Pentru acest tutorial am folosit intenționat material video obișnuit, filmat cu un smartphone, pentru a întâlni problemele cotidiene. Astfel, unghiul de vizualizare spre peretele stâng este foarte abrupt, iar unele plante se mișcă. Dacă doriți să urmați tutorialul direct, veți găsi filmul 2D utilizat, „Mauern.mov”, în materialele de lucru.
Urmărirea 2D a materialului video
Începem fluxul de lucru al urmăririi mișcării ca de obicei cu urmărirea filmului 2D. Pentru aceasta, aducem un obiect Tracker de mișcare din meniul Tracker de mișcare într-o scenă nouă, goală, Cinema 4D.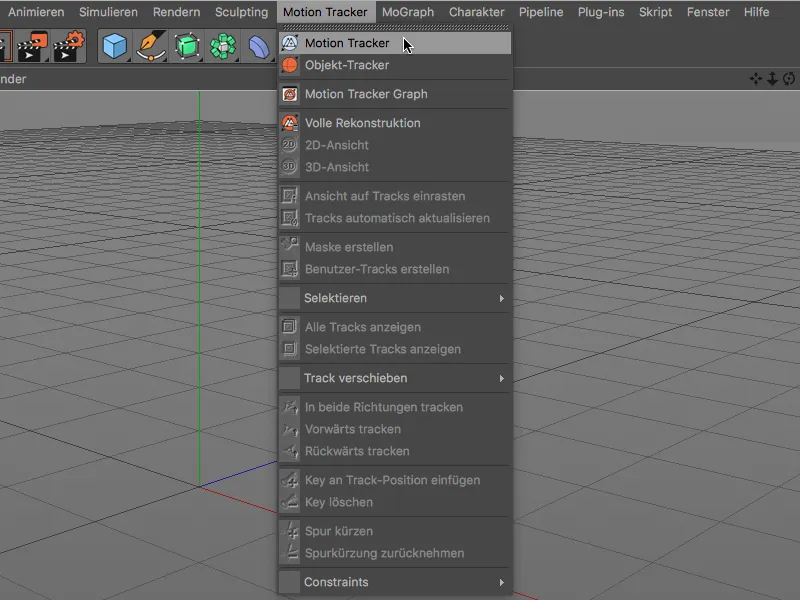
Pentru ca Tracker-ul de mișcare să poată analiza filmul, deschidem fereastra de setări a obiectului Tracker de mișcare în managerul de atribute, pe pagina Material video. Făcând clic pe butonul de încărcare din rândul Material video, ajungem la dialogul de deschidere.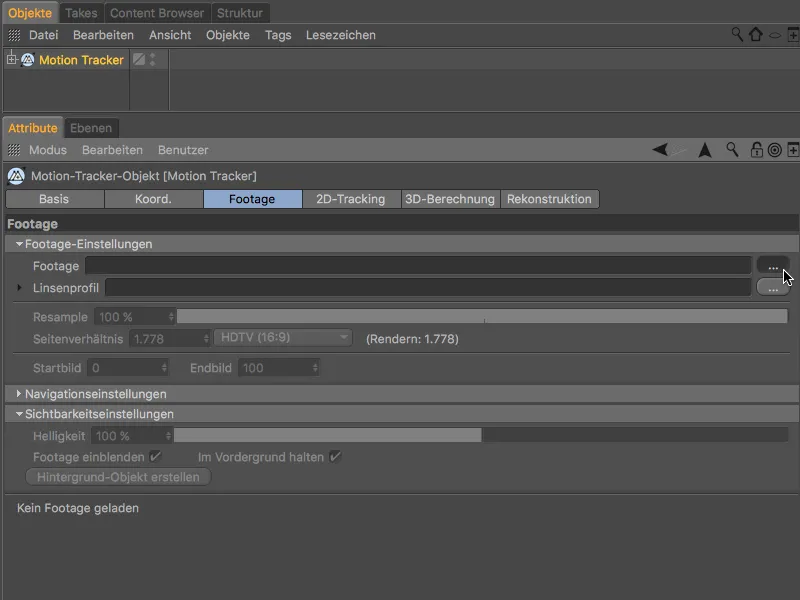
Acolo selectăm filmul 2D furnizat ca Material video și îl încărcăm în obiectul Tracker de mișcare prin butonul Deschide.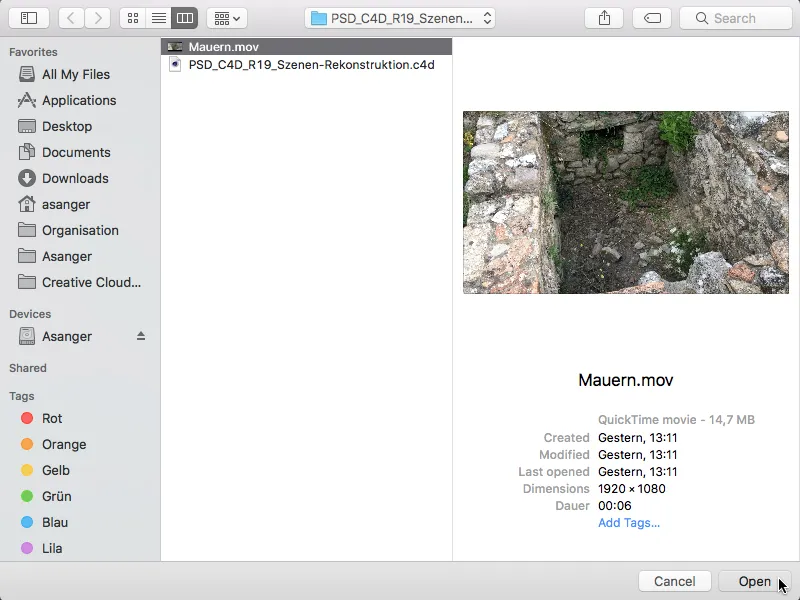
Valoarea de Reechantionare pentru analiza Materialului video se referă doar la procesul de urmărire viitor pentru Reconstrucția camerei. Pentru Reconstrucția scenei ulterioare, Cinema 4D folosește în general cea mai bună calitate a filmului. Cu toate acestea, un nivel mare (în afară de un timp de calcul ceva mai lung) nu strică nici pentru reconstrucția camerei.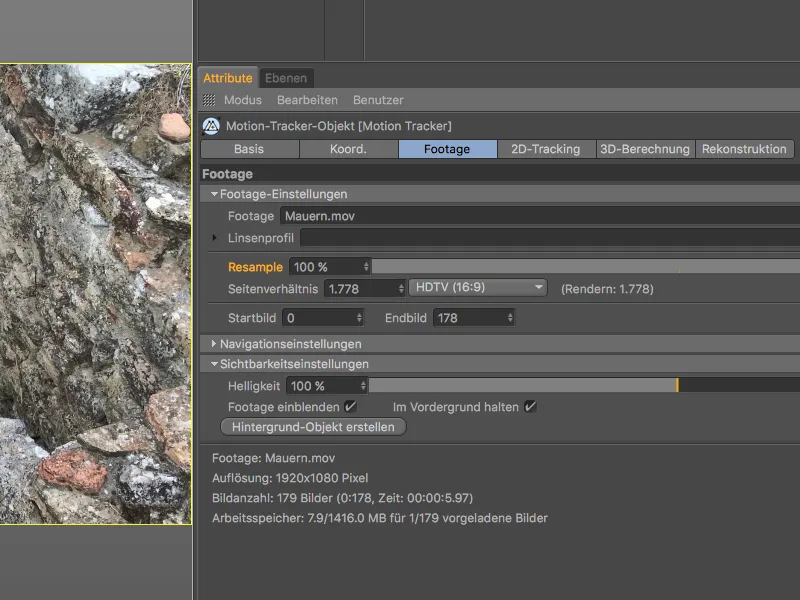
Pentru Urmărirea 2D schimbăm pagina corespunzătoare din dialogul de setări Tracker de mișcare. Ne restrângem la Urmărirea automată, deoarece nu avem nevoie de puncte de urmărire specifice pentru construcția ulterioară. Pentru a ne asigura că există suficiente informații de urmărire, setăm Numărul de urmăriri la 2000, cu o Distanță minimă de 25.
După clic pe butonul Generare urmăriri automate ...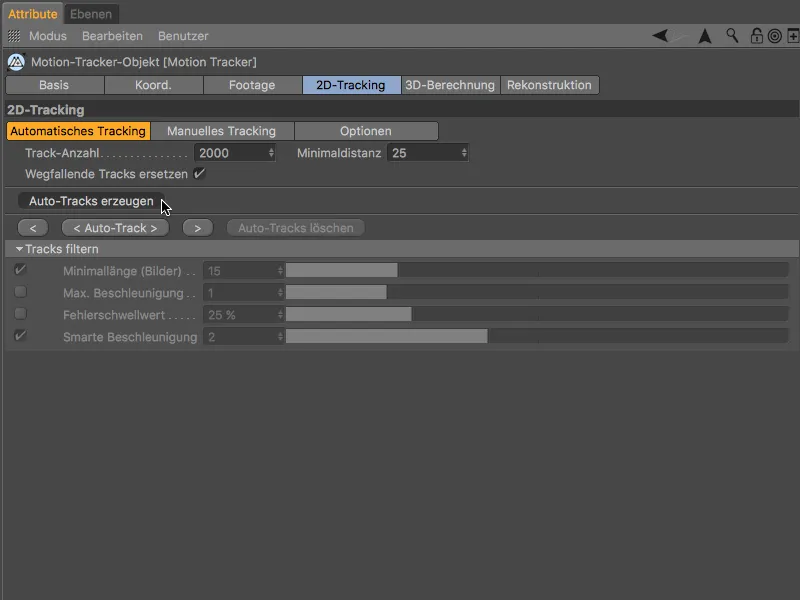
... găsim un număr mare de puncte de urmărire distribuite uniform în materialul nostru video.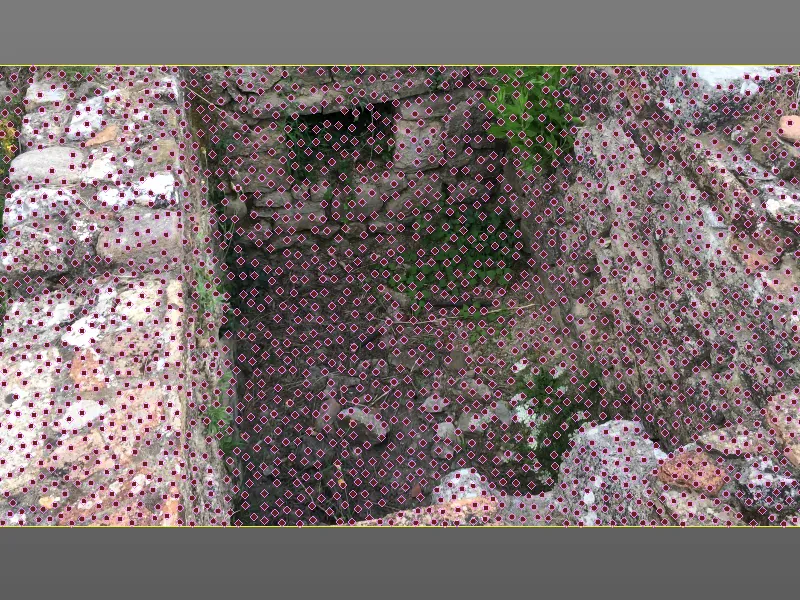
Pentru a face Urmărirea 2D mai tolerantă la mișcările rapide ale camerei, înainte de urmărire, schimbăm rapid la pagina Opțiuni și activăm opțiunea Extrapolare poziție căutare acolo.
Acum putem porni Urmărirea 2D pe pagina Urmărire automată cu butonul < Auto-Urmărire >.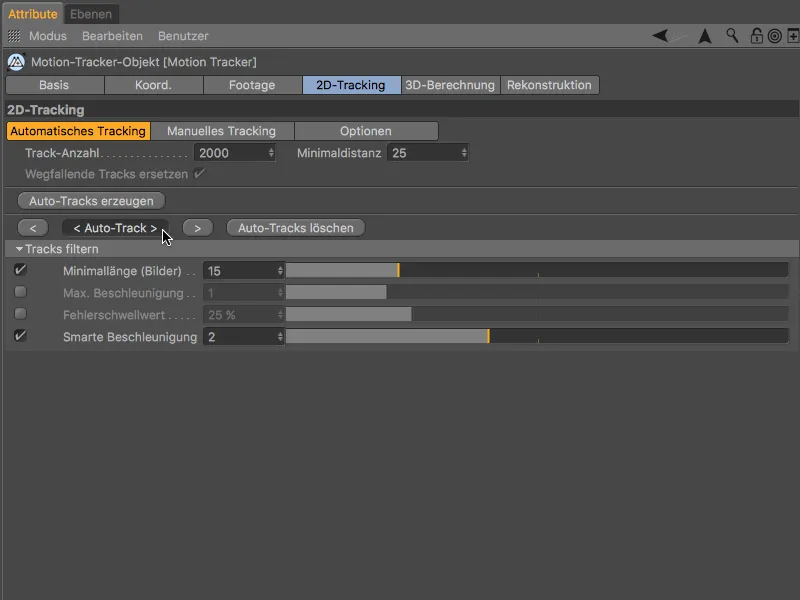
După ce Trackerul de mișcare își termină munca, rulăm filmul 2D urmărit pentru a verifica dacă sunt suficiente puncte de urmărire disponibile pe parcursul întregului film.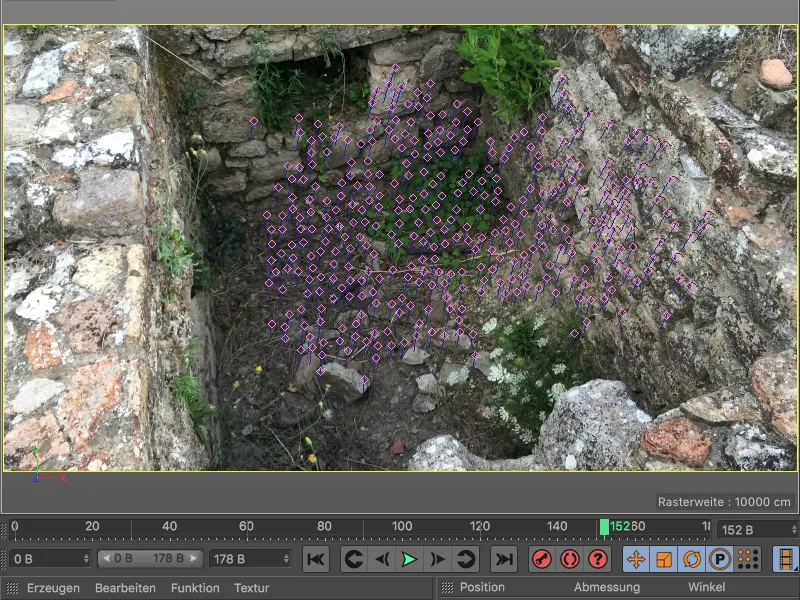
Reconstrucția 3D a camerei
Pornind de la aceste informații de urmărire, vom reconstrui informațiile despre Camera într-un pas următor. Pentru asta, trecem la pagina următoare în dialogul de setări al Trackerului de mișcare, la Calcul 3D. Putem lăsa valorile implicite pentru Reconstrucția 3D completă, deoarece Trackerul de mișcare ar trebui să determine singur Focalizarea.
După clic pe butonul Reconstrucție 3D se va efectua calculul 3D al informațiilor camerei.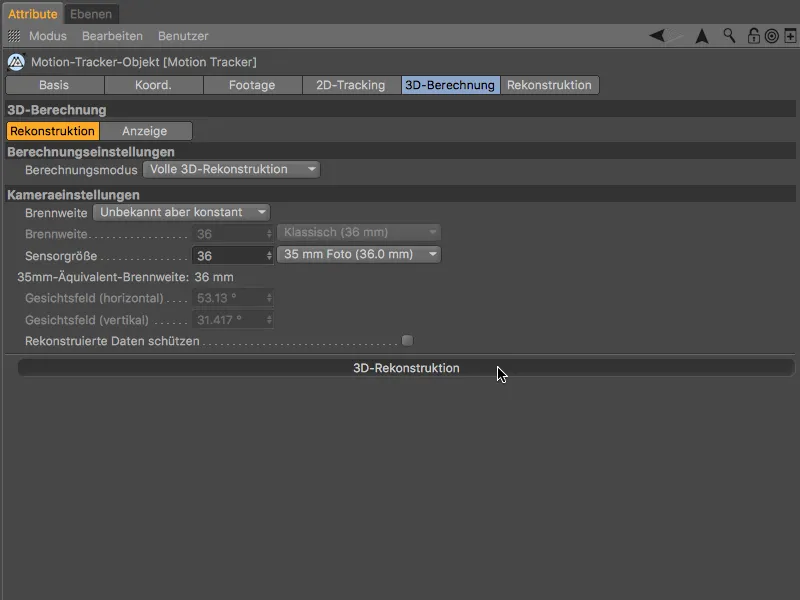
Rezultatul calculului 3D arată - cum era de așteptat - cele mai multe Caracteristici verzi în zonele bine vizibile, nemiscate, în timp ce plantele în mișcare și peretele stâng abrupt rămân zona de problemă marcată cu Caracteristici roșii din cauza mișcărilor rapide ale camerei.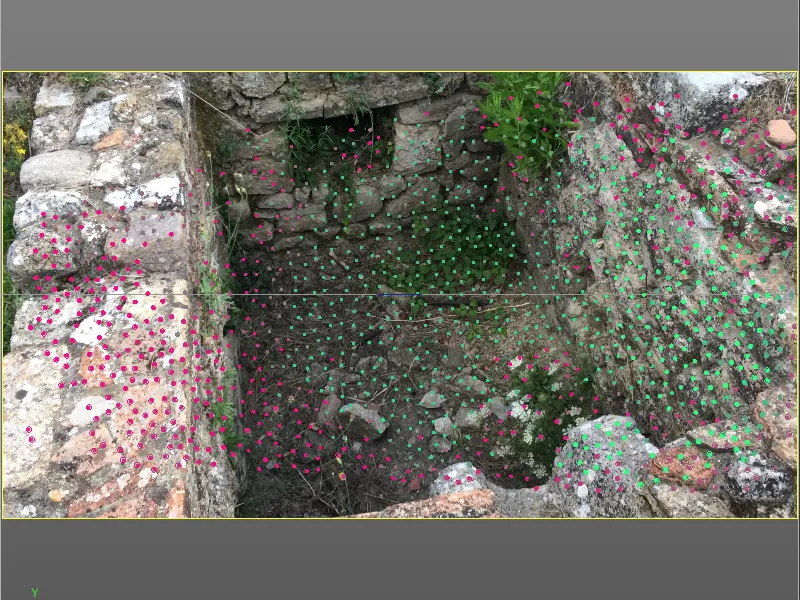
Calibrarea scenei
Înainte de a trece la reconstrucția scenei, calibrăm scena existentă cu Constrângeri. Acest pas nu este neapărat necesar teoretic pentru reconstrucție, dar aduce scena la un punct de referință utilizabil (origine) și la un aliniament și scalare corecte.
Pentru a ajunge la cele mai bune puncte de urmărire pentru acest pas, mutăm cursorul de timp la un moment târziu, care ne garantează puncte de urmărire de calitate.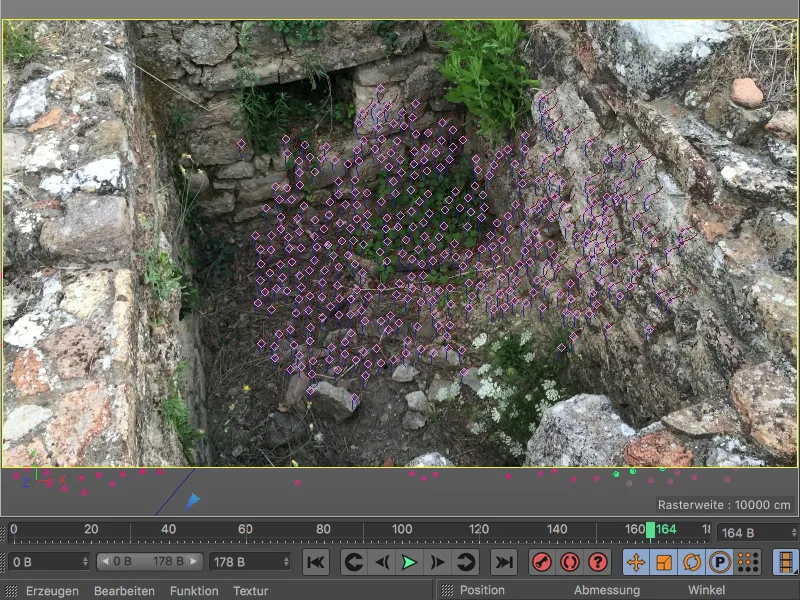
Începem prin determinarea Originii scenei. Pentru asta, atribuim obiectului Tracker de mișcare printr-un meniu Tracker de mișcare>Constrângeri o Constrângere de poziție.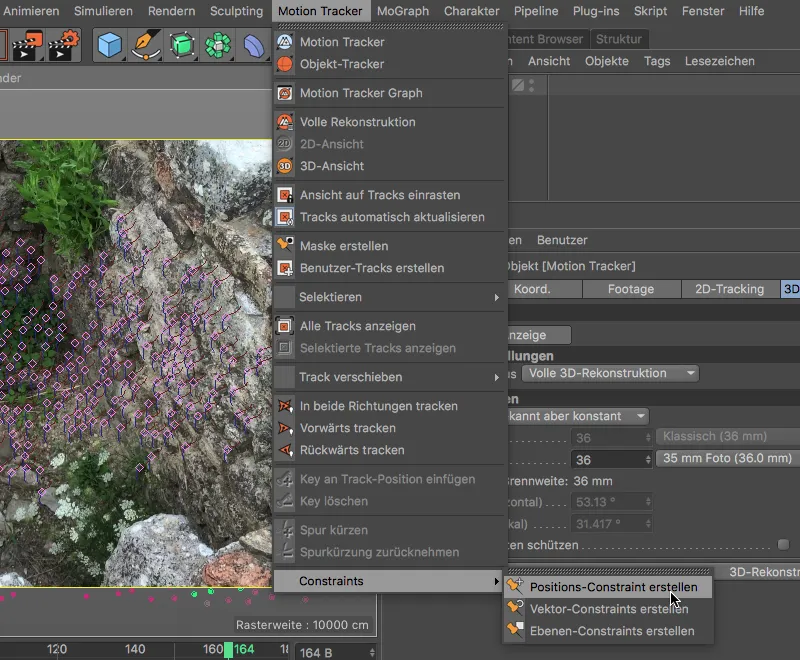
Pentru a declara un punct de origine al scenei, facem clic cu instrumentul activ de poziționare-constrângere pe un punct de marcare aflat în centrul podelei. Conturul gros și portocaliu al punctului de marcare ne arată că originea este astfel determinată.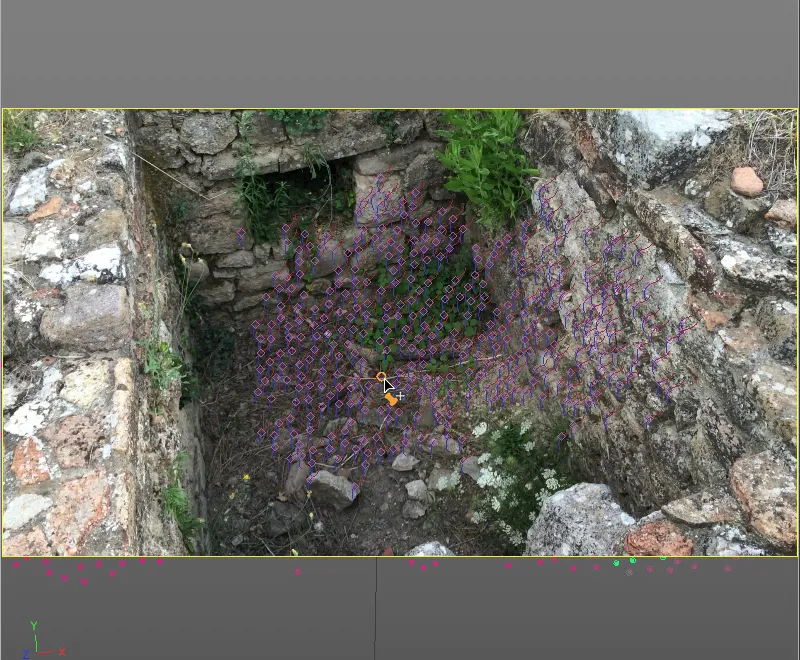
Putem verifica în dialogul de setări al tagului de poziționare-constrângere atribuit obiectului motion-tracker că originea aleasă de noi este legată de un obiect-țintă de înaltă calitate, evident prin culoarea verde (obiect-țintă aici: mașina 0661).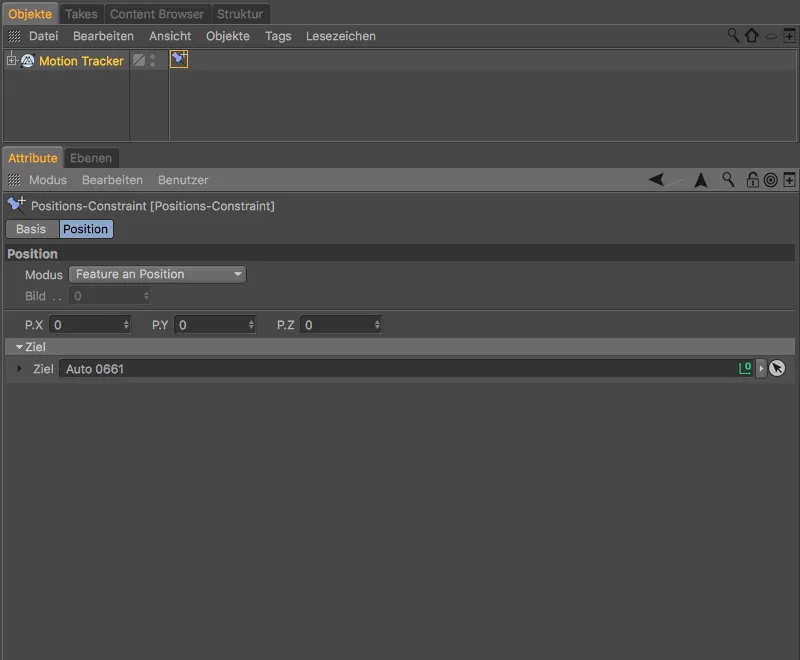
Continuăm cu o constrângere-plan din meniul Motion Tracker>Constrângeri, prin care vrem să stabilim alinierea pe axa Y.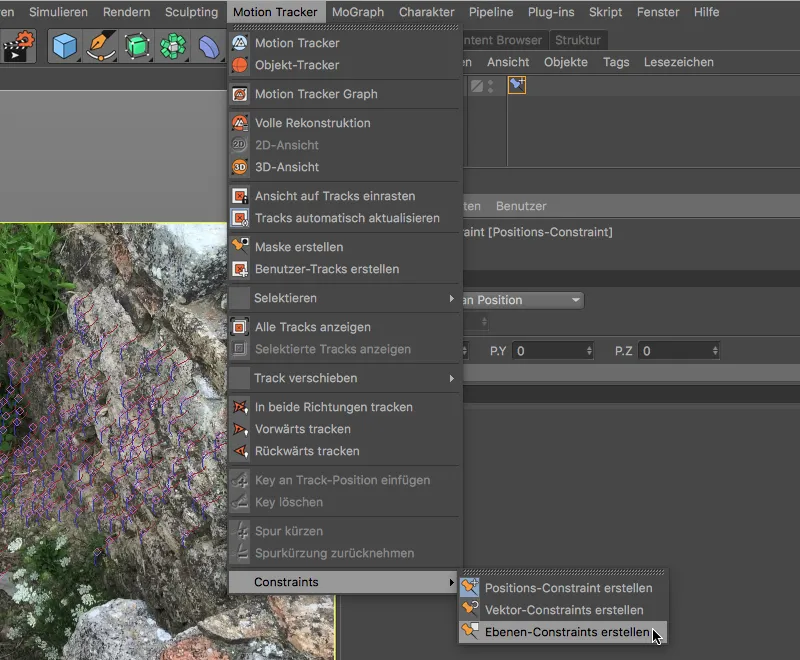
Utilizând instrumentul activ de constrângere-plan, trasăm un triunghi făcând clic pe trei puncte de marcare aflate pe podea. Fiți atenți și la alinierea axei arătate. Cu instrumentul de mutare puteți selecta ulterior punctele triunghiului și să le mutați pe alți puncte de marcare, eventual mai potriviți.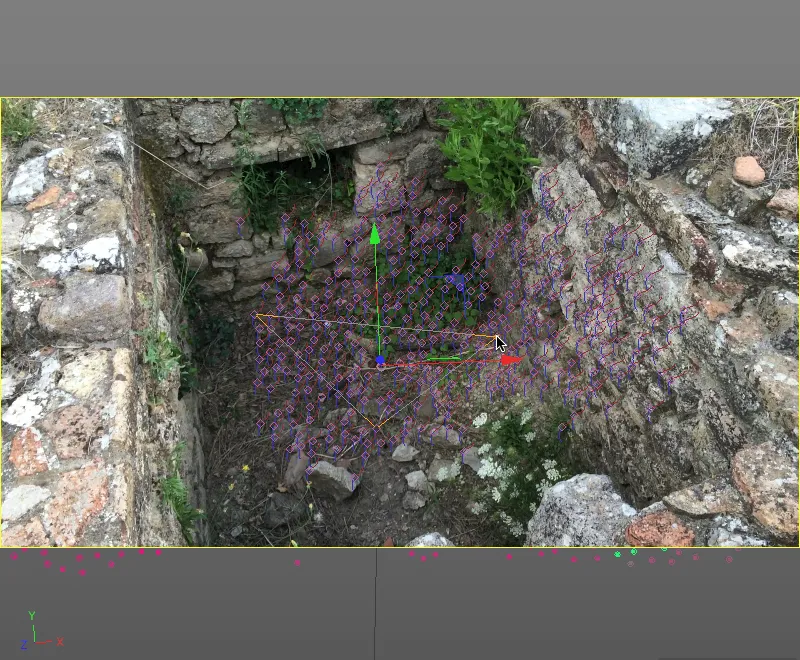
Dacă sunteți mulțumit de rezultat până acum, trebuie doar să stabilim axa dorită pentru constrângerea-plan. Acest lucru se face în dialogul de setare al tagului constrângere-plan, unde alegem axa Y.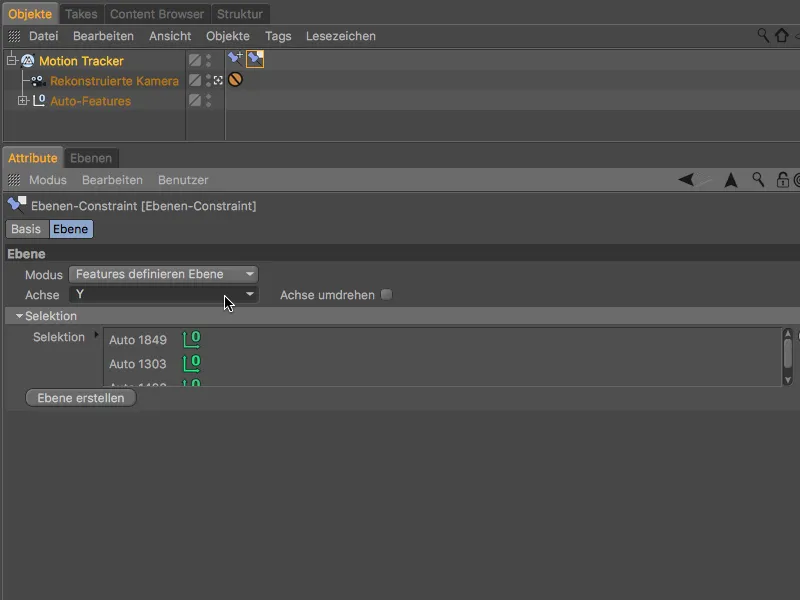
În ultimul pas al calibrării, stabilim și alinierea axei Z și, în același timp, scalarea scenei. Pentru aceasta, alegem o constrângere-vector din meniul Motion Tracker>Constrângeri.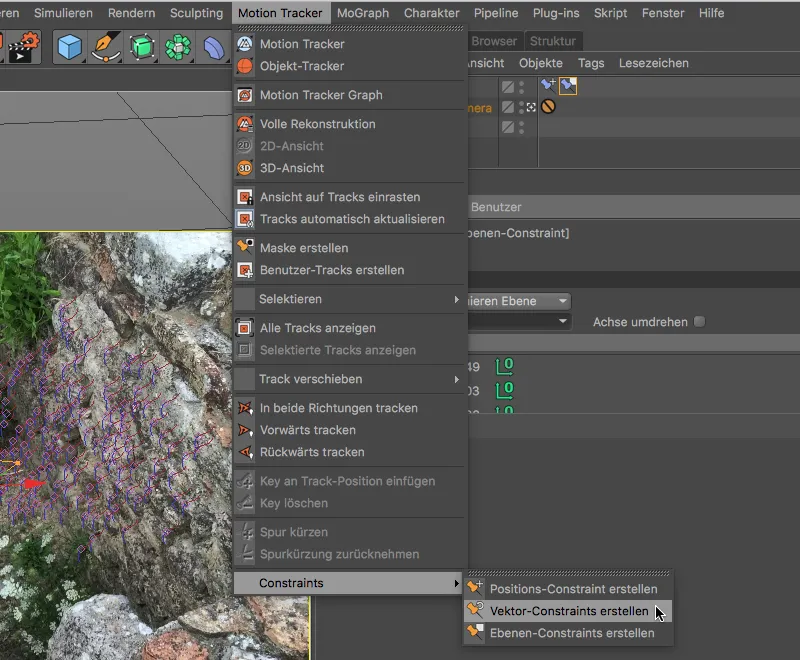
Prin crearea constrângerii-vector, obținem o linie în vizualizarea 3D, pe care o mutăm pe două puncte de marcare potrivite de pe peretele din dreapta, pentru a defini poziția axei Z.
După ce linia a fost plasată pe două puncte de marcare paralele cu peretele, deschidem dialogul de setări al tagului constrângere-vector și stabilim acolo că linia constrângerii-vector definește axa Z.
În același timp, ajustăm și scalarea scenei, setând lungimea prestabilită la cunoscută și oferind o estimare pentru lungimea liniei (știută fiind 1,5 metri în cazul meu). Prin culoarea verde a celor două obiecte-țintă ale liniilor, putem observa că și aceste puncte de marcare sunt potrivite pentru calibrare.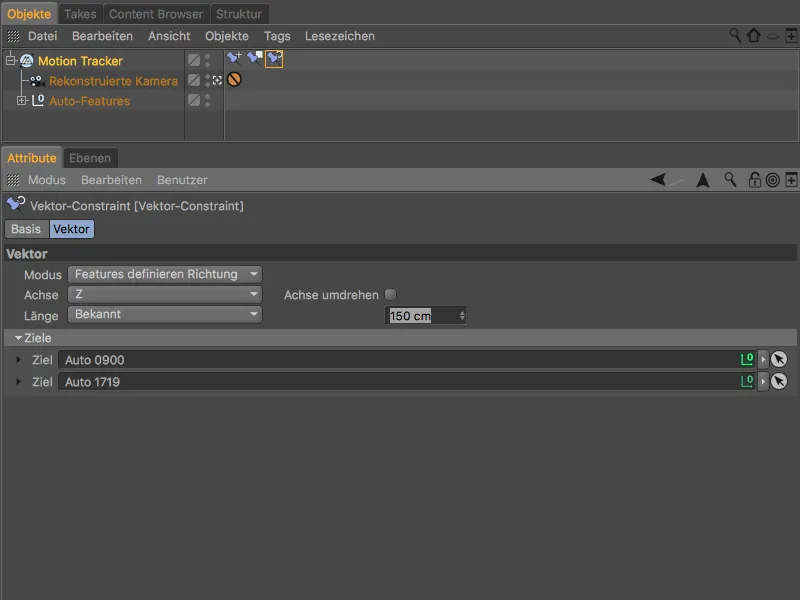
După finalizarea calibrării, trecem rapid la camera de editor, făcând clic pe simbolul camerei mici lângă camera reconstruită, pentru a vedea scena reconstruită până în acest punct.
Așa cum am dorit, podeaua încăperii este pe planul XZ al sistemului nostru de coordonate globale. Având în vedere inegalitatea podelei și faptul că peretele nu este cu siguranță foarte înclinat, putem fi destul de mulțumiți de acest rezultat.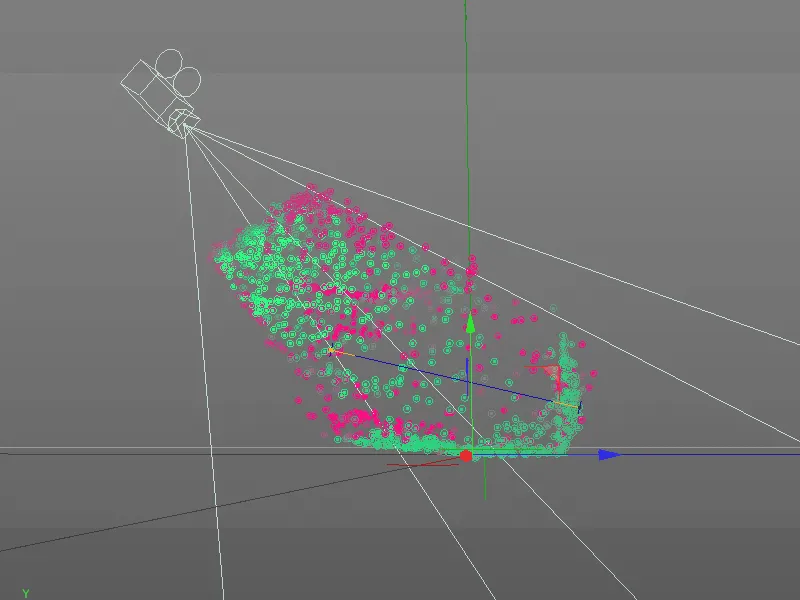
Reconstrucție 3D a împrejmuirii
După pregătirile acum încheiate, ajungem în sfârșit la inovația principală din versiunea 19, reconstrucția scenei pe baza datelor 2D din film.
Ne mutăm la ultima pagină a dialogului de setări al obiectului motion-tracker, la reconstrucție. Aici selectăm mai întâi Presetul Calitate înaltă, pe care îl vom ajusta ulterior la cerințele noastre.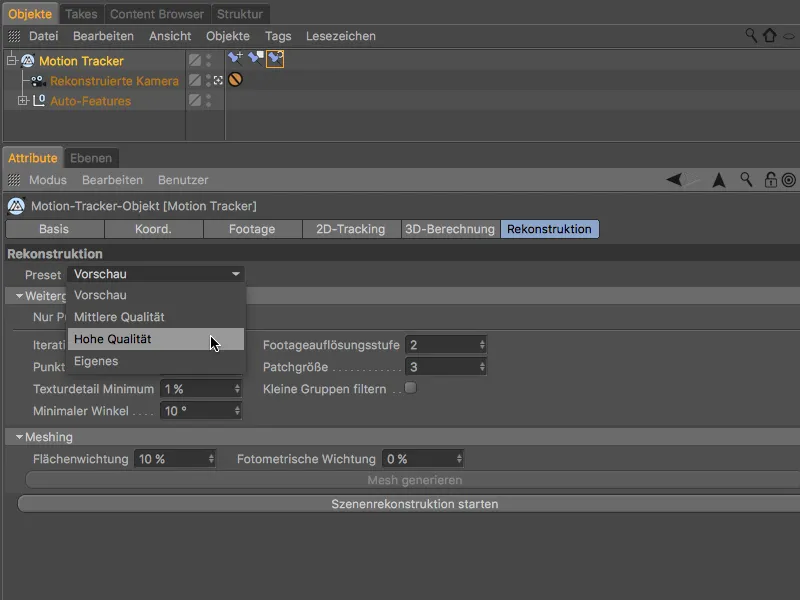
Reconstrucția scenei constă în crearea unei nor de puncte și apoi realizarea mesh-ului, transformarea acestui nor de puncte într-un poligon-mesh. Totul ar decurge automat unul după altul, deoarece am ales Presetul Calitate înaltă. Cu toate acestea, deoarece dorim inițial doar norul de puncte pentru a-l verifica înainte de meshing, activăm opțiunea Doar nor de puncte, înainte de a iniția reconstrucția dând clic pe butonul Începeți reconstrucția scenei.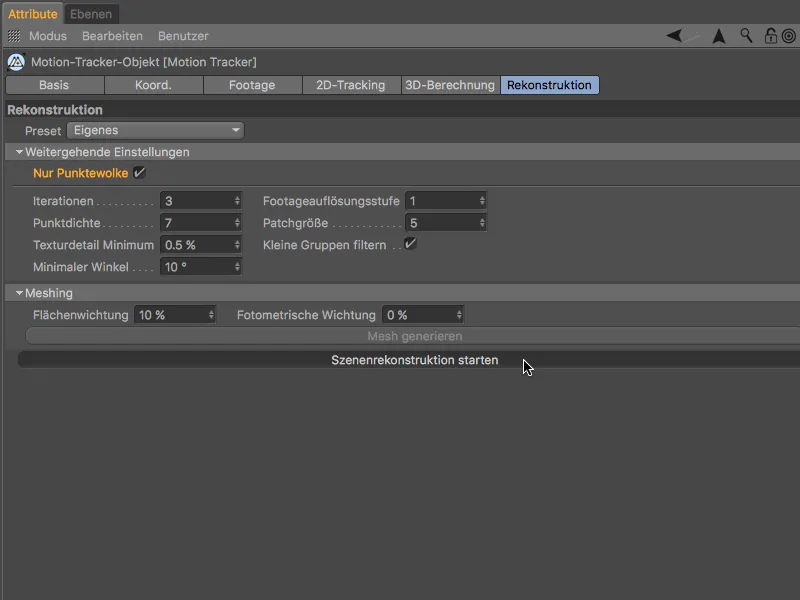
În funcție de viteza calculatorului, poate dura câteva minute până când, după finalizarea reconstrucției scenei, se generează un obiect-polygon cu un nor de puncte al scenei. Acest obiect nor de puncte are un tag culoare vârfuri, care arată practic culorile individuale ale punctelor norului, corespunzând informațiilor de culoare reconstruite.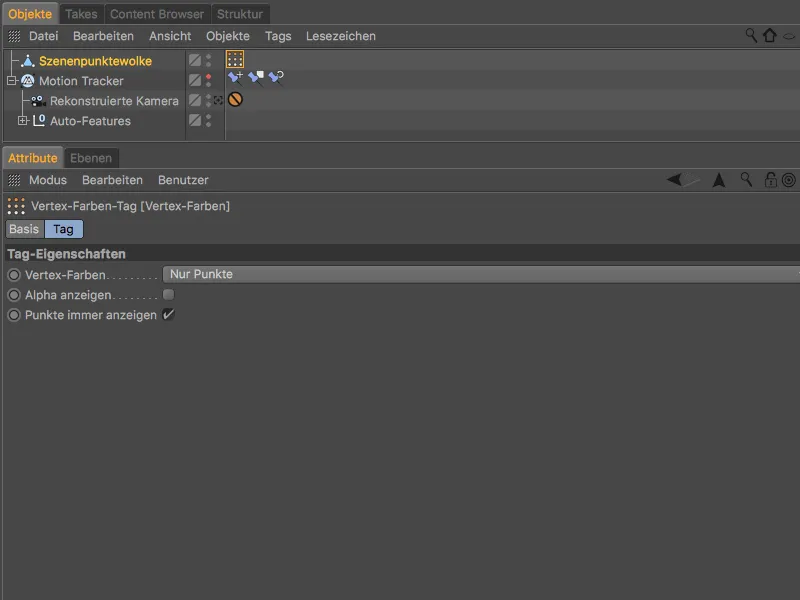
Prin urmare, în vizualizarea camerei de editor, avem deja, doar cu acest nor de puncte colorat, o informație foarte relevantă despre reconstrucție și despre meshingul așteptat.
În cazul nostru, desigur, nu putem fi mulțumiți de rezultat. Nu se vede nimic din peretele din spate, podeaua apare doar în bucăți izolate - am evitat în mod justificat meshingul.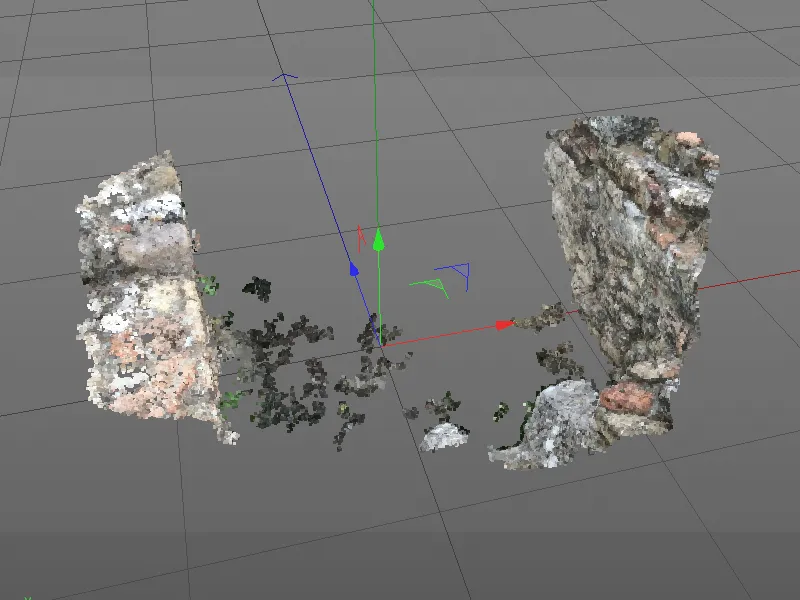
Deci trebuie să ajustăm setările pentru generarea norului de puncte în funcție de cerințele materialelor noastre. Pe de o parte, reducem unghiul minim la 2° pentru a ajuta reconstrucția în partea stângă și din spate. Astfel corectăm problema unghiului ascuțit de la peretele stâng și mișcarea redusă a camerei existentă.
Prin creșterea dimensiunii patchului la 30 obținem un model de căutare mai mare, ceea ce îmbunătățește calitatea norului de puncte. În cele din urmă, mai dezactivăm opțiunea Filtrarea grupurilor mici pentru a preveni filtrarea patch-urilor fine, dar importante.
Ștergem obiectul poligonal al vechiului nor de puncte din Gestionarul de obiecte, înainte de a încerca din nou apăsând butonul Start reconstrucție a scenei.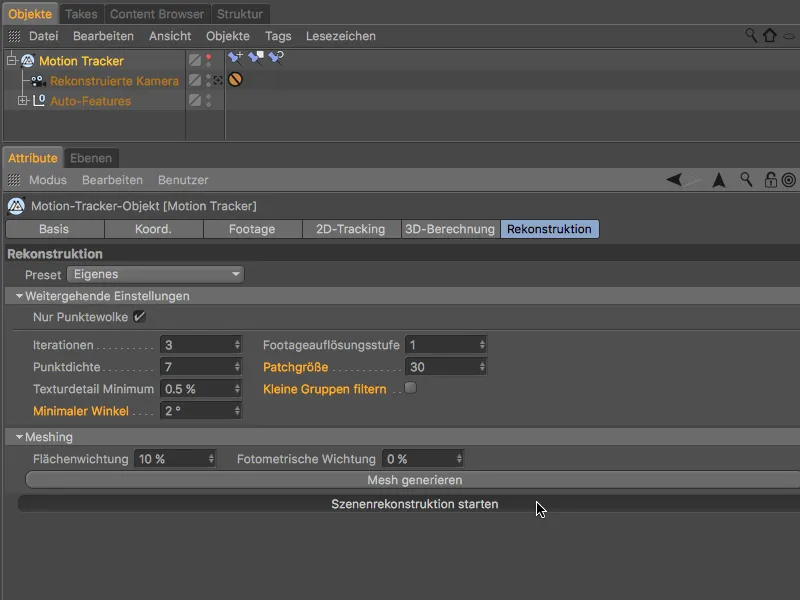
Generarea norului de puncte va dura ceva mai mult datorită parametrilor de reconstrucție modificați, dar rezultatul este unul remarcabil.
Acum podeaua și peretele din spate există de asemenea, dar din cauza unghiului prost al camerei nu mai este posibil de scos mare lucru de la peretele stâng. Dar asta nu este o problemă, pentru că pentru zonele vizibile redus sau deloc, nu este nevoie de un mesh prea detaliat.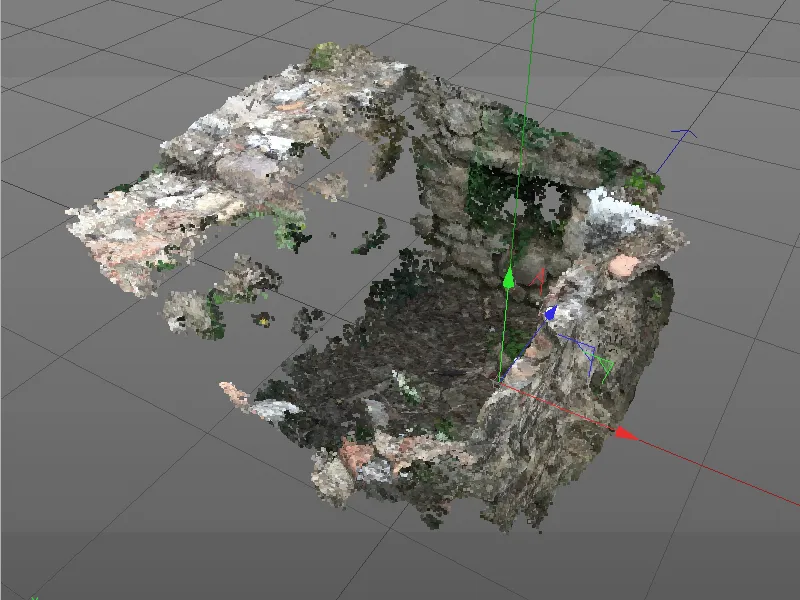
Cu acest nor de puncte putem avea succes la meshing. Pentru a începe procesarea norului de puncte într-un poliginmesh, facem clic pe butonul Generare mesh în secțiunea Reconstrucție de pe pagina Meshing.
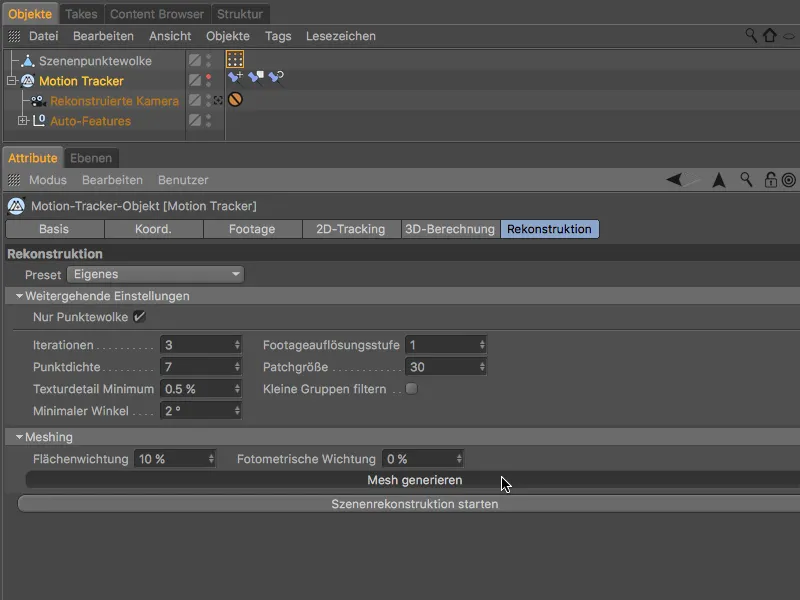
Acest pas al procesului va fi destul de consumator de timp datorită calității ridicate setate, dar în cele din urmă, după câteva minute de așteptare, vom avea un mesh de poligoane aproape complet închis în majoritatea zonelor.
Pentru meshul scenei reconstruite a fost creat un nou obiect poligonal. Deoarece vom lucra mai departe cu acest obiect, putem să ascundem vizibilitatea norului de puncte al scenei și, dacă nu am făcut-o deja, a obiectului de Motion Tracker în vizualizarea editorului folosind comutatoarele cu semafor din Gestionarul de obiecte.
Deoarece și obiectul mesh al scenei poartă o etichetă de culori vertex, ...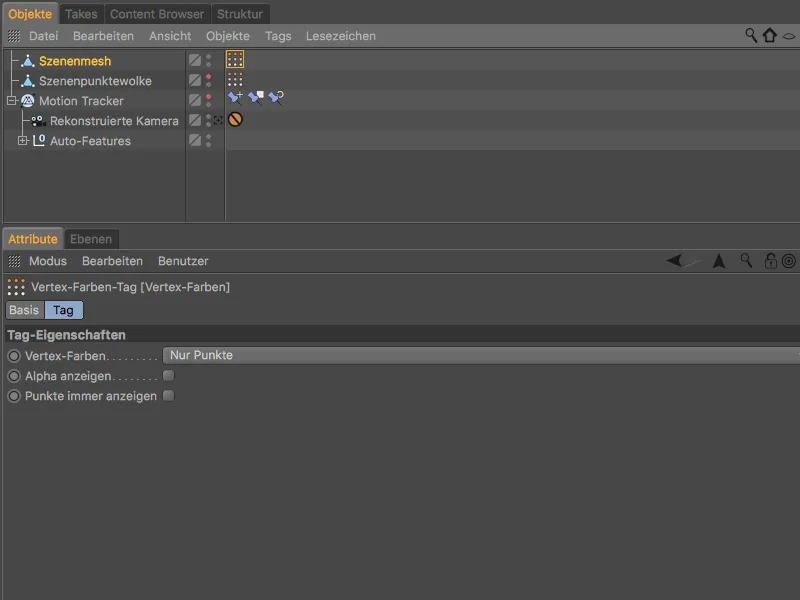
... când selectăm eticheta de culori vertex în Gestionarul de obiecte, vedem mesh-ul reconstruit colorat cu materialul din materialul original.
Aici, problemele discutate anterior ale reconstrucției sunt evidențiate din nou de distorsiunile de culoare. Dar ne interesăm doar de un mesh poligonal simplu al zidăriei, așa că putem să ignorăm acest aspect.
Ceea ce nu ar trebui să ignorăm este micul orificiu poligonal din colțul din stânga spate. Pentru a acoperi acest orificiu, selectăm obiectul poligonal al mesh-ului scenei și apelăm instrumentul închide orificiu poligonal din meniul Mesh>Crează.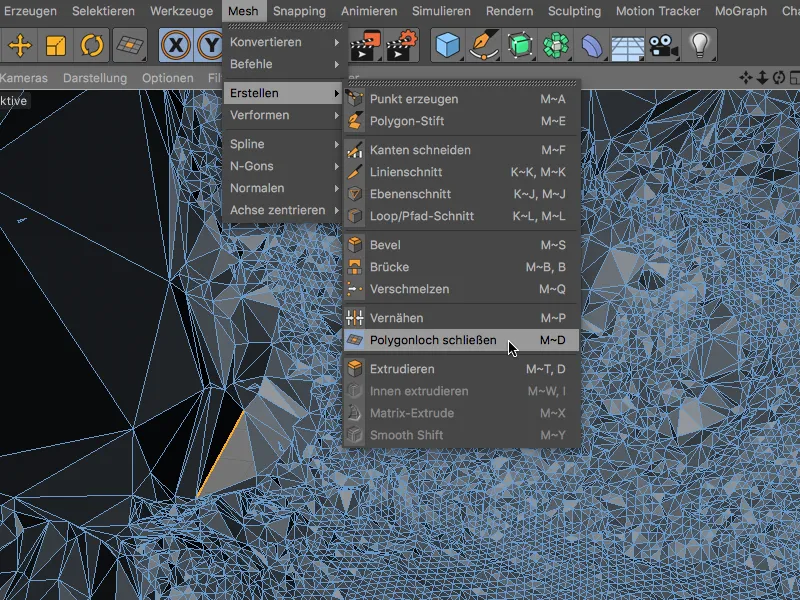
Acest instrument identifică orificiul deranjant din mesh-ul scenei atunci când plasăm cursorul mouse-ului peste o muchie adiacentă și închide orificiul când facem clic pe el.
Netezirea mesh-ului poligonal
Rezoluția mare a reconstrucției scenei se reflectă desigur și într-o suprafață mesh foarte agitată. Dacă aruncăm pur și simplu obiectul poligonal al zidăriei într-un generatoare Subdivision Surface, scena ar deveni și mai complexă cu subdiviziile suplimentare ale mesh-ului.
În loc de asta, selectăm obiectul poligonal și, ținând apăsată tasta Shift, extragem un Deformator de netezire din meniul Crează>Deformator.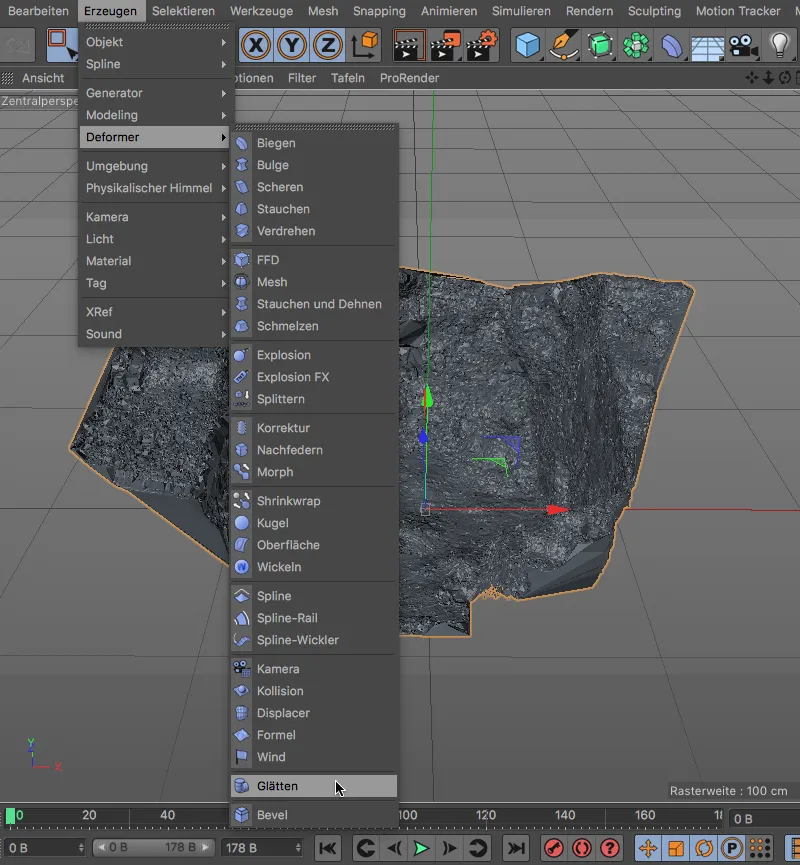
Prin adăugarea tastei Shift ca Mutator-Key, Deformatorul de netezire este plasat imediat subordonat obiectului mesh al scenei așa cum avem nevoie.
Setările Deformatorului de netezire le putem lăsa pe valorile implicite.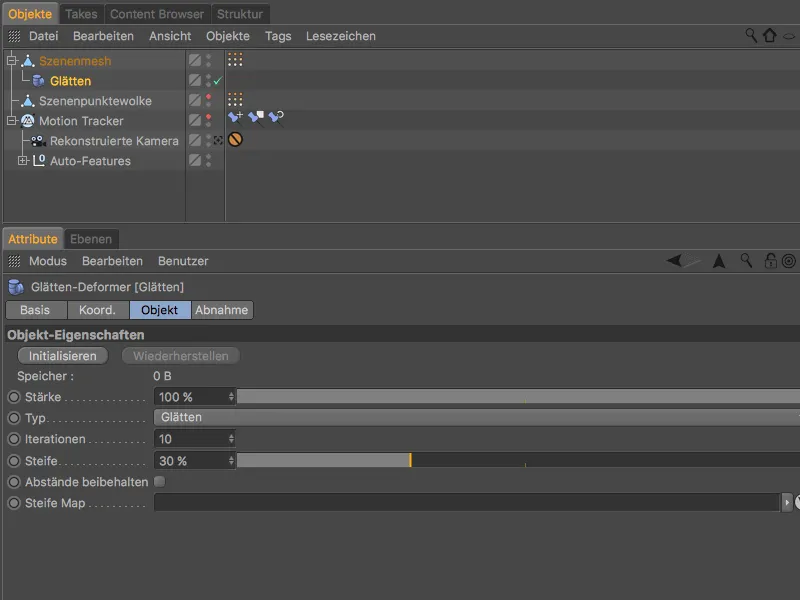
Astfel, mesh-ul poligonal arată deja mult mai bine. Scopul tutorialului nostru, reconstrucția scenei unei zidării, ar fi astfel îndeplinit. Să vedem acum cum texturăm obiectul poligonal și îl integrăm în filmul 2D.
Integrarea obiectului poligonal 3D în filmul 2D
Pentru a integra zidăria reconstruită ca obiect 3D în filmul urmărit, trebuie să avem atât filmul 2D de fundal pregătit, cât și zidăria acoperită cu o textură de material proiectată frontal.
Pentru acest lucru, extragem dialogul de setări al obiectului de Motion Tracker și navigăm către pagina Footage. Prin intermediul butonului Creează obiect de fundal creăm un obiect de fundal pregătit texturat pentru inserarea filmului 2D în randare.
Eticheta de textură a obiectului de fundal o putem folosi acum și pentru obiectul mesh-ul scenei al împrejmuirii. Prin tragerea etichetei de textură cu tasta Ctrl apăsată, o copiem pe obiectul mesh-ul scenei.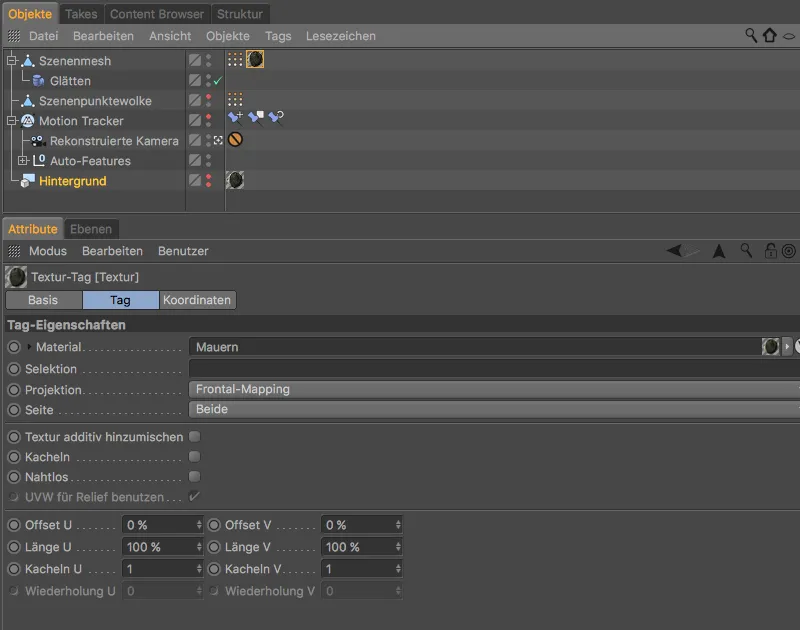
Pentru ca împrejmuirea să primească umbre de la alte obiecte, dar să nu proiecteze umbre, atribuim tag-ul de render obiectului mesh-ul scenei printr-un tag-uri Cinema 4D din meniul Obiecte Managerului.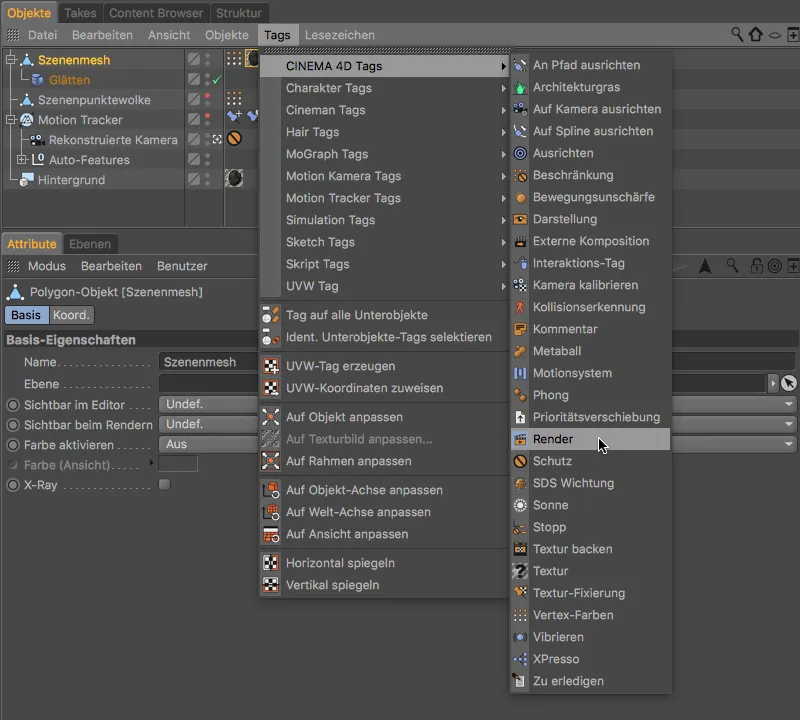
În dialogul de setări al tag-ului de render dezactivăm opțiunea Proiectare umbră și activăm opțiunea Compunere fundal.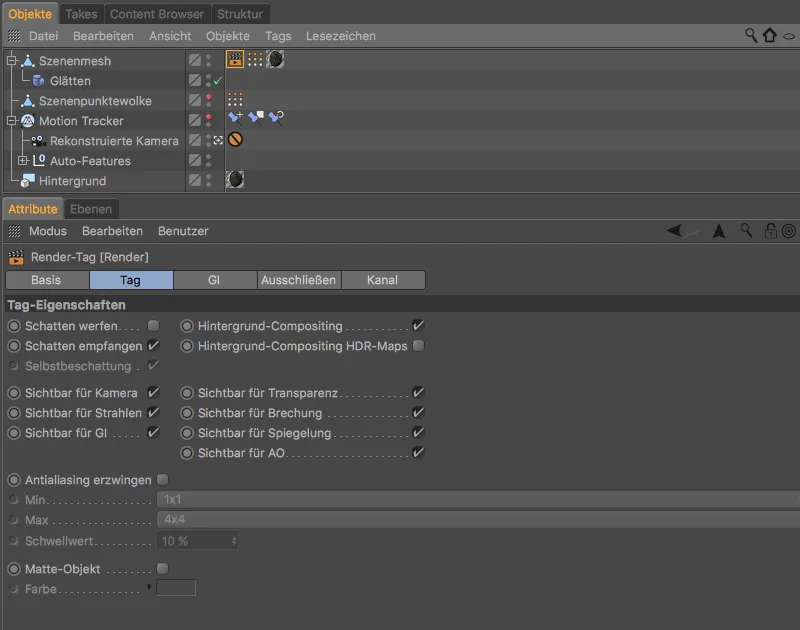
Acum putem plasa orice obiecte 3D în împrejmuire, putem adăuga scenă cel puțin cu o lumină care proiectează umbre...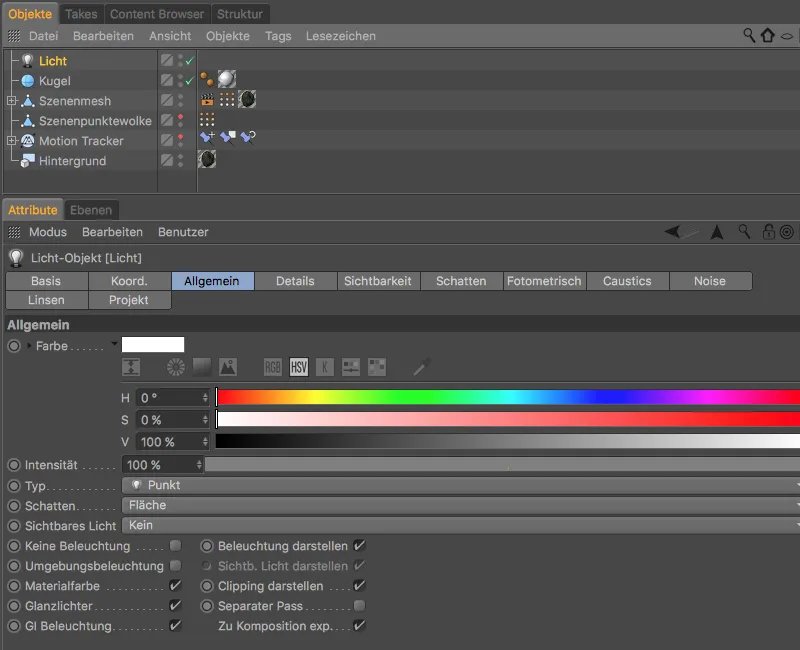
... iar împrejmuirea primește umbre în locurile corecte. Datorită motion-tracking-ului, este asigurat că fiecare obiect 3D integrat rămâne la locul corect în filmul 2D reconstruit.


