În acest tutorial, vom discuta despre integrarea ulterioară a sferelor 3D într-o secvență de film. Cu toate acestea, sferurile nu vor rămâne statice în scenă, ci vor coborî în josul aleii filmate. Pentru aceasta, pur și simplu urmăriți videoclipul încorporat (care nu poate fi vizualizat în vizualizarea PDF).
Reconstrucție automată
Așa cum ne-am obișnuit de la Cinema 4D, activități complexe precum reconstrucția poziției camerei, a orientării și a distanței focale dintr-o secvență de film se desfășoară în mare măsură automat și confortabil. Pentru aceasta, accesăm comanda Reconstrucție completă din meniul Motion Tracker.
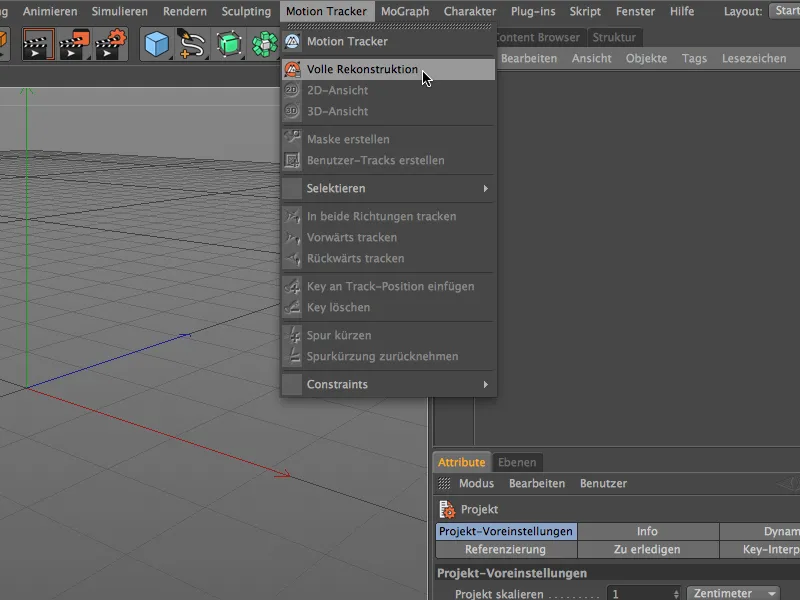
Vom fi ghidați pas cu pas prin fluxul de lucru al stabilirii mișcării. În primul rând, selectăm secvența de film pentru reconstrucție. Pentru tutorialul nostru comun, acesta este filmul "Gasse.mov" din pachetul cu fișierele de lucru.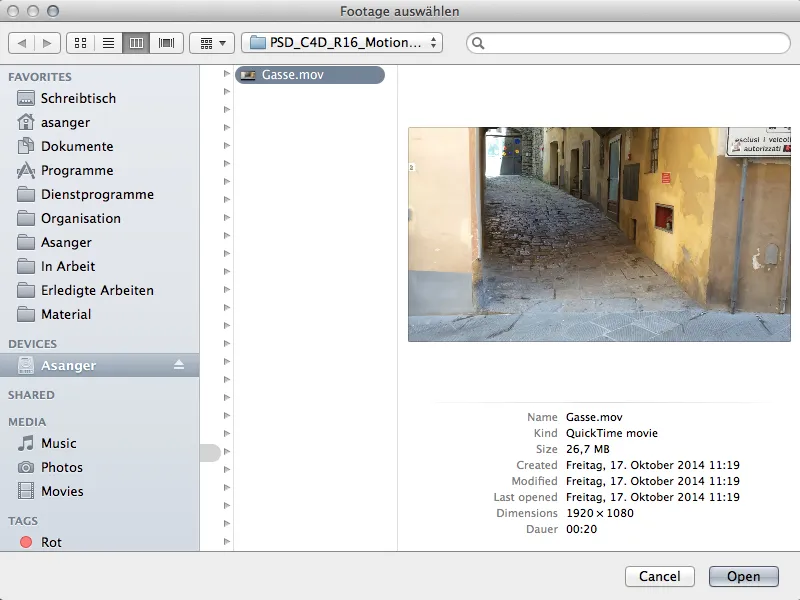
În funcție de dimensiunea și durata secvenței de film - și desigur, de performanța calculatorului - va dura un anumit timp până când "Footage"-ul nostru este încărcat, analizat, urmărit și reconstruit. Cu toate acestea, bara de stare din partea de jos a ecranului ne ține la curent.
Odată ce mesajul Reconstrucție 3D finalizată apare acolo, Motion Tracker și-a terminat treaba. Datele camerei au fost reconstruite cu succes din secvența de film.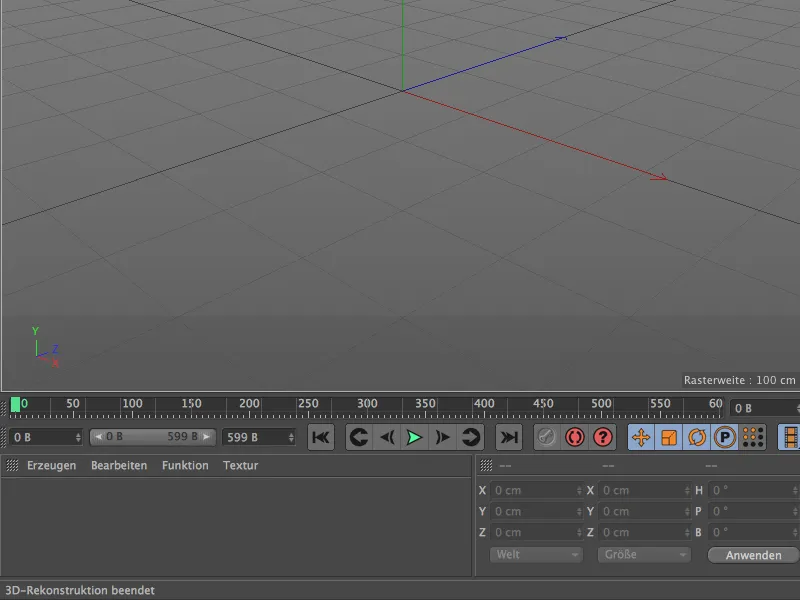
Să aruncăm o privire în editorul 3D, unde vedem o cameră animată plasată în punctul zero și un nor de puncte colorate, așa-numitele caracteristici. Aceste caracteristici sunt puncte de urmărire stocate ca obiecte nule care servesc la reconstrucția datelor camerei. Caracteristicile verzi semnalează o calitate bună a urmăririlor, în timp ce urmările roșii au fost mai puțin utile pentru citirea informațiilor camerei. Cele mai multe urmăriri sau caracteristici inutile sunt deja filtrate automat înainte.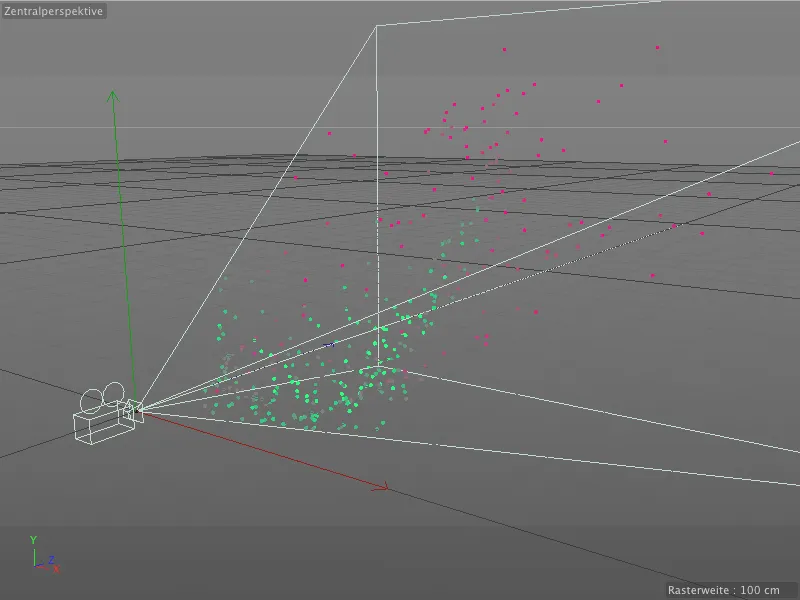
Pentru a face o verificare, aruncăm o privire în Managerul de obiecte. În obiectul Motion Tracker-superior sunt incluse comenzile și setările principale pentru urmărire și reconstrucție. Ca subobiecte, camera reconstruită și obiectele nule menționate anterior sunt grupate într-un grup separat numit Caracteristici automate.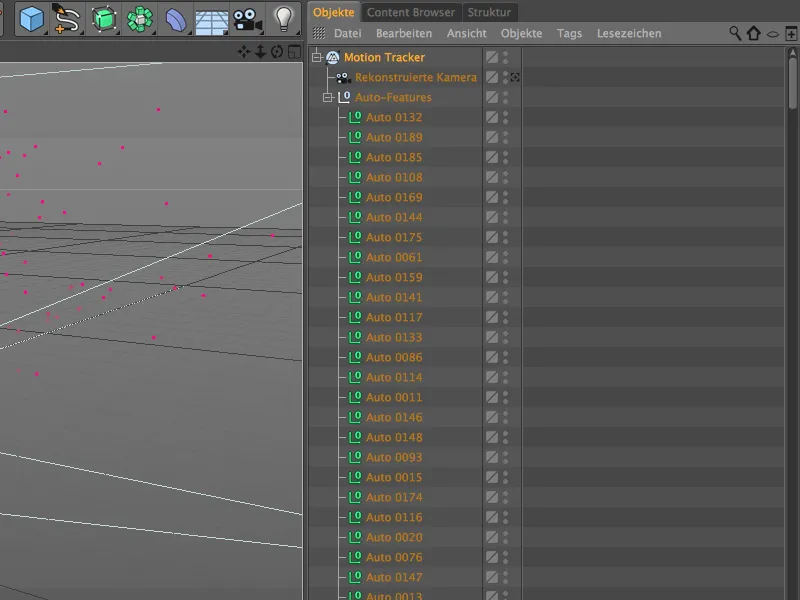
Dialogul de setări al obiectului Motion Tracker-se împarte în domeniile Footage, Urmărire 2D și Reconstrucție. În esență, acestea reprezintă cele trei etape de lucru ale fluxului de lucru al urmăririi mișcării, care sunt efectuate automat. În domeniul Footage, secvența de film selectată de noi este salvată împreună cu toate informațiile importante.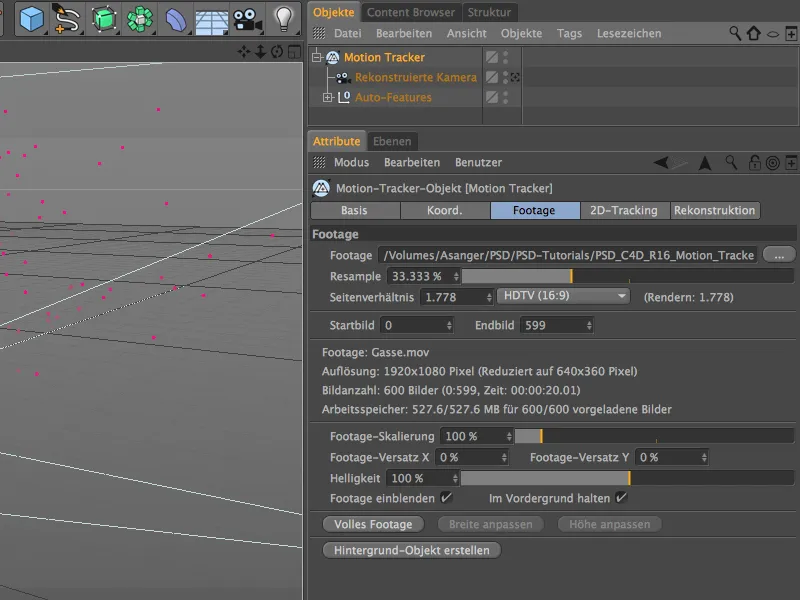
Domeniul Urmărire 2D ne arată setările utilizate pentru urmărirea automată deja efectuată. Vom discuta despre urmărirea manuală imediat, dar mai întâi vom vedea secvența de film în compania punctelor de urmărire în vizualizarea Editorului. Pentru aceasta, activăm camera reconstruită făcând clic pe Simbolul camerei din Managerul de obiecte.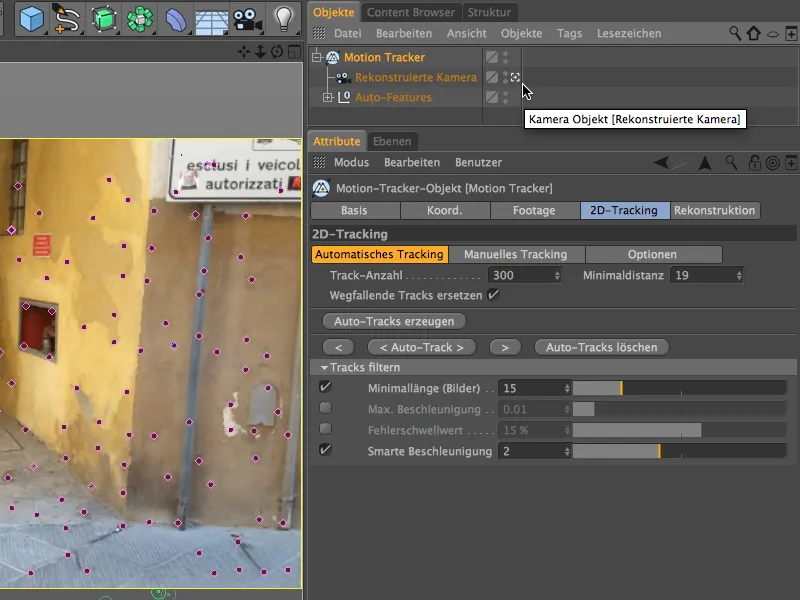
Urmărire manuală
În timpul rundei de urmărire automată, Motion Tracker a găsit deja multe puncte marcante. Pe de altă parte, cu siguranță ne vor atrage și anumite locuri din secvența de film pe care le considerăm potrivite sau utile pentru urmărire. În special pentru calibrarea ulterioară sau pentru integrarea elementelor 3D, este recomandabil să lăsăm să fie reconstruite track-urile suplimentare sau caracteristicile.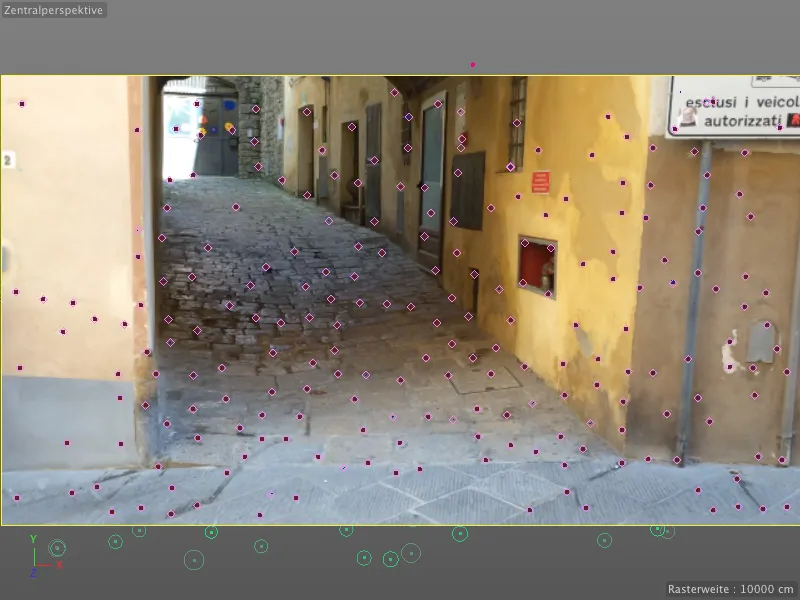
Când începem filmul făcând clic pe butonul de redare, putem urmări drumul sau traseul punctelor de urmărire. Aici nu există excepții pe care ar trebui să le ștergem, pentru că se comportă în mod complet diferit și ar deranja.
În schimb, revenim indicatorul de timp la început și integrăm câteva track-uri manuale prin Editor. Pentru aceasta, facem clic pe locul dorit în secvența de film păstrând apăsată tasta Ctrl.
Se va crea un cadru cu contur portocaliu cu două pătrate suprapuse. În centrul se află un cadru pentru dimensiunea modelului, iar conturul exterior marchează dimensiunea căutării. Cu un clic pe mânerul cadrelor portocalii în partea de jos dreapta putem regla aceste dimensiuni. De asemenea, pentru a muta cadru, pur și simplu îl apucați de centrul său și îl deplasați la locația dorită.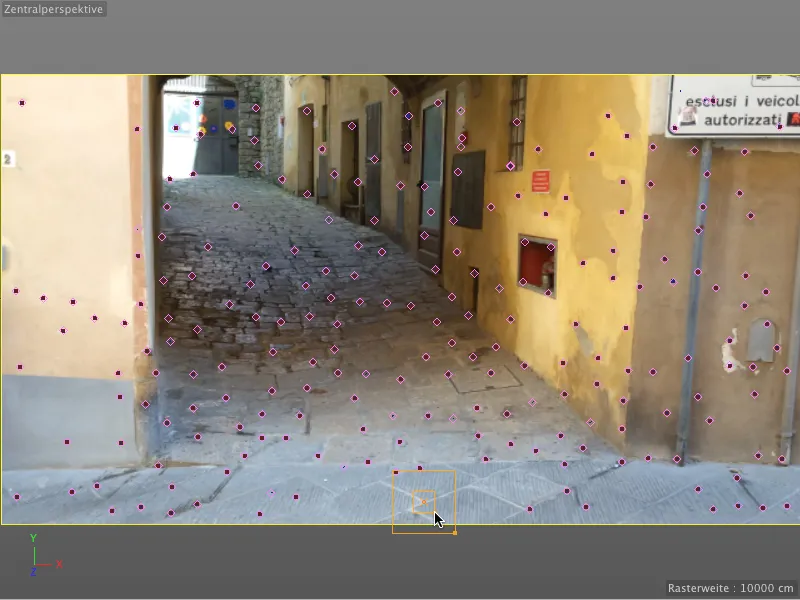
Tranzițiile contrastante precum cele de aici, de la colțurile cutiei zidite, sunt întotdeauna puncte de urmărire recunoscătoare.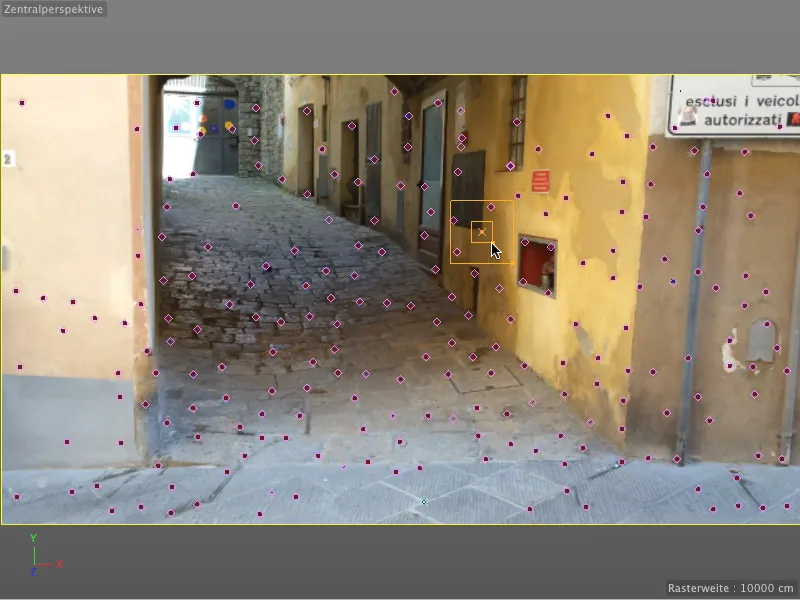
Punctele de urmărire pot fi de asemenea utile pentru integrarea ulterioară sau pentru modelarea elementelor 3D. De exemplu, am ales punctul de la colțul din spate al intrării în casă. Apăsând simultan tasta Alt, obținem o imagine mărită a selecției pentru a ne ajuta mai ușor în poziționare.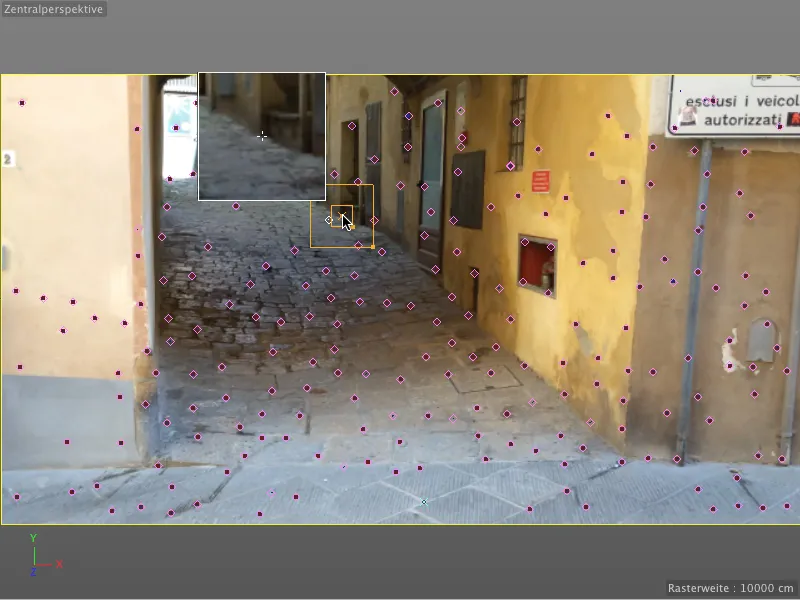
Punctele de urmărire plasate manual sunt marcate în editor cu crucișe turcuaz. Am plasat și câteva alte puncte de urmărire special de-a lungul aleii pentru a facilita ulterior construcția ca obiect 3D.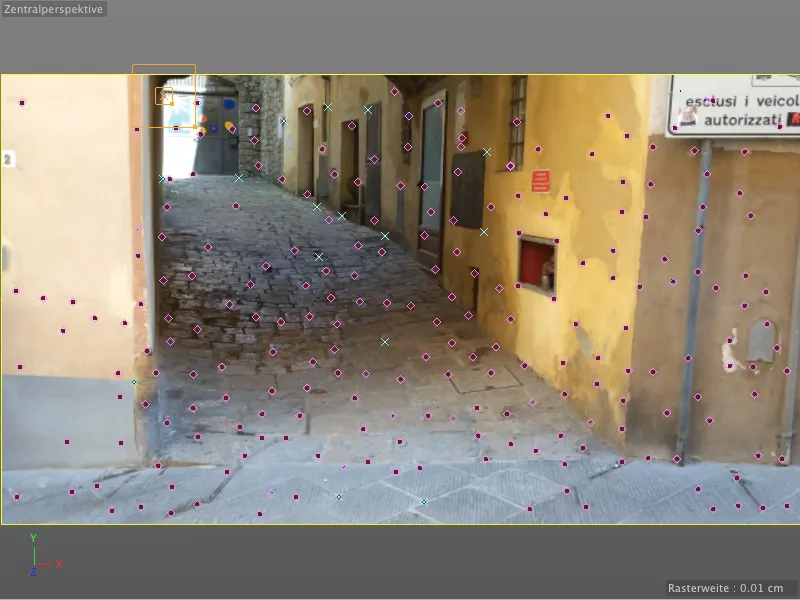
Pentru a calcula ulterior aceste puncte de urmărire plasate manual și a le transforma în Caracteristici, deschidem dialogul de setări al obiectului Urmărirea mișcării în zona Urmărire 2D și ne concentrăm mai întâi pe Opțiuni. Aici vedem setările implicite pentru Dimensiunea modelului și Căutare a Urmează precum și câteva opțiuni suplimentare. Prin opțiunea Extrapolare poziție căutare putem ajusta puțin astfel încât zona de Căutare să fie ușor împinsă în direcția mișcării anticipate.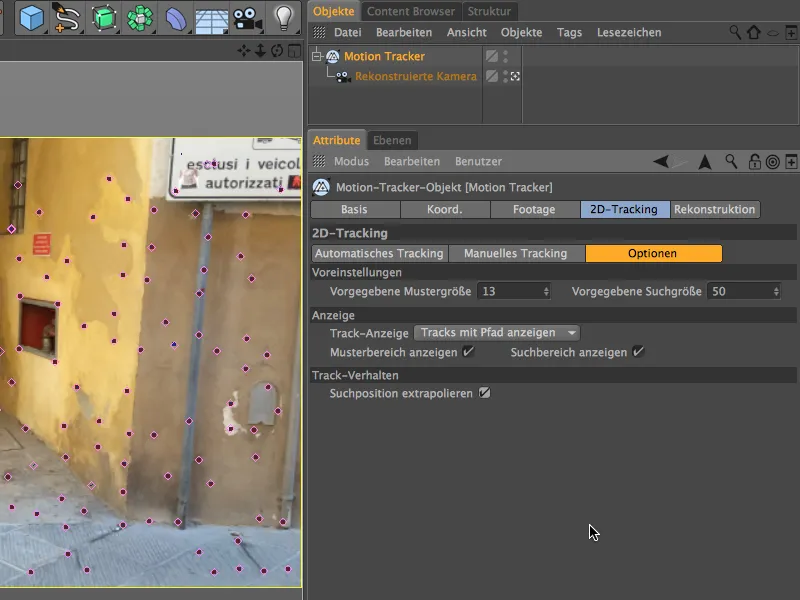
Acum schimbăm la secțiunea Urmărire manuală. În câmpul Urmează sunt enumerate toate punctele de urmărire create de noi. Dacă niciunul dintre Urmează nu este selectat, făcând clic pe butonul Urmărire manuală, toate punctele de urmărire listate vor fi calculate, în caz contrar putem selecta și urmări punctele de urmărire și separat.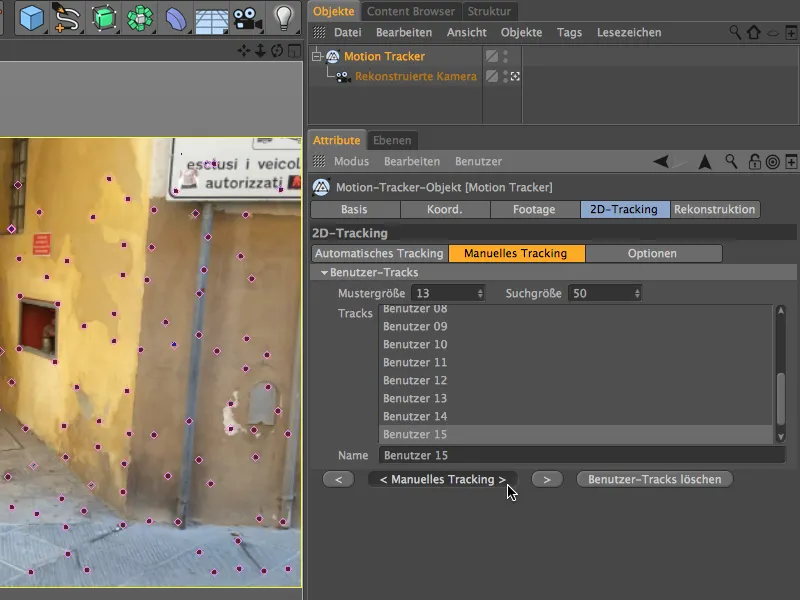
Cel care a observat atent Managerul de obiecte va fi remarcat că urmele automate subordonate nu mai sunt prezente după urmărirea manuală.
Trebuie să actualizăm reconstituirea 3D după Urmărirea manuală. Acest lucru poate fi realizat făcând clic pe butonul Reconstrucție 3D în zona de Reconstrucție a dialogului de setări al obiectului Urmărirea mișcării.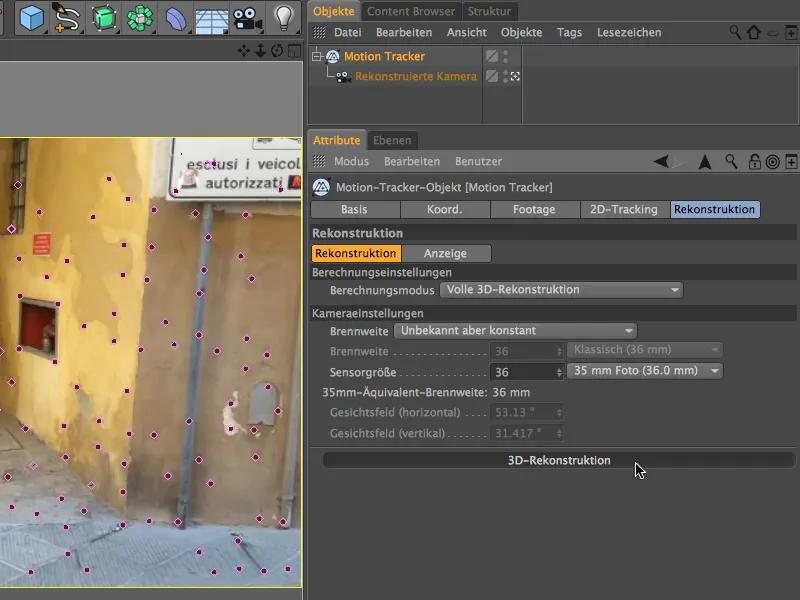
După reușita reconstituirii, sub obiectul Urmărirea mișcării găsim nu numai Caracteristicile automate, ci și punctele create și urmărite manual de noi ca Caracteristici ale utilizatorului.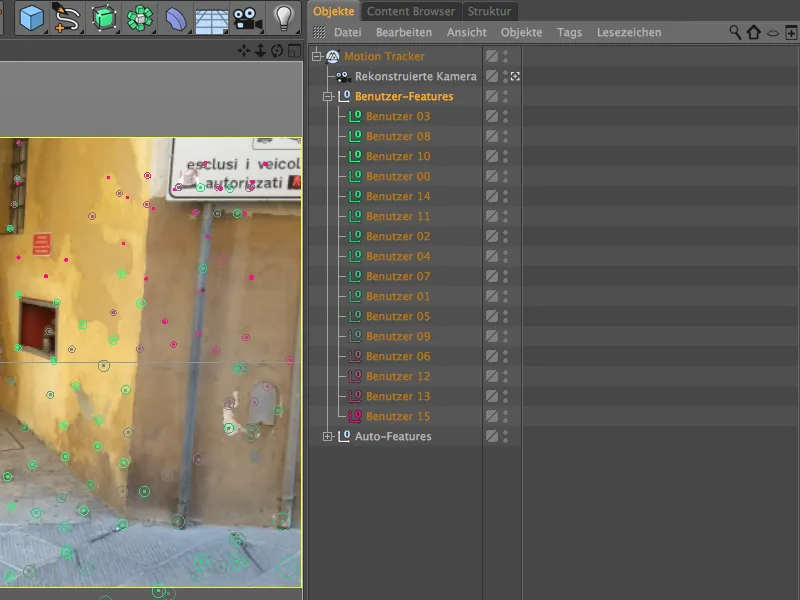
Calibrarea scenei
Așa cum am menționat imediat după reconstituirea automată, camera noastră reconstituită se află în prezent încă pe poziția de origine cu orientare dreaptă către Caracteristicile urmărite. Pentru orientare și poziționare la următoarele etape de lucru, aceasta este desigur foarte nepractică. În plus, pentru animația ulterioară avem nevoie de o scenă corect orientată. Prin urmare, trebuie să calibrăm scena, ceea ce se realizează prin așa-numitele Constraint-Tags pe care le găsim în meniul Urmărirea mișcării-> Constrainturi.
Să începem cu stabilirea originii scenei; aceasta se face printr-un Constraint de poziție.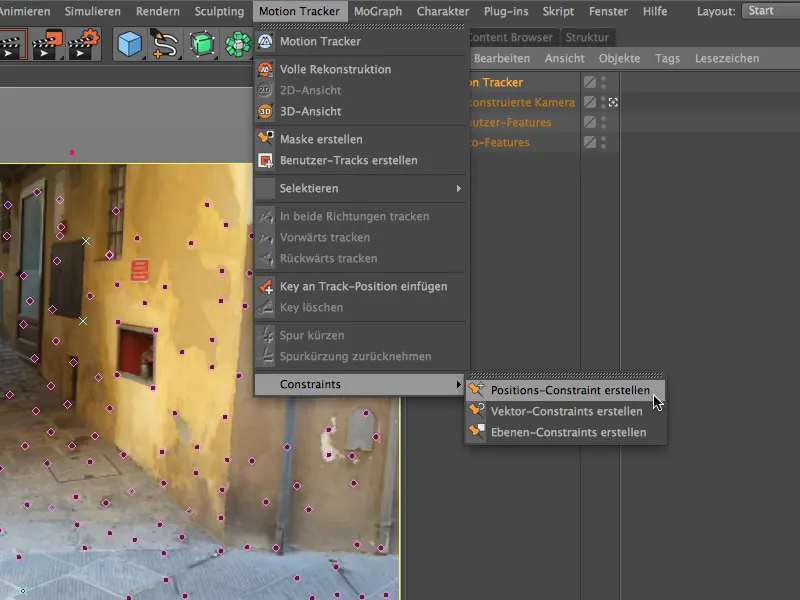
Pentru stabilirea originii, acum putem folosi orice Caracteristică urmărită în vizualizarea noastră 3D. După ce am apelat comanda de Creare Constraint de poziție, trebuie doar să facem clic pe punctul de urmărire ales. Eu am ales colțul din stânga jos al aleii, care se află exact pe solul scenei filmate.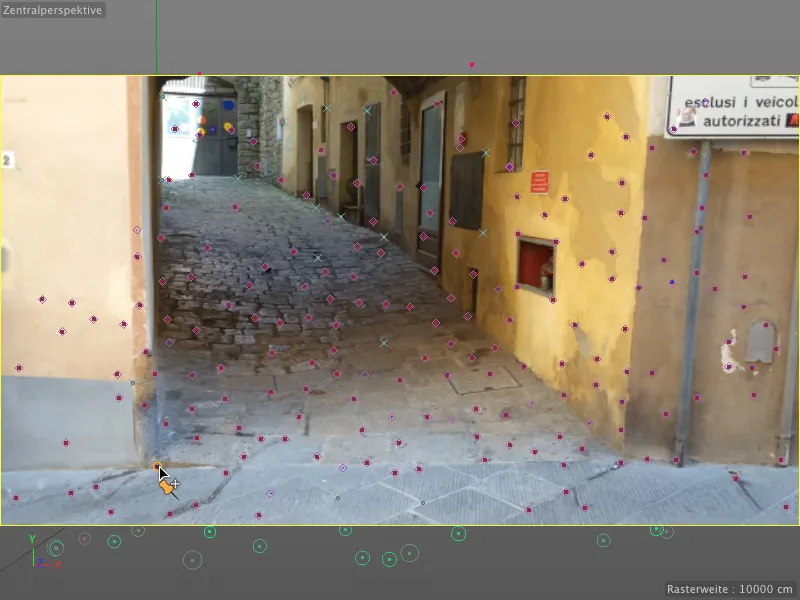
În dialogul de setări al Constraint-Tags de poziție vedem care Caracteristică servește ca țintă pentru Constraint, și putem să stabilim acolo valorile poziției dorite. Deoarece dorim să setăm originea aici, lăsăm toate valorile pe 0.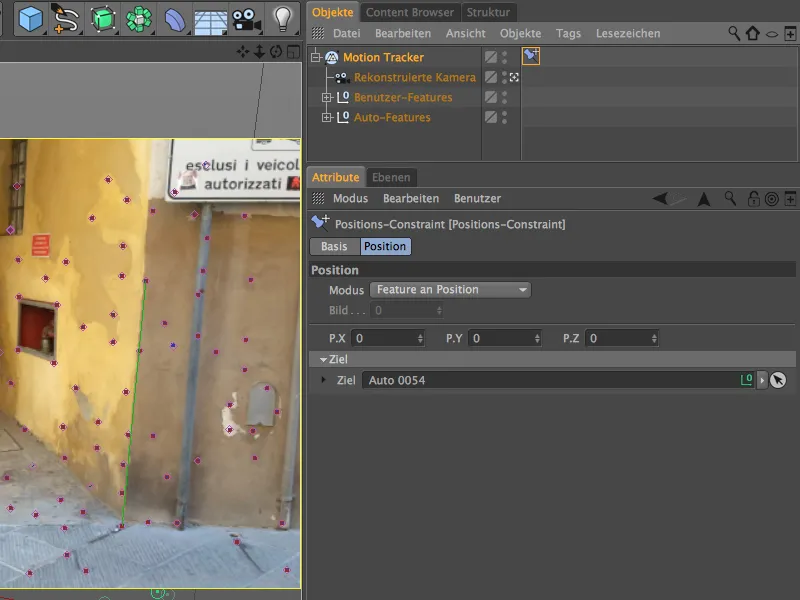
Pentru a ajusta orientarea camerei și implicit Caracteristicile urmărite utilizabile acum, creăm un Constraint de plane folosind comanda cu același nume din meniul Urmărirea mișcării.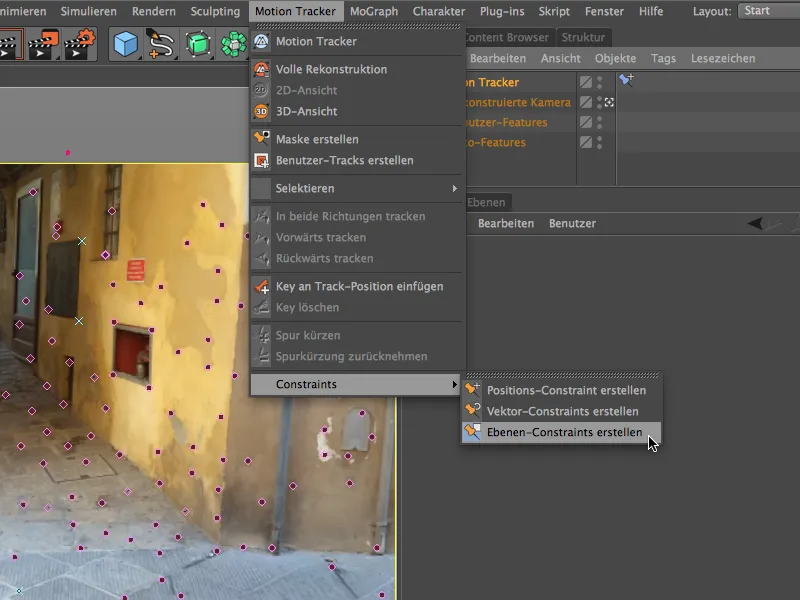
Cu acest instrument desenăm acum un triunghi între Caracteristici, care trebuie să se afle pe aceeași plană în scena noastră. Cine cunoaște străduțele italiene mici știe că astfel de locuri plate sunt destul de rare, dar pentru scopurile noastre cele trei Caracteristici prezentate sunt complet suficiente pentru Constraintul de plane.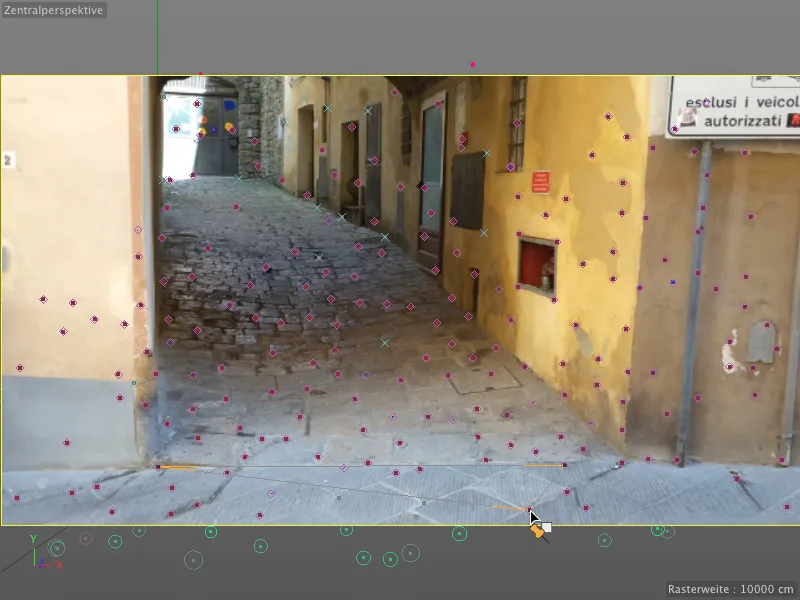
În dialogul de setări al Constraintului de plane trebuie să specificăm pe care Axă se află planul desenat de noi. În cazul nostru, pe axa Y.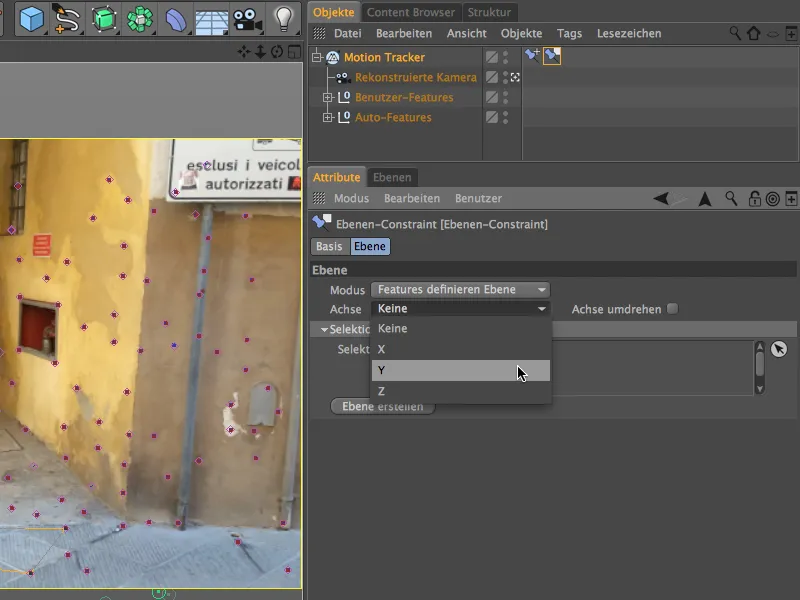
Să aruncăm o privire după această etapă de calibrare la cum arată poziția camerei reconstruite și a caracteristicilor asociate în vizualizarea 3D. Făcând clic pe simbolul camerei lângă camera din Managerul de obiecte, trecem rapid la camera de editare. După cum vedem, camera este cu capul în jos, deoarece, în afara originii și a axei unui plan de coordonate mondial, nu am introdus alte informații.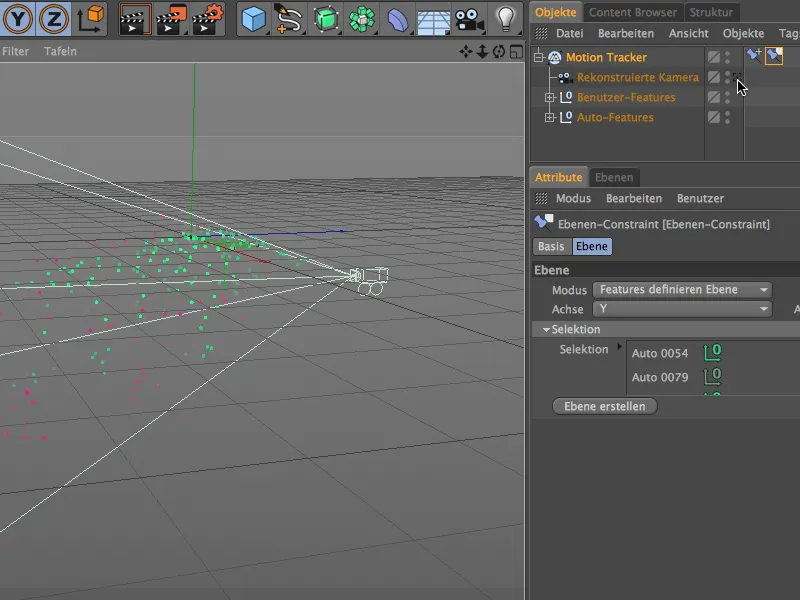
Această eroare poate fi însă corectată rapid activând opțiunea Rotire axă în dialogul de setări al Constrângerii la plan. Astfel, camera de editare este rotită corect. Folosind caracteristicile, putem urmări și evoluția aleii din această perspectivă, pe care o vom modela ulterior în mod simplu.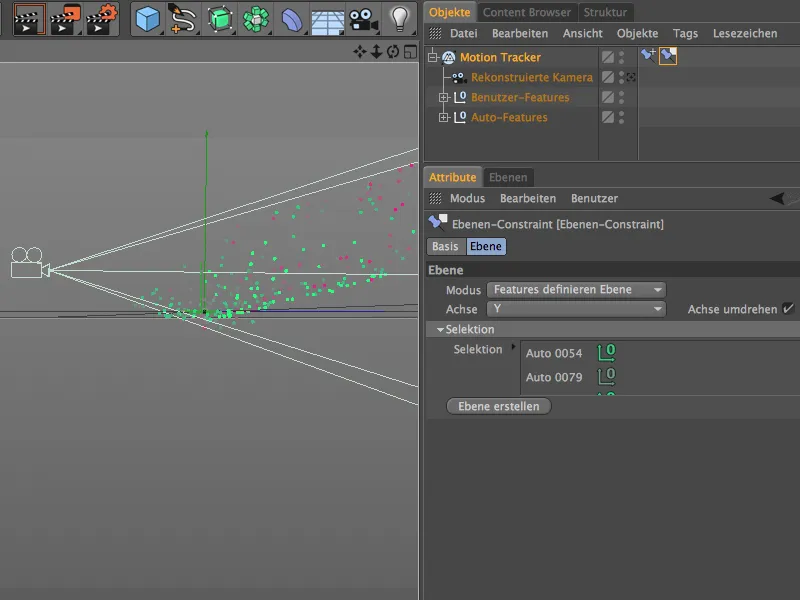
Reconstrucția scenei urmărite
Cinema 4D Release 16 oferă un instrument minunat pentru modelarea ulterioară a unei scene simple cu Penă poligonală. Ne limităm desigur la părțile absolut necesare, în cazul aleii noastre fiind podeaua pavată, peretele lateral drept și o mică porțiune a zidului stâng, pentru a putea ascunde Emiterul bilelor din spate.
Trecem din nou la vederea camerei reconstruite făcând clic pe simbolul camerei din Managerul de obiecte, activăm Modul de editare a punctelor și deschidem Pena poligonală din meniul Mesh>Creează.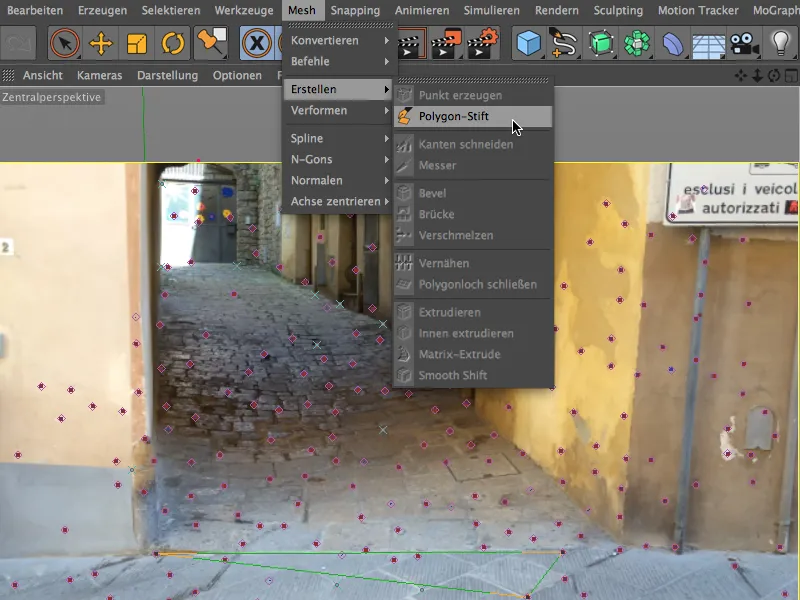
Pentru a putea folosi caract...
...
Iată din nou obiectul meu poligonal finalizat pentru stradă în vizualizare completă. În colțul din stânga sus se poate observa proeminența pentru emitor. Pentru animația folosind Dynamics am putea pur și simplu să ascundem acest poligon, dar atunci nu am putea genera umbre pentru bile. De aceea, vom textura acest obiect poligonal pur și simplu cu un material care conține materialul nostru de bază.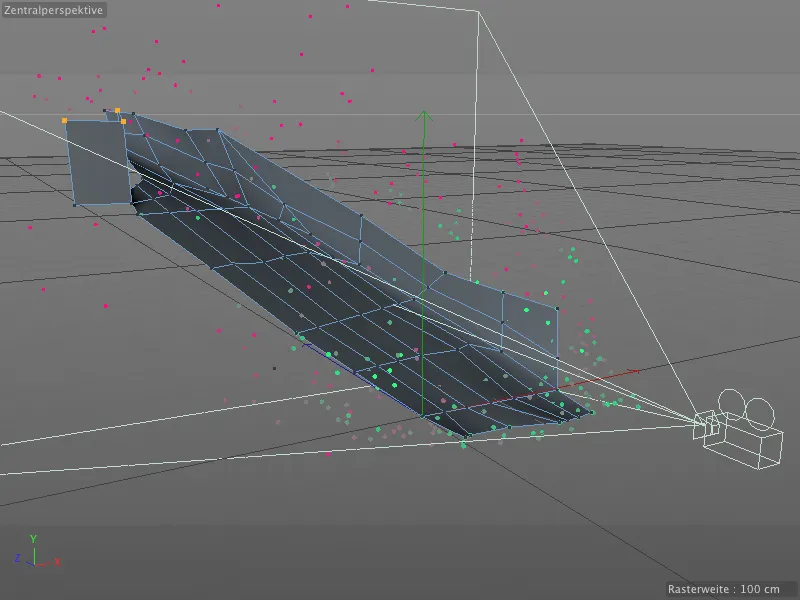
Texturarea scenei reconstruite
Dacă ați apăsat butonul de rendare între timp, știți deja că, în ciuda muncii asidue cu Motion Tracker, încă nu avem un rezultat real de redare.
Soluția o găsim în dialogul de setări al Motion Tracker. Prin intermediul butonului Creare obiect fundal, Motion Tracker ne generează un nou obiect de fundal și îi mapează imediat textura fotografiilor.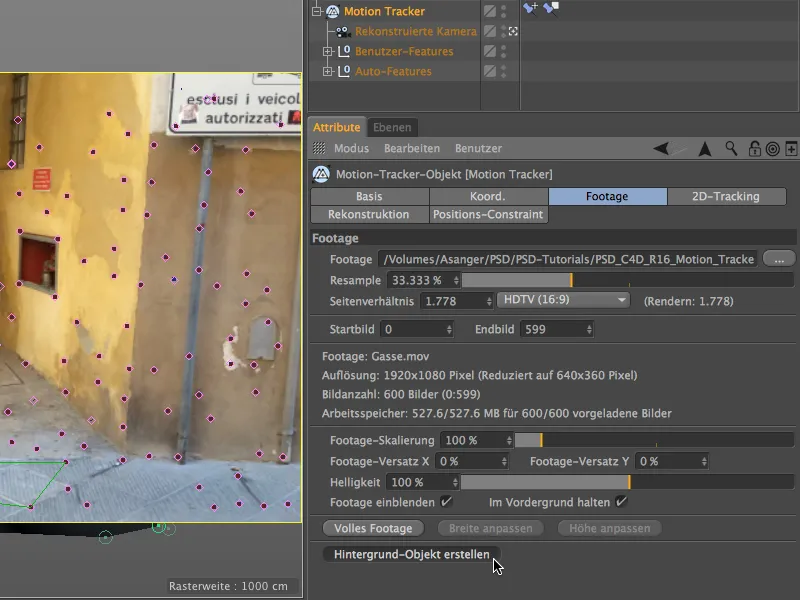
Acest tag textură creat pentru obiectul de fundal poate fi acum folosit direct și pentru obiectul nostru poligonal modelat. Îl tragem pur și simplu în Managerul de obiecte prin glisare și fixare și ținem apăsat pe tastele Ctrl sau Ctrl.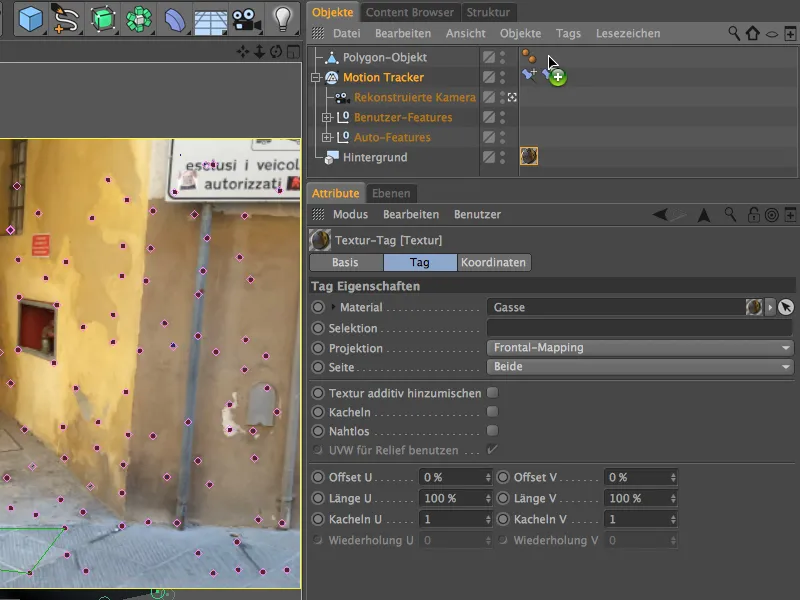
Pentru ca obiectul nostru poligonal texturat să primească doar umbre, fără a reacționa la iluminare sau a proiecta umbre, îi asignăm în Managerul de obiecte, printr-un click dreapta în meniul contextual al tag-urilor CINEMA 4D, un tag de redare.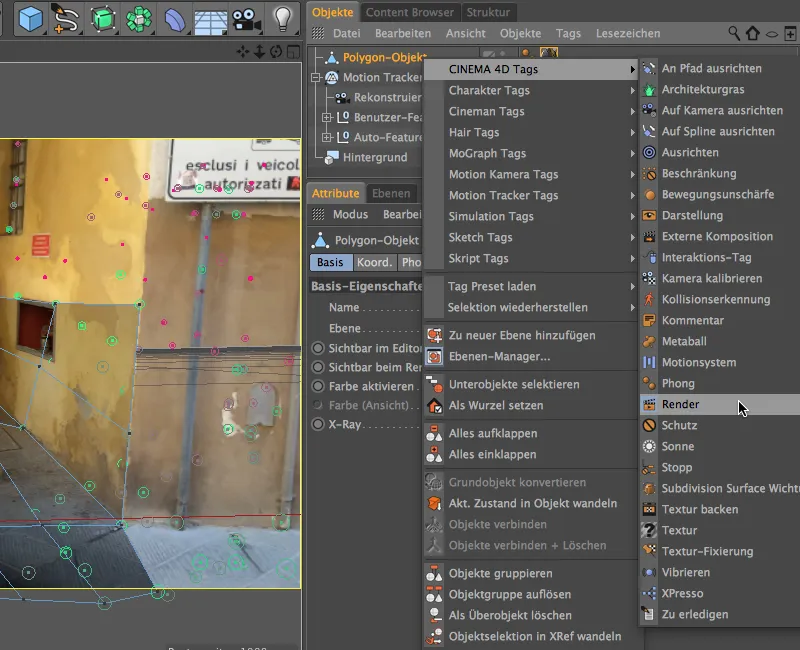
În dialogul de setări al tag-ului de redare, dezactivăm opțiunea de proiecție a umbrelor, în timp ce activăm opțiunea de compozitare a fundalului. Astfel, obiectul nostru poligonal se integrează neobservat în scenă și stă la dispoziție pentru proiecția corespunzătoare a umbrelor.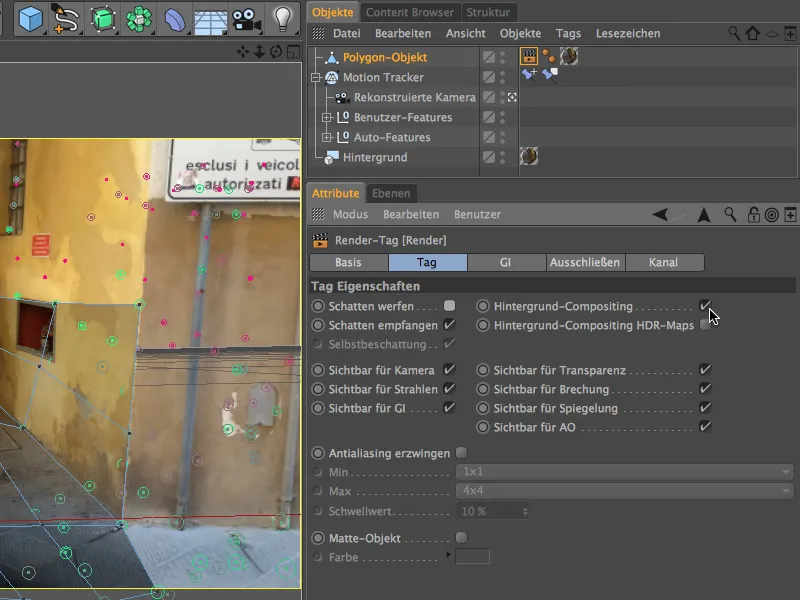
O privire în vizualizarea 3D din perspectiva camerei reconstruite arată că texturile din materialele sursă se potrivesc perfect. Acest lucru este asigurat de tag-ul texturii prin metoda de proiecție Frontal-Mapping.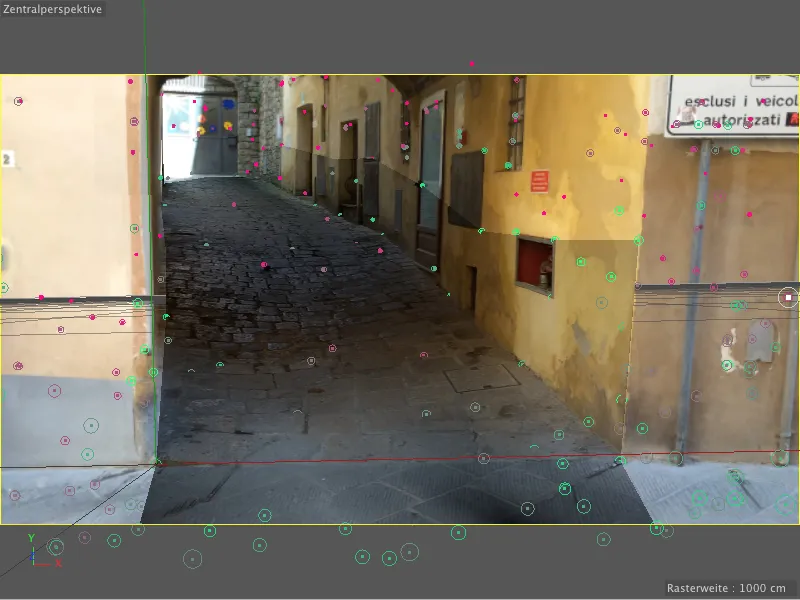
Integrarea bilelor care se rotesc printr-un sistem de particule
Prin intermediul unui mic sistem de particule, facem bilele să se rostogolească pe stradă. Dacă nu doriți să reconstruiți sistemul de particule și bila singuri, îl puteți găsi în documentul "PSD_C4D_R16_Motion_Tracker_start.c4d" în fișierele de lucru disponibile pentru încărcare.
Sistemul standard de particule din Cinema 4D este suficient în acest context. Așadar, întâi să extragem un emitor din meniul Simulați>
Sistem de particule în scenă.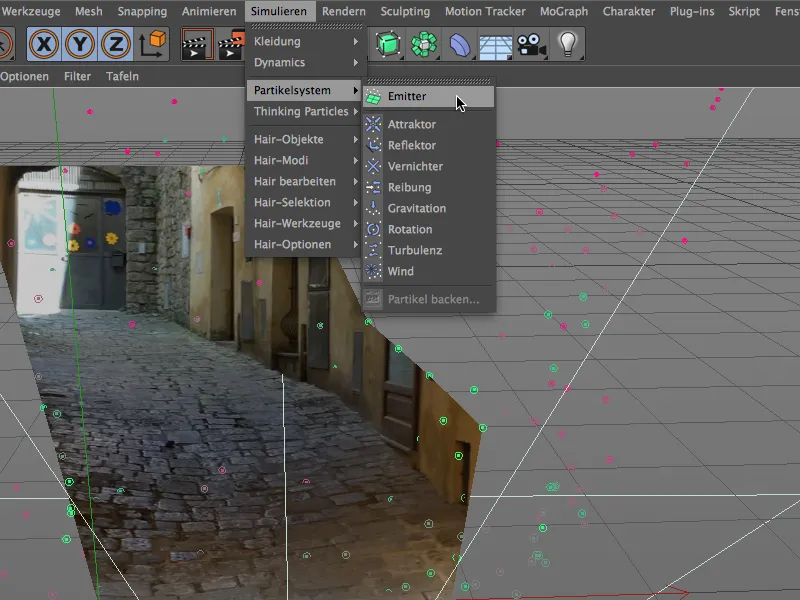
Ca particulă, generăm printr-un obiect de bază din meniu sau paleta de obiecte de bază un obiect sferic cu proprietățile prezentate și îl subordonăm în Managerul de obiecte emitorului.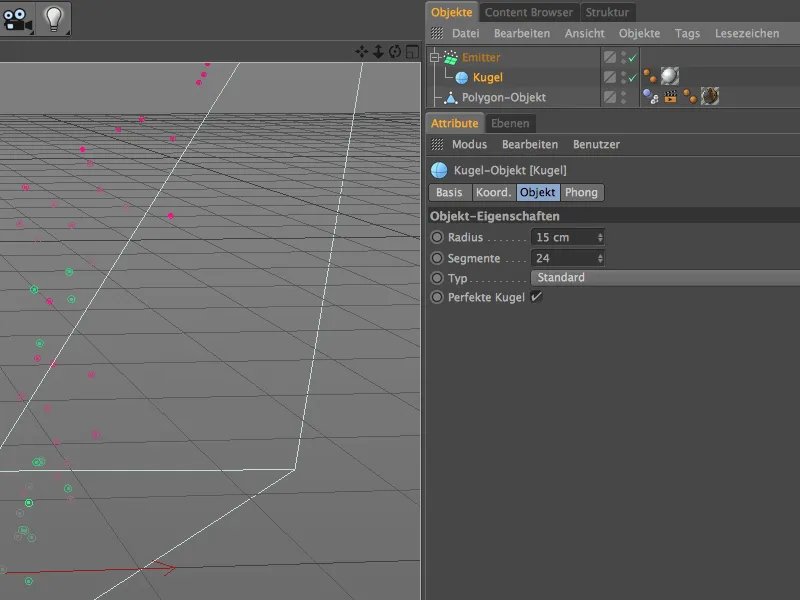
Scena filmată a fost realizată în orașul toscan Volterra. În fiecare al doilea magazin din centrul orașului, puteți găsi opere de artă din alabastru de cumpărat. Materialul prezentat aici ar trebui să amintească, prin modelul său, puțin de acest material.
În canalul de cantitate de culoare, am ales shaderul de zgomot Electric și am setat un al doilea culoare, un gri pal, lumesc lângă alb. Dimensiunea globală este de 500%, astfel încât modelarea naturală a materialului să fie evidentă.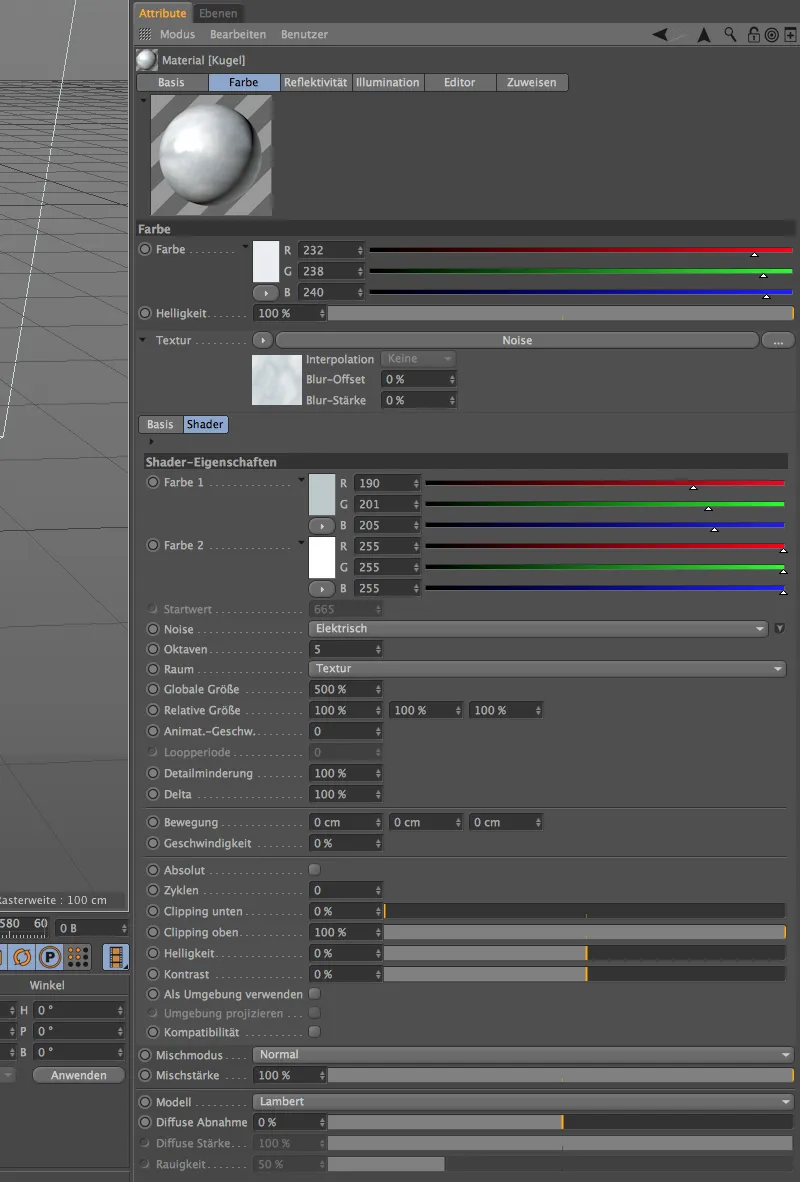
Pentru canalul de reflecție, am folosit vechiul sclipici standard și vechea oglindire ca straturi cu setările prezentate. Deși acest material este foarte simplu, se apropie destul de mult de impresia dorită de alabastru.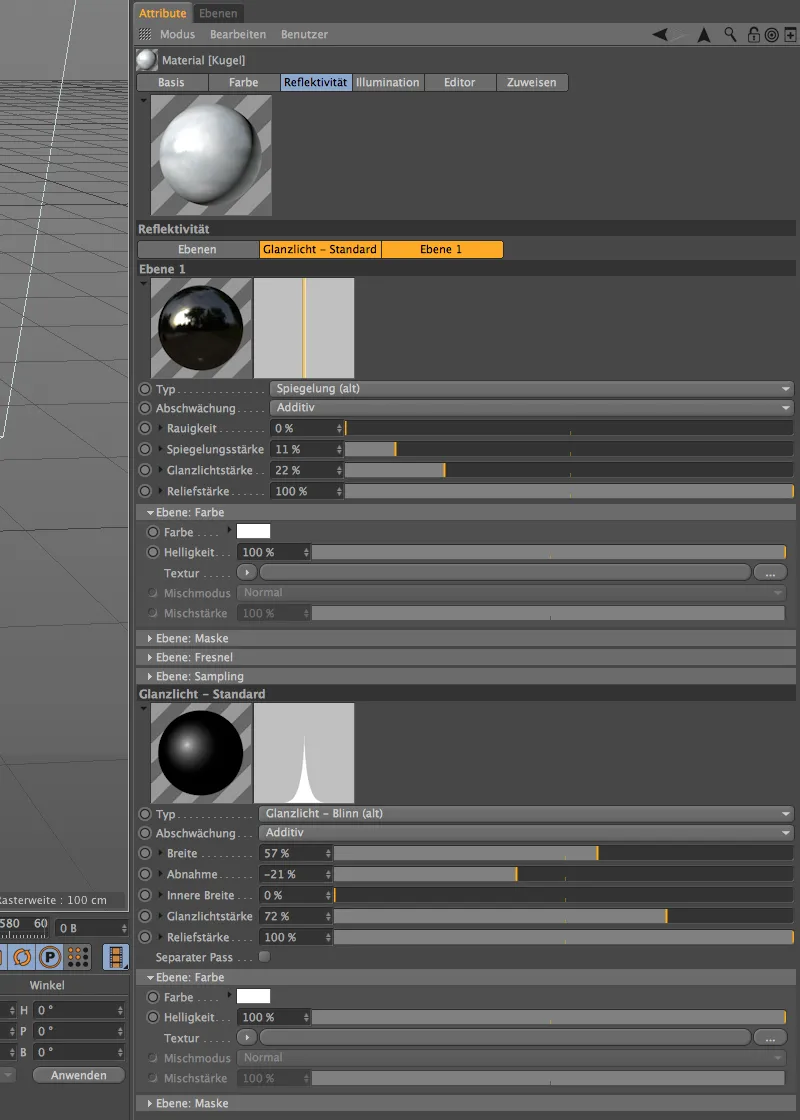
Acum, după ce particulele sau bilele sunt texturate, putem trece la configurarea emitorului. În dialogul său de setări, setăm o rată de naștere redusă de 3, astfel încât strada să nu fie inundată de bile. Producția trebuie să înceapă la imaginea 0, iar la imaginea 450 trebuie să se încheie, astfel încât toate bilele să se rostogolească pe stradă până la sfârșitul secvenței de film.
Pentru durata de viață, 200 de imagini sunt suficiente, bilele nu trebuie să dureze mai mult pentru a-și parcurge drumul prin stradă. O viteză de 200cm oferă bilelor un impuls adecvat, dar lăsăm o variație de 50% pentru posibile devieri.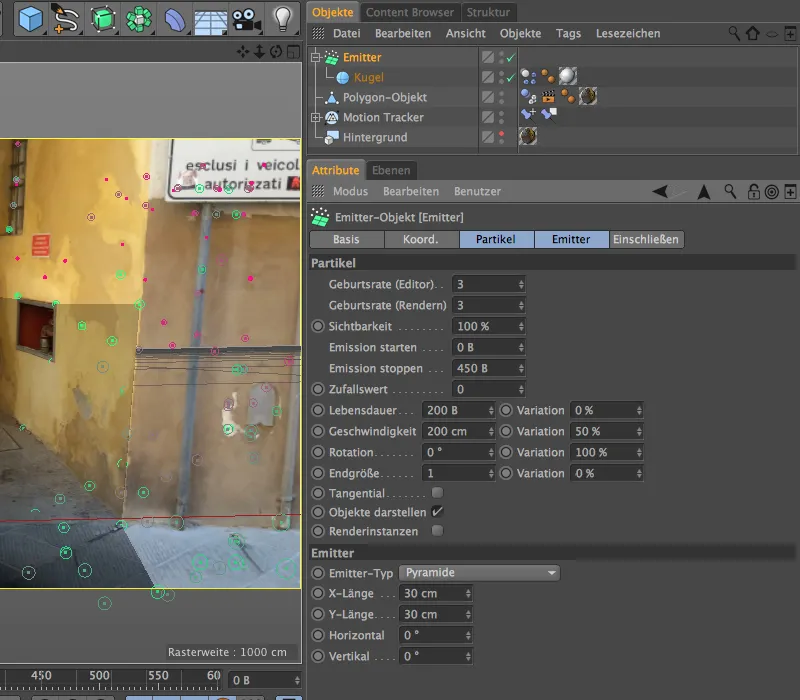
Configurarea simulării Dynamics
Pentru a permite mingile emise să participe în simularea noastră fizică, ele au nevoie de o etichetă Dynamics Body ca Rigid Body. O atribuim obiectului Mingea fie din meniul Etichete>Etichete de Simulare al Managerului de Obiecte, fie din meniul contextual cu clic dreapta al mausului.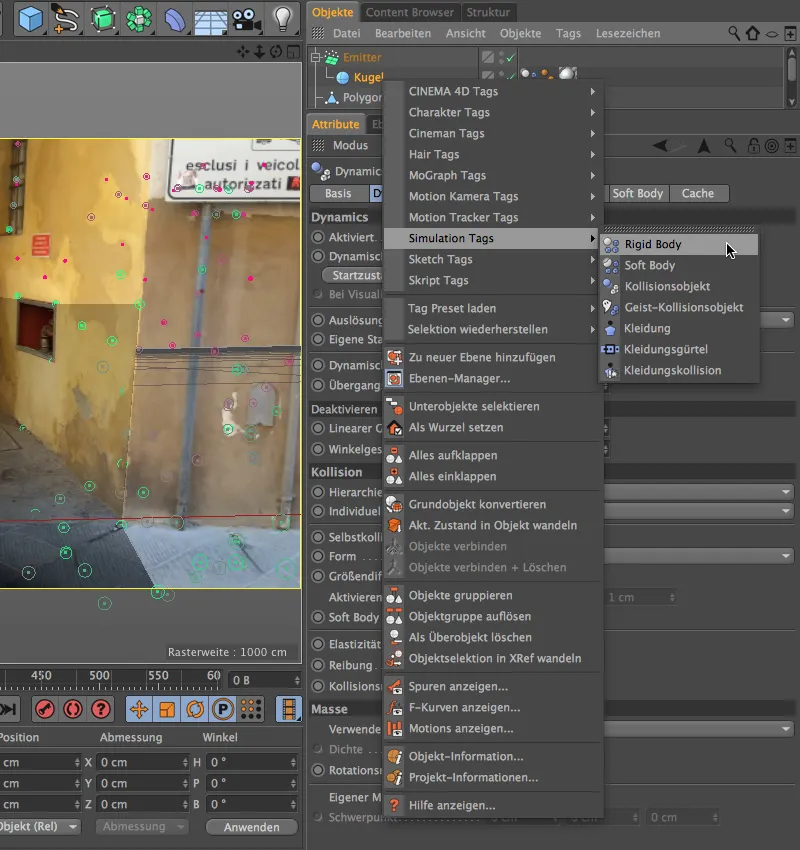
În fereastra de configurare a Etichetei Dynamics Body putem lăsa valorile implicite în secțiunile Dynamics și Coliziune. Doar pe pagina Masă setăm o masă proprie de 20, astfel încât mingile să pară suficient de grele.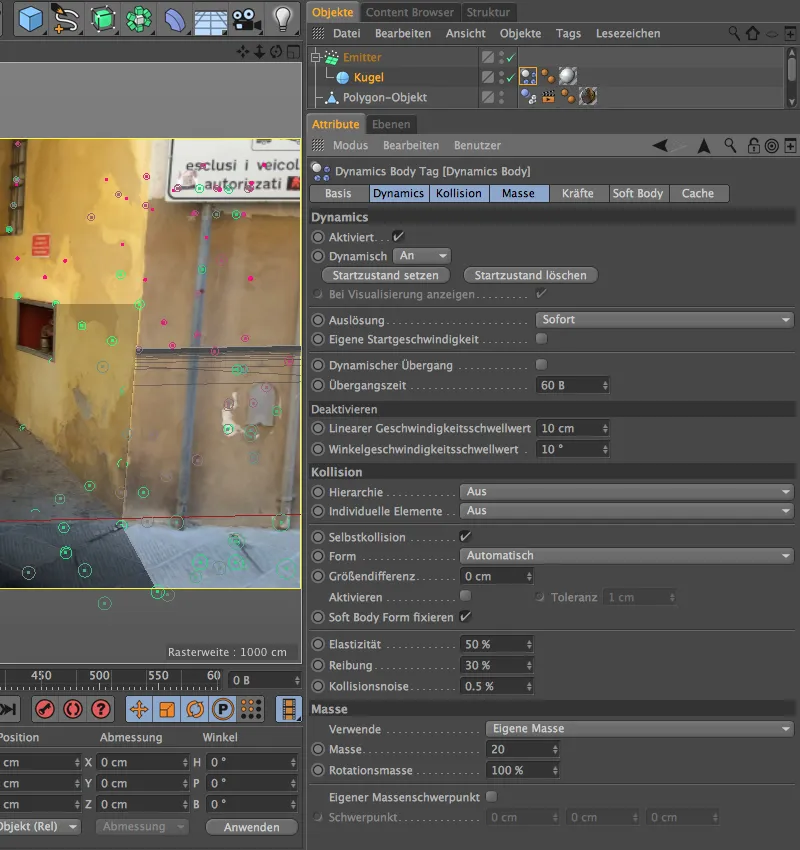
Obiectul nostru Poligon al căii modelate are nevoie și el de o Etichetă Dynamics Body, însă doar pentru a servi drept podea pentru coliziunea mingilor. Prin urmare, atribuim acestui obiect Poligon o Etichetă Dynamics Body de tip Obiect de Coliziune.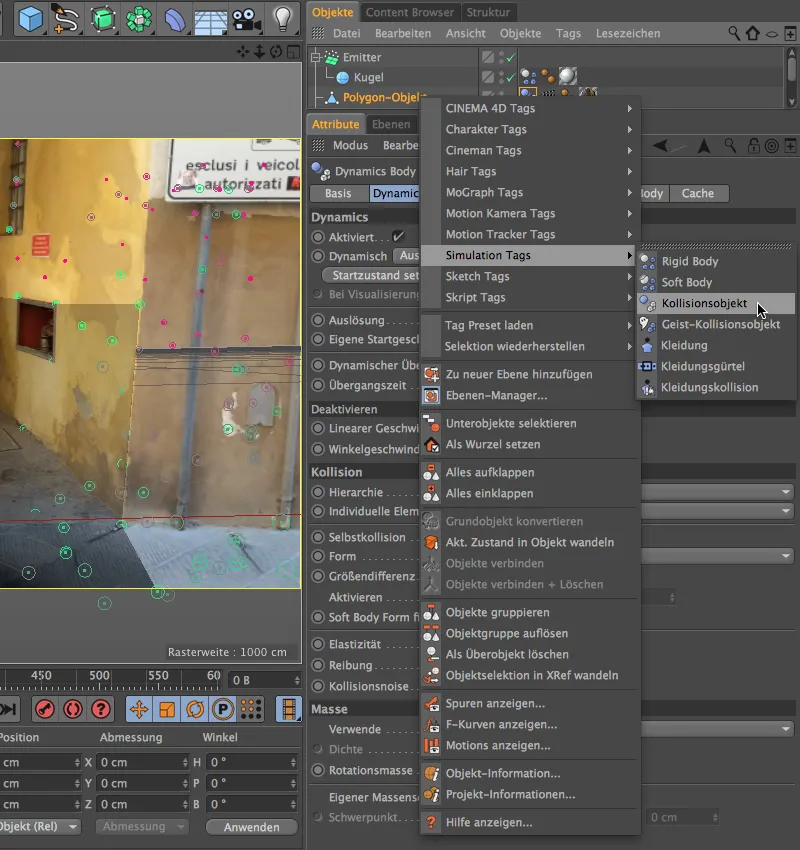
Aici este necesară de asemenea o mică ajustare în fereastra de configurare a Etichetei Dynamics Body. Parametrii din secțiunile Dynamics și Masă rămân la valorile implicite, în timp ce pe pagina Coliziune la Formă selectăm Retea Statică. La forma foarte specială a căii modelate, altfel nu ar fi posibilă o coliziune corectă.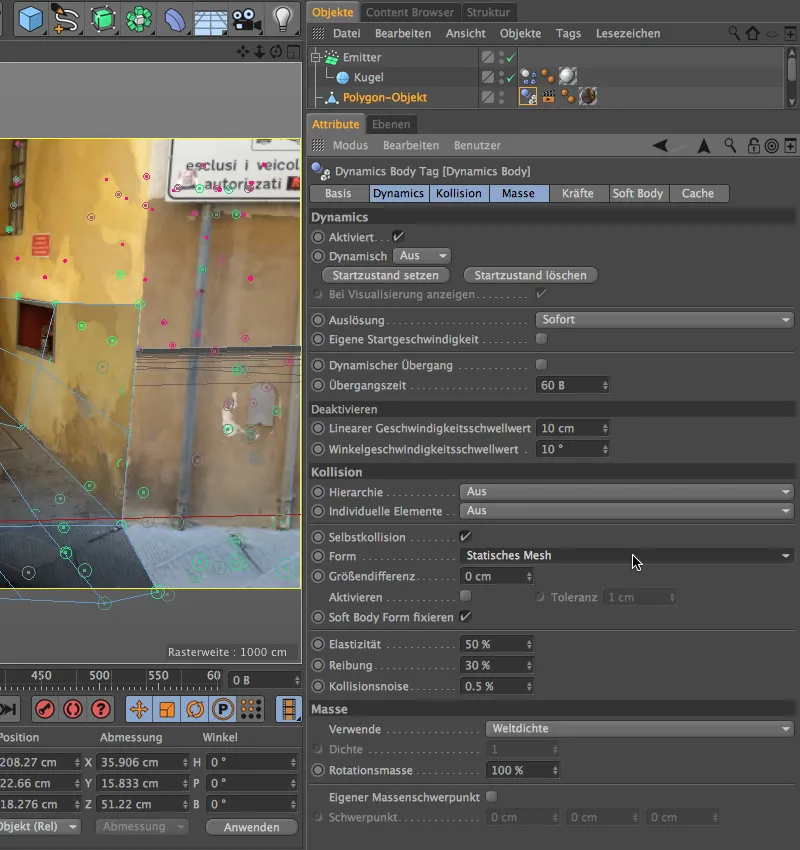
Pentru ca toate mingile să nu aibă aceeași dimensiune, facem două sau mai multe duplicări ale mingii deja configurate și le modificăm raza. În versiunea mea am creat o minge cu raza de 10cm și una cu raza de 22cm.
Pozitionarea sistemului de particule
Sistemul de particule este deja complet funcțional, așa că acum trebuie doar să-l poziționăm corespunzător în scenă. Cel mai bine putem face acest lucru dezactivând camera reconstituită, pentru a lucra în vizualizarea standard a editorului.
Locul pentru Emitter l-am creat deja când am modelat trecerea. Îl poziționăm pur și simplu puțin deasupra podelei aleii, în spatele treptelor, și îl rotim astfel încât să emită particulele sale printr-un unghi în aleey.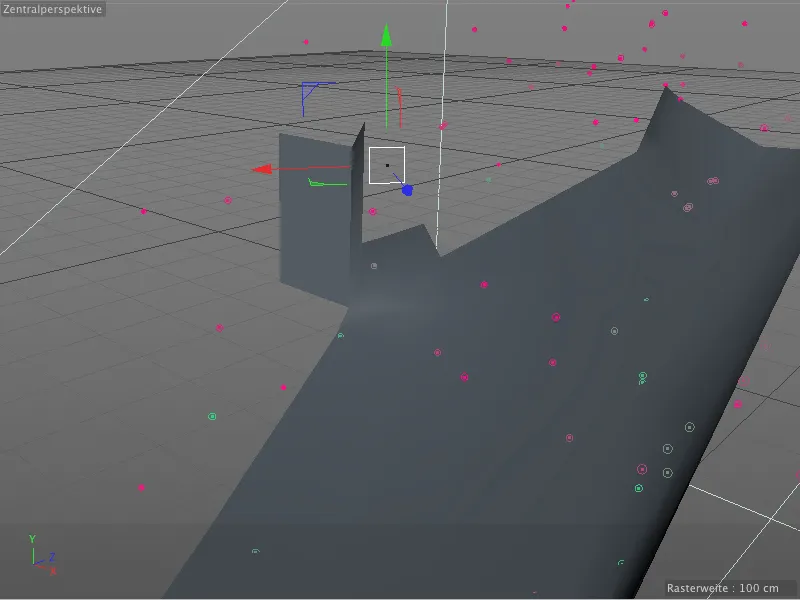
Revenind la vizualizarea camerei reconstituite, este momentul să verificăm animația fizică. Dând clic pe butonul de redare, pornim animația și observăm dacă toate elementele se comportă așa cum este prevăzut.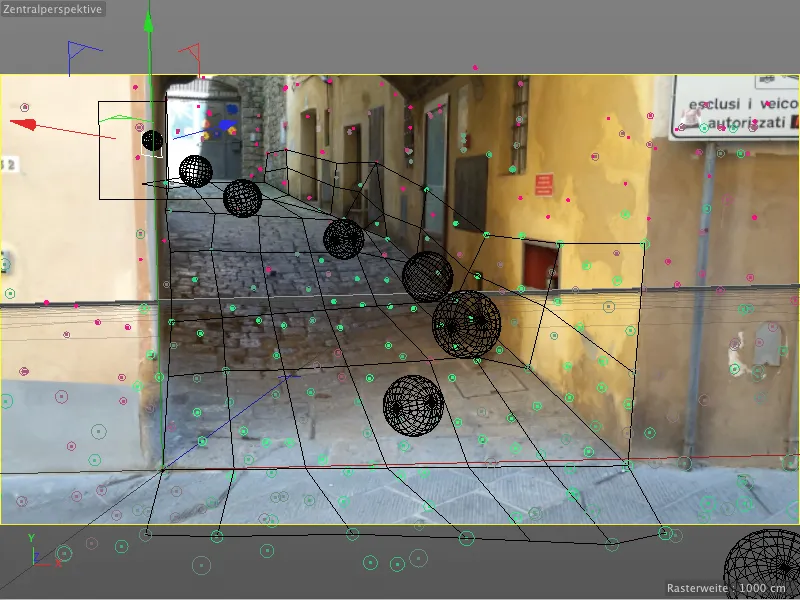
Configurarea umbrelor și iluminării
Cum ați observat deja din titlul acestui pas de lucru, ne ocupăm mai întâi de umbrele proiectate de mingi pe podea sau pe peretele casei. Deoarece în această scenă predomină lumina indirectă, generăm zonele umbrite ale mingilor folosind efectul de randare Ambient Occlusion. Pentru aceasta, deschidem Setările de Randare din meniul Render …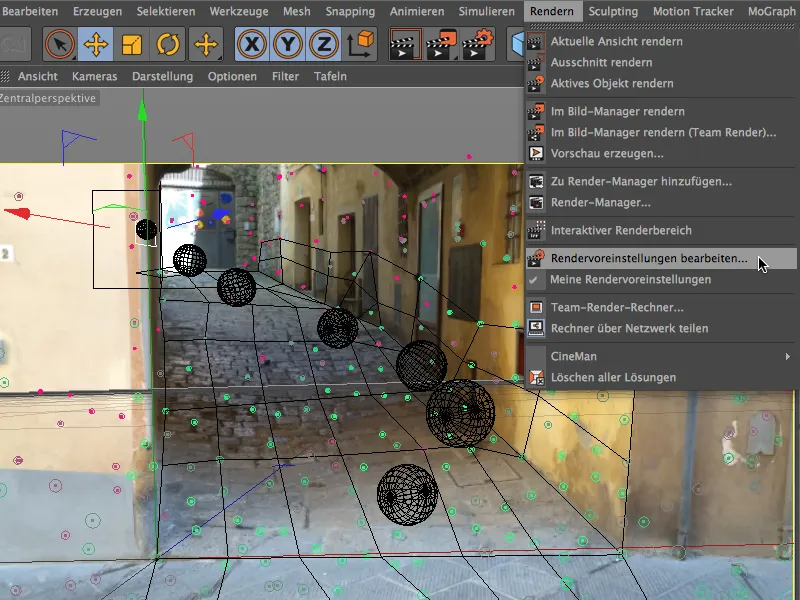
… și aducem în scenă efectul de randare Ambient Occlusion din partea stângă, în secțiunea Efecte, printr-un clic pe buton.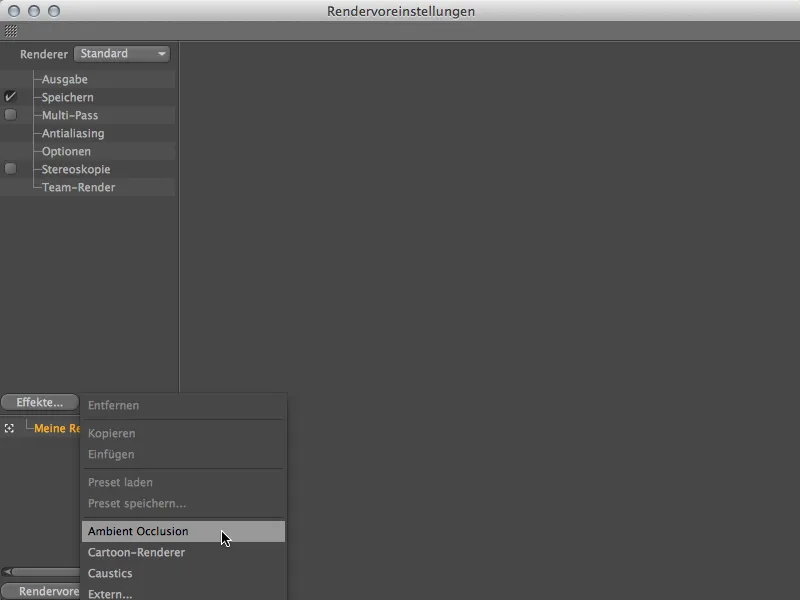
Păstrăm setările implicite pentru acest efect de randare, schimbând doar punctul negru al gradientului la parametrul Culoare, mutându-l ușor spre dreapta pentru a intensifica umbrirea.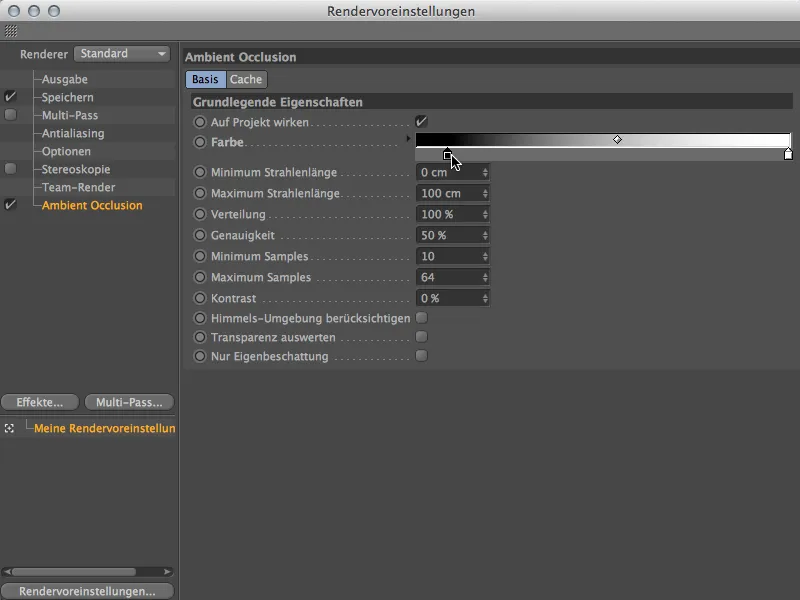
Prin intermediul unei randări de test putem verifica imediat efectul Ambient Occlusion. Sub mingi apare o umbrire frumoasă pe podea, iar acest lucru poate fi lăsat așa în principiu.
Mingile nu sunt încă integrate corect în scenă, deoarece, deși se află parțial într-o alee, toate mingile sunt iluminate uniform. Cu câțiva surse de lumină putem face lucrul acesta mult mai autentic.
În partea din spate a aleii avem o sursă directă de lumină solară. Prin urmare, ar fi potrivit ca și mingile emise să fie iluminate de sus. Pentru aceasta, luăm o sursă de lumină de tip Spot din paleta de Obiecte de Lumină și stabilim unghiul exterior al spotului la 40°. Spotul ne ajută să concentrăm lumina doar în această zonă de sus a aleii.
Umbrele au fost deja create cu ajutorul efectului de randare Ambient Occlusion, așa că nu mai trebuie să ne ocupăm de ele în cazul surselor de lumină.
Alinierea și poziționarea acestei prime surse de lumină se realizează din nou prin intermediul camerei standard a editorului. Plasăm lumina Spot-direct deasupra locului unde Emitterul eliberează bilele în aleie.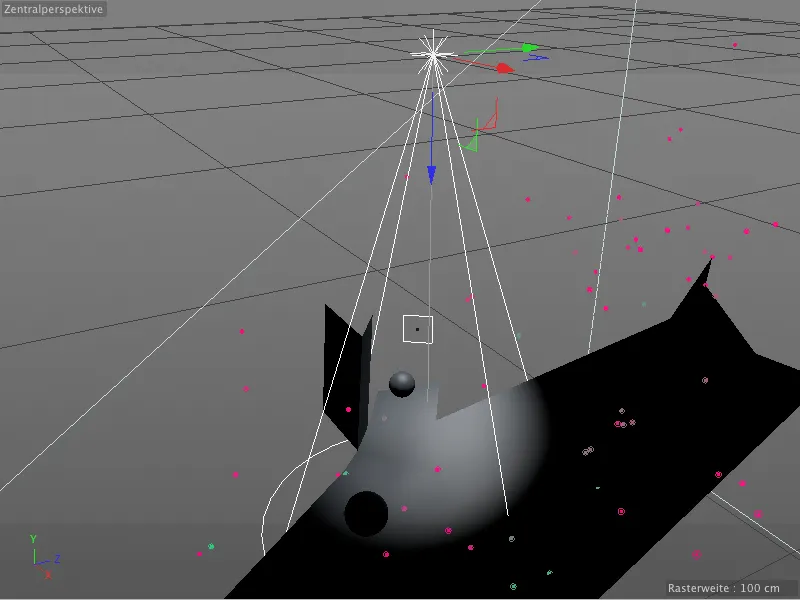
O a doua sursă de lumină ar trebui să primească bilele care se rostogolesc în josul aleii. În principiu, imităm astfel intrarea de lumină înclinate în aleie, astfel încât bilele să nu fie illuminate direct între cele două surse de lumină în mod realistic.
Aici folosim, de asemenea, o sursă de lumină Spot-cu un unghi exterior de 50°, pentru a putea regla exact efectul luminii. Cu o ușoară nuanță de lumină albastră, imităm și un pic albastrul cerului.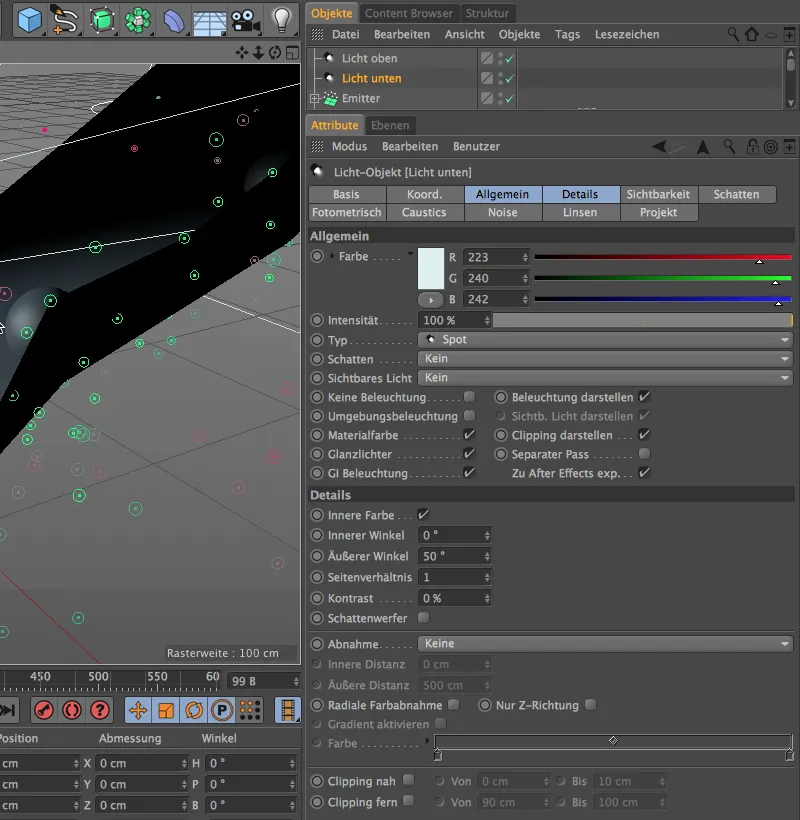
După cum am menționat deja, cu această a doua lumină Spot-ne dorim să simulăm intrarea de lumină înclinate în aleie. Prin urmare, poziționăm sursa de lumină la o distanță semnificativă deasupra scenei și o direcționăm, analog cu secvența filmului, spre partea dreaptă.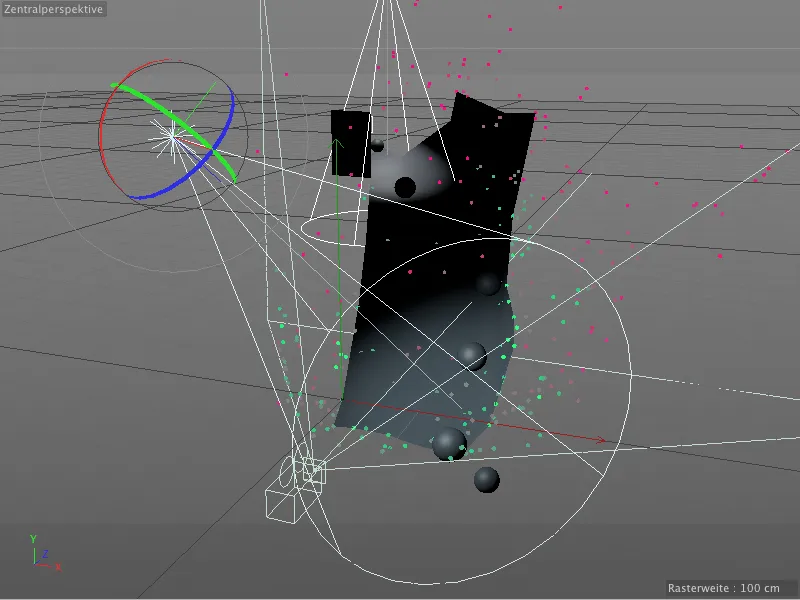
Prin câteva surse de lumină suplimentare Punct-simulăm acum lumina indirectă care lovește bilele de pe pereți și de pe partea opusă a străzii. Prima dintre sursele de lumină primește o culoare gălbuie cu o Intensitate de 60%. Reflecții strălucitoare nu sunt necesare pentru această iluminare. O poziționăm în partea dreaptă ușor deplasată la capătul de jos al aleii, unde galbenul pereților este cel mai vizibil.
A doua sursă de lumină Punct-primește o lumină gălbuie ușor mai slabă. De asemenea, această lumină nu ar trebui să producă Reflecții strălucitoare, deoarece trebuie doar să simuleze iluminarea indirectă aruncată de peretele stâng. Prin urmare, plasăm această sursă de lumină aproximativ în centru, pe partea stângă a aleii.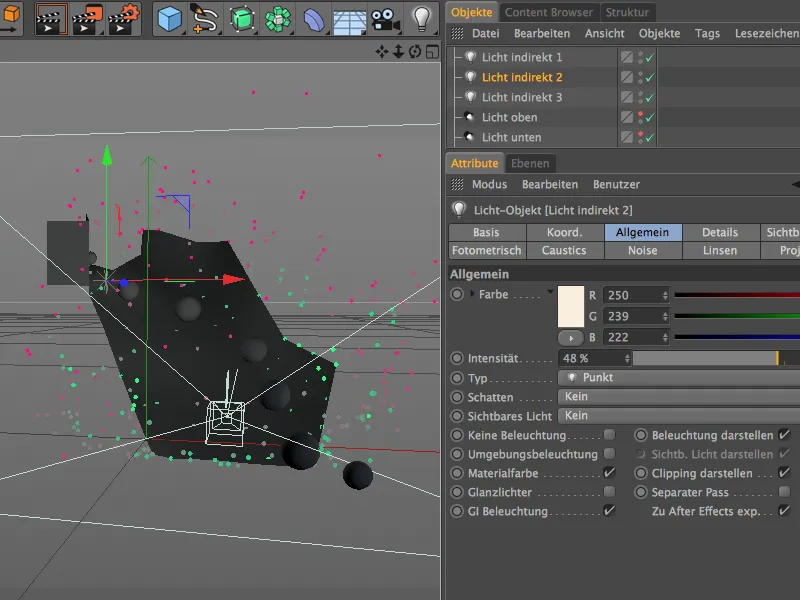
Ultima dintre cele trei surse de lumină Punct-funcționează practic ca o lumină de umplere și ar trebui să lumineze ușor bilele care se rostogolesc de pe partea dreaptă. Folosim o nuanță ușor albastră de lumină cu o Intensitate de puțin peste 50%. Din nou, renunțăm la Reflecții strălucitoare, deoarece și această lumină ar trebui doar să redea iluminarea indirectă.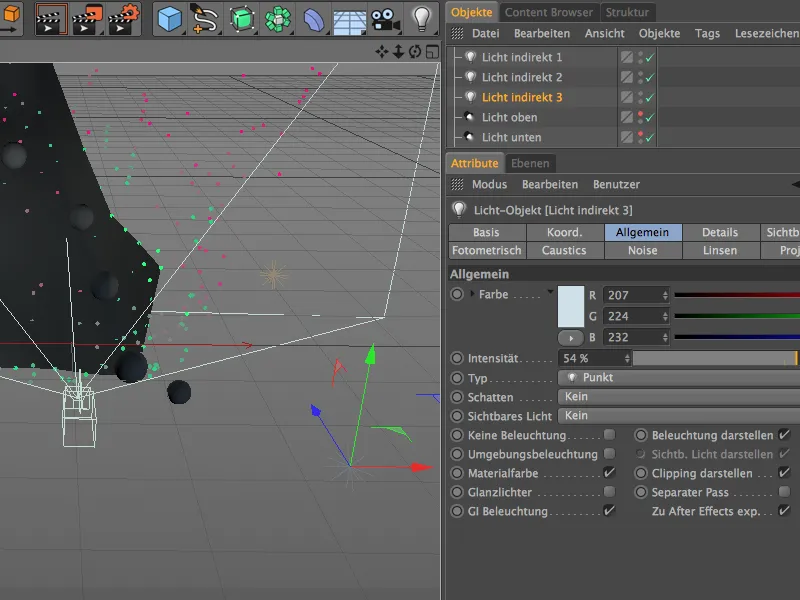
În încheiere pornim simularea încă o dată și verificăm iluminatul nostru într-un moment în care bilele sunt în toate cele trei stații de iluminare. În partea de sus, sursa noastră de lumină Spot-asigură lumina de sus, în timp ce bilele în zona de jos sunt surprinse și luminate de lumina Spot-de jos. În mijlocul aleii, bilele primesc doar puțină lumină, așa cum ne dorim.
Concluzionând aceste ultime etape de optimizare, integrarea bilelor care se rostogolesc prin Match-Moving este completă, iar putem începe procesul de redare al întregii animații.


