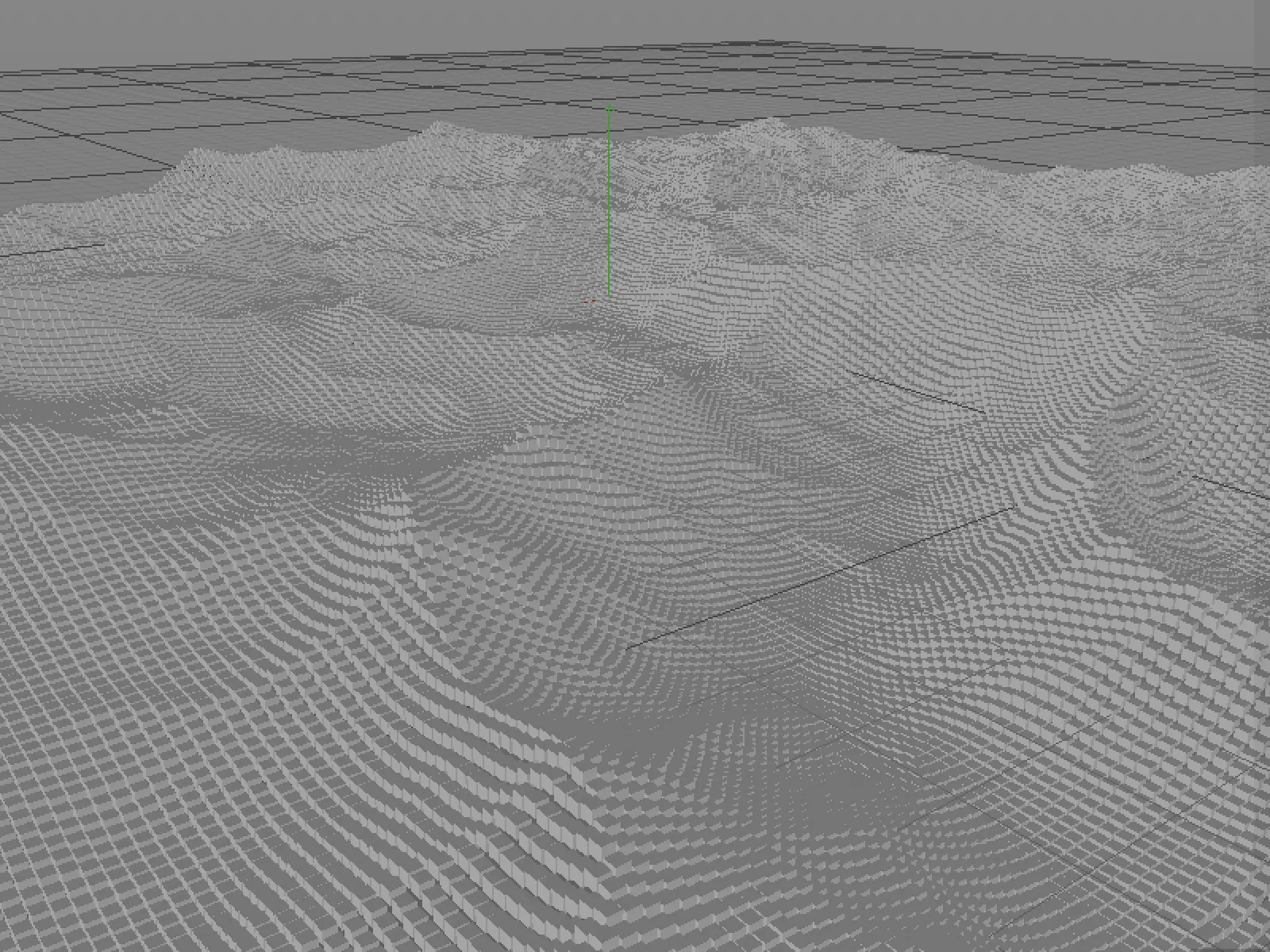Cuvântul „câmp” este nou în contextul funcțiilor de preluare din Cinema 4D. Cu toate acestea, dacă analizăm lista din meniul Generator>Felder, vom observa că apar câteva forme de preluare cunoscute din modificatorii de particule sau și intrări care ne amintesc de efectorii din MoGraph. Pentru posesorii variantelor Prime și Visualize ale Cinema 4D, această listă este puțin mai scurtă, deoarece aceștia au la dispoziție “Câmpuri de bază”.
Cele trei exemple abordate în acest tutorial le găsiți în pachetul de materiale de lucru pentru acest tutorial.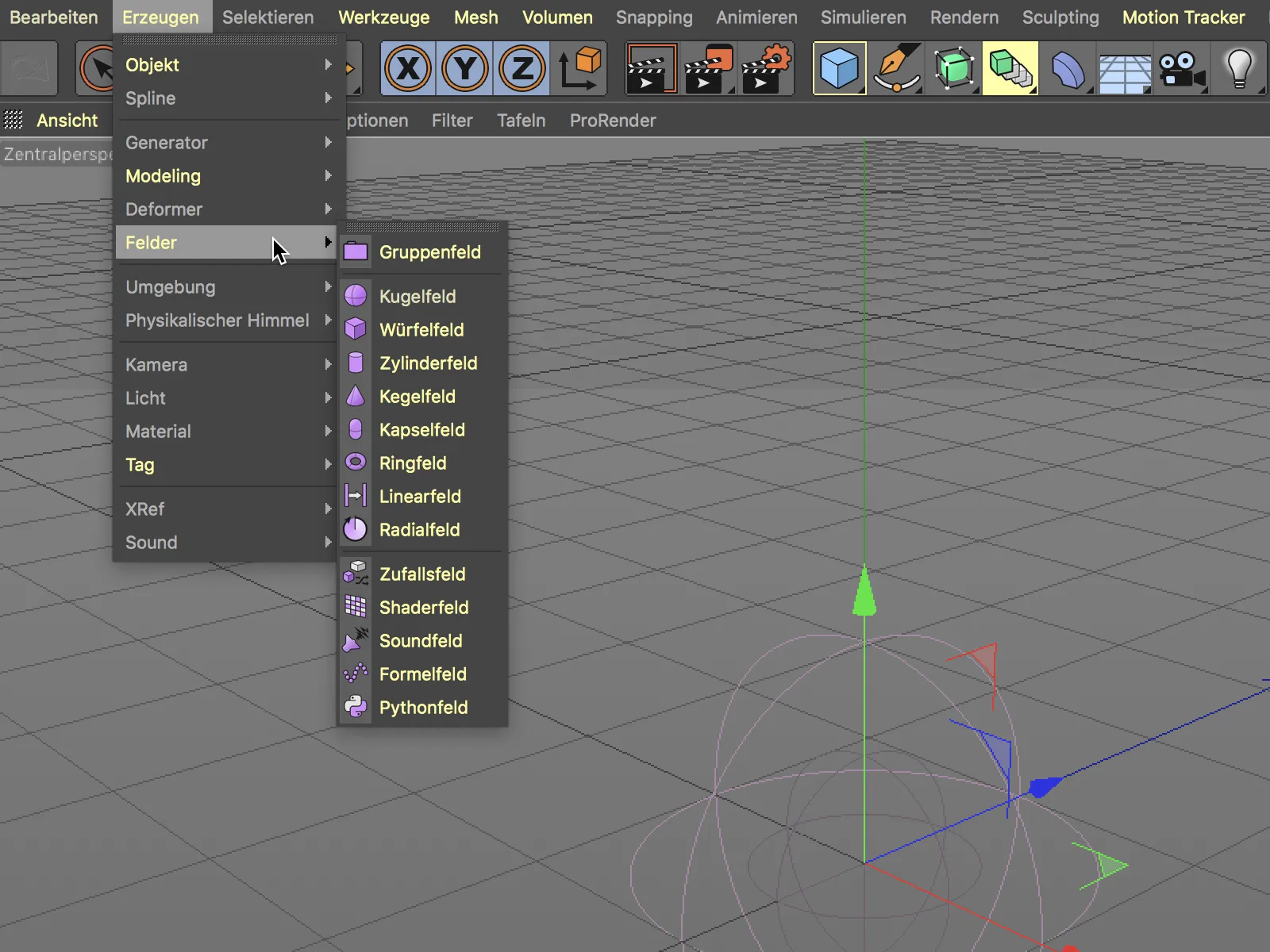
Integrare de câmpuri
Atunci când analizăm noul dialog de setări al unui modificator de particule, pe pagina de preluare vom vedea acum o vedere de listă pentru câmpurile care ar trebui să contribuie la controlul preluării modificatorului. Coloanele Amestecare și Opacitate ne spun deja că câmpurile pot fi într-un mod divers combinat sau amestecat între ele.
Să analizăm lucrul cu câmpurile pe un Obiect-clonă din MoGraph, care distribuie obiectele cubice subordonate lui pe o suprafață în rețea orizontală. Un Efector simplu acționează asupra clonelor, fiind atribuit obiectului-clonă pe pagina Efectori.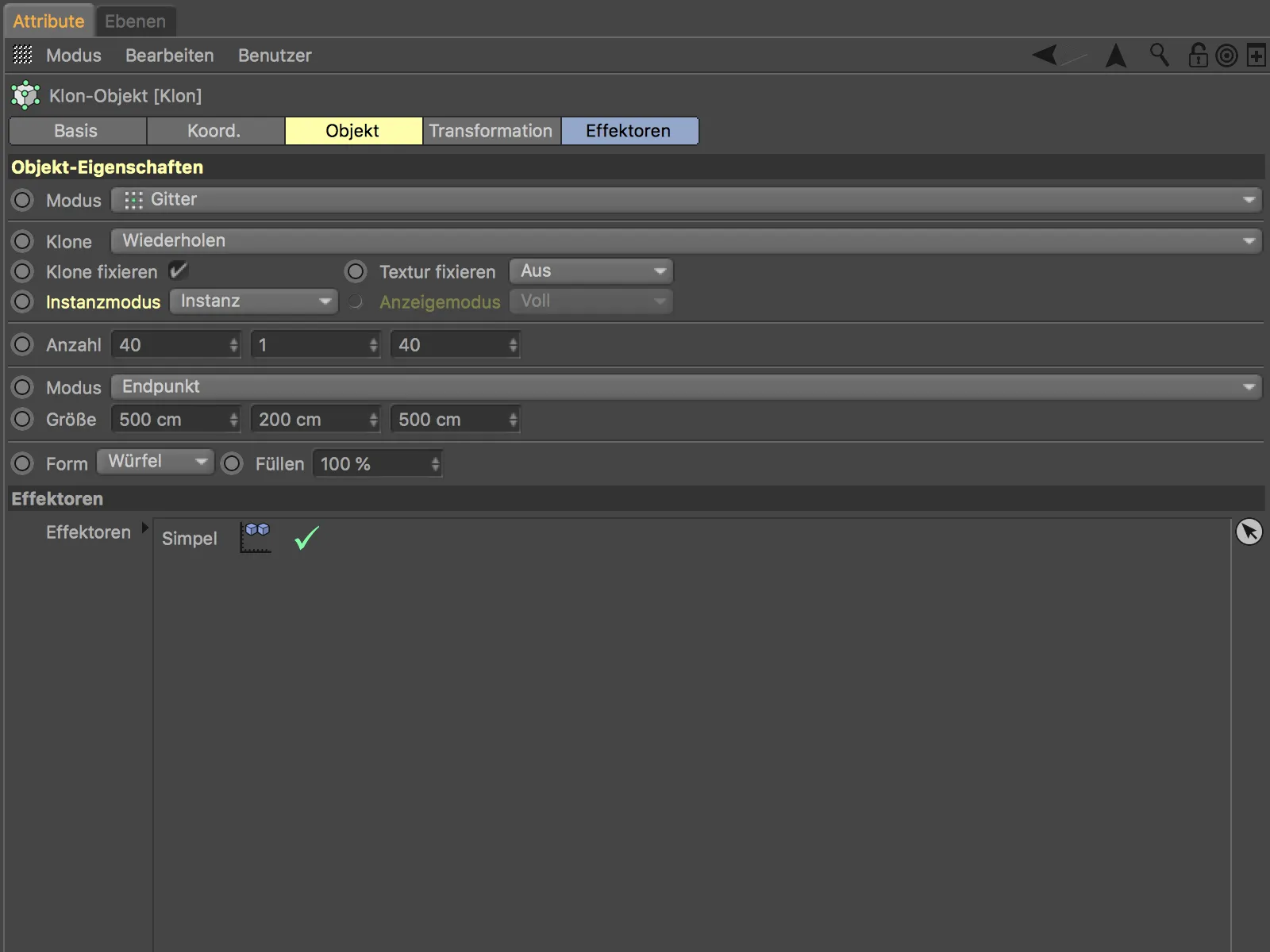
Aici vedem starea inițială cu Efectorul simplu dezactivat. Pentru a ilustra efectul, ne va fi suficientă o transformare simplă a clonelor.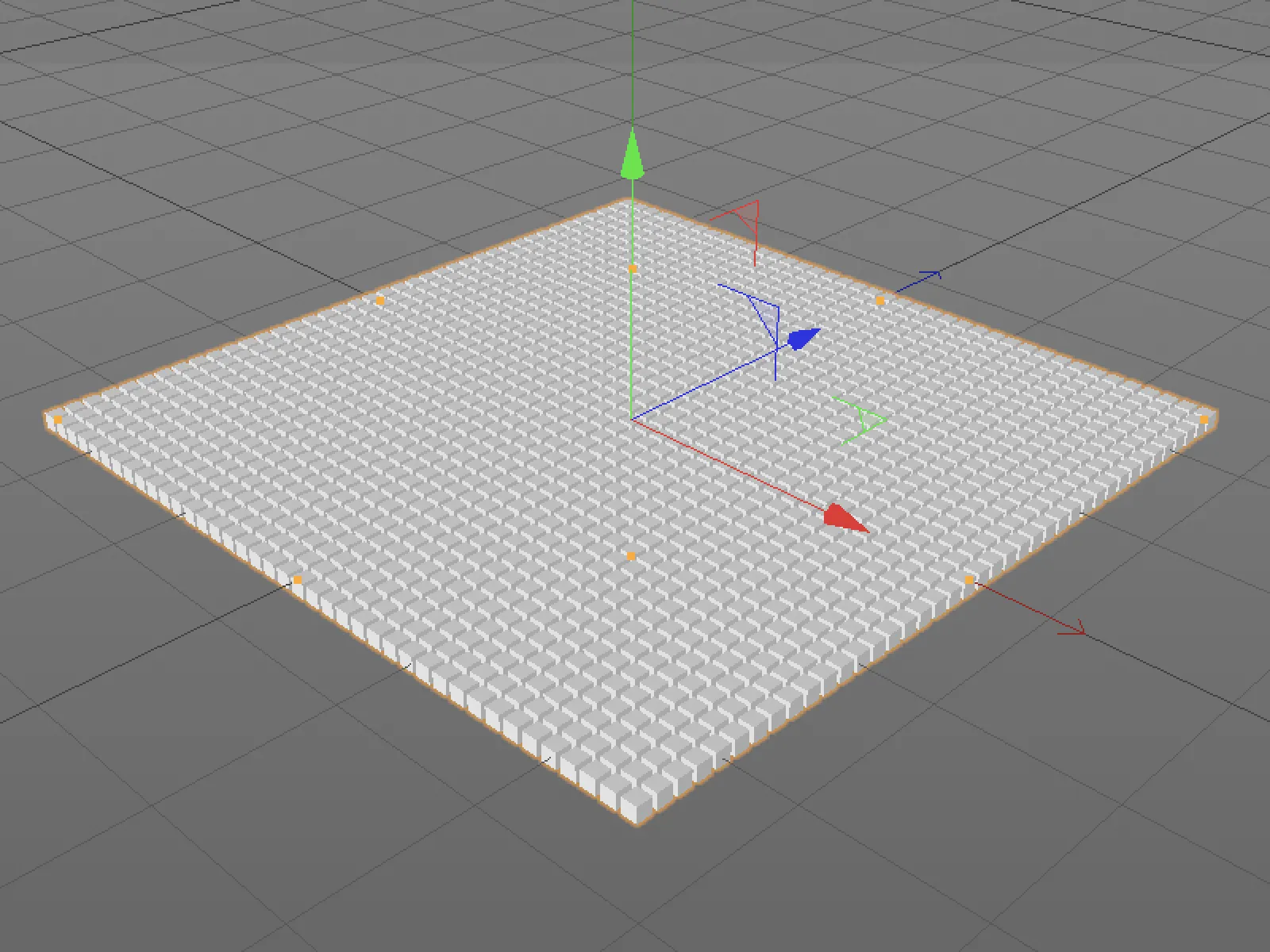
Pe pagina de Parametri a Efectorului simplu, rămâne o transformare a Poziției, o valoare de 50 cm pe direcția Y fiind suficientă. Așa cum am menționat deja, găsim și pe acest efector noua pagină de preluare cu lista de câmpuri. La partea de jos se află trei butoane, prin intermediul cărora putem adăuga la lista de câmpuri obiecte de câmp, planuri de câmp și planuri de modificator și să le combinăm între ele.
Obiectele de câmp sunt clar definite, fiind înregistrate ca sferă, cub etc. în Managerul de obiecte și influențează efectul prin poziția lor, forma lor, printr-un fișier audio importat sau și printr-un mic script. Pentru început, ne mulțumim cu un Câmp sferic.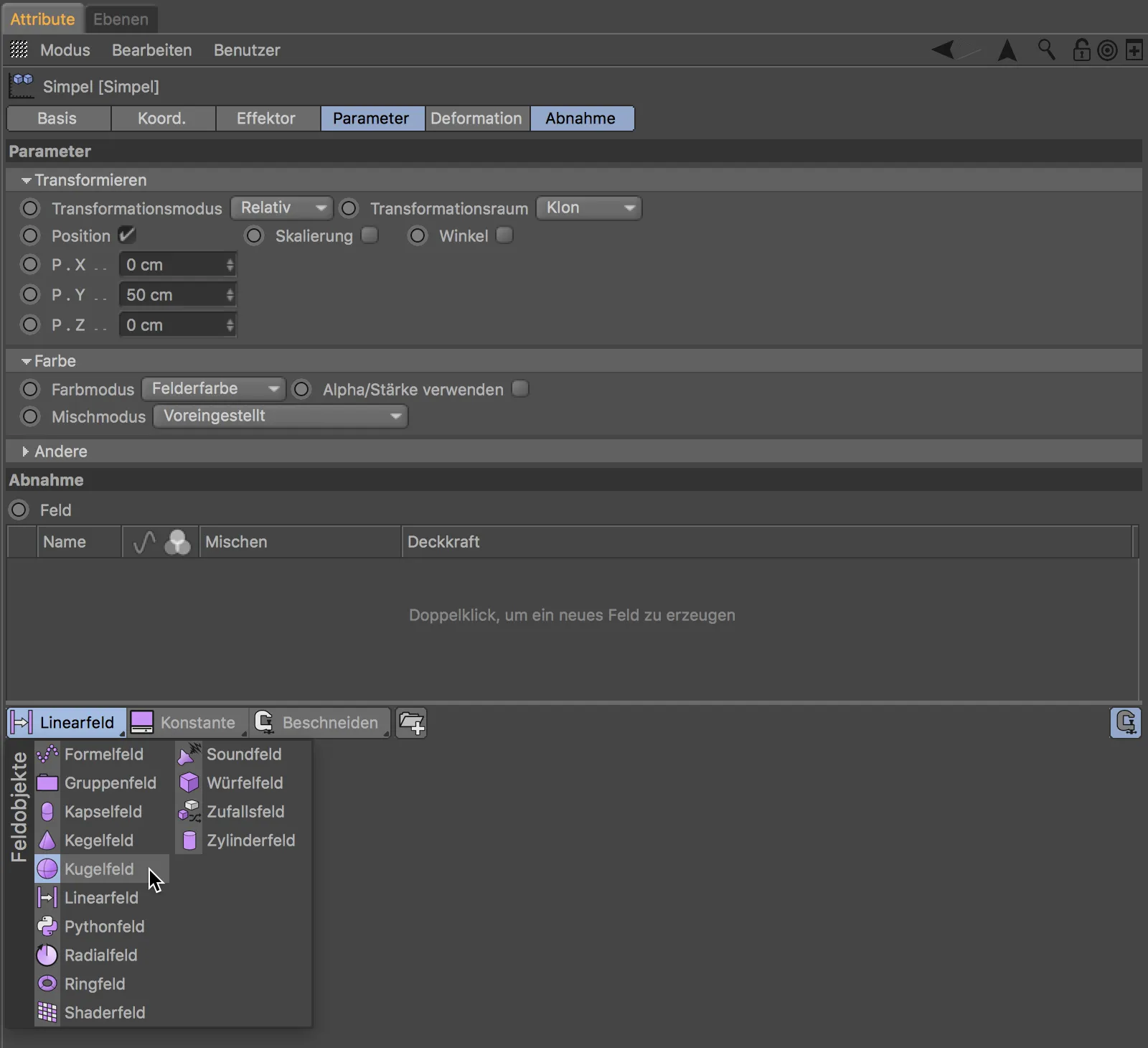
Acum efectul Efectorului simplu se restrânge la zona definită de Câmpul sferic. Prin manipularea mânerelor Câmpului sferic, putem regla interactiv poziția, raza sau chiar preluarea de la marginea câmpului sferic. Practic, putem vedea în mod vizual intensitatea efectului asupra clonelor.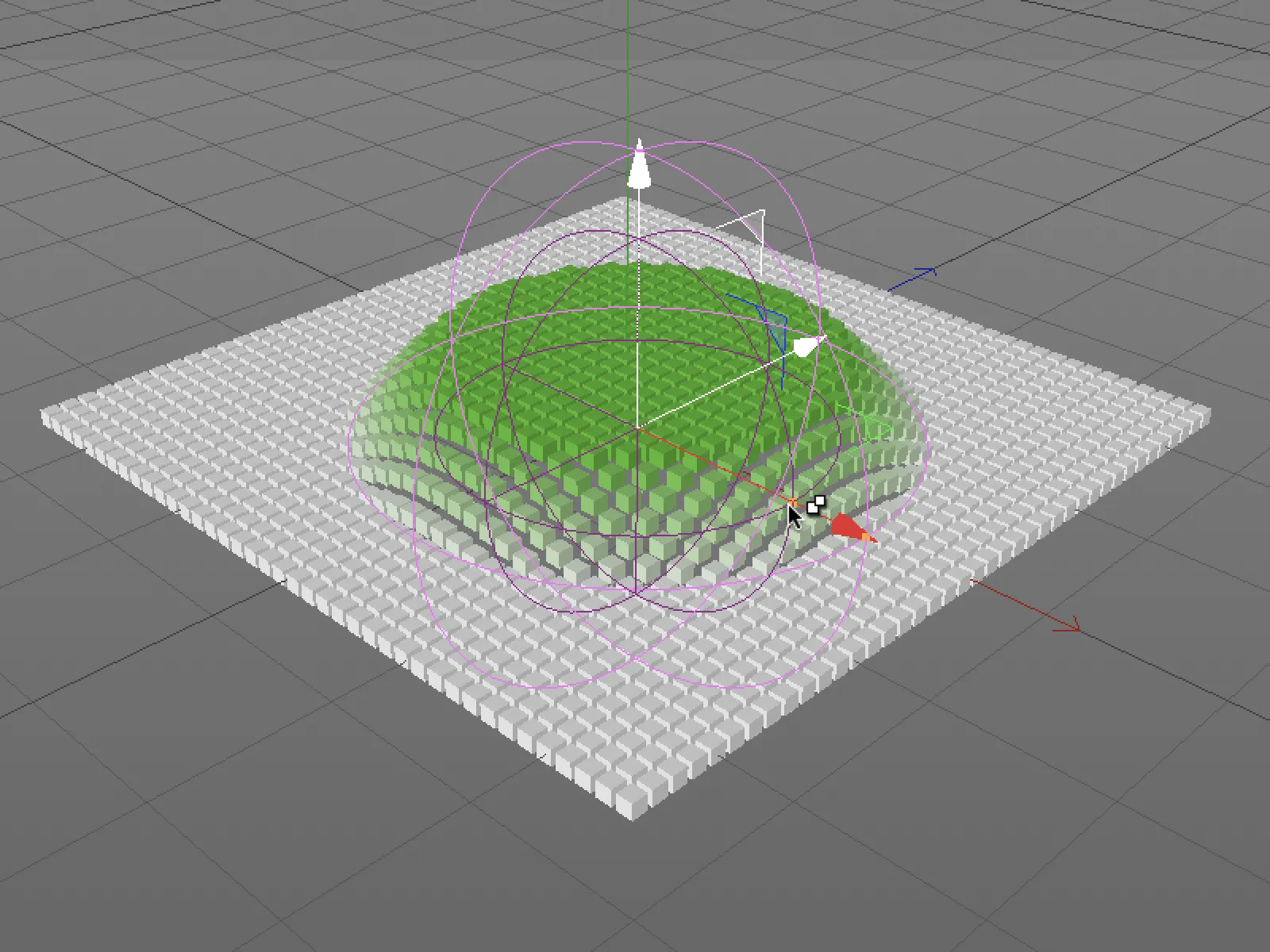
Dacă selectăm Planul câmpului sferic în lista de Câmpuri, în setările Câmpului sferic vom găsi numeroși parametri pentru definirea preluării în interiorul câmpului.
Dacă extindem celelalte zone de pe pagina de Remodelare, vom avea la dispoziție mai multe opțiuni pentru modelarea zonei și a conturului.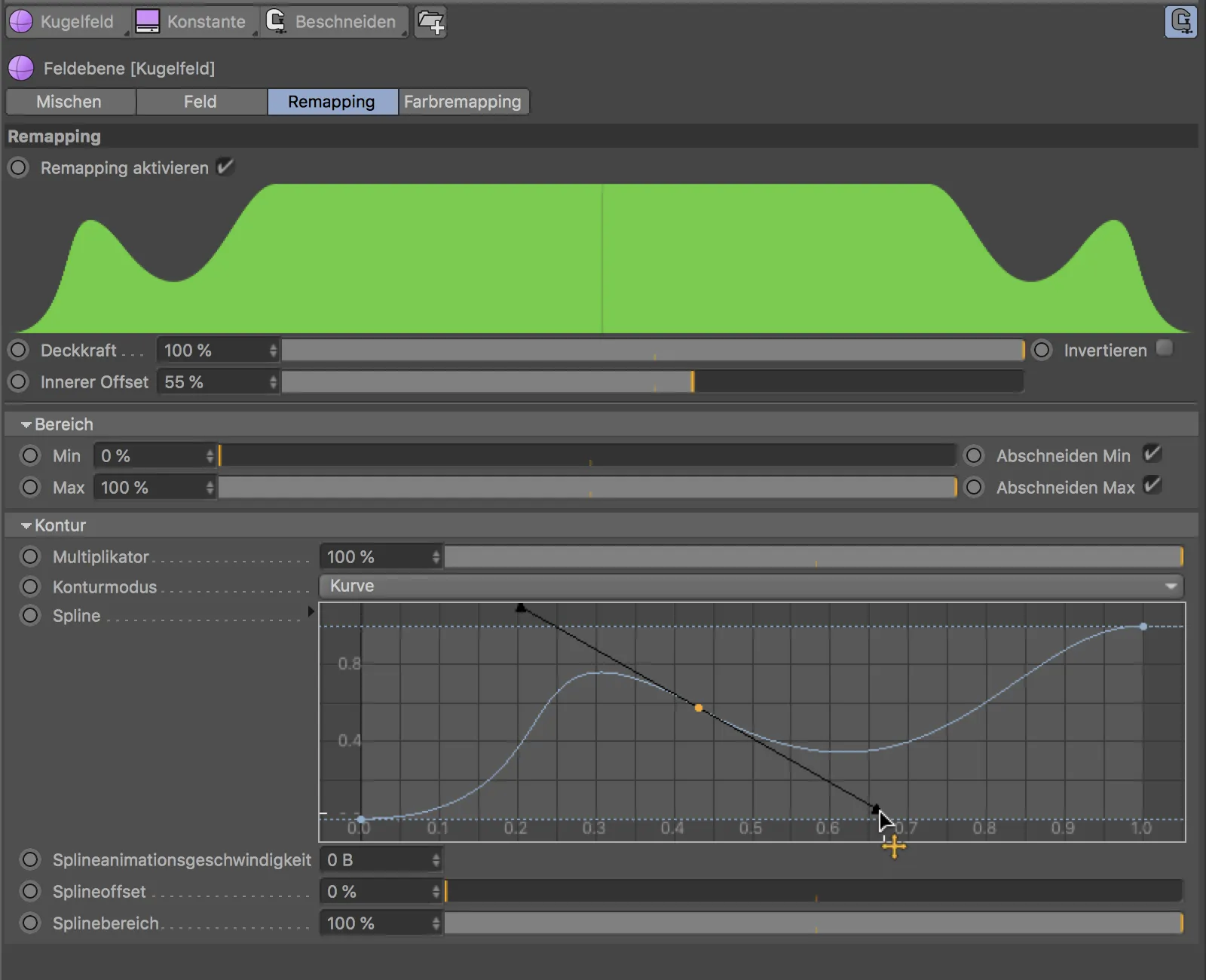
Putem urmări efectele modificărilor noastre direct în modul Editor.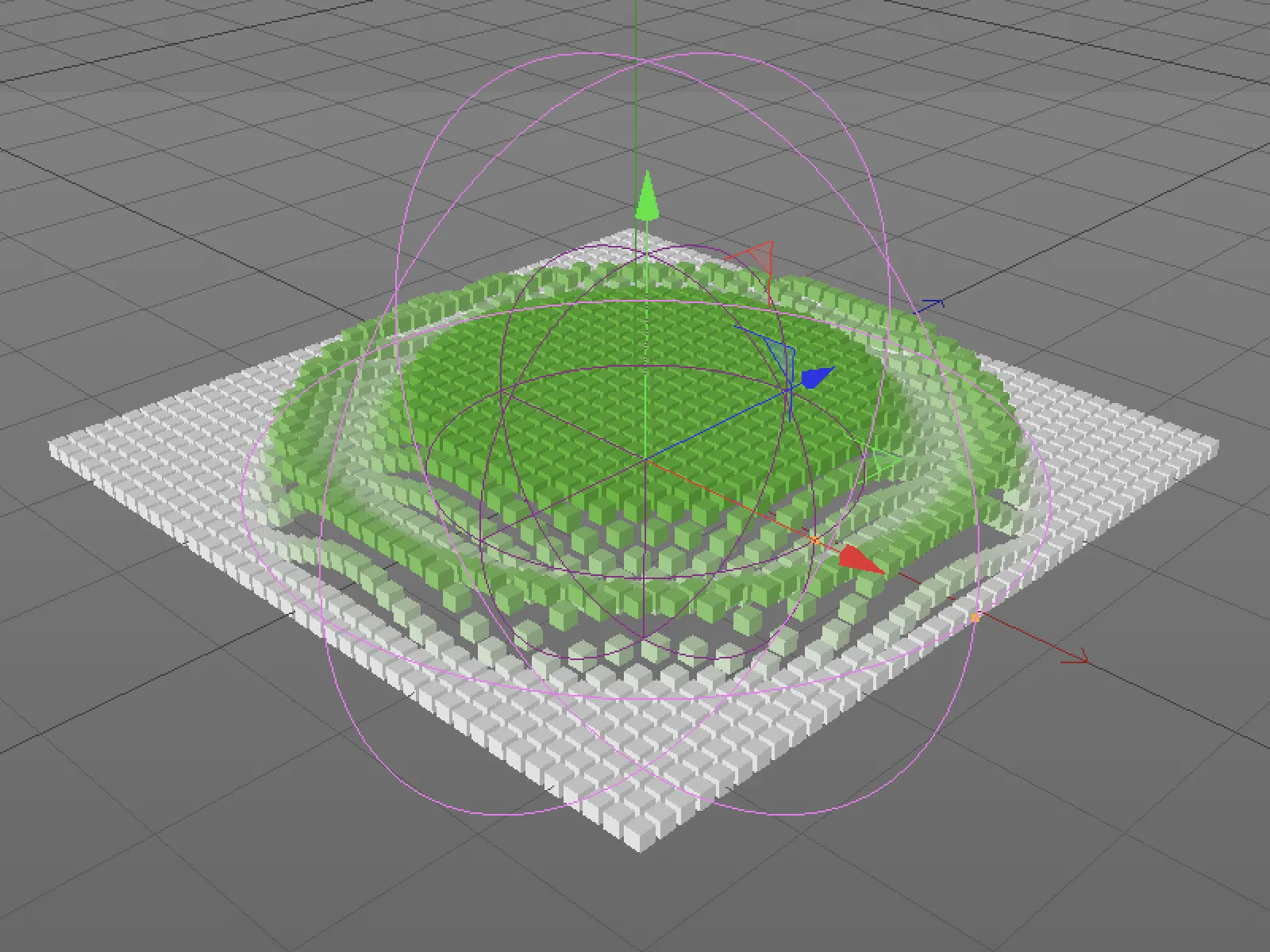
Combinate câmpuri
Posibilitățile prezentate până acum se referă la un singur câmp. Dar putem adăuga sigur și alte câmpuri în lista de Câmpuri. Apoi avem o selecție de moduri de Amestecare și un Reglator de opacitate în coloana Amestecare din meniu, pentru a combina cele două câmpuri între ele.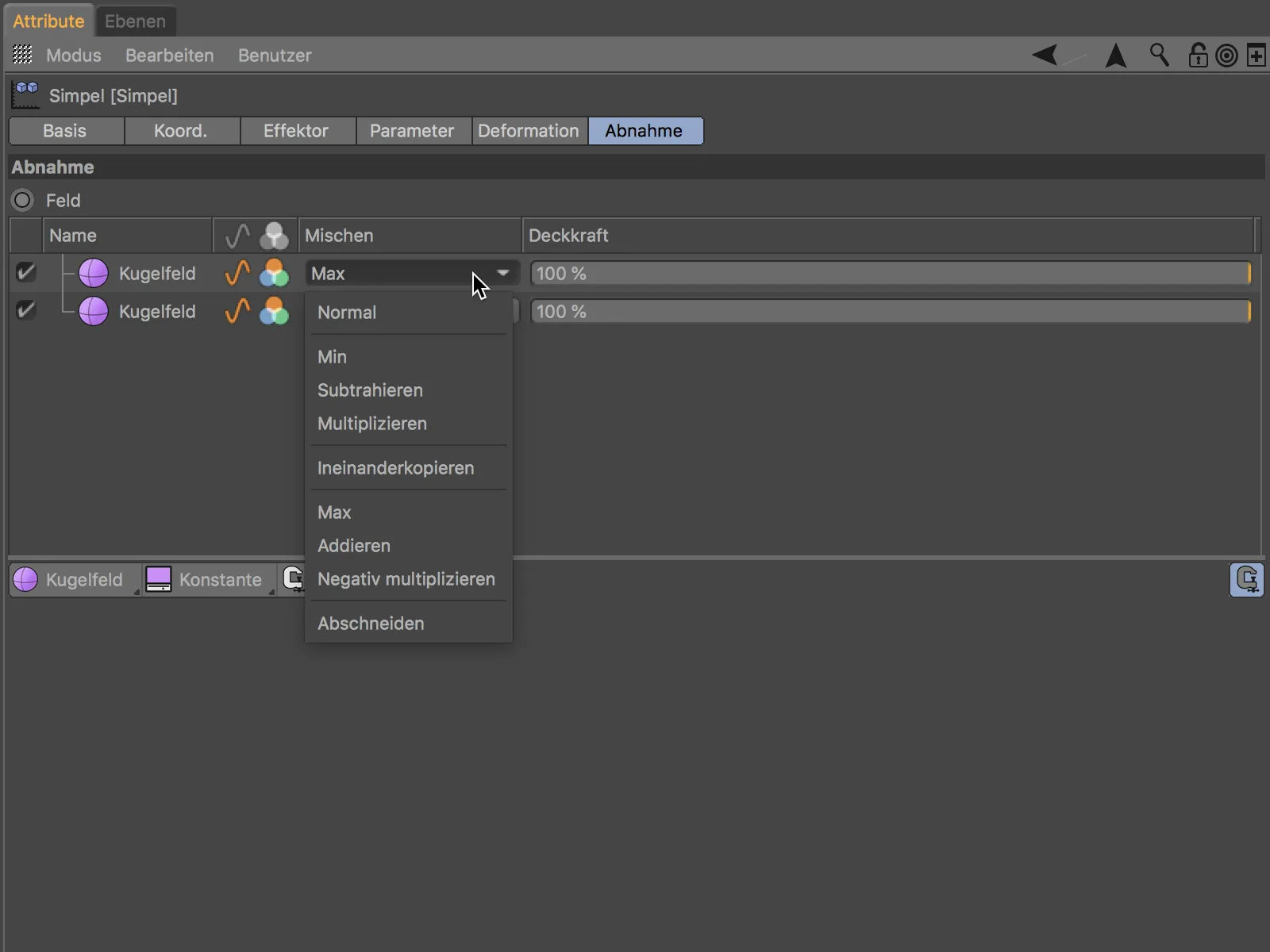
Calculul câmpurilor conform acestor instrucțiuni se efectuează peste tot acolo unde se suprapun obiectele câmp.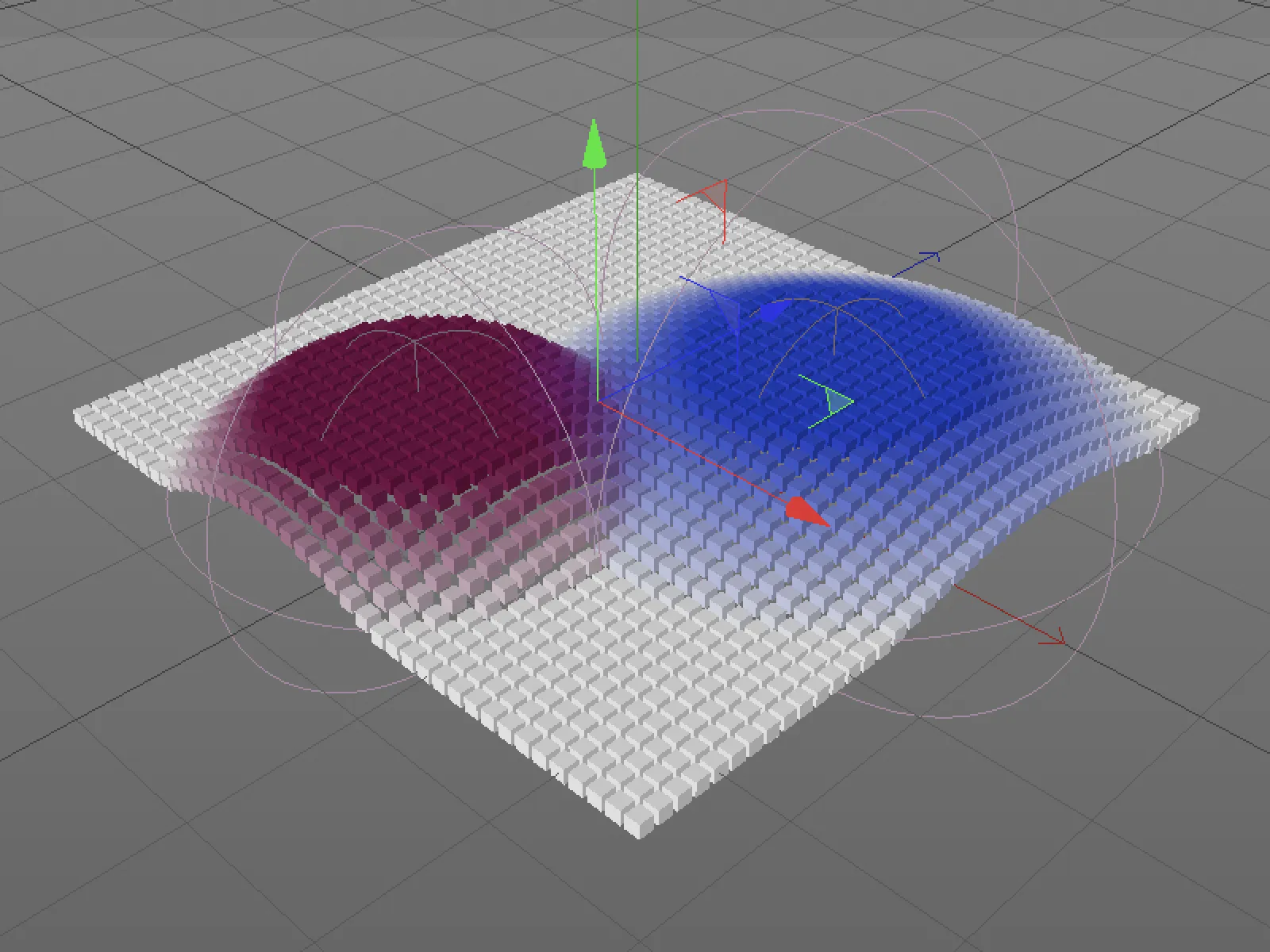
După ce cele două Câmpuri sferice se combină reciproc până la maximum, un al treilea obiect de câmp sub formă de cub ar trebui acum să reducă efectul. Prin intermediul butonului pentru obiectele câmp, câmpul de cub este generat rapid, iar modul de amestecare va fi Scăderea. Cum câmpul de cub se află deasupra ambelor câmpuri sferice, acesta va acționa asupra ambelor câmpuri sferice.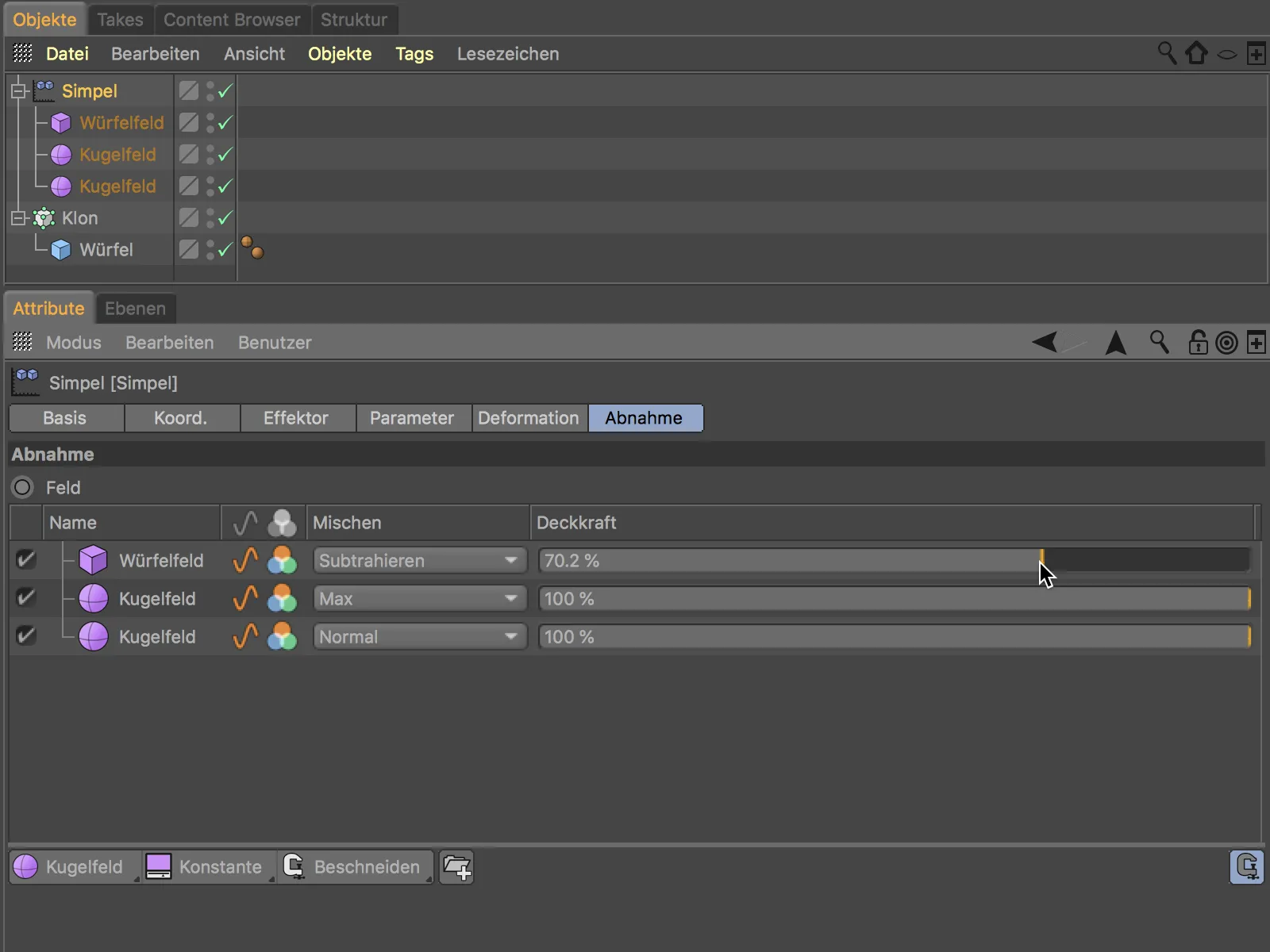
Poziția, Orientarea și Dimensiunea câmpului sferic pot fi controlate confortabil din modul Editor.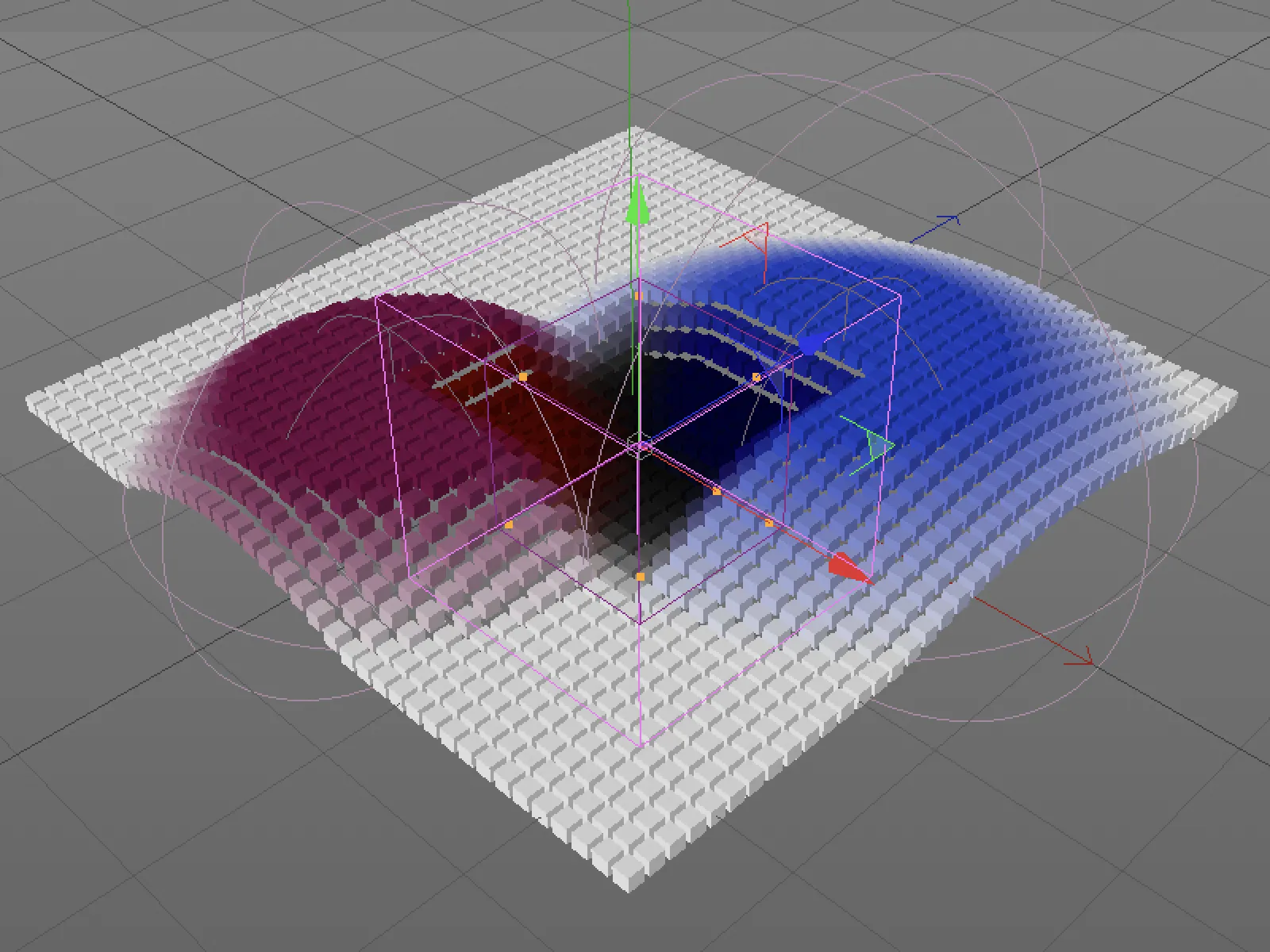
Planuri de câmp
Într-un al doilea exemplu, un plan de câmp intră în joc. Informațiile din planurile de câmp nu pot fi accesate direct în Administratorul de obiecte, cum ar fi particulele emise de un emițător, punctele unui obiect sau traseul sau timpul.
În locul obiectelor de câmp, acum un emițător de particule va controla transformarea efectorului simplu. Găsim planurile de câmp în mijlocul celor trei butoane de pe pagina de scădere a efectorului - acolo este situat planul de câmp al obiectului de particule. Alternativ, putem pur și simplu să tragem și să plasăm un emițător de particule existent din Administratorul de obiecte în lista de câmpuri.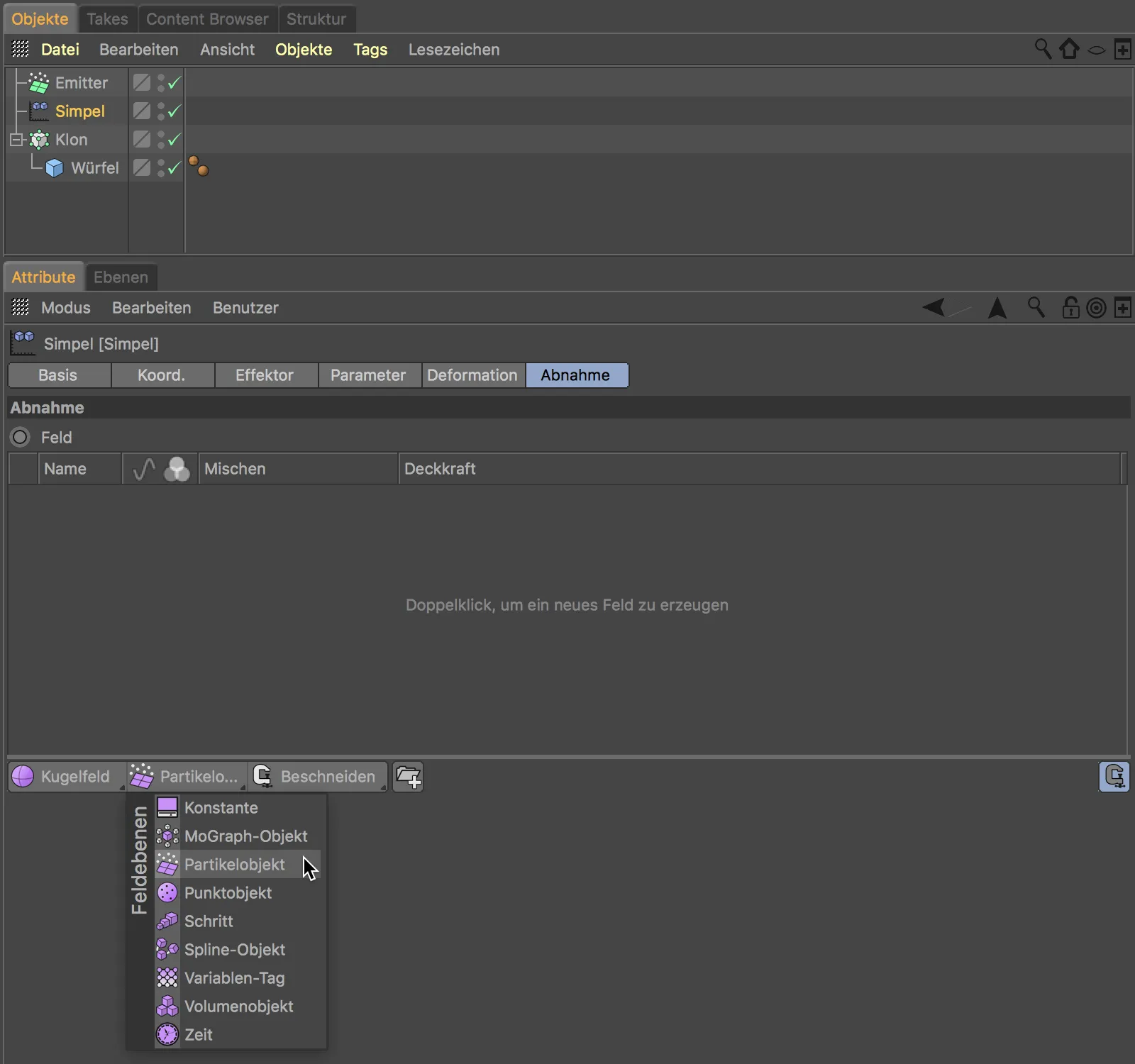
Pentru efectorul simplu, particulele emise sunt suficiente ca informații despre transformare - în acest exemplu, obiectele reale nu ar trebui să fie emise. Pentru a vedea efectul mai bine, am ajustat puțin mărimea emițătorului să se potrivească mai bine cu obiectul de clonare și am redus viteza particulelor.
În dialogul de setări al planului de particule, vom ajusta câțiva parametri pentru a controla influența particulelor. Pe pagina de nivel se găsește raza de acțiune a particulelor, care ar trebui să fie de cel puțin 50 cm. Pe pagina reconfigurare, am încetinit un pic declinarea la margine cu un fals interior de 30 % și pe pagina de reconfigurare de culoare, am ales un albastru bine definit pentru colorarea efectului de transformare.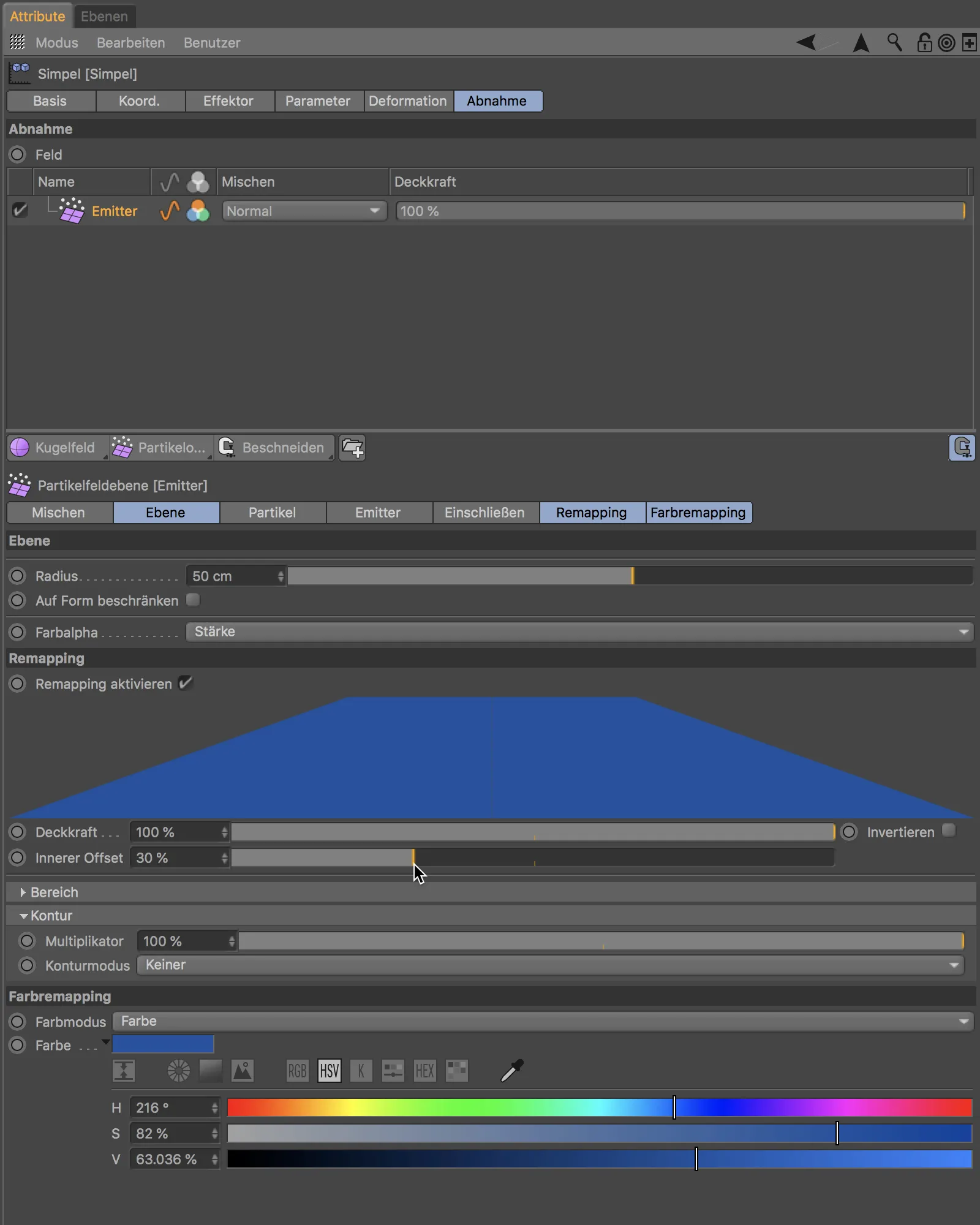
După pornirea emițătorului de particule, făcând clic pe butonul de redare, putem vedea cum particulele care lovesc controlează deplasarea clonelor prin efectorul simplu.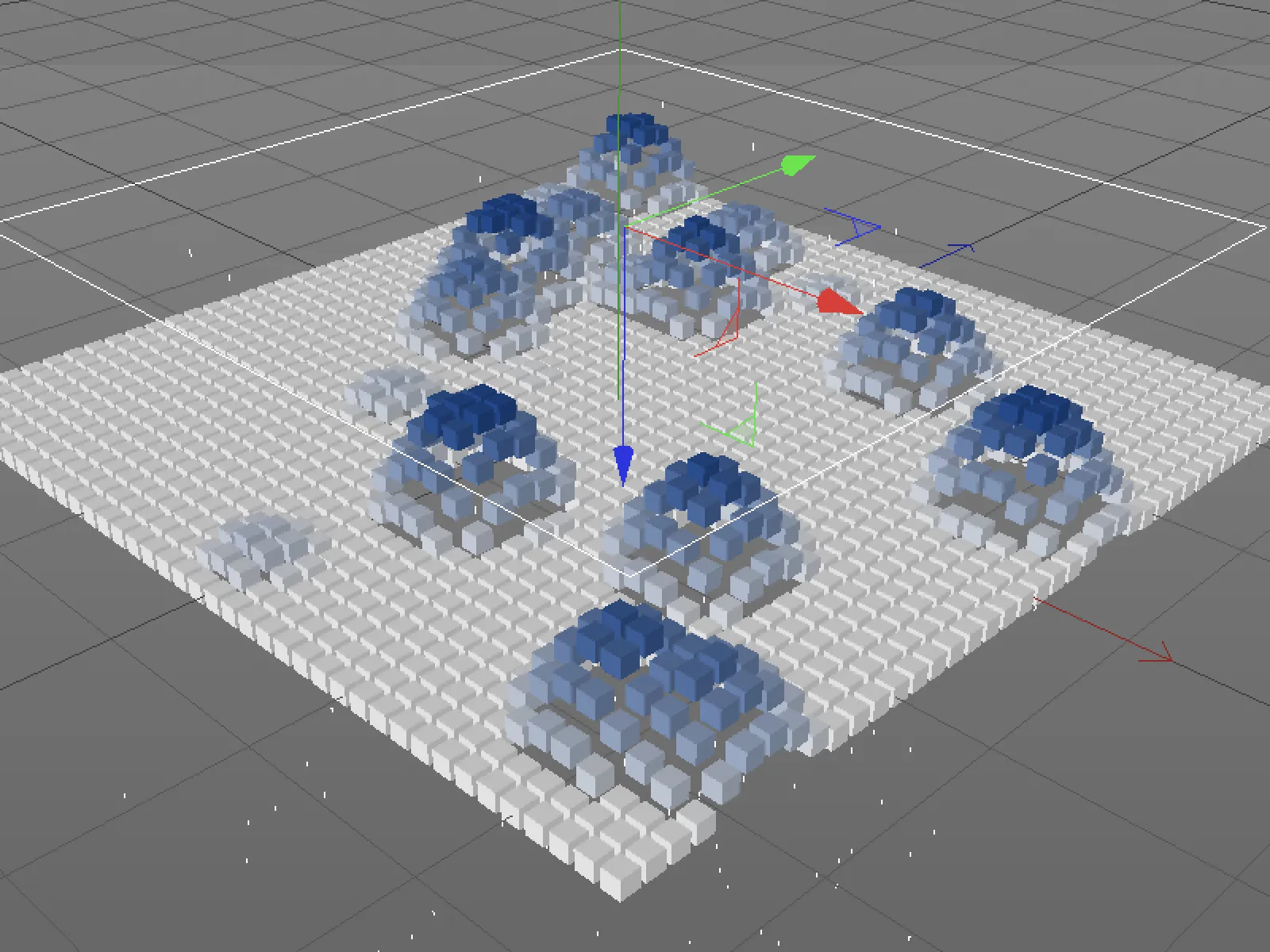
Planuri de modificare
Rămânem în acest exemplu pentru a vedea ce funcții oferă planurile de modificare pe al treilea buton de pe pagina de scădere. După cum sugerează și numele, aceste planuri sunt destinate modificării planurilor deja existente. În cazul nostru, putem folosi planul de modificare a întârzierii pentru a da transformării clonelor o ușoară întârziere pentru a le amortiza puțin.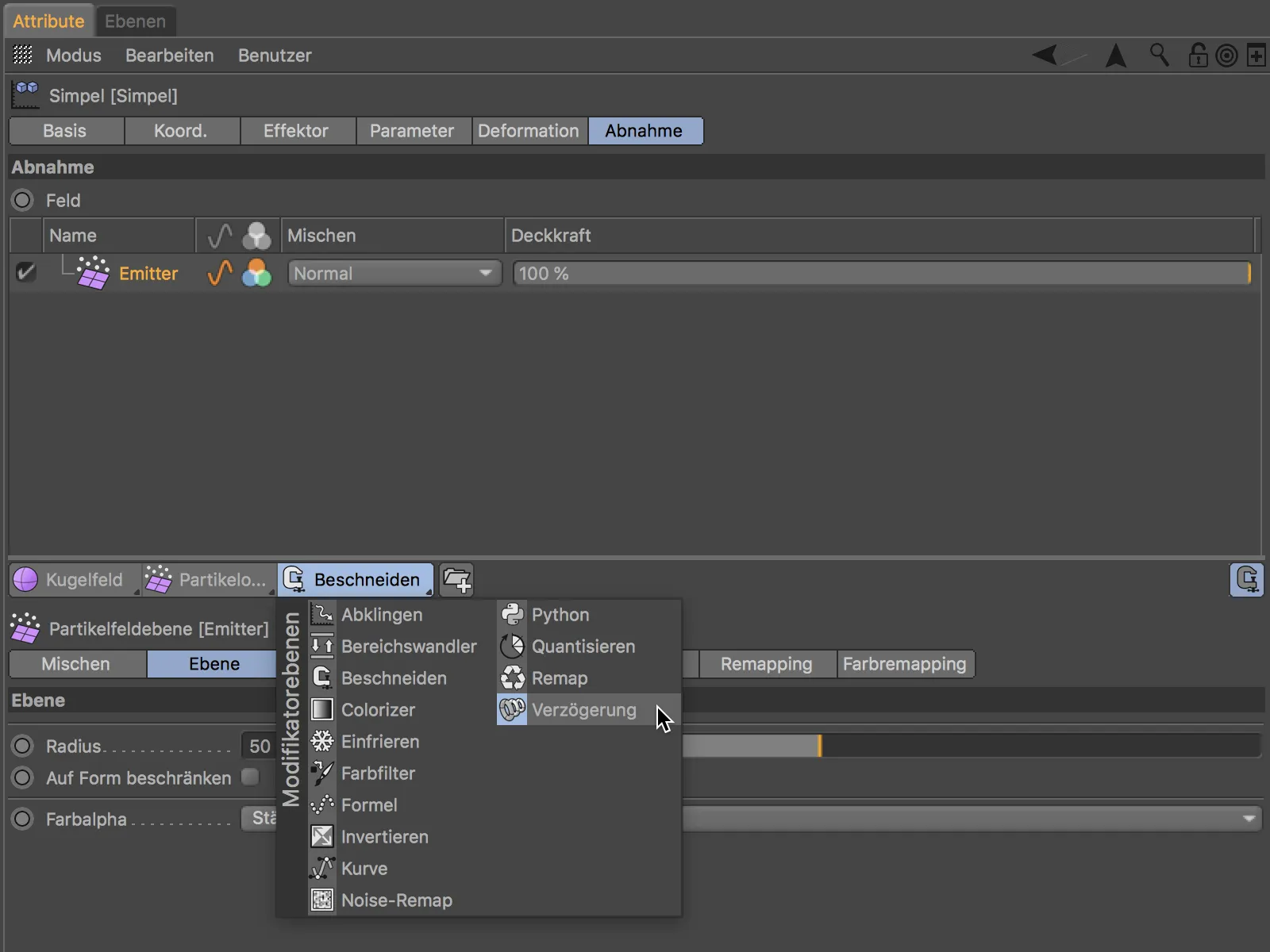
După adăugarea planului de modificare, acesta se află în poziția superioară și afectează toate câmpurile de dedesubt - în cazul nostru, adică câmpul de emițător de particule. Modificatorul de întârziere poate fi calculat și combinat ca un plan de câmp.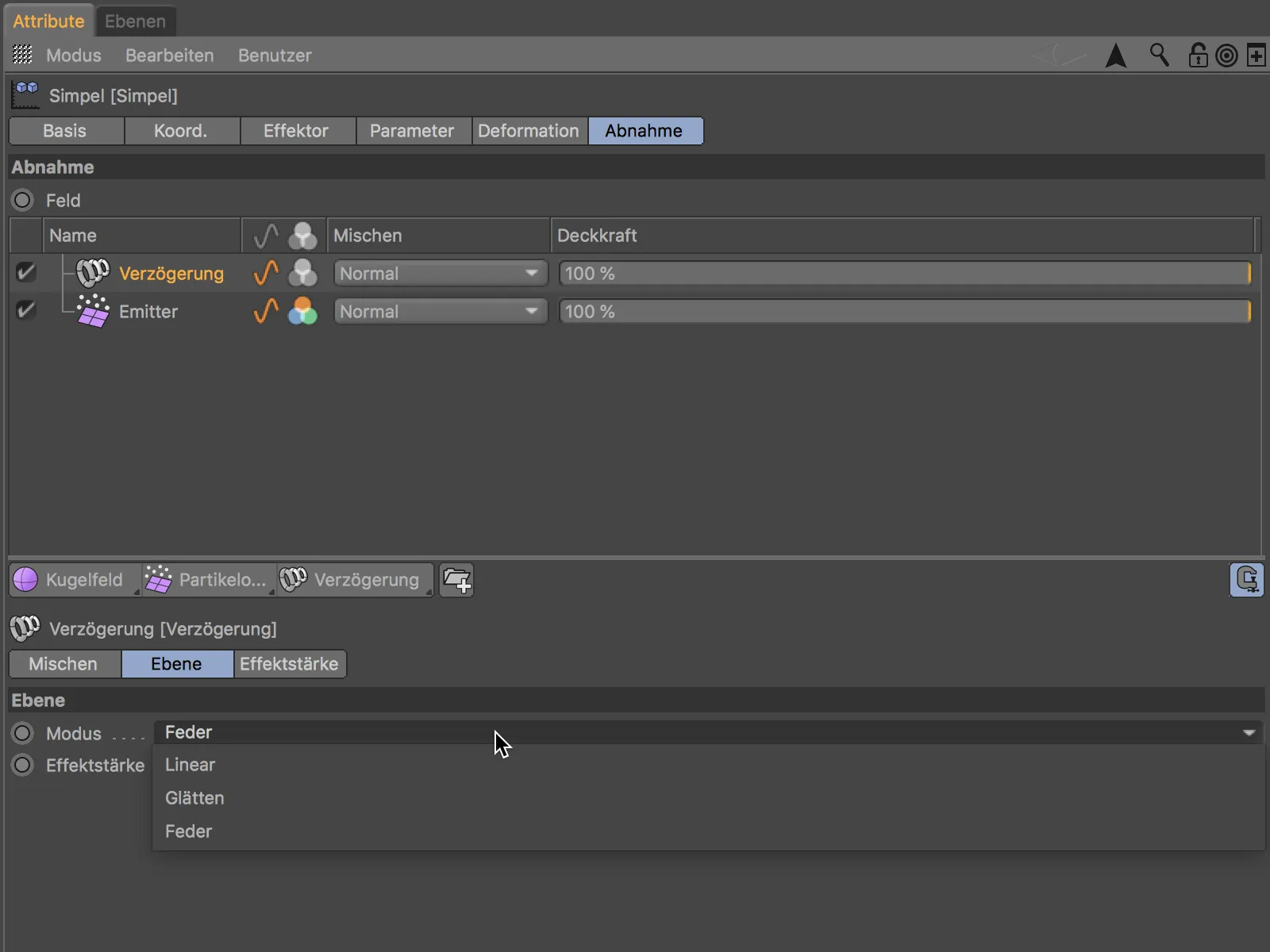
M-am decis pentru modul netezire în cazul modificatorului de întârziere, pentru a face mișcările clonelelor să pară cât mai netede posibil.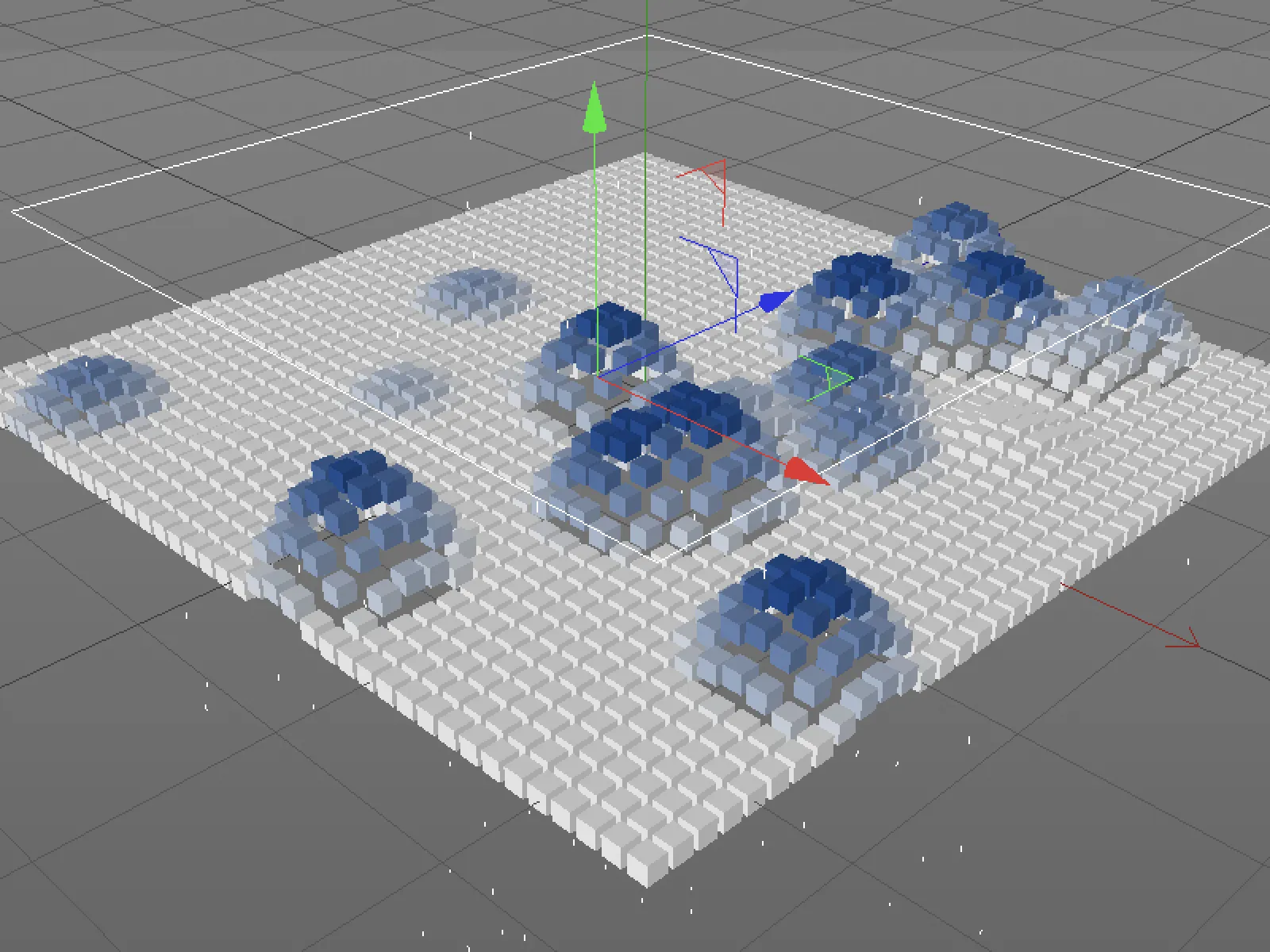
Influențarea hărților de vârf cu câmpuri
Pentru cel de-al treilea exemplu din acest tutorial, am înlocuit obiectul de clonare cu un obiect plan foarte subdivizat și am convertit acesta într-un obiect poligonal.
Acum dorim ca particulele care cad să influențeze valorile de greutate ale unei hărți a vârfului, pentru aceasta, obiectul plan poligonal trebuie să aibă mai întâi o harta a vârfului goală. Prin comanda Selectați>Puncte-Setați greutatea…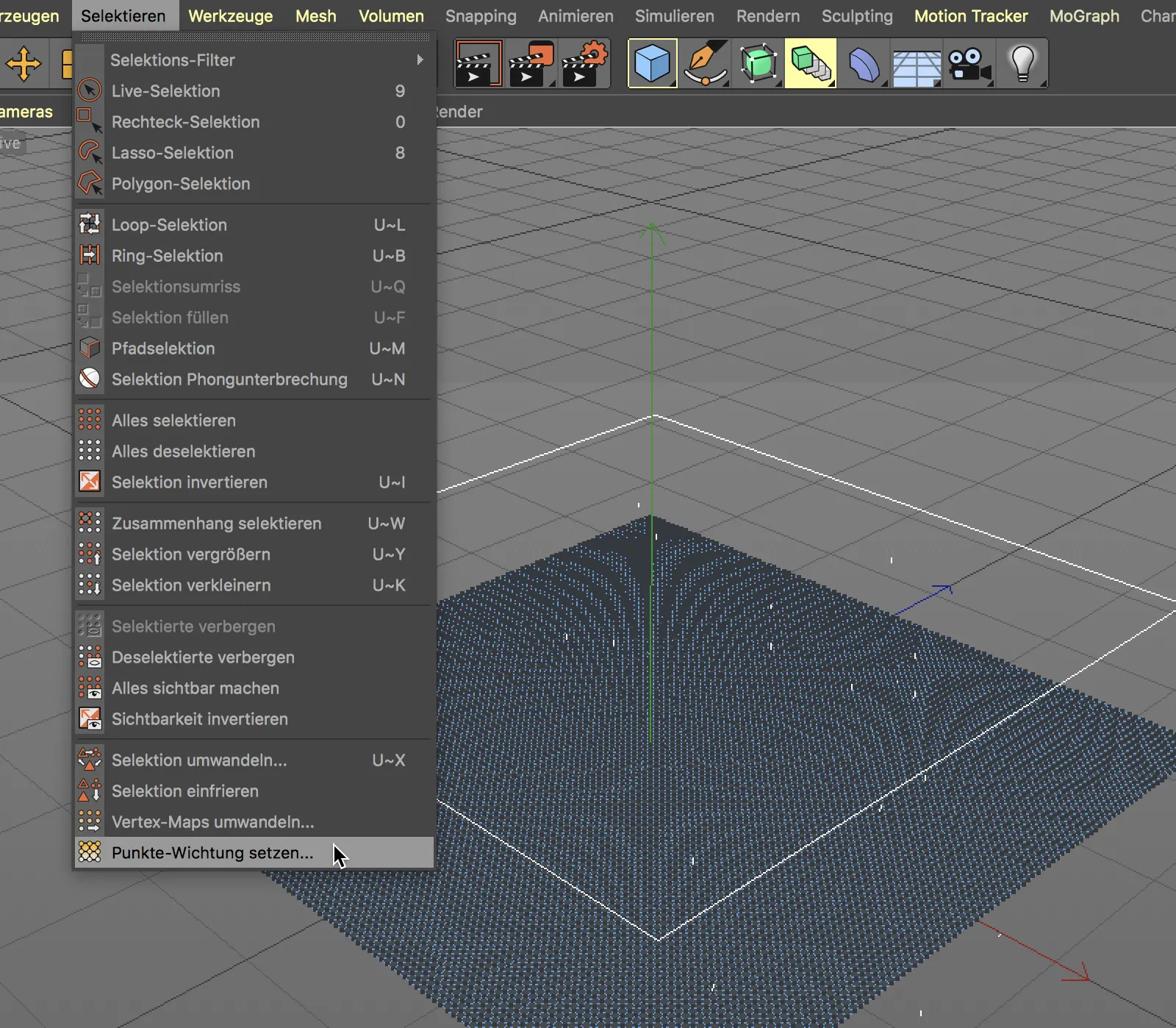
… o să o creăm automat și, în același timp, o să o asignăm cu o greutate a punctelor de 0 %. Întreaga hartă a vârfului va apărea astfel colorată în roșu.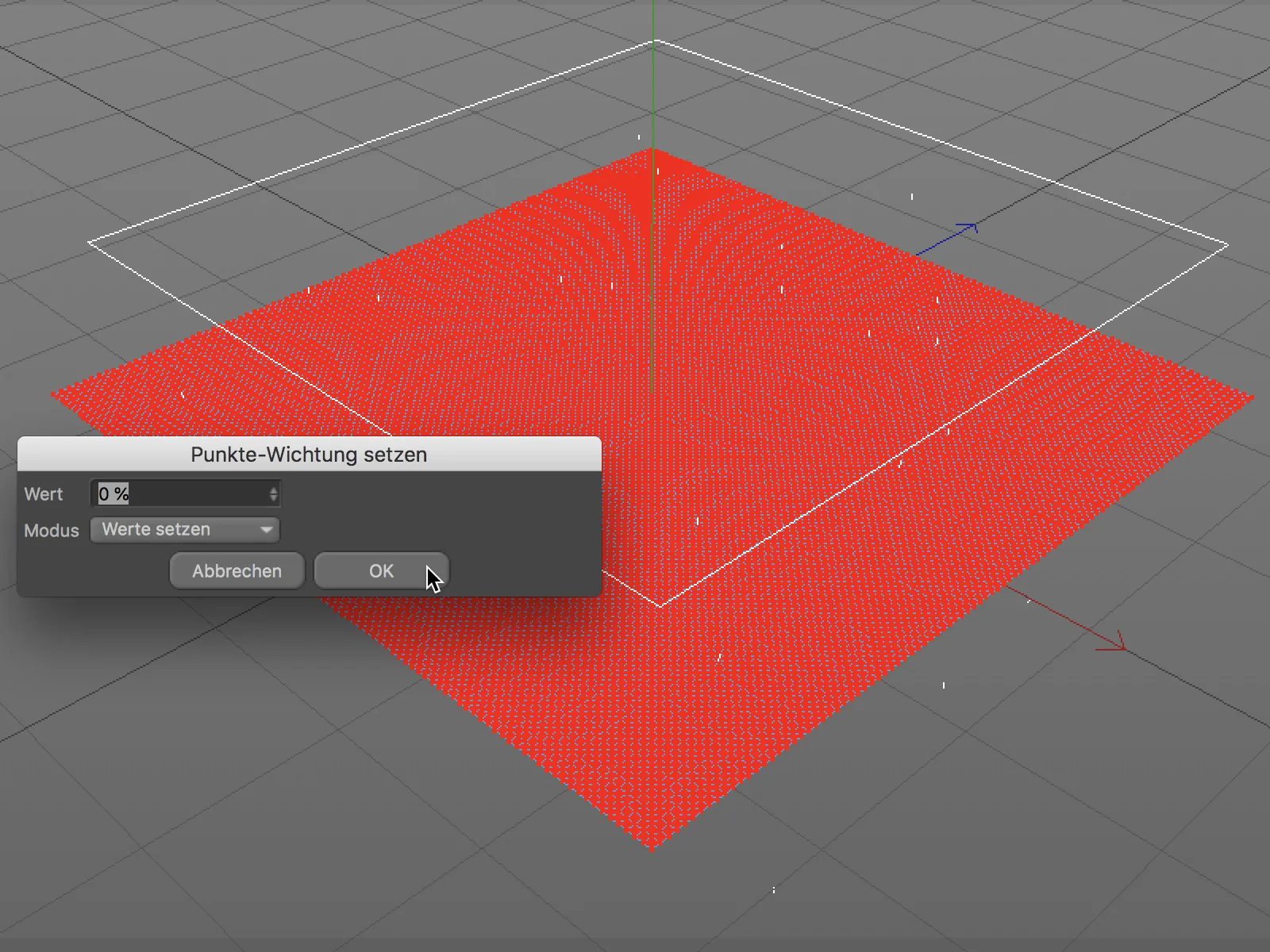
Acum, efectorul simplu ar trebui să se refere la obiectul plan poligonal cu harta vârfului, pentru o mai bună claritate, l-am plasat sub obiectul plan. Câmpul de emițător de particule și planul de modificare de întârziere din exemplul anterior rămân neschimbate.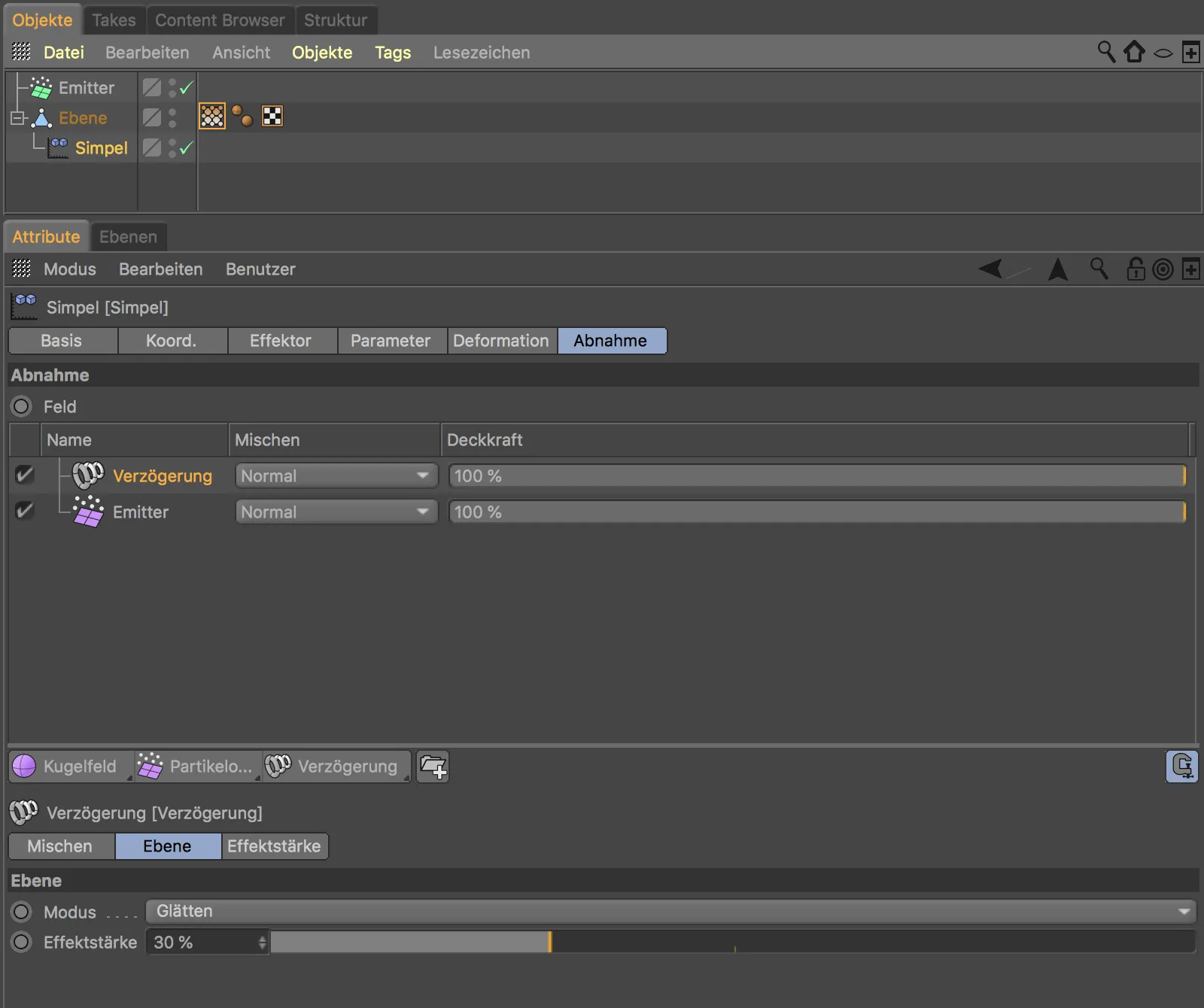
Pentru ca harta vârfului să reacționeze la câmpul de emițător de particule, trebuie să activăm opțiunea Activează câmpuri în dialogul de setări al tag-ului de hartă a vârfului.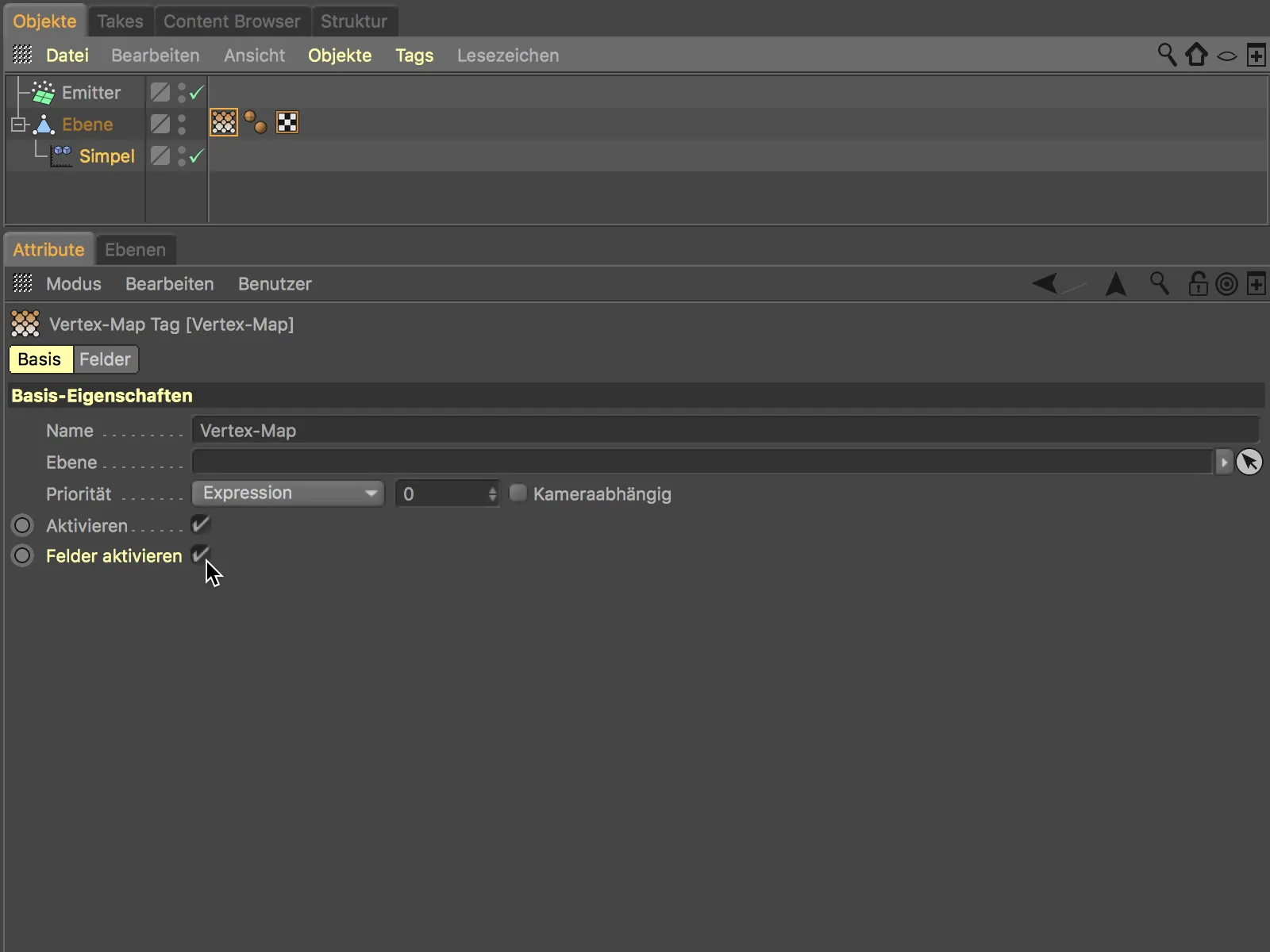
După acest pas, este util să aruncăm o privire asupra paginii câmpurilor din dialogul de setări. Complet independent de parametrii efectorului simplu, avem din nou o listă de câmpuri. Prin urmare, cu un singur sistem de particule, putem declanșa simultan diferite efecte datorită câmpurilor. În plus față de emitor, există aici și un plan de modificare de tip înghețare, care a salvat starea nepictată a hărții vârfului.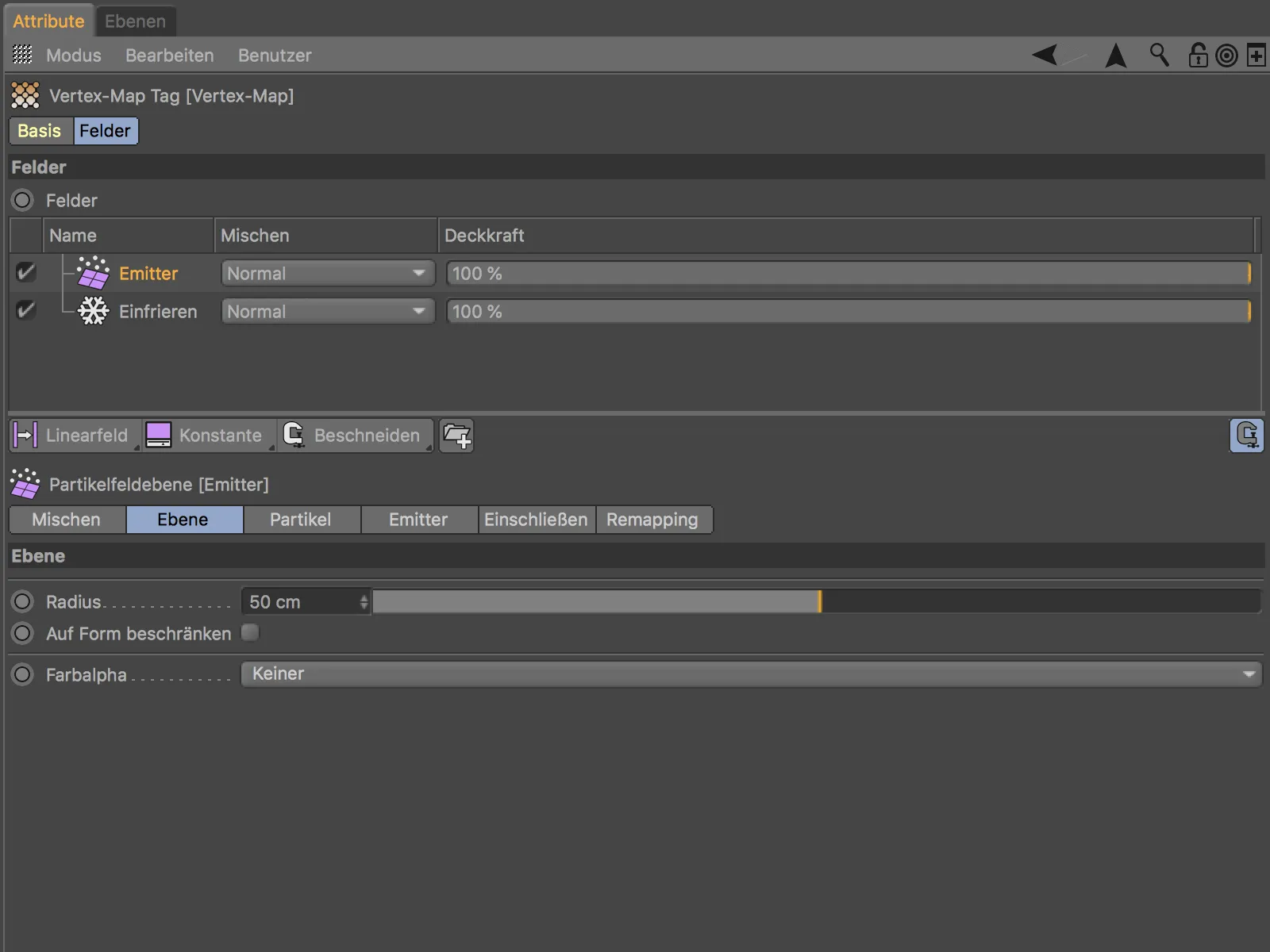
După ce apăsați butonul de redare, vom vedea cum particulele căzute pictează efectul pe hartă de vârfuri. Pentru ca pictura să rămână și chiar să se extindă, trebuie doar să integrăm un alt nivel de modificare de înghețare și să setăm modul pe crescător.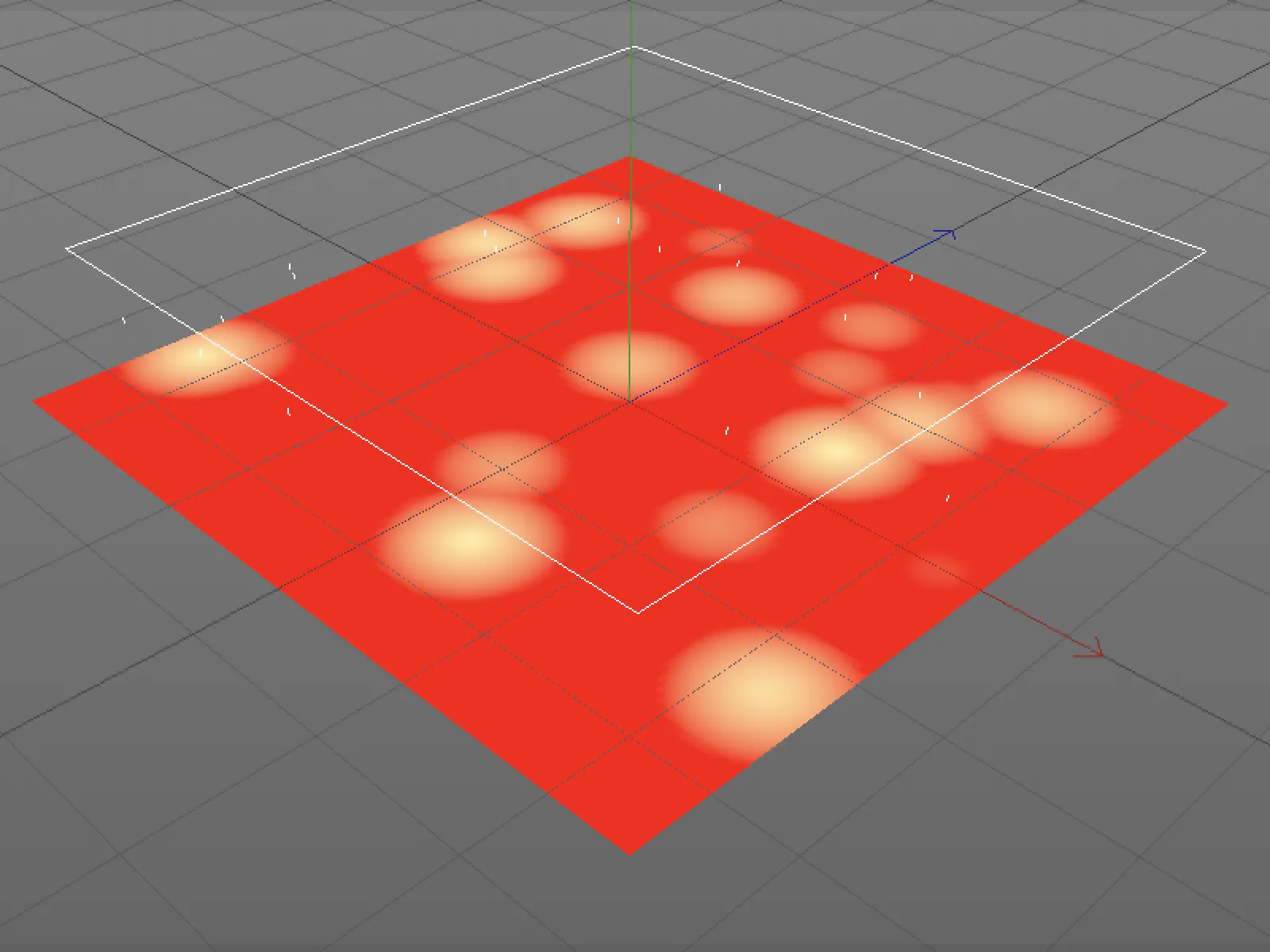
Multiinstanțe
Pentru finalizarea acestui tutorial despre noile câmpuri din Cinema 4D Release 20, aș dori să fac o excursie și să atrag atenția asupra unei funcții noi, dar foarte practice, în ceea ce privește instanțele.
Când avem de-a face cu un număr mare de clone sau obiecte, cum ar fi ierburi sau câmpuri, performanța în editorul Cinema 4D scade rapid și semnificativ.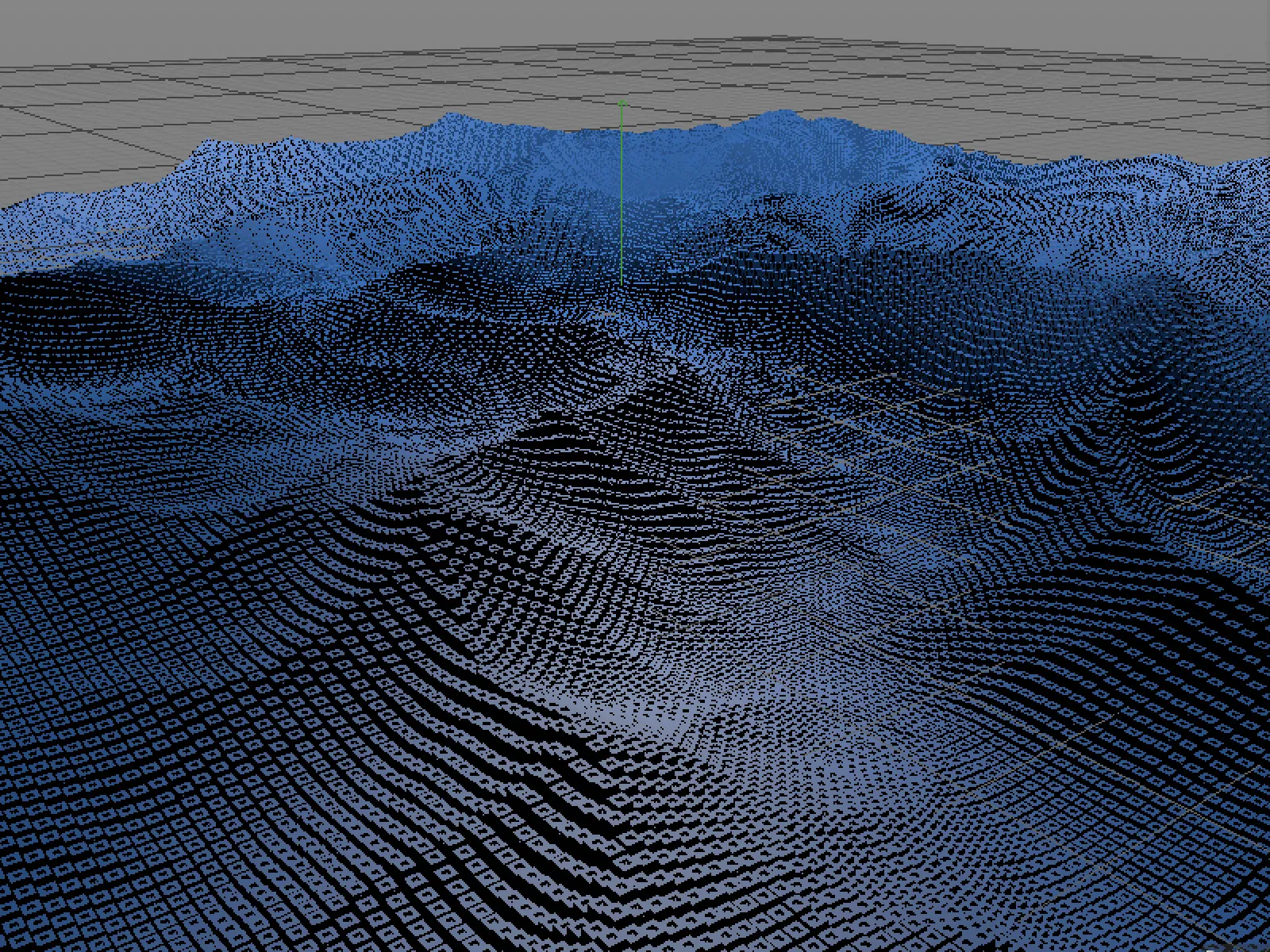
De aceea, acum câțiva ani au fost introduse instanțele de randare. În versiunea 20, acum există așa-numitele multiinstanțe, care aduc o creștere suplimentară a performanței, deoarece tratează clonurile intern ca un singur obiect.
În dialogul de setări al obiectului de clonare, alegem pe pagina obiectului modul multiinstanță.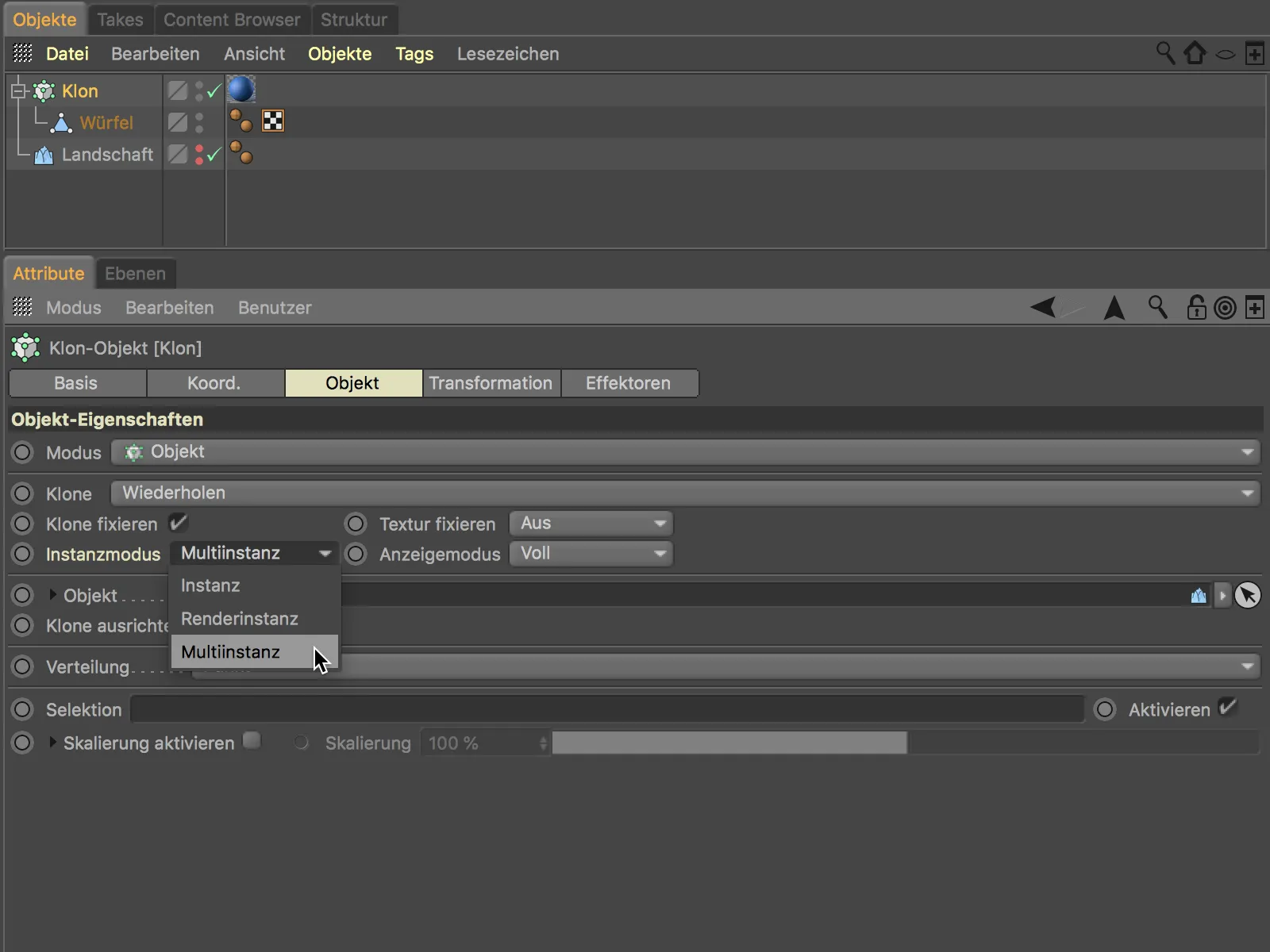
În plus, putem selecta din meniu modul mod de afișare pentru a decide în ce calitate sau grad de detaliu să fie reprezentate clonurile în editor.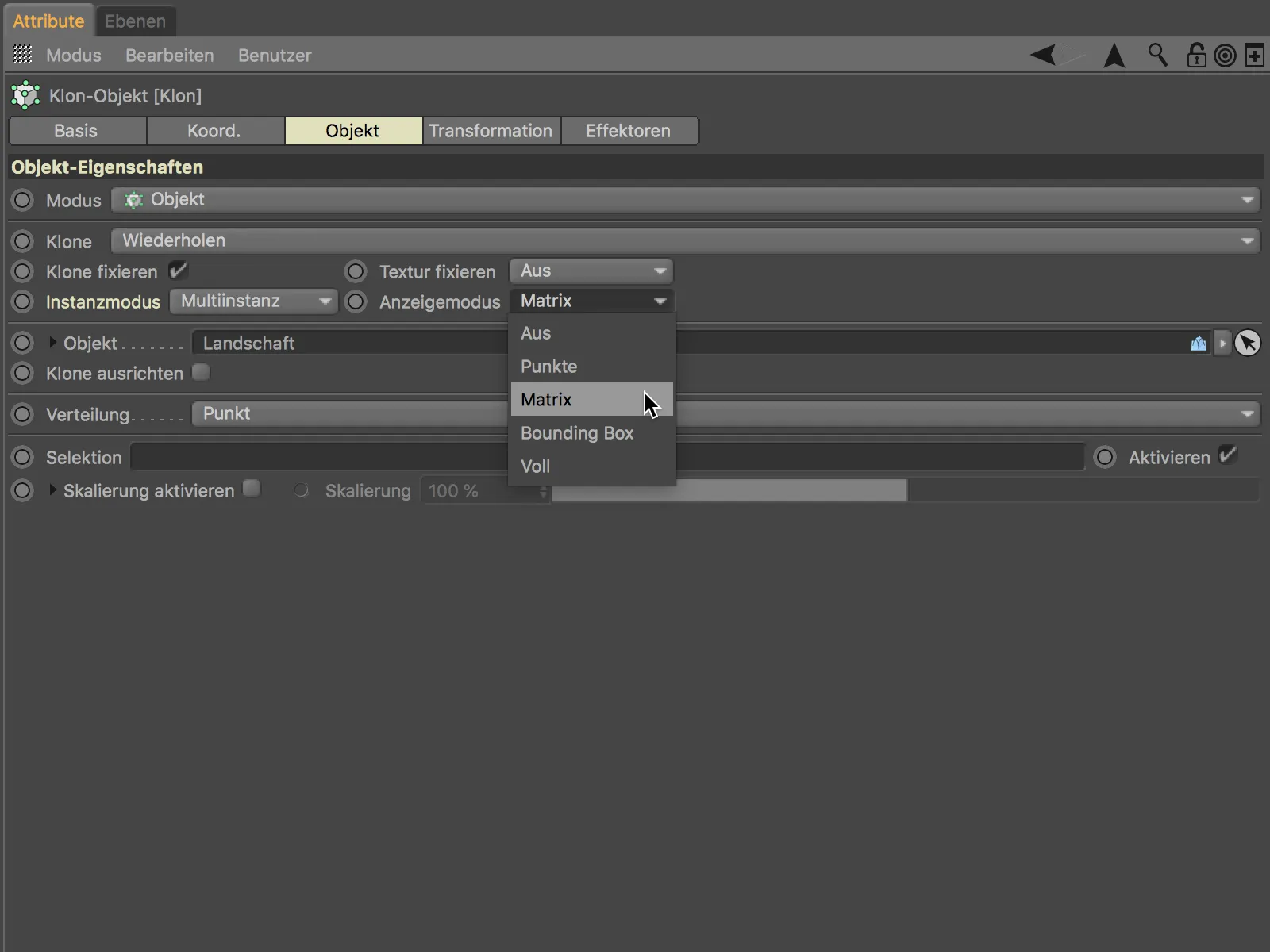
Prezentarea matricelor cunoscute din obiectul matrice din MoGraph, de exemplu, se apropie foarte mult de rezultatul final și accelerează editorul Cinema 4D în combinație cu noile multiinstanțe.