Înainte de a ne ocupa de noile materiale bazate pe noduri, vom examina mai întâi ce materiale sunt disponibile în Cinema 4D și ce rol joacă acestea pentru o mai bună înțelegere.
Prin comanda Creare>Material nou în Managerul de Materiale sau printr-un dublu clic pe un loc gol vom obține materialul „vechi” familiar cu canalele de material cunoscute. Materialul fizic este de fapt o versiune redusă a materialului, concentrată pe canalul de reflexivitate.
Pentru a crea un material bazat pe noduri, trebuie să acționăm explicit prin comanda Creare>Nod Material nou sau scurtătura Cmd+Alt+N. Pentru cei care doresc să se familiarizeze treptat cu nodurile de material, dar vor să beneficieze deja de noile caracteristici, sunt interesante așa-numitele supra-materiale. Acestea sunt materiale bazate pe noduri preconfigurate, care pot fi editate foarte similar cu materialele obișnuite. Ceea ce este posibil funcțional cu noile materiale este demonstrat de preseturile incluse în submeniul Materiale Nod. Aici, materialele și parametrii corespunzători sunt optimizați pentru diferitele scopuri de utilizare.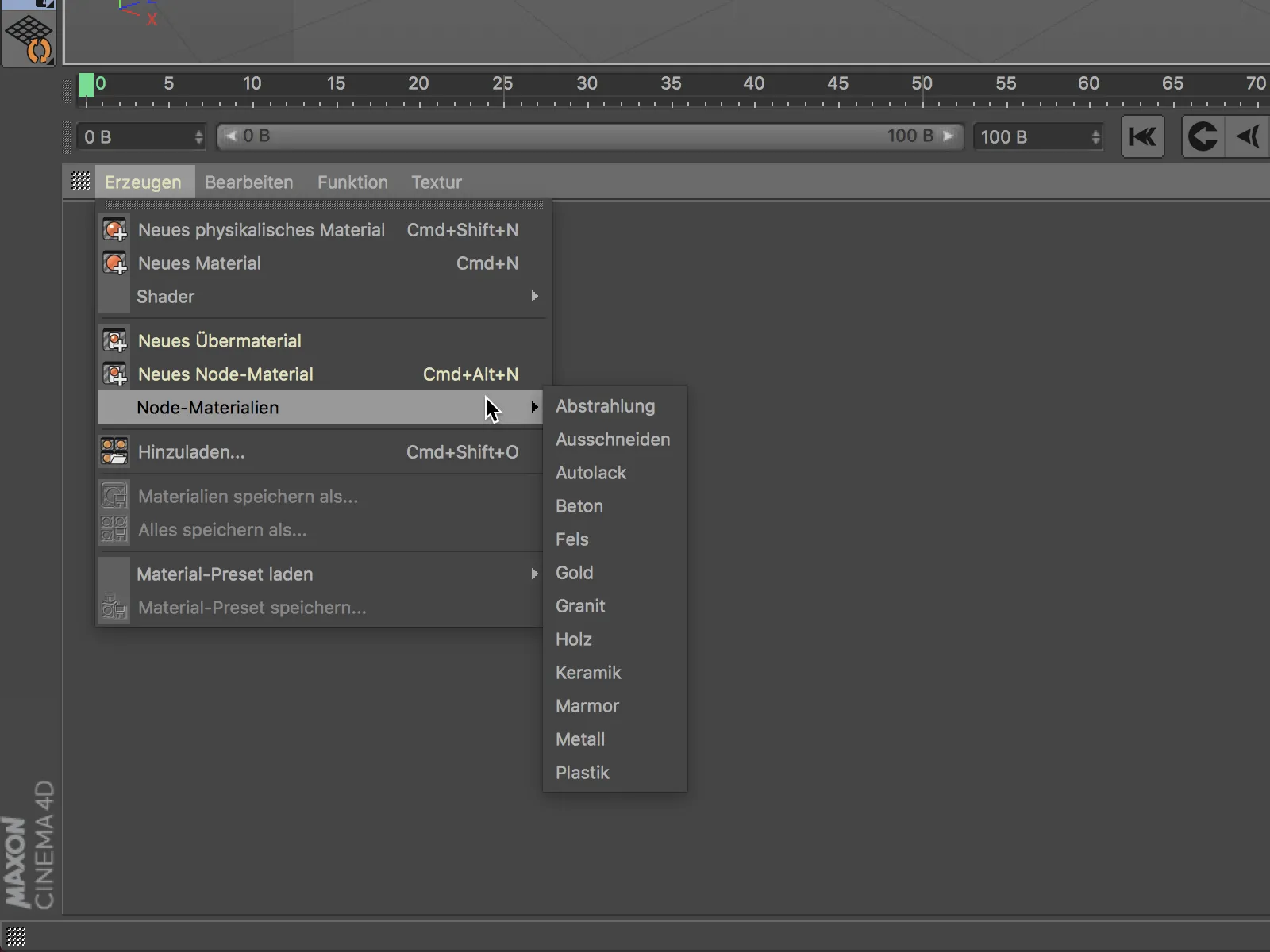
Supra-material
Noul supra-material este deși de fapt bazat pe noduri, reușește să-și ascundă acest aspect foarte bine, deoarece este structurat foarte asemănător cu materialul standard. Aici nu există un canal de culoare, această proprietate fiind acum corect gestionată prin canalul de difuzie.
În general, nu ar trebui să existe prea multe dificultăți de obișnuință. Pentru a activa un canal de material și a accesa setările acestuia, trebuie să bifăm și aici caseta corespunzătoare din pagina de Bază a materialului.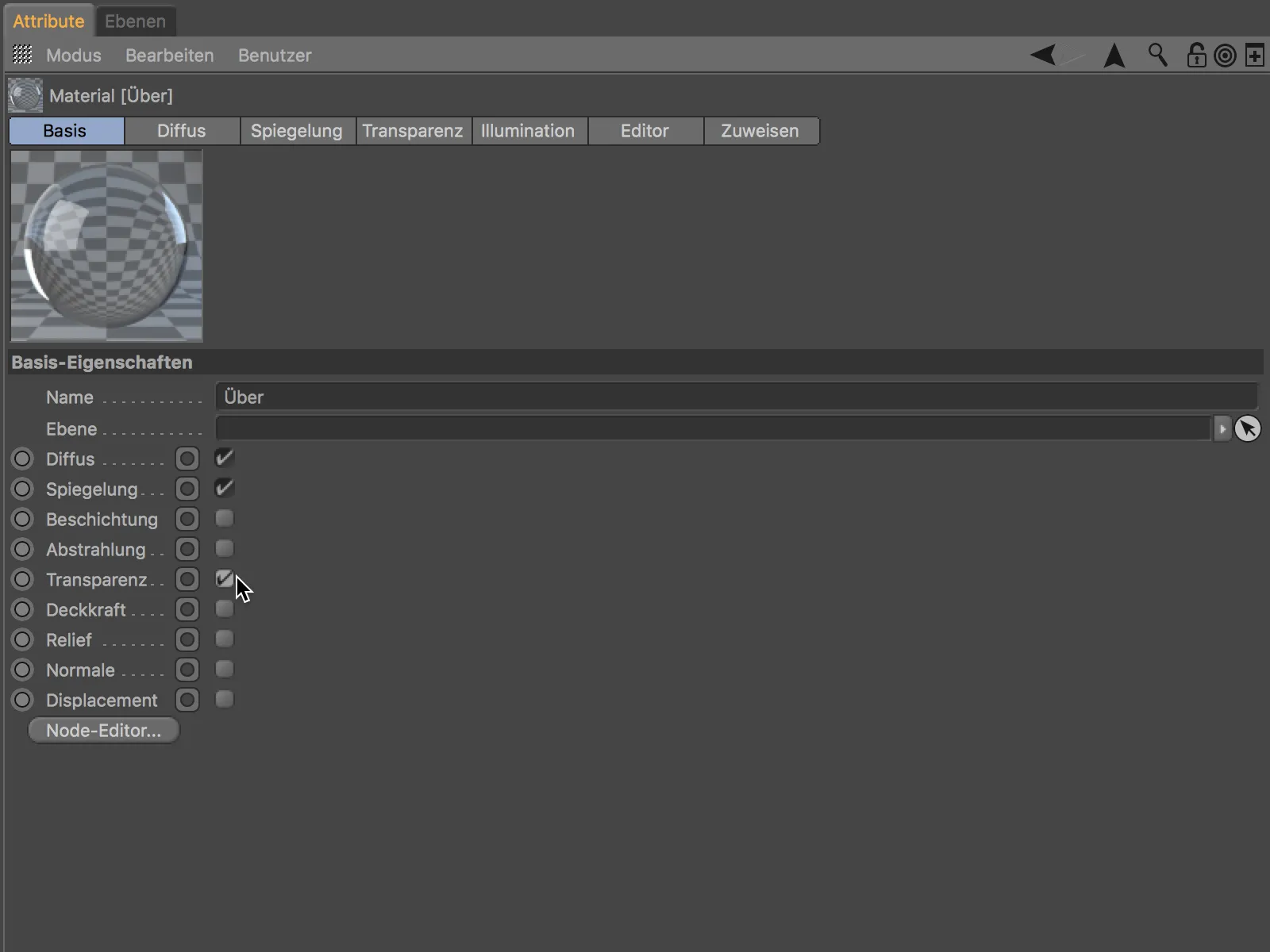
Pe paginile cu canalele active găsim setările corespunzătoare. Așa cum am menționat, acum definim culoarea materialului în canalul de difuzie.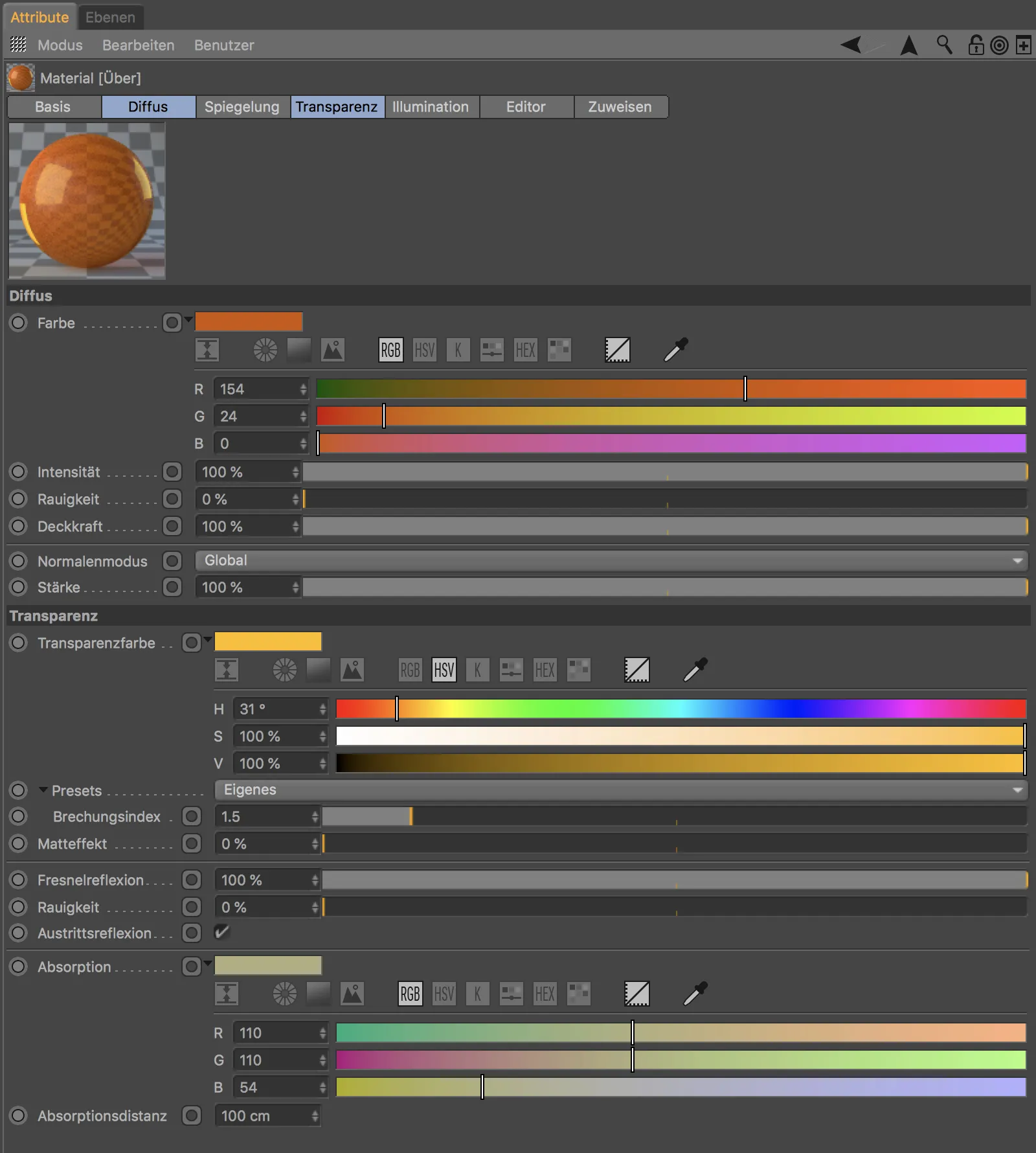
Până la acest punct, nu s-ar putea ghici nimic despre funcționalitatea nodului, dar un nou element de control, așa-numitul Icon de conectare, dezvăluie că avem posibilitatea de a crea o legătură aici.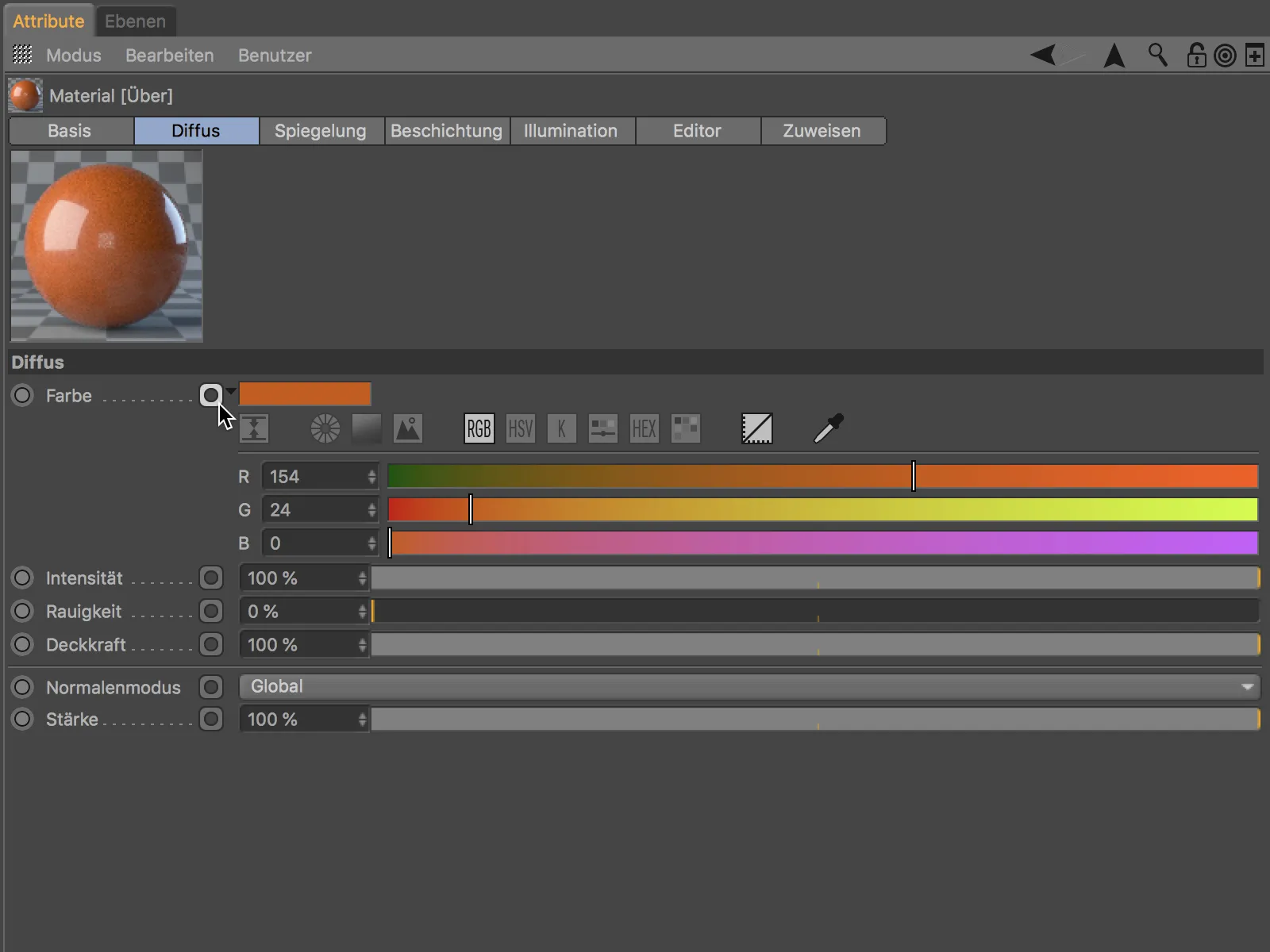
Cel mai deosebit aspect este că putem crea aceste conexiuni fără a fi nevoie să deschidem în mod special Editorul de noduri. Un clic pe Icon-ul de conectare la parametrul de culoare deschide un meniu de comandă context-sensitiv, prin care putem conecta și încărca texturi sau atașa mai departe funcții de noduri și active prin Conectare nod.
În exemplul prezentat, este atașat un nod cu un model pătrat ca textură de culoare.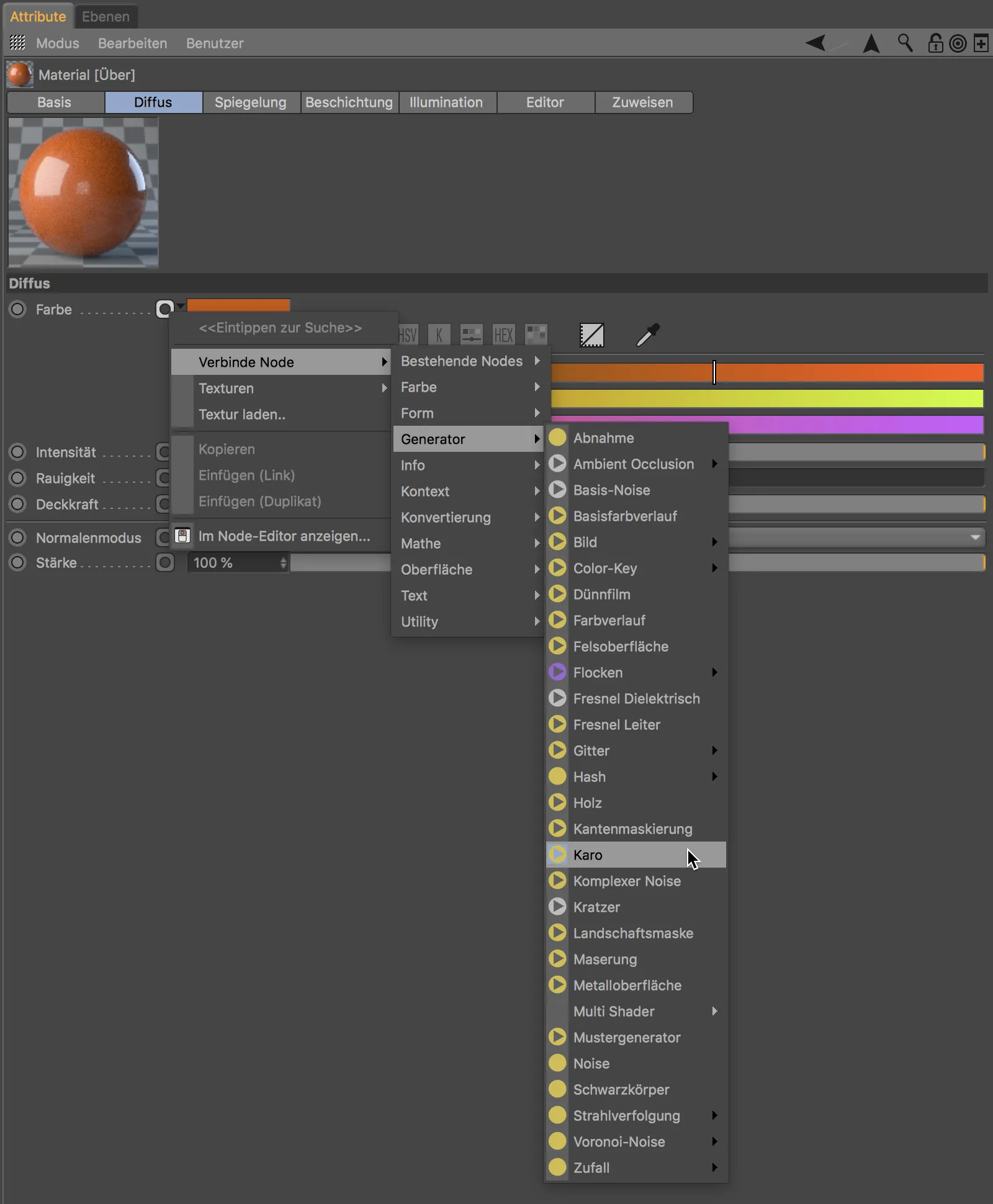
Odată ce o conexiune este creată, Icon-ul de conectare se modifică corespunzător pentru a indica faptul că acest parametru este alimentat de un nod conectat. Și desigur, informațiile atașate, cum ar fi modelul pătrat din exemplul dat, pot fi de asemenea controlate printr-o conexiune similară.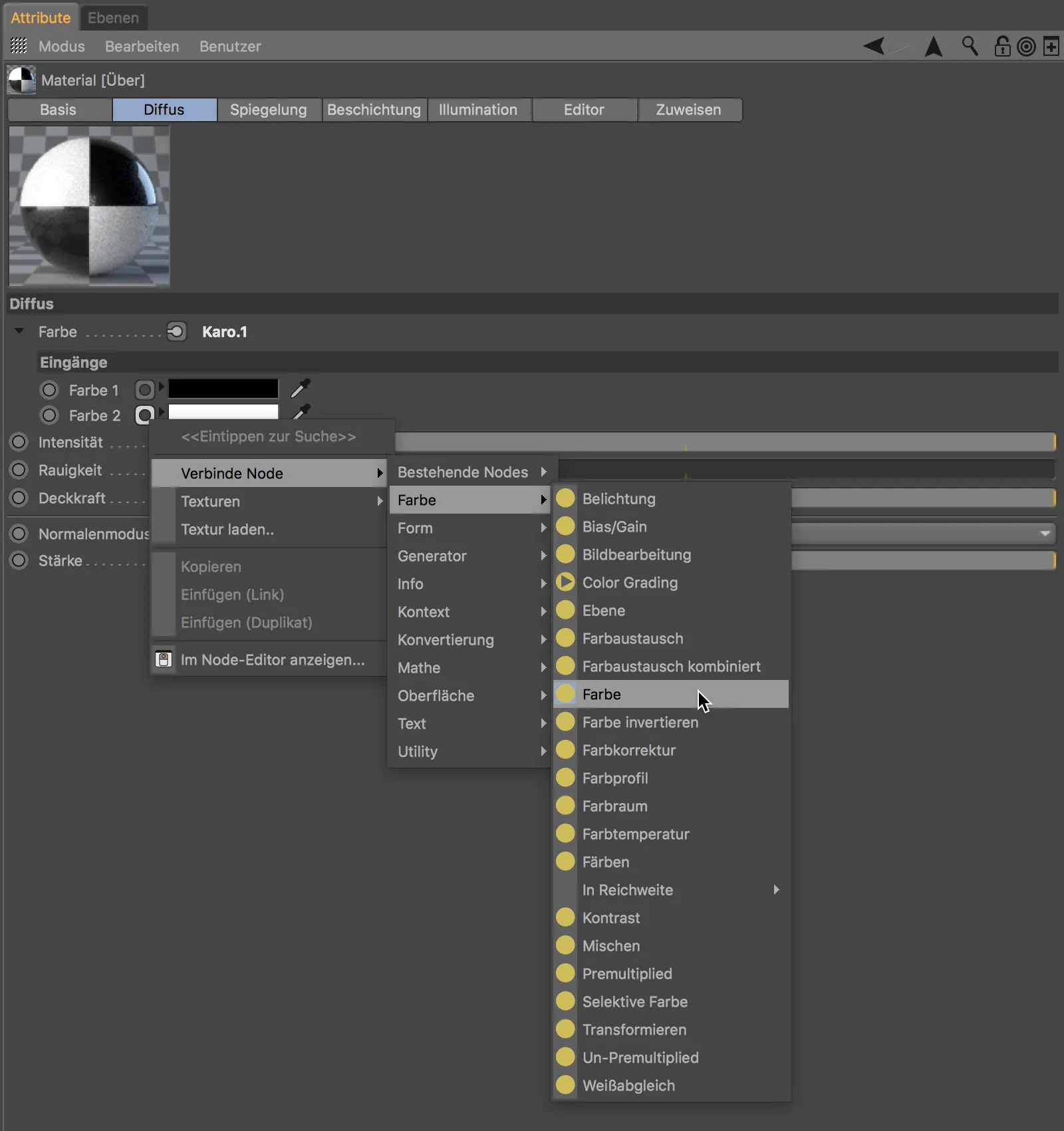
În acest fel, putem crea direct prin Managerul de atribute, doar din fereastra de dialog a materialului, conexiuni simple și rapide la informații - diferite noduri - fără a fi nevoie să deschidem în mod special Editorul de noduri. Un clic pe butonul Editor de noduri de pe pagina de Bază a materialului ne arată rezultatul eforturilor noastre.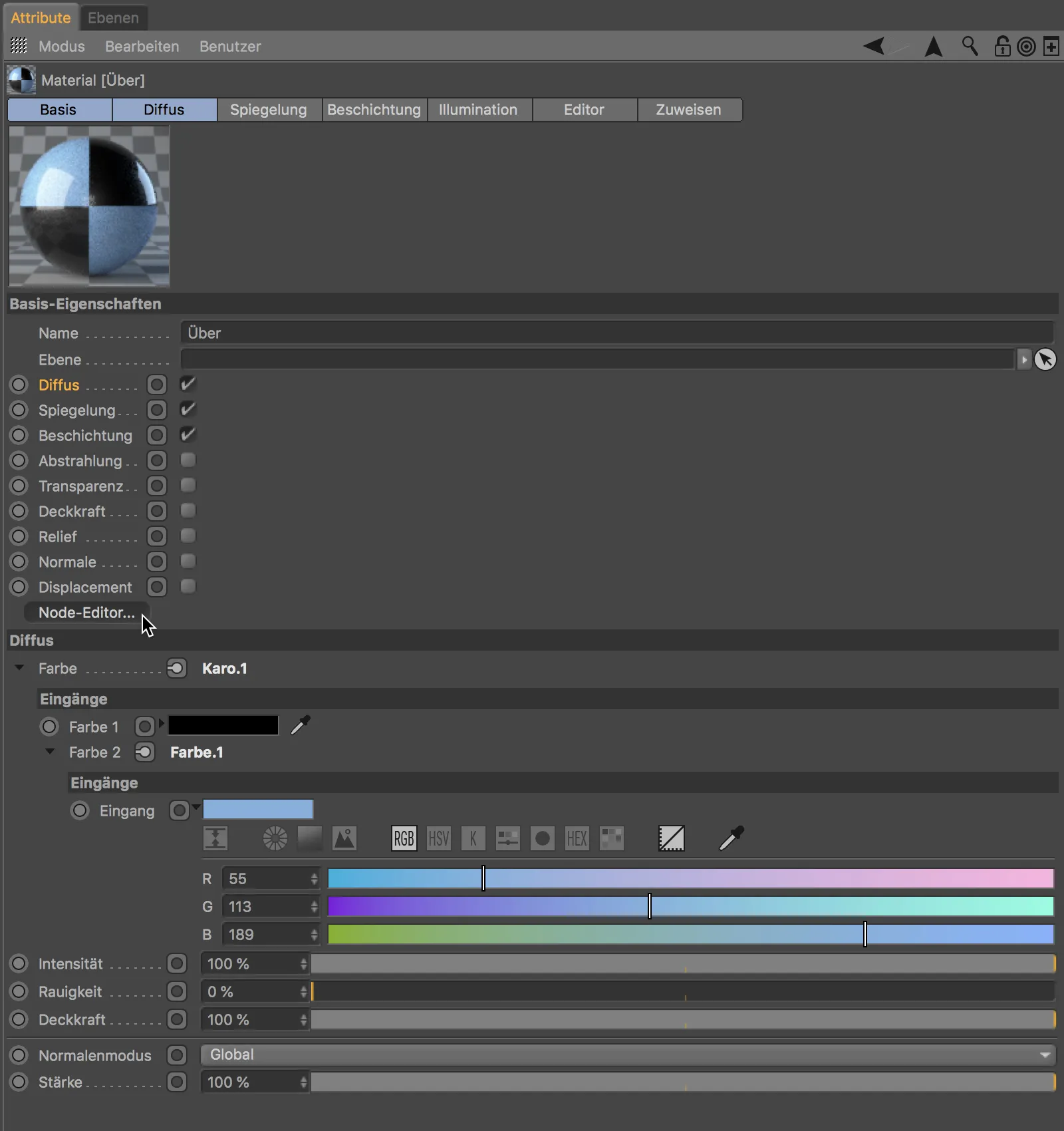
În zona mijlocie a Editorului de noduri (mai multe detalii în curând) recunoaștem nodul materialului încadrat în verde. La el este atașat nodul pătrat, responsabil pentru modelul de șah. Portul Culori 2 este alimentat de ultimul nod de culoare atașat.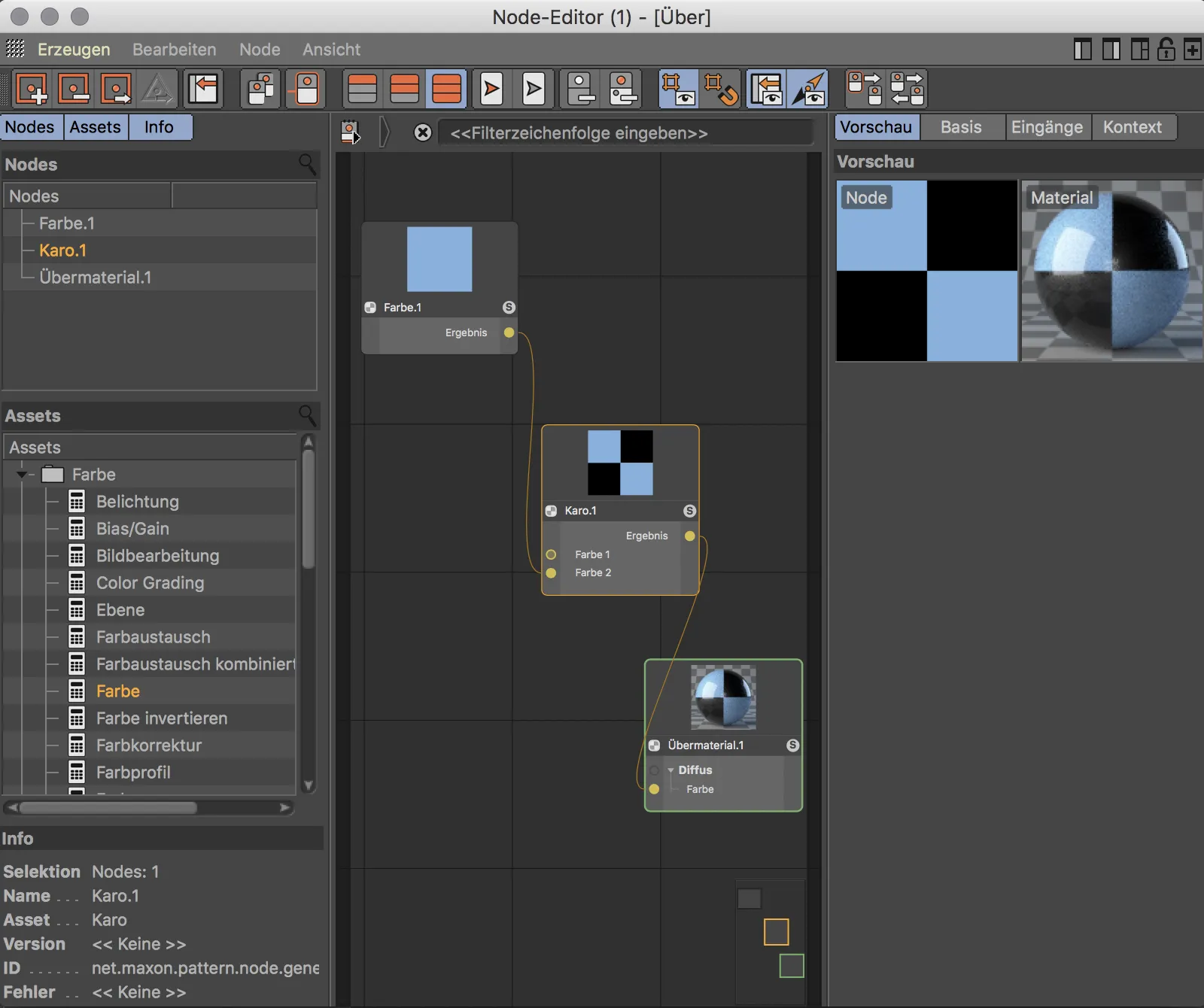
Materiale Node predefinite
O primă impresie despre posibilitățile oferite de materialele node sau supra-materiale poate fi obținută prin intermediul materialelor nod predefinite. În meniul corespunzător, sunt disponibile câteva tipuri de materiale frecvent utilizate, precum vopsea auto, stâncă, lemn sau metal.
Pentru a arunca o privire sub capotă, să examinăm în scurt timp structura presetului de aur.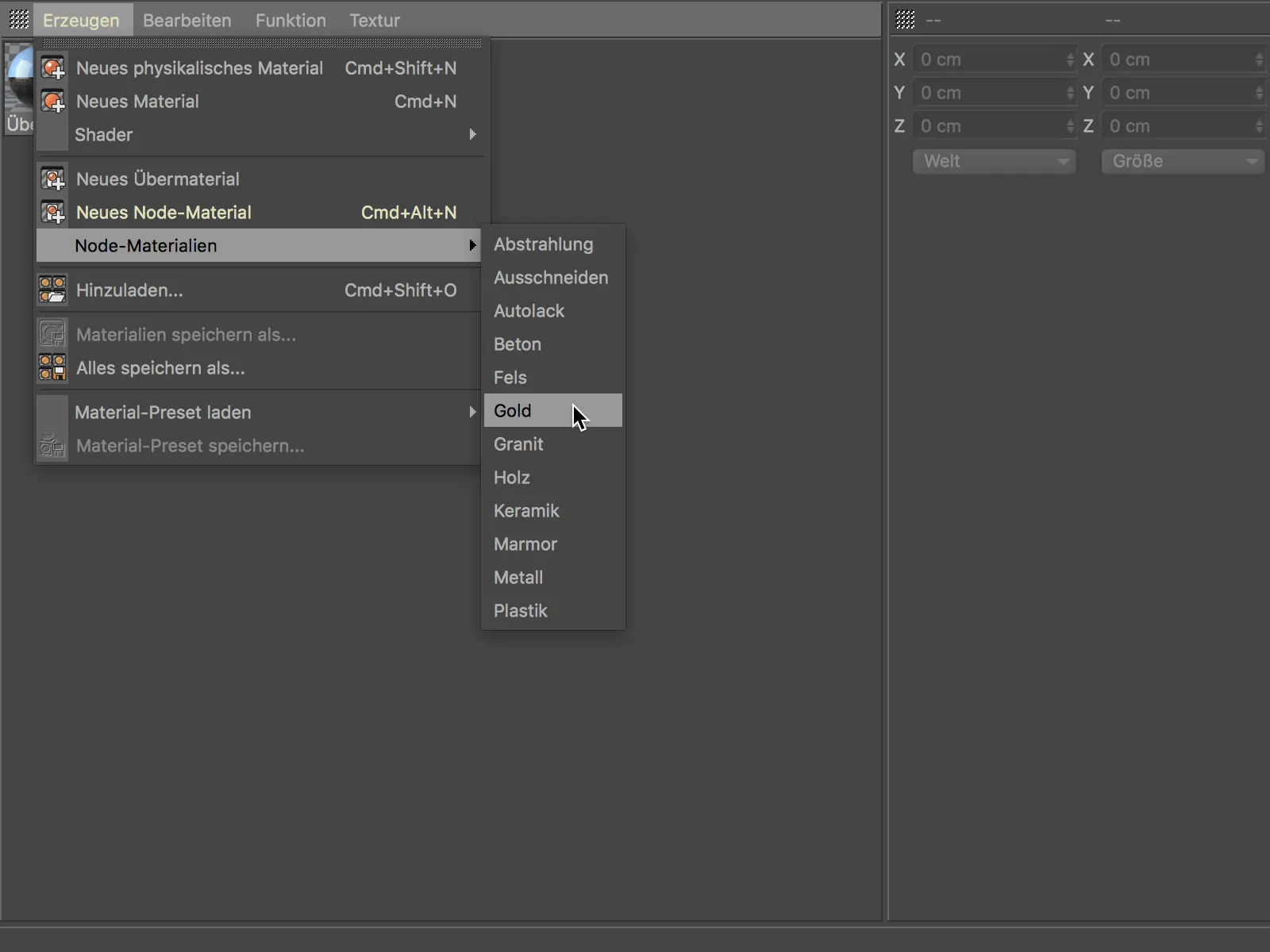
Dacă creăm materialul aur prin meniul Creare>Materiale nod și apoi deschidem Editorul de noduri, vom vedea un nod bine echipat cu numeroși parametri specifice materialului, cum ar fi granulație, degradare sau patină. Acesta este, deci, un supra-material conceput special pentru acest scop de utilizare.
În meniul contextual, accesibil prin clic-dreapta, pe lângă numeroasele funcții practice pentru lucrul cu nodurile și Editorul de noduri, găsim comanda Editare activ. Ca active sunt denumite în Cinema 4D ansamblurile de noduri de material care pot fi referite.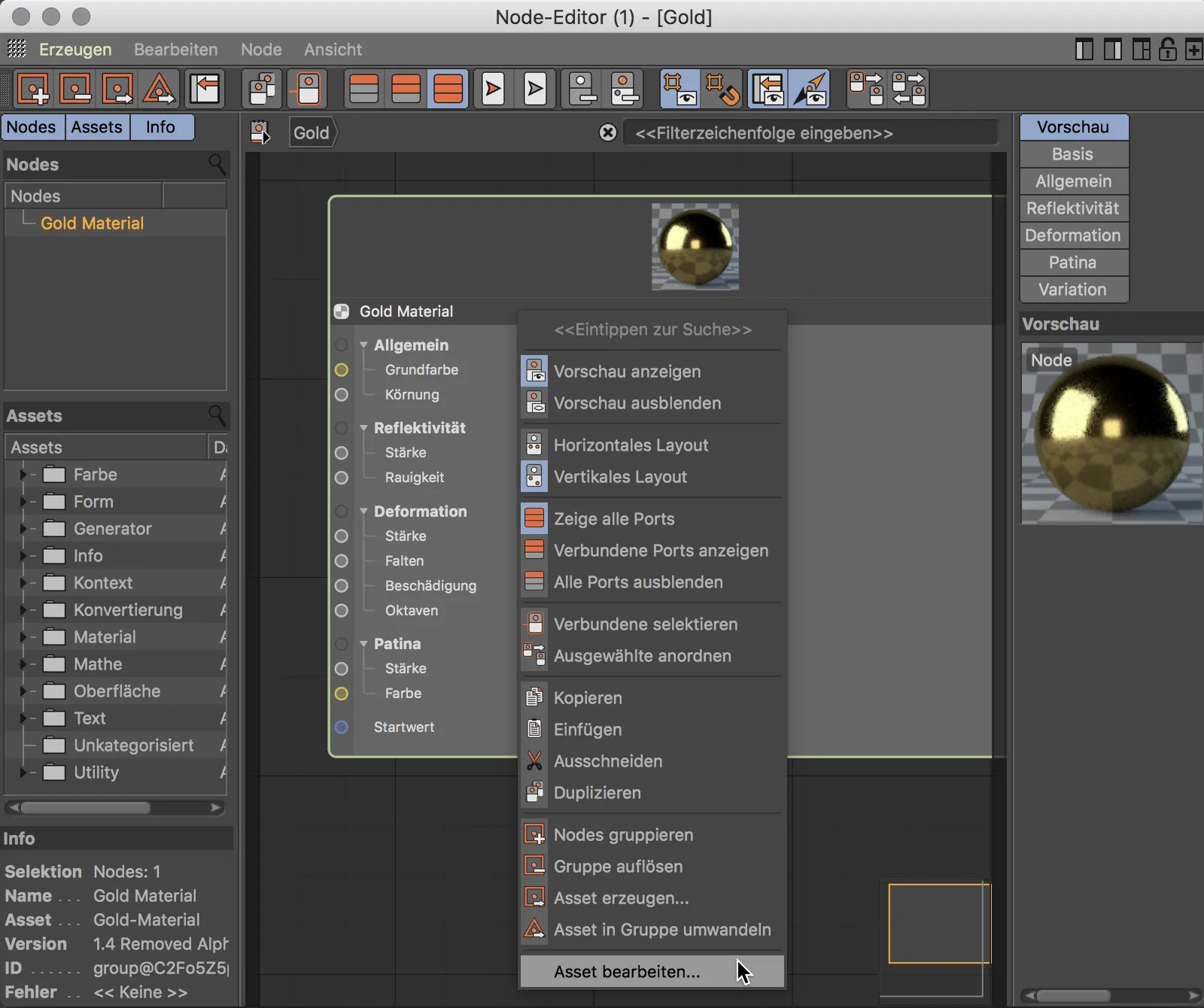
Când deschidem grupul de noduri afișat acum folosind săgeata din dreapta numelui său …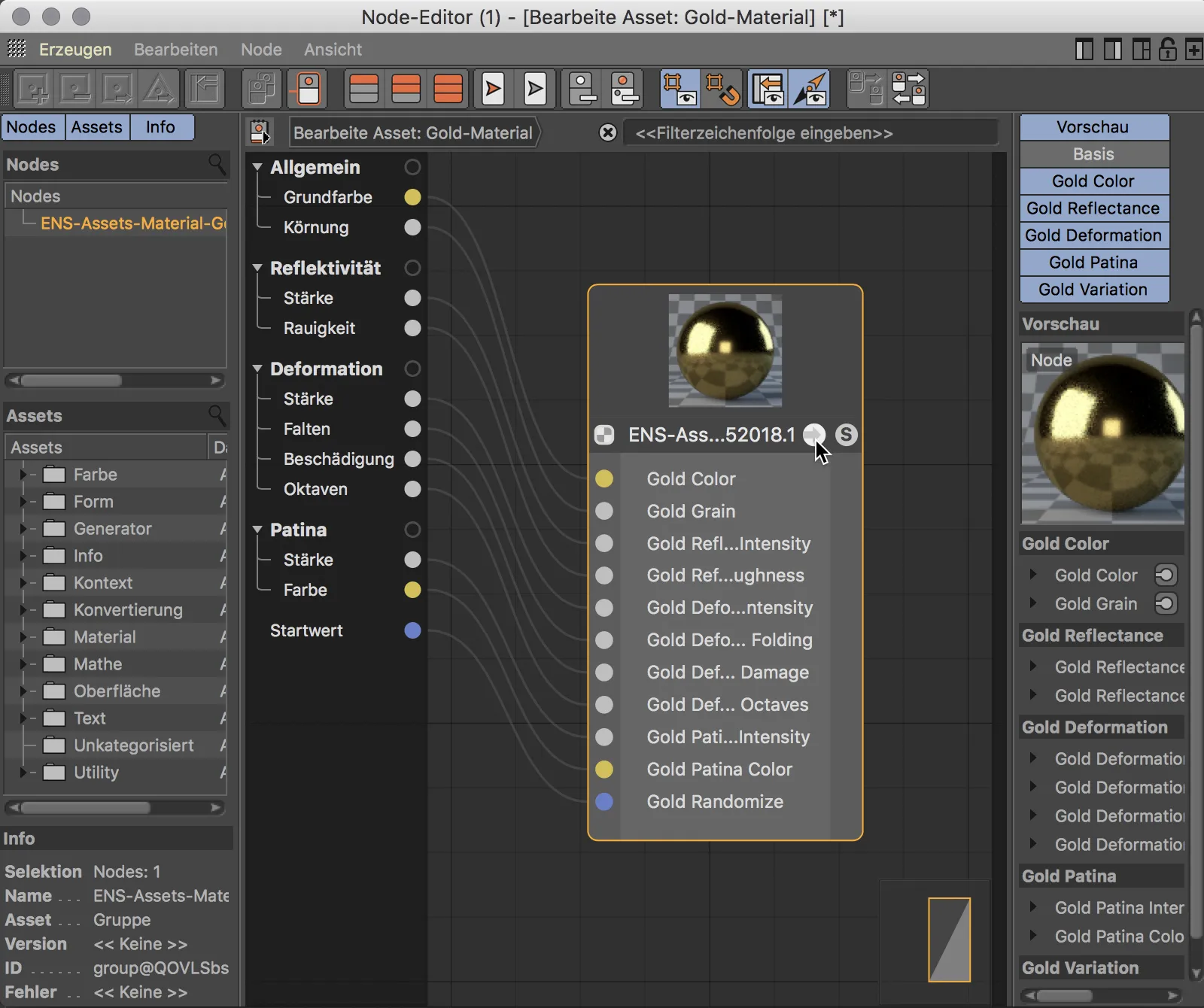
… obținem o idee despre complexitatea structurii de noduri de bază, de la care, grație supramaterialului, de fapt, suntem feriți. Cei care găsesc plăcere în manipularea nodurilor și în flexibilitatea și posibilitățile practic nelimitate asociate cu aceasta, își pot genera propriile supramateriale și pot crea active proprii.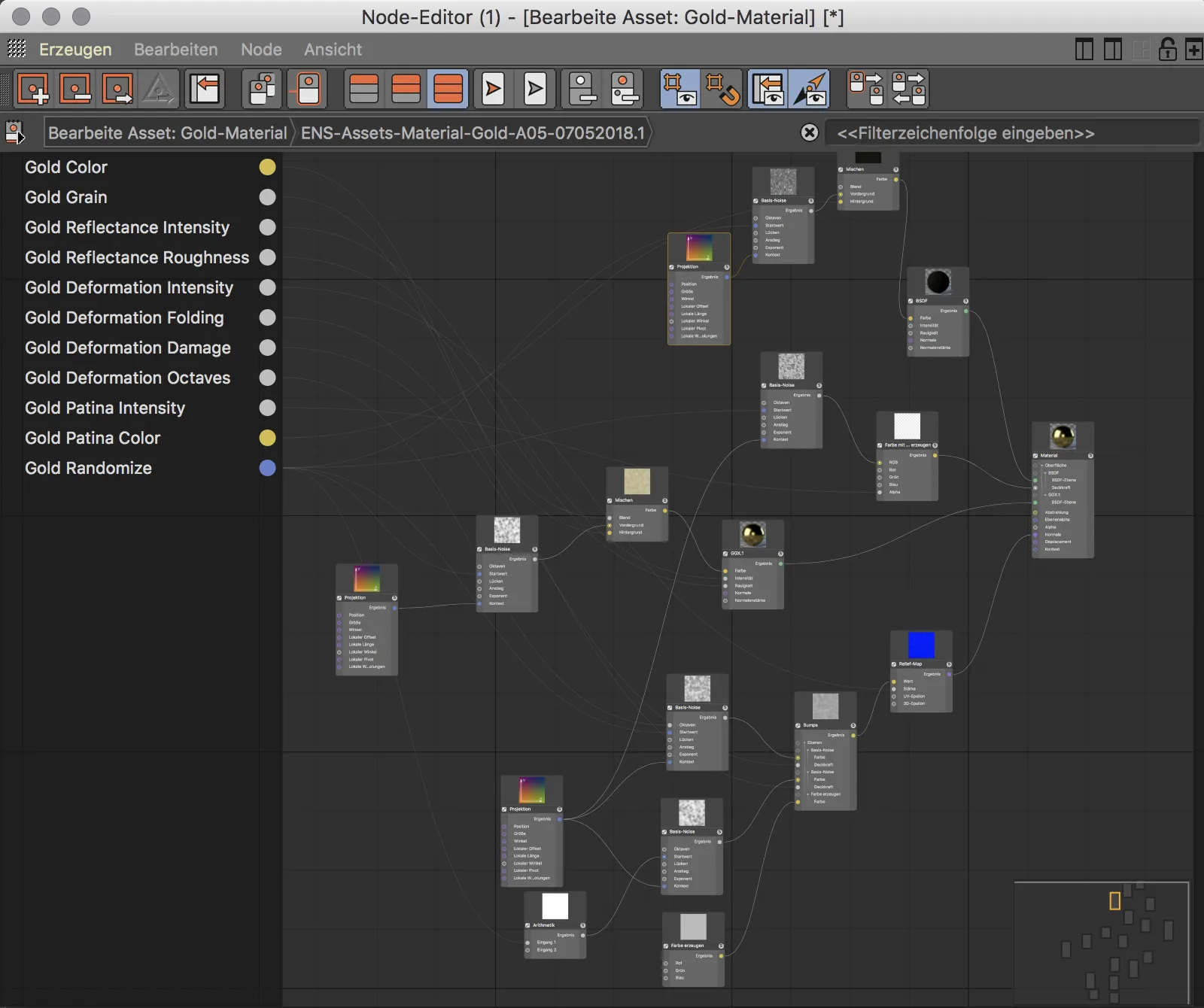
Materiale de noduri
În acest tutorial, nu ne vom concentra asupra structurilor complexe de noduri, ci asupra unei introduceri simple în lucrul cu materiale și noduri. Să vedem deci cum putem crea propriul nostru material de nod, integrând primele noastre noduri.
Pentru a crea un nou material de nod, folosim comanda Crează>Material nou de nod sau scurtătura Comandă+Alt+N în Managerul de materiale.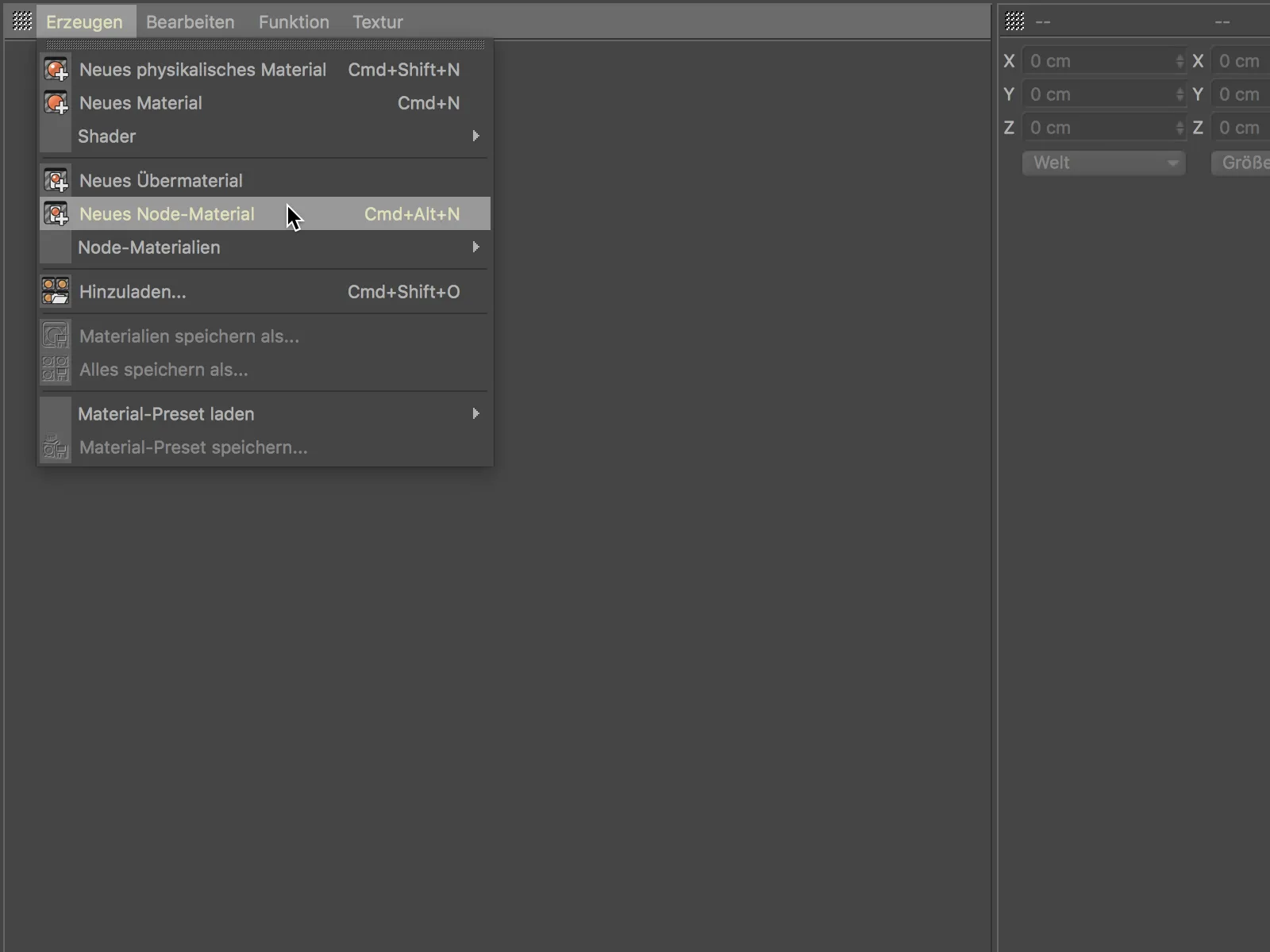
Atunci când dublu clic pe acest material de nod în Managerul de materiale, se deschide Editorul de noduri. În mijloc, găsim spațiul principal de lucru, în care deja se află implicit nodul de material pentru rezultat și un nod difuz conectat. Coloana din stânga ne arată nodurile utilizate, o bibliotecă a tuturor activelor disponibile și informații generale despre nodul selectat. Coloana din dreapta amintește de Managerul de atribute, aici se fac toate setările la fiecare nod sau activ selectat.
Editorul de noduri în sine oferă o multitudine de funcționalități pentru lucrul cu noduri și în editor – aș recomanda să activați pur și simplu infotextele sau să aruncați o privire în documentație.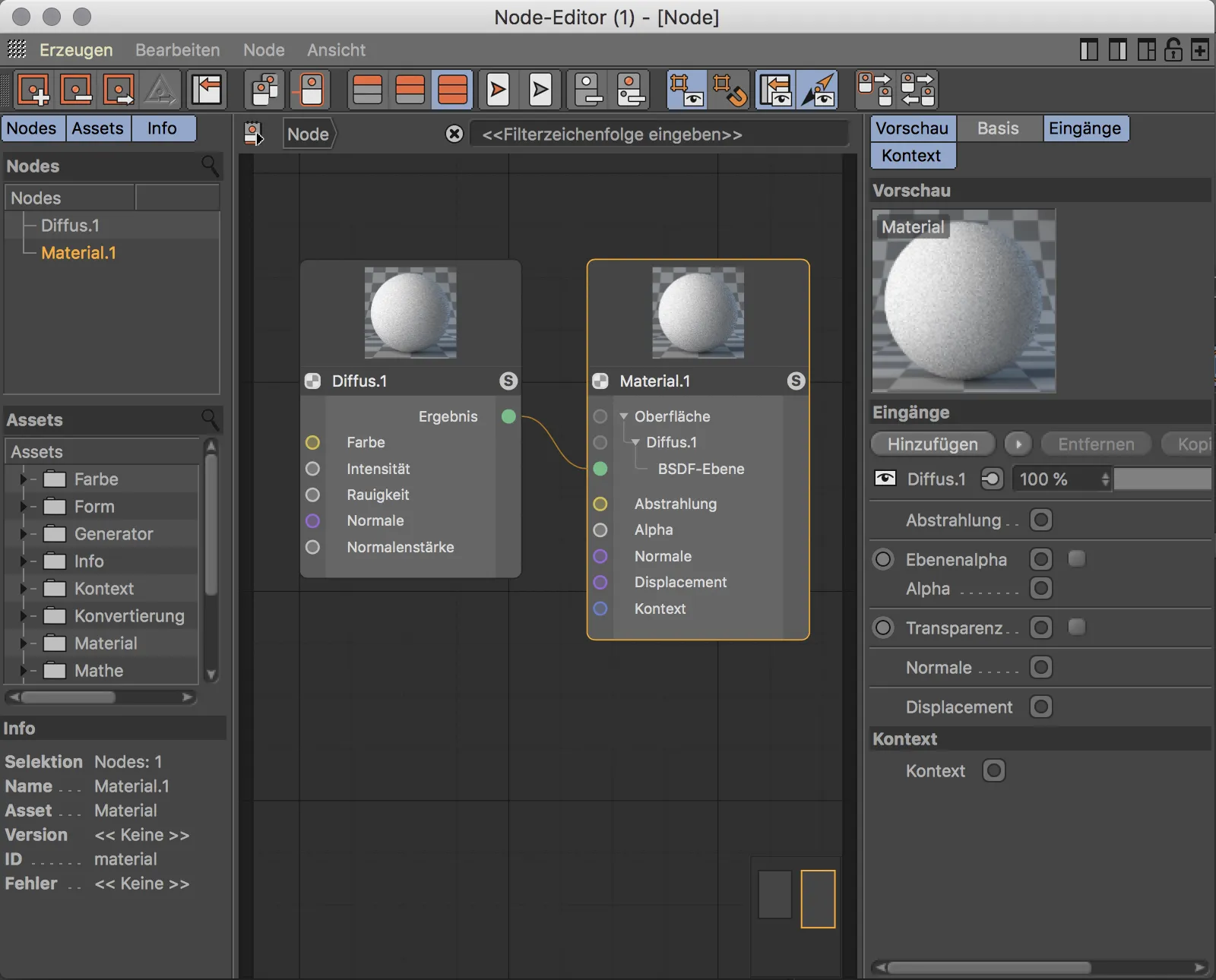
În acest moment, materialul nostru de nod mai are doar un strat difuz pentru suprafață. De asemenea, nodul de material oferă porturile emisie, alfa, normale, deplasare și context.
Pentru a îi conferi materialului reflecție, avem nevoie de un alt strat de suprafață, pe care îl creăm ca port de intrare făcând clic pe butonul Adăugare. Aceste straturi lucrează cu BSDF-(Bidirectional Scattering Distribution Function)-Shading fizic. Utilizatorilor Blender le este familiară prescurtarea „BSDF” încă de la lansarea renderizatorului Cycles.
După acest pas, nodul de material are în plus față de stratul difuz déjà existent, un celui de-al doilea strat BSDF, cu propriul port de intrare pe care îl putem controla.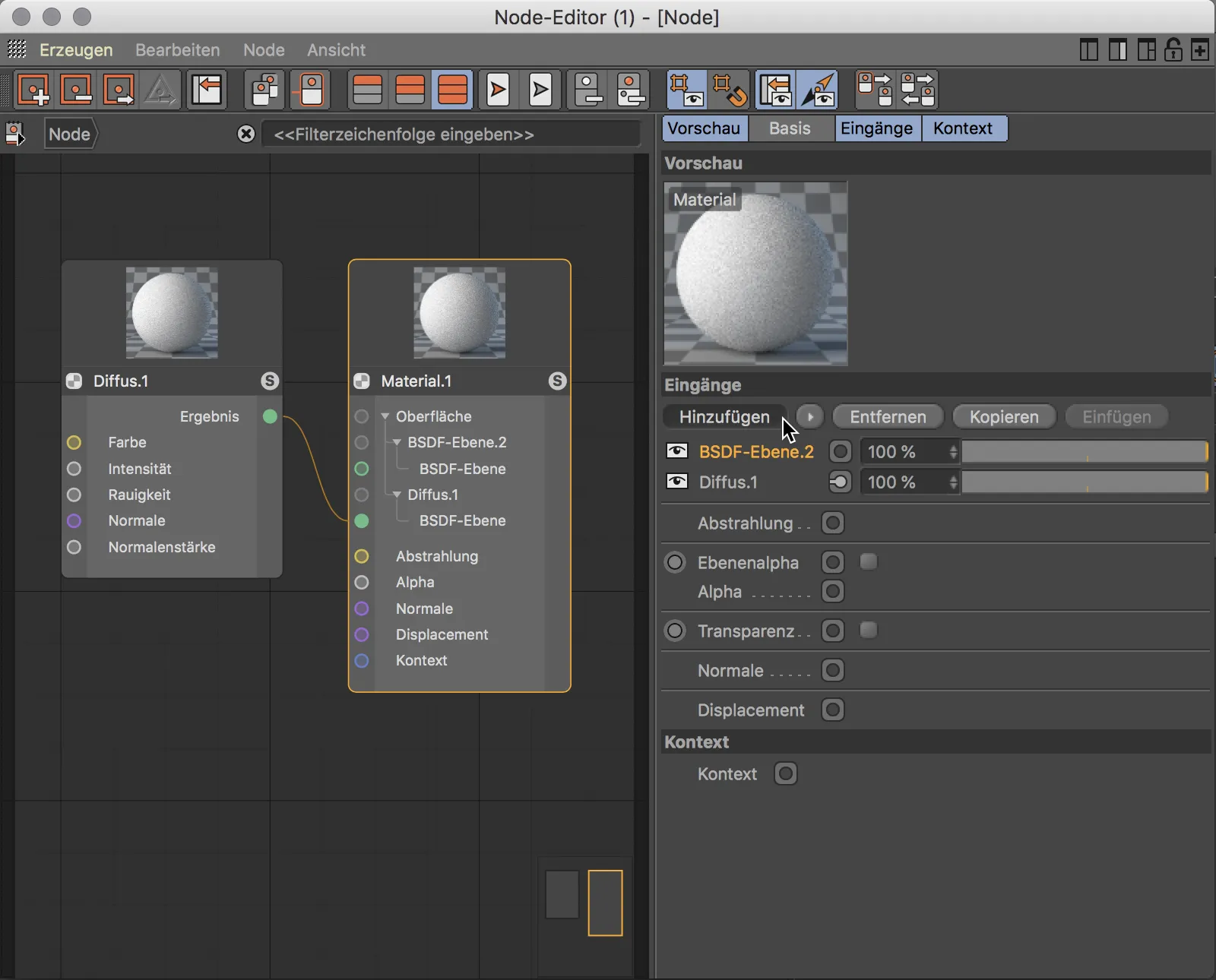
Reflecția este adăugată materiaului printr-un alt tip BSDF. Portul de intrare pentru acesta este deja prevăzut în nodul de material, asemănător cu stratul difuz, avem nevoie deci de un al doilea nod BSDF. Acest nod poate fi preluat din biblioteca de active sau poate fi creat printr-un simplu copiere-adevare a nodului difuz. În setările celui de-al doilea nod BSDF selectăm, de exemplu, un tip BSDF cum ar fi GGX sau Beckmann și stabilim Fresnel-ul pe Dielektrisch. Pentru a folosi acest nod BSDF pentru material, conectăm portul său de rezultate verde la portul său de intrare verde al celui de-al doilea strat BSDF, iar previzualizarea nodului de material ne arată imediat rezultatul calculat.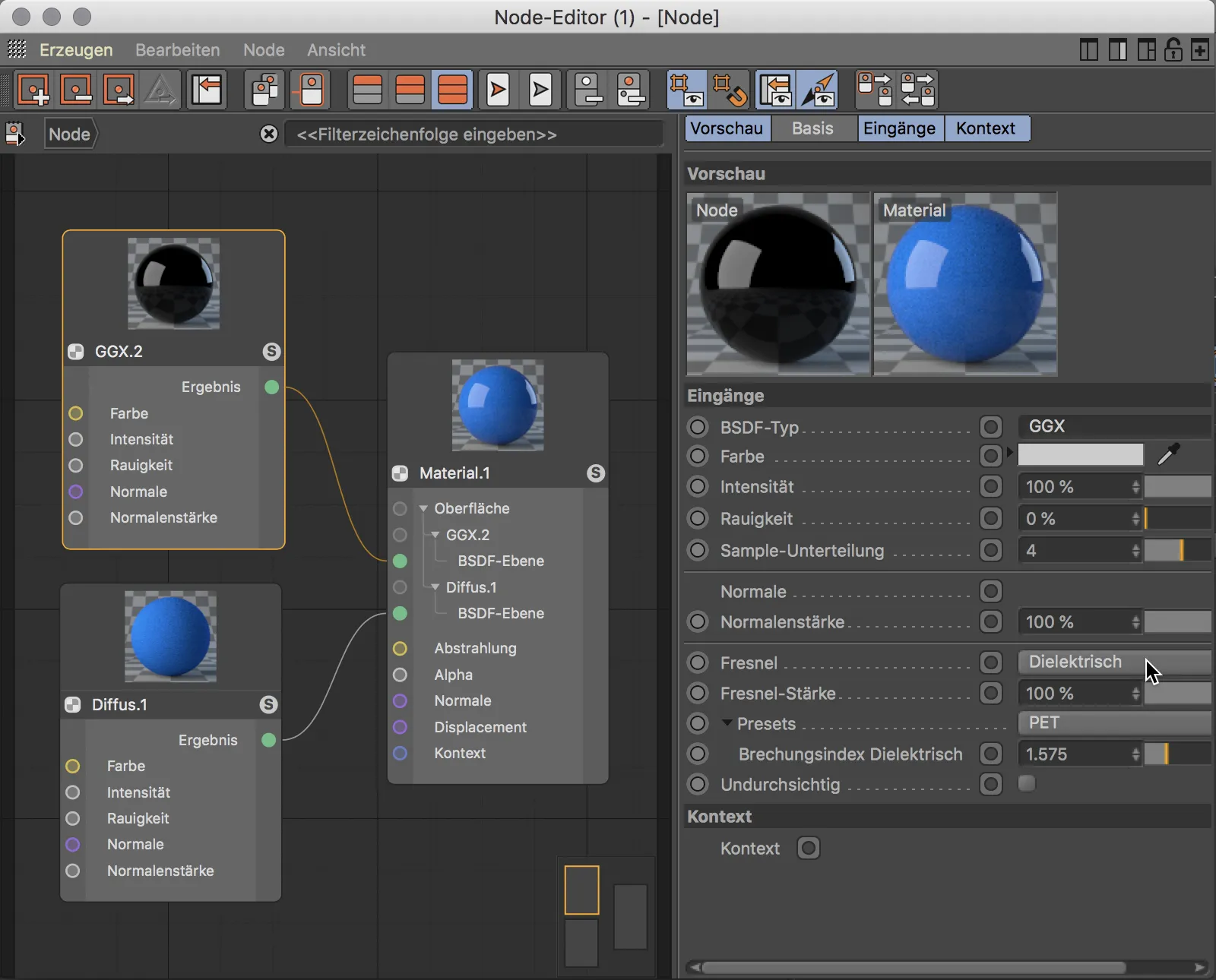
Integrarea unei texturi într-un material de nod este foarte simplă. Pentru aceasta, pur și simplu tragem textura dorită din Explorer-ul de Windows sau din Finder-ul Mac în Editorul de noduri.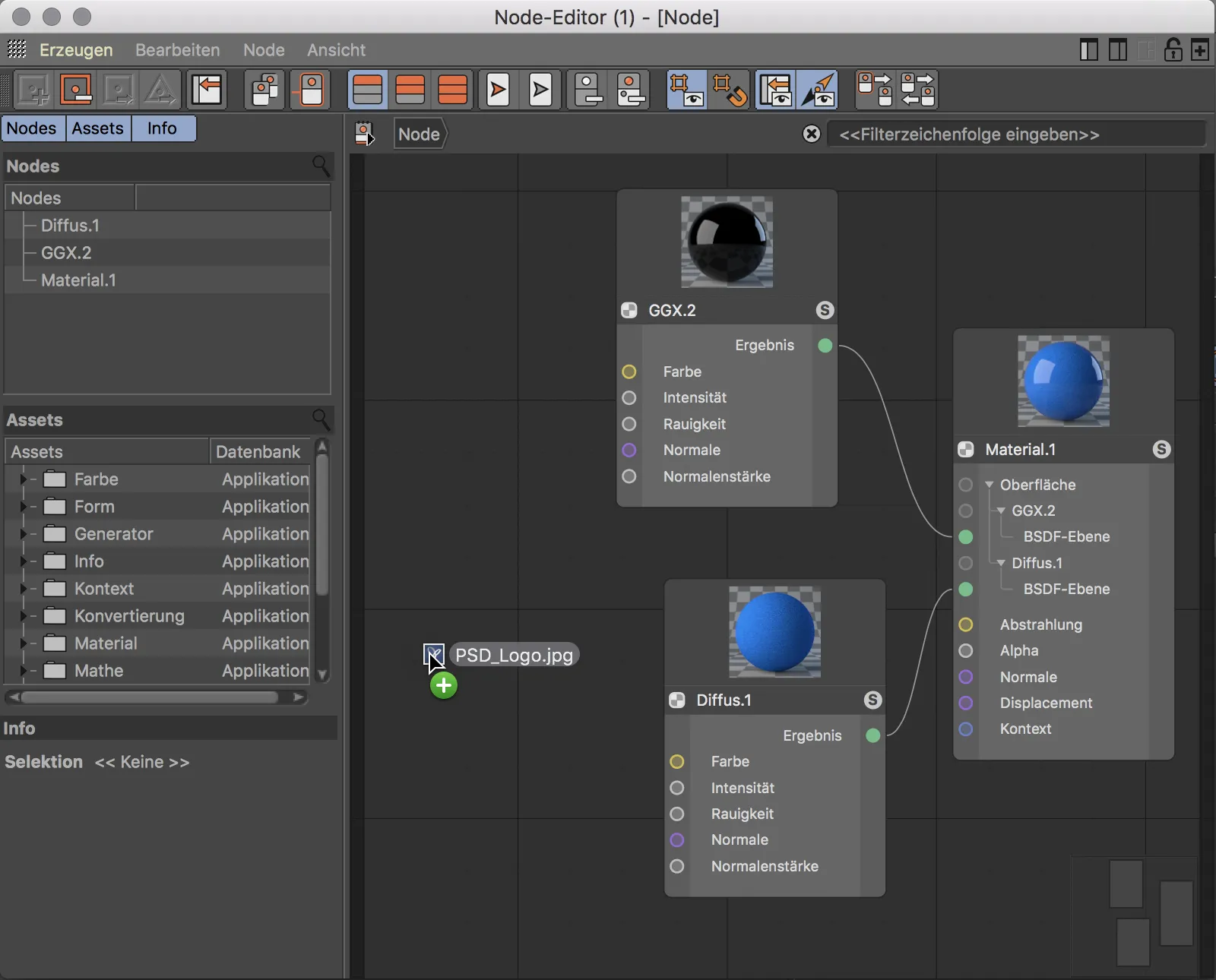
Astfel, este generat automat nodul de imagine necesar și textura este adăugată. Pentru a utiliza textura, de exemplu ca și culoare în stratul difuz, conectăm portul său de rezultate galben al nodului de imagine cu portul său de culoare galben al nodului BSDF difuz.
Culoarea unui port indică tipul de date care intră. Porturile de intrare și ieșire de aceeași culoare au același tip de date și pot fi conectate fără probleme. Este desigur posibil și să conectați porturi de culori diferite. Va avea loc apoi o conversie internă a tipului de date, care, sperăm, va aduce rezultatul așteptat.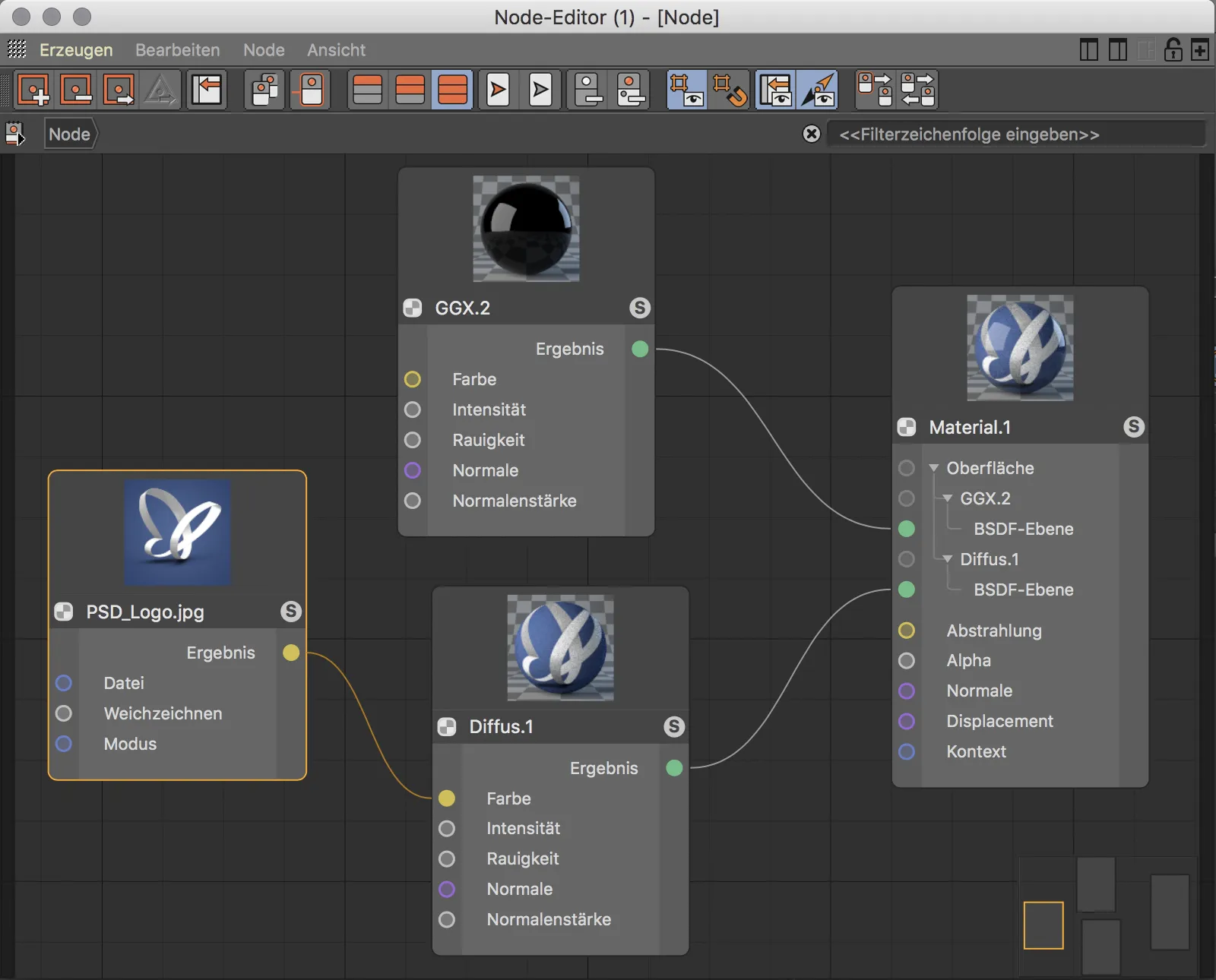
Editorul de noduri pune la dispoziție în biblioteca sa de active o mare varietate de active. Pentru a ajuta la căutarea activului corect, este foarte utilă linia de căutare. În loc să răsfoiți laborios prin directoare, se introduc câteva litere pentru a filtra o selecție previzualizată. Deosebit de practic: nu doar activele care conțin literele introduse în nume sunt afișate, ci și cele care au o legătură tematică și, prin urmare, posedă cuvinte cheie corespunzătoare.
În exemplul prezentat, se caută un activ de zgomot pentru a structura suprafața.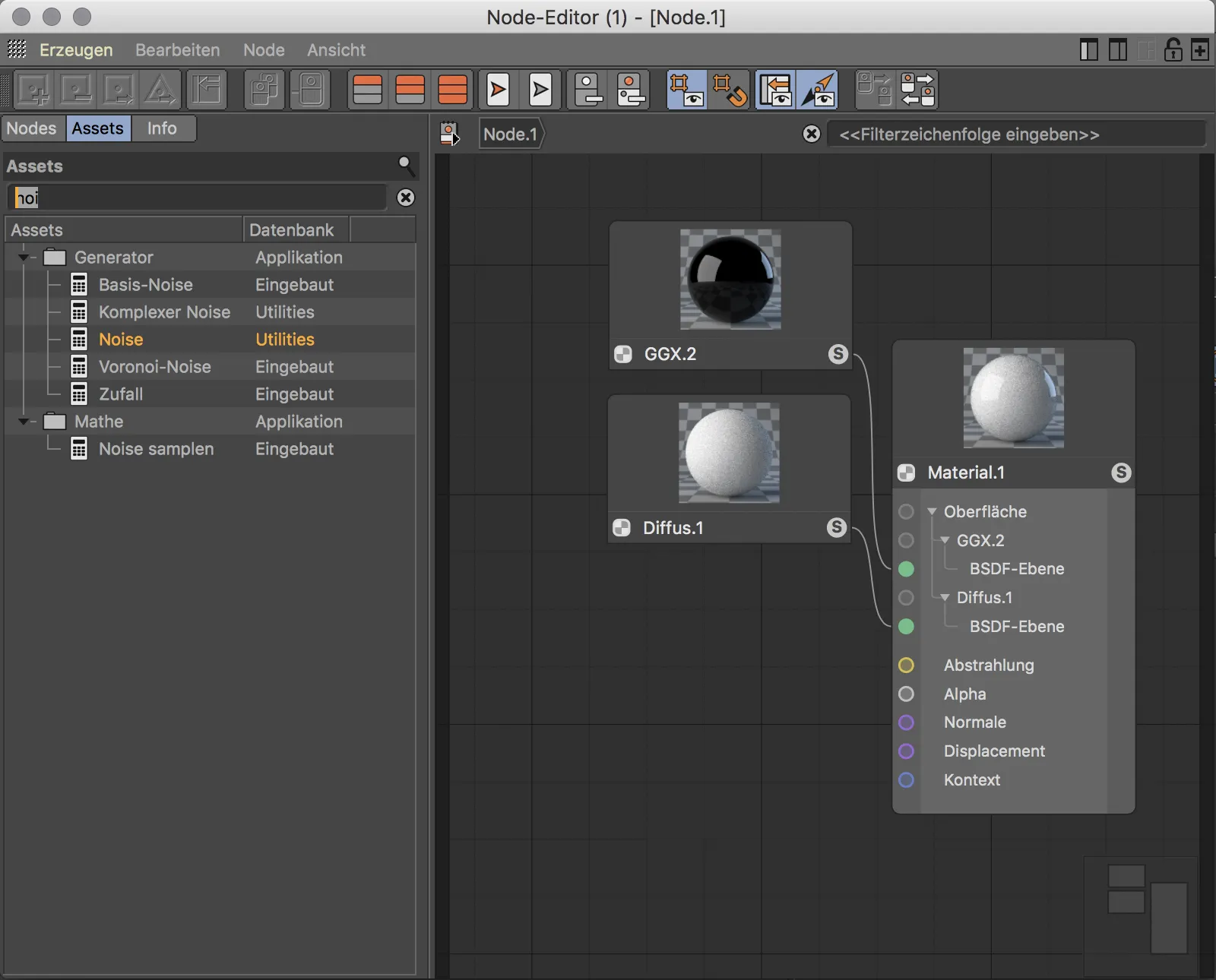
După trageea Noise-Nodes din biblioteca de obiecte în fereastra principală, este evident încă de la codificarea culorilor că portul rezultat galben al Noise-Nodes nu se potrivește cu portul normal violet responsabil pentru structurarea suprafeței pentru planul Diffus-BSDF. Chiar și rezultatul combinat arată că aici, din cauza tipurilor de date diferite, conversia automată nu ajută în continuare.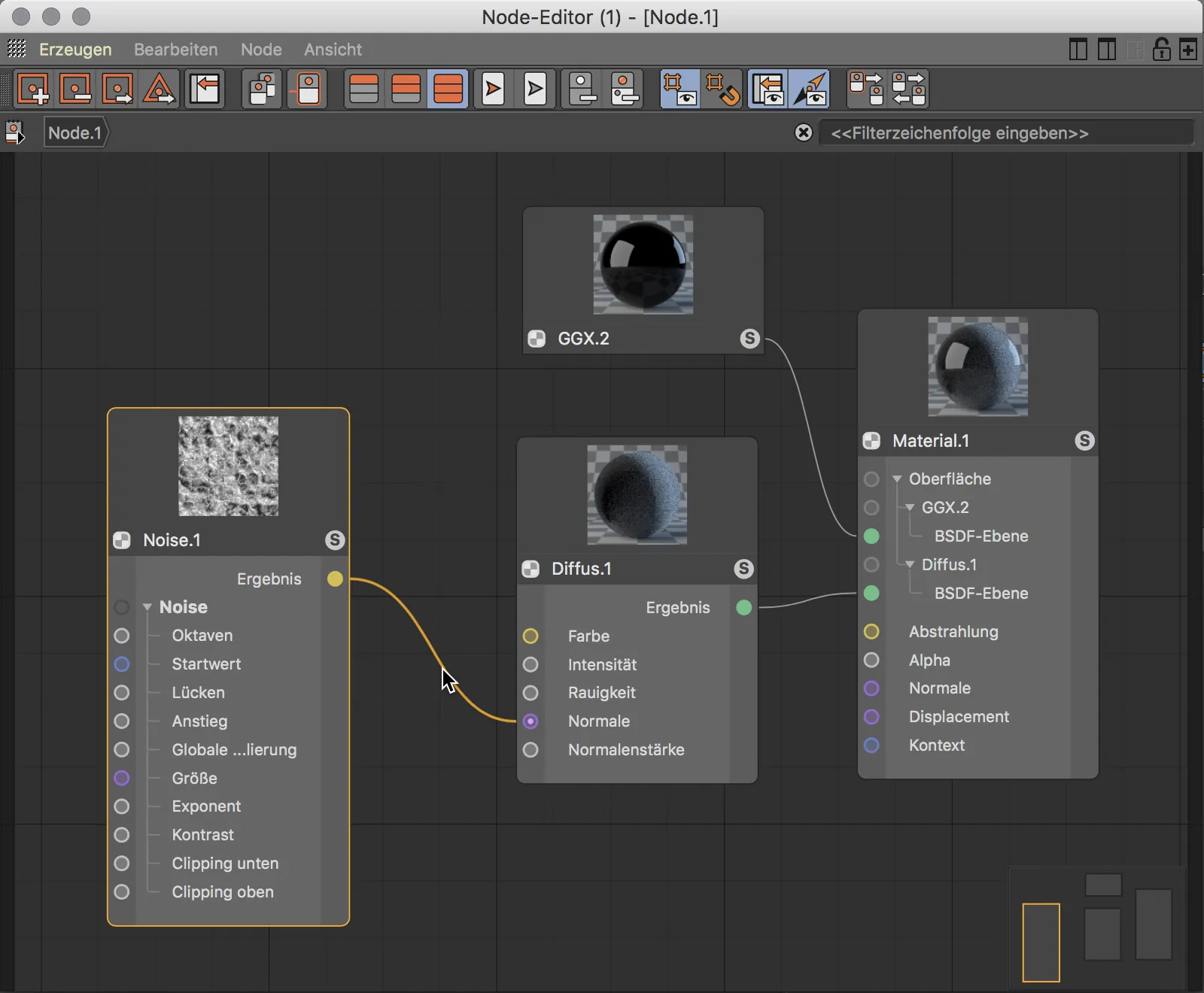
Așadar, avem nevoie de un obiect care să convertească Noise-Node într-o hartă de relief (Bump) pentru portul normal al Node-ului planului Diffus. Să testăm căutarea contextului în bara de căutare a obiectelor și să trecem acolo primele litere din „Normal“. Vom găsi imediat, alături de alte noduri tematice similare, în subdirectoriul Suprafață, Node-ul Relief-Map afișat. După tragearea Node-ului Relief-Map în zona principală a Editorului de noduri, putem observa și din culorile porturilor sale că conversia se potrivește cu tipurile de date adiacente.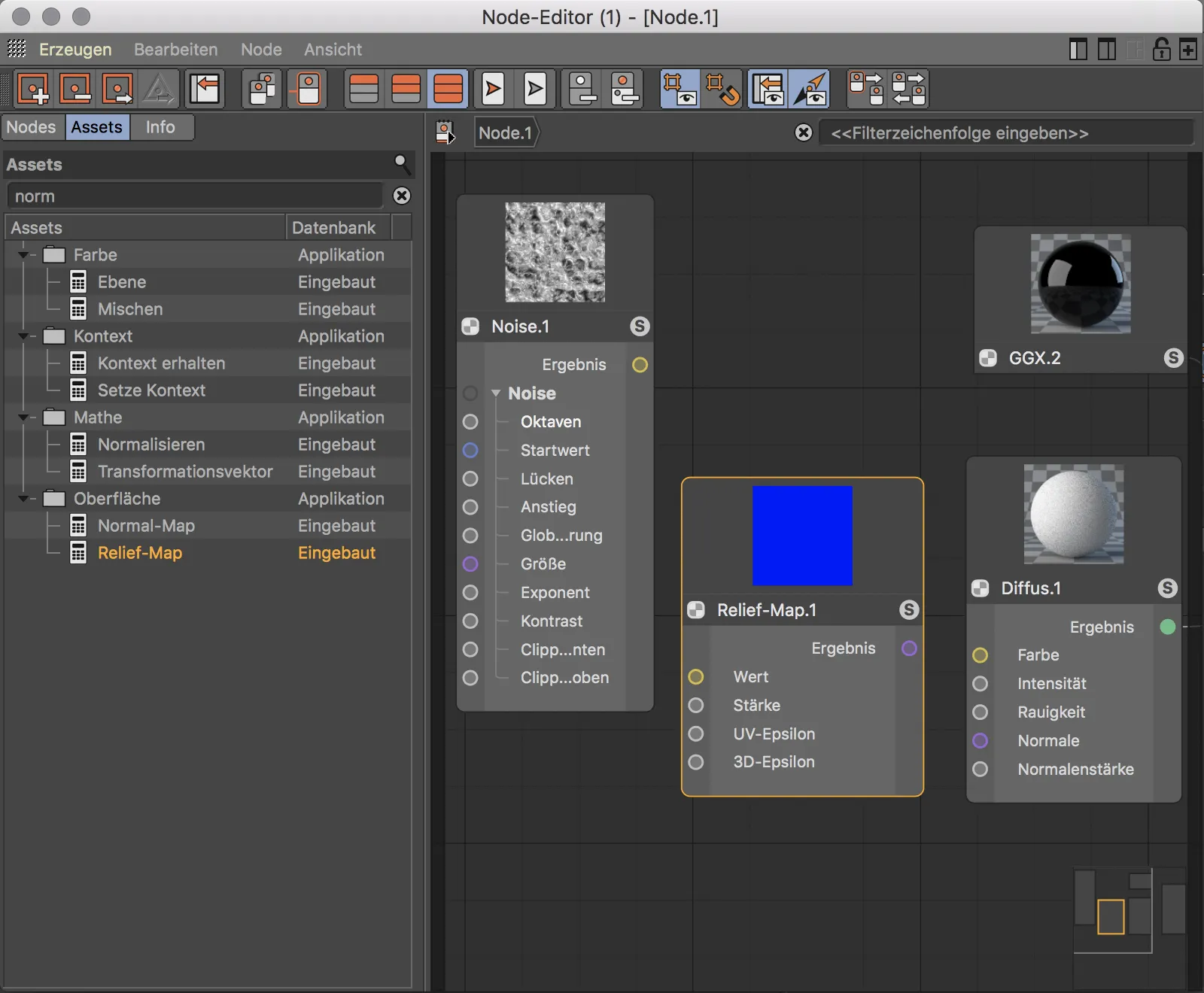
Acum trebuie doar să plasăm Node-ul Relief-Map între Noise-Node și Node-ul Diffus-BSDF și să conectăm porturile cu culorile corecte. În mod practic, previzualizarea din Node-ul Relief-Map ne arată și imediat rezultatul intermediar, cu care va fi alimentat Node-ul Diffus-BSDF. În previzualizarea Node-ului Diffus-BSDF și Node-ului Material, putem vedea efectul Relief-Map-ului.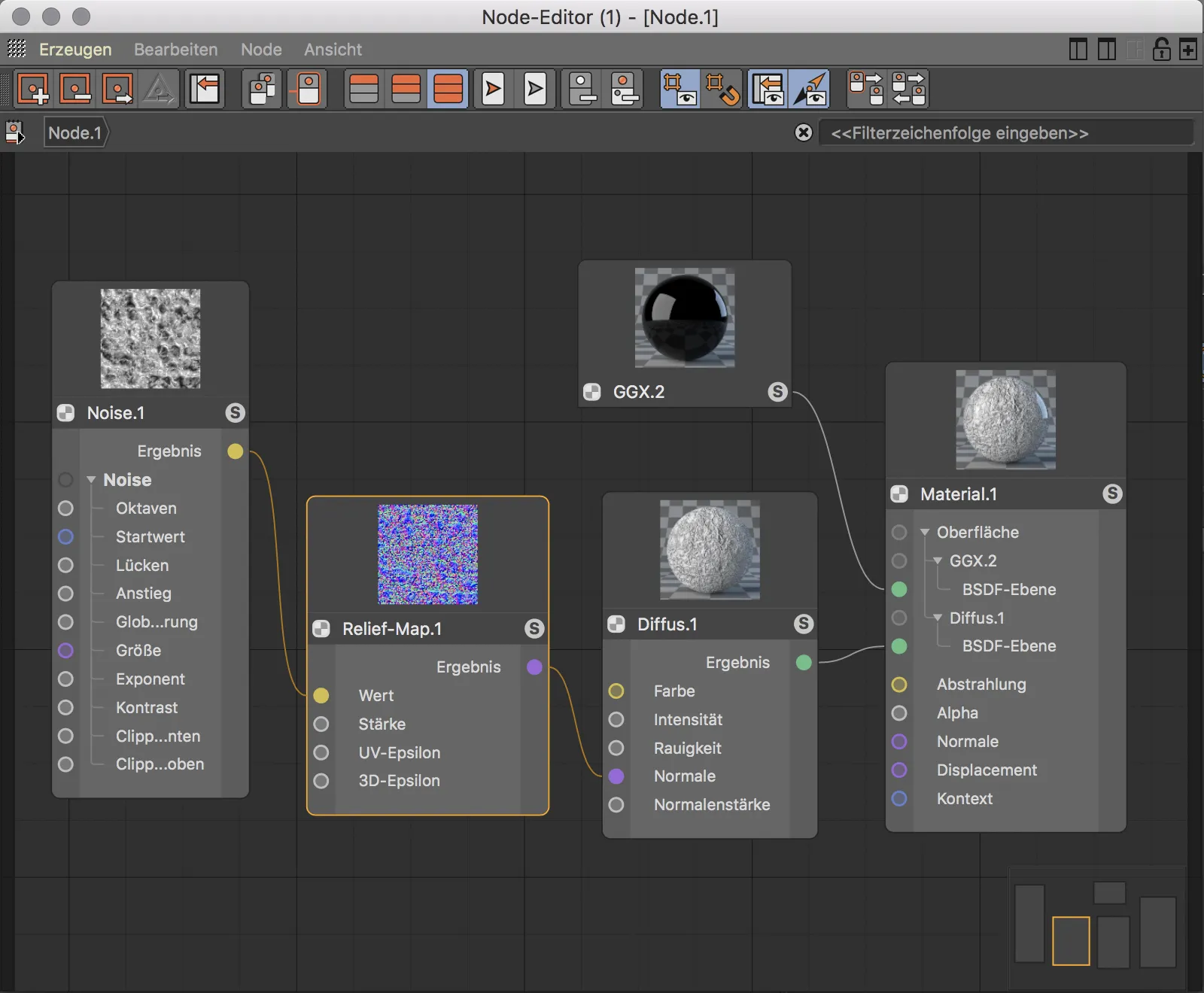
Cei care nu s-au ocupat prea mult cu nodurile s-ar putea întreba acum care sunt de fapt avantajele definirii materialelor folosind această metodă în comparație cu configurarea parametrilor în Managerul de atribute.
Avantajul devine clar atunci când dorim să folosim Noise-Node-ul, care funcționează ca și Relief-Map, de exemplu, pentru culoarea materialului. Pentru a folosi și o altă culoare în același timp, adăugăm un Node de colorare.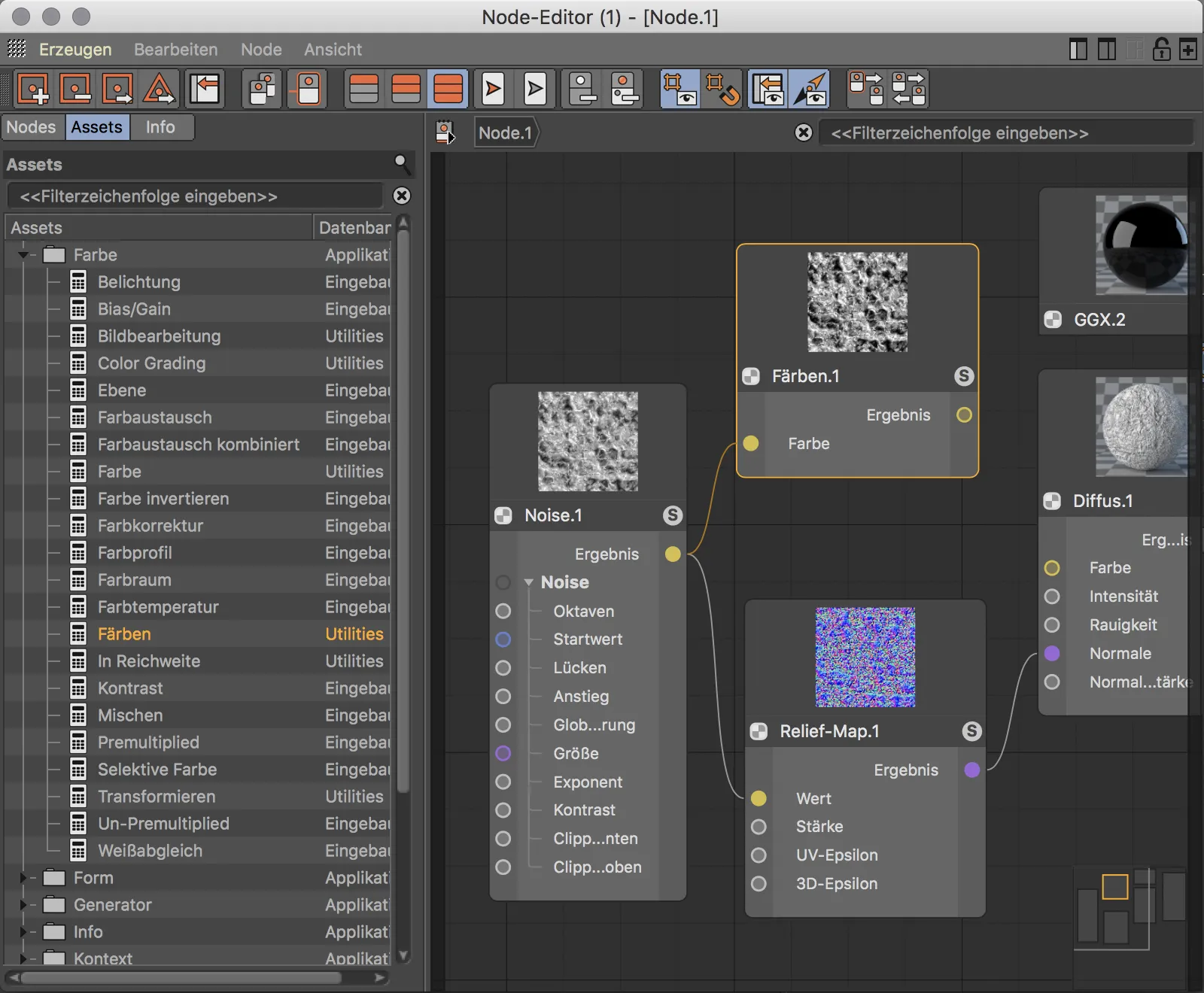
În setările Node-ului de colorare am optat pentru un roșu intens.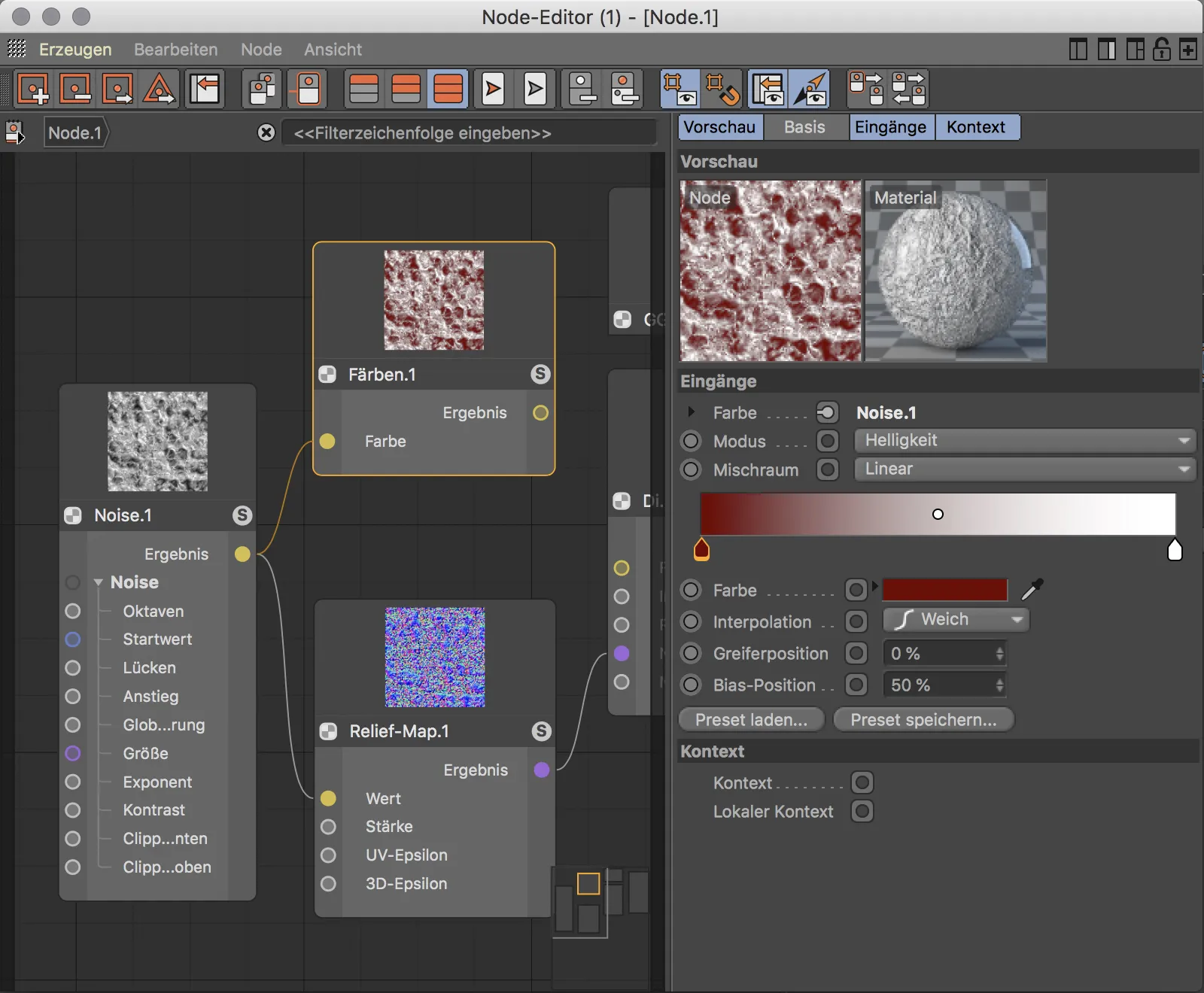
Acum trebuie doar să includem Node-ul de colorare între portul rezultat galben al Noise-Node-ului și portul de culoare galbenă al Node-ului Diffus-BSDF. Deci, folosim Noise-Node-ul în același timp pentru culoarea materialului și ca Mapă de relief. Dacă ne hotărâm ulterior să alegem un alt model de zgomot, trebuie să facem acest lucru doar într-un singur loc - la Noise-Node însuși. Aceasta a fost doar un simplu exemplu de flexibilitate a nodurilor în comparație cu metoda anterioară.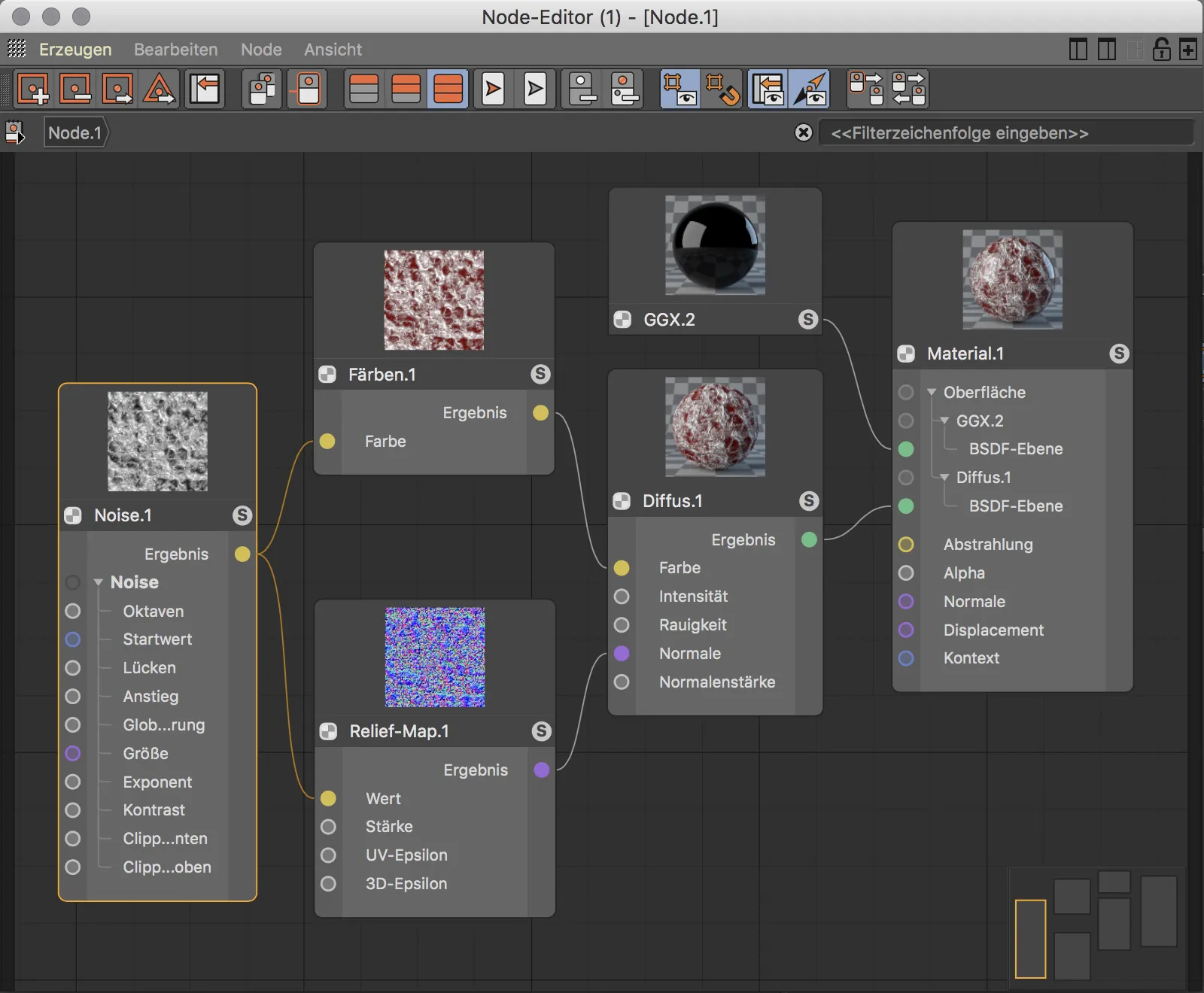
Sper că am reușit să stârnesc curiozitatea pentru materialele bazate pe noduri cu acest tutorial. Posibilitățile oferite acum în ceea ce privește crearea materialelor sunt practic nelimitate, de aceea acest tutorial poate fi doar o scurtă introducere și o invitație la experimentare.


