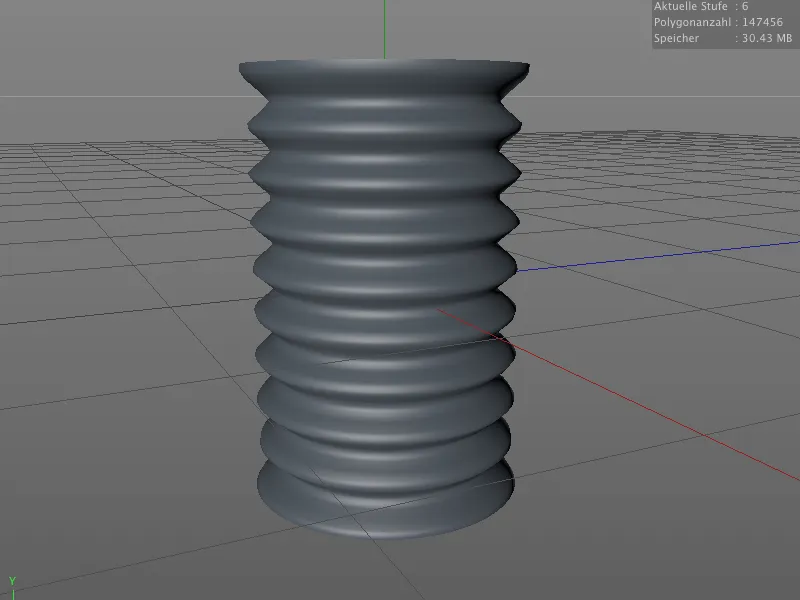Prieš pradėdami domėtis naujomis galimybėmis techninėje skulptūroje, apžvelgiame mažus, bet svarbius tobulinimus, kurie padeda mums dirbant su organiniais modeliais. Šįkart pasirinkau iš vieno iš ankstesnių vadovėlių ateivio veikėją. Šio vadovo darbo failuose rasite pradinę sceną, pavadintą „PSD_C4D_R15_Sculpting_Start.c4d“. 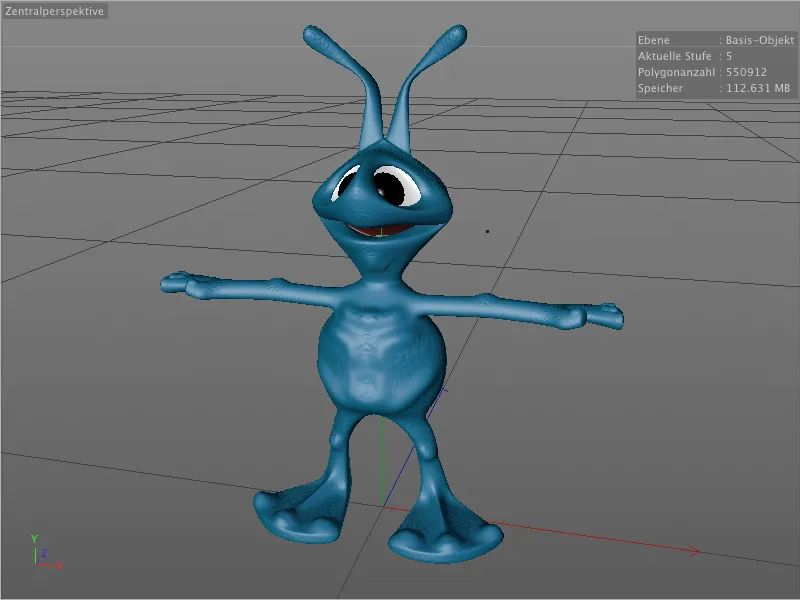
Sustiprinti šepetį
Visiškai naujas skulptūros įrankių meniu yra „Sustiprinti šepetį“. Su juo galite geidžiamai sustiprinti jau esamas iškilmes ar įdubimus paviršiuje. 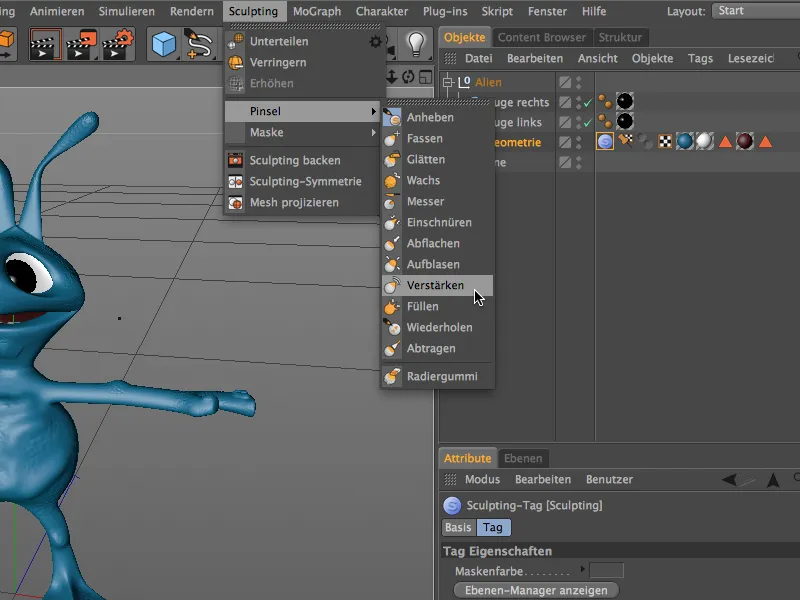
„Sustiprinto šepetio“ nustatymų dialoge rasite atitinkamą sustiprinimo režimą nustatymų puslapyje. Čia galite pasirinkti, ar „Sustiprinti šepetis“ turėtų sutvarkyti visas nelygumus arba apsiriboti tik įdubimais ar iškilimais. 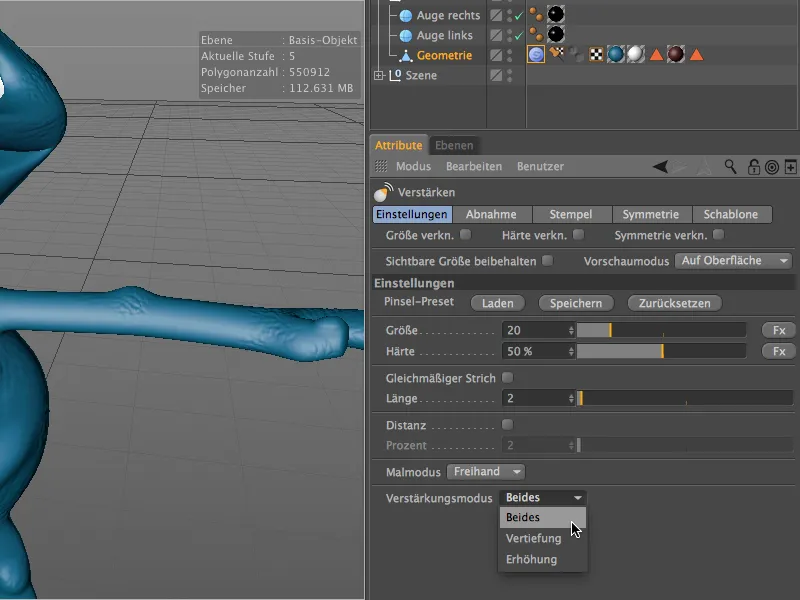
Prieš pradedant naudoti šepečio įrankį ant mūsų modelio, dar ant simetrijaus puslapio aktyvuojame simetriją lokaliam X ašyje, kad modifikacijos būtų atspindimos ant kito krašto per YZ plokštumą.
Koncentruotam darbui, žinoma, yra patartina pereiti į specialiai numatytą skulptūrų erdvę. Tai greitai įvyksta per dešinėje viršutiniame kampe esantį išdėstymo meniu. 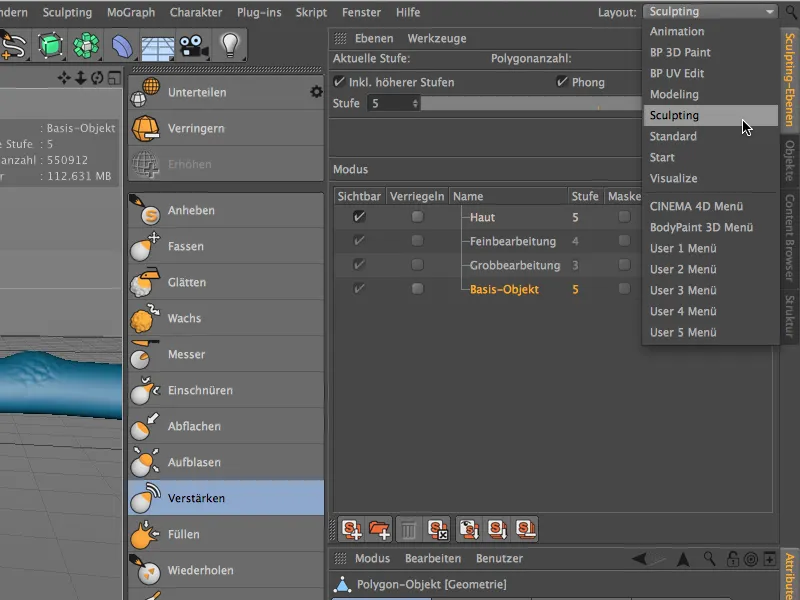
Skulptūros erdvėje taip pat lengviau pasieksime skulptūrų lygmenis, kur nurodome, ant kurio lygio ir su kokia padalijimu norime dirbti. 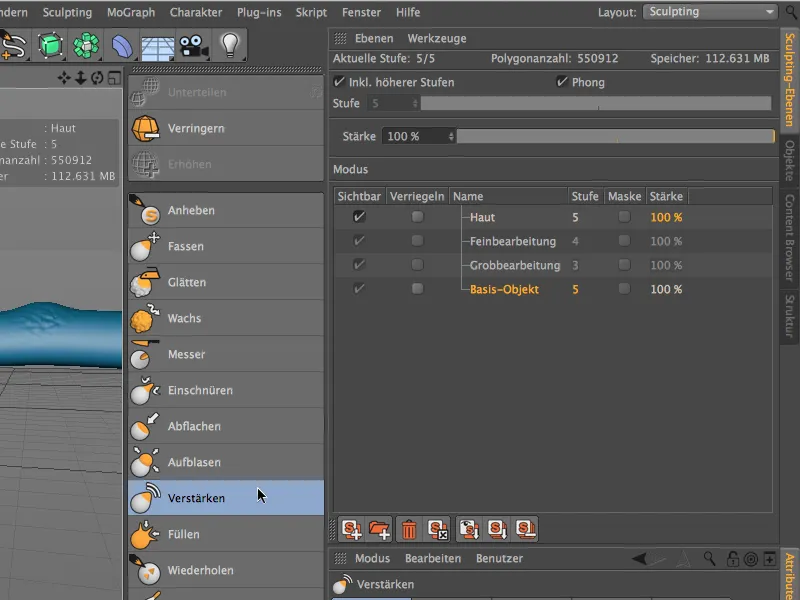
„Sustiprinto šepetio“ poveikis labai greitai tampa akivaizdus, kai šepetiu dar kartą dirbate su jau sukurtu elementu. Pvz., mano mažo ateivio pavyzdyje dar labiau sustiprinau pilvo šonines sritis… 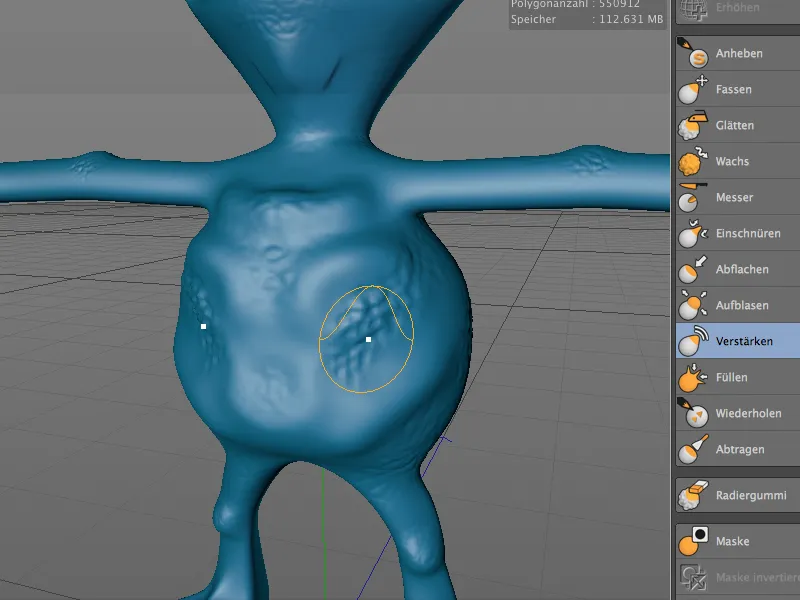
… ir didesniais-toptais prie ateivio kojų viršūnių galite tapti dar akivaizdesni su „Sustiprintu šepetėliu“. 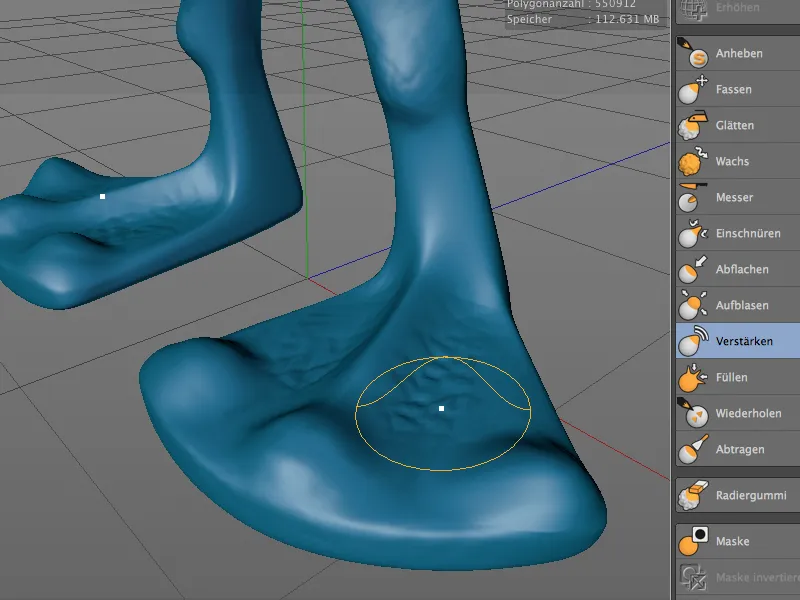
Pagerintas maskuojamasis šepetys
Darbas su kauke buvo pagerintas 15 versijoje su keletu naujų funkcijų. Taigi dabar galime lengvai kopijuoti ir įklijuoti kaukes iš vienos skulptūros plokštumos į kitą - jei abiejųlygmenų yra identiški. Be to, norint tvarkingumo, laikinai galite išjungti ir vėl įjungti kaukes. Atitinkamus veiksmus rasite kaip įprasta skulptūros įrankių meniu arba paletoje.
Patį kaukų šepetį - lygiuodamiesi su „Sustiprinto šepetžiu“ - taip pat galite pasigirti naudinga nauja funkcija. 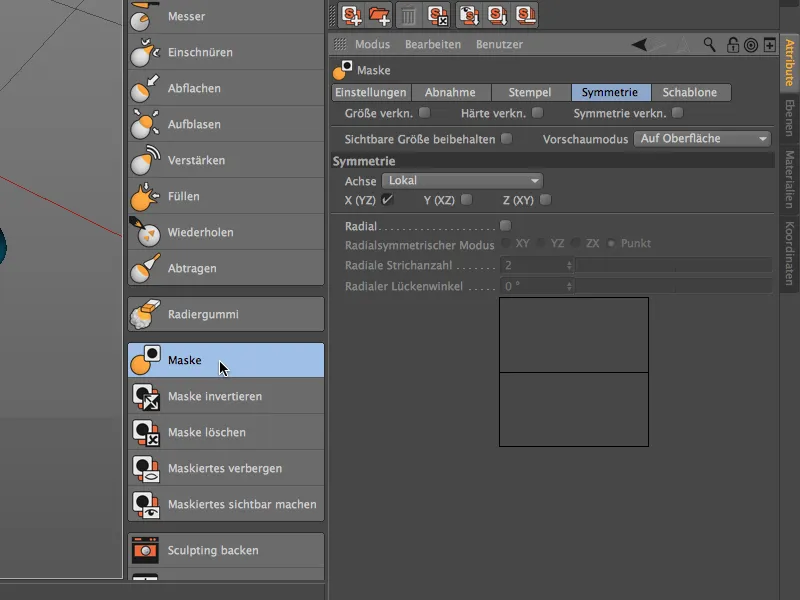
Pasižiūrėję į „Maskuojamo šepetio“ nustatymų dialogą „Nustatymų“ puslapyje, rasite naują „Maskavimo režimą“. Analogiškai „Sustiprinto šepeto“ galime čia pasirinkti, kaip ir kaip „Maskuojamasis šepetys“ reaguoja į iškilimus ar įdubimus.
Pavyzdžiui, nustatyme „Iškilimas“…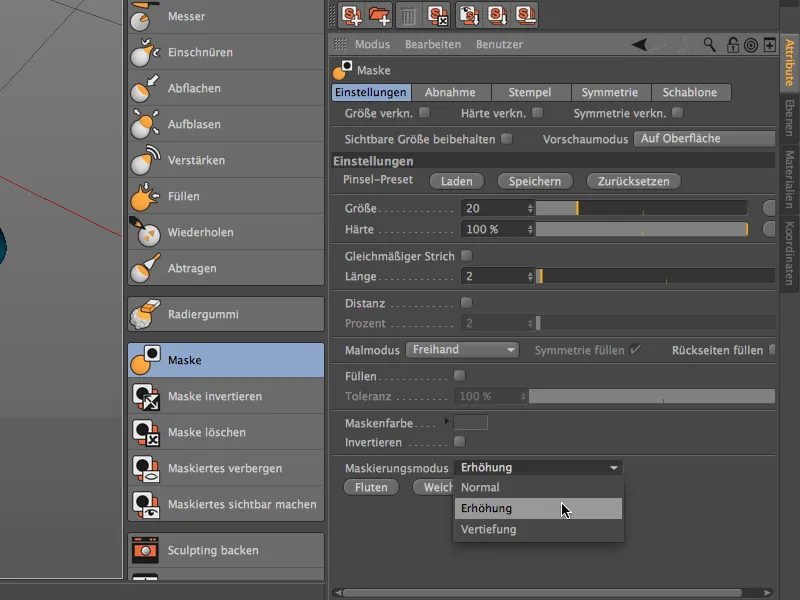
… „Maskuojamasis šepetėlis“ automatiškai atpažįsta iškilusias sritis ir taip, kaip parodyta paveikslėlyje, uždeda kaukę tik ant gilesnių modelio vietų. Tiksliai atvirkščiai veikia nustatymas „Įdubimas“ - čia gilesnių sričių išvengiama. 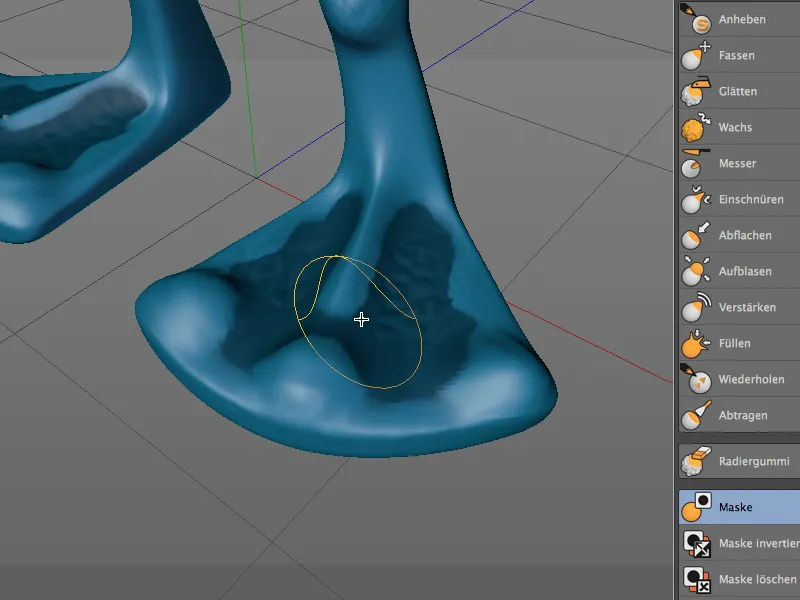
Skulptavimo simetrija
Kaip mes žinome, skulptūros įrankiai per savo simetrijaus nustatymų dialogą „Simetrija“ leidžia veikti simetriškai nurodytoje simetriškoje ašyje.
15 versijoje dabar taip pat galime formuotą geometriją vėliau atspindėti. Tai nereikia būtinai dėl vartotojo klaidos. Per vėlesnį atspindėjimą, pavyzdžiui, galima geriau pasinaudoti skaitmenine veiklos naša sudėtingos geometrijos atveju, nes įrankis neprivalo tuo pačiu metu simetriškai veikti.
Demonstruodami tai, ką darome su ateiviu, aš esu, tarp kitko, su „Pjūvio įrišimo įrankiu“ (žinoma, ne simetriškai) sustiprinęs lengvą įdubimą alkūnėje. 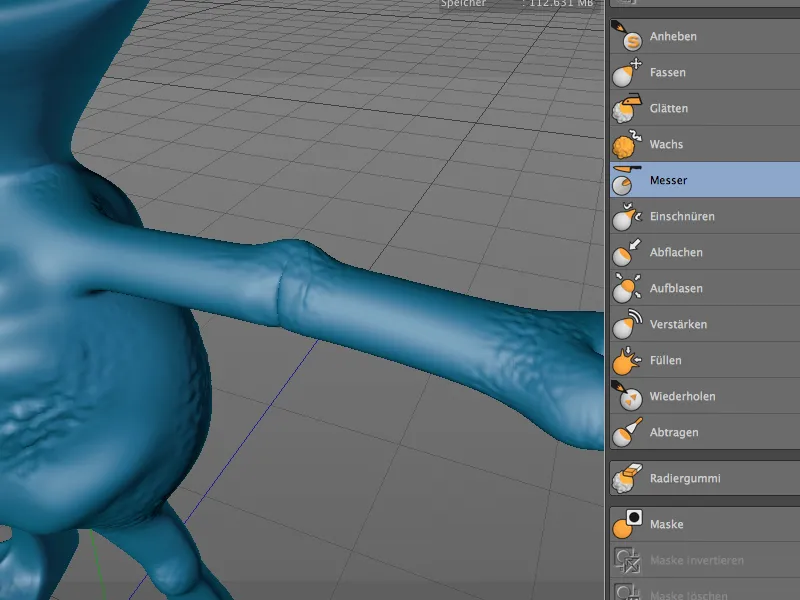
Tam, kad šią modifikaciją, kuri yra pritvirtinta tik prie išorinės būtybės kairiojo rankos, būtų galima nukopijuoti į kitą pusę, mes iškviečiame dialogo langą Sculpting pasirinkę Sculpting-Symmetrie.
Sculpting-Symmetrie Einstellungsdialog mums tenka pasirinkti neigiamą X-ąją ašį kaip simetrijos ašį, kad modifikacija iš kairės rankos būtų perkelta į dešinę. Paspaudus mygtuką Objekt spiegeln, dešinysis alkūnėlės tiksliai atitinka kairiojo rankos alkūnę.
Priešingai, nei funkcija Angleichen apatinėje skiltyje dialogo ne paprasčiausiai perkelia iš vienos pusės į kitą, o priartina abi puses, kas dažniausiai atrodo harmoningai.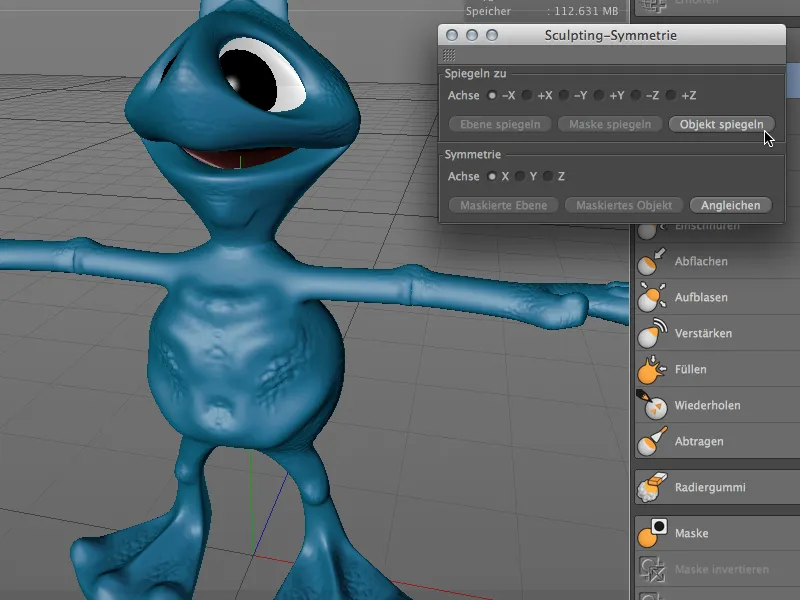
Projektuoti tinklelį
Naudodami naują funkciją Mesh projizieren galime perkelti vieno objekto polygonų tinklelį į kitą objektą. Tai gali būti labai patogu, norint sugeneruoti, pavyzdžiui, drabužius remiantis esama geometrija arba norint papildomai modeliuoti kito objekto.
Mūsų ateivio pavyzdyje ši funkcija galėtų būti naudojama sutvarkyti krūtinės šarvą. Priešais išorės būtybės kūną aš įdedu Plokščiosios figūros objektą su pakankamai dideliu dalijimu. Tai turėtų būti tikslas projektavimui. 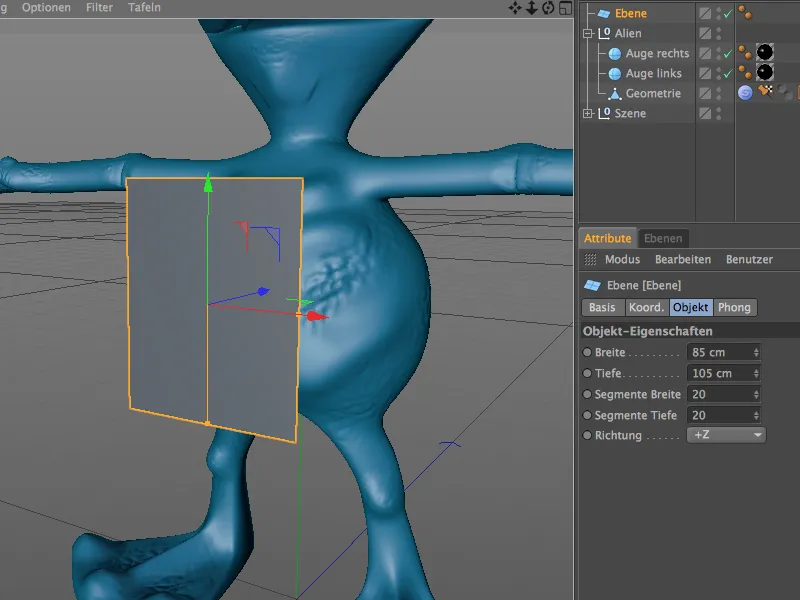
Kadangi polygonų geometrija negali veikti su parametriniais objektais, mes pavertėme Plokščio objektą į Polygonų objektą naudodamiesi Konvertuoti į pagrindinį objektą arba klavišu C.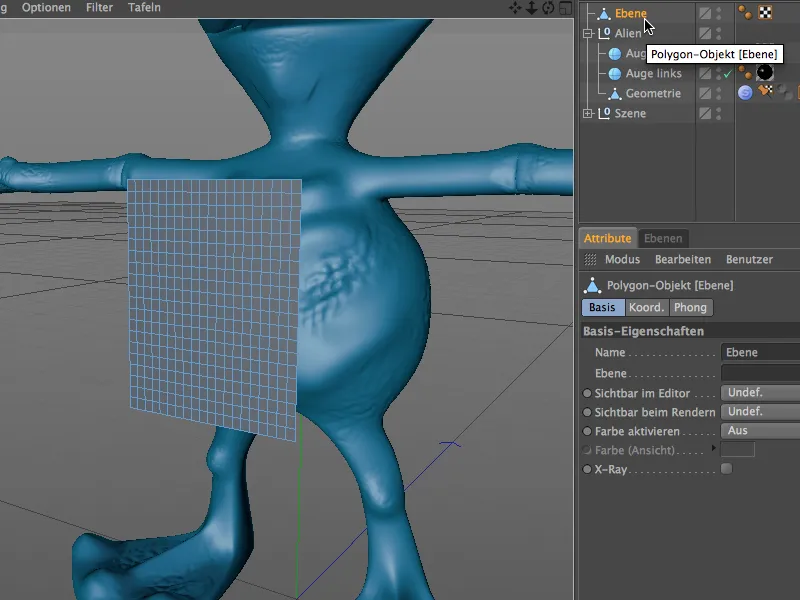
Dabar galime iškviesti funkciją Mesh projizieren iš Sculpting meniu. Taigi persijungimas į Sculpting aplinką nėra būtinas.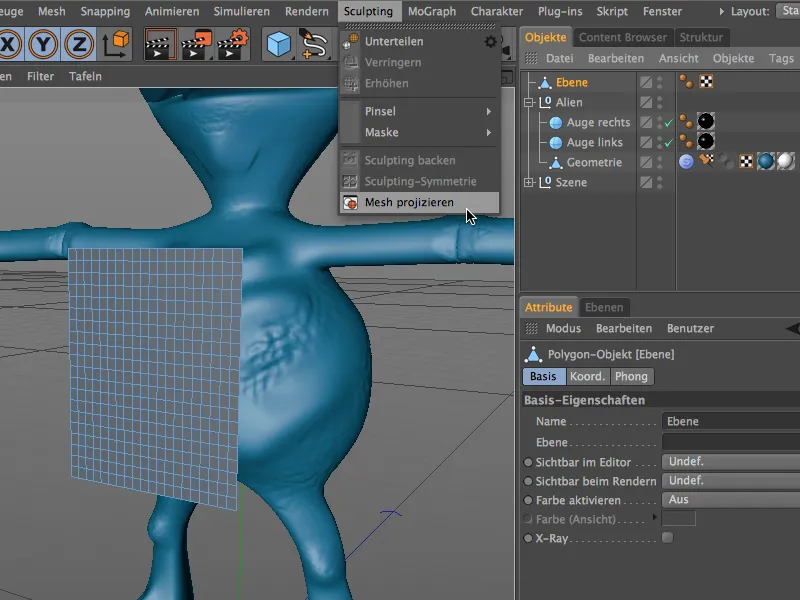
Mesh projizieren-Funktion Einstellungsdialoge turime tiksliai nurodyti, kuris objektas turi būti projekuojamas į kokį tikslą. Kadangi kvietimo metu buvo pažymėtas Plokščio objekto objektas, jis jau yra įrašytas kaip tikslas Mesh projizieren-Dialoge.
Šaltinyje tempėme išorės būtybės kūną, tai objektas Geometrija iš Ateinančiosios būtybės grupės. Priklausomai nuo to, ar Tikslas-Objektas gali būti tiesiogiai deformuojamas ar turėtų būti naudojamas tolimesniems projektavimams, dialoge jau galima nurodyti, ar reikia naudoti Kopiją ir ar Šaltinis-Objektas turi tapti nerodomu po kito.
Paspaudus mygtuką Projizieren, Mesh projizieren-Funktion pradeda veikti ir deformuoja Tikslą-Objektą pagal nurodytą Šaltinį.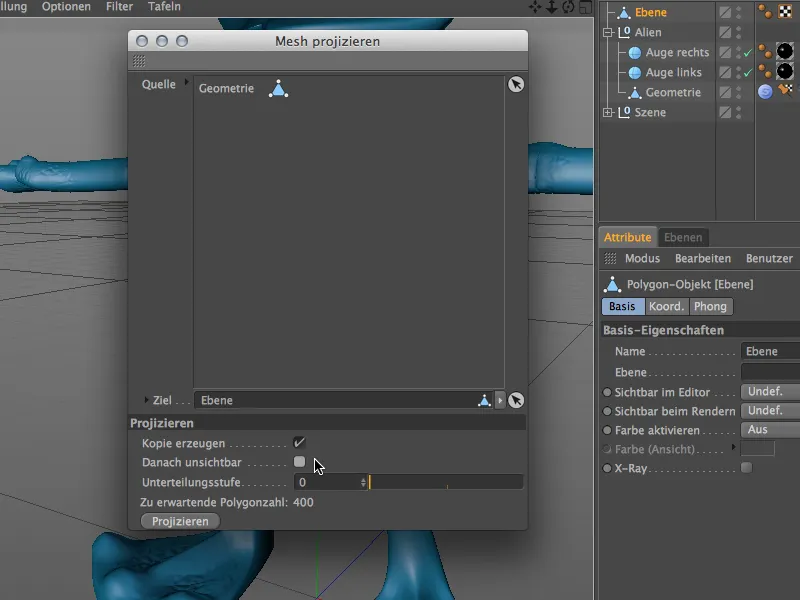
Plokščio objekto dabar turi ir Sculpting-Žymą kaip atskirą Sculpting-Objektą. Kaip jau minėta ankstesniame dialoge, papildomos Dalijimai nebuvo pridėti, todėl jis išlieka iš pradžių skirtų 400 polygonų raiškoje.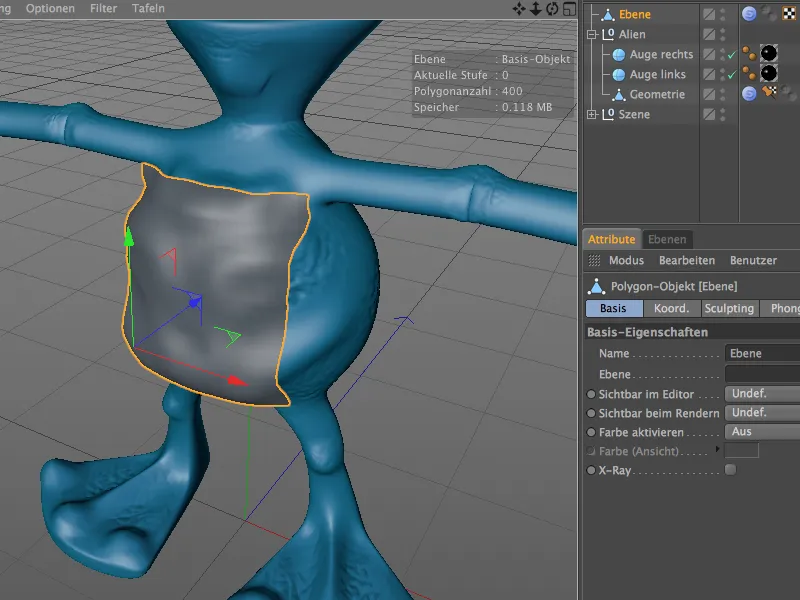
Kadangi Plokščio objekto buvo gana arti išorės būtybės kūno ir jau buvo pritaikytas pagal dydį, projekcijos tinklo kokybė yra pakankamai gera, todėl galima pradėti tolesnį krūtinės šarvo formavimą.
Techninis sculpting su pūtimu
Pūtimo teptukas programoje CINEMA 4D, nors ir ne naujas, buvo atnaujintas versijoje 15 su funkcijomis, kurios jį padaro puikiu įrankiu techniniam sculpting'ui. Veikimo principas visuomet lieka tas pats; taigi pažvelkime į keletą paprastų pavyzdžių.
Pradėsime nuo paprasto Kapsulės objekto su pakankamu Dalijimu pagal Aukštį ir Skrandį.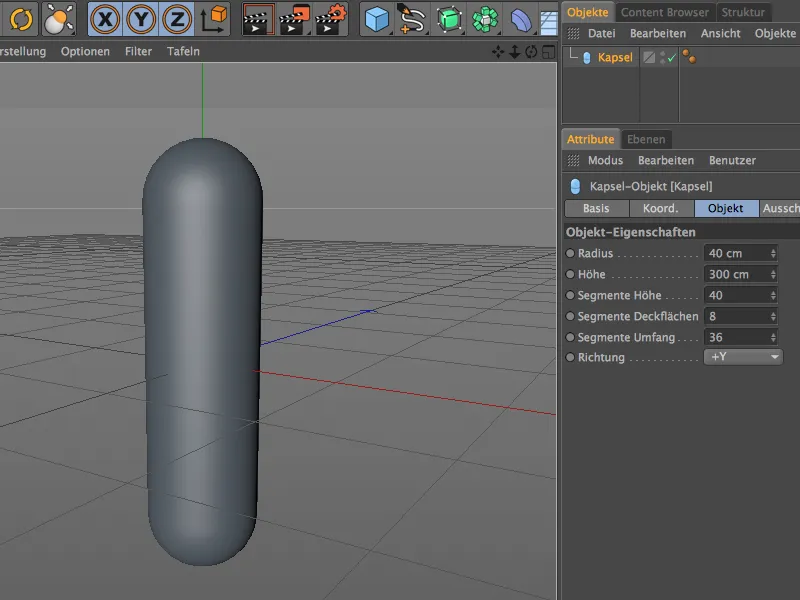
Kad galėtume redaguoti Kapsulės objektą naudodami sculpting'ą, pavertėme jį į Polygonų objektą per Konvertuoti į pagrindinį objektą arba klavišu C.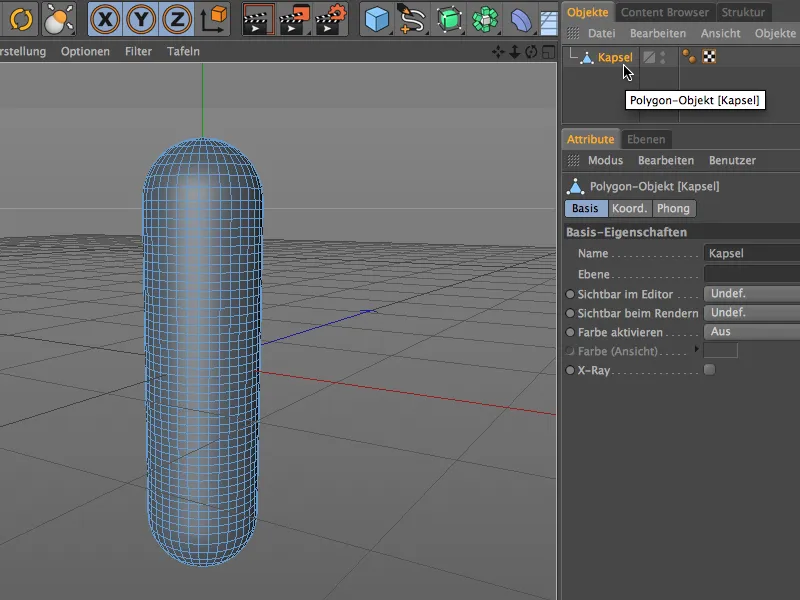
Aišku, kad esamas Dalijimas ir Polygonų tinklelė kapsulyje dar nepakankamas smulkiam sculpting'ui. Norint pridėti papildomus Dalijimus ir pasiruošti naudojant Sculpting-Įrankius, mes turime naudoti Dalinti funkciją iš Sculpting meniu.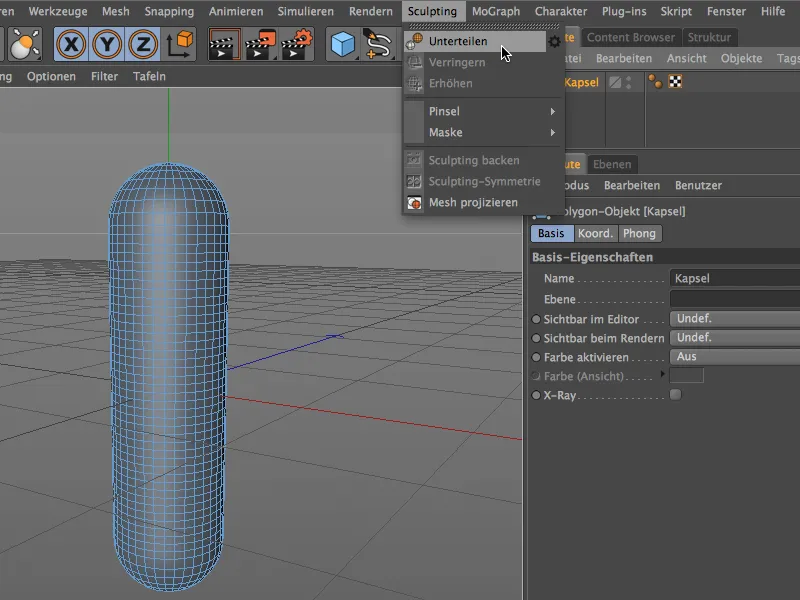
Dabar Kapsulės Polygonų objektas turi Sculpting-Žymą ir, priklausomai nuo to, kiek kartų buvo naudojamas Dalinti funkcija, turėtų turėti bent šimtus tūkstančių Polygonų skaičių. Ši raiška turėtų būti pakankama, todėl dabar galime pasiruošti mūsų Pūtimas tepalu.
Pirma sukuriame naują medžiagą dubliuojantys „Materia" meniu. Šios medžiagos tekstūra arba šeidas vėliau taps mūsų "Įpūtimo šepetėlio" įrankiu. Mes atidarome „Medžiagos" meniu „Atributų tvarkytuvėje" ir įkeliam „Tiles-Shader" į „Spalvos kanalą" per „Tekstūrą" meniu rodyklę.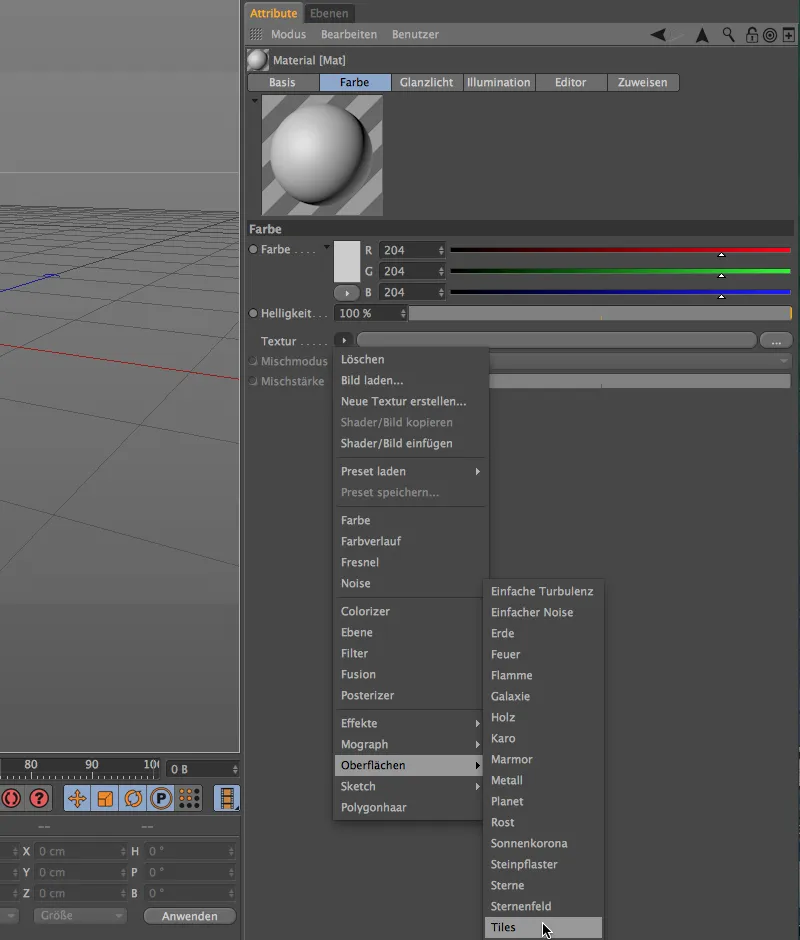
Po paspaudimo ant „Tiles-Shaders" mygtuko, pateksime į jo nustatymų langą. Pirmiausiai pasirenkame šabloną „Bangos 1". Žinoma, galite išbandyti bet kokį kitą pasirinktą šabloną. Per „Klinkštų" spalvas sukurkime bangų tekstūrą iš „Balto" ir „Pilkų atspalvių", kaip ir darytume su „Žiedo" tekstūra relijefo ar dislokacijos kanaluose.
Mes išeiname iš „Tiles-Shader" per aukštyn rodyklinį „Spalvos kanalą", kurį per „Blur-Offset" apie 10 % papildomai migloti „shaderį".
„Įpūtimo šepetėlio" medžiaga yra paruošta, todėl galime grįžti prie tikrojo „Sculpting". Pasirinkę poligonalų „Kapselio objektą" per „Objektų tvarkytuvę" ir pasirenkame „Įpūtimo šepetį" iš „Sculpting>Pinsel" meniu.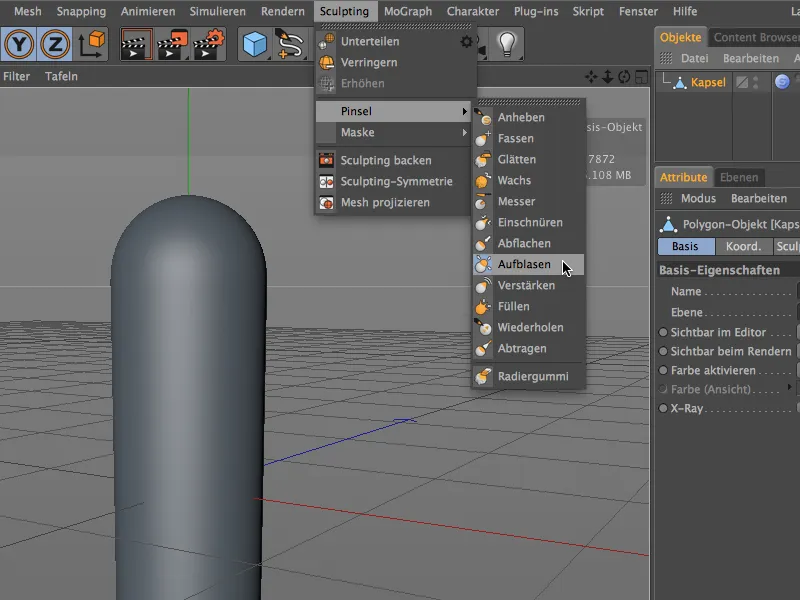
„Įpūtimo šepetėlio" nustatymuose „Atributų tvarkytuvėje" apačioje mes rasime lauką „Medžiaga", kuriame jau yra įjungta parinktis „Naudoti medžiagą (interaktyviai)". Čia mes pritraukiame per „Vilk ir nuimk" iš „Medžiagos tvarkytuvės" mūsų sukurtą medžiagą. Dabar galime naudoti „Interaktyvų plūdį" slankiklio, kad iš „Kapselio objekto" ištemptume sukurtą "Tiles-Shaders" medžiagos „Sculpting" formą.
Dėka pakankamos skaidrumo ir miglotą „šadą" „Kapselio paviršiaus" deformacija tampa lygi ir elegantiška. Kaip jau matyti iš nustatymų lang, deformacija vyksta „interaktyviai" redaktoriuje, čia ant kapselio su „teigiamu plūdimo vertės" …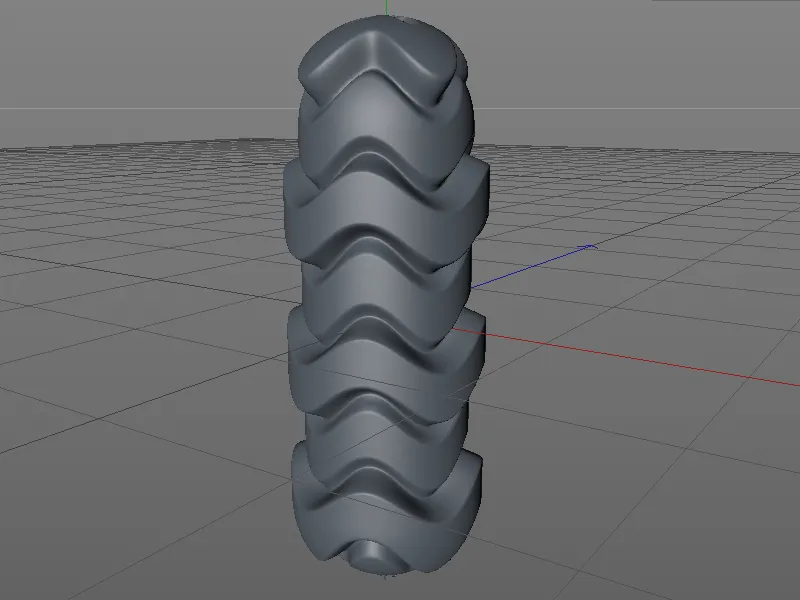
… arba su „neigiamu plūdymo vertė", kaip ant šios rutulio su tuo pačiu „Įpūtimo šepetėliu".
Kol kas naudota medžiaga puikiai tinka skulptūrai, tačiau rezultatas turi daugiau dekoratyvinio pobūdžio. Kitame pavyzdyje sukursime medžiagą, su kuriuo galėsime skulptuoti raukšlėtą maišelį iš paprasto "Cilindrų objekto". Kad tai padarytume, paspauskite dvigubai ant laisvos vietos „Medžiagų tvarkytuvėje". Spalvos kanale per meniu rodykle įkelkite "Karo-Shaders" iš submeniu "Paviršiaus" kaip „Tekstūrą".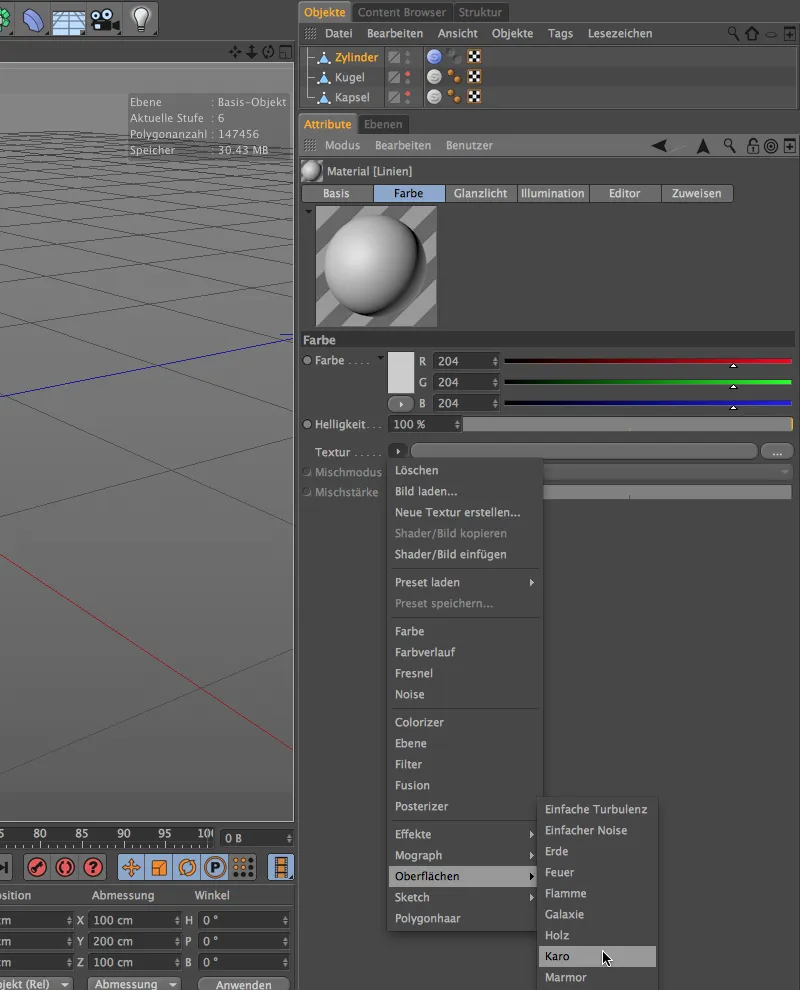
Po paspaudimo ant „Tekstūrės" mygtuko „Karo-Shaders" šablonas patenkins į jo nustatymų langą. Be „Balto" ir „Juodo" spalvų mes tereikia linijų, todėl „U-Frekvenciją" nustatome į 0, todėl „Karošablonas" bus ignoruotas.
Išeiname iš „Karo-Shaders" per aukštyn rodyklinį spalvos kanalą", kuriame „šadas" per „Blur-Offset" apie 20 % dar stipriau miglotas.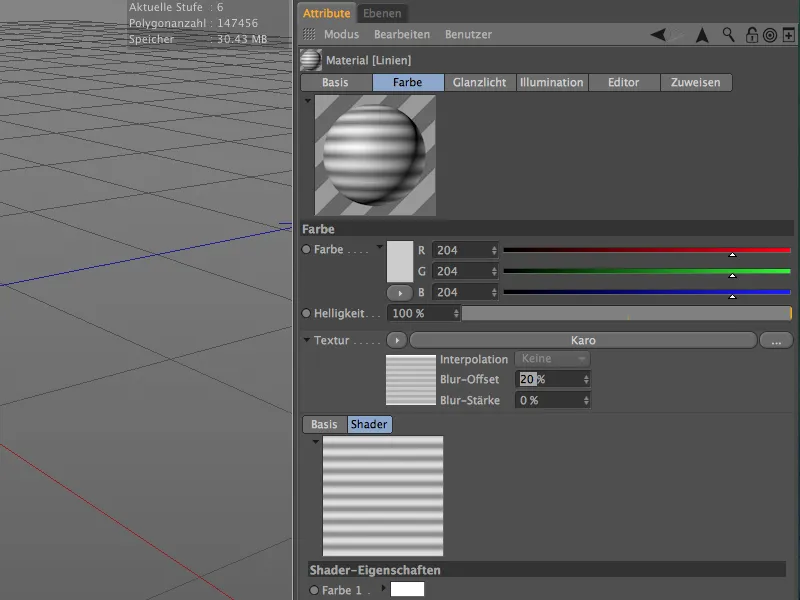
Skaidriai“, cilindras dabar turi daugiau nei šešiaženklį „Poligonų skaičių“, turėtų pakakti šiek tiek skulptūrai.„;
Einstellungsdialog“ sekcijoje „Aufblasen-Pinsels“ rasime apačioje vėl „Medžiagos“ lauką, į kurį per „Drag & Drop“ įtraukiame savo sukurtą medžiagą „Material-“manager“.
Dabar galime naudoti slankiklį „Interaktive Fluten“, kad sculptentumėte raukšles iš cilindro sukurta „Tiles-Shader“ medžiaga.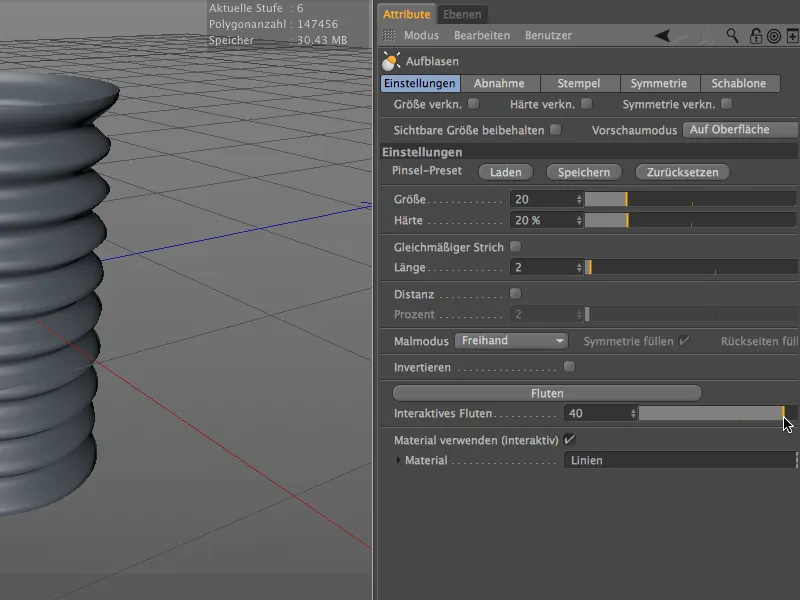
Kol ši nedidelė įžvalga į techninį modeliavimą su Pūstuku. Jo panaudojimo galimybės yra tikrai įvairios ir darbo palengvinimas nepaprastas.