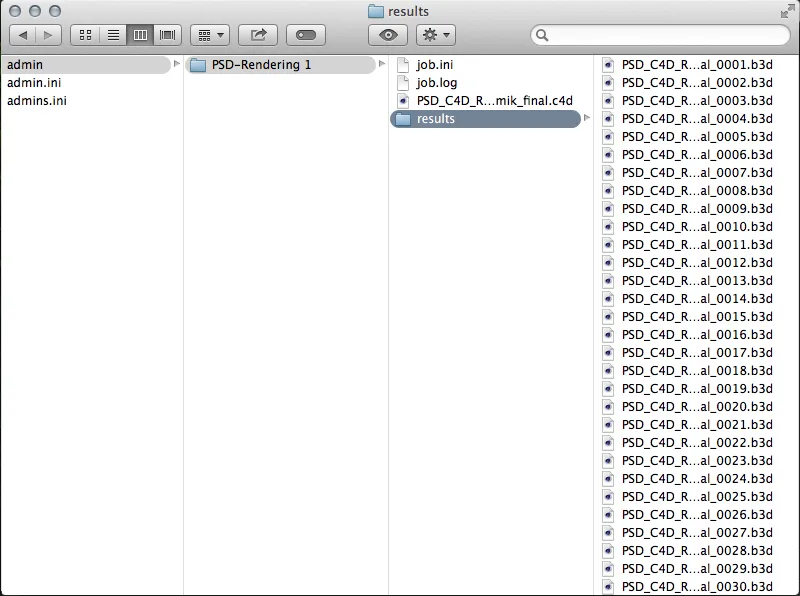„Team Render Server“ išleidimo 16 galima naudoti savarankiškai veikianti programa, kurią gali naudoti visi „Cinema-4D“ versijų vartotojai „Broadcast, Visualize“ ir „Studio“. Kaip ir anksčiau, naudojamų klientų skaičius - „Broadcast“ ir „Visualize“ versijoms apribojamas iki 3 klientų, tačiau „Studio“ vartotojai nėra ribojami.
Kas anksčiau turėjo patirties su „NET Render“ prieš 15 versiją, lengvai susirasi su „Team Render Server“. Serveris rūpinasi renderavimo darbų organizavimu ir platinimu, o jį galima pasiekti iš bet kurio tinklo, naudojant interneto sąsają.
Po „Team Render Server“ paleidimo pasirodo supaprastintas sąsajos langas su naujausia informacija apie serverio būseną ir pasiekiamumą.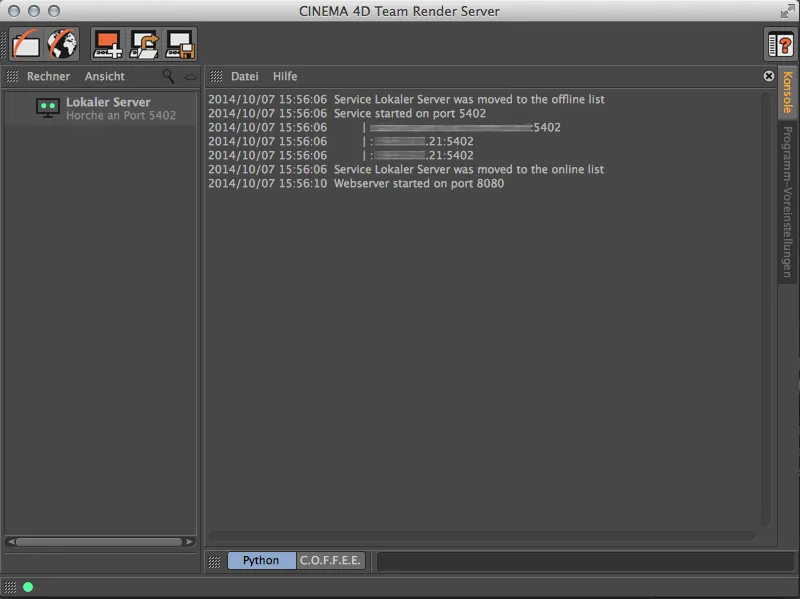
Renderio klientų konfigūravimas
Dabar turime susipažinti serverį su „Renderclients“, kuriems vėliau reikės paskirstyti renderio darbus. Tam tiesiog kairėje kompiuterių sąrašo srityje spustelime dvigubai laisvą vietą. Iš karto mums bus paklausta apie „Renderclient“ IP adresą arba kompiuterio vardą. Prieš pridedant Renderclient, jis turėtų būti prieinamas.
„Renderclient“ gali būti naudojama „Cinema-4D“ programa arba supaprastintas „Renderclient“, kurį taip pat galima įdiegti iš programos DVD. Supaprastintas „Renderclient“ kaip ir „Team Render Server“ randasi „Cinema 4D“ programos kataloge.
Jei norime pridėti kompiuterį su veikiančia „Cinema-4D“ įdiegimo programą kaip „Renderclient“, privalome iš pradžių aktyvuoti „Team Render“ per programos nustatymus „Įrankiai“ meniu.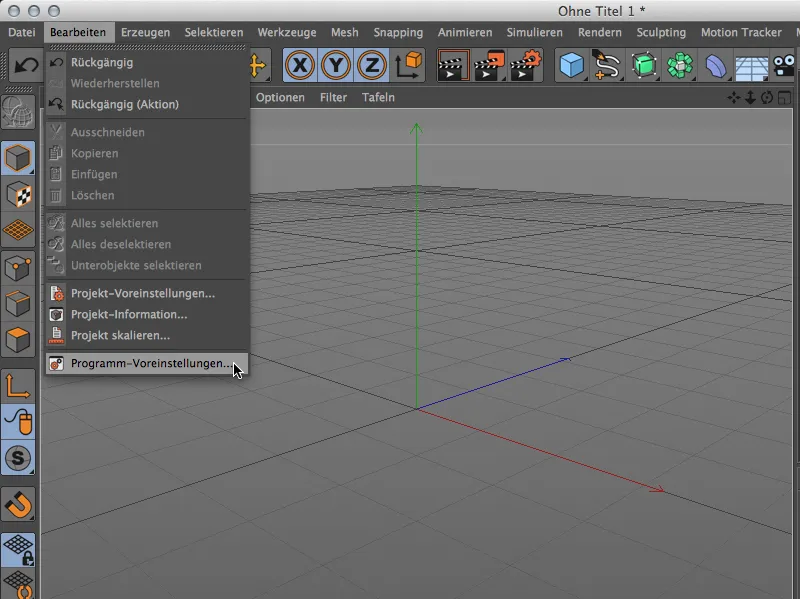
„Team Render“ nustatymai yra kategorijoje „Renderer.“ Ten mes aktyvuoju „Team Render“ ir suteikiame tinkamą pavadinimą „Renderclient“. Taip pat mums reikalingas nurodytas „Saugojimo raktas“, kurį turime naudoti sujungimui tarp kliento ir serverio užtikrinti.
Taip pat rudimentariais nustatymais galime nedelsiant išjungti kompiuterį tinklo renderinimui. Dėl to, aktyvuojame parinktį „Dalintis kompiuteriu per tinklą.“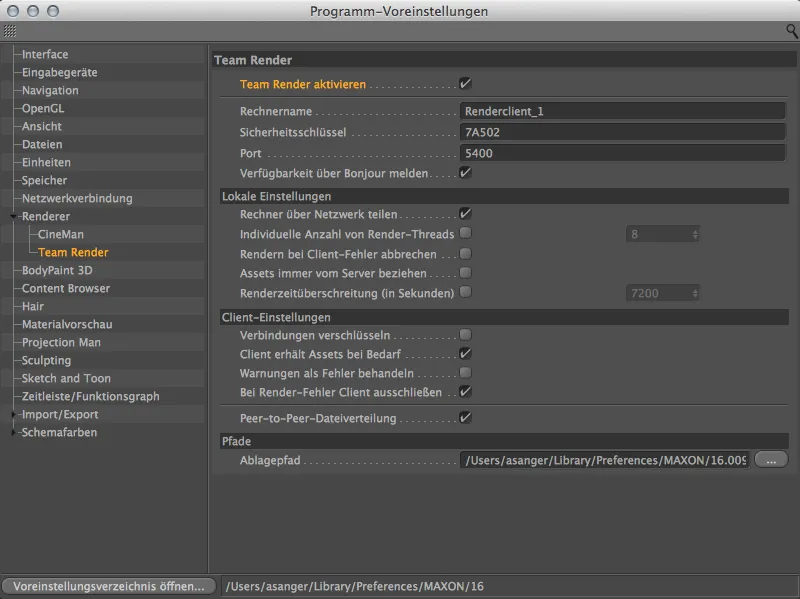
Papildomai šis nurodymas taip pat pasiekiamas „Rendinimas“ meniu. Taip galime greitai teikti leidimą vietinei mašinai kaip „Team Render-„Klientui“ arba išstumti mašiną iš renderio tinklo.
Kairėje apačioje, žalia taškas statinėje eilutėje visuomet matome, ar mūsų mašina yra dalis „Team Render-„Tinklo“.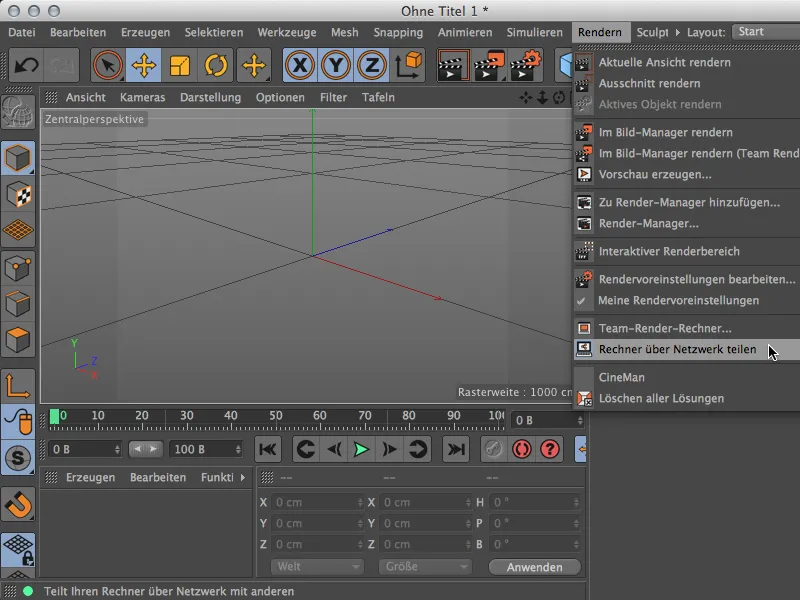
Grįžę į „Team Render Server“ dabar galime susieti dabar paruoštą Renderclientą su serveriu. Norėdami tai padaryti, įvedame Rendercliento IP adresą kartu su 5400 uosto numeriu.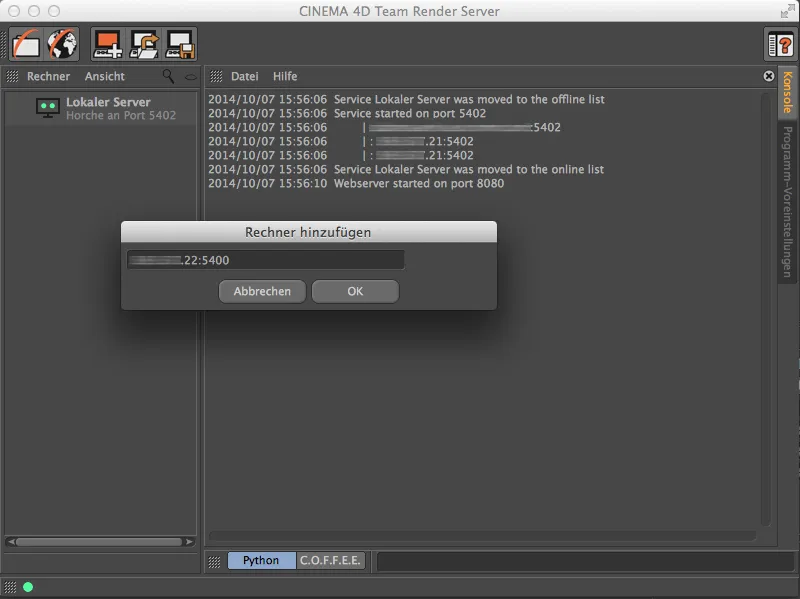
Po spustelėjimo į „Gerai“ mus paklaus apie „Saugojimo raktą“, kuris buvo nurodytas „Programos nustatymuose“ Rendercliento. Po sėkmingo raktų įvedimo...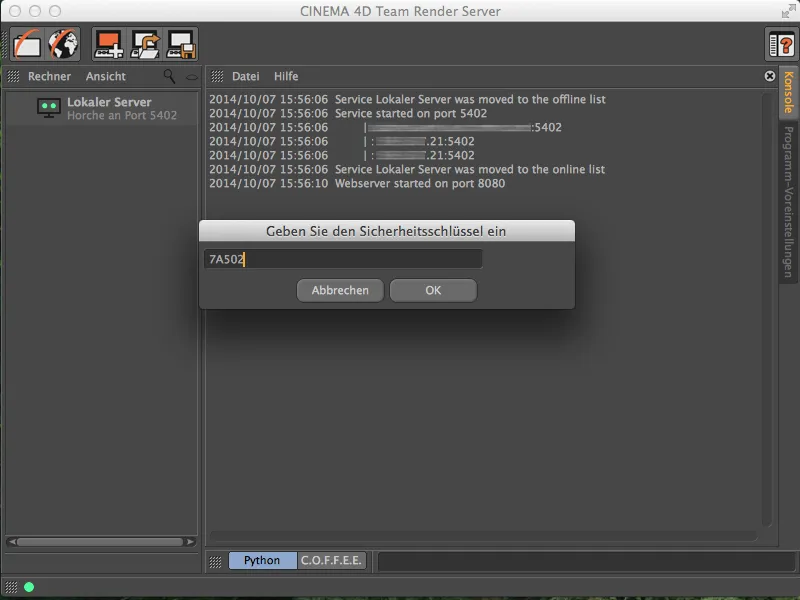
... mes pagaliau pamatysime savo aktyvų Renderclientą kairėje „Team Render“ klientų sąraše.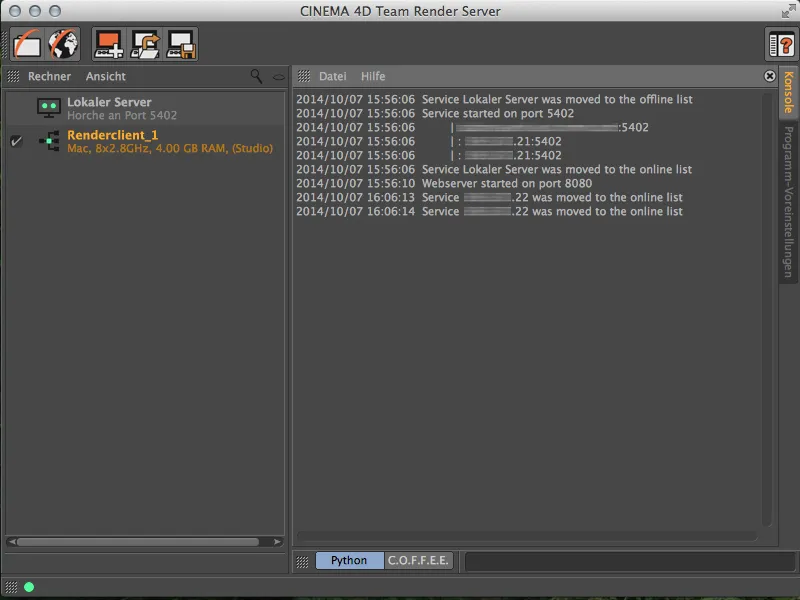
Taip pat tokiu pačiu būdu galime pridėti dar kelis Renderclientus į mūsų Render tinklą. Kaip minėta pradžioje, tik „Broadcast“ ir „Visualize“ versijoms yra ribojimas iki trijų Renderclientų.
Renderio darbo užduoties konfigūravimas
Taigi, kai Render tinklas yra veikiantis, galime pradėti konfigūruoti Renderio darbus. Norėdami tai padaryti, „Team Render Server“ puslapyje spustelėkite ženklą „Atverti interneto sąsają.“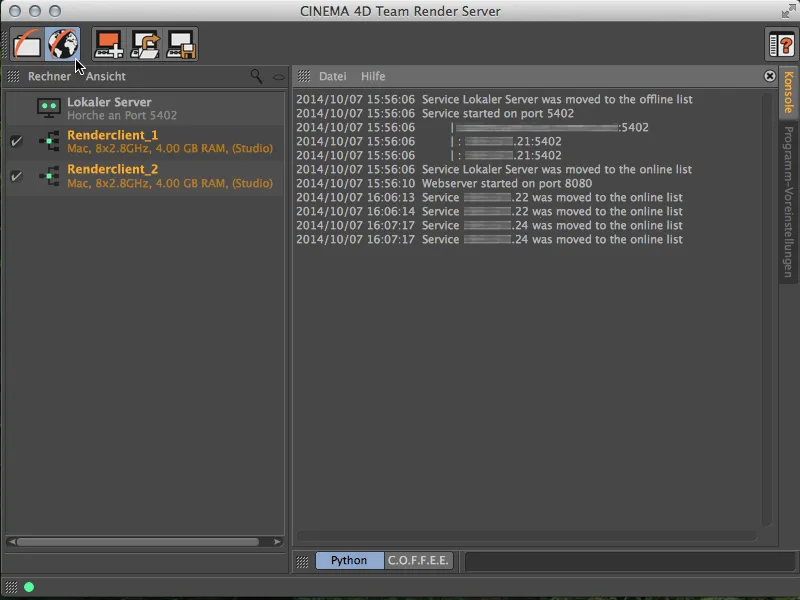
Atsivers mūsų interneto naršyklė su „Team Render Server“ pradinio puslapio. Jei kitaip nenustatyta, prisijungimas vyksta naudojant „admin“ kaip „Vartotojo vardą“ ir „Slaptažodį“.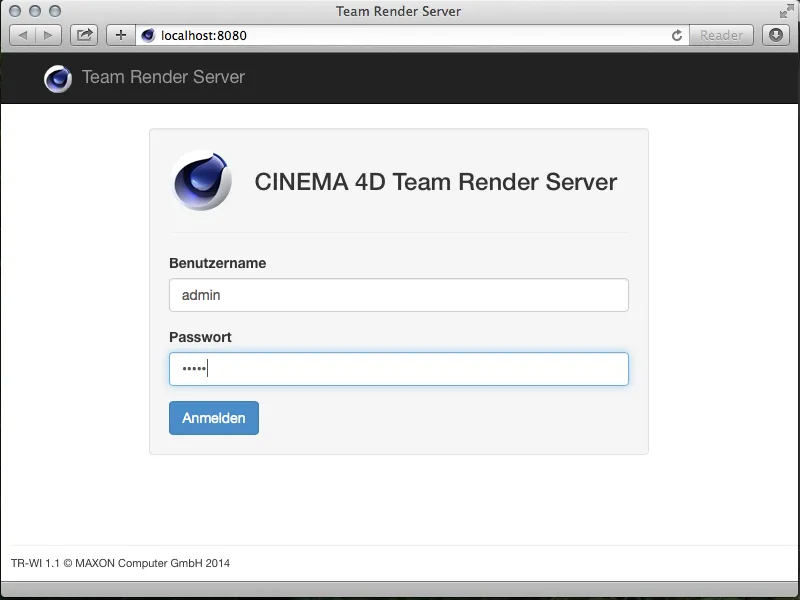
Sėkmingai prisijungus esame prisijungę prie „Team Render Server“ internetinio komutatoriaus. Čia galime sukurti, organizuoti ir kontroliuoti Renderio darbus, taip pat peržiūrėti tinklą ir tvarkyti vartotojus.
Norėdami sukurti naują Renderio darbą, eikite į „Jobs“ puslapį ir spustelėkite mygtuką „Pridėti darbą.“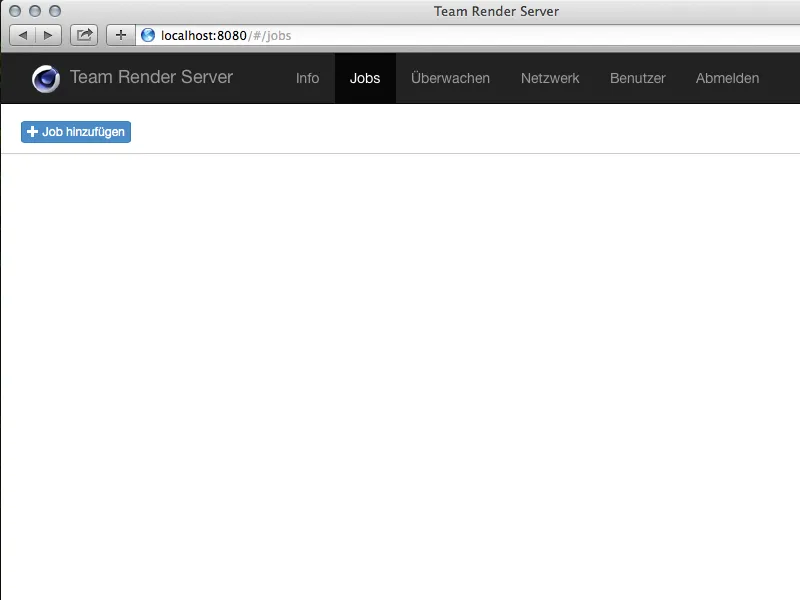
Kuriant naują Renderio darbą, pirmame žingsnyje turime priskirti pavadinimą. Naudojant šį pavadinimą vėliau galėsime rasti Render rezultatus direktorijoje.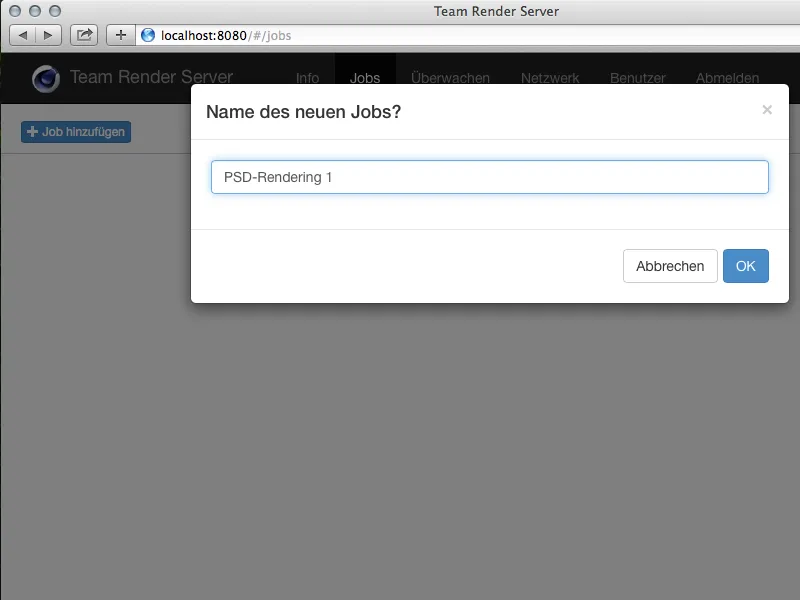
Taigi mes sukūrėme renderymo užduotį ir galime atverti atitinkamą puslapį, kuriame galėsite įkelti reikiamus objektus (C4D dokumentai, tekstūros ir pan.), reikalingus renderymo užduočiai atlikti. Tai galima padaryti apačioje, paspaudus mygtuką Pridėti failus.
Rekomenduojama, kad sudėtingesniuose scenarijai, turintiems išorinius objektus, visas „Cinema 4D“ projektas būtų suapvalintas į vieną rinkinį (meniu punktas Failas su komanda Įtraukti projektą su objektais…).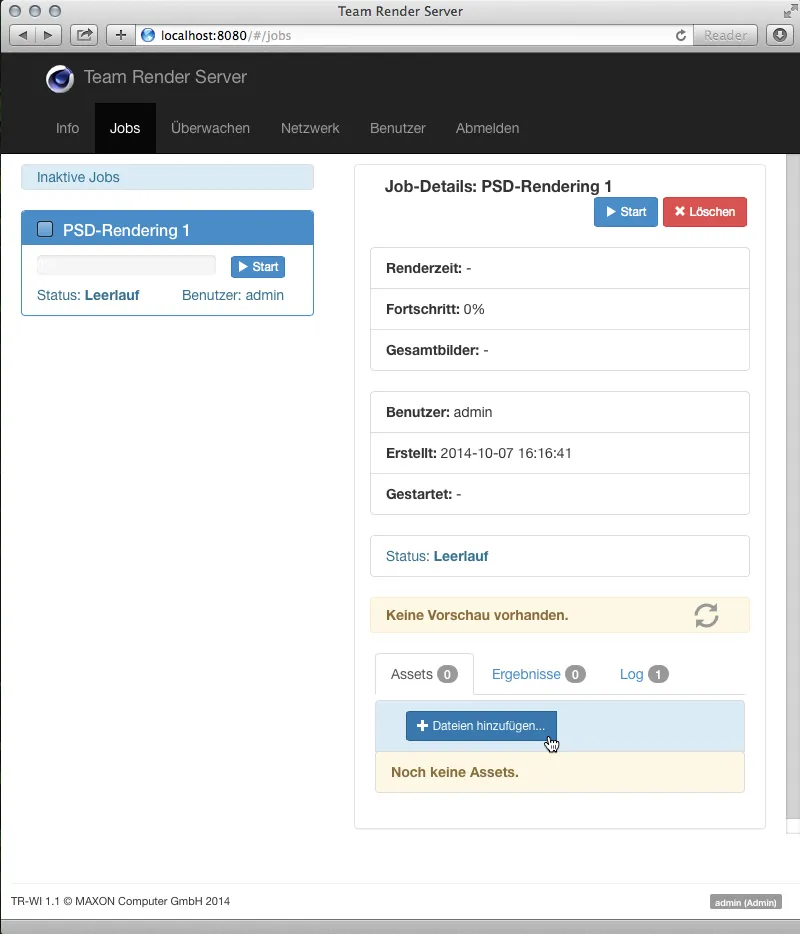
Po reikiamų objektų pridėjimo juos dar reikia nukopijuoti į serverį paspaudus mygtuką Įkelti.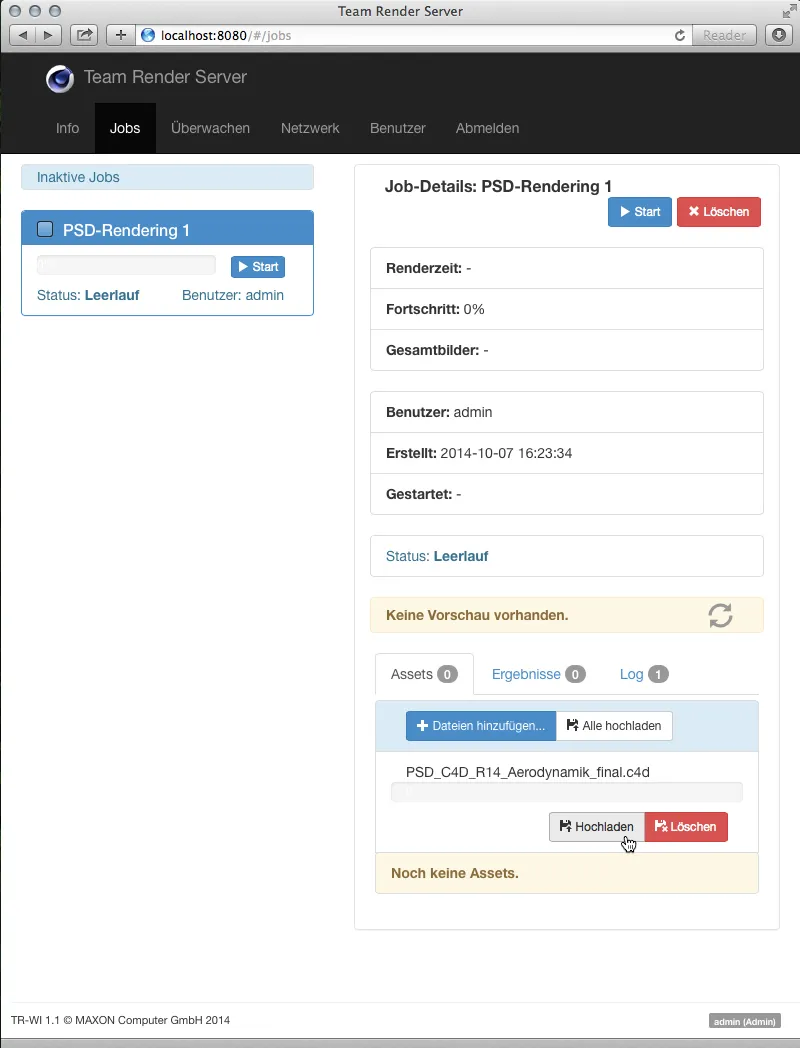
Renderymo užduoties paleidimas
Po sėkmingo įkėlimo jau matome scenos peržiūrą užduoties puslapyje. Spustelėję mėlynąjį Paleisti-mygtuką „Renderjob“ dėžutėje kairėje pusėje galime paleisti renderymo užduotį.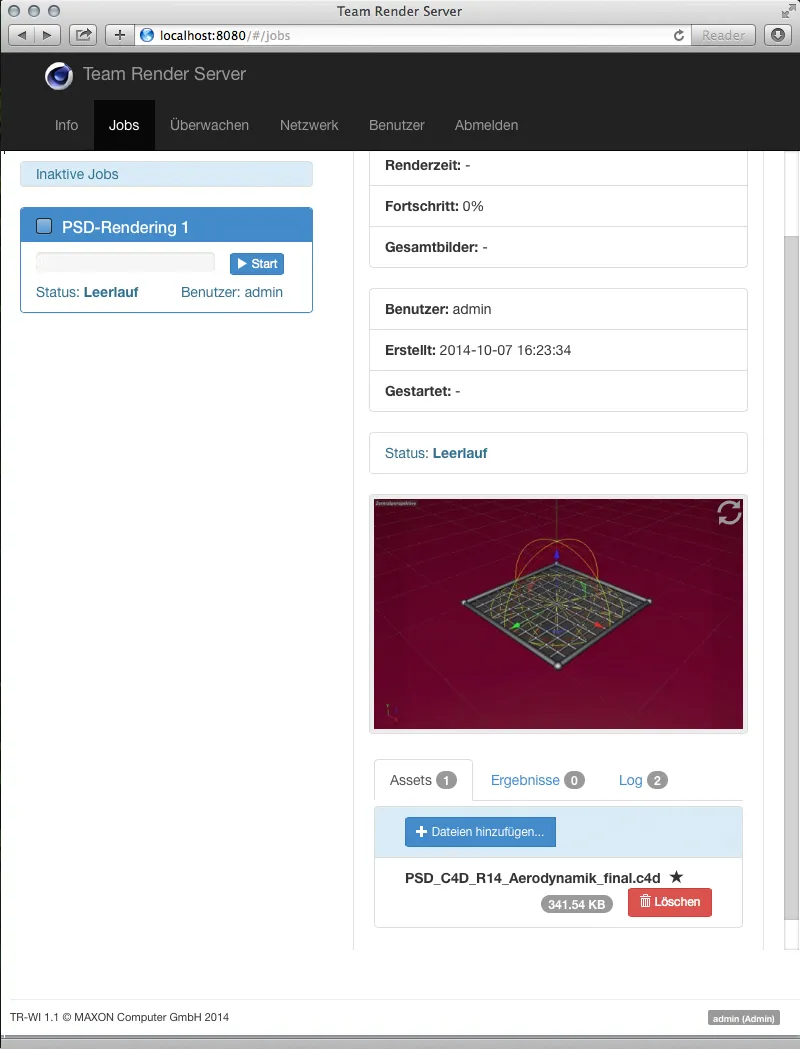
Po renderymo užduoties paleidimo, informacija apie vykdomą renderymą taip pat atsinaujina per Komandos Renderio Serverį. Be kitų dalykų, matome procentinę pažangą ir tai, kuriuo paveikslėliu tinklo renderymas užsiima šiuo metu.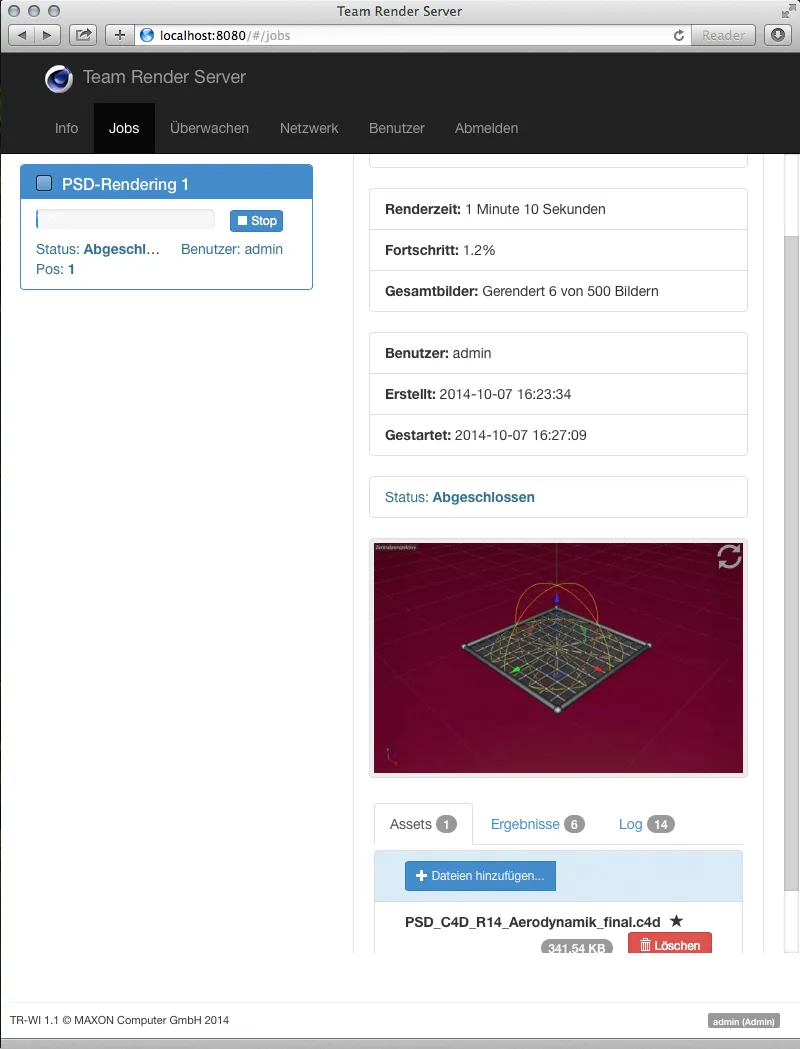
Renderymo rezultatų gavimas
Mygtukas Paruošti .ZIP suspaudžia visus sąraše esančius rezultatus į ZIP archyvą ir jį pateikia paruoštą atsisiuntimui.

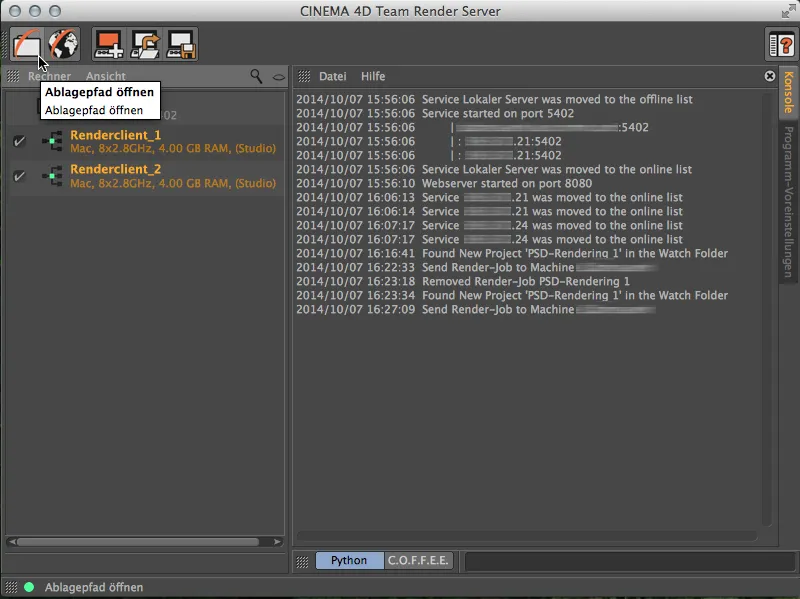
Komandos Renderio Serverio Vartotojo kataloge. Ten visi renderymo užduotys, atitinkančios vartotoją, yra pasiruošusios pasiekti.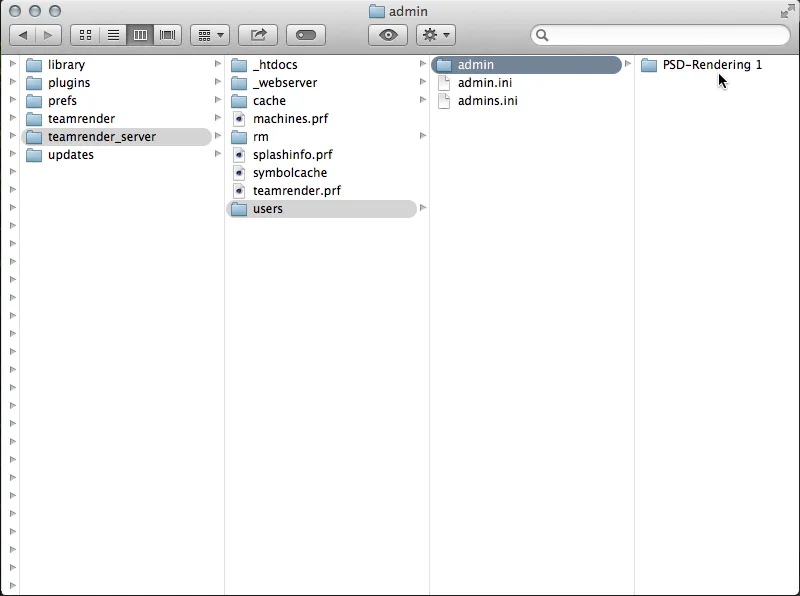
Vartotojo katalogai yra stebimi Komandos Renderio Serverio, todėl galite sukurti ir pradėti naują renderymo užduotį, paprasčiausiai įkeldami rinkinio projektą kaip katalogą į šį vartotojo katalogą.