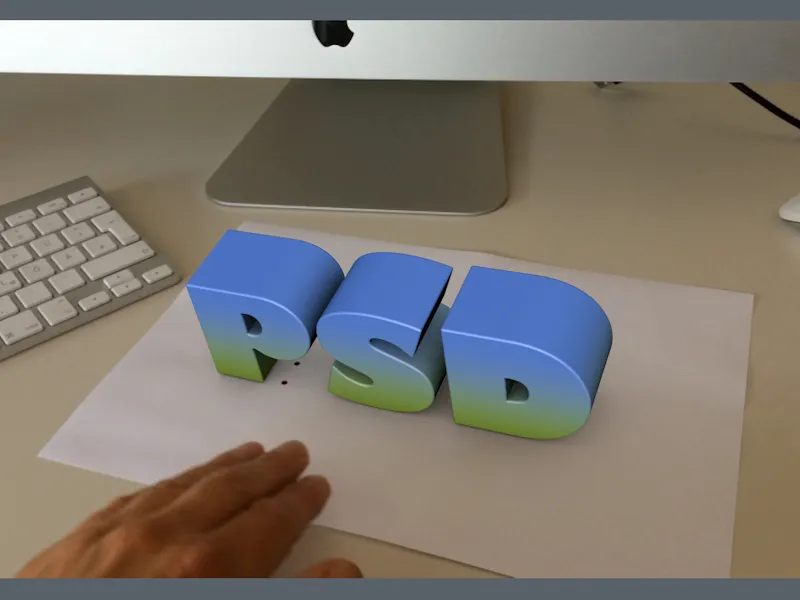Šiame vadove pradedame su tuščiu projekto failu, alternatyviai galite naudoti Pradiniame projekte „PSD_C4D_R18_ObjectTracker_start.c4d“ esantį projektą, tuomet turėsite animuojamą logotipą scenoje.
Judesio sekimo priemonės parengimas
Šį kartą sutelksime dėmesį į objekto judesio rekonstrukciją, todėl Judesio sekimo priemonę reikės tik integruoti filmų failą ir nustatyti sekimo taškus. Šį kartą nereikės rekonstruoti kameros judesio ar aplinkos.
Pirmiausia atsiimame Judesio sekimo priemonę iš Judesio sekimo meniu.
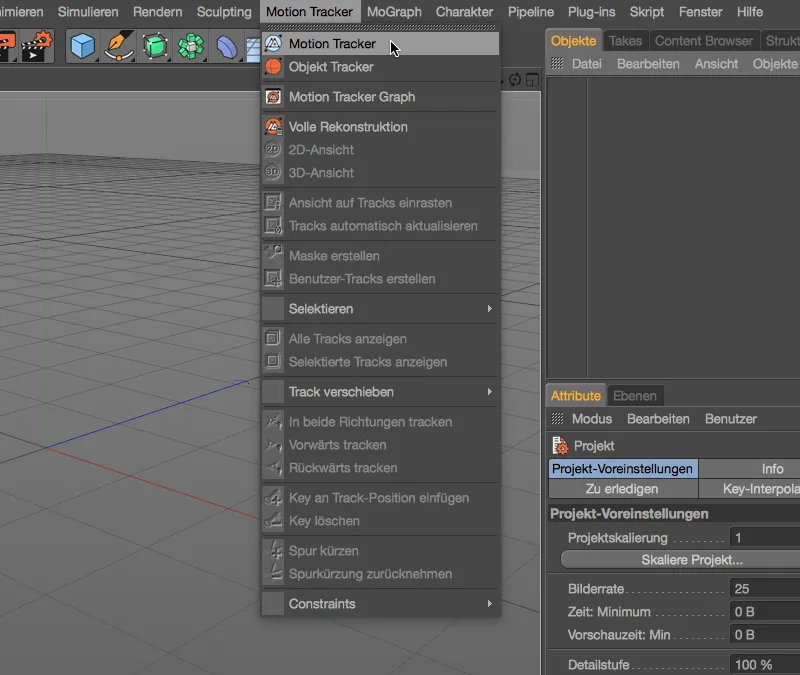
Judesio sekimo priemonės nustatymų dialoge iš pradžių integruojame vaizdo seką. Tai padarome pasirinkę Medžiaga puslapį ir paspaudę Įkelti mygtuką eilėje Medžiaga.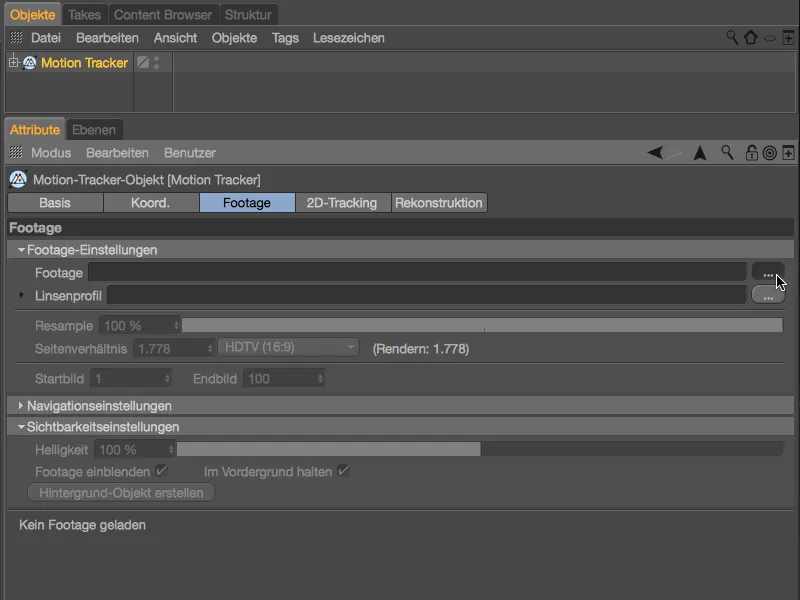
Kompiuterio paieškos dialoge pasirinkite prie šio vadovo darbų paketo pridedamą vaizdo seka „Schreibtisch.mov“.
Priklausomai nuo kompiuterio našumo, galite nustatyti dar didesnę Pristatymo reikšmę Vaizdo kokybei sekimui, tačiau 75 % pakanka mūsų projektui.
Sekimo taškų nustatymas ir sekimas
Dabar, kai mūsų vaizdas yra paruoštas peržiūrai Redagavimo rėmelyje, galime pradėti nustatyti sekimo taškus. Tai padarome pereidami į 2D-Sekimo puslapį nustatymų dialoge Judesio sekimo priemonėje ir pasirenkant Rankinis sekimas.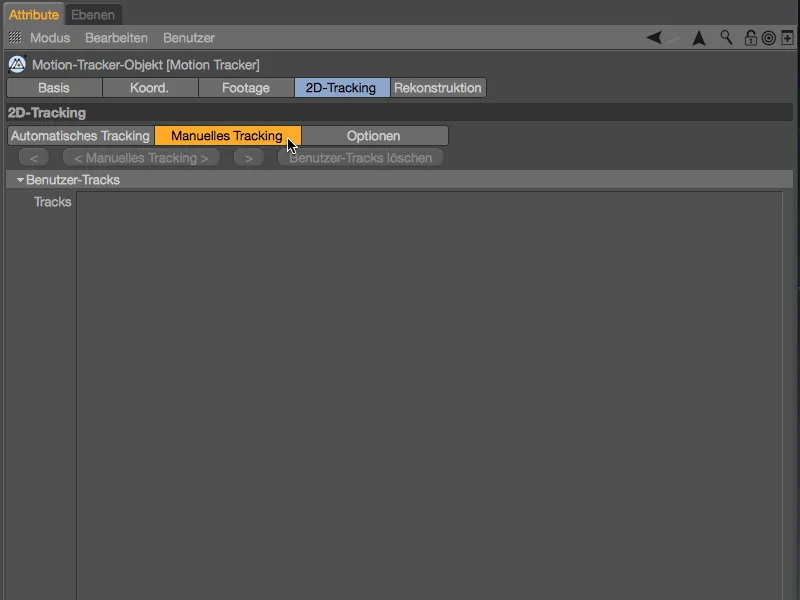
Taško nustatymui spustelėkite pelę, laikydami Command klavišą, ant norimo vietos Redagavimo rėmelyje. Tada galite perkelti tašką į tikslų vietą, judant vidiniame modelio kvadratėlyje naudojant įprastinį stiklą. Prisilietus prie vidinio Modelio kvadratėlio arba išorinio Ieško kvadratėlio, galima pritaikyti abiejų dydį.
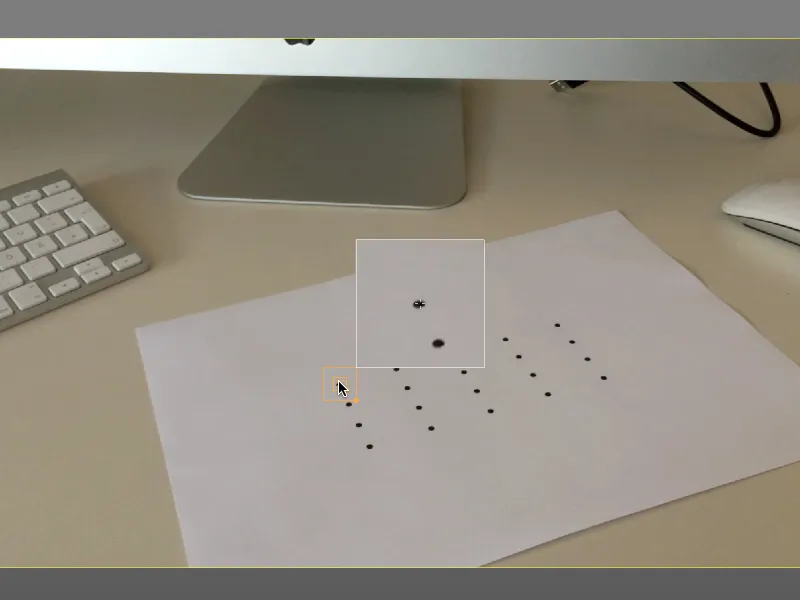
Jei, kaip mano atveju, visiems sekimo taškams rekomenduotina vienoda Ieškos arba Modelio dydis, tai galite nustatyti Nustatymai skiltyje 2D-Sekimo puslapyje. Šiuo metu aktyvuokite Ieškos pozicijos ekstrapoliavimo parinktį, kuri sekimo metu kartais padeda.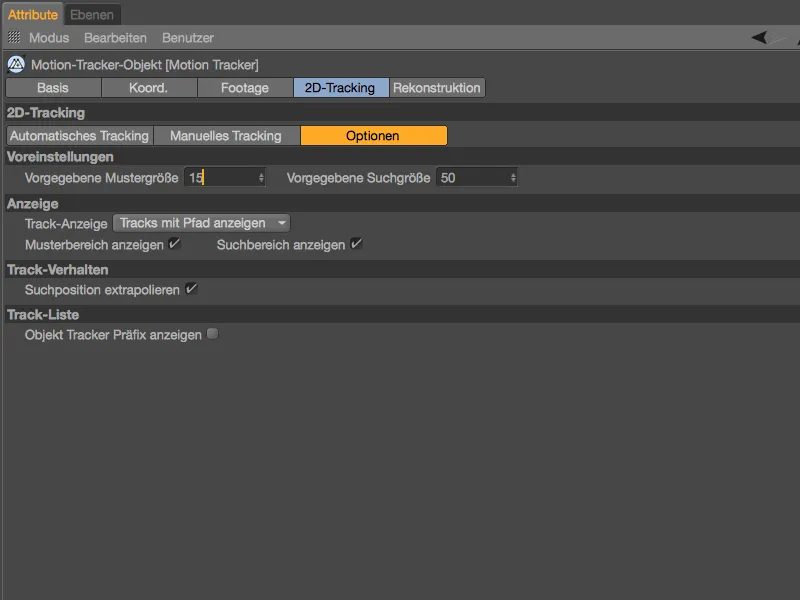
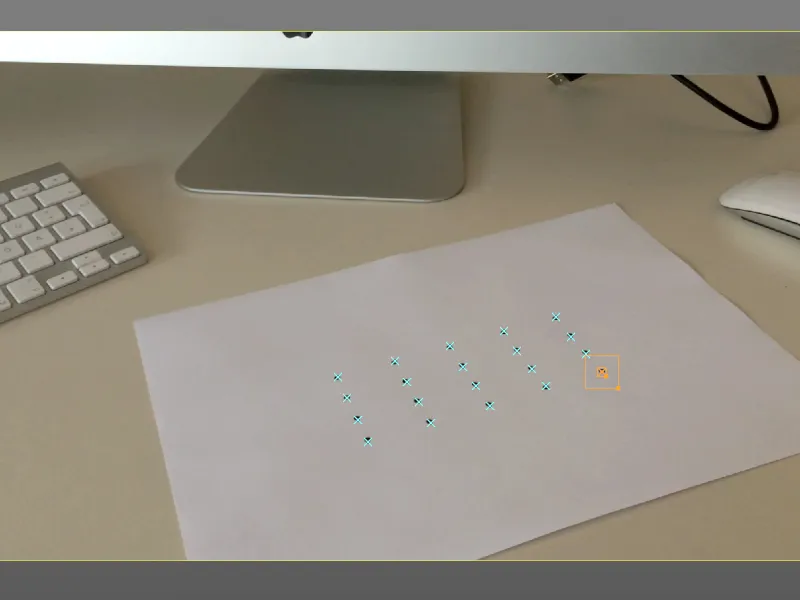
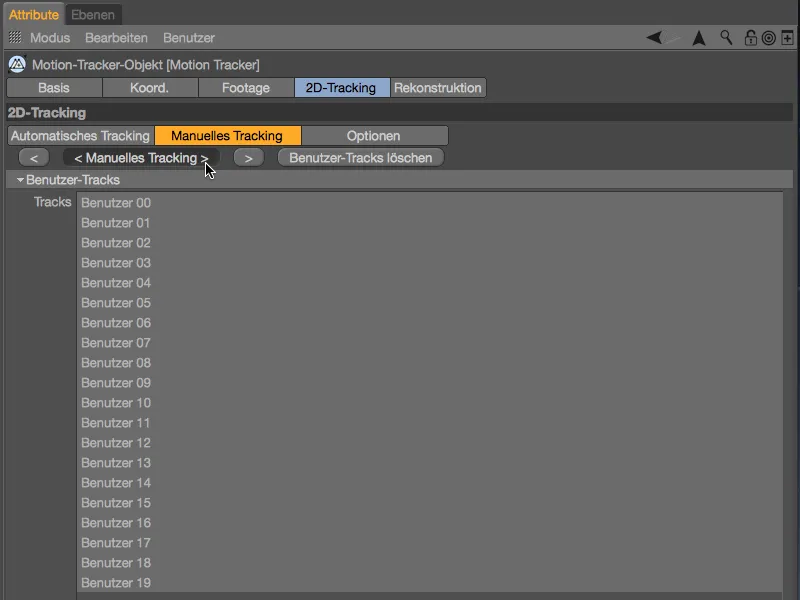
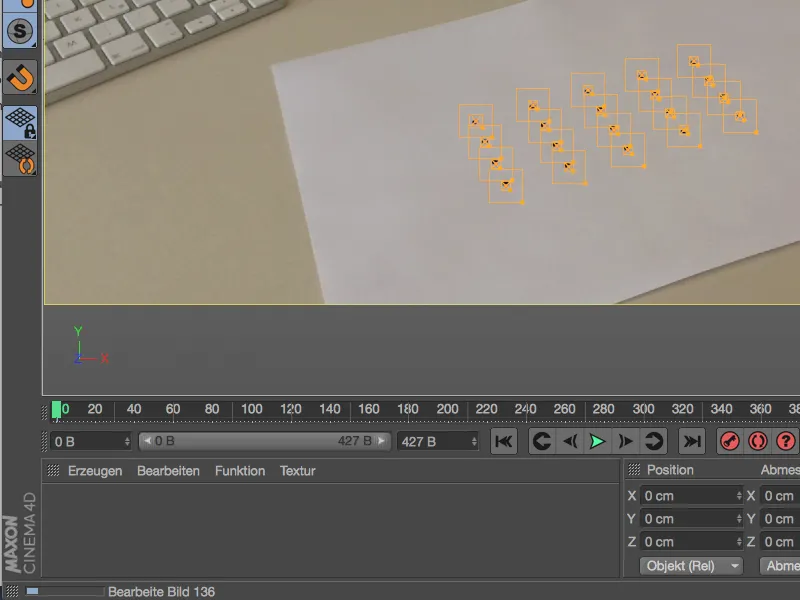
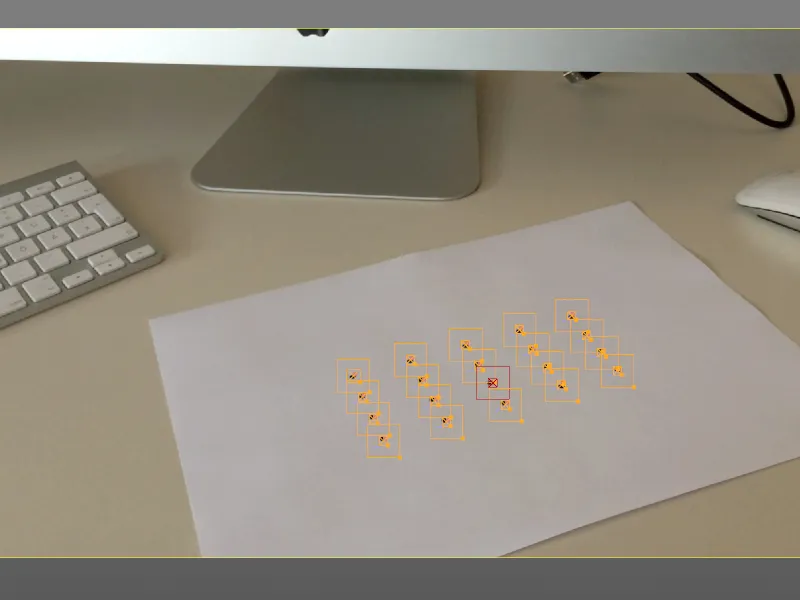
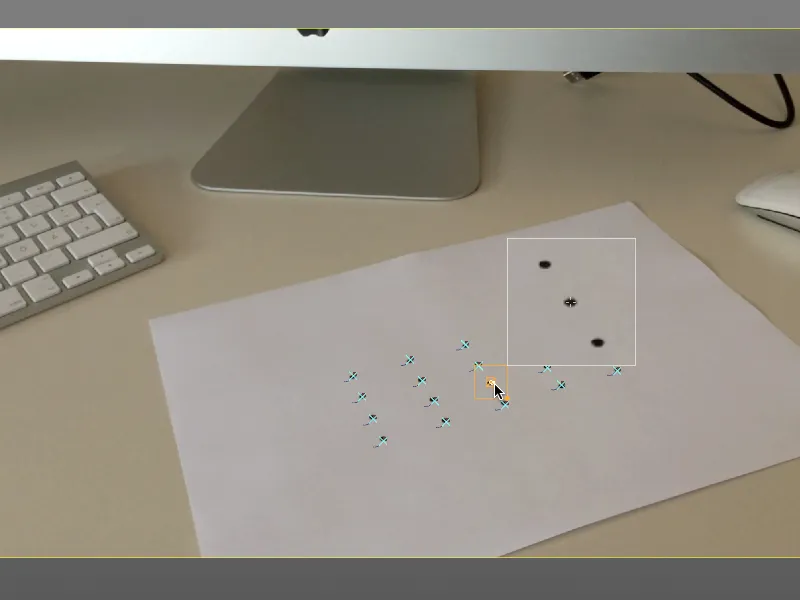
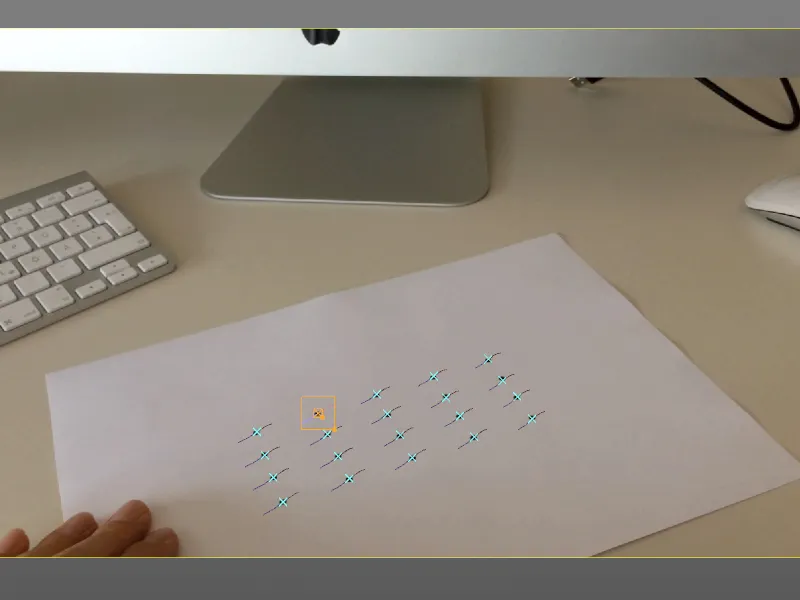
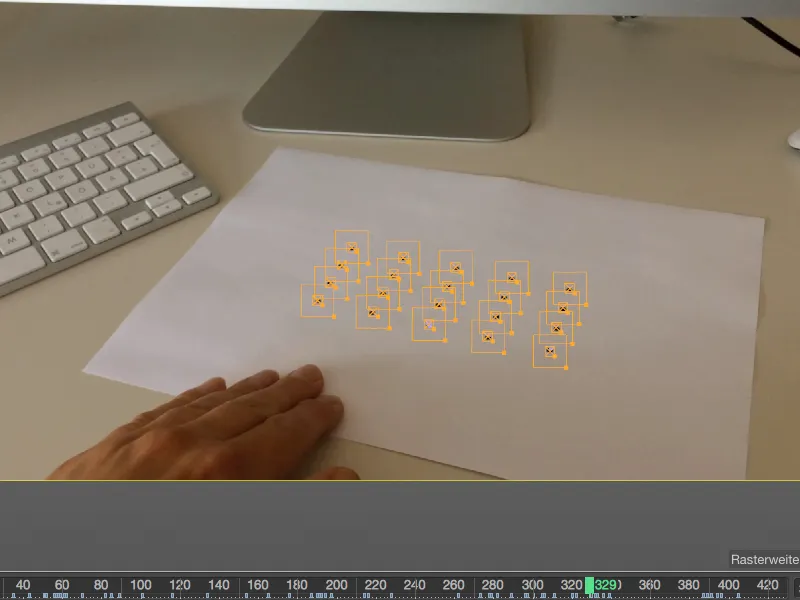
Atkūrimas objekte Tracker
Mūsų sekimo taškų apdorojimas vyksta - nes norime atkurti objekto, o ne kameros judėjimą - ne judesių, bet objekto sekimo metu, o ne Judesio Tracker. Tačiau mūsų sugeneruoti ir stebėjimo taškai turi būti pateikti prieš tai. Pradžioje patys išrenkame visus rankiniu būdu sukurtus takelius Naudotojo takelių sąraše.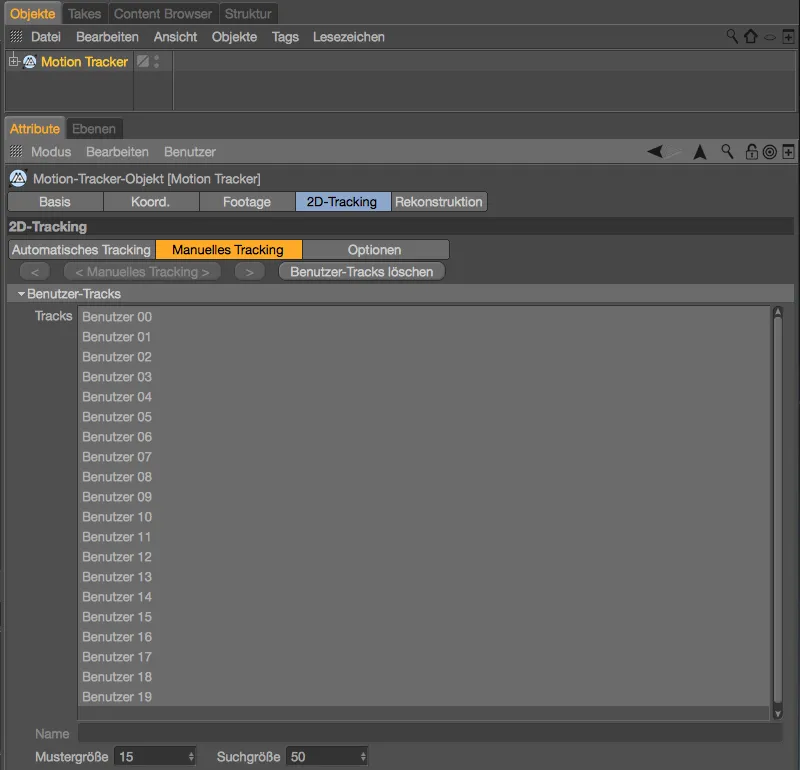
Taigi iš meniu Judesio Tracker ištraukiame Objekto Trackerį. Pasirinkus Judesio Trackerį, Objekto Trackeris bus sujungtas su juo.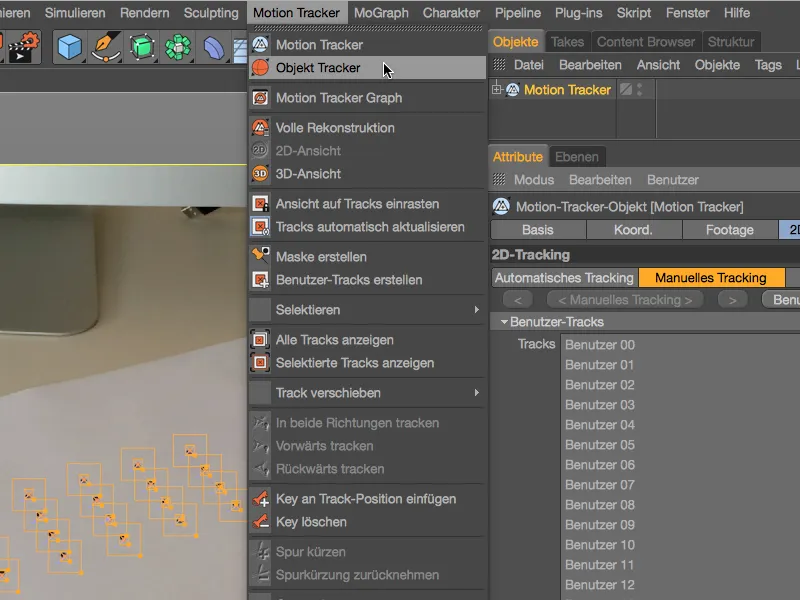
Pasitaikiusių takelių, kurie vis dar yra išrinkti, priskyrimas vyksta naudojant Objekto Tracker’io nustatymų dialogą ant Tracker- puslapio per mygtuką Išrinktieji priskyrimas apačioje kairėje. Be to, matome, kad sugeneruotas Judesio Trackeris yra ten esantis.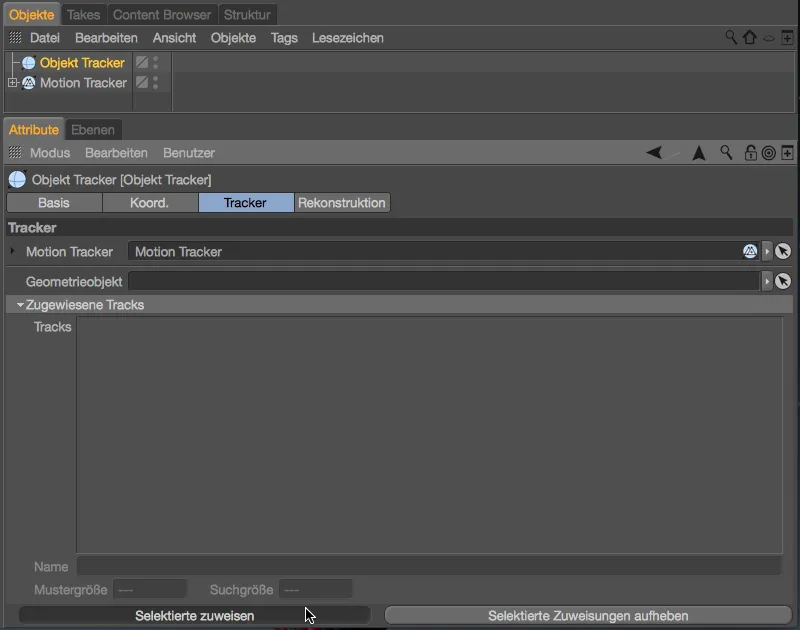
Baigus šį žingsnį, sąrašas, paskirtas Objekto Trackeriui, dabar užpildytas mūsų Naudotojo takeliais.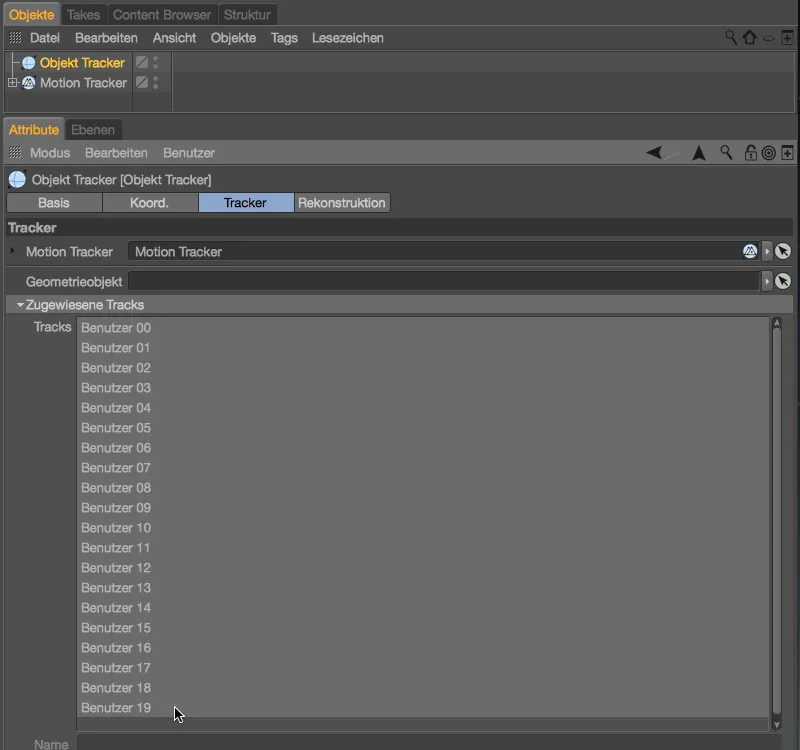
Siekiant padėti Objekto Trackeriui veikiant rekonstrukcijai, dar kartą pereiname į Judesio Trackerį, į Rekonstrukciją- puslapį ir joje nustatome Brennwietį kaip žinomą ir pastovų, su klasikiniu Brennwietyje 36 mm.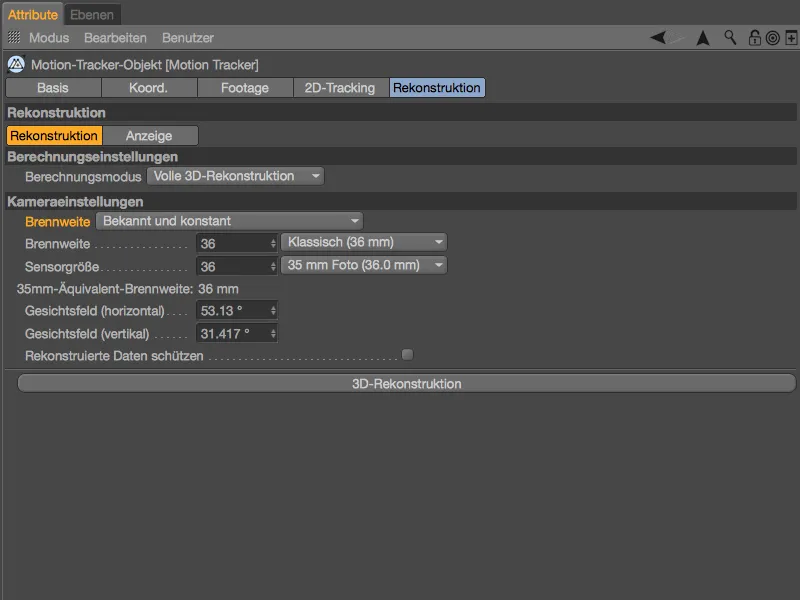
Grįžę į Objekto Trackerio nustatymų dialogą, Rekonstrukcijos- puslapyje rasime mygtuką tiek 3D objekto rekonstrukcijai. Baigus visus pasiruošimus, galime pradėti rekonstrukciją.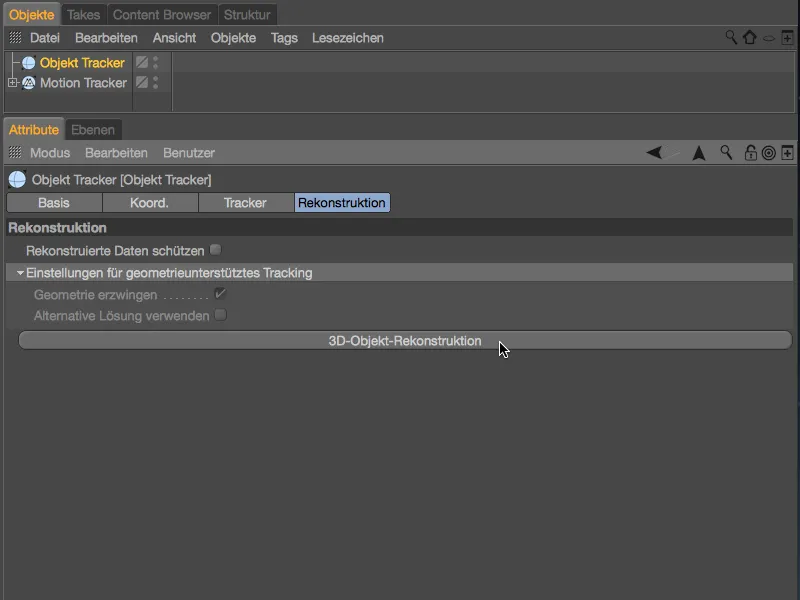
Vėl praeis šiek tiek laiko, kol Objekto Trackeris sugebės atkurti objekto judėjimą iš turimų informacijų.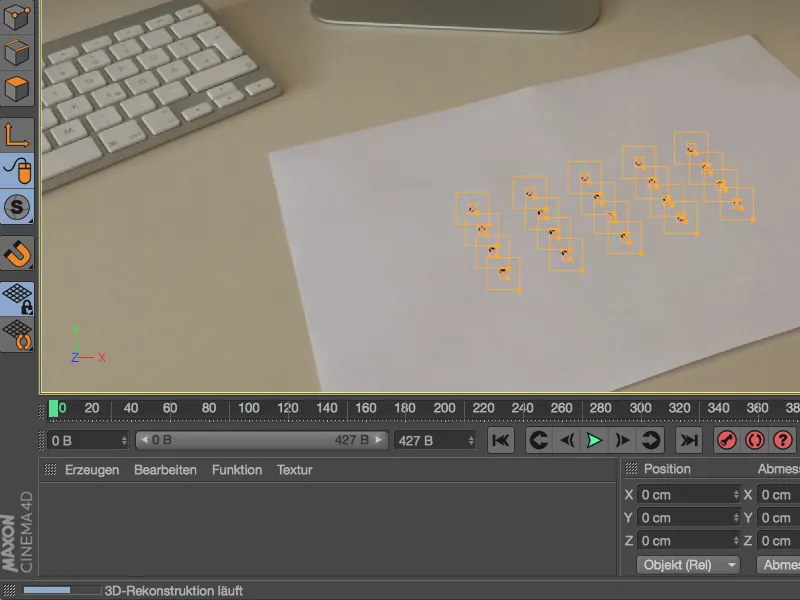
Tačiau po šio trumpo laukimo jau matome objekto ašį Objekto Tracker- objekte mūsų sekimo taškuose. Jei rekonstrukcija buvo sėkminga, Objekto Tracker- objektas, paleidus animaciją, sekys visus popieriaus dėklą ant stalo judesius.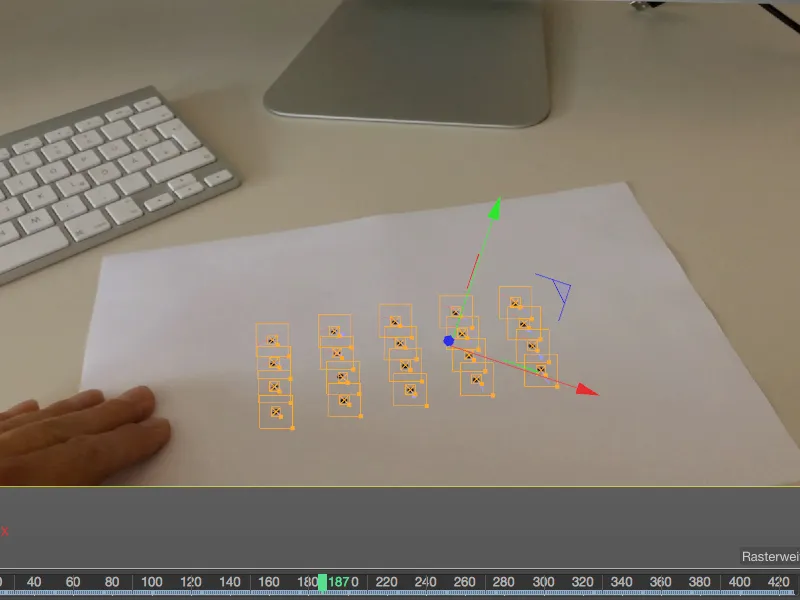
Atkurti rekonstrukciją
Panašiai į kamerai sekant, Objekto Trackeriui reikia kelių orientacijos taškų, kad galėtų teisingai sureguliuoti savo ašis ir nustatyti mūsų scenos vienetus reikiamu mastu.
Šiuos reikalingus Apribojimo žymėjimus rasime kontekstiniame meniu, spustelėję dešine pelės klavišą po Judesio Trackerio žymėjimais. Pradėsime su Vektoriniu Apribojimu ašies nustatymui, Apribojimas bus priskirtas tiesiogiai Objekto Trackeriui.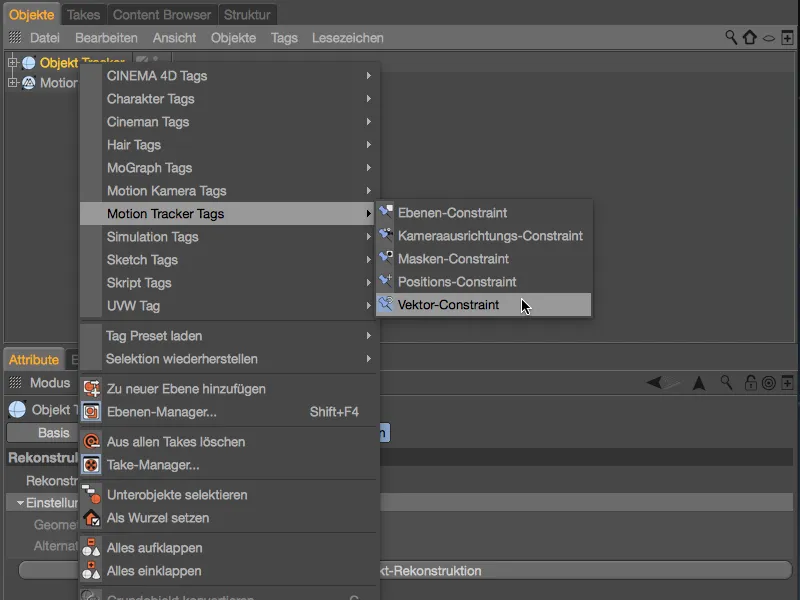
Redaktoriaus vaizde išdėsime pirmąjį Vektorinį Apribojimą, einantį nuo viršaus kairįjį iki viršaus dešinįjį sekimo tašką popieriuje.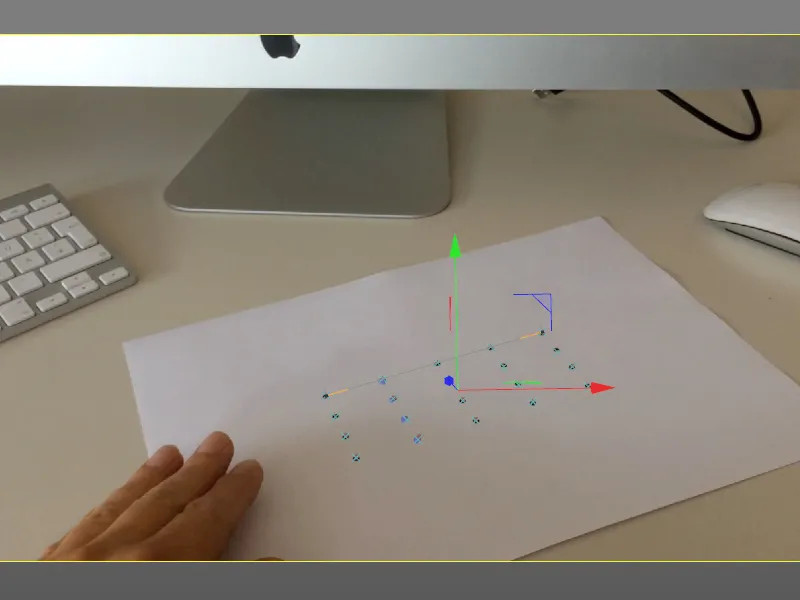
Vektorinio Apribojimo žymėjimo nustatymų dialoge nustatome norimą ašies orientaciją, mūsų atveju X ašį. Taip pat nurodydami žinomą ilgį, galime nustatyti scenos mastą. Mūsų atveju tarp abiejų tikslų yra tiksliai 12 cm.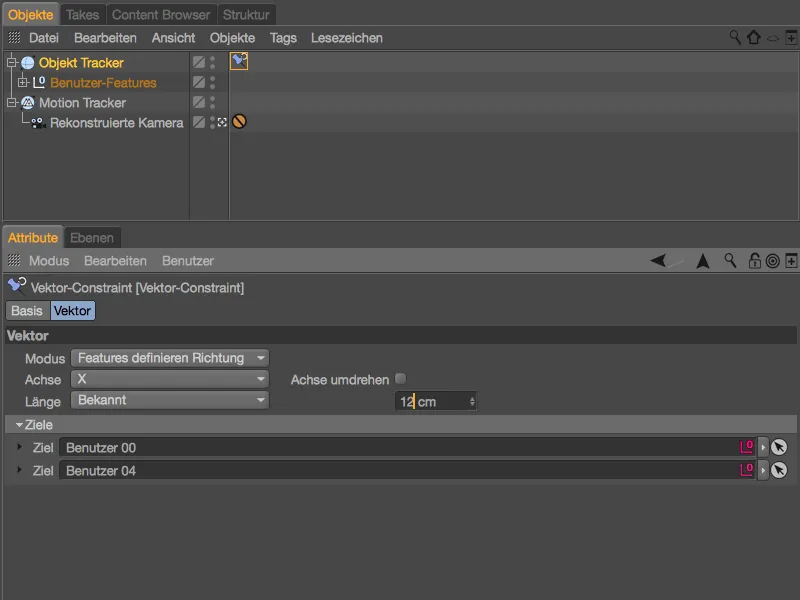
Vektorinio Apribojimo išdėstymas reikalingas žemiau rasime iš kontekstinio meniu pelės klavišą arba vadovaudamiesi meniu Žymės> Judesio Tracker Žymės Objekt- Manager.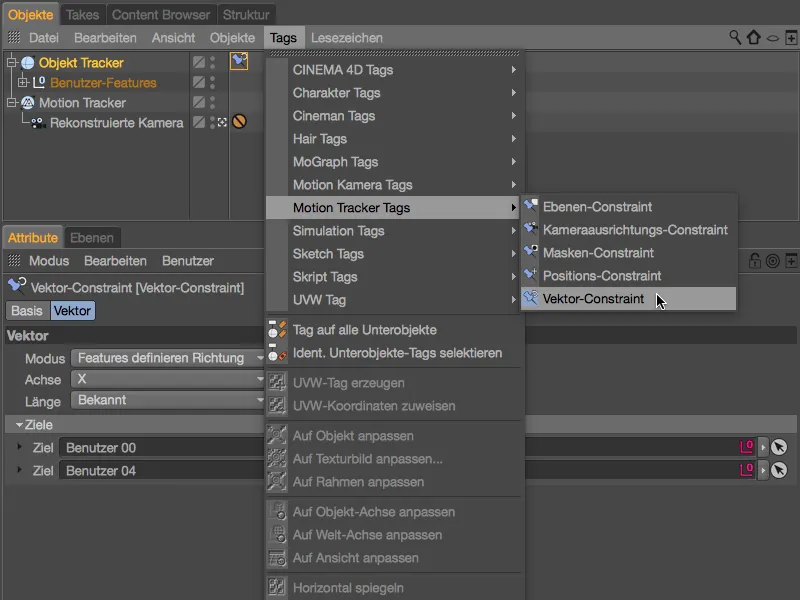
Redaktoriaus vaizde išdėsime antrąjį Vektorinį Apribojimą, einantį nuo viršaus kairįjį iki žemyn kairįjį sekimo tašką popieriuje. Kaip matome, mūsų pirmasis Vektorinio Apribojimo žymėjimas jau padarė raudonos X ašies teisingą orientaciją.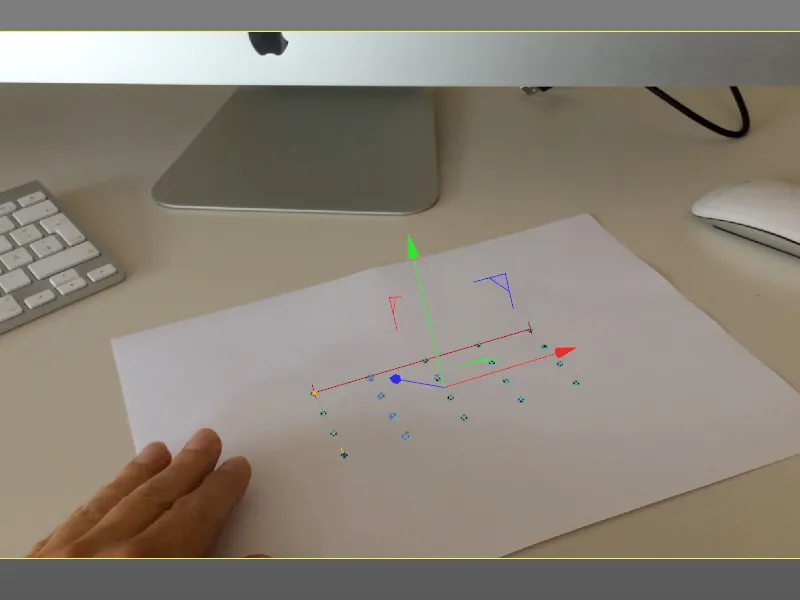
Vektorinio Apribojimo nustatymams pakaks nurodyti esančią ašį, mūsų atveju tai yra Z ašis.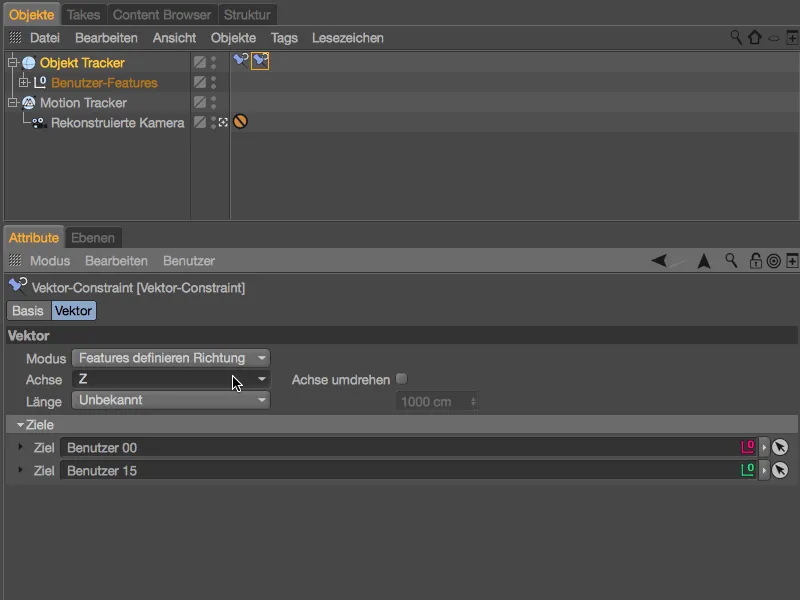
Apribojimų nereikia, norint prisitaikyti Objekto Trackerio rekonstrukcijai. Kaip matyti redaktoriaus vaizde, Objekto Trackerio ašys dabar atitinka mūsų scenos orientaciją.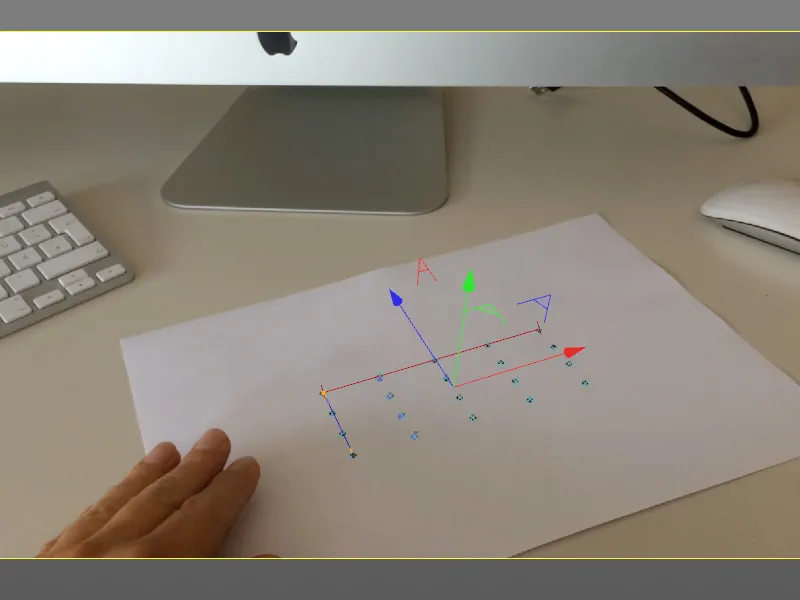
Paties Objekt Tracker' mūsų atkūrimo metu yra objektas, kuris yra animuojamas per raktinės kadrų animavimą - žinoma, be geometrijos. Šiuo objekto animavimu galime į sceną įtraukti ir animuoti bet kokius 3D objektus.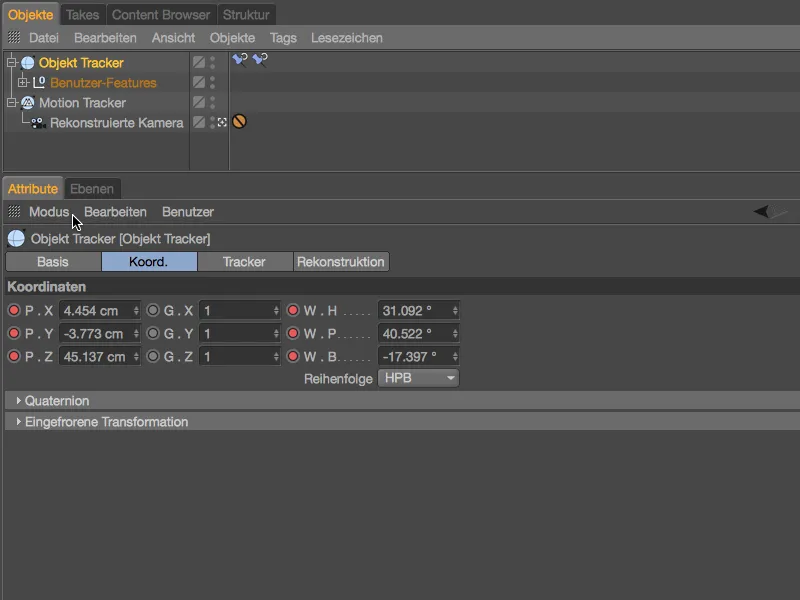
3D objekto integravimas
Pavadinimas yra apskritai parinktas, nes į šią animaciją galite integruoti bet kokį 3D objektą. Iš esmės turime tik perduoti savo objektus Objektų Trackeriui' per Objektų tvarkyklę, tačiau tai nėra elegantiška ir sudėtingesnėse scenose tai taip pat nesuprantama.
Vietoje to, mes sukursime Nulį objektą per meniu Sukurti> Objektas,, prie kurio galėsime priskirti savo 3D objektus. Tada Nulį objektą prijungsime naudodami Constraint'ą.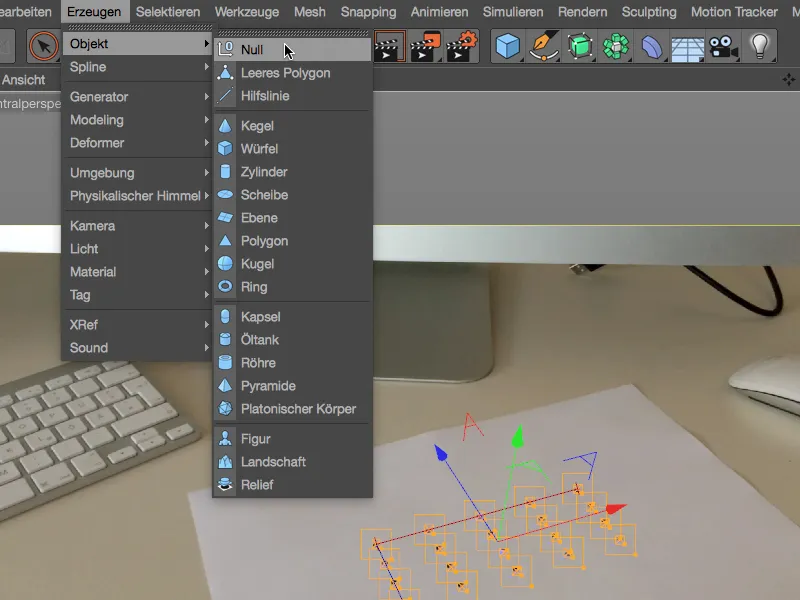
Pavadinkite Nulį objektą pagal atitinkantį 3D objektą ir tada konteksto meniu dešinėje spustelėję priskirkite Constraint žymėjimą prie Nulo objekto.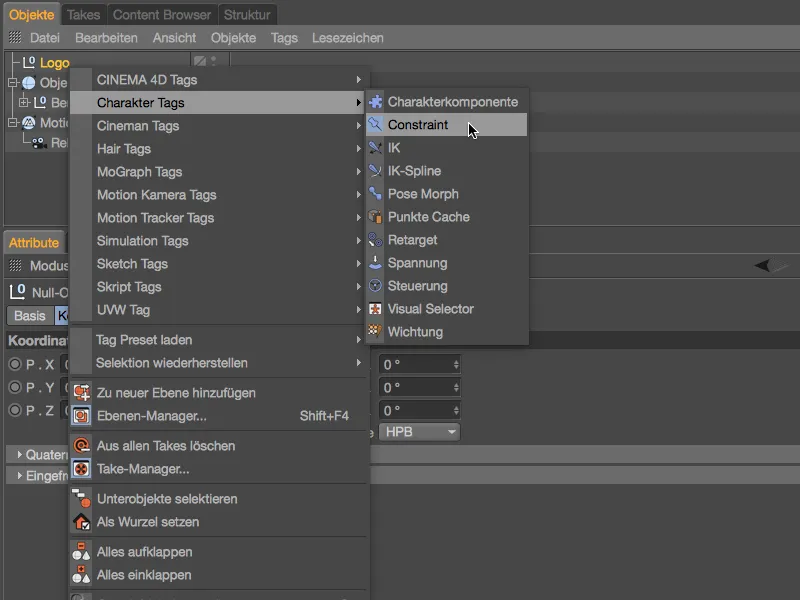
Naudojimosi Constraint žyma nustatymų lange pirma įvardijome Constraint tipo puslapį, kur mūsų atveju yra PGW (Padėtis, Dydis, Kampo) Įjungę galimas galimas PGW puslapyje apačioje nustatome Taikinio Padėtį ir Kampą.
Tada galime pasiimti Objektų Tracker'į iš Objekto Tvarkyklės ir nutempame į Taikinio laukelį Constraint žymėje.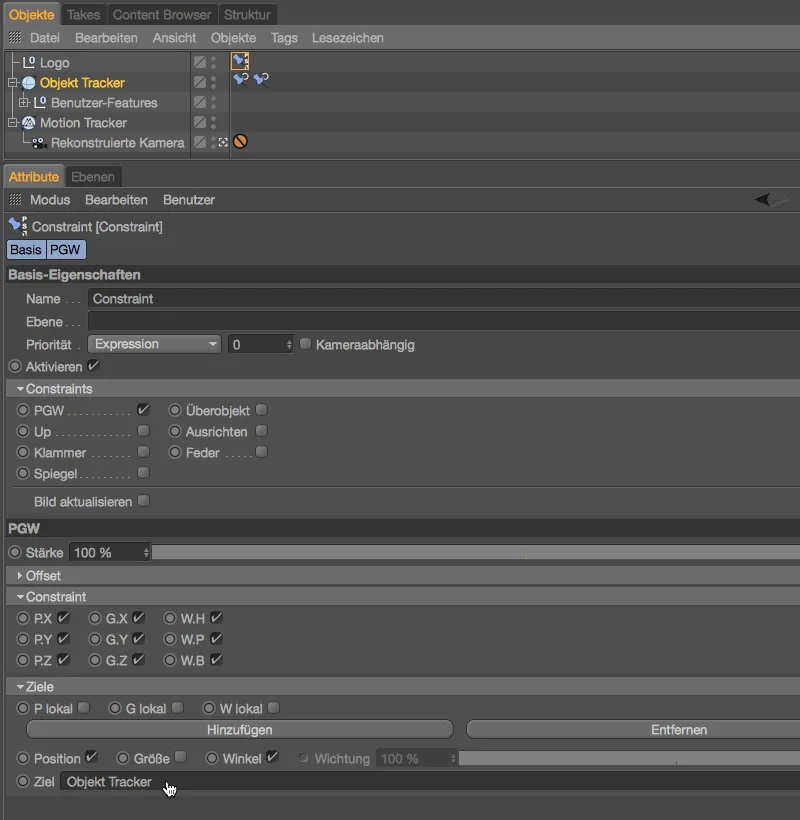
Nulį objektą' iškart užėmė Objekto Trackerio Padėtį ir Kampą ir taip bus daryti per visą judėjimą, nereikalaujant mūsų įsikišimo į Objekto Tracker'io hierarchiją.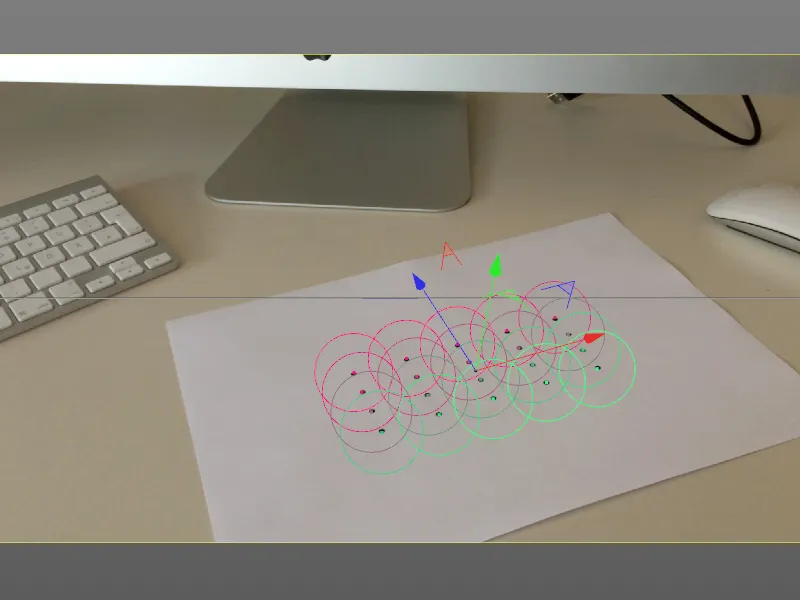
Kaip jau minėta, galite naudoti bet kokią objektą animacijai integruoti, aš čia sukūriau spalvingą PSD raštingą. Priskirkite 3D objektą Objektų Tvarkyklėje valdomam Nuliui objektą per Constraint'ą. Objekto Attribute Tvarkyklėje, kurio sušukiuojami objekto Kooridnatės, matome, kad jis dar nėra pritaikytas prie mūsų sekamos judėjimo.
Vis dėlto tai lengvai padarysite, jums tiesiog reikia tuos objekto Padėties ir Kampo parametrus objekto Attribute Tvarkyklėje nustatyti į nulį, kad būtų išvengta jokio nuokrypio nuo viršesniojo Nulio objekto.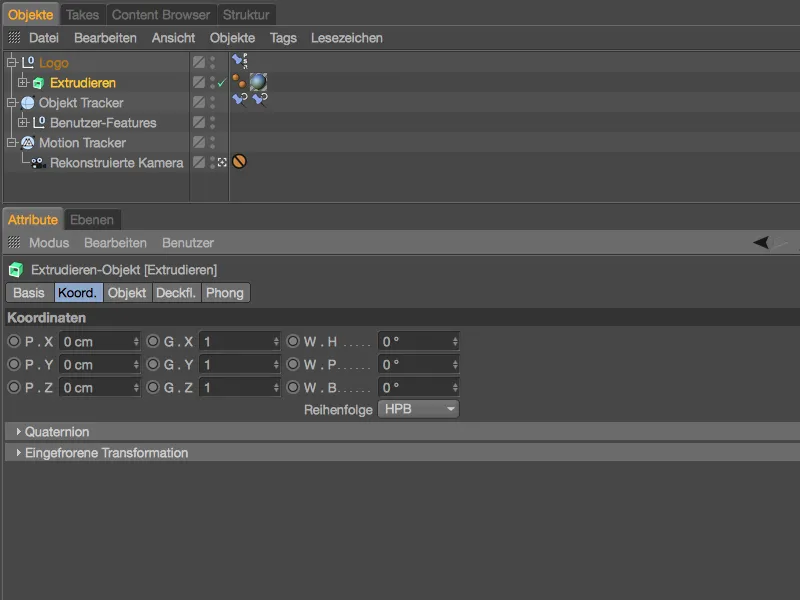
Galutinį 3D objekto ar rašmens padėtį nustatome Redagavimo ekrane. Per Ašių perkištuvas, kuris yra Nulio objekto poaibiame 3D objekte, perkelsime 3D objektą į lapą.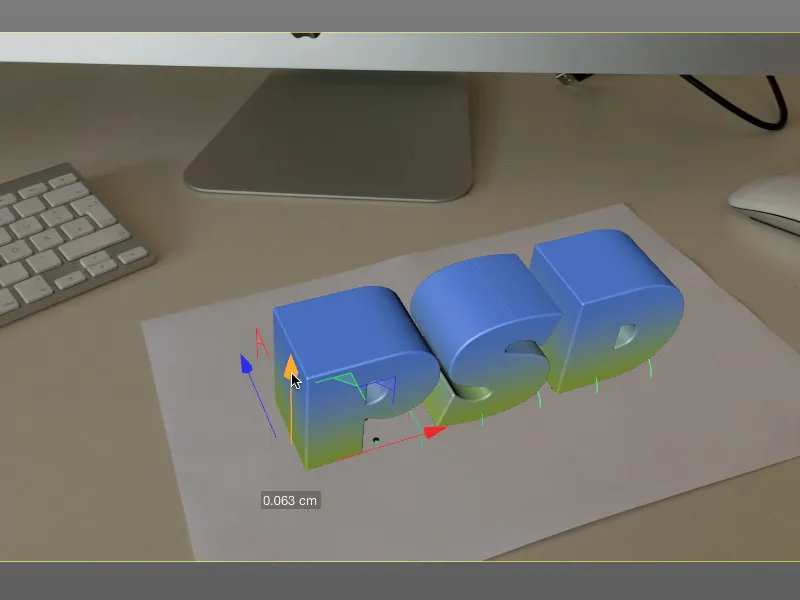
Fono integravimas
Kadangi mes nesukūrėme aplinkos ar nepasekėme jos atskirai, pajėgiamos spausdinaties metu gausime tik judamą 3D objektą prie juodo fono rezultatą. Tačiau mums reikalingas bent jau fono vykdomas filmavimo medžiaga.
Todėl pasiimame Pado objektą iš Aplinkos objektų paletės ir jį priskiriame prie Nulio objekto, kaip ir 3D objektą ar raštą. Taip pat, kad ir Pado objektas būtų at kas būtinai toje pačioje Pozicijoje ir Kampe kaip ir animuotasis Nulio objektas, nustatome Pozicijos ir Kampo Koordinates 0, naudodamiesi Attribute Tvarkiklę.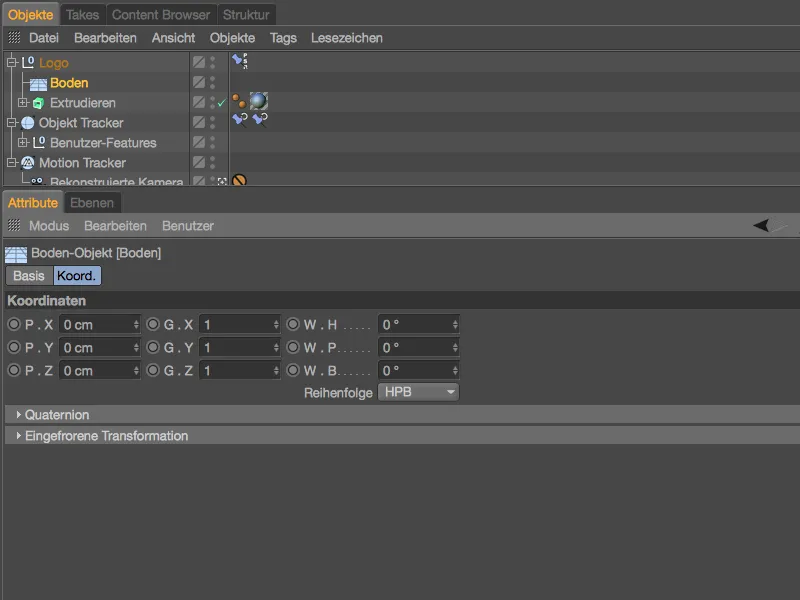
Kad gautumėte tinkamą tekstūrą Pado objektui, trumpam eikite į Motion Tracker' nustatymų langą. Ten Kadravimo puslapyje rasite Sukurti fono objektą.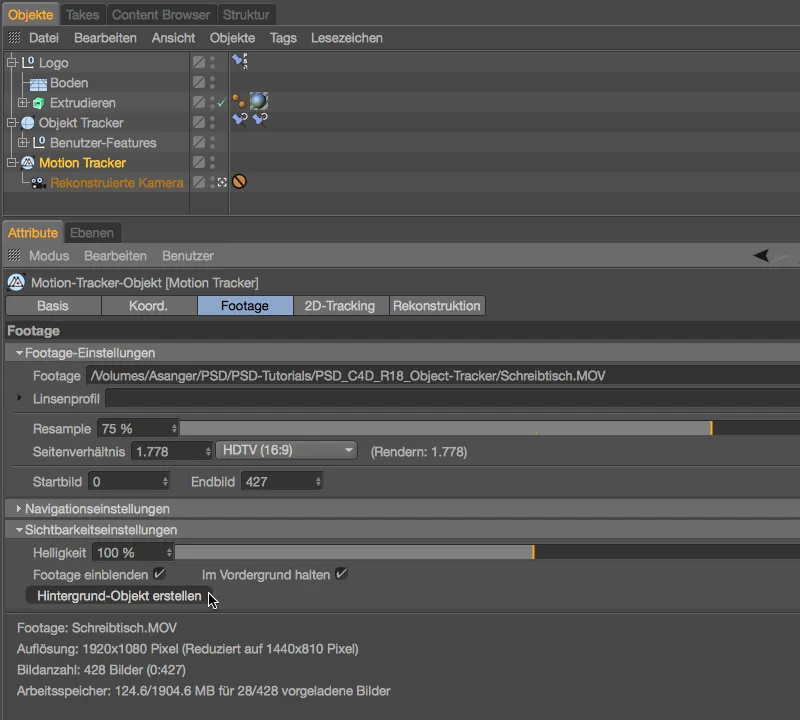
Paspaudus šį mygtuką, Motion Tracker' sukurs mums Kadravimo fono objektą, su mūsų dominančiu, nes teisingai apibūdintu, Textūros žymėjimu, kuris sukonfigūruotas su Frontalinio žemėlapio. Mes tiesiog perkelsime Textūros žymėjimą iš Fono objekto į mūsų Pado objektą Objektų Tvarkyklėje. Tada galime saugiai ištrinti Fono objektą. 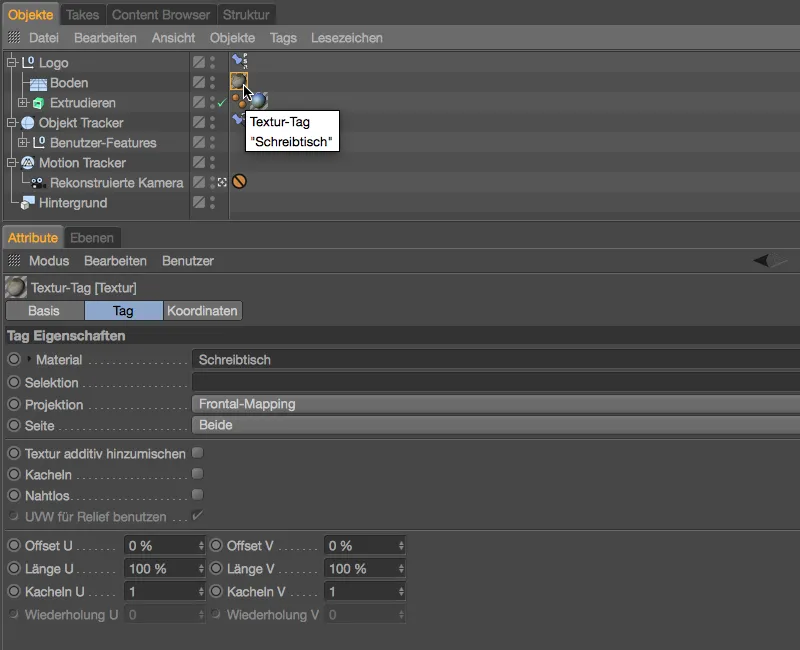
Kadangi Pado objektas turėtų veikti tik kaip fonas atspausdinant, jam priskiriame Redagavimo ženklus persekioto Objekto Tvarkyklės Rendery ženklą.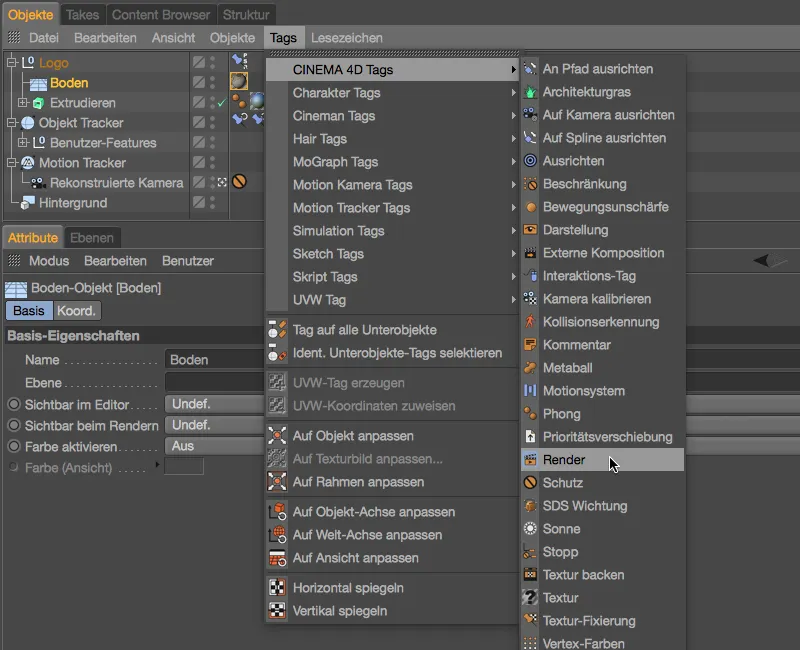
Render-Tags tinklo skydelyje mes rasiame svarbų pasirinkimą „Foninė kompozicija“, kuris nėra paveikiamas scenos apšvietimo ant grindžiamojo objekto, bet vis tiek gali gauti šešėlius.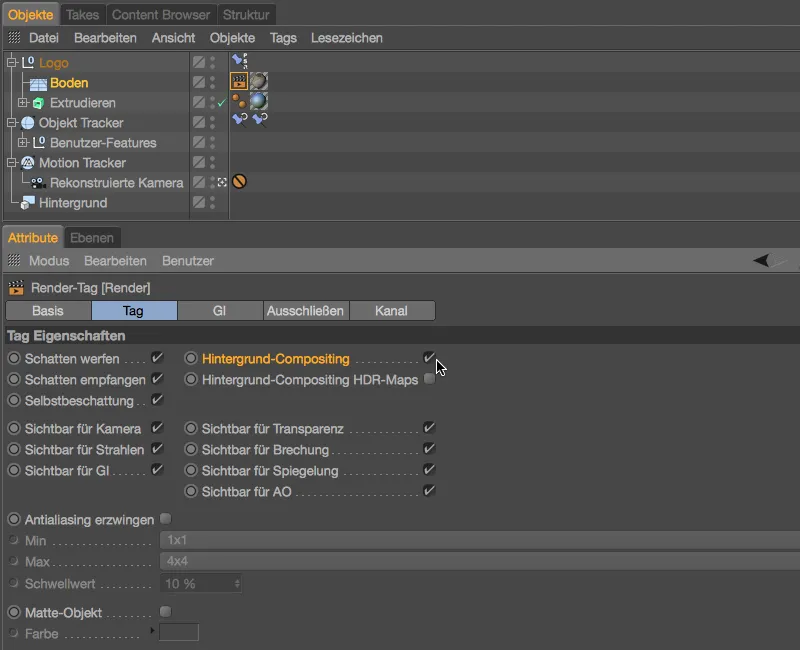
Paveikslą rašytuvo sritimis pagalba įtraukimas
Kai mes dabar rendiname mūsų sceną, mūsų 3D objektas ir mūsų vaizdinio medžiaga yra atvaizduoti remiamame paveiksle. Tai, kas dabar trukdo, yra nebuvimas PSD logotipo šešėlio metimo. Kadangi rašytuvo scenoje yra santykinai difuzinių šviesos sąlygų, „Ambient Occlusion“ pridėjimas renderinant jau turėtų pagerinti rezultatą.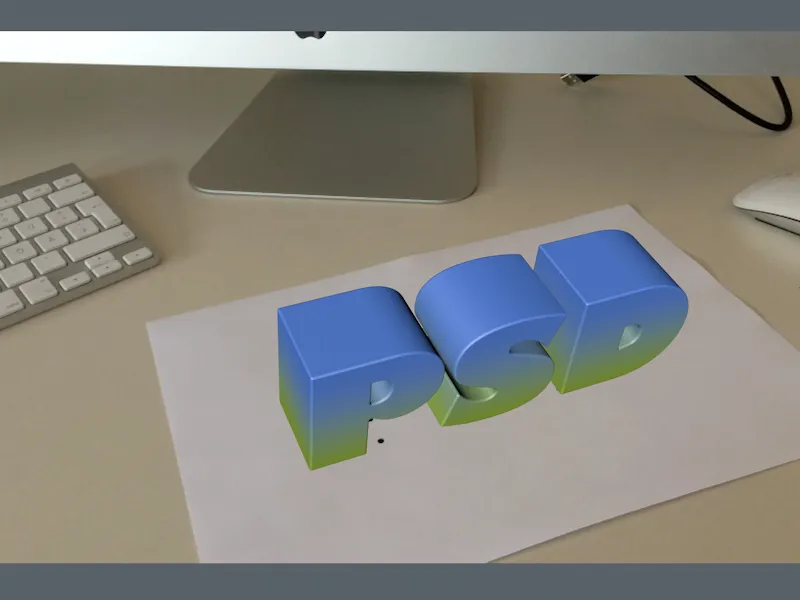
Norėdami įjungti „Ambient Occlusion“ kaip renderio efektą, mes kviečiame renderio nustatymus per meniu „Renderis“ arba trumpiklį „Komanda + B“. Meniu mygtuko „Efektai…“ centre jau paruoštas „Ambient Occlusion“.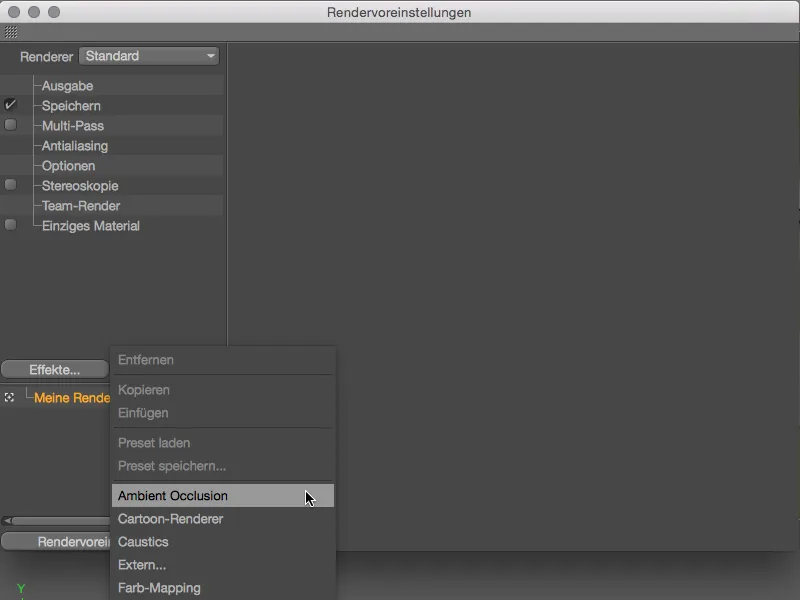
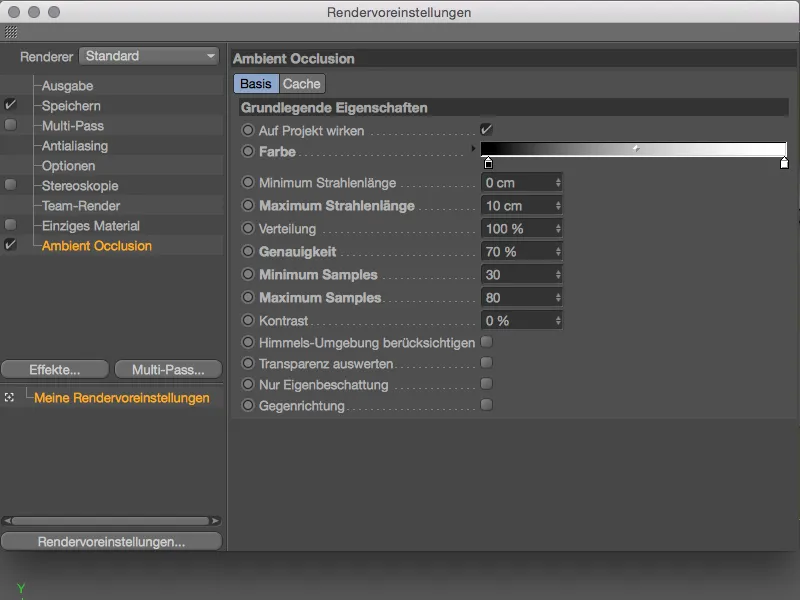
Dabar PSD logotipas jau geriau tinka į vaizdo seka integruotą sceną. Jei norite skirti daugiau pastangų, 3D objektus galite apšviesti šviesos šaltiniais.
Mes pasiekėme šio Objekto Sekimo Vadovėlio pabaigą. Rendinimo šio projekto pabaigai esame pasirinkę geriausią, raminantį savaiminio filmavimo vaizdo medžiagos iškarščiausią atkarpos (nuo 70 paveikslėlio).