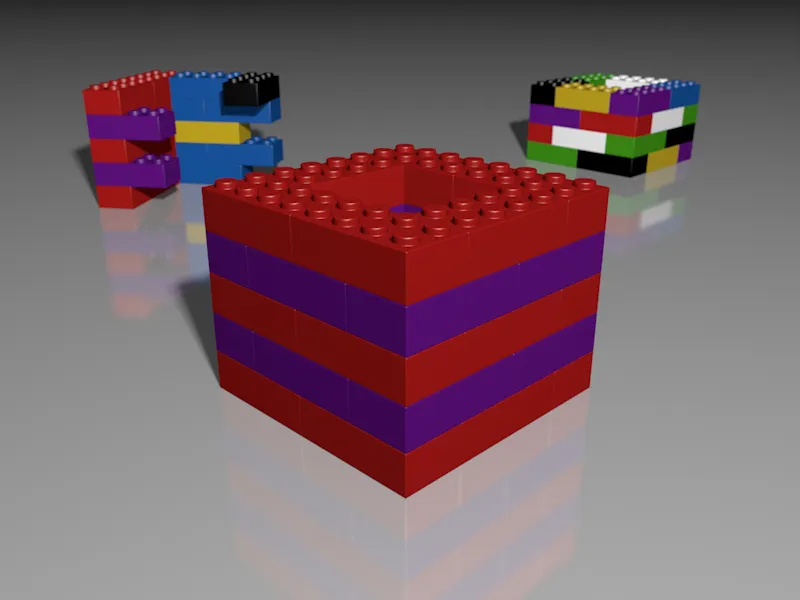Be natūralu nei Cinamo 4D bus sunku sukurti skirtingas objektų, jų medžiagų bei scenos su įterptais šviesos šaltiniais, kameromis ir pan. versijas. Betirdamiesi tokioje Cinema 4D versijoje atlieka perpildytą ir neaiškų Objektų tvarkytuvė, tuo tarpu pasiskirstant į skirtingas Cinema 4D projektus duomenų valdymas tampa tikrai nepatogus.
Kaip tokiems problemoms spręsti, Cinema 4D 17 versijoje siūlo įrašus, dažnai vadinamus „Takes“. Šie įrašai tvarkyklėje Cinema 4D išsaugo skirtumus tarp pagrindinės versijos ir įvykdytų pakeitimų. Tuomet galime patogiai organizuoti ir aktyvuoti šias variacijas per įrašo tvarkytuvę.
Šiam vadovėliui sukūriau paprastą pavyzdinę sceną „PSD_C4D_R17_Aufnahmen_start.c4d“, kurią rasite darbo failuose.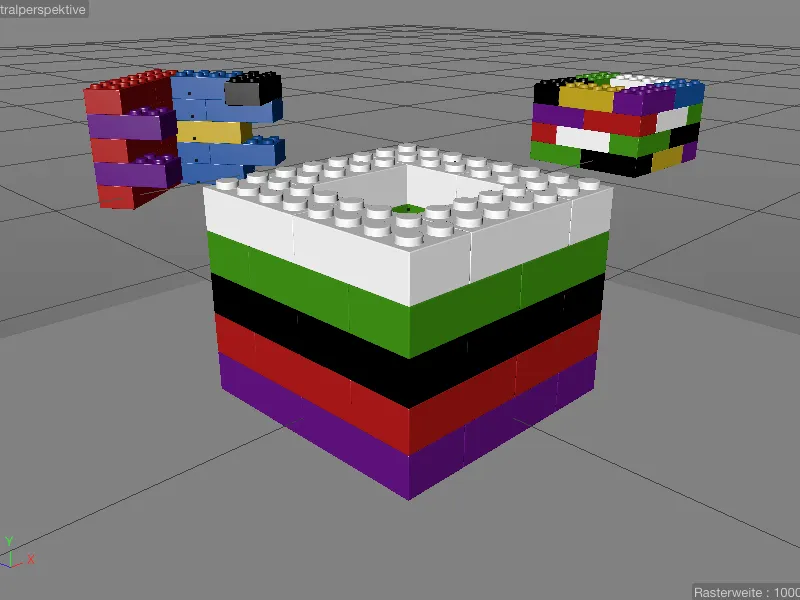
Iš viso trys Legoklių bokštai yra sudėti į atskiras sluoksnius, o mes įrašams sutelksime dėmesį į priekinį „Bokštą_1“ su sluoksniška tekstūravimu. Be to, rasime du kameras, privalomą šviesos šaltinį, taip pat tekstūrų Paviršiaus-Objektą Objektu-Tvarkytuvėje.
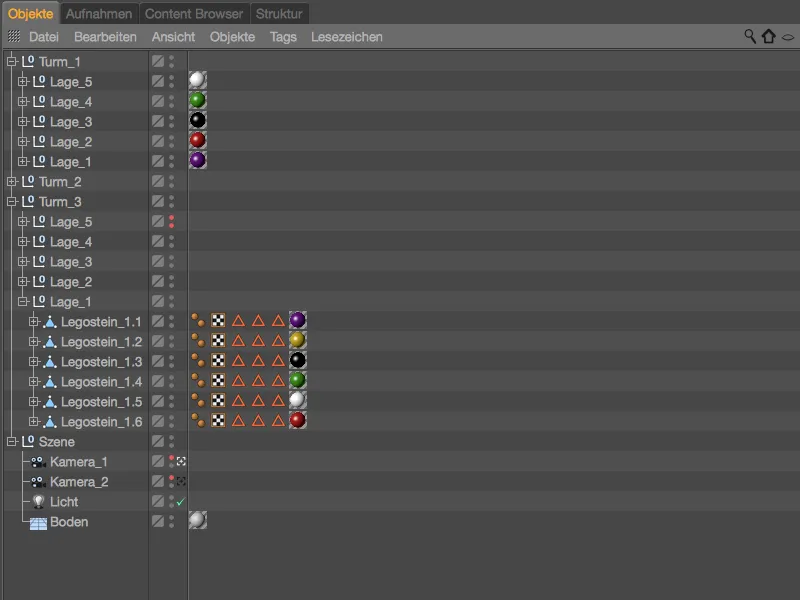
Kai pažvelgiame į įrašo tvarkytuvę, matome, kad jau dirbame su arba esame įtraukti į įrašą. Tai yra minėta anksčiau Pagrindinė-Įrašas, visiškai scenos būklė. Beje, esamą aktyvų įrašą visada matome Cinema 4D langų juostoje.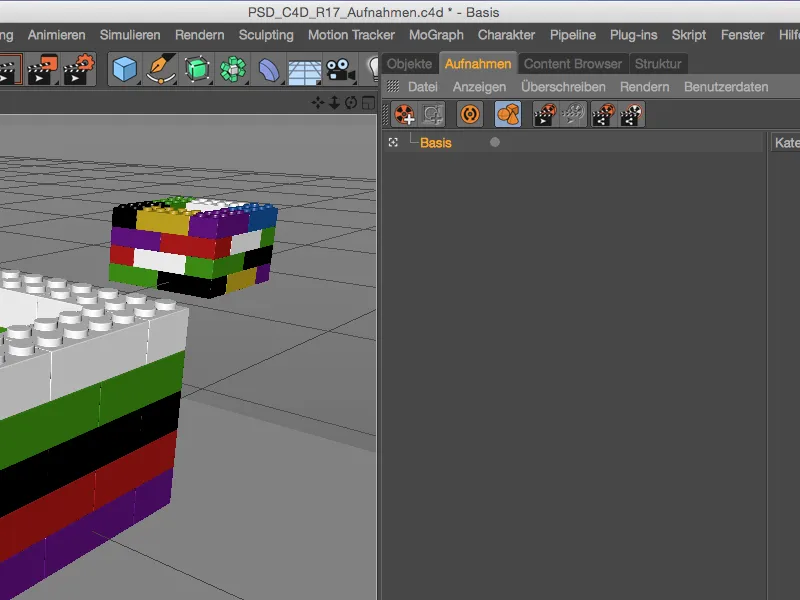
Sukurkite naują įrašą
Dabar norėdami išsaugoti scenos modifikacijas savame įraše, sukurkite naują įrašą per atitinkamą komandos simbolį įrašo tvarkyklėje.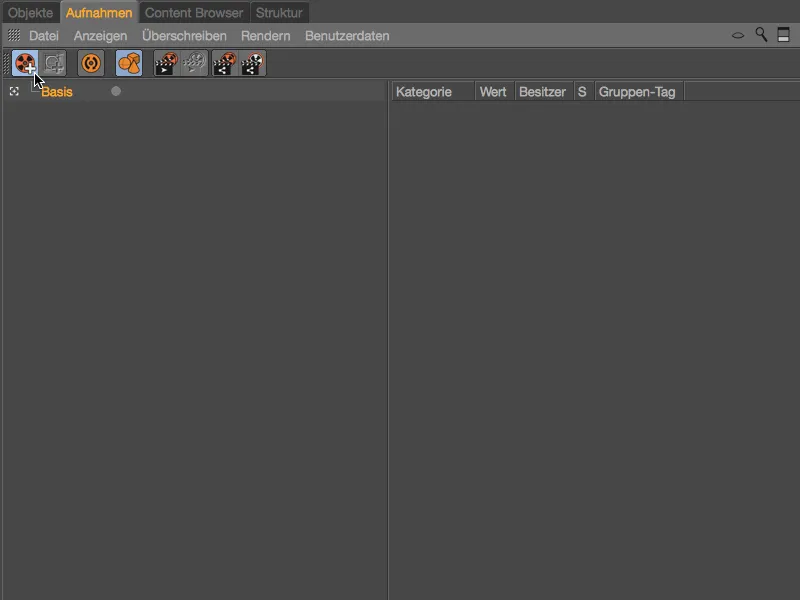
Kadangi naujas įrašas remiasi Pagrindine-įrašu, jis yra šiam pavaldus. Jis taip pat yra iš karto aktyvuotas, kaip matome iš baltos spalvos ieškiklio simbolio. Dvejetainiu spustelėjimu jo pavadinimą pakeisime į tinkamą - pavyzdžiui, pirmai ištrauksime priekinį „Bokštą_1“ tik į „Sluoksni_1“.
Tai pasiekome išjungdami 2 - 5 sluoksnius redaktoriuje ir kai atvaizduojate. Tačiau jei pažiūrėsite, kad susijusios grupės Objektu-Tvarkytuvėje, matysite, kad reikalingos savybės Matomos redaktoriuje ir Matomos kadruojant išblukę ir nepasiekiami.
Mes tai galime laikyti rūšimi apsauga, kuri kerta mūsų atsitiktinius parametrų pakeitimus įrašuose.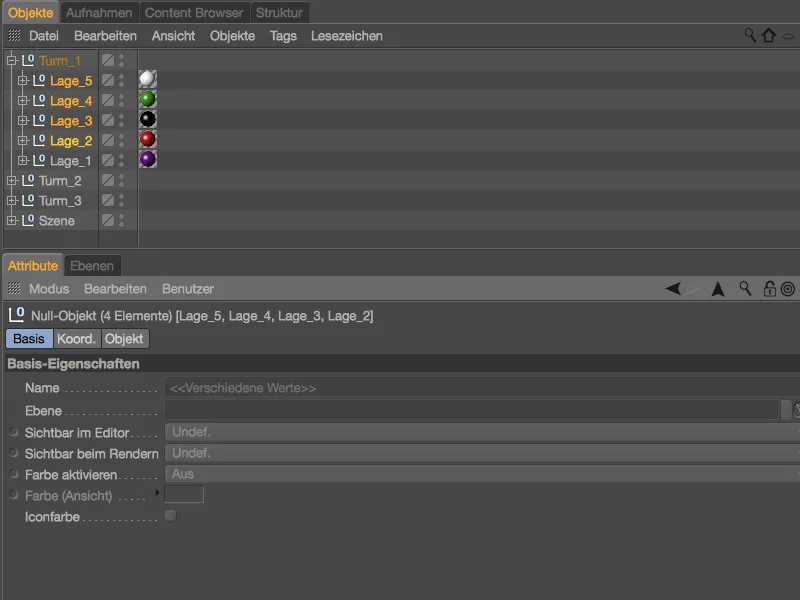
Norėdami pašalinti šią apsaugą nuo dviejų vienetų parametrų, kurių tai liečia, pažymime abu parametrus Savybių-Redaktoriuje, spustelėdami dešinįjį pelės mygtuką ir pasirenkame ten Perrašyti.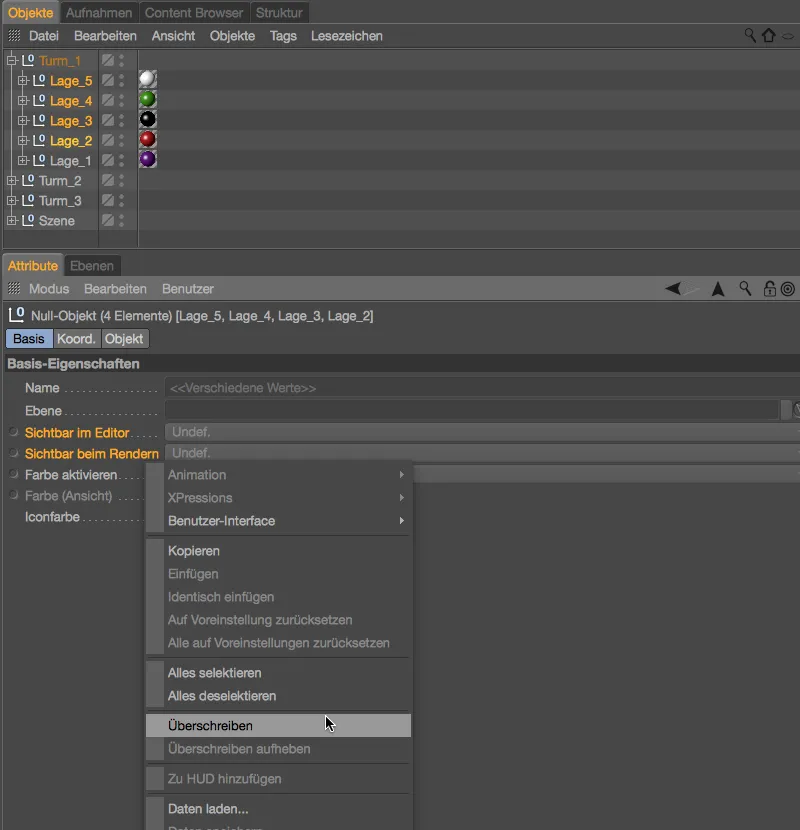
Dabar abu parametrai gali būti redaguojami. Būkite atsargūs, kad apraiškinėtumėte 2-5 sluoksnius ir pasirinktumėte tiek Matomam redaktoriujej, tiek Matomam kadruojant nustatymą – Išjungti.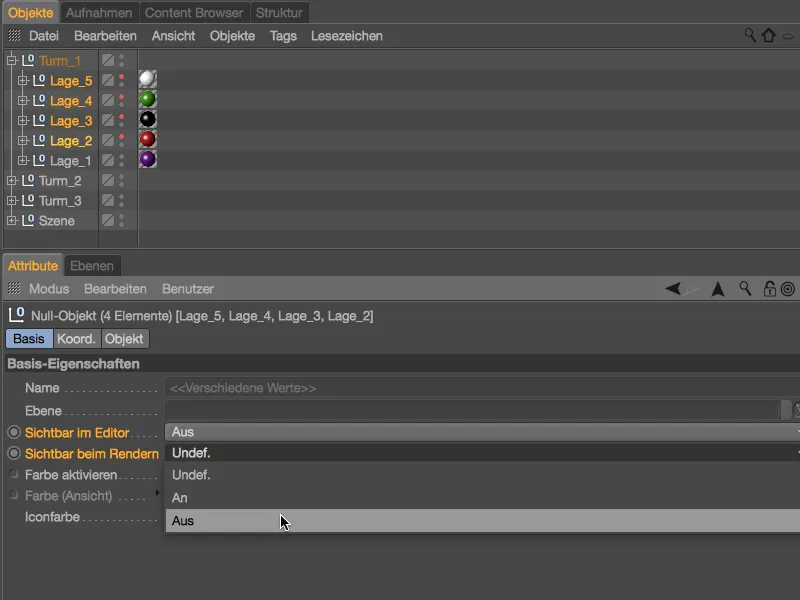
Kaip tikėtasi, priekinis bokštas dabar sutrumpintas į savo žemąjį sluoksnį. Tačiau mes tai įrašėme ne scenoje, o įrašyme.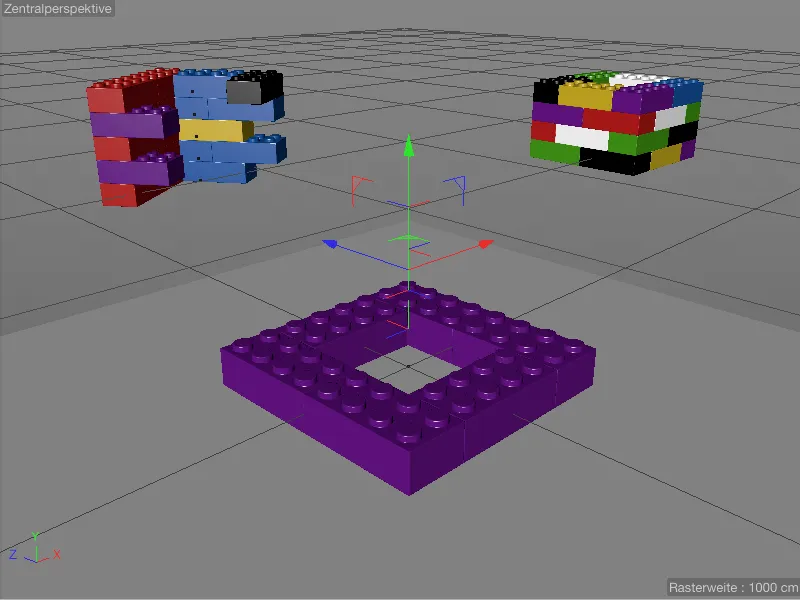
Tai labai lengva patikrinti per įrašo tvarkytuvę. Su savo modifikacijomis dabar ir dešinėje pusėje su dvigubos medžiaga rodymo režimu uzpildyta, taip atidarydami išsaugotų objektų ar jų parametrų hierarchijos peržiūrą, jūs matysite keičiamus vertes.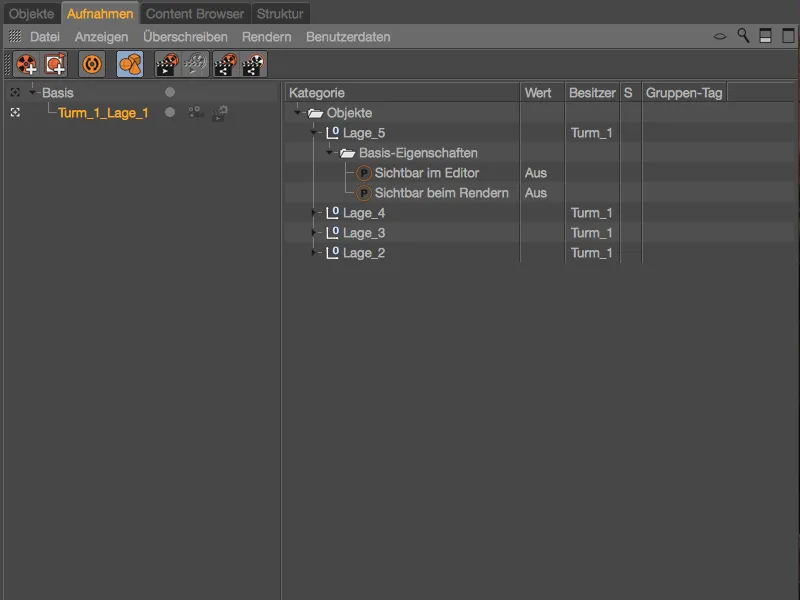
Modifikacijos taikomos tik naujam sukurtam įrašui. Kai mes vėl aktyvuosime Pagrindinį-įrašą, matysime nepakeistą sceną ir kadruotą.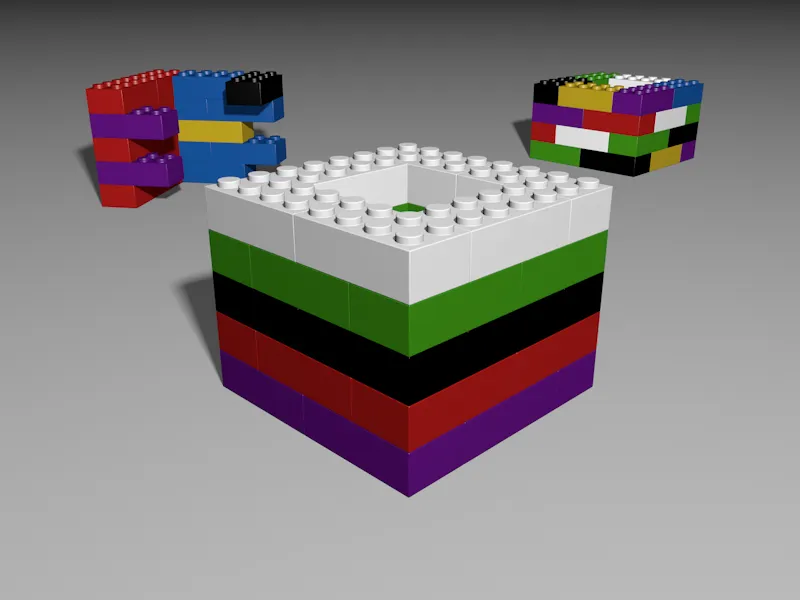
Antro įrašo sukūrimas tekstūros paviršiui
Antrame įraše norime suteikti galimybę naudoti kitą, atspindinčią medžiagą prie žemės. Šį papildomą įrašą sukurkite per kontekstinį meniu, kaire pelės paspaudimu ir nurodytu Naujas įrašas iškart Pagrindine-įraše.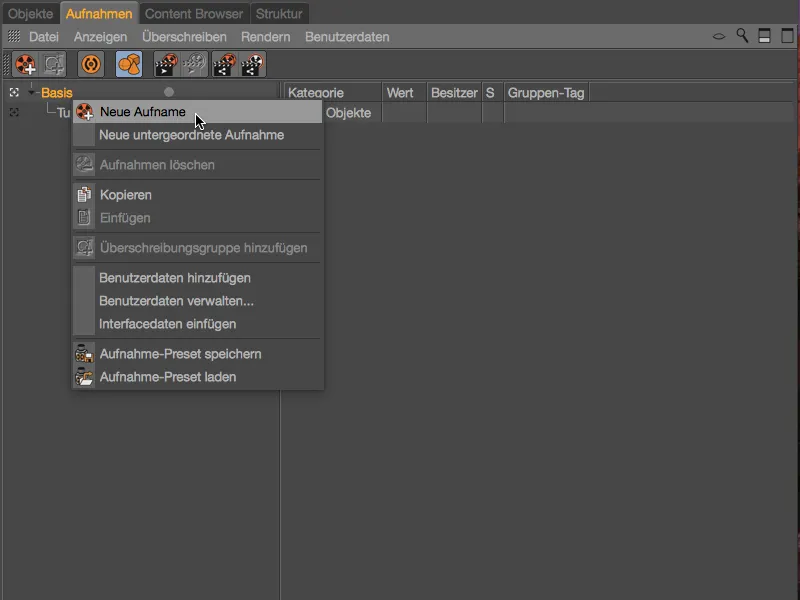
Naujas įrašas yra toje pačioje hierarchijos lygyje kaip mūsų pirmasis bokšto sluoksnių išjungimo įrašas ir jau aktyvuotas. Paspaudę du kartus ant jo vardo, pervadinkite įrašą „Bodis veidrodis“ ar pan.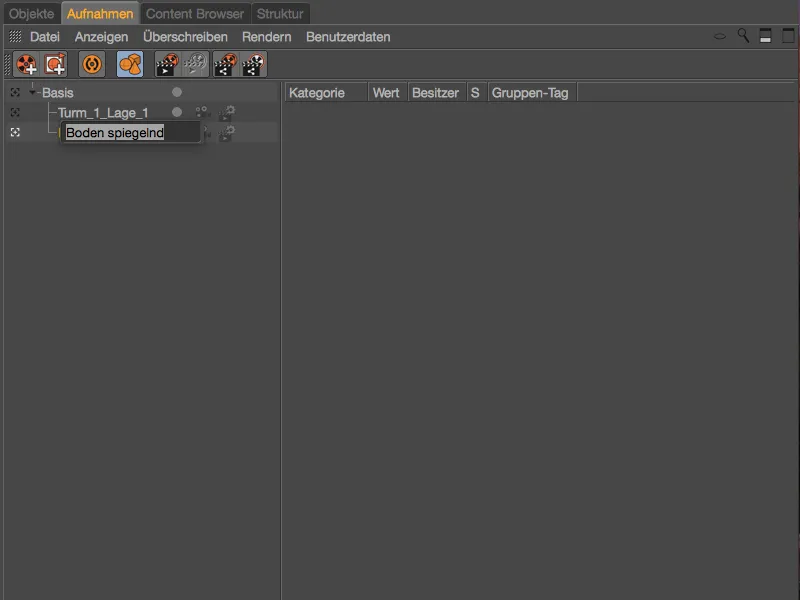
Kol kas, pirmosios įrašui atlikus perrinkimą rankiniu būdu, šį kartą įjungiame Automatinio įrašo funkciją per atitinkamą komandos simbolį Įrašų tvarkymo dalyje, kas automatiškai suteikia mums visus parametrus perrinkimui.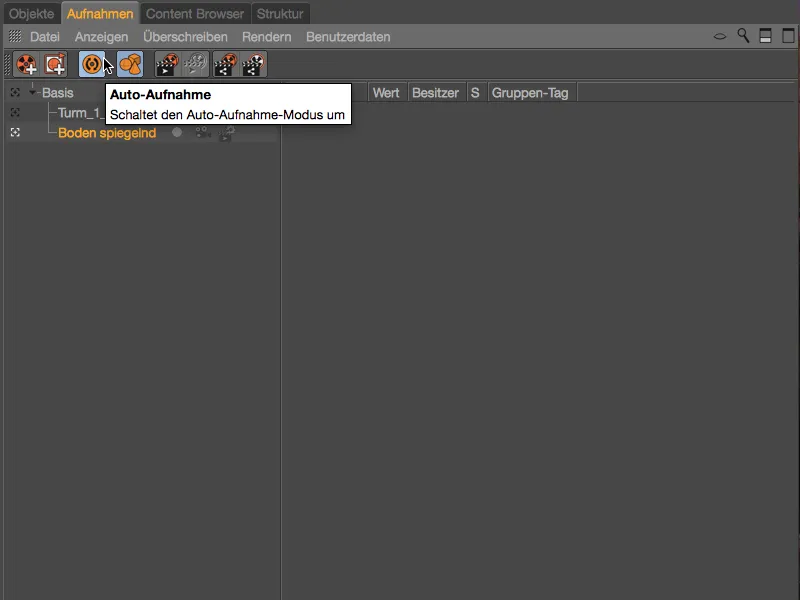
Skirtumą vizualiai pastebime, kai peržiūrime parametrus Atributas-tvarkytoje. Visi parametrai, kurie yra leidžiami perrinkimui arba tinkami pakeitimui, yra šviesiai mėlyni. Mūsų įrašui reikalingus parametrus rasime Tekstūros žymėje, kur yra susietas Medžiagos elementas.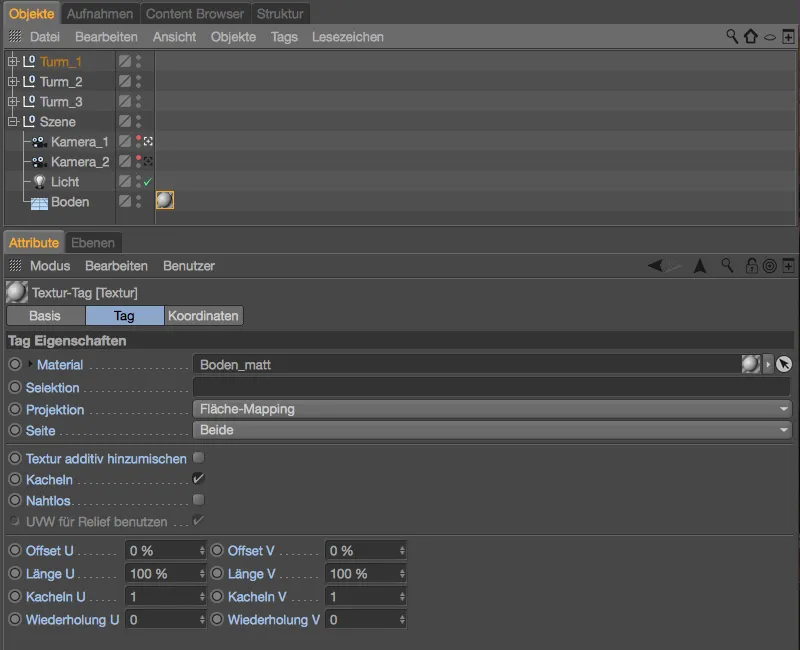
Mūsų „Cinema-4D“ projekto Medžiagos-tvarkykloje jau yra paruošiama medžiaga skirta atspindinčiai grindims. Kadangi esame automatinio įrašo režime, paprasčiausiai ištraukiame ją per tempimą ir paleidimą iš Medžiagos-tvarkyklės …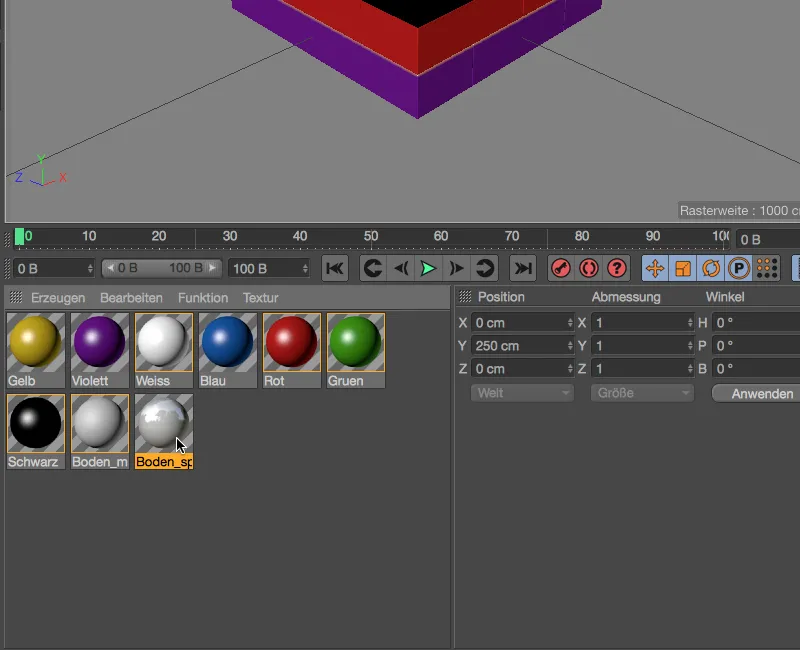
… į Medžiaga parametro laukelį, kad šiame įraše būtų pakeistas matinis Grindo Medžiagos elementas į atspindinčią grindų Medžiagą.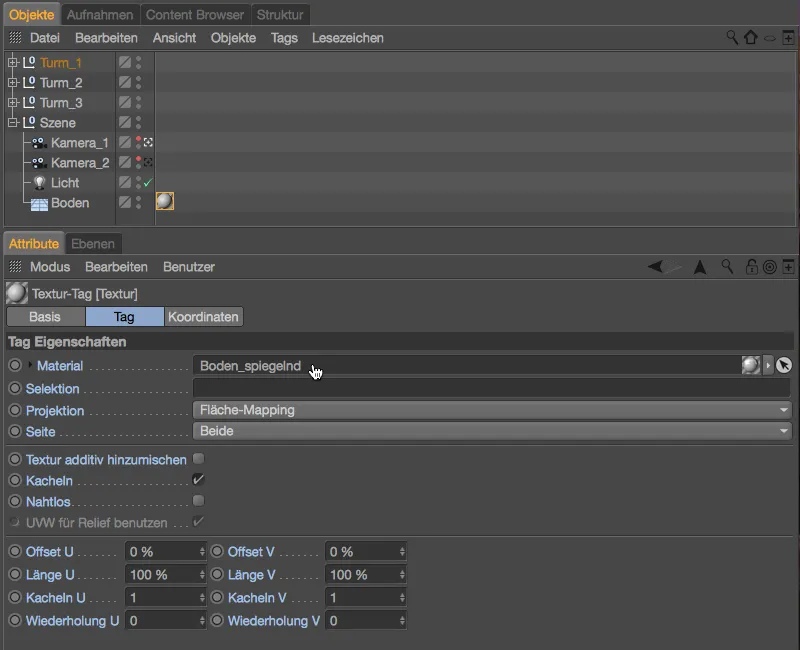
Pajungus dvigubo medžioklės režimo Įrašų tvarkyklėje šįkart matome pakeistą Medžiagos elementą, jei visi Tag'o hirarchijos lygiai yra atidaryti.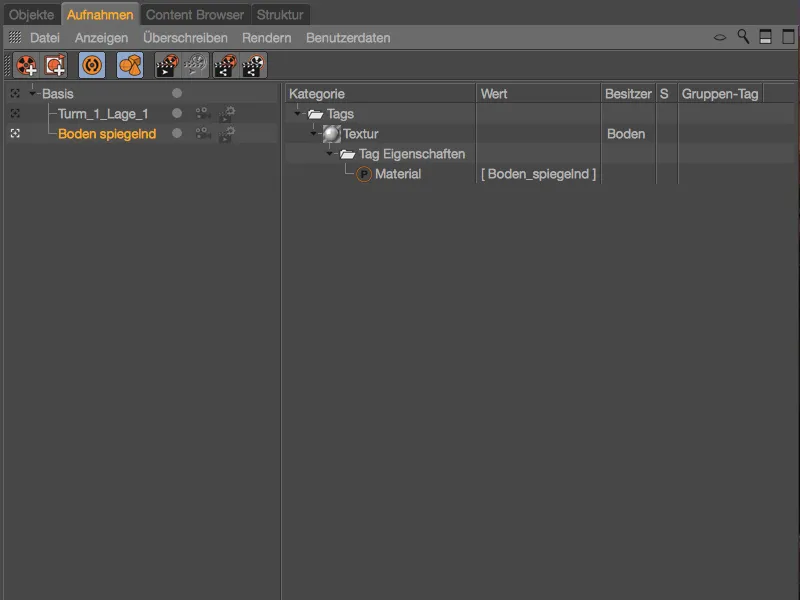
Dabar tereikia vieno paspaudimo Įrašų „Grindys su atspindžiu“ arba Pagrindinis, kad perjungtume tarp atspindinčio ir matinio grindų paviršiaus.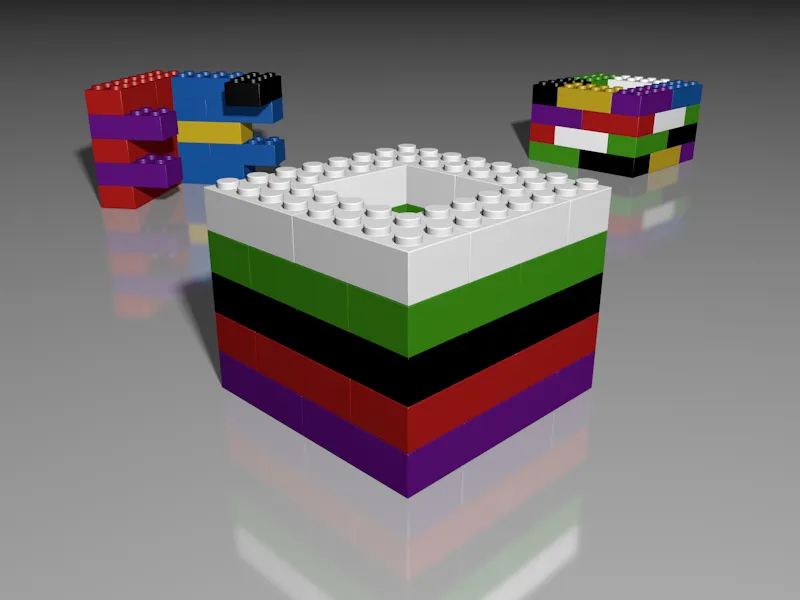
Prieš pradėdami kitus įrašus, per Įrašų tvarkyklę sugeneruokime informaciją, skirtą Pagrindiniam įrašui, kad galėtume palyginti išsaugotas nuostatas su atitinkamomis rodmenų elementų mūsų scenos būsenomis.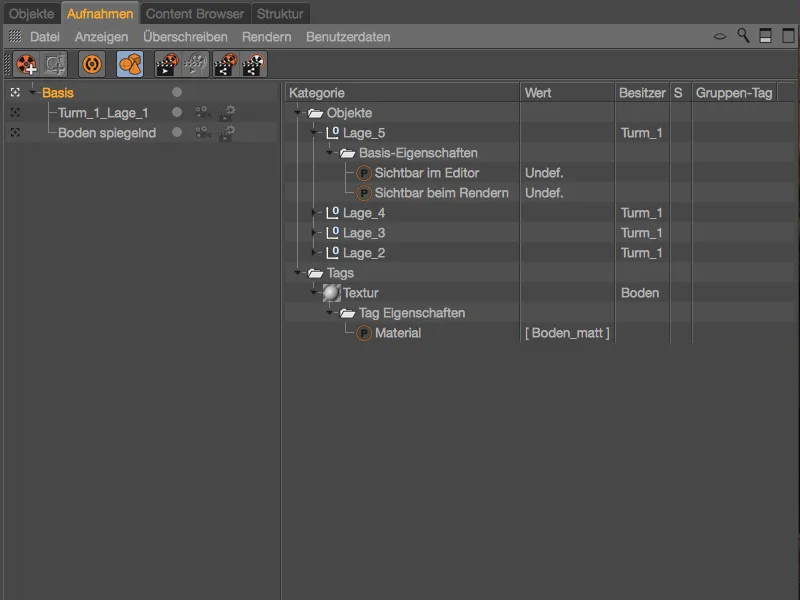
Įrašai su grupės pakeitimais
Kaip galime koreguoti tam tikrus objekto ar žymės parametrus per įrašą, jau matėme iš dviejų pavyzdžių. Tačiau galime ir sugrupuoti objektus į vieną grupę ir pakeisti šią grupę su pakeičiančiomis žymėmis. Tai pasiekiamas su Grupės keitimai, kurių dabar naudojame vėršui išankstinio smėlio medžiagų modifikavimui.
Tam, kad pradėtume, sukurkime naują įrašą per komandos simbolį arba kontekstinį meniu.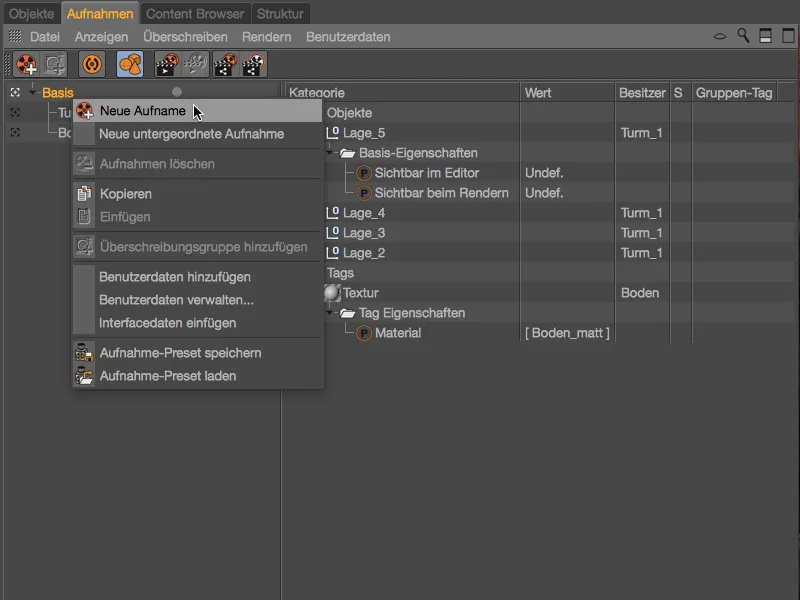
Kadangi sekančiuose įrašuose keisime „Bokšto_1“ spalvas ar medžiagas, prasminga aiškiai pavadinti įrašą. Pradėsiu su „Balta-Mėlyna“ spalvų kombinacija.
Šiam naujam įrašui pridėkime Grupę keitimams per kontekstinį meniu dešinės pele pasirinkus atitinkamą komandą.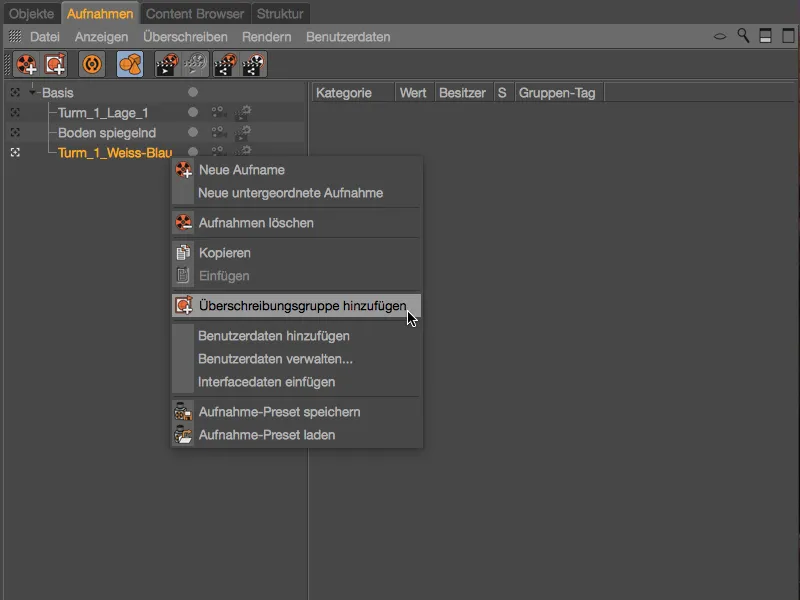
Dvigubo medžioklės režimo metu dešinėje rūšiame kategoriją Objektai su naują grupe pirmuoju elementu. Geriau susiprasti, pavadiname šią grupę paspaudę kartais ant jos pavadinimo. Mano pirmąją grupę Šiame grupėje turi rūpintis 1, 3 ir 5 sluoksnių medžiagomis.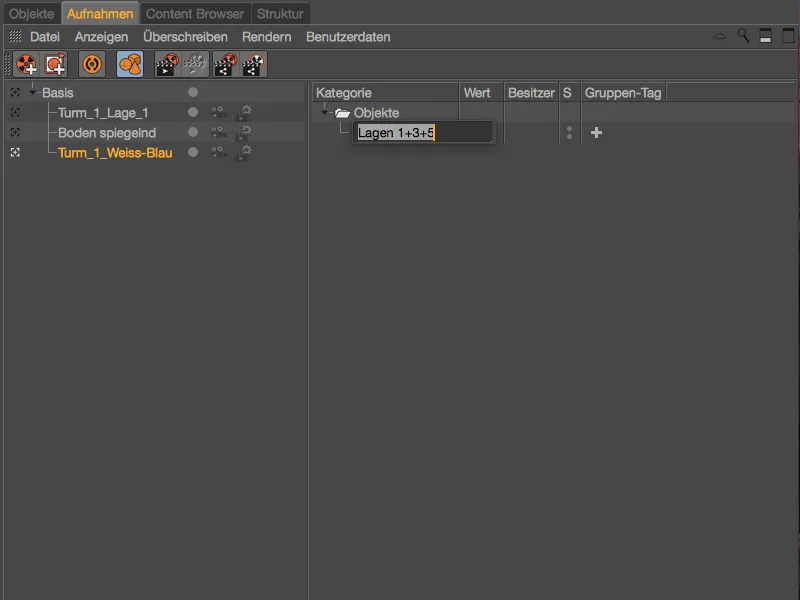
Kad šie objektai būtų priskirti Grupės keitimams, greitai perlipkime į Objektų-tvarkyklos dalį. Ten pažymime pirmojo pirmojo „Bokšto“ sluoksnius 1, 3 ir 5 ir traukiame iš Objektų-tvarkyklės …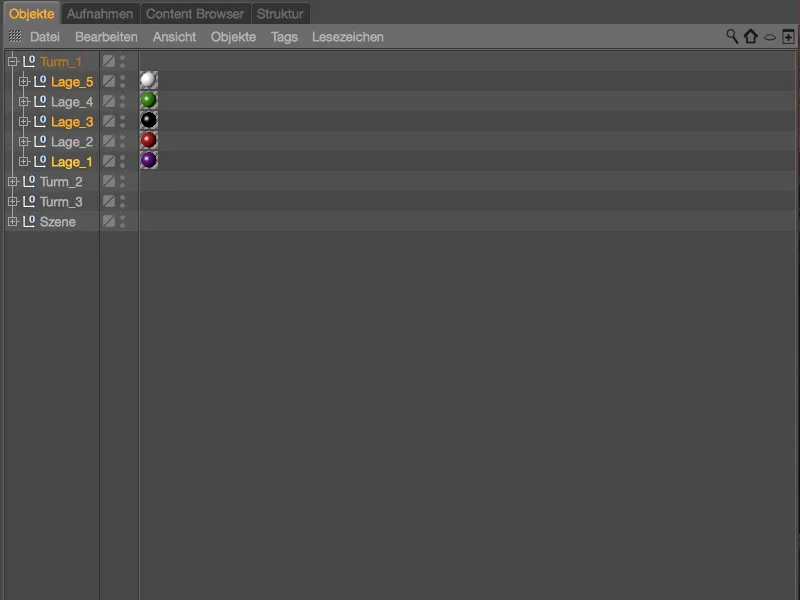
… į atitinkamų sluoksnių Grupės keitimų dalį Įrašų tvarkyklėje.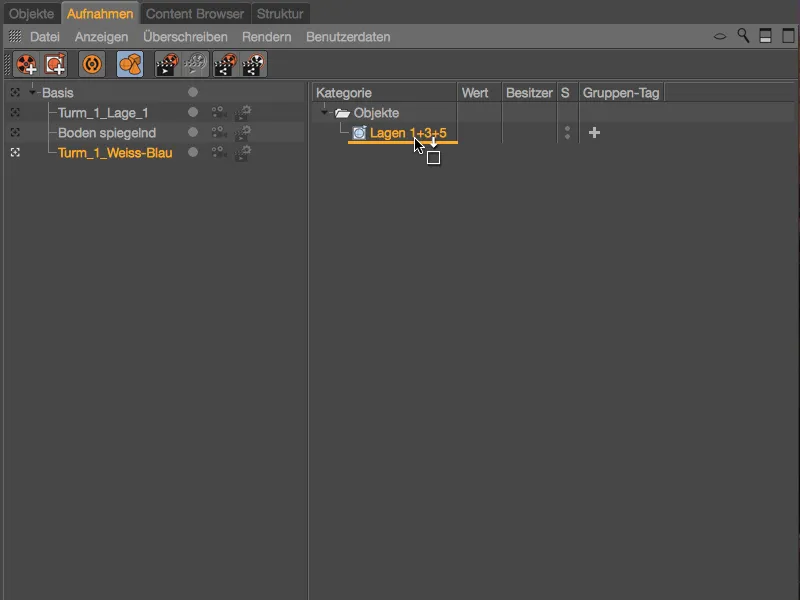
Būtent trijų „Bokšto“ sluoksnių objektų grupės (kurios taip pat turi Tekstūros-žymę su Medžiaga) yra sudėtos į Grupės keitimų grupę. Spustelėję didelę + ženklo stulpelyje Grupės žymė pasirenkame, kuriam šiai Grupės keitimų grupei turi būti pakeičiama vyraujanti. Mūsų atveju, nes norime pakeisti medžiagas, Tekstūra kaip Grupės žymė yra tinkamas pasirinkimas.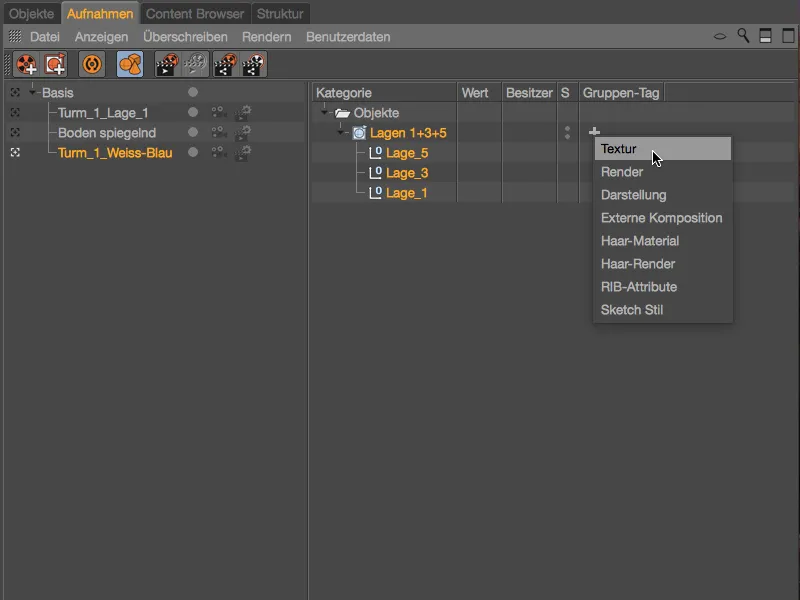
Jau po Tekstūros grupės žymės sukūrimo, redaktoriuje pastebime pokytį „Bokšto“ sluoksniuose. Mūsų sukurti sluoksniai Grupės keitimų grupėje turi tuščią Tekstūros-žymę, vadinasi, jokios medžiagos nėra priskirta.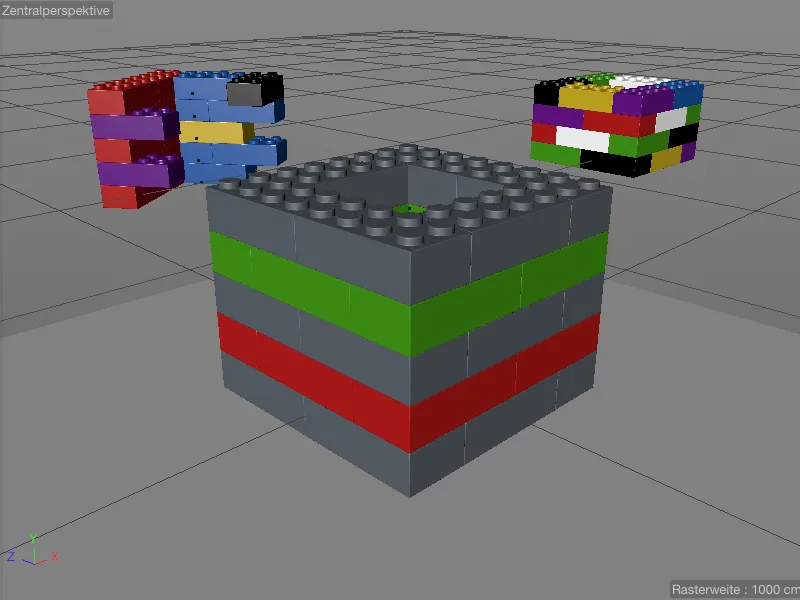
Tai lengvai galima pakeisti, traukiant iš Medžiagos-tvarkyklės pirmąją balto medžiagos įrašui nustatytą medžiagą …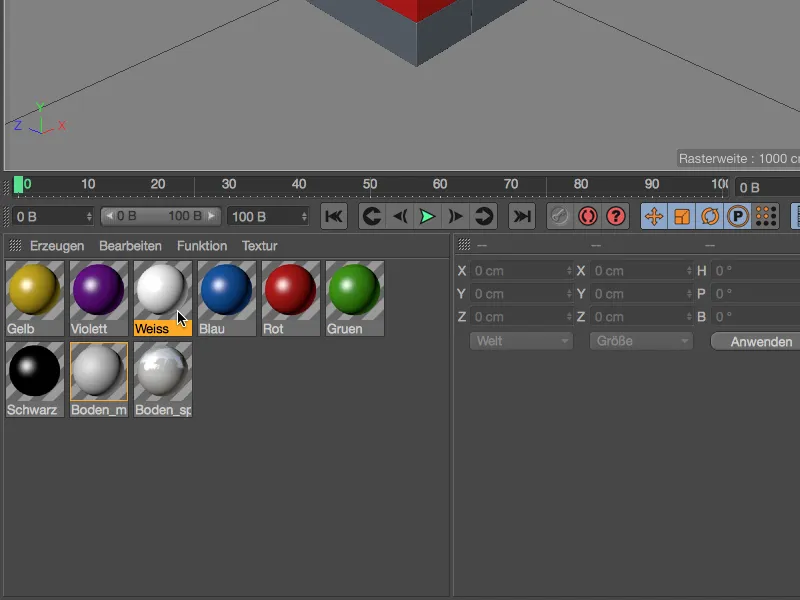
...vilkdami ant Grupės žymės, sukurto Tekstūros žymės Atvaizdo tvarkytoje. Objektų, priklausančių mūsų Perrašymo grupės, medžiagos bus visos perrašomos nurodyta medžiaga, nustatyta grupės Tekstūros žymėje.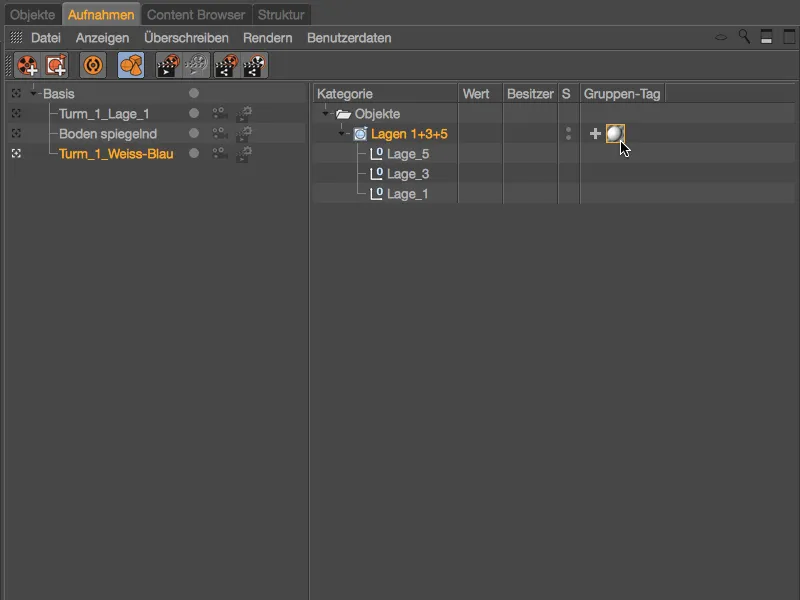
Šiems pokyčiams taip pat iškart matomi Redaktoriaus.
Kad tarp baltų LEGO plytelių esančios 2 ir 4 sluoksniai taip pat galėtų būti aprūpinti alternatyviąja medžiaga, į Atvaizdo tvarkytę per kontekstinį meniu dešinine pele kairiajame klepsnyje pridedame dar vieną Perrašymo grupę ir pavadinkite ją pagal "2+4 Sluoksnius".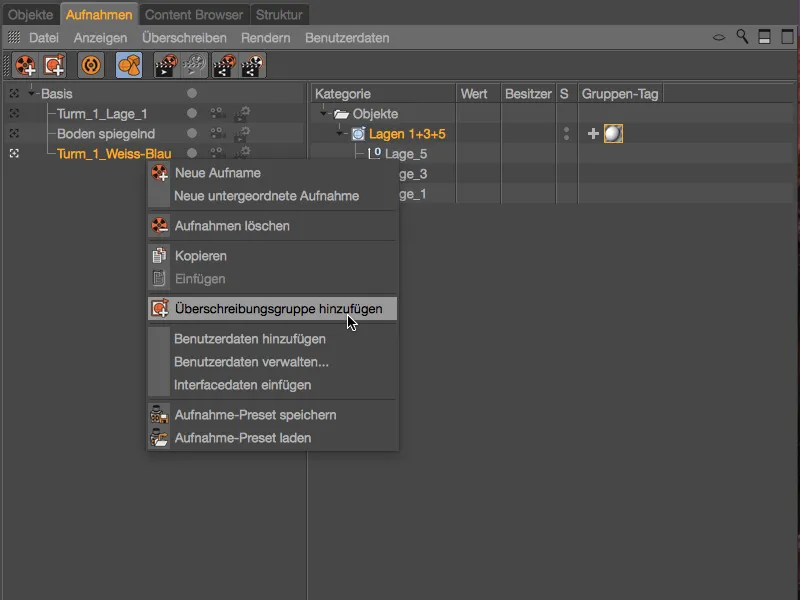
Norėdami įdiegti naują Perrašymo grupę, vėl pereiname į Objektų Tvarkyklę ir vilkdami 2 ir 4 pirmojo bokšto sluoksnius iš Objektų Tvarkyklės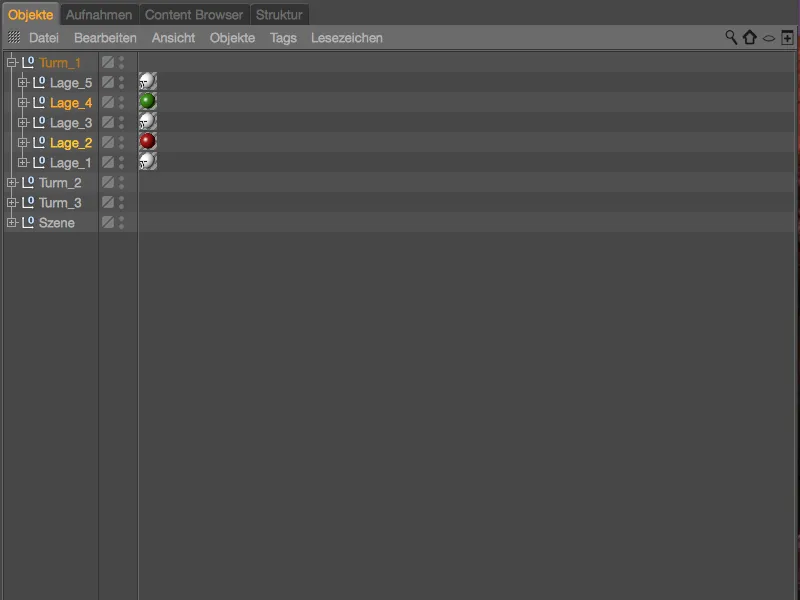
... į antrąją Perrašymo grupę 2 ir 4 sluoksniams. Šiai Perrašymo grupei taip pat per Grupės žymės stulpelį suteikiame Tekstūros žymę ir vilkdami paruoštą mėlyną medžiagą iš Medžiagų Tvarkyklės įdedame į Tekstūros žymę perrašymui.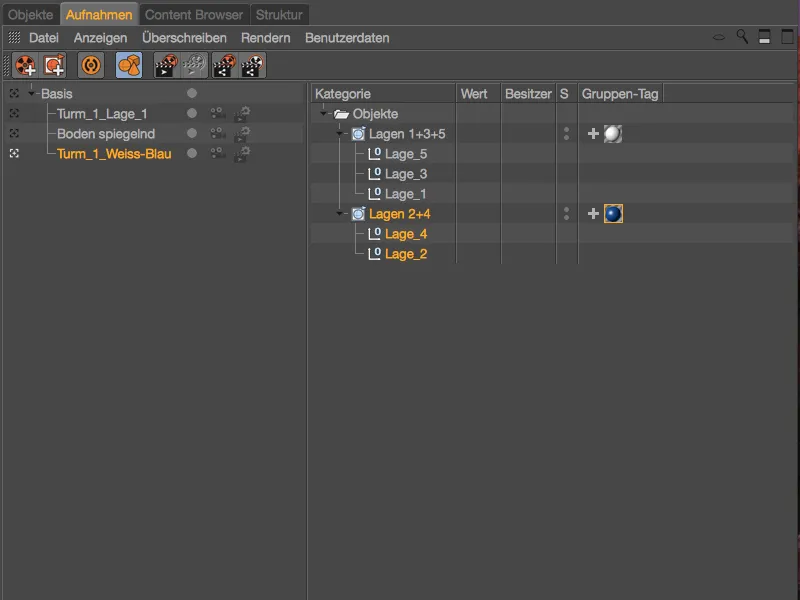
Mu hisi kad ir Objektų Tvarkyklės žymių piktogramomis, ar konkreti žymė priklauso perrašymui. Visų pirma pirmojo bokšto penkiems sluoksniams pvz. visi turi su "T" pažymėtą Tekstūros žymę.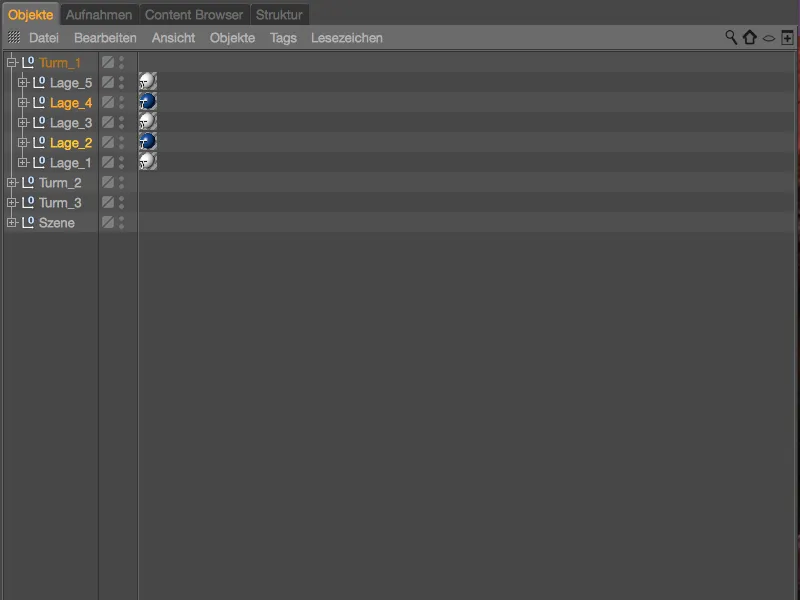
Tobulyv būtų sukurti daugiau spalvų derinių su paruoštomis medžiagomis, lengva apie pasirinktą Perrašymo grupę padvigubinti ją perkeliant su paspaustu Ctrl- ar Ctlr klavišu Atvaizdo Tvarkytėje.
Tada turime pakeisti atitinkamą tvarkytę atitinkamai pavadinti funkcijai ir pakeisti medžiagas Grupės Tekstūros žymėse.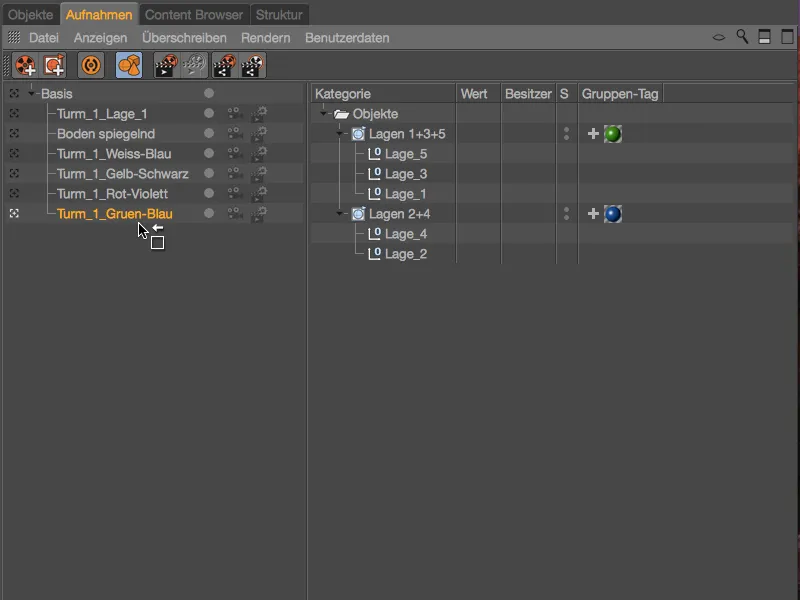
Dabar baigtos spalvų variantai, sukurti naudojant perrašymo grupes atvaizduose, todėl lengvai galime naršyti per skirtingus pirmojo bokšto variantus.
Parduoti ir Sekti naudojimąsi atvaizdais
Kadangi Atvaizdo Tvarkytė griežtai veikia hierarchiškai, galime lengvai dubliuoti jau esamus pakitus formas Atvaizdus ir juos sekant naudoti. Todėl pakanka Atvaizdą perkelti su paspaustu Ctrl- ar Ctrl klavišu Atvaizdo Tvarkyklėje ir priskirti jį tiksliniui atvaizdui.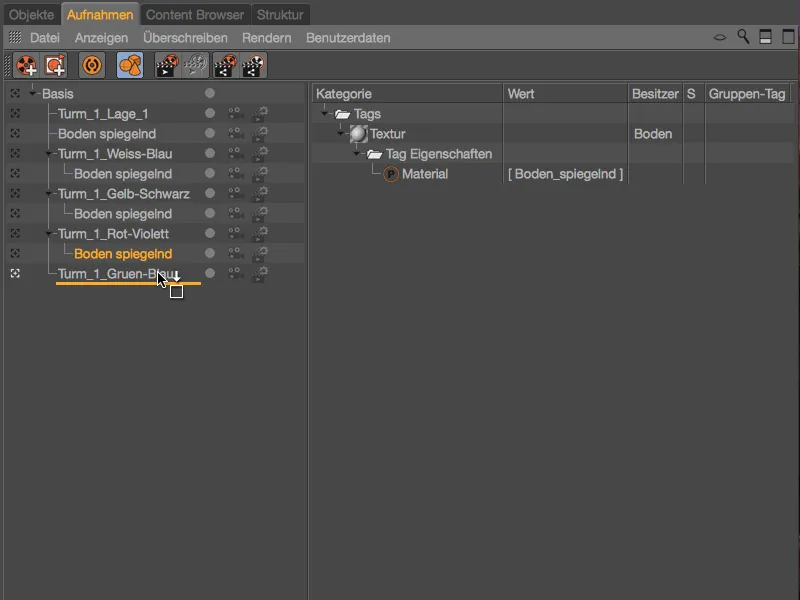
Kamerų ir Rendervoreinstellungen pakeitimai
Kiekvienam atvaizdui galime tiesiogiai Atvaizdo Tvarkytėje pasirinkti esamą kameros ar Rendervoreinstellungen. Mano paruoštoje scenoje, be Standartinės kameros, integruoti ir sukonfigūruoti du Kameros objektai (Kameros_1 ir Kameros_2). Pasirinkdami kiekvieno atvaizdo šalia Kameros simbolį lengvai perjungiame tarp kamerų ar paveldime nustatymus nuo vyraujančio objekto.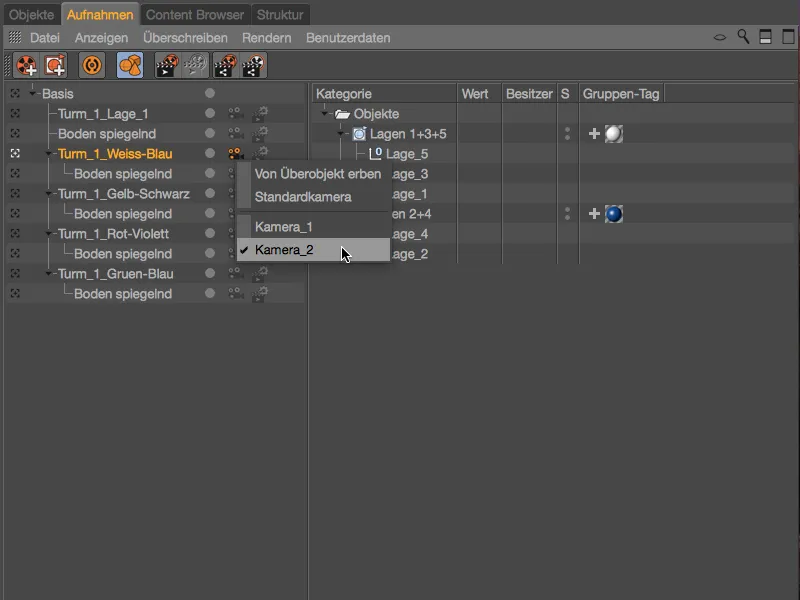
Standartinės kameros pažįstama pagal baltą Kameros simbolį, o oranžinis žymės Kameros simbolis nurodo savarankišką Kameros objektą. Redaktoriuje lengvai galime perkelti tarp kamerų pagal esamą atvaizdą.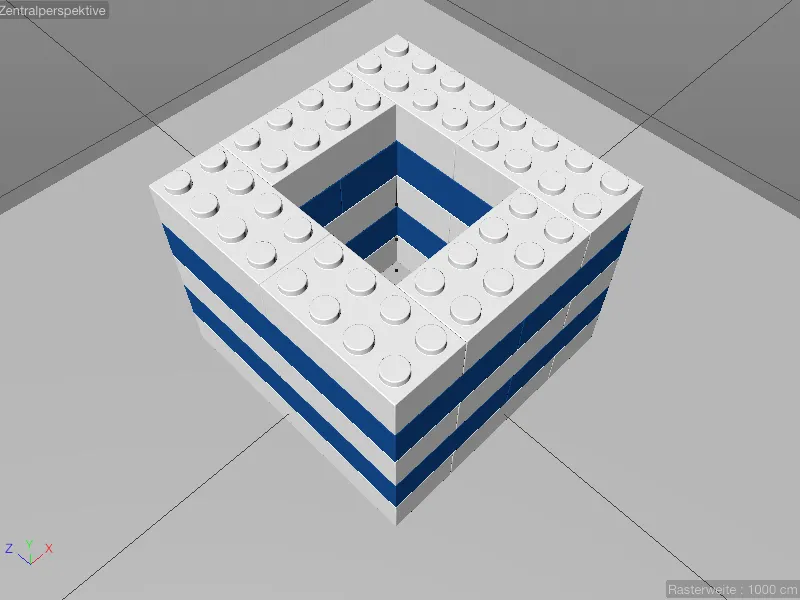
Norėdami parodyti ir Rendervoreinstellungen pakeitimus, mano darbo byloje paruoštoje scenoje taip pat yra atskira Rendervoreinstellunginė, čia Rendereris Fiziškas, su įjungta Apskritimu.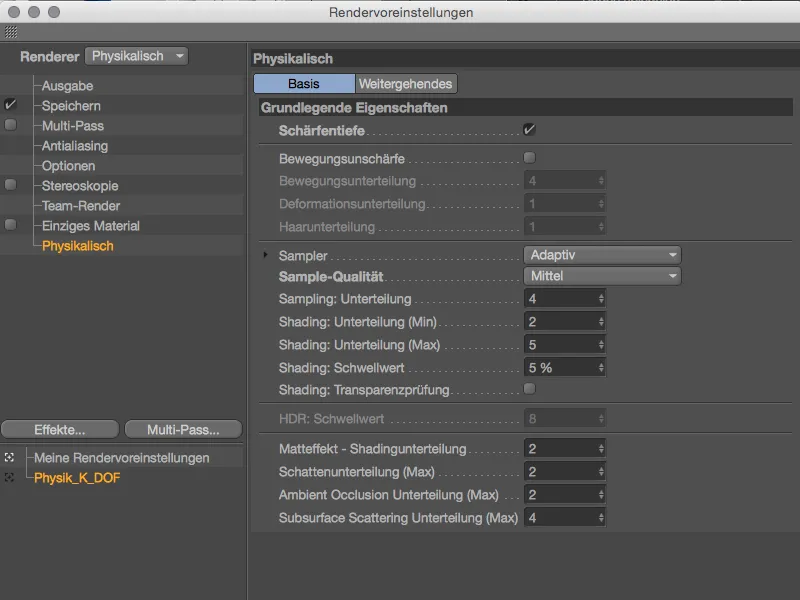
Kad Apskritimas veiktų, nukreipimo tarpinio dialogo langelyje esančio Kameros Fokusobjekto nustatymą nukreipiau į priekyje esančią LEGO plytelę.
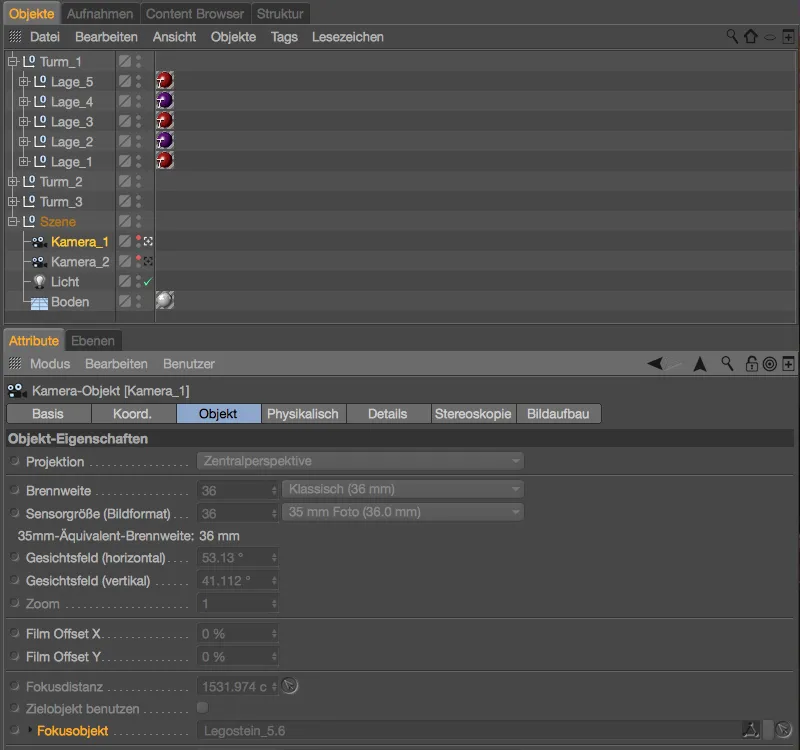
Darna tikriname nuostatą Fiziškai- objekto Kameros šalei. Čia poveikio Apskritimui- stiptinimui įvedeną blenda yra f/0.5.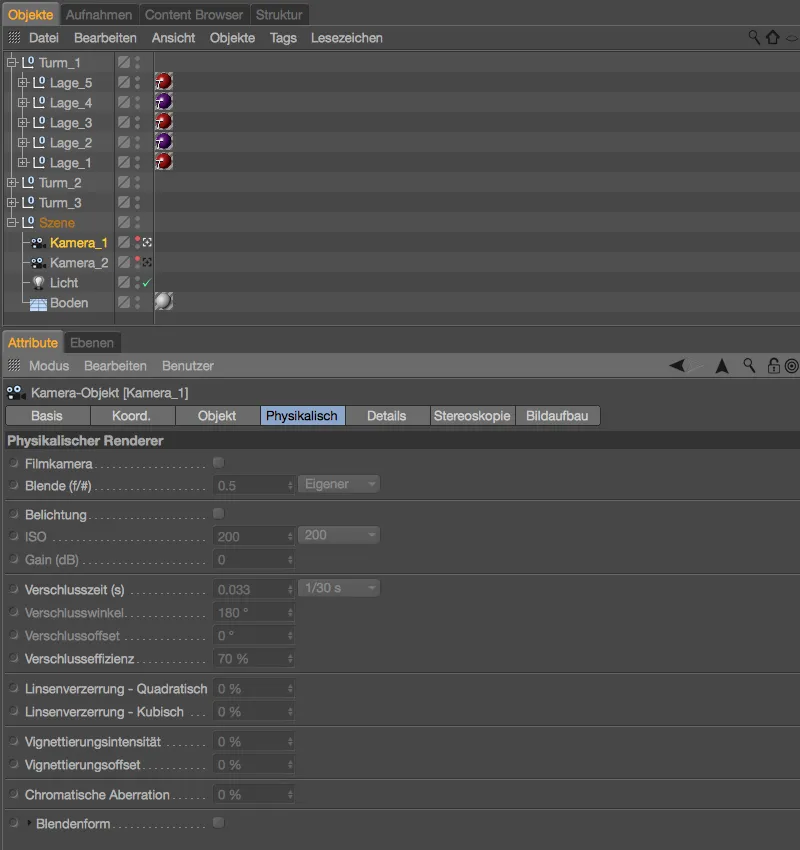
Renderinimo keitimas vyksta analogiškai kameros keitimui naudojant tiesiogiai prie Įrašymo tvarkyklės esantį simbolį Rendervoreinstellungen. Čia rodomi visi esantys rendervoreinstellungen greitam keitimui.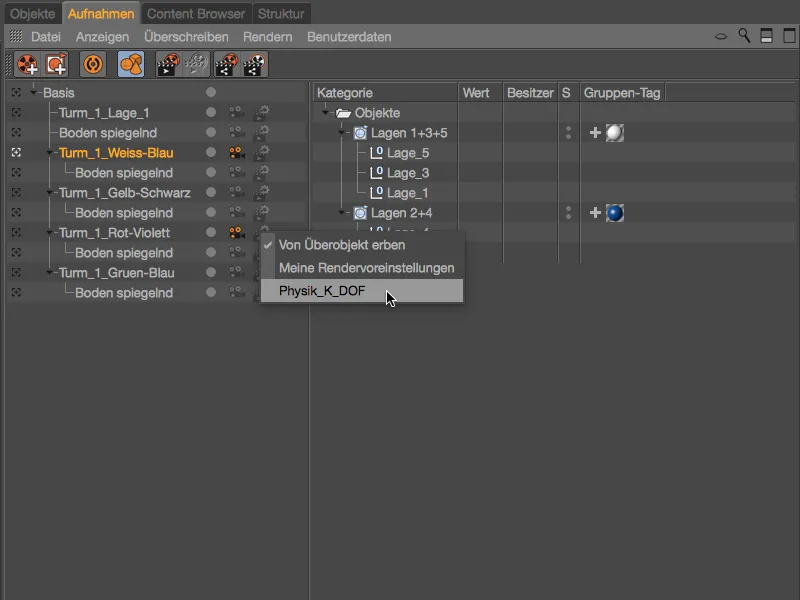
Patogiai organizuojamos ir valdomos scenų variantai, kartu su kamera ir rendervoreinstellungen, daro Įrašymo tvarkyklę galingu centriniu valdikliu, kurio funkcionalumas išplitęs į visus svarbius Cinema 4D sritis.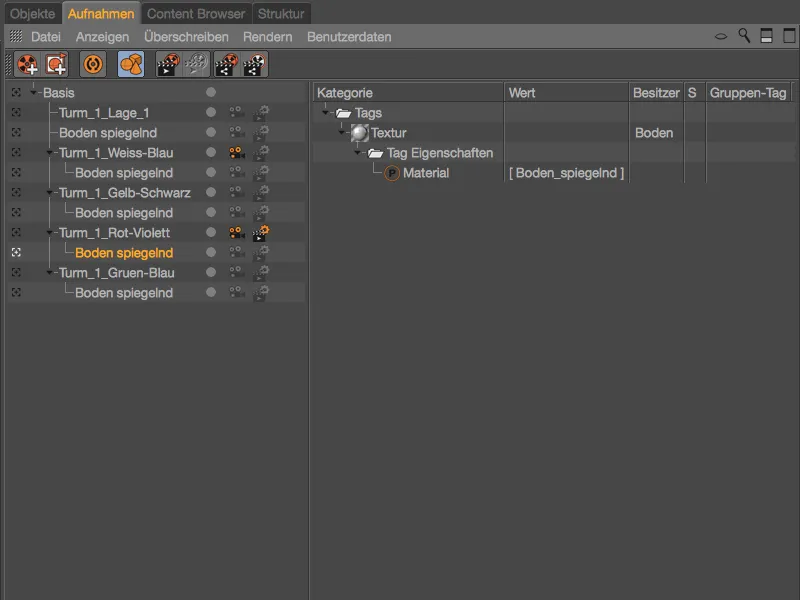
Vis dar įdomesnės tampa Įrašymai, jei mes papildomai nagrinėjame galimybes dėl renderinimo su kintamais takeliais ir failų pavadinimais. Apie tai išsamiau aptarsime kitame vadove.