Šiame vadove mes sugriausime sieną šaudydami kamuoliais ir taip atskleisime PSD logotipą.
Scenos struktūra
Kad apsisaugotume nuo papildomo lygių ir šviesų kūrimo, paketu kartu su darbo failais yra mūsų bendra pradžios pozicija, kuri vadinama „PSD_C4D_R18_MoG_Voronoi_Bruch.c4d“.
Trumpai apžvelgsime scenos struktūrą iš šono perspektyvos. Visiškai dešinėje yra Plokščiosios objektas su žinomu PSD logotipu - drugelis. Prieš jį yra sieną sudarytantis paprastos Kubas-objektas. Sceną apšviečia pagrindinis šviesos šaltinis - Spotlight, kartu su dviem dengiamais užpildymo šviesų. Taip pat jau yra numatyta vaizdo kamera, kuri nukreipta tiesiai į sieną, bet taip pat užfiksuojantis gabalėlį Grindo-objekto.
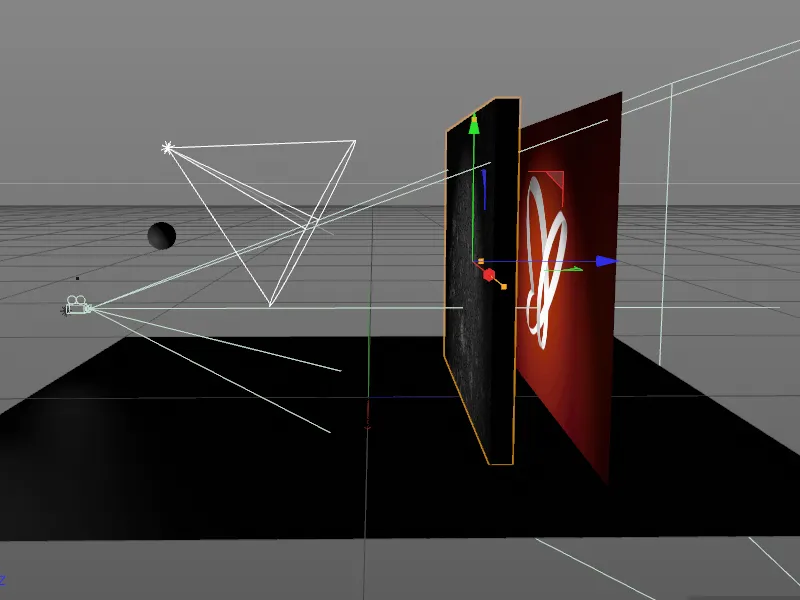
Išskyrus paprastą kamuolį, parametrinis sienos objektas yra pagrindinis mūsų animacijos dalyvis. Kadangi Voronoi Bruch-objektas visiškai susitvarko su lūžių generavimu, jis gali išlikti parametriniu pagrindo objektu.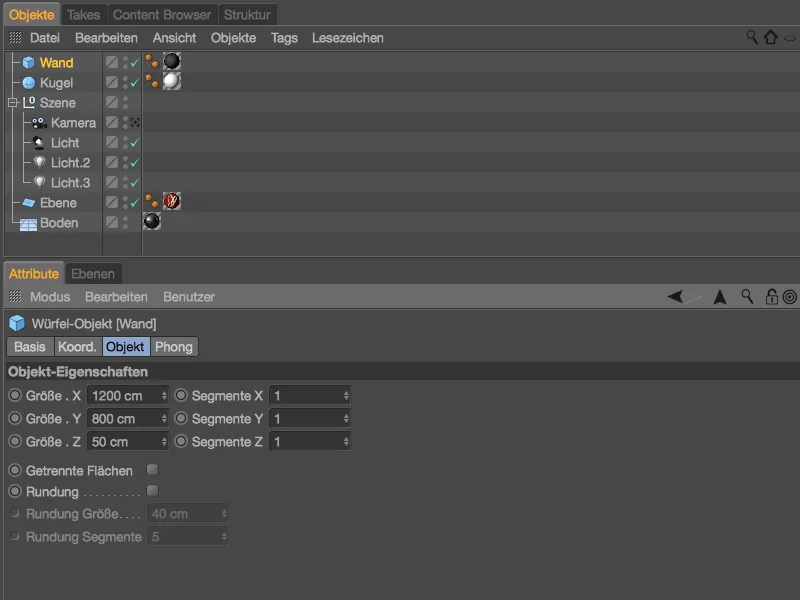
Kad nepriekaištauja scenos objektai, kurių šiuo metu nereikia, mes išjungiame Kamuolį, Vaizdo kamerą ir šviesos šaltinius naudodami spalvotus mygtukus arba juos išjungdami priežiūros tvarkyklėje.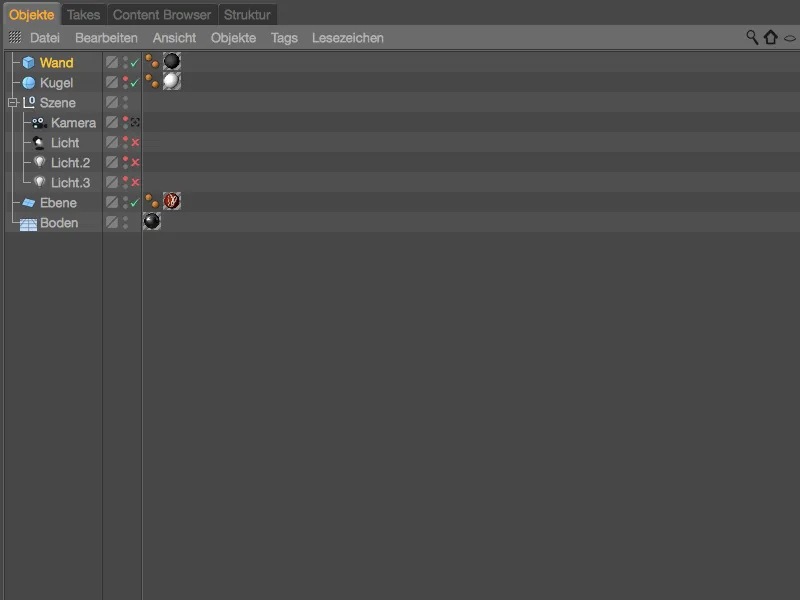
Voronoi Lūžių-objekto įdiegimas ir nustatymas
Geriausiai persijungti į priekinės perspektyvos rodymą (klavišu F4), kad sienos Kubas-objektas Redaktoriaus peržiūros lange visiškai matytųsi.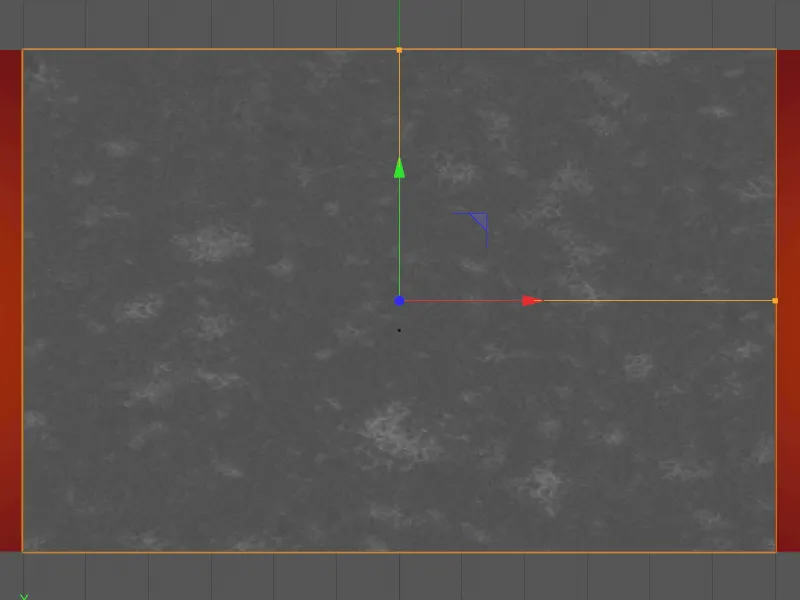
Užtikrinkite, kad pasirinkta Siena, ir scenoje įtraukite Voronoi Bruch-objektą iš MoGraph meniu. Laikydamiesi Alt- mygtuko, priskirkite Kubo objektą sienos Voronoi Bruch- objektui.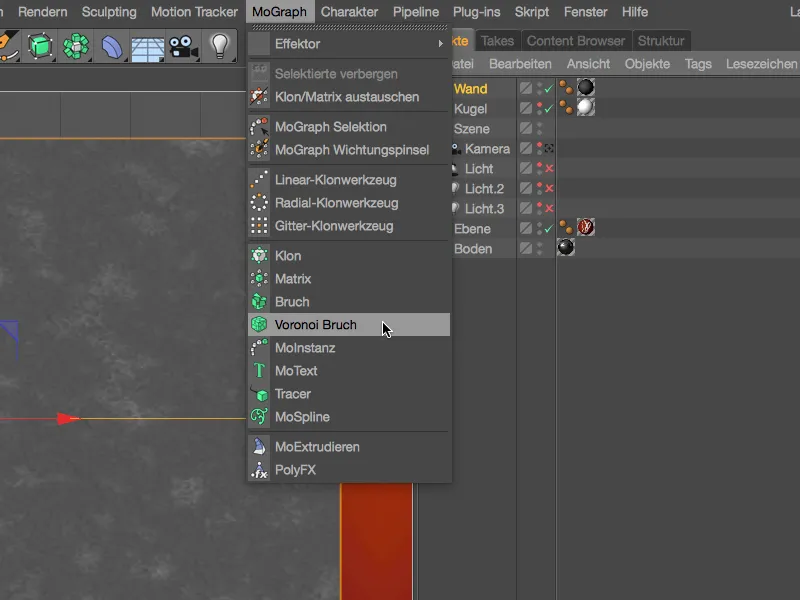
Dabar Kubo objektas sienoje yra skaidomas į spalvomis pažymėtas atskiras dalis dėl Voronoi Bruch- objekto. Dalijimas pagrįstas taškų šešėliu, kurio linijos yra tiksliai tarp dviejų taškų. Šiuos taškus netrukus išsamiau apsvarstysime.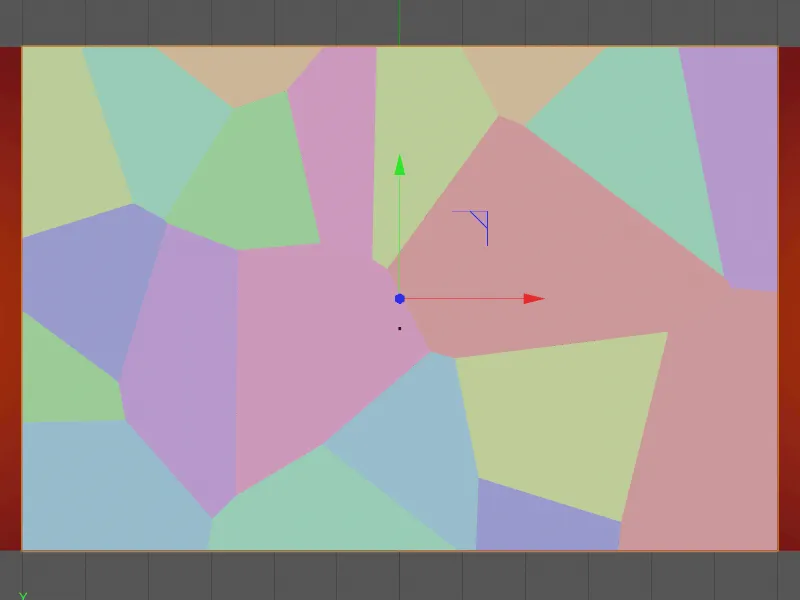
Prieš tai pažvelgsime į Voronoi Lūžių-objekto nustatymų langą. Čia rasime daugybę pasirinkimų objektui pritaikyti. Pavyzdžiui, galime valdyti lūžį naudodami pasirinkimus ir svorio žemėlapius, apriboti lūžį tik prie paviršių, nustatyti objektus kaip hollow, arba netgi surūšiuoti lūžio gabalus pagal indeksų numerį.
Norėdami išbandyti dabartinius lūžio gabalus ant mūsų sienos, laikinai išjungiame Gabalų dažymas parinktį ir nustatome Gablų poslinkį 20 cm.
Kaip matote, naudodami Gablų poslinkį, galite reguliuoti tarpą tarp atskirų gabalų. Mūsų siena bus teisingai suskaidyta pagal Voronoi interpoliacijos taikomą persiskyrimą.
Grąžinkite Gablų poslinkį į 0, ir dabar galime pereiti prie sienos suskaldymo į gabalus.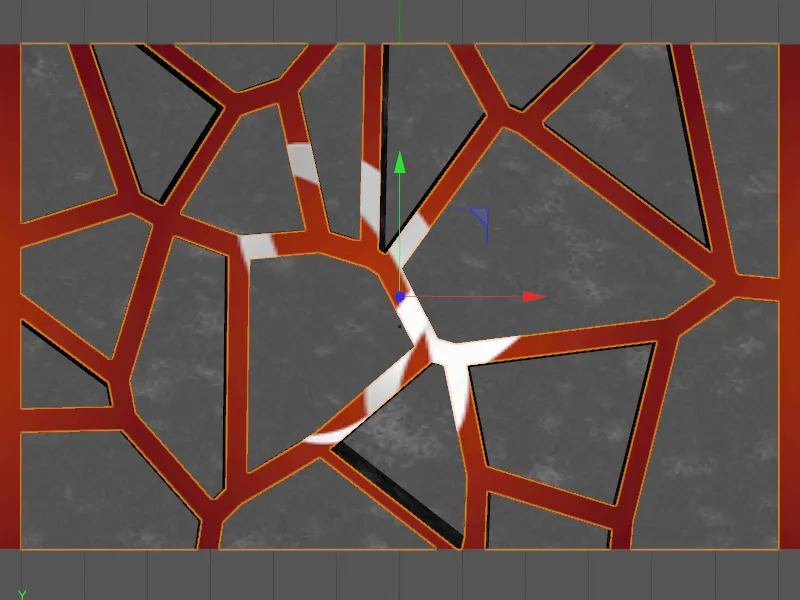
Visas suskaldymo nustatymus rasite Šaltiniai-skyriuje nustatymų lange. Kaip minėta anksčiau, dalijimas vyksta pagal taško informaciją, kurią Voronoi Bruch- objektas gali gauti iš įvairių šaltinių.
Pagrindiniu būdu Voronoi Bruch- objektas turi Taškų generatorių kaip skirstymo šaltinį, kurį galime sureguliuoti naudodamiesi žemiau esančiais parametrais. Tačiau, kaip nurodo antrasis mygtukas, taip pat galima naudoti Šeiderius dalijimo konsistavimui. Be to, iš esmės visus taškų generuojančius objektus Cinema 4D, kadangi pavyzdžiui Splines, polygoniniai objektai, generatoriai arba dalelių emitteriai, galima nurodyti kaip šaltinį, naudojant vilkite ir paleiskite būdą.
Mūsų pirmasis Taškų generatorius turėtų skirti grubiams lūžiams sienoje. Dabar turime pakankamai paskirstytų gabalų, mes paprasčiausiai padidiname jų kiekį ir išbandome Pradinę reikšmę, kuri mums tinka gabalų suskaidymui.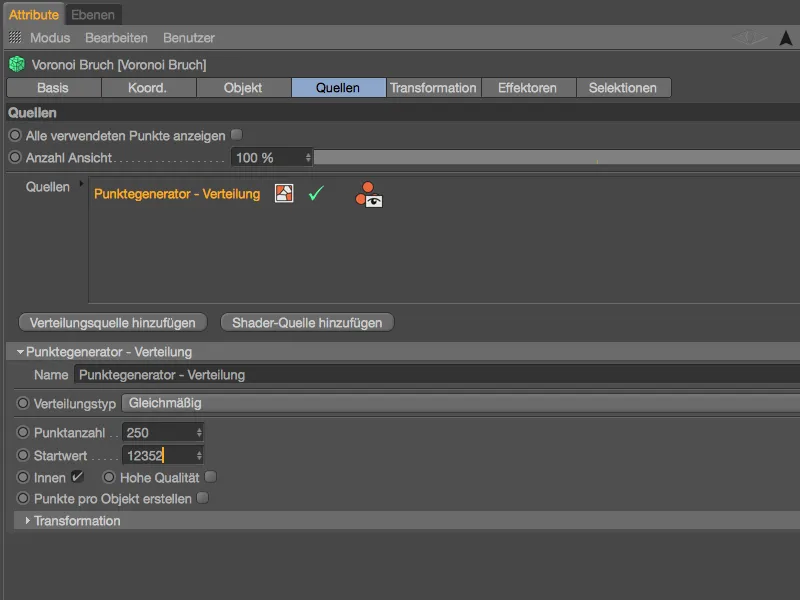
Dėl daugiau taškų dabar yra daugiau gabalų, kurie dėl turimos vietos yra artimesni vienas kitam. Žaliai pažymėti taškai, iš jų interpolisuojami gabalai.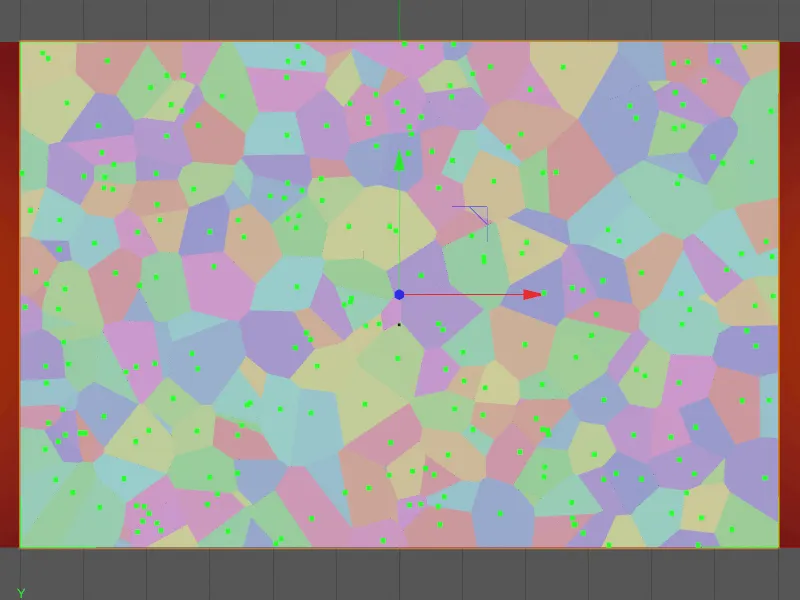
Siekiant atskirti skirtingus skirstymo šaltinius, lauke Pavadinimas priskiriame išraiškingą pavadinimą, pvz., „Grob“ grobaus kūrinių dalijimui. Kadangi šūvis šūviu arba kulkomis dažniausiai įvyks viduryje sienos, norime šiek tiek sumažinti šio grubaus taškų debesies plotį. Todėl atidarome skiltį Transformacija ir į X ašies dydį priskiriame apytikslį vertę, tarkime 0,85.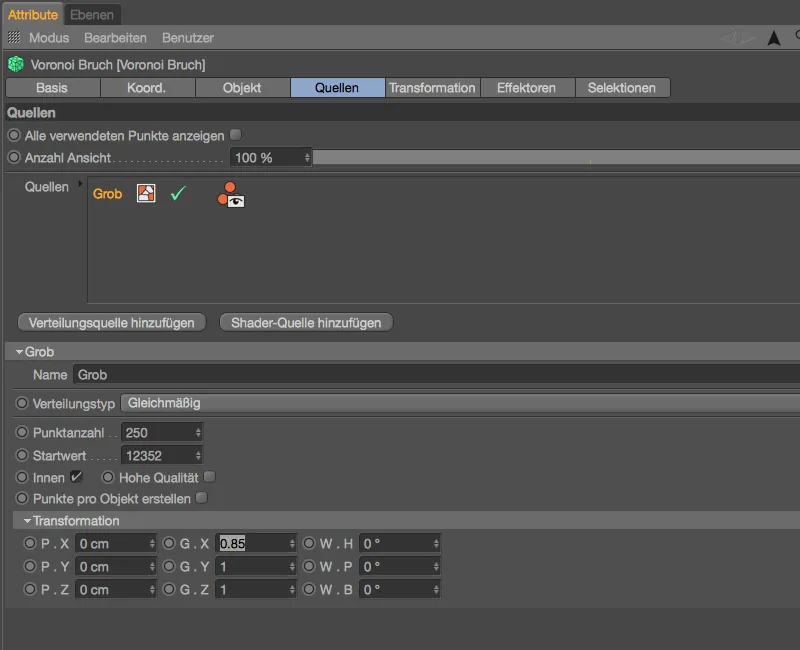
Matkant, kad taškų debesis išsiskirs šiek tiek siauresnis. Dalijimų skaičius žinoma išlieka toks pats, tačiau turime koncentruotai pasiskirstymus ten, kur ištraukos pagrindinėje vietoje turėtų vykti.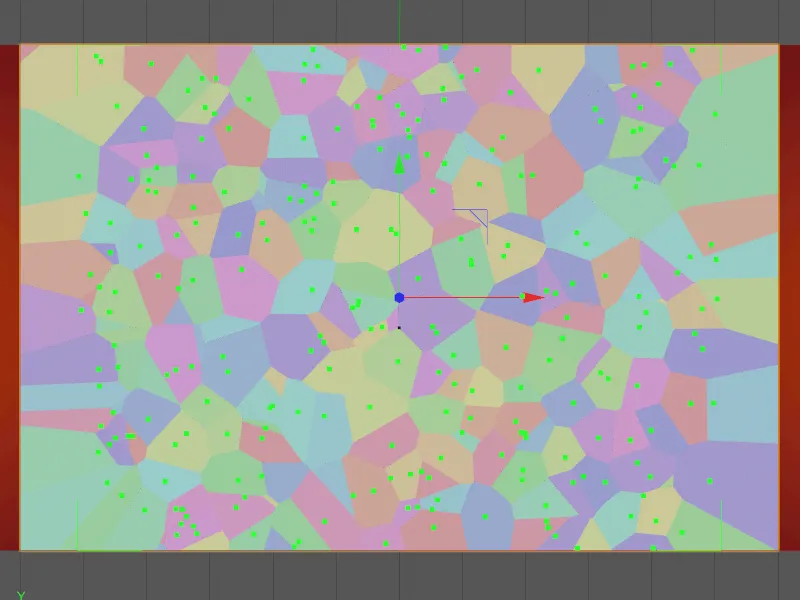
Patobulindami nurodytus kūrinius, paspausdami mygtuką Pridėti skirstymo šaltinį papildomai sukuriame taškų debesį, tačiau šį kartą skirtą subtiliam skilimo struktūrai.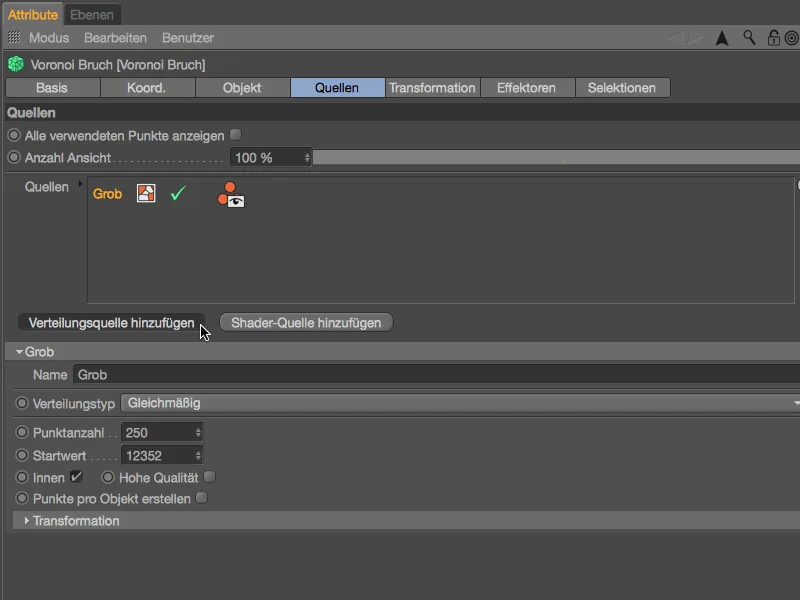
Iš karto suteikiame tinkamą pavadinimą, pvz., „Subtilus“, šiam antram skirstymo šaltiniui. Vietoj vienodo skirstymo tipo šį kartą norime naudoti būdą, susitelkęs daugiau į objekto vidų, pasirinkimui naudojame Normalų nustatyme Skirstymo tipas. Skirtumas, linkusis į užpakalį į objekto kampus, siūloma Variantas Inversinis-Normalus. Exponentinis skirstymas pasukamas pagal nustatytą ašį.
Nustatant skirstymo apimtį svarbi yra kvadrato formos ribojančioji dėžė, kuri apsuptų atitinkamą objektą.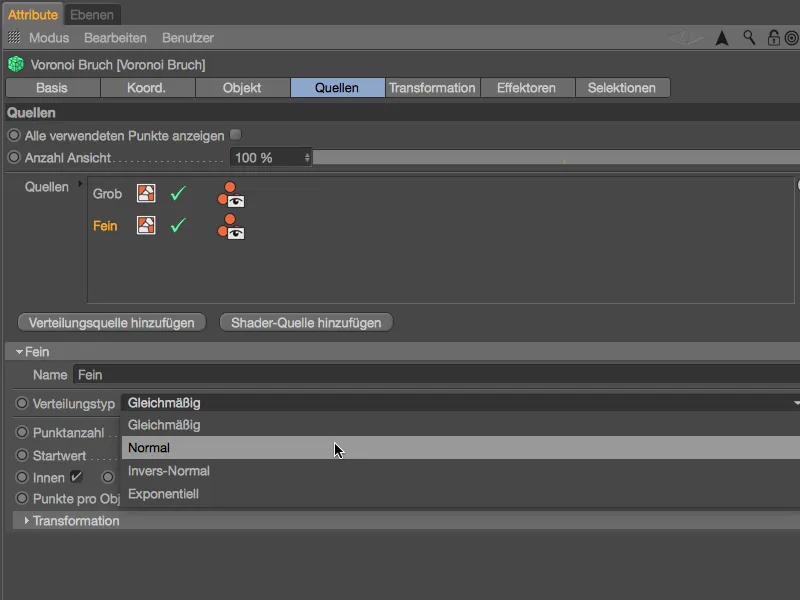
Taškų debesies valdymui turime parametrą Standartinis nuokrypis. Mažesniais vertėmis taškai artėja, o didesnės vertės atitolina taškus vienas nuo kito.
Kad gautumėte reikiamą mažų kūrinių skaičių, nustatykite Taškų skaičių 300, dar kartą galima pakeisti dalijimą pagal Pradinę vertę.
Kadangi dabar naudojame daugiau nei vieną šaltinį kūrinių kūrimui, taip pat įjungiame parinktį Rodyti visus naudojamus taškus.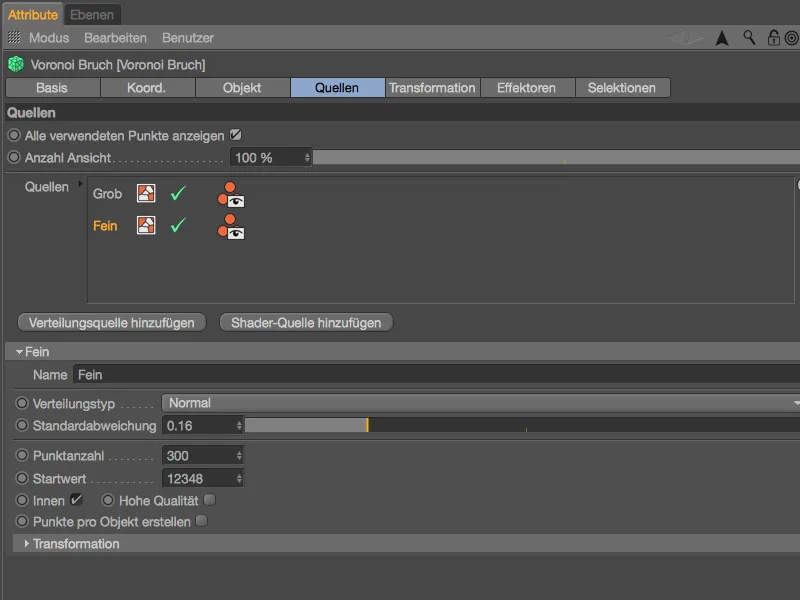
Peržvelgdami į Redaktoriaus-vaizdą matome šviesiai žalios spalvos subtilų skirstymo šaltinį, kad lengviau orientuotumėte, į anksčiau sukurtą tamsiai žalios spalvos, grubų skirstymo šaltinį.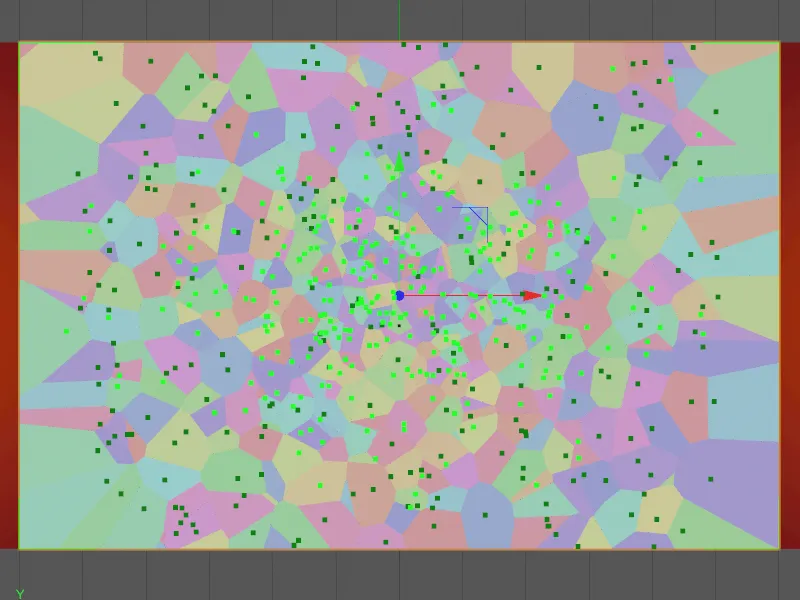
Šį antrąjį, subtilų taškų debesį taip pat norime šiek tiek pasirengti paspausdami ant Transformacijos-Parametrų, atskleisti poveikio pokyčiams suprasti. Norint geriau suprasti pakeitimų poveikį, turėtumėte eksperimentuoti su parametrais. Aš subtilų skirstymo šaltinį ištemptas aukštyn ir išspaustas į šoną su dydžio parametrais, taip pat šiek tiek nukreiptas atgalinio ir kairio poveikio su padėties parametrais.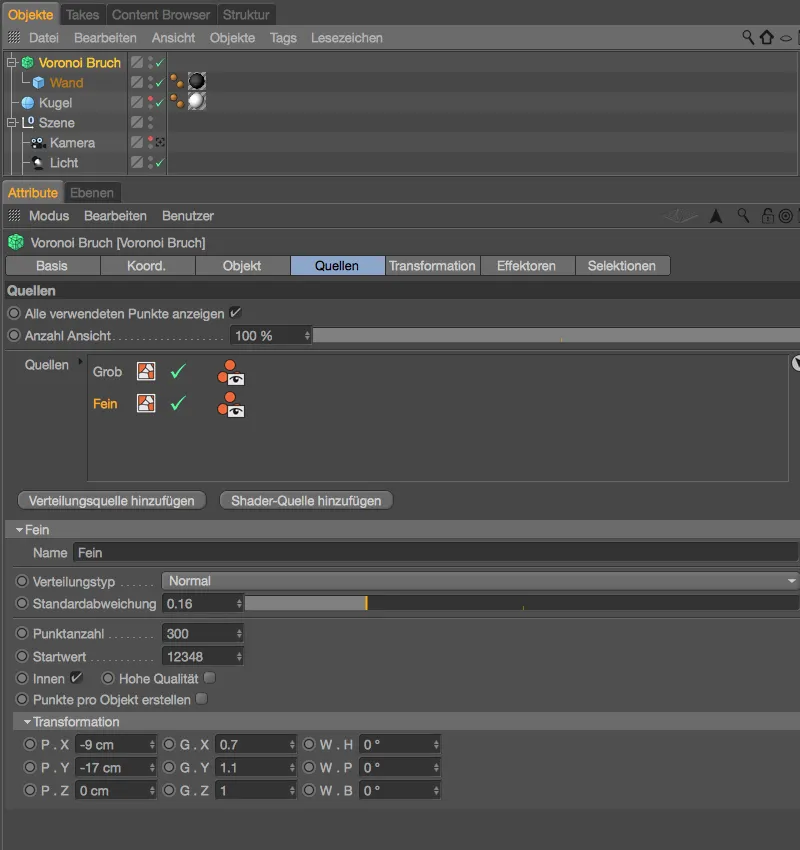
Galite vėl rodyti objektus, kurie buvo paslėpti per Objekto-tvarkyklį, nes jau paruošėme kūrinius Voronoi Bruch-Objekte. Šie du skirstymo šaltiniai turėtų būti pakankamai mūsų tikslams. Šaltinių sluoksnių eilė atitinkamuose laukuose, beje, neturi jokios reikšmės.
Čia aiškiai matoma šviesiai žalios, feinškęsti skirstymo šaltinio, kuris remiasi Kalkulo-Objektu, kurį galima modifikuoti per Transformacijos-Parametrus.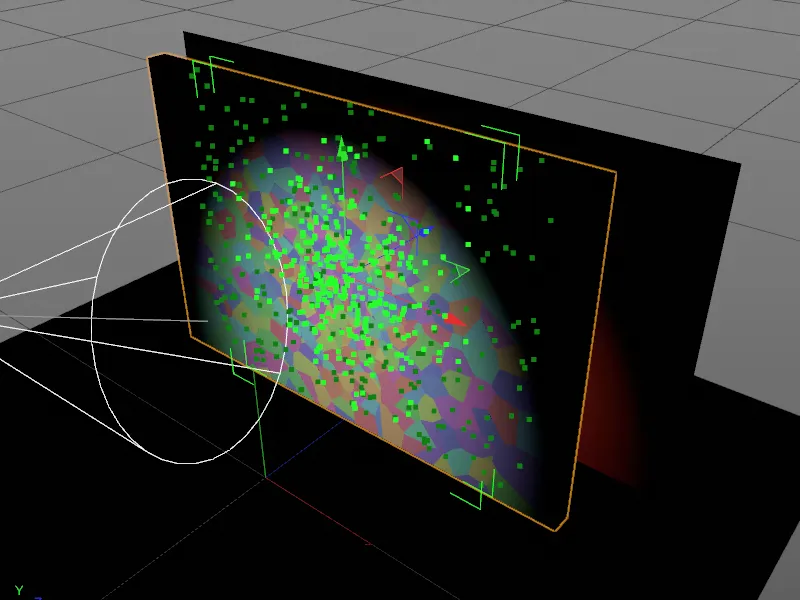
Suvyniojimas su dinaminėmis savybėmis
Skubiai vėl prireiks Voronoi Bruch-Objekto nustatymų dialogo, tačiau tuo tarpu aprūpinsime objektus, dalyvaujančius simuliacijoje, su dinaminėmis savybėmis.
PSD logotipo plokštuma ir grindys turi sukurti tik susidūrimus, todėl pakanka, kad abiem objektams per Tagus>Simuliacijos Tagus tvarkykloje būtų priskirta žymė kaip Susidūrimo objektas.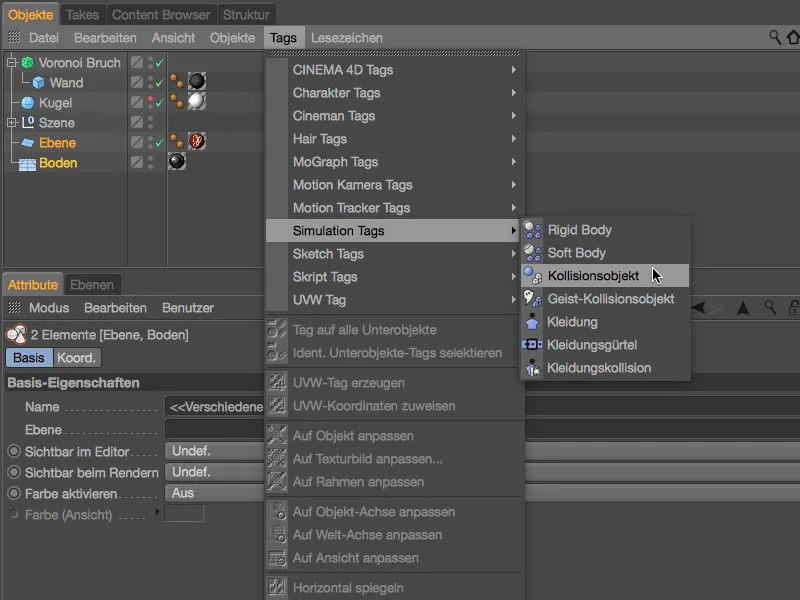
Abiejų Dinaminio kūno Tagų nustatymo dialoge kaip susidūrimo objektai sumažiname Elastiškumą iki 20 % ir padidiname Trenksmą iki 120 %. Dėl to kūrinių dalelės nepakils aukštyn ir taip pat išliks ant grindų be didelio slinkimo.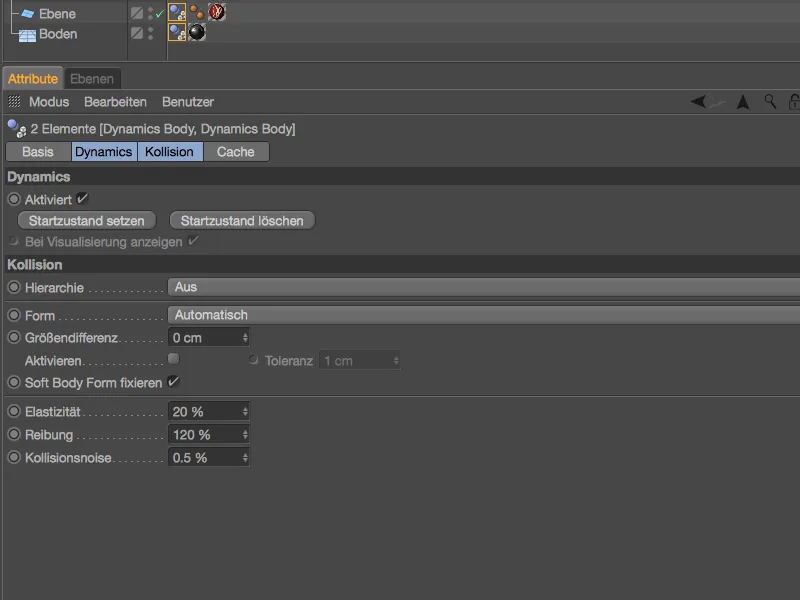
Daug įdomesnės sąlygos bus sienai, kurią suformuoja Voronoi Bruch-Objektas į kūrinius. Šie reikalauja Dinaminio kūno Tago kaip Statinio Kūno, kurį priskirsiame Voronoi Bruch-Objektui per Tagus>Simuliacijos Tagus tvarkykloje arba kontekstinio meniu dešinės pelės klavišu pasirinkdami.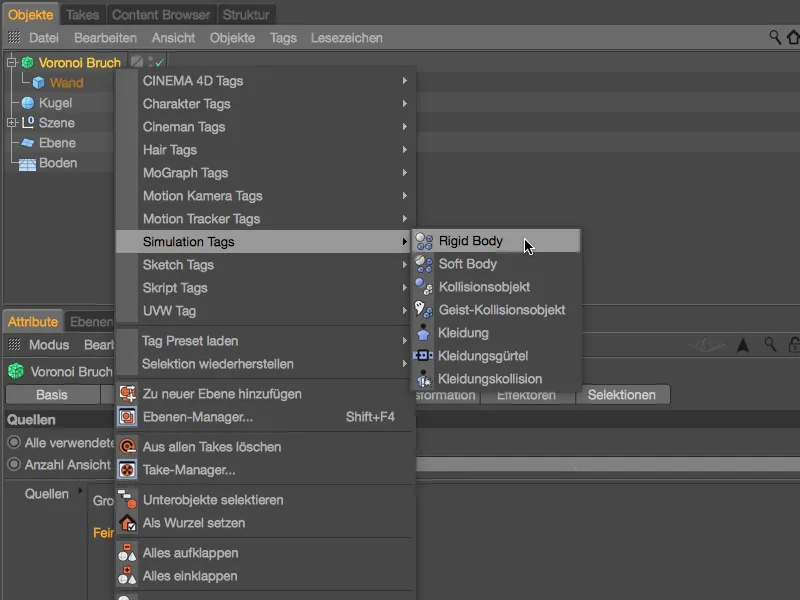
Atitinkamame nustatymų dialoge iš pradžių Dynamics- puslapyje naudodami Šaudymas susidūrus užtikriname, kad siena būtų nesugadinta iki pirmo susidūrimo su rutuliu.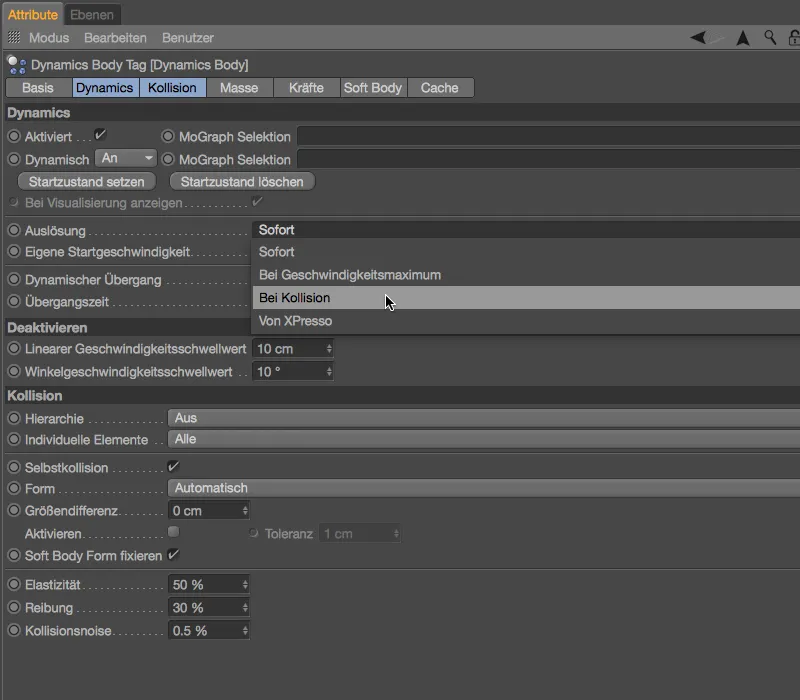
Svarbiausią parametrą mūsų fragmentams galime rasti Susidūrimas- puslapyje. Čia Individualūs Elementai turi būti nustatyti į Visi, kad iš sienos išlaužti fragmentai gautų dinaminius savybes.
Mažas Elastiškumas ir didelis Trintis kartu su susidūrimo objektais turi padėti fragmentams išlikti ant grindų.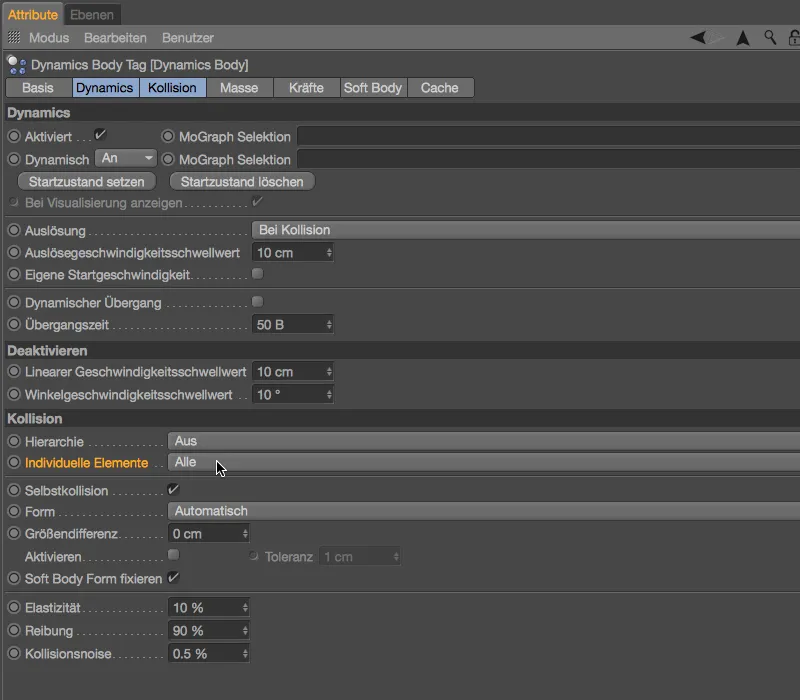
Sienai apšaudyti pateikiu paprastą Sfera-objektą tinkamos dydžio. Žinoma, esate visiškai laisvi pagal rūšį ir skaičių.
Į dinaminį savybes kamuolių rūpinsimės paskui, pirma, patalpinsime abu kamuolius į palankias pozicijas šūviams. Kuomet pirmasis kamuolys išsprogdino žemiausią sienos trečdalį, mes keliaujame aukštyn gerokai su kita dviem kamuoliais ir juos perkeliame šiek tiek į X ašį.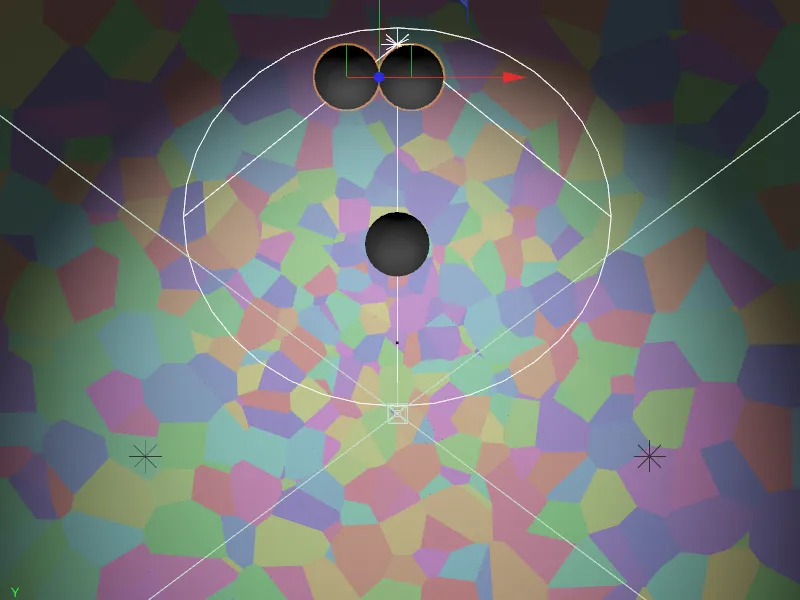
Kai paspausime Leisti peržaist mygtuką, visi kamuoliai pradės judėti tuo pačiu metu. Ne be reikalo nustatėme dinaminių kūno žymėjimo parinktį Iškviesti kaip Tiesiog nustatant. Jei norime, kad kamuoliai būtų paleisti šiek tiek vėliau, tiesiog aktyvuojame parametrą Aktyvuoti puslapyje Dinamika ant 2 ir 3 kamuolių.
Atkreipkite dėmesį, kad žalias laiko valdiklis nurodo 0-ą kadra, išjunkite Dinamikos- parinktį ir tada spustelėkite Rakto- mygtuką prieš Aktyvuoti parametrą, kad šiam nustatymui būtų sukurtas Raktas. Visus kitus parametrus, ypač Pradinę greitį, nukopijavau iš pirmojo kamuolio nekeisdamas jų ant antrojo kamuolio.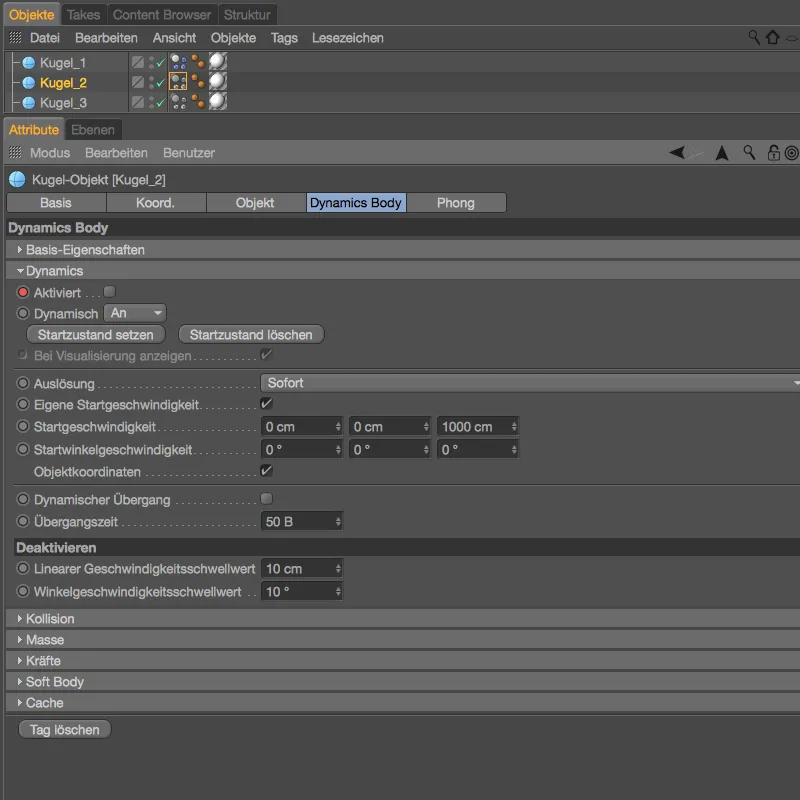
Kaip pradžios tašką antrojo kamuolio ir taip dinaminio kūno žymėjimo Aktyvavimo nustatymui pasirinkau 100-ą kadrą.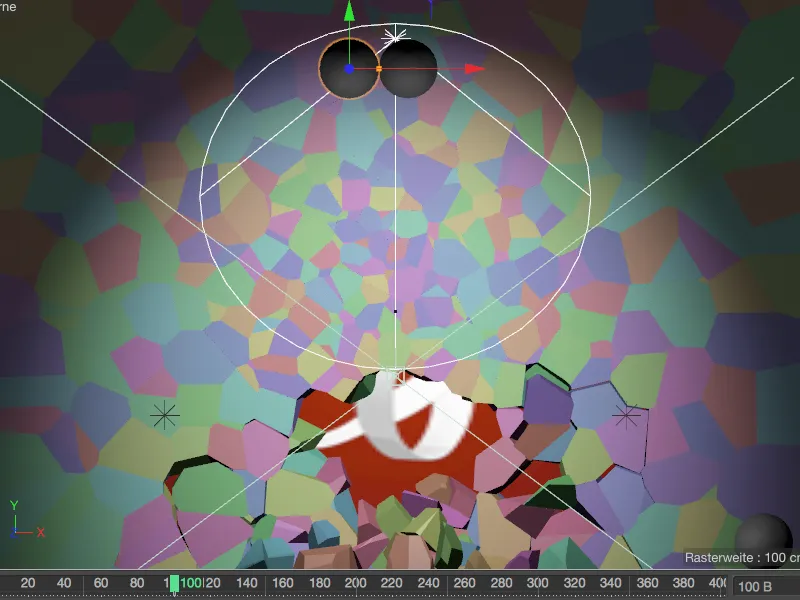
Dinaminio kūno žymėjimo antrojo kamuolio nustatymo lange jums tereikia pažymėti varnelę ties parametru Aktyvuoti ir išsaugoti šį nustatymą spustelėdami Rakto- mygtuką sukuriant antrą Raktą.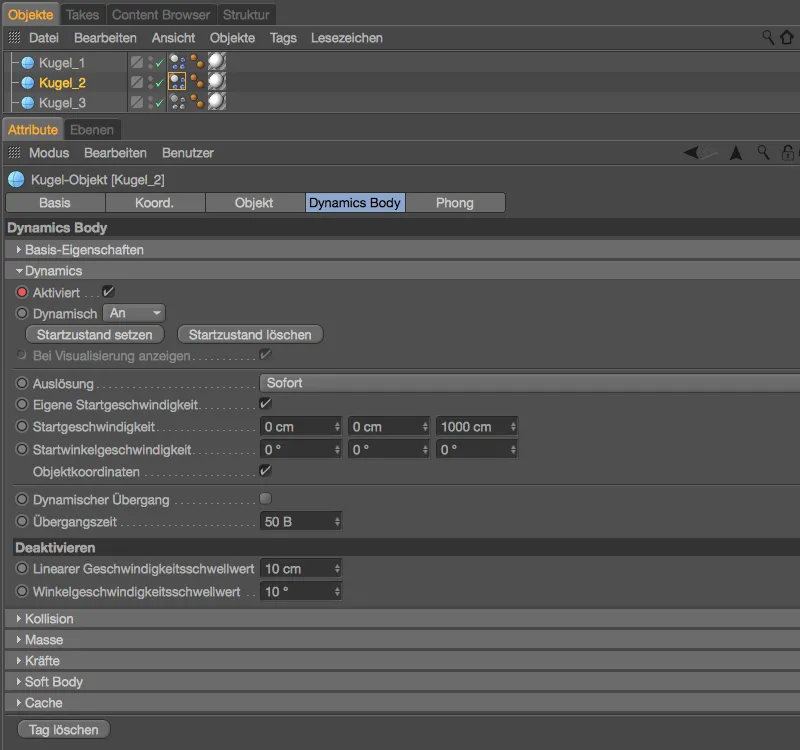
Trečiasis kamuolis seka, kai ir antrasis kamuolis baigia savo darbą – mano atveju 180-ajame kadre.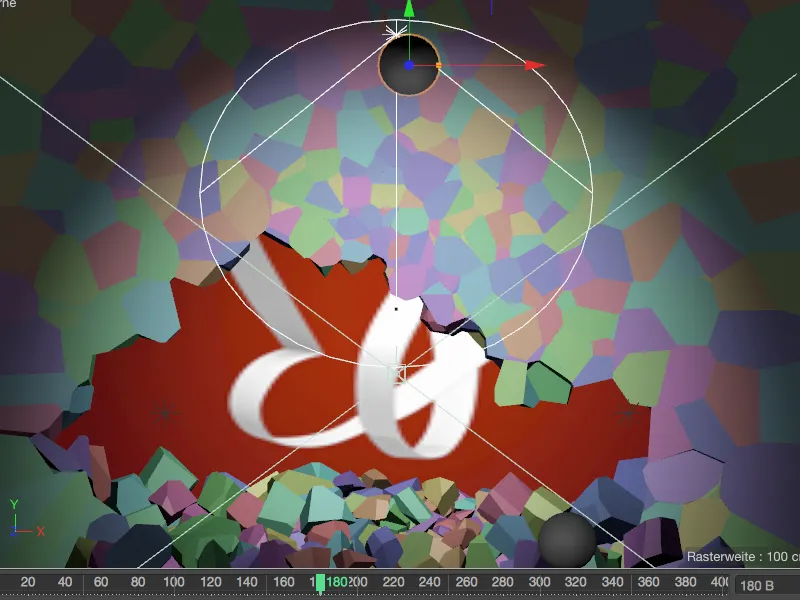
Tai reiškia trečiajam kamuoliui: vėl mums reikia Rakto 0-oje kadro vietoje, kuris palaiko dinamikos deaktyvavimą, kol 180-ajame kadre vėl pažymime varnelę ties Aktyvuoti ir tai išsaugome antrąjį Raktą šiam nustatymui. Savo pavyzdžiui trečiajam kamuoliui pradinę greitį padidinau iki 1500 cm, kad kamuolis pasiektų savo tikslą, likusį dalį atskleidžiant PSD drugelį, saugų pasiekimą.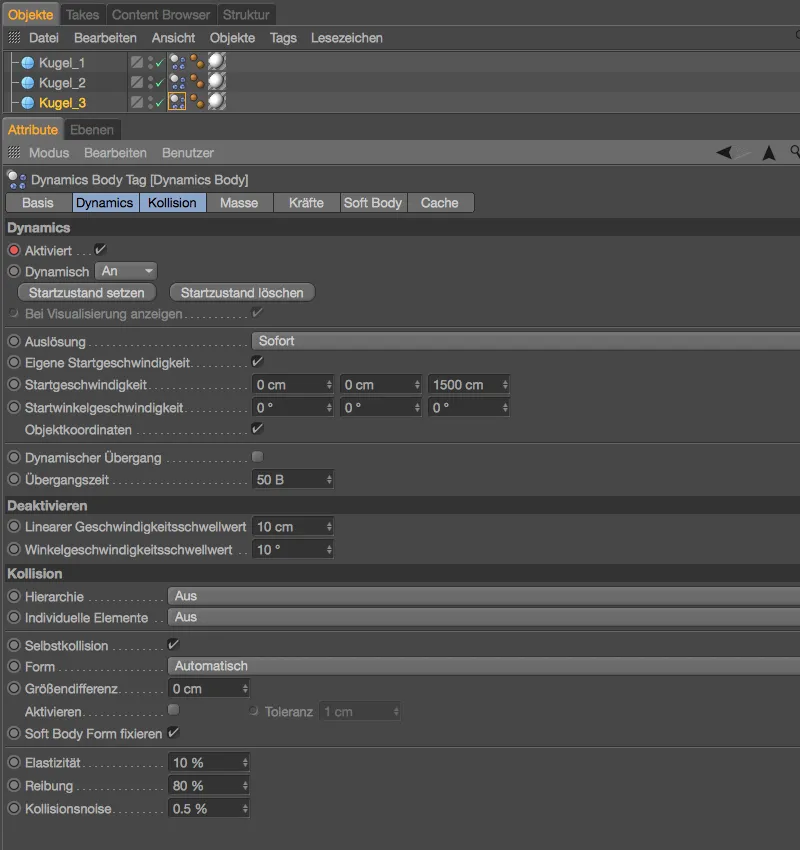
Dėl kamuolių skaičiaus, dydžio, pozicijos ir greičio, svarbu išbandyti kruopščiai testuoti. Projektiniuose nuostatuose nustatyta 400 kadra - tai turėtų pakakti, kol paskutinis laužo gabalas irgi nurims. Animacija taip baigta.
Simuliacijos išsaugojimas
Kai simuliacija – kaip mūsų ką tik baigta – yra grindžiama tuo, kad MoGraph elementai būtų atkurti visuose kompiuteriuose arba naudojant tinklo atkūrimą, būtina išsaugoti simuliaciją.
Dinaminio kūno žymėjimo Voronoi laužo sienos lango nustatymuose patenkame į Kuopo- puslapį. Paspaudę mygtuką Viską išsaugoti užtikriname, kad būtų įtraukti ne tik laužo gabalai, bet ir kamuoliai simuliavimo išsaugymo metu.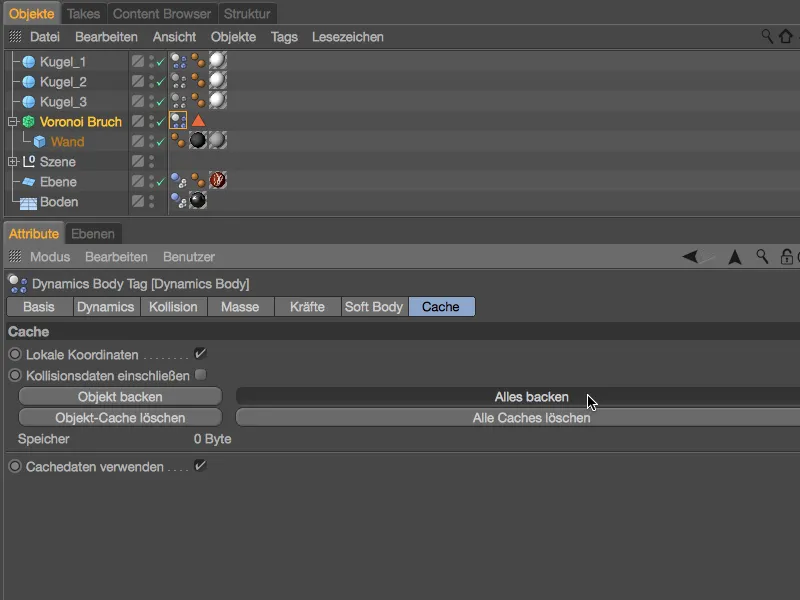
Po trumpo laukimo laiko…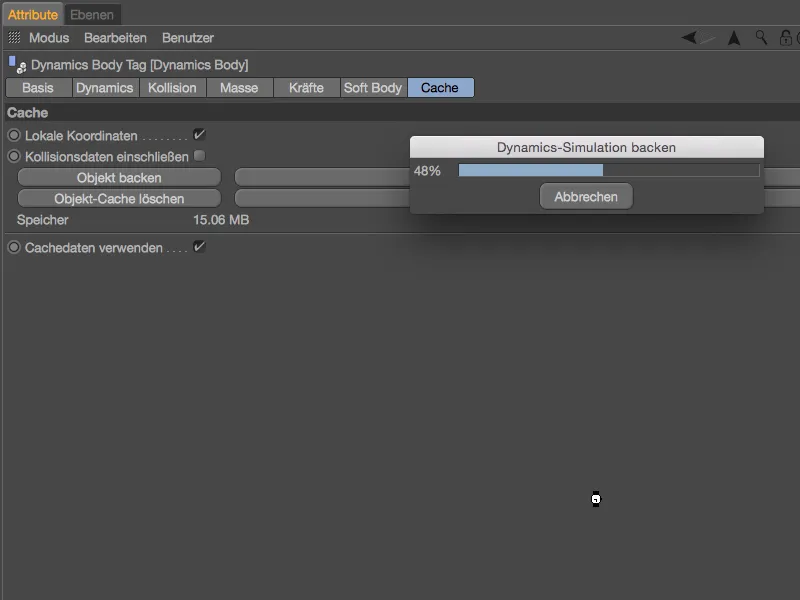
…reprodukcinė simuliacija yra saugiai išsaugota. Tai galima patikrinti Kuopo- puslapyje pagal naudojamą Atmintį ir taip pat Dinamikos- puslapyje pagal neaktyvius parametrus. Užtikrina tai Naudoti kaupiamus duomenis, kuris užtikrina, kad simuliacija veiktų tik per podėlį.
Dabar galime saugiai slinkti į priekį ir atgal su žaliu laiko valdikliu laiko skalėje, visi MoGraph simuliacijos elementai dalyvauja toliau šioje animacijoje be naujo skaičiavimo.


