Nors architektūrinė žolė pirmiausia skirta greičiausiai žaliuoti vejos plotus, su ja galime pynėti pvz. individualius kilimus.
Bendrai patariama priskirti žaliai tekstūrą veiklos objektui su žole, kad neturėtume nustatyti per didelio gelmių ar pluoštų skaičiaus, kad pasiektume optiškai tankią plotą.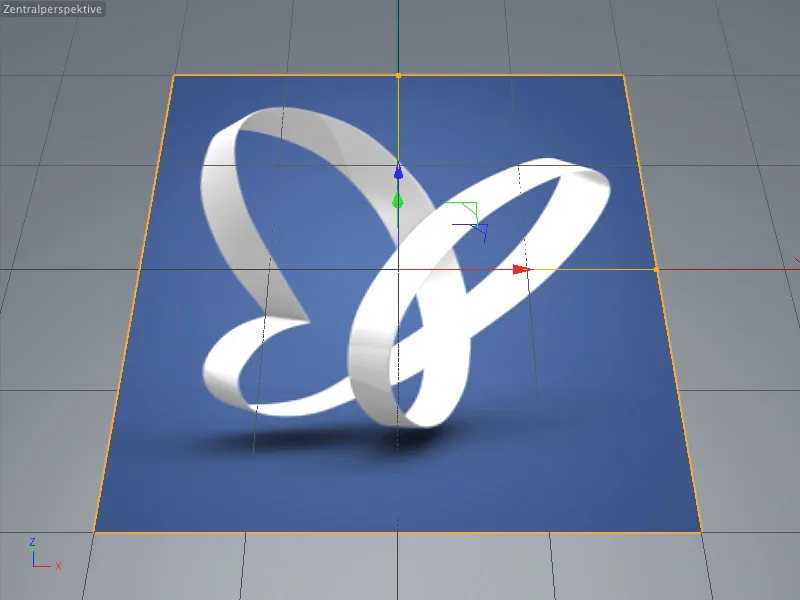
Mūsų pirmajame pavyzdyje, kai žinomas PSD drugelis turėtų susiformuoti kaip kilimo raidė, aš jau priskiriau šią tekstūrą sluoksniui. Tekstūra psd_Logo.jpg, kuri beje yra šio vadovo darbo medžiagos dalis, yra lauke tekstūra plento spalvų kanalo.
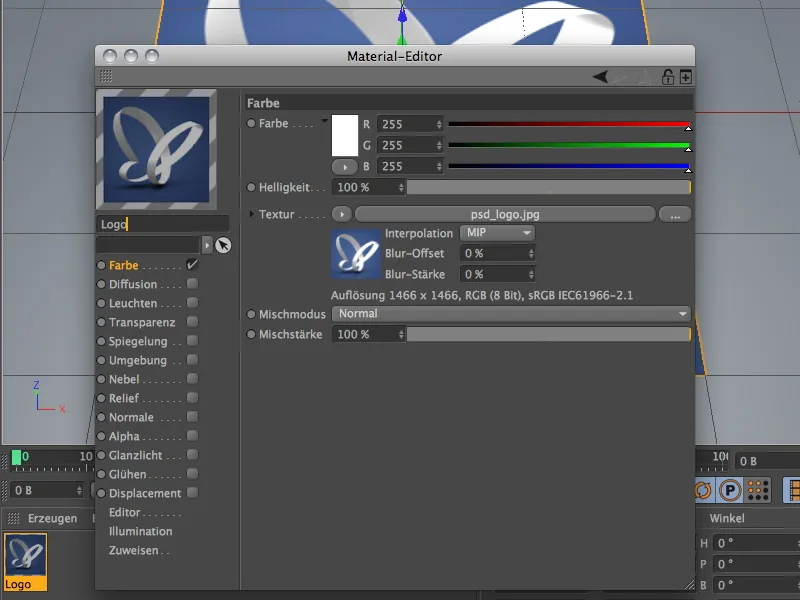
Žolės kūrimas kilimui
Kad ant objekto augtų žolė, mums tereikia jį pažymėti ir per Aplinka meniu taikyti komandą Kurti žolę. Beje, šią komandą taip pat rasite Aplinkos objektų palete.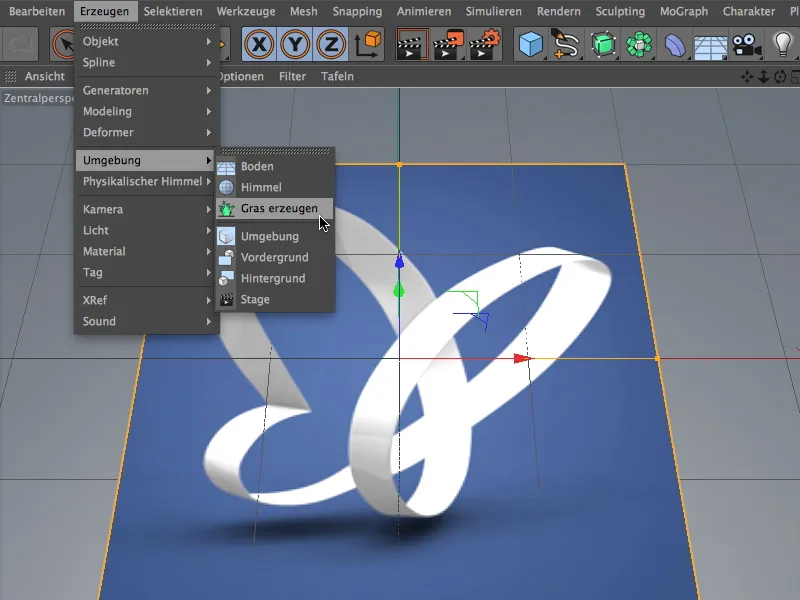
Atlikus šį žingsnį, Kilimo objektas be logotipo tekstūros turės ir kitą Medžiagos žymą architektūrinės žolės. Kaip matote Architektūrinės žolės žymės nustatymų dialogų lange, ji nurodo medžiagą pavadinimu Žolė. Visi kiti parametrai randami tarpinėje medžiagoje, kurią galime atidaryti spustelėję ant žymės. 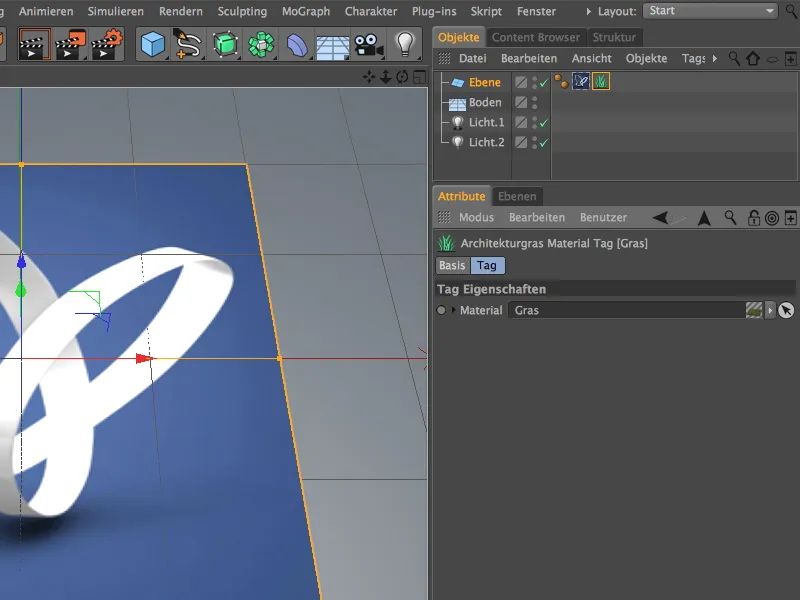
Papildomas spustelėjimas ant Atvaizdo mygtuko parodys mums, kaip standartinė žolė plinta ant paviršiaus.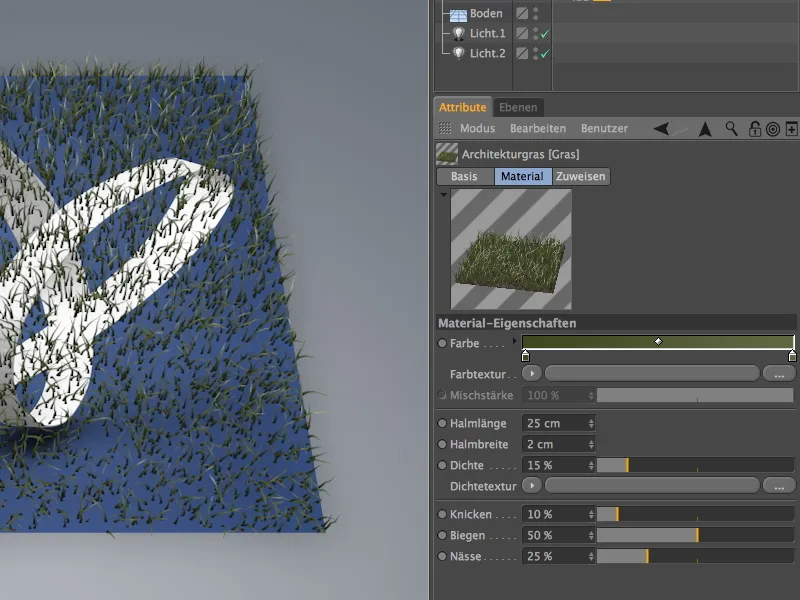
Akivaizdžios spragos gali būti lengvai užpildytos didinant Gelme, tačiau tai sukelia didelį skaičiavimų poreikį. Kadangi esamieji parametrai labiau susiję su laukine žole, galime pasiekti daugiau tankumo sumažindami stiebų lūžius ir lenkimus, o vietomis padidindami Stiebų ilgį. Apie 50 % Gelmių turėtų pakakti gauti tankiam kilimui pakankamai stiebų. Medžiagų peržiūrą jau turime gera vertus pavyzdys.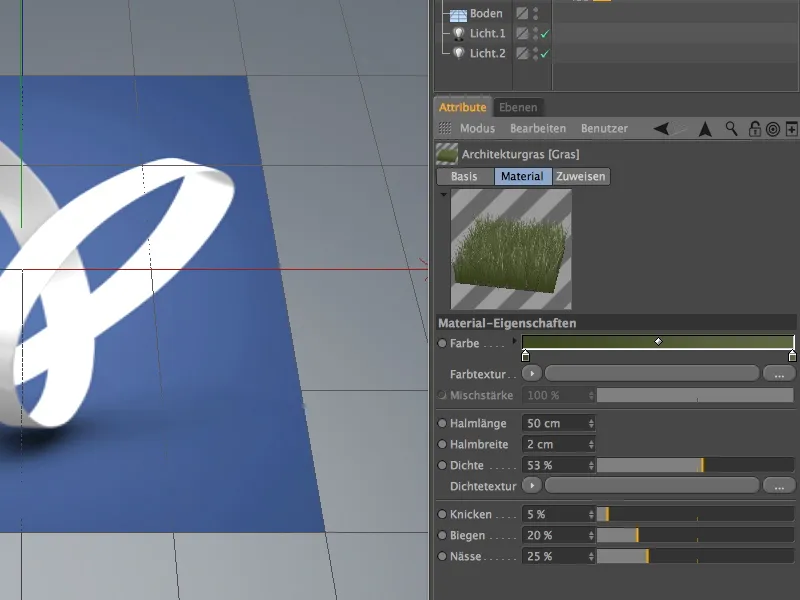
Daugiau apie žoles tankumą mums gali atskleisti Renderyje. Šiuo metu galite matyti dar po išliekančią paviršiaus tekstūrą, tačiau po Halmės spalvos pritaikymo šis faktas išnyks.
Spalvotos tekstūros nustatymas
Kad suteiktumėm žolių šereliais spalvotą tekstūrą su drugeliu motivu, paspauskite ilgą mygtuką srities Spalvotos tekstūros, kad galėtume pasirinkti vaizdo failą kaip tekstūrą.
Pasirenkant pasirodžiusį pasirinktinį dialogą, drugeliui kaip motyvui iš Vadovo medžiagų pasirinkite failą psd_logo.jpg.
Paspaudus Renderyje mygtuką, jau pasiekėme šio vadovo pirmąjį rezultatą. Kilimo plaukai buvo tinkamai nuspalvinti ir stiebų tankumas labai gerai papildė apatinės paviršiaus tekstūros.
Antrame šio vadovo pavyzdyje suprantamai turėtų būti nagrinėjama Architektūrinės žolės tikslinga naudojimas. Darbo failų pakete rasite failą "PSD_C4D_R15_Architekturgras_2_start.c4d".
Scenoje yra polygonalinis Ebene-Objekt Podėlio paviršiuje-Kadria, kuris buvo suformuotas į nedidelį kalnelį keliomis manipuliacijomis. Ebene-Objektas jau turi ruda dryžuotą Medžiagą žemei.
Už fono naudojau Standartinę parinktį fiziškam dangui. Šiuo atveju susitelksime ties architektūrine žole.
Šio vadovo dalies tikslas neturėtų būti tik šio kalnelio žalias, bet tuo pačiu ir nedidelis kelias, einantis per žaliąją sritį.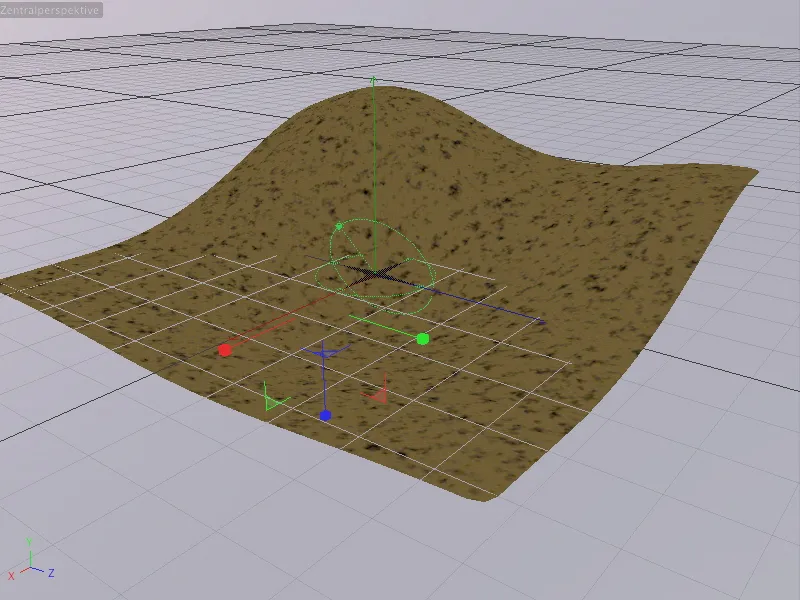
Žolės kūrimas keliui
Pirmasis žingsnis - paprasto žolės kūrimo kalne. Tam pasirenkame Podėlio paviršių-Kadria ant kalno ir per Aplinka objektų palete pasirinkame komandą Žolė kurti architektūrine žole.
Svarbu, kad ne požeminis Poligoninis objektas būtų su architektūrine žole, o per Kadres formavimo gaivintas versijas. Kitu atveju žolės padėtis neteisinga.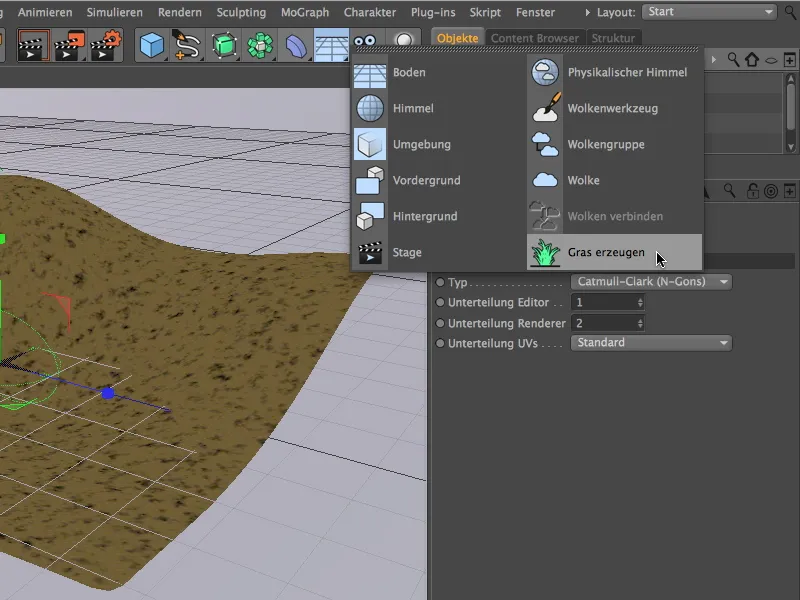
Spustelėkite Render mygtuką, ir jau minimalaus pastangų stipriai tikėtinų kalvų gausite. Dabar imkime išbaiges.
Subdivision Surface karkasas turi Architektūrinio žolės medžiagos žymę, kurioje galime smulkesnius nustatymus nustatyti veiksniams žolės plotui nustatyti. Žolės spalva man buvo gerai, ilgį nustatau tikėtinai 14 cm. Tankumas apie 30-35 % užtikrina pakankamai tankų žolės augimą.
Lenkimo, lankstymo ir drėgmės nustatymus galite nustatyti pagal savo skonį. Paėmiau gana gerai tinka nustatymus ir tik optinę drėgmę šiek tiek sumažinau, kad strypai nepersunkytų.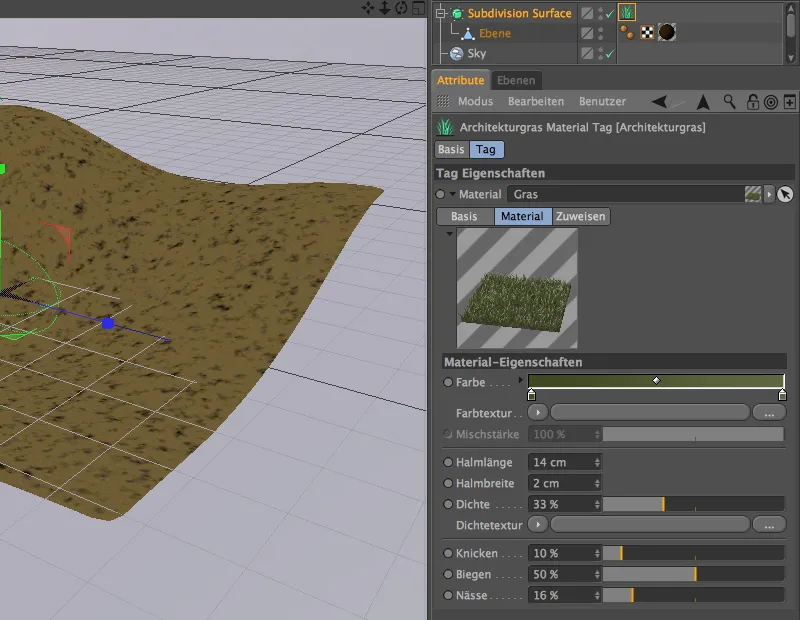
Spustelėję Render mygtuką, matome tankesnes ir smulkesnės žolės gausą. Kitame žingsnyje norime pertrūpti takelį per žolės kraštovaizdį.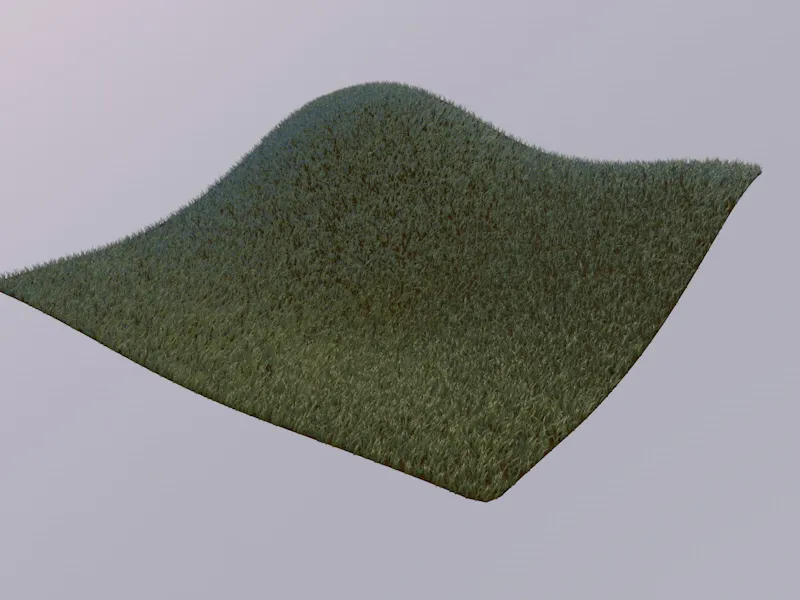
Keliai per tankumo tekstūrą
Kelią per kalvą galime labai lengvai įgyvendinti per vienintelį dar neaptartą Gras medžiagos parametrą: tankumo tekstūrą.
Kad kelias atitiktų mūsų poreikius, sukurkime tankumo tekstūrą naudodami Spline-Shadą. Tam tiesiog piešiame su Laisvos rankos įrankiu iš Spline įrankių paletės kreivą kelią į sceną. Čia, žinoma, geriausia pasirinkti Viršų vaizdą (F2 klavišą).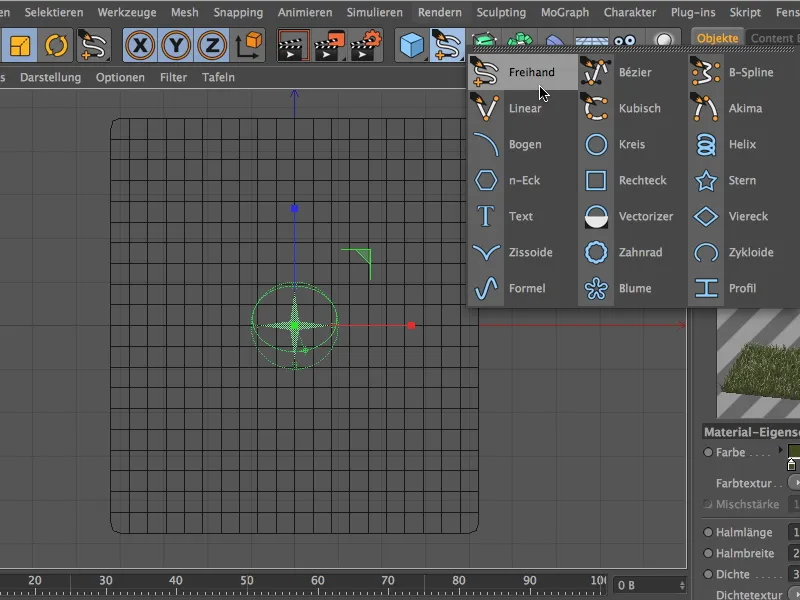
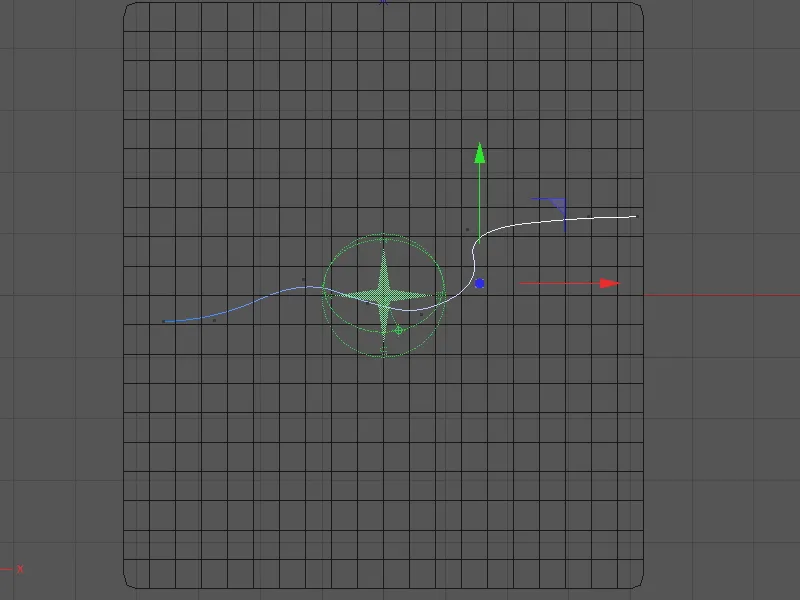
Dabar galime vėl grįžti prie Architektūrinės žolės. Jos nustatymų dialoge spustelėkite rodyklės meniu tankumo tekstūrai ir iš meniu Effekte. pasirinkite Spline-Shadą.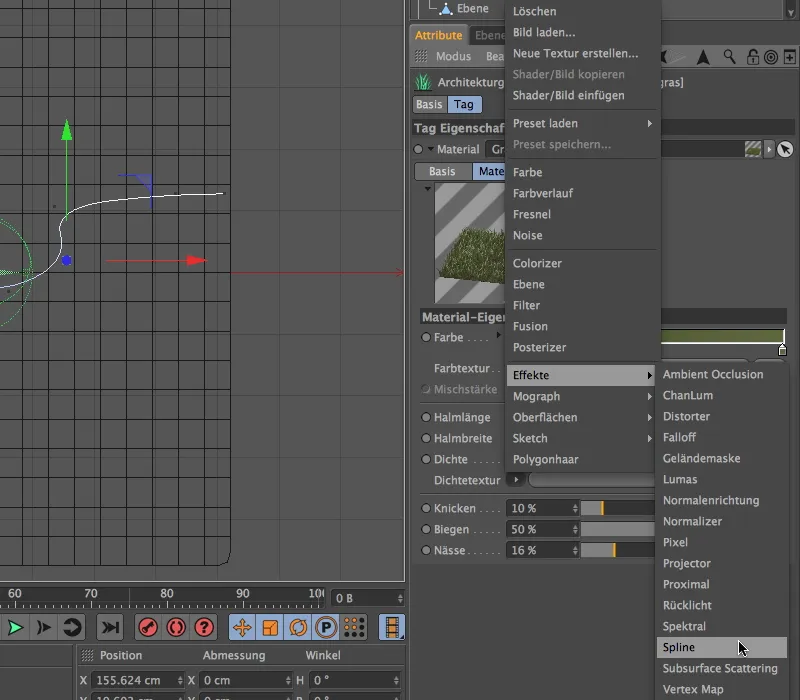
Spustelėję ilgą mygtuką tankumo tekstūros, kuriame dabar yra Spline-Shadą, patenka į Spline-Shadaro nustatymų dialogą.
Čia išjungiame pirmąjį Teksto-Spline pasirinkimą, kad aukščiausias laukas Spline galėtų būti redaguojamas. Pasitelkę Drag&Drop perkelkime Spline-Objektą iš Objektų Tvarkyklės į šį Atributų Tvarkyklės laukelį.
Tie patys Fono- ir Linių tekstūrą per Meniu rodyklės mygtuką priskiria Spalvų-Shadą. Fono nustatome Baltą, linių atitinkamai Ją.
Nurodytais parametrais X- ir Y-Slinkimo bei X- ir Y-Skalavimo bandoms patikusiam Spline kelią atitinkamai padėti atitinkamai į Peržiūrėjimo langą. Galiausiai nustatome linijos Plotį apytiksliai 85 %, kad atsirastų tvirtas kelias.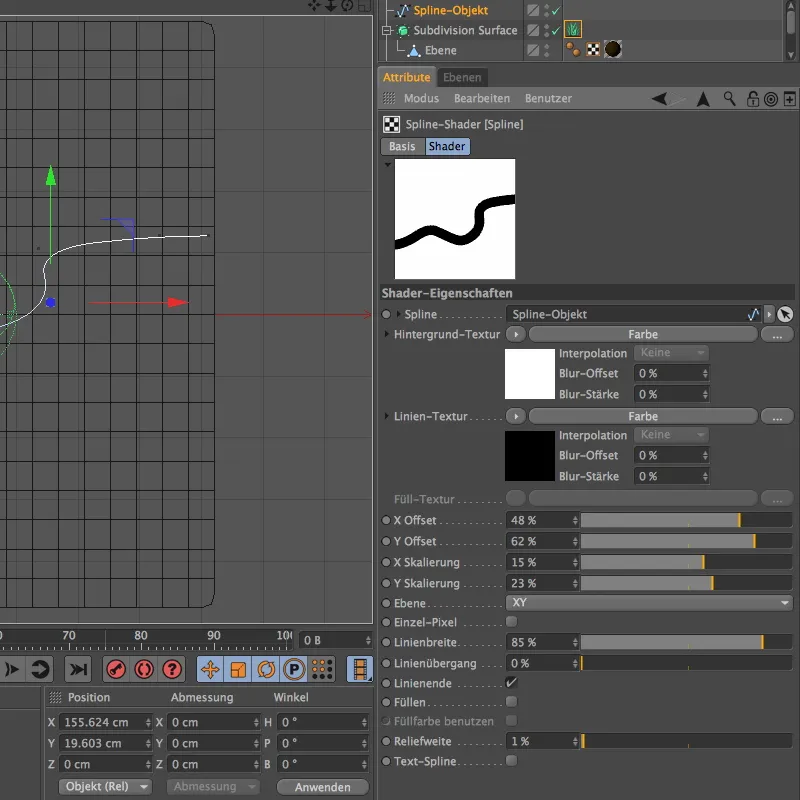
Viršaus vaizdas rodo, kaip Spline-Shadaras kaip tankumo tekstūra uičiai kirpasi pro mūsų žalią kalvą per vieną spustelėjimą Render mygtuką.
Dabar turime tiesiog pereiti į Vision perspektyvą paspirtuką F1 ir surasti patrauklią poziciją savo kamerai.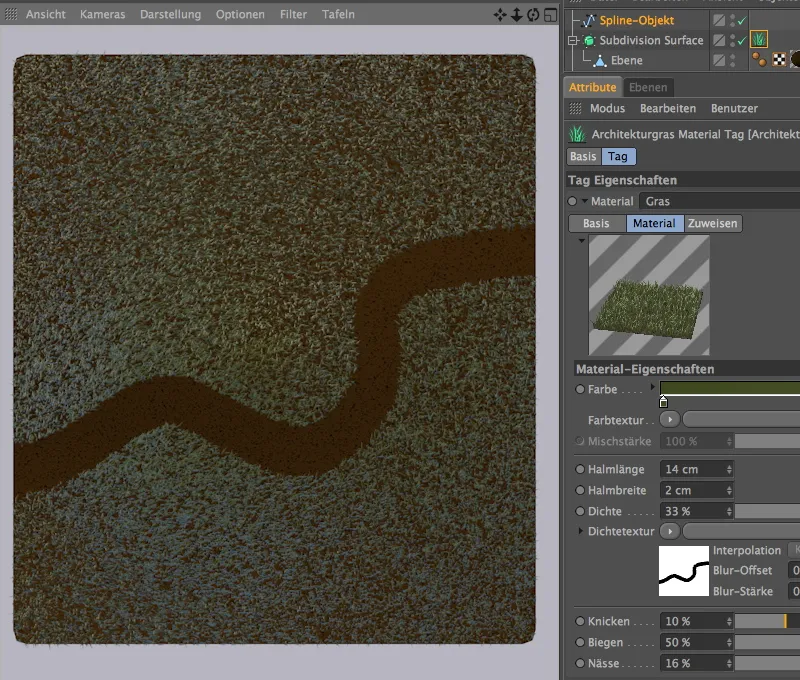
Naudota kamera jau yra pridėtoje darboje. Jūs ją galite lengvai įjungti, spustelėdami ant mažo Kameros simbolio Objektų Tvarkyklėje. Simbolis parašys baltai ir nuo Editor kameros perjungsime į savo kamerą.
Kelią per žolės kalvą matysite dar kartą spustelėje Render mygtuką


