Šiame vadove bus nagrinėjama, kaip 3D kamuolius po filmo sekančiame įtraukti. Tačiau kamuoliai neturėtų likti statiniai scenoje, o turėtų kilti žemyn filmuota gatvė. Norėdami tai padaryti, tiesiog peržiūrėkite įdėtą vaizdo įrašą (PDF peržiūroje nesimatys).
Automatinė rekonstrukcija
Kaip ir įprasta iš Cinema 4D, sudėtingesnis darbas, toks kaip kameros padėties, orientacijos ir fokusavimo rekonstravimas iš filmo sekančių, vyksta iš esmės automatiškai ir patogiai. Įvykdysime tai iššaukę komandą Pilna rekonstrukcija iš Judriojo sekiklio meniu.
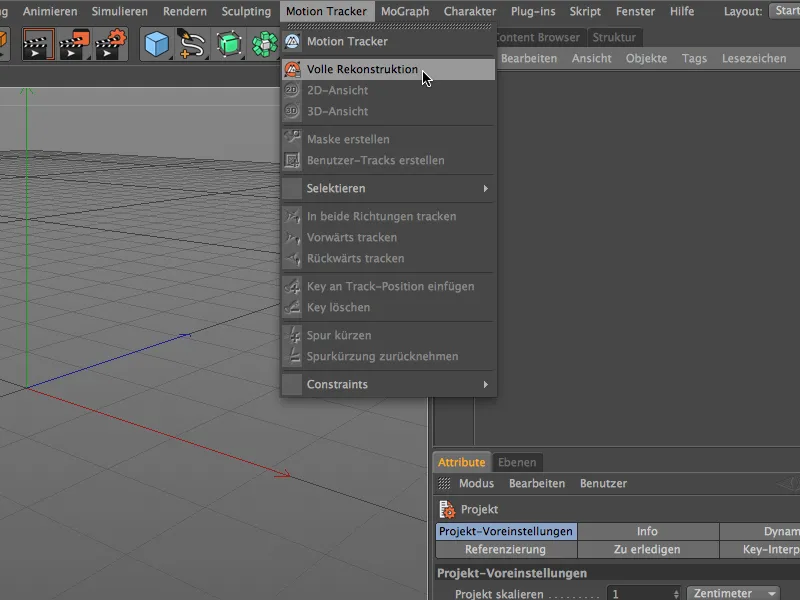
Mūsų bus palaipsniui palydima per Judriojo sektoriaus darbo srautą. Kaip pirmajam, nurodysime filmo seką rekonstrukcijai. Mūsų bendrasis vadovas šiuo vadove yra filmas "Gasse.mov", esantis darbo failų rinkinyje.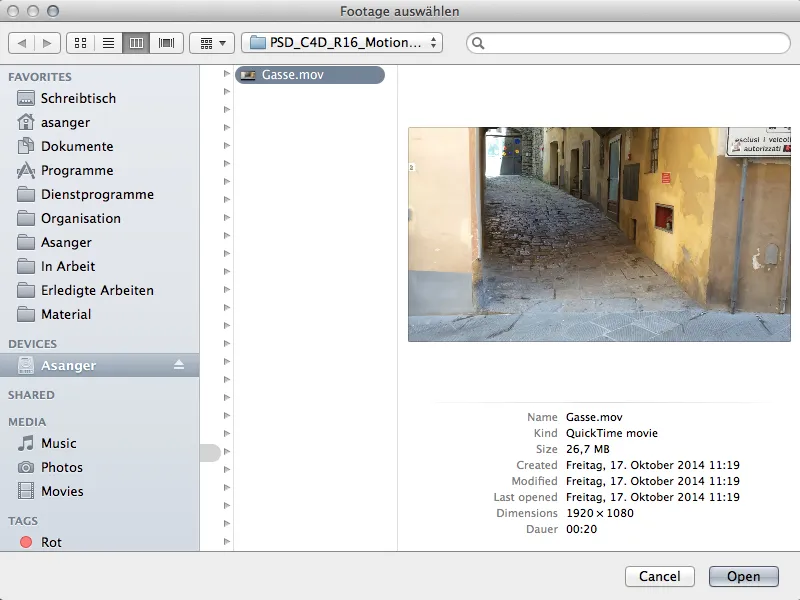

Kai ten rodys pranešimas 3D rekonstrukcija baigta, Judrioji sekimo priemonė įvykdė savo užduotį. Kamerų duomenys sėkmingai rekonstruoti iš filmo sekančios.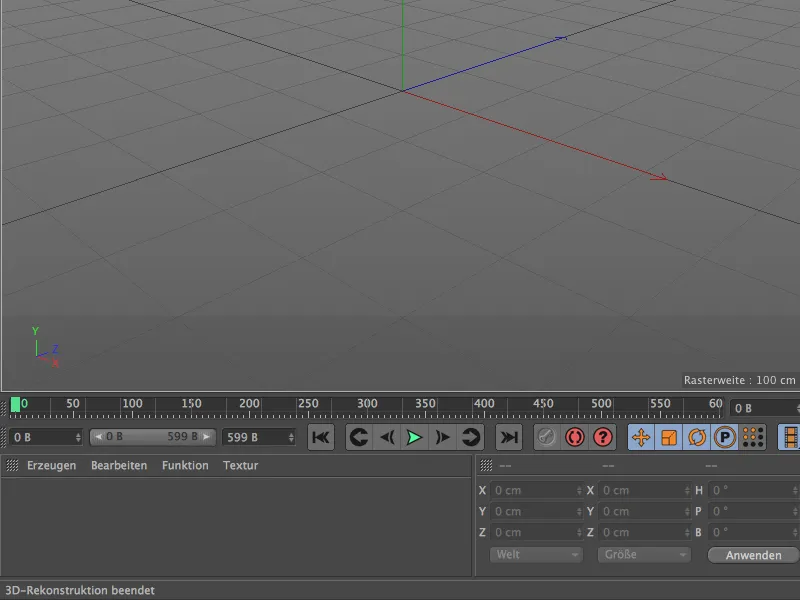
Persitemdami žvilgtelėkime į 3D redaktorių, pamatysime animuotą kamerą, pastatytą nulinėje taško vietoje, ir spalvotą taškų telkinį, taip vadinamus atspindžius. Šie atspindžiai yra sekimo taškai, išsaugoti kaip Nulio objektai, naudojami kamerų duomenų rekonstrukcijai. Žalios spalvos atspindžiai rodo gerą sekimo kokybę, tuo tarpu raudoni sekimai mažiau padeda išskaitant kamerų informaciją. Dauguma nepanaudojamų sekimų arba atspindžiai išfiltruojami iš anksto automatikos dėka.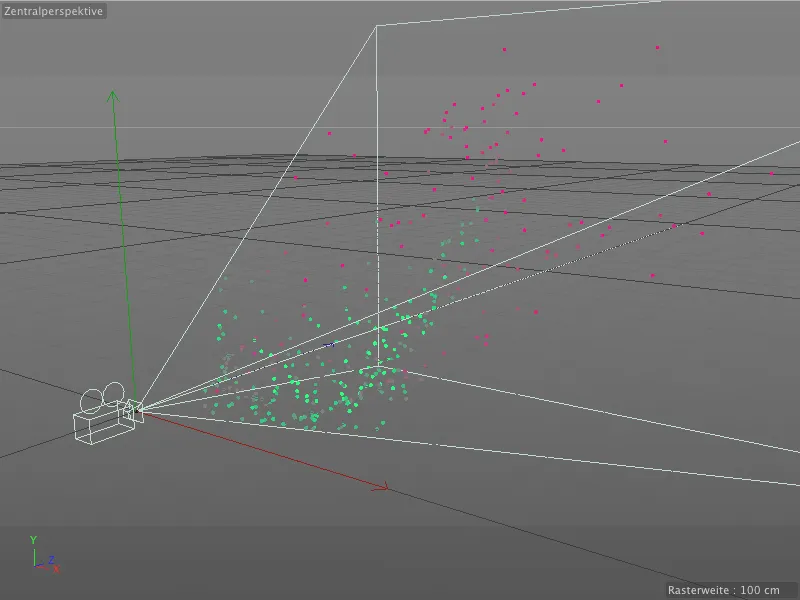
Pasitempdami, pažvelkime į Objektų tvarkyklę. Pagrindiniame Judriojo sekiklio-Objekte yra svarbiausi sekimo ir rekonstrukcijos komandos ir nustatymai. Kaip poobjektai, rekonstruota kamera ir minėti Nulio objektai yra sudėti į savo grupę Automatiniai atspindžiai.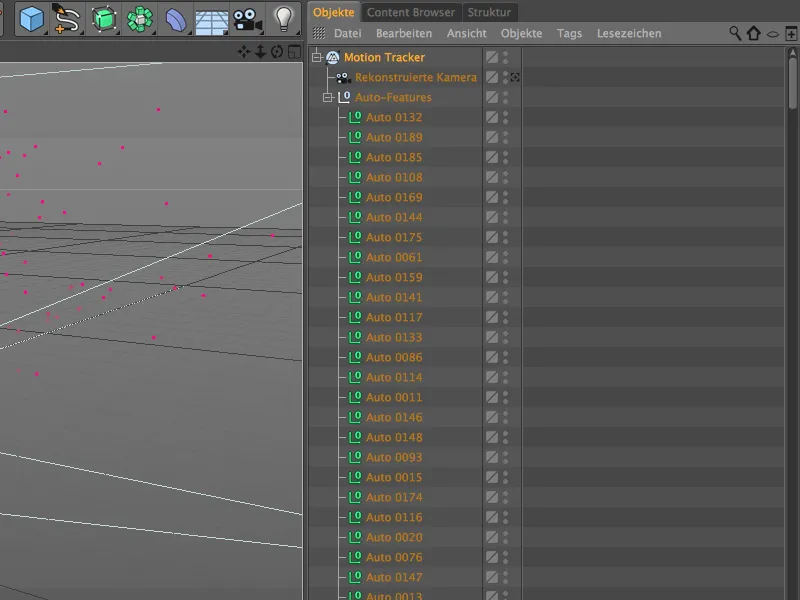
Judriojo sekiklio-Objekto nustatymų dialogas suskaidytas į sritis Footage, 2D sekimas ir Rekonstrukcija. Pagrindiniai Judriojo sekimo darbo srauto trys etapai, kurie buvo automatizuoti. Srityje Footage yra informacija apie pasirinktą filmo seką su visais svarbiais duomenimis.
Sritis 2D sekimas parodo mums naudotas nustatymus jau įvykusiam automatiniam sekimui. Apie rankinį sekimą pakalbinsime vėliau, bet iki to laiko peržiūrėsime filmo seką kartu su sekimo taškais Redaktoriaus- rodinyje. Tai padarysime tiesiog aktyvavę rekonstruotą kamerą paspaudę ant Kameros simbolio Objektų tvarkyklėje.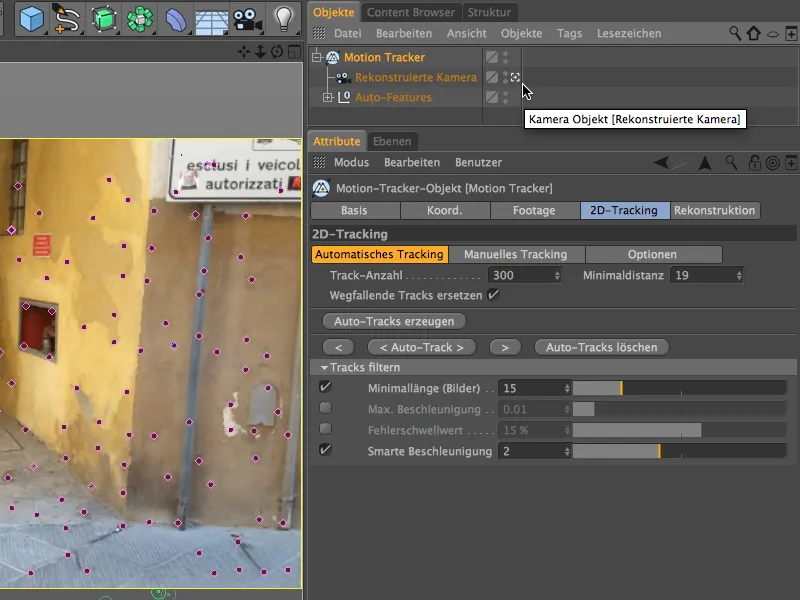
Rankinis sekimas
Vykdydamas automatinį sekimą, Judriojo sekiklis jau atrado daug pastebimų taškų. Tačiau be abejonės, filmo sekos metu pamanysime vietas, kurias patys laikytume gerai tinkamomis ar naudingomis sekimui. Ypatingai kalibruojant ar integruojant 3D elementus rekomenduojama per rankinį sekimą leisti papildomai rekonstruoti sekimo taškus ar atspindžius.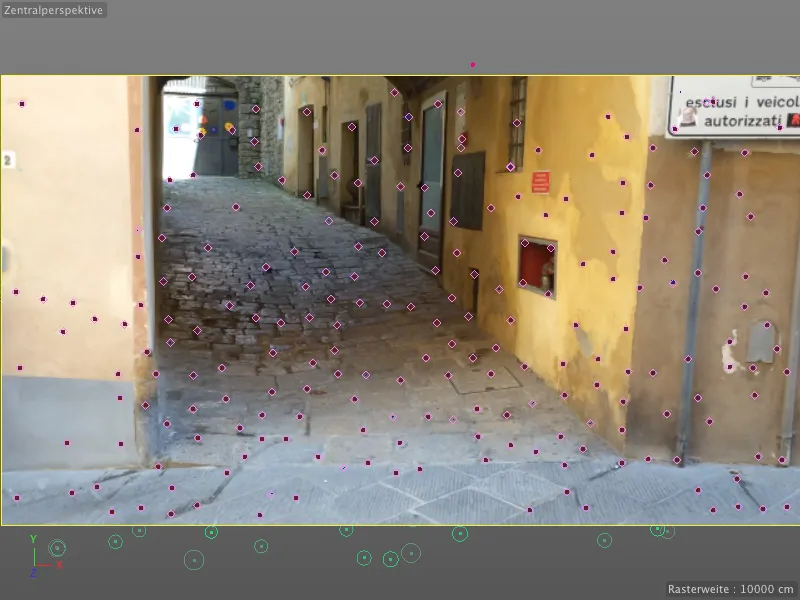
Paleidę filmo sekančią spustelėjus paleidimo mygtuką, galime stebėti sekimo taškų kelio ar trajektorijos eigą. Čia nėra protrūkių, kuriuos turėtume pašalinti, nes jie visiškai kitokio elgesio ir tad trukdytų.
Ta insteadto paleidžiame laiko reguliatorių į pradžią ir įtraukiame kelis rankinius sekimus per redaktorių. Tai padarysite paspaudę ant pageidaujamo filmo sekos vietos, laikant Ctrl mygtuką.
Pojos viduje atsiras oranžinis kontūrasilijas su dviem įsišaknijusiems kvadratais. Viduje yra rėmelis Šabloniniui dydžiui, išorinis kontūras nuožulnis Iieškojimo dydžiui, Atšķirtį tarp jų dydžiu prisitaiko paslenkiant oranžinių rėmelių raištis apačioje dešinėje. Norėdami perkelti lauką, paprasčiausiai paberkite jį pagrindu ir turėkite jį į pageidaujamą vietą.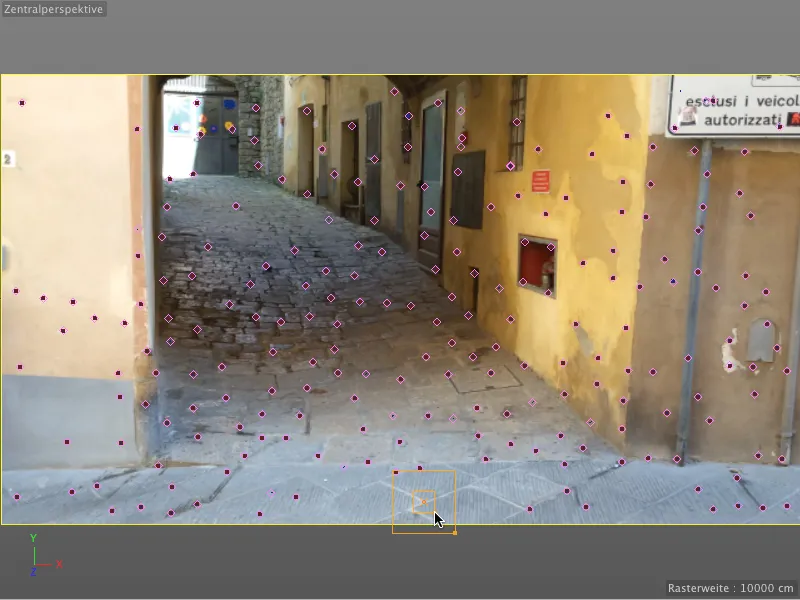
Kontrastingi perėjimai, kaip čia ant į kibirą įtvirtintų kampų, visada yra labai dėkingi sekimo taškai.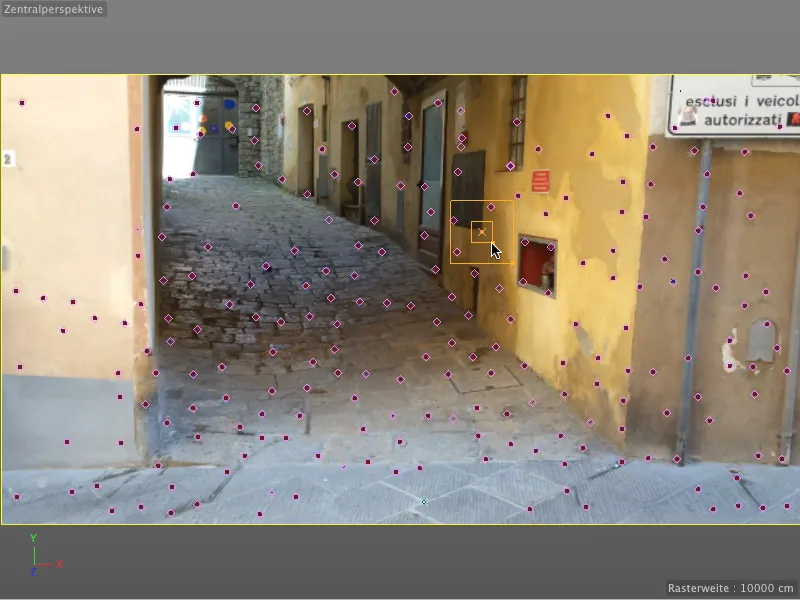
Sekimo taškai taip pat gali būti naudingi vėlesnei įtraukčiai arba 3D elementų modeliavimui. Pavyzdžiui, aš ieškojau galinio namo įėjimo kampo. Paspaudę Alt klavišą vienu metu, matome didesnį ištrauką, kad lengviau nustatytume padėtį.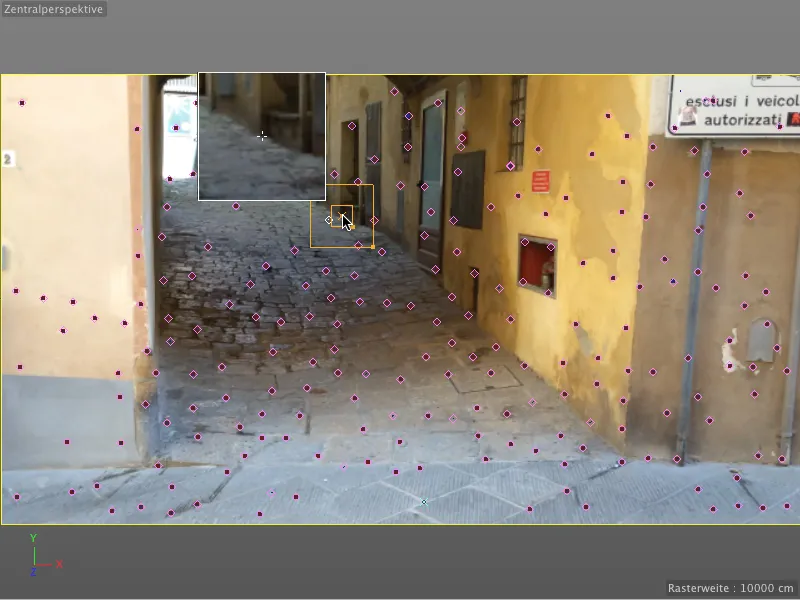
Ranka nustatyti sekimo taškai redaktoriuje pažymėti mėlynais kryželiais. Tarp kitko, aš dar įdėjau keletą kitų sekimo taškų ypač palei gatvę į viršų, kad būtų lengviau vėliau atitinkamas 3D objektas.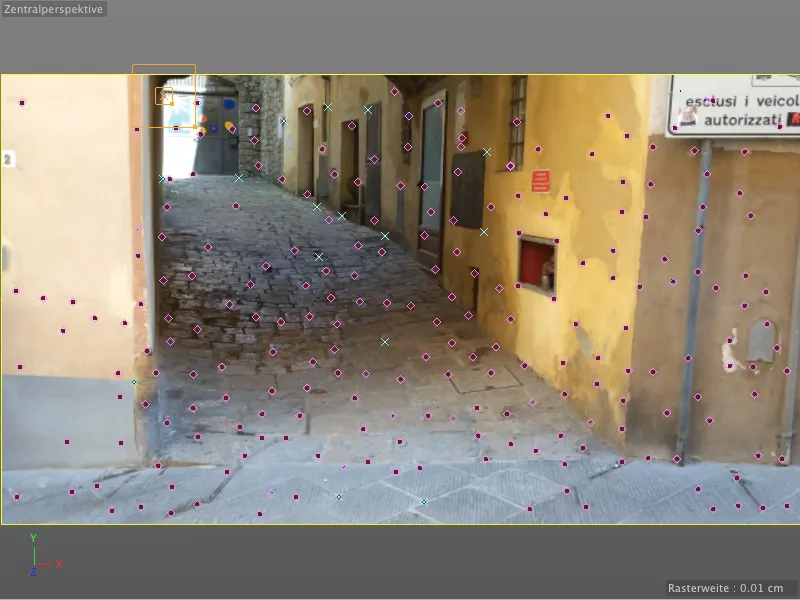
Kad šiuos ranka nustatytus sekimo taškus vėliau apskaičiuotume ir paverstume į Ypatybes, atidarome Judėjimo Sekiklio objekto nustatymų langą 2D Sekimo srityje ir pirmiausiai sutelkiame dėmesį į Parinktis. Čia matome numatytus nustatymus Raštams ir Ieškojimo dydžiui sekimams bei keletą papildomų parinkčių. Panaudoję parinktį Ieškoti padėties ekstrapoliacijos galime padėti siekti, kad Ieškojimo dydžio sritis būtų šiek tiek pastumta į priekį laukiama kryptimi.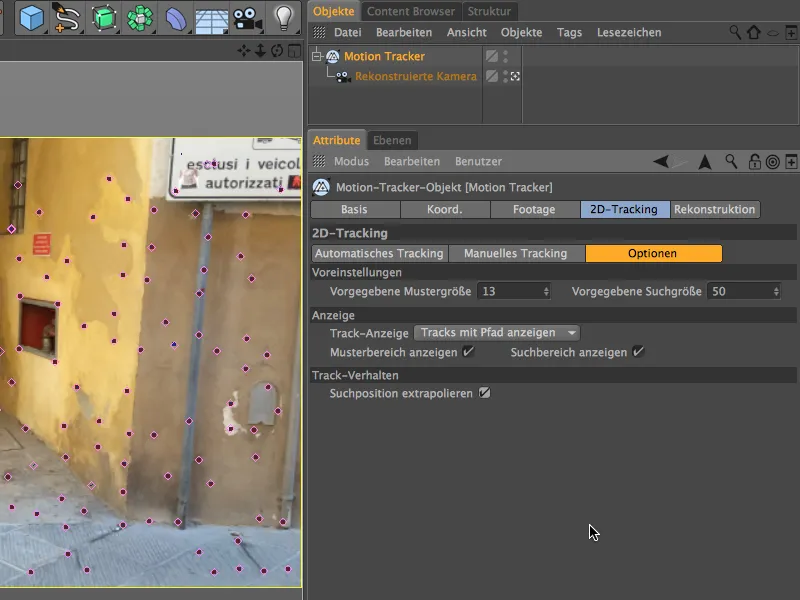
Dabar pereiname prie Vaizdelio Sekimo skirsnio. Sekimo lauke matome visus sukurtus sekimo taškus sąraše. Jeigu ne tas Vartotojo-Sekimas pasirinktas, spustelėjus mygtuką Rankinis Sekimas, visi sąraše pateikti sekimo taškai bus apskaičiuoti, kitaip sekimo taškus galime pasirinkti atskirai ir atskirai sekikuoti.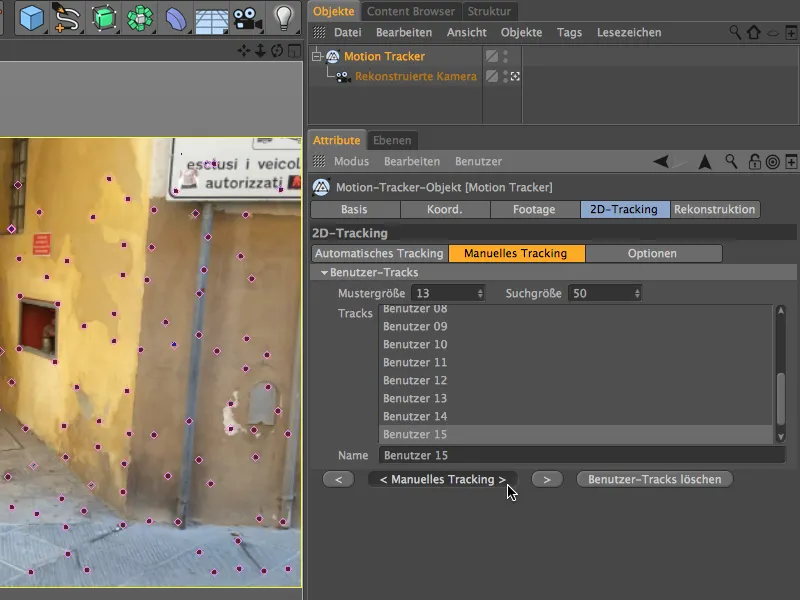
Kas įdėjo dėmesį į Objektų Tvarkyklę, turėtų pastebėti, kad po rankinio sekimo nėra daugiau po-greitinių automobilių sekimų.
Reikia dar kartą atnaujinti 3D Atkūrimą po surinkto rankinio Sekimo. Už tai atsakingas mygtukas 3D Atkūrimas Atkūrimo dalyje Judėjimo Sekiklio nustatymų lango.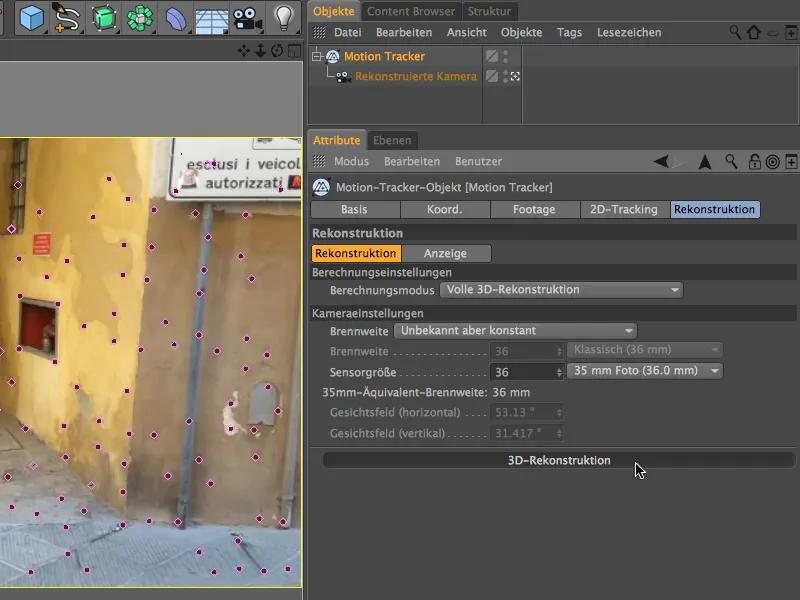
Įvykus sėkmingai atkūrimui, po Judėjimo Sekiklio objektu ne tik vėl pamatysime savo automatiškai surinktas Ypatybes, bet ir mūsų ranka nustatytus ir sekiktus taškus kaip Vartotojo-Ypatybes.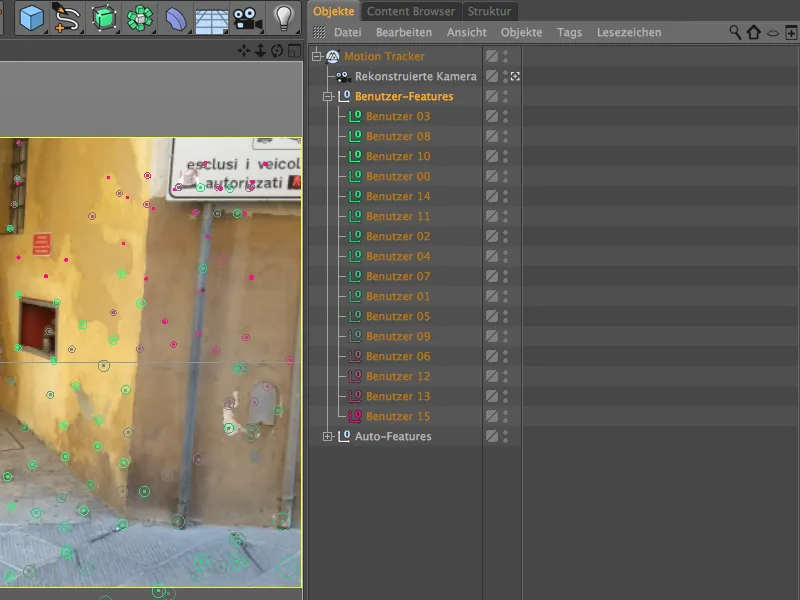
Scenos kalibravimas
Jau po automatinio atkūrimo minėjau, kad mūsų atkurtas kamera šiuo metu vis dar yra originas su tiesiai nukreipta linija į sekiktas Ypatybes. Ši situacija yra labai nepatogi orientacijai ir pozicijai kitose darbo stadijose. Be to, vėlesnei animacijai mums reikia teisingai nukreiptos scenos. Todėl turime kalibruoti sceną per taip vadinamus Sąlygos Žymes, kurias rasime Judėjimo Sekiklis>Sąlygos meniu.
Pradėkime nustatydami scenos originą; tai padarysime per Pozicijos-Sąlygos komandą.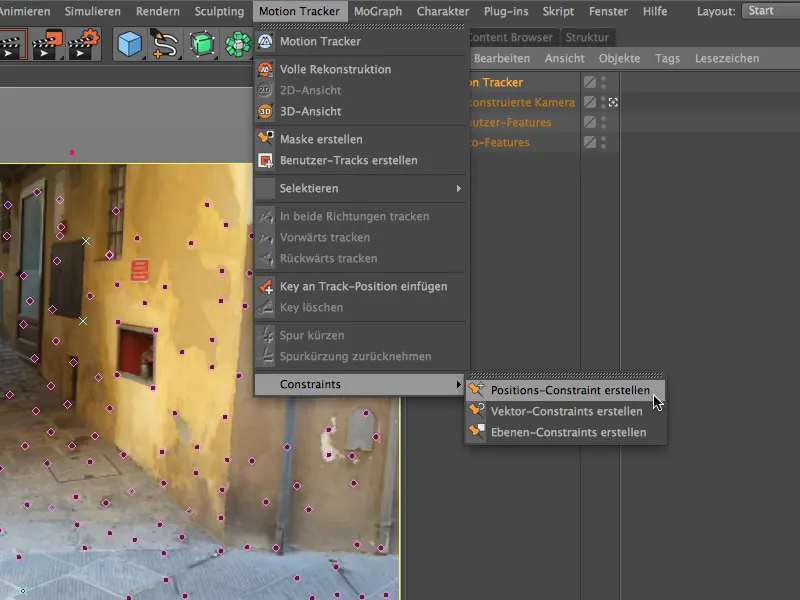
Scenos pradžios nustatymui dabar galime naudoti bet kurį mūsų 3D peržiūros sekimo Ypatybę. Pasirinkus Sukurti Pozicijos-Sąlygą komandą, mums tereikia paspausti ant pasirinkto sekimo taško. Pasirinkau kairįjį apatinį gatvės kampo tašką, jis tiksliai yra ant filmuotos scenos žemės.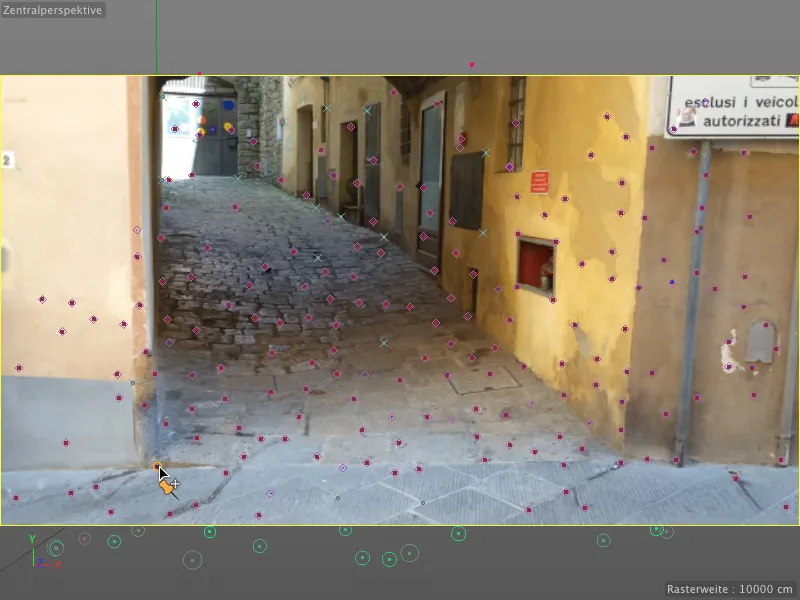
Sąlygos-Sąlygos žymės nustatymų lange matome, kuri Ypatybė naudojama kaip Sąlyga, ir galime nustatyti, kokia pozicija ten turėtų būti. Kadangi čia nustatome pradžią, paliekame visus vertes kaip 0.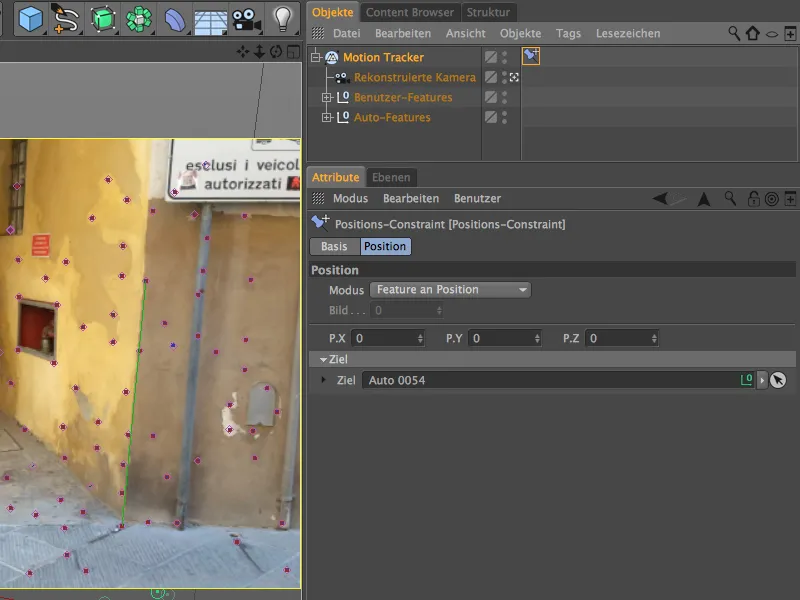
Dabar norint nustatyti kamerą ir taip nustatyti sekiktas Ypatybes, sukurkime Plokštuma-Sąlygą naudodami atitinkamą komandą meniu Judėjimo Sekiklis.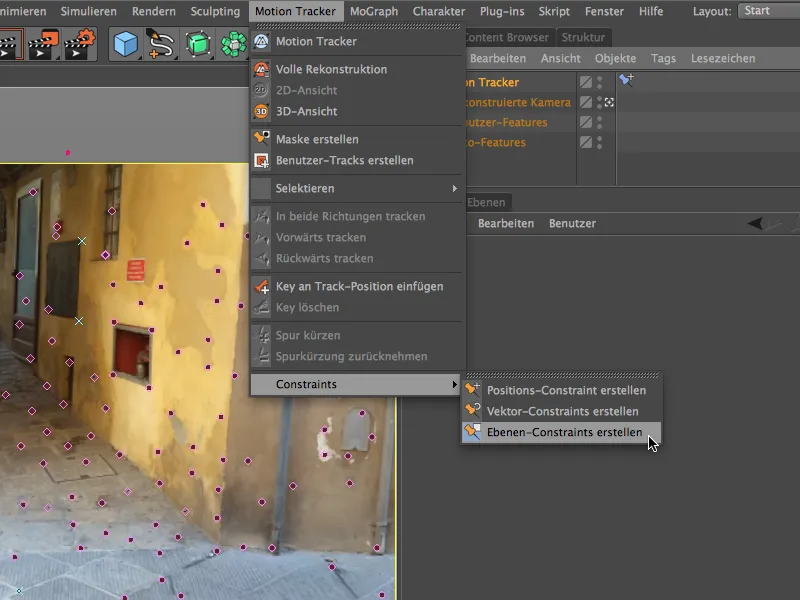
Šiuo įrankiu nubrėšime trikampį tarp Ypatybių, kurios mūsų scenoje turėtų būti toje pačioje plokštumoje. Kas pažįsta mažus itališkus gatveliukus, žino, kad tokių plokštumos vietų yra reti, tačiau mūsų tikslams pakanka trijų parodytų Ypatybių Plokštumo-Sąlygai.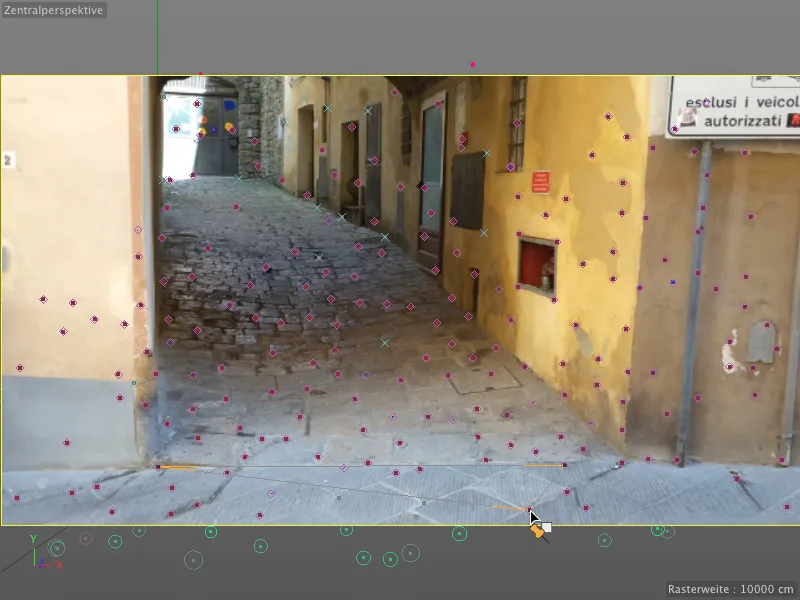
Sąlygų-Sąlygų žymės nustatymų lange turime nurodyti, kuri Ašis mūsų braižomai plokštumai yra statmena. Mūsų atveju tai Y ašis.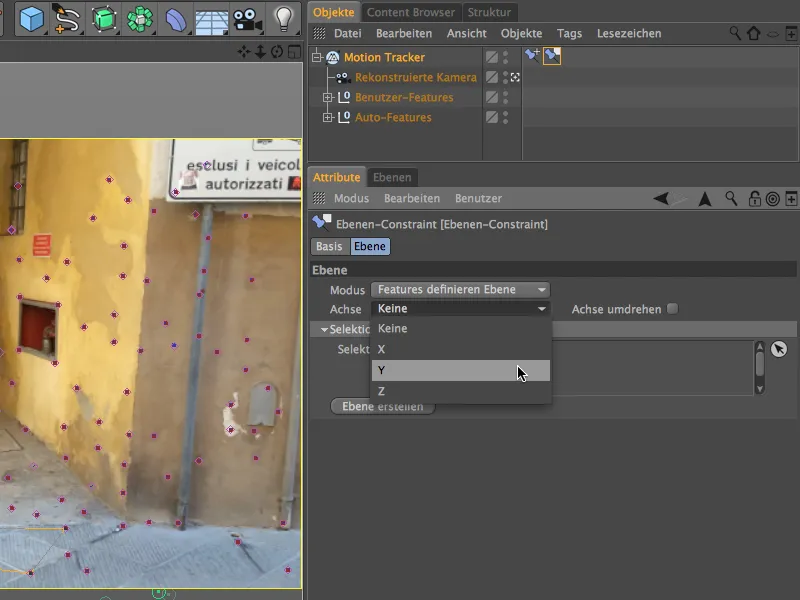
Po šio kalibravimo žingsnio pažiūrėkime, kaip atrodo atkurtos kameros padėtis ir atitinkamos bruožai 3D vaizde. Paspaudus ant kameros simbolio šalia kameros Objektų tvarkymoje, greitai perjungiame į redagavimo kamerą. Matome, kad šiuo metu kamera yra apversta, nes išskyrus pasaulio koordinačių prieigą ir ašį, nėra daugiau informacijos.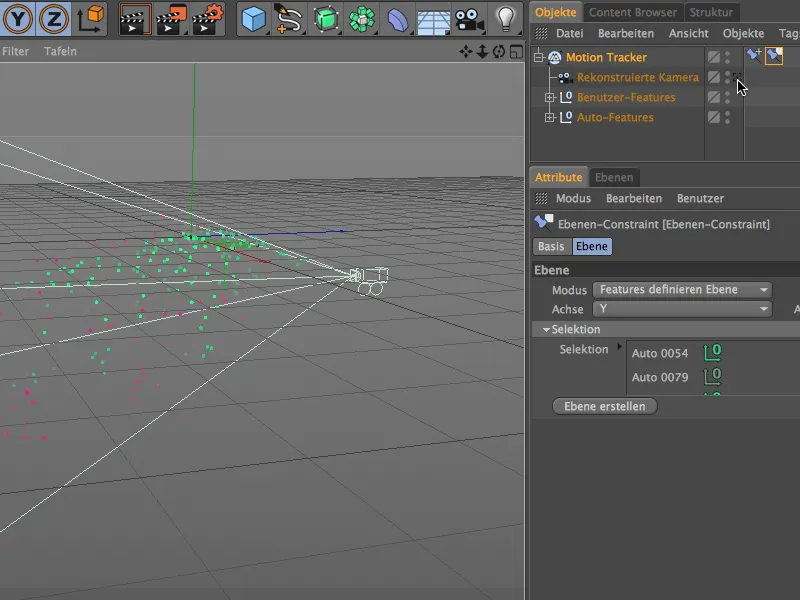
Tačiau šį klaidą galime greitai ištaisyti, įjungdami Ašies apvertimas parinktį Lytinių santykių apribojimo nustatymų lange. Redagavimo kameroje kamera yra teisingai apsukta. Iš šios perspektyvos, remiantis bruožais, galime atsekti alėjos eigą ir lengvai pridėti jos modelį kitame žingsnyje.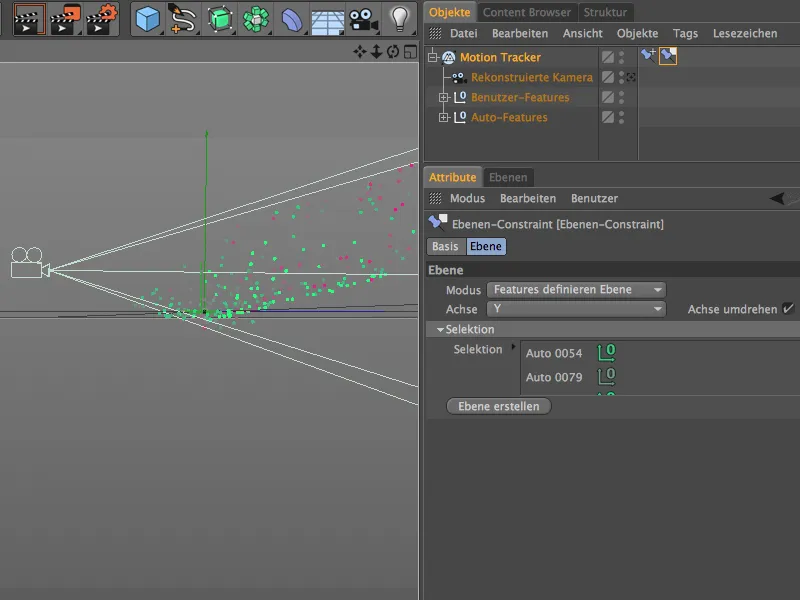
Sekamos scenos atkūrimas
Cinema 4D išleidimas 16 su Poligonų pieštuku siūlo puikų įrankį paprastos scenos atkūrimui. Mes, žinoma, susikoncentruosime tik į būtiniausias dalis, mūsų alėjoje tai būtų akmenų grindys, dešinė sienos pusė ir mažas jos kampas, kad galėtume paslėpti strėlių, šaudančių kamuoliukų Emmiterį.
Norėdami tai padaryti, vėl perjungiame į rekonstruotos kameros vaizdą per kameros simbolį Objektų tvarkyklėje, įjungiame Taškų redagavimo režimą per redagavimo veiksmų juostą ir iškviečiame Poligonų pieštuką iš Tinklelis>Kurti meniu.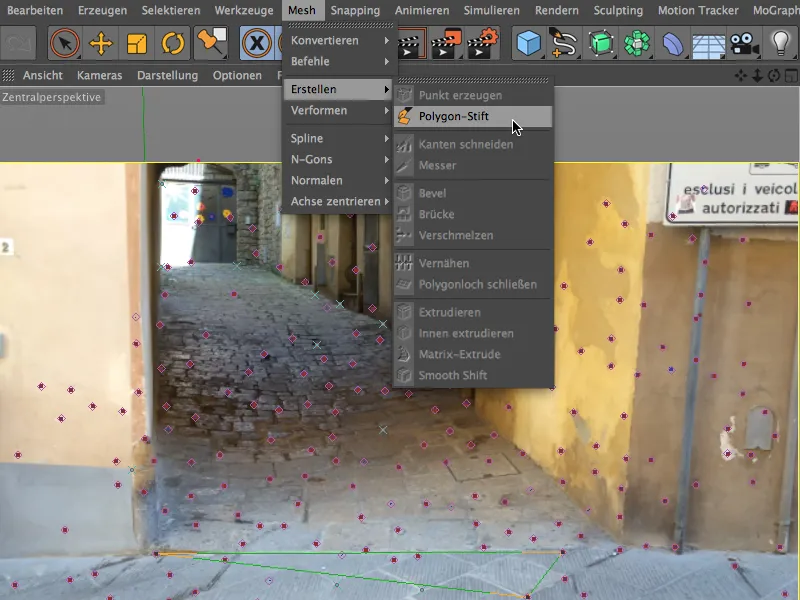
Kad galėtume naudotis atkurtų bruožų kaip pagalbiniais taškais su Poligonų pieštuku, įjungiame Priėmimą taškams ir ašims naudodami Priėmimo meniu. Darome tai patę, išpręsti atkurti alėjos formą su Poligonų pieštuku lengvai iš kameros vaizdo. Pradėsiu nuo scenos pradžios, kuri tradiciškai yra ant grindų ir kairėje sienos krašte.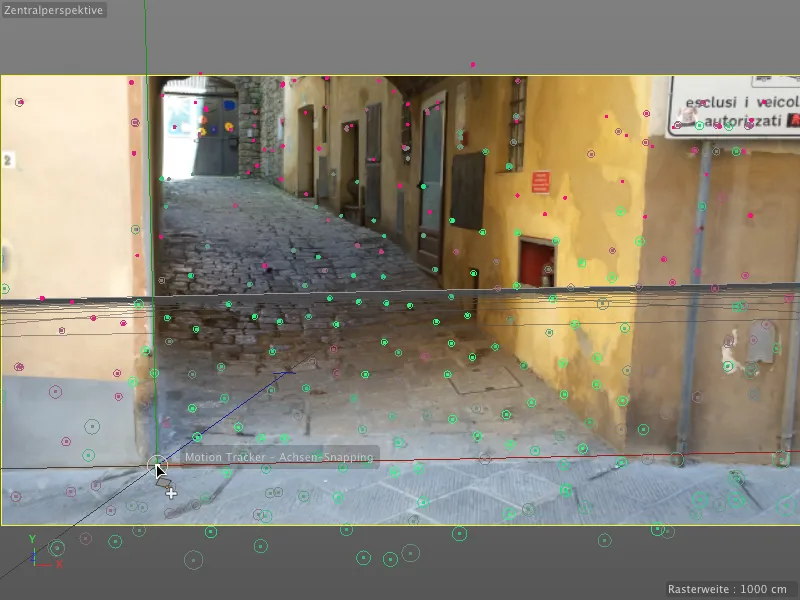
Pasidėjus keletą taškų su Poligonų pieštuku, jau nubraižėme alėjos pagrindo formą.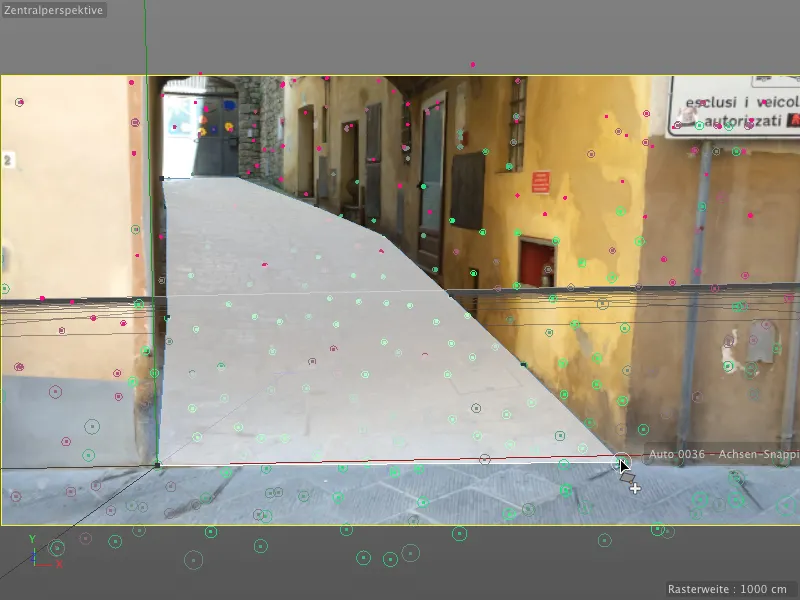
Paspausdami ant priešingų išorinių kraštų, sukurkite pirmus padalijimus su Poligonų pieštuku. Atkreipkite dėmesį, kad taškai kuo tiksliau atitiktų alėjos kryptį ir jei reikia, šiek tiek sureguliuokite.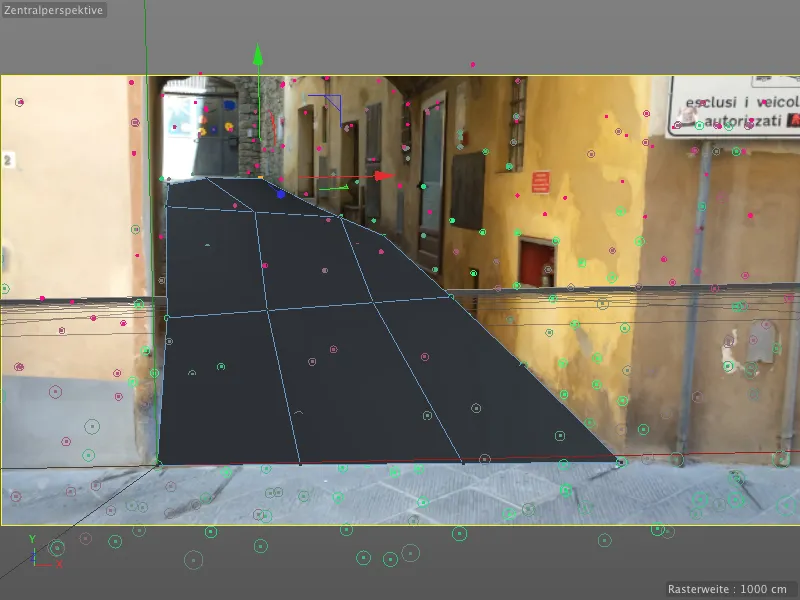
Reikia sutvarkyti Grindo kritimą alėjoje, kad būtų gauti daugiau taškų Poligoniniam objektui pritaikyti prie atkurtų bruožų. Šiuo tikslu, raskite poligono tašką, kuris yra artimiausias stebėjimo taškui, ir traukite jį link Brūkšninio objekto, kol taškas užraksės ant jo.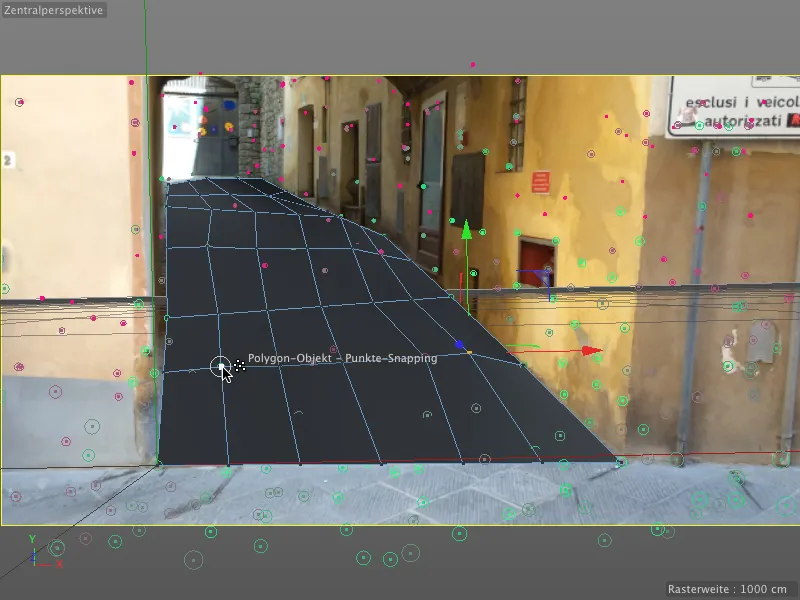
Kai baigsite su grintos alėjos pagrindu, nubrėžkite su Poligonų pieštuku pagrindo kraštą aukštyn. Šioje vietoje turėtų būti pakankamai atkurtų taškų, kad grubiai nubrėžtumėte sieną.
Atkreipkite dėmesį: Mums reikia šio Poligoninio objekto ne tiek renderymui, bet pirmiausia animacijai su kamuoliukais. Vis dėlto, geriau dirbti kuo tiksliau, kitaip užšviesčių regionai nebus korektiškai atspindėti.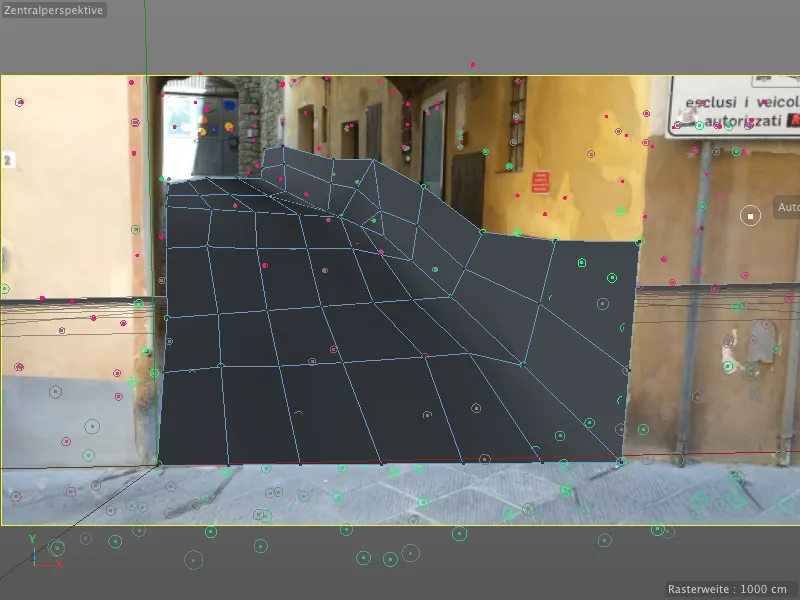
Galiausiai turime sukurti slėptuvą Emmoteriui. Turi atrodyti, lyg kamuoliukai išėtų iš kairės šoninio įėjimo. Todėl, norint pagerinti apžvalgą, perjunkite į standartinį redagavimo kameros vaizdą.
Tada, naudodamiesi Poligonų pieštuku kraštų redagavimo režimu, ištraukite nugaros kraštą kairėje pusėje lengvai paspaudus Ctrl ir tempdami pelę aukštyn.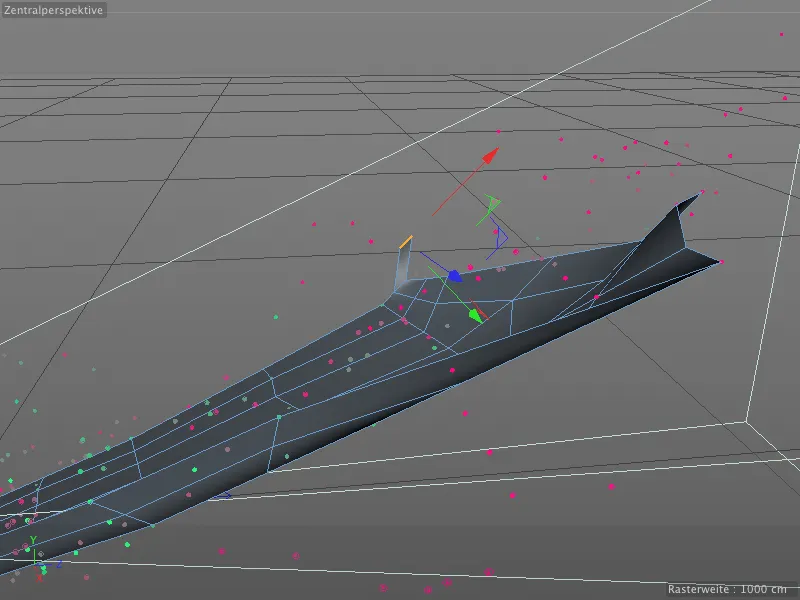
Sugrįžę į rekonstruotos kameros vaizdą, su Poligonų pieštuku taip pat ištraukite priekinę kraštą prie kairės pusės. Už šio iškištinio iškart įdėkite Emmiterį kamuoliukams.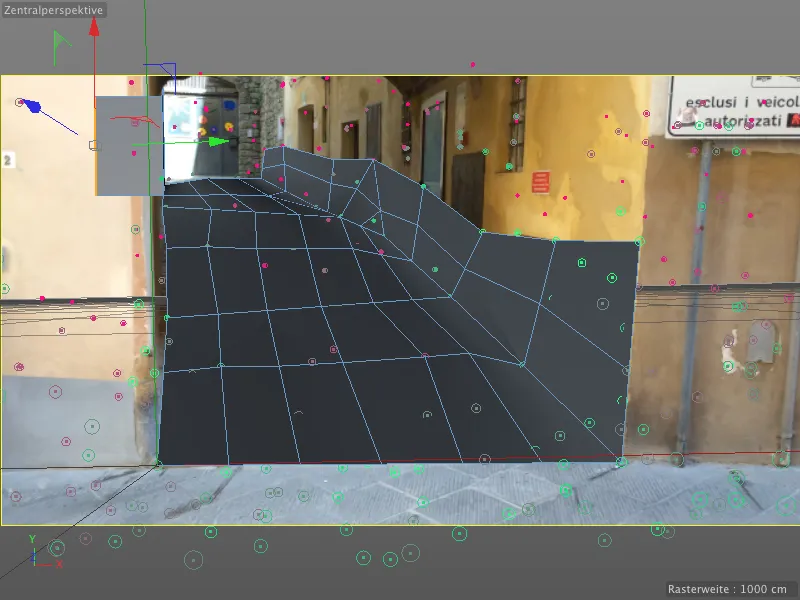
Be to, turime pridėti dar kelias mažas kelias, kad būtų galima toliau leisti kamuoliukams nuo alėjos. Su atkurtų bruožų pagalba, su Poligonų pieštuku taškų redagavimo režime praplėškite kelią, pridedant naujus Poligonus, kad galėtumėte prisijungti prie kelio lengvai.
Gerai įranki testo filmą kartais paleisti, kad būtų nustatyta, ar kameros judėjimo metu vietos galbūt nebuvo padengtos ar nepakako. Papildomai ištrauktas poligonų eilutė čia tikrai pakaks.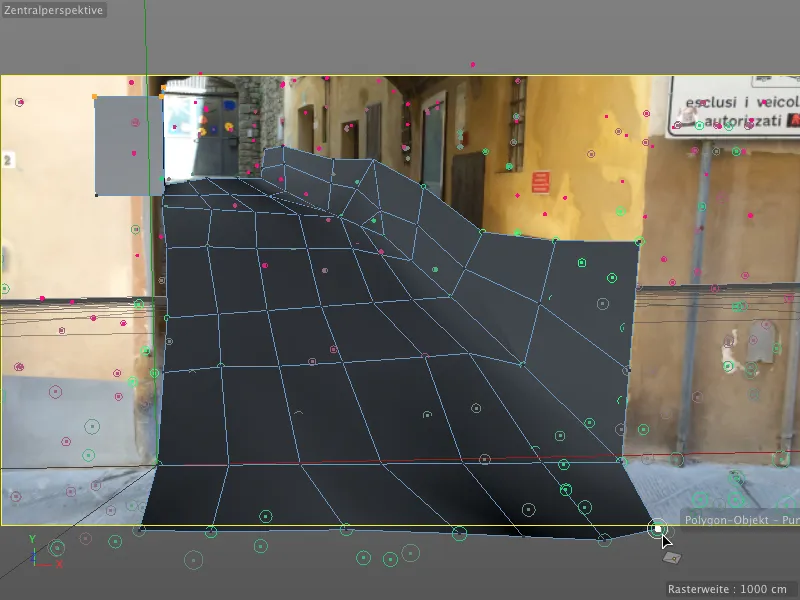
Čia dar kartą mano baigtas Poligono objektas gatvės komplektoje. Kairėje viršuje galima pastebėti iškyšą Emiteriui. Norint animuoti dinamiką, galėtume tiesiog paslėpti šį Poligono objektą, tačiau tuomet negalėtume generuoti šešėlių rutuliams. Todėl tiesiog tekstūruojame šį Poligono objektą su Medžiaga, kurią sudaro mūsų vaizdas.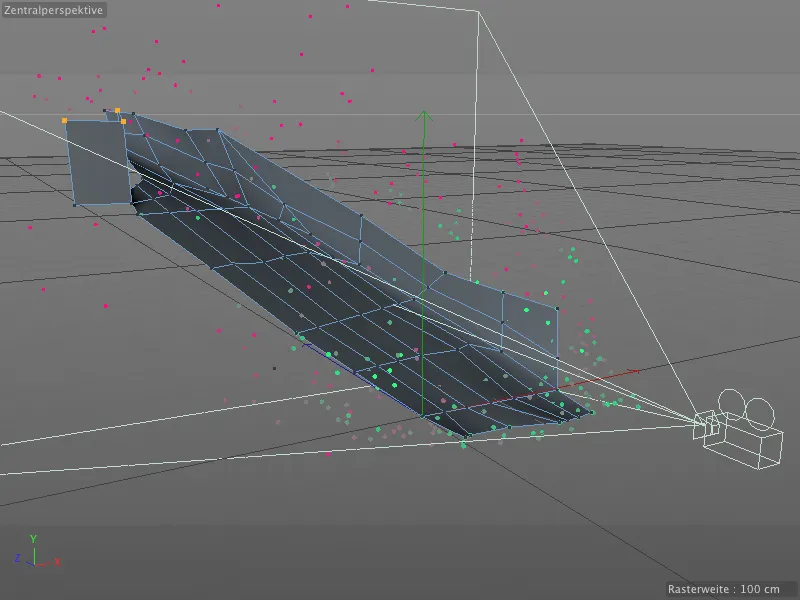
Rekonstruotos scenos tekstūravimas
Jei jau tarpusavio paspaudėte ant Render- mygtuko, jau žinote, kad nepaisant sudėtingo darbo su Juda veidikliu, iki šiol neturime jokio realaus atvaizdo.
Sprendimą randame judiklio nustatymų dialogo lange. Naudodami mygtuką Sukurti foninį objektą Juda veidiklis sugeneruos mums naują foninį objektą ir jį kartu susiejame su vaizdu iš karto.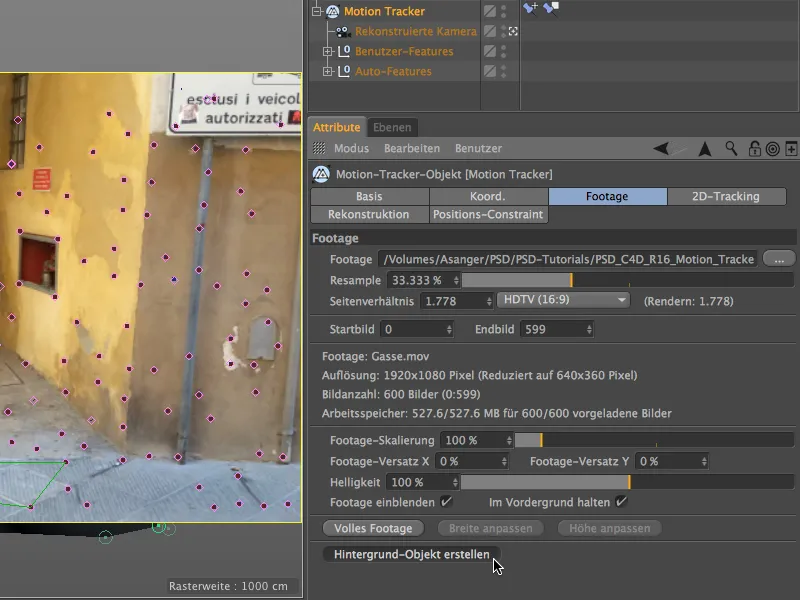
Būtent šį foniniam objektui sukurtą Tekstūros žymėjimą dabar galime naudoti tiesiogiai mūsų modeliuotam Poligono objektui. Jį paprasčiausiai vilkite Objektų tvarkytuvėje į viršų ir tuo pačiu laikydami paspaustą Ctrl arba Ctrl klavišą.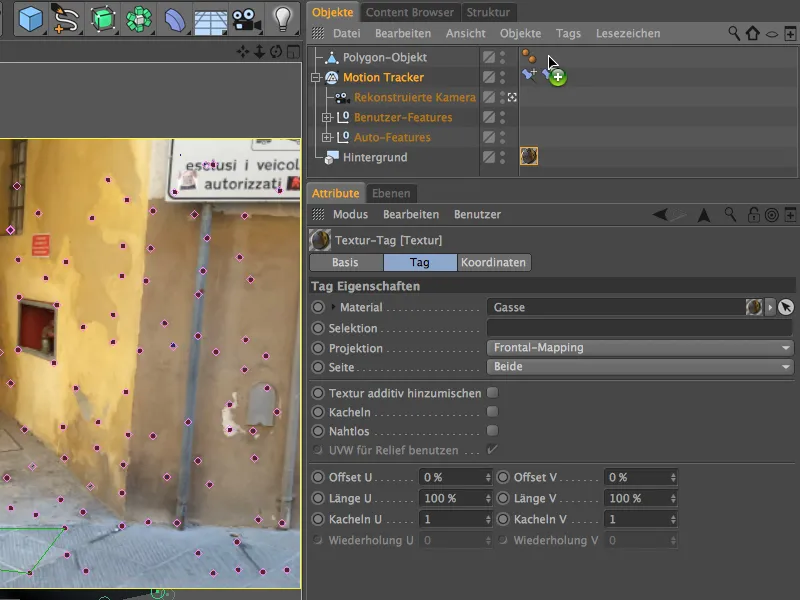
Kad mūsų tekstūruotas Poligono objektas gautų tik šešėlius, nenutylint jų reaguoti į apšvietimą ar sukurti šešėlius, Objektų tvarkytuvėje priskiriame jam Renderio žymę per Konteksto meniu dešinįjį pelės mygtuką iš CINEMA 4D žymių meniu.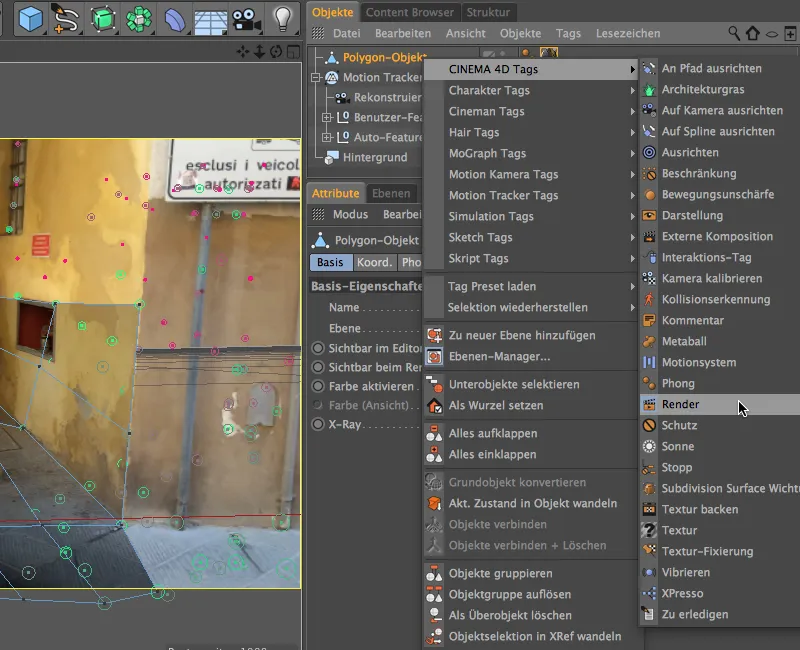
Renderio žymės Nustatymų dialogo lange išjungiame parinktį Metaiškai šešėlius, tuo pačiu įjungiame parinktį Foninis komponavimas. Taip Poligono objektas įsilieja į sceną, kaip norėjome, ir yra pasiruošęs atitinkamam šešėlių metimui.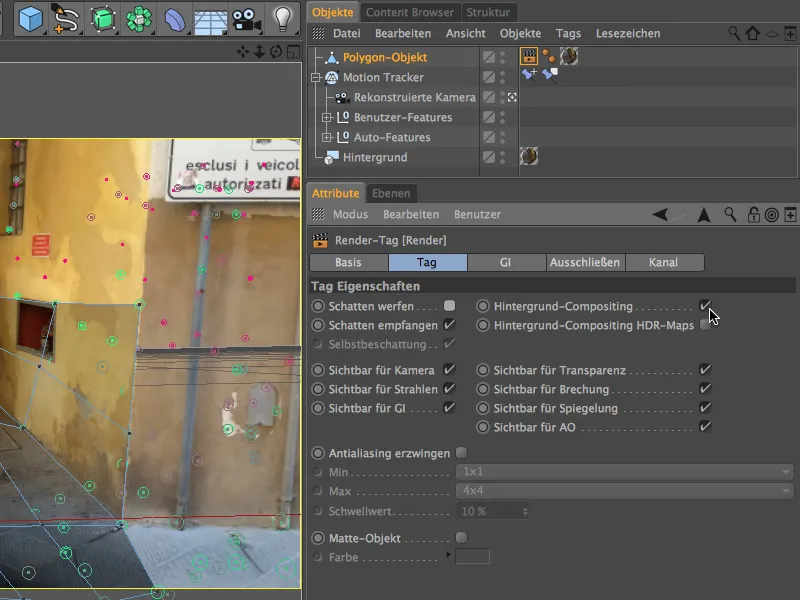
Perspektyvinio rekonstruotos kameros 3D vaizdo patikrinimas parodo, kad įrašų tekstūros tarpusavyje tiksliai sutampa. Tai užtikrina Tekstūros žymės projekcijos rūšis Priešakinis kartografavimas.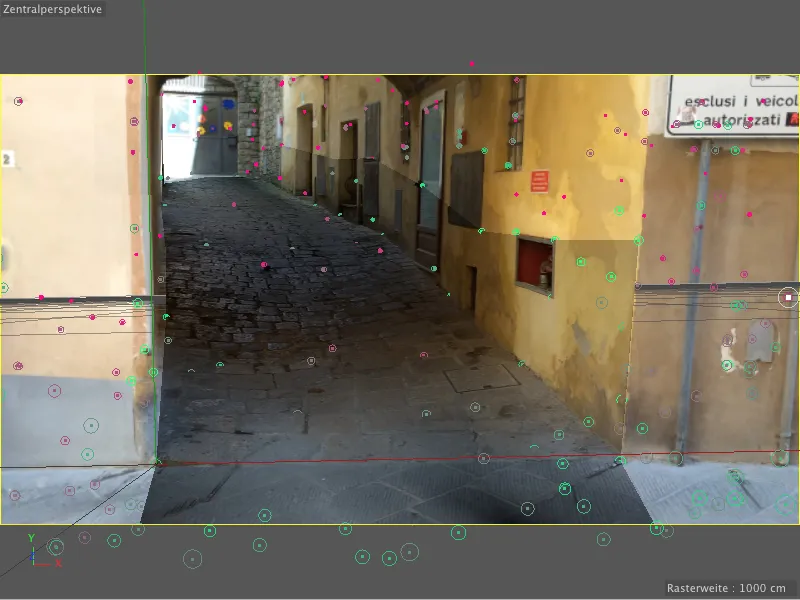
Vairinamų rutulių įtraukimas per dalelių sistemą
Sukurę mažą dalelių sistemą, leidžiame rutuliams kilti žemyn gatve. Jei nenorite patys sukurti dalelių sistemos kartu su rutuliais, galite ją rasti dokumente "PSD_C4D_R16_Motion_Tracker_start.c4d" apkrovos failuose.
Cinema 4D standartinė dalelių sistema čia yra visiškai tinkama. Taigi, pirmas žingsnis yra iš meniu Simuliuoti>
Dalelių sistema įtraukti Emiterį į sceną.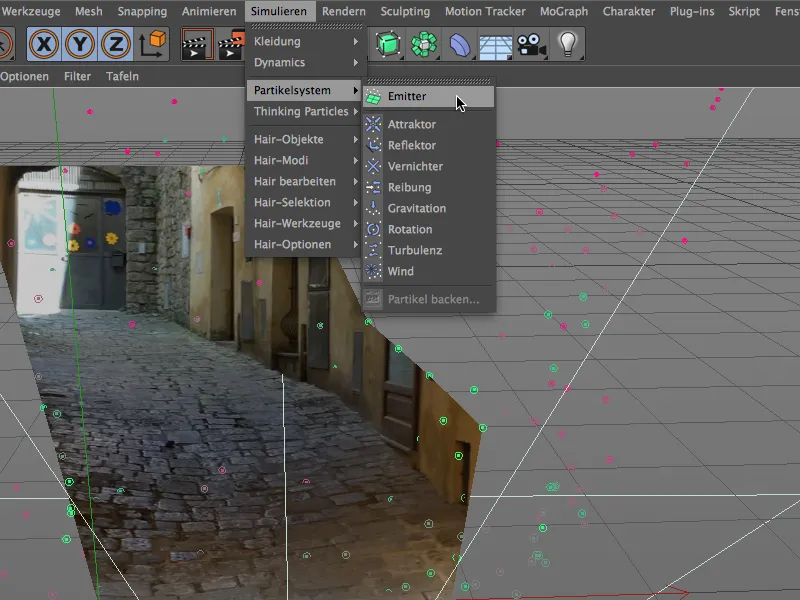
Kaip dalelę sukuriame per Grundobjekte meniu arba paletę, su pavaizduotomis ypatybėmis ir priskiriame Objektų tvarkytuvėje Emiteriui.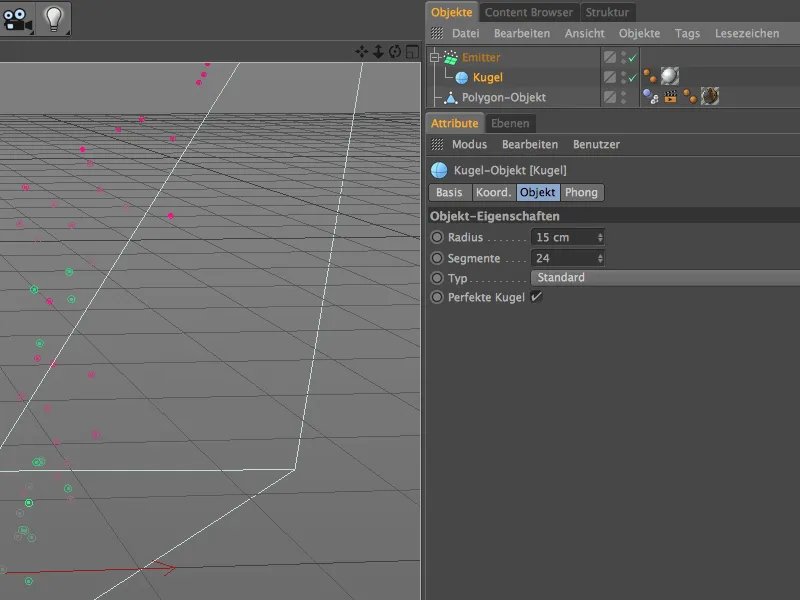
Įamžinta scena įvyko Toskanos mieste Volterra. Beveik kiekvieno miesto centrinėje parduotuvėje galima įsigyti alabastrinių kūrinių. Šis vaizdas turėtų šiek tiek priminti šią medžiagą savo raštu.
Spalvos kanale pasirinkau triukšmo šabloną Elektrinis ir kaip antrą spalvą, pasirinktinai, šviesų rudos atspalvį. Globalus dydis nustatytas 500%, kad natūralus raižymas aiškiai matytųsi.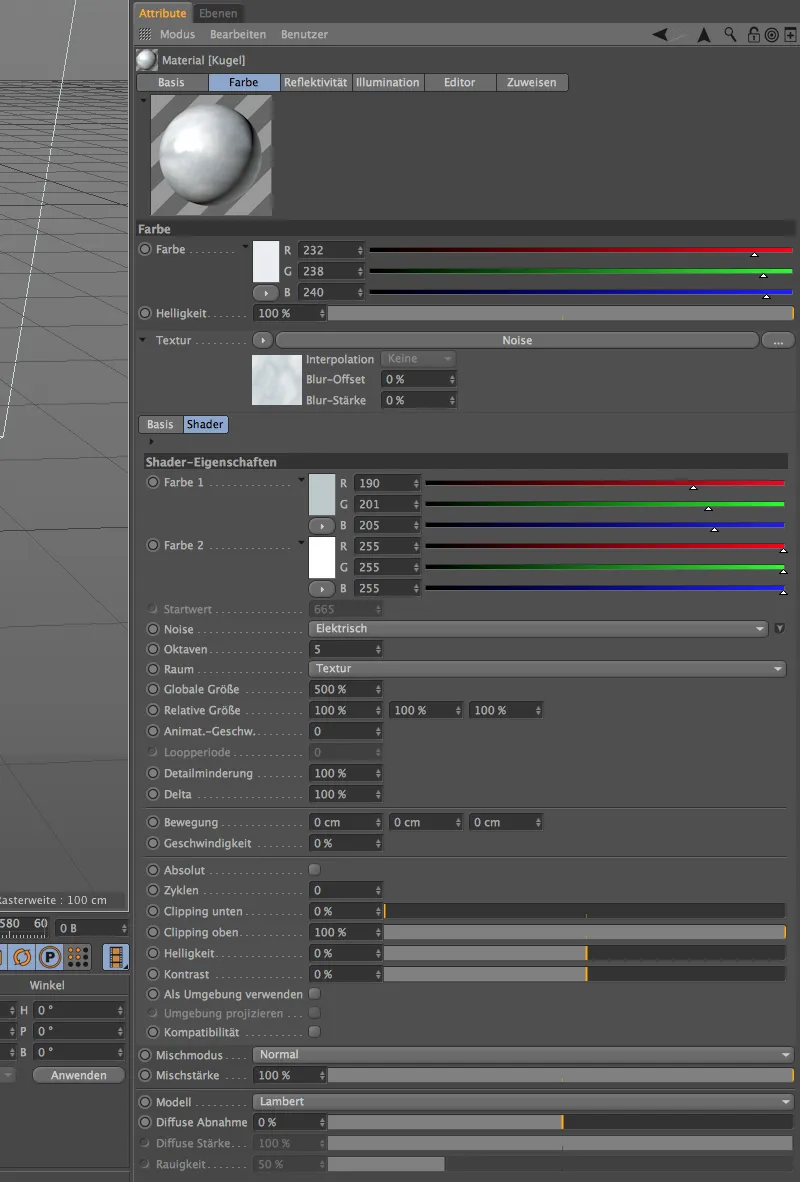
Refleksijos kanale naudojau seną Standartinį žibintuvėlį ir seną Atspindžius kaip sluoksnius su pavaizduotais nustatymais. Nors ši medžiaga tikrai labai paprasta, ji nusižengia siekiant norimo alabastrinio įspūdžio.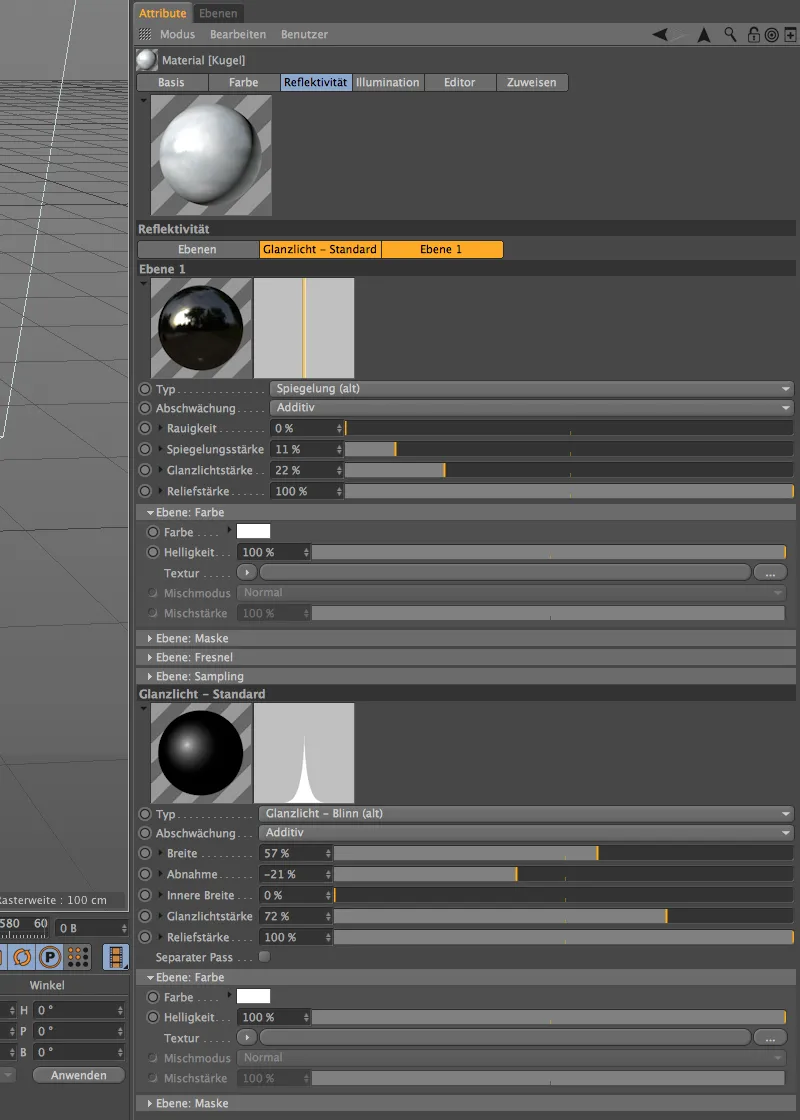
Jau tekstūruotiems dalelių arba Rutuliams galime dabar imtis Emiterio nustatymų. Jo nustatymų dialoge nurodome mažą Gimimo dažnį 3, kad gatvė nebūtų perkelta kulkų. Emisiją pradėsime nuo 0 kadro, o pabaigą numatome 450 kadre, kad visi rutuliai galėtų nusileisti gatvei filmo sekančiame etape.
Mums pakanka 200 kadro trūkumui 200 kadro veikti per gatvę. Greiti 200 cm suteikia rutuliams gerą pagreitį, tačiau paliekame 50% Variklis nutolimui.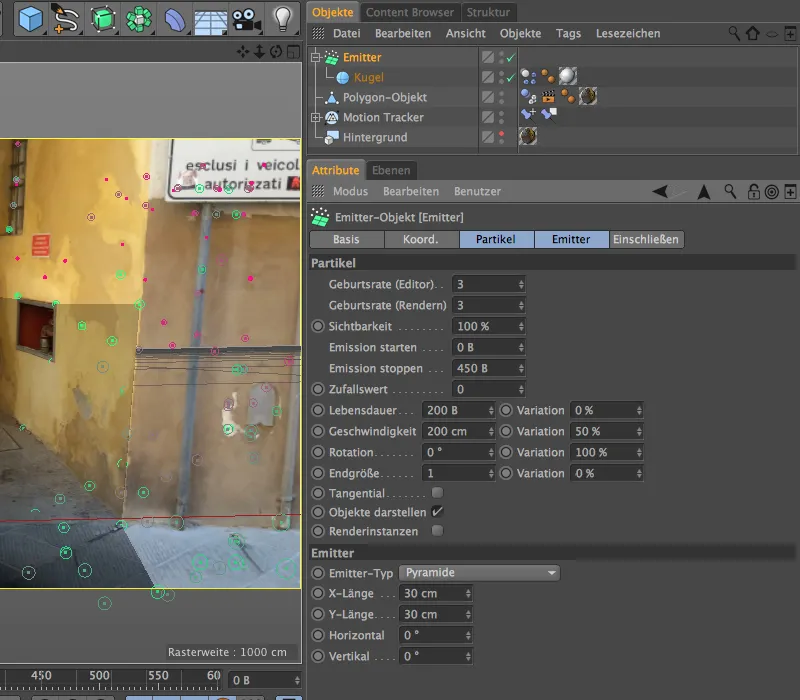
Sukurkite dinaminę simuliaciją
Kad išmetamosios kamuoliukai galėtų dalyvauti mūsų fizikinėje simuliacijoje, jiems reikia Dynamics Body-Tag kaip Rigid Body, kurį priskiriame kamuoliuko objektui per meniu Tags>Simulation Tags objekto tvarkyklėje arba per kontekstiniu paspaudimu dešiniuoju pelės mygtuku.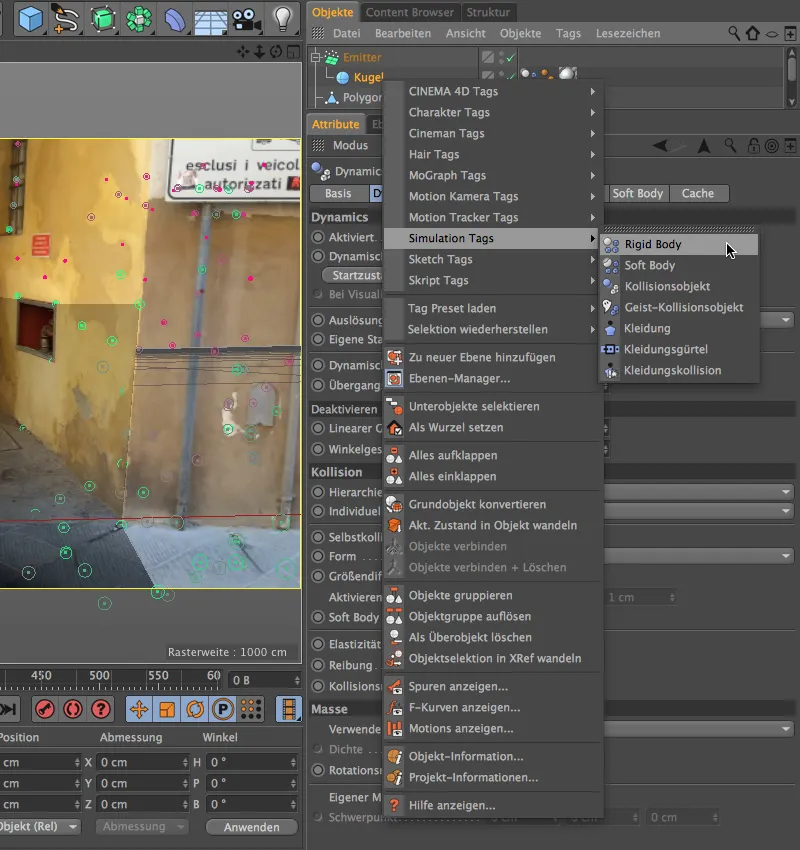
Dinaminio kūno Dynamics Body-Tag nustatymo dialoge galime palikti numatytąsias vertes sritims Dynamics ir Collision. Tik ant Masa-pusės nustatome savo masę - 20, kad kamuoliukai atrodytų pakankamai sunkūs.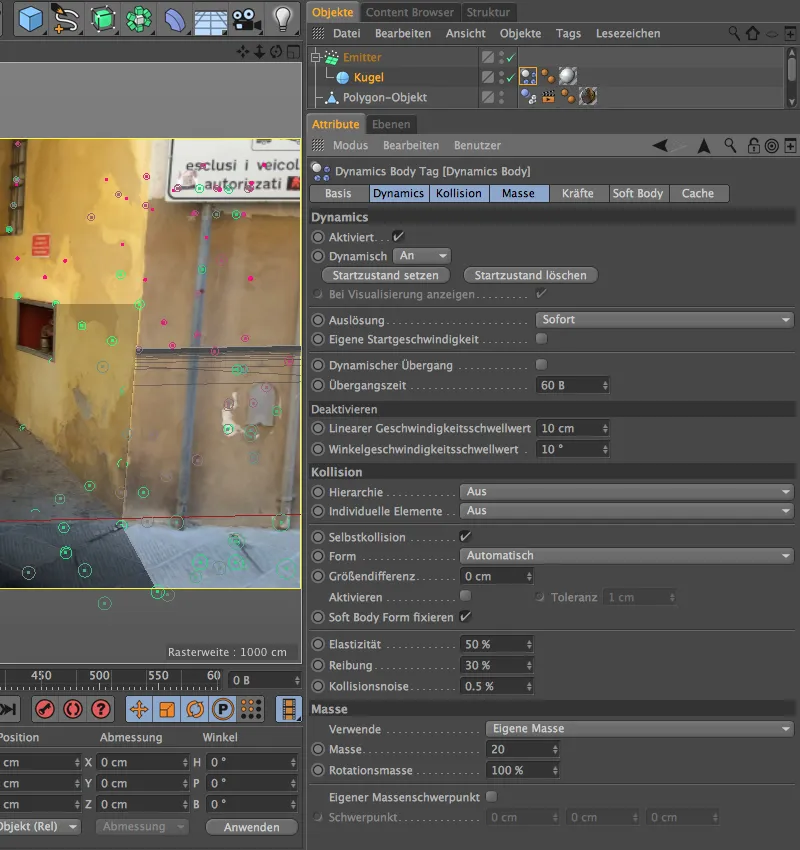
Mūsų modeliuotos gatvės Polygon-Objektui taip pat reikalingas Dynamics Body-Tag, tačiau tik kaip kliūties kamuoliukų susidūrimams su žeme funkcija. Todėl šiam Polygon-Objektui suteikiame Dynamics Body-Tag tipo Kollisionsobjekt.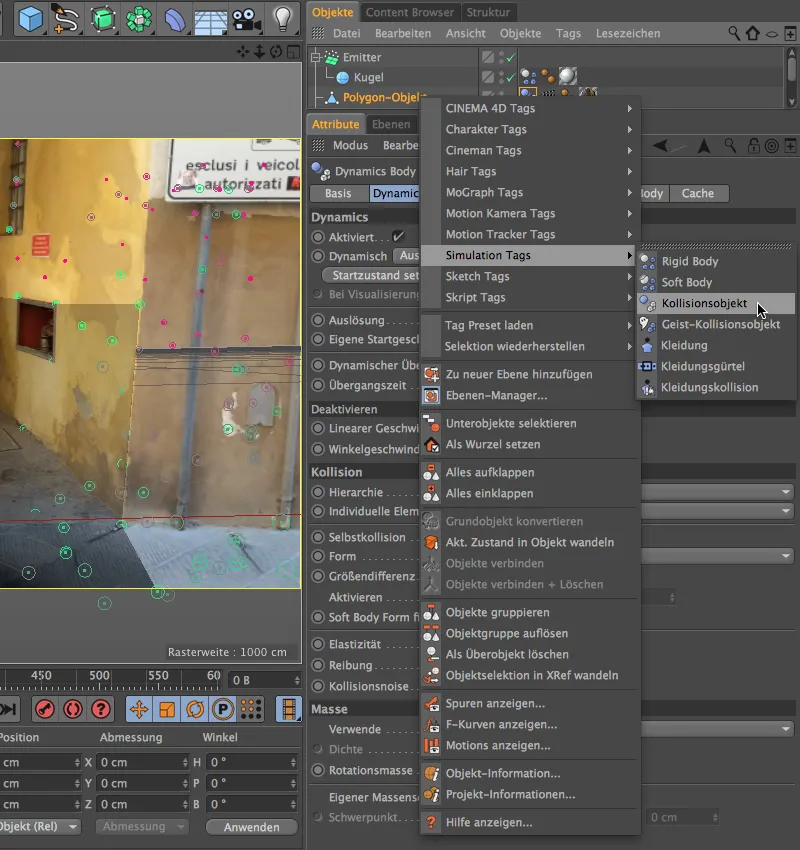
Čia taip pat reikalingas nedidelis prisitaikymas dinaminio kūno Dynamics Body-Tag nustatymo dialoge. Parametrai sritims Dynamics ir Masse lieka numatytoje padėtyje, tuo tarpu pasirinkus Kollision skiltyje Forma kaip Statischen Mesh. Modeliuotos gatvės labai ypatinga forma korektiškam susidūrimui būtų neįmanoma kitaip.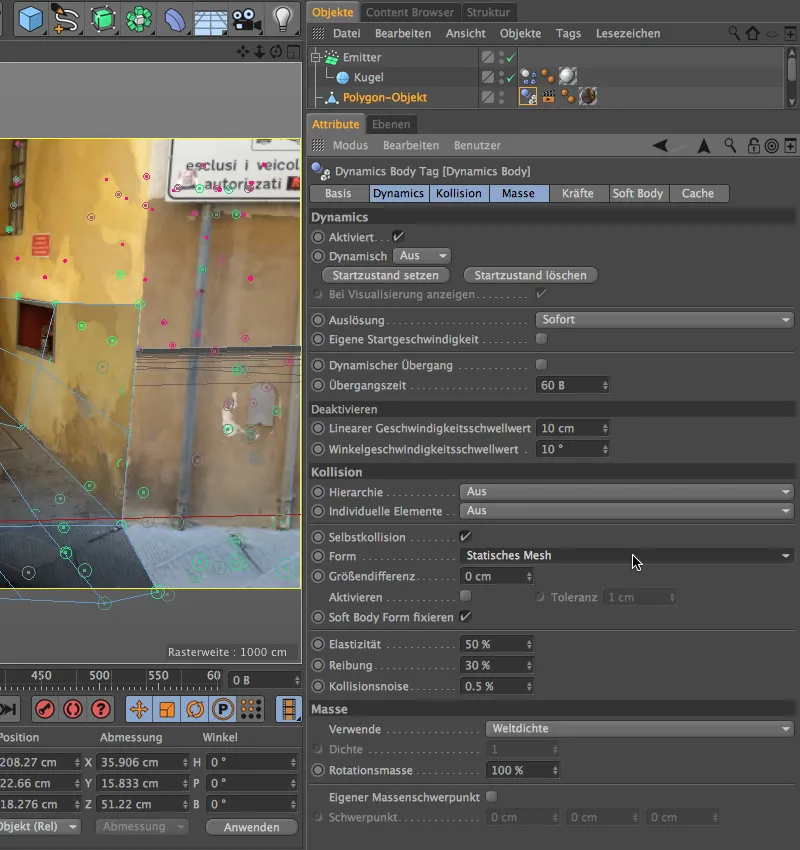
Kad visi kamuoliukai neturėtų vienodo dydžio, paprasčiausias būdas yra sukurti du ar daugiau kopijų. Naudokite jau sukurtą kamuoliuką ir pakeiskite jo Spindulį. Mano versijoje aš pridėjau kamuoliuką su 10cm ir kamuoliuką su 22cm Spinduliu.
Padėkite dalelių sistemą
Dalelių sistema jau visiškai funkcionali, tad mums reikia ją tik tinkamai įdėti į sceną. Tai geriausiai padarysite, išjungę atkurtą kamerą ir dirbdami įprastoje redaktoriaus aplinkoje.
Emisijos vietą jau sukūrėme modeliuodami tarpą. Tiesiog ją padėkite tvirtai virš gatvės dangos už iškilimo ir pasukite, kad dalelės plisti per savo Z-asią į tarpą.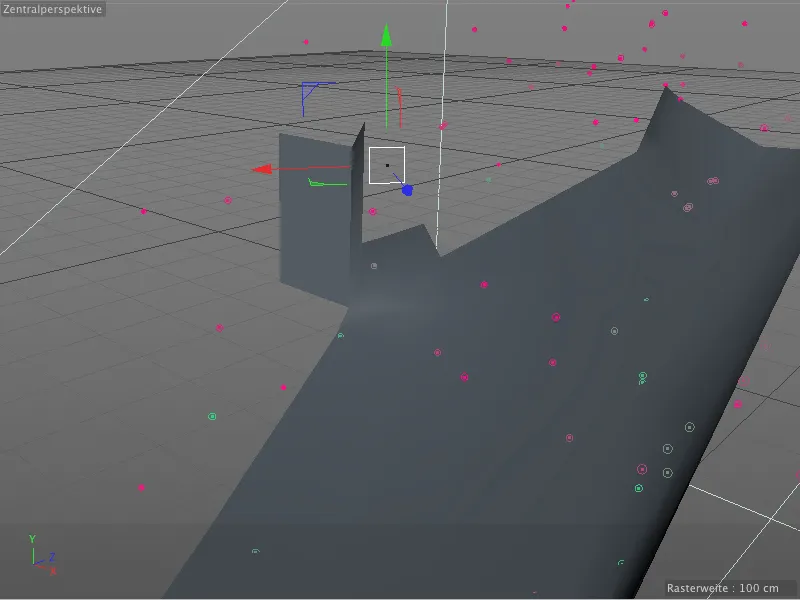
Sugrįžus į atkurtos kameros vaizdą, dabar laikas patikrinti fizikinę animaciją. Paspausdami paleidimo mygtuką paleidžiame animaciją ir stebime, ar visi elementai veikia, kaip tikimasi.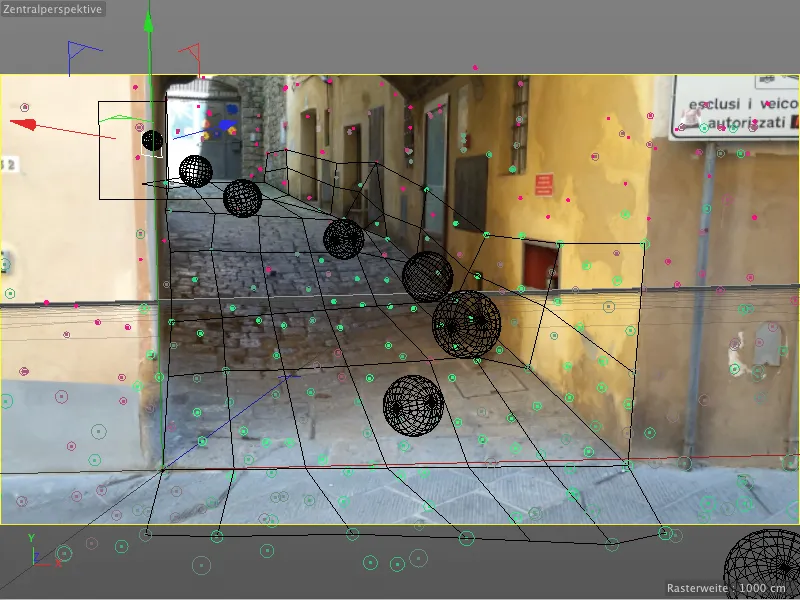
Schatten und Beleuchtung einrichten
Kaip jau matote iš šio darbo žingsnio pavadinimo, pirmai šioje stadijoje rūpinamės šešėliais, kuriuos mūsų kamuoliukai meta ant gatvės ar ant sienos. Kadangi šiame kadre daugiausia yra netiesioginė šviesa, šešėlių sritis generuojame pasitelkdami renderviestą Ambient Occlusion. Norėdami tai padaryti, atidarome Rendervoreinstellungen per Rendern meniu …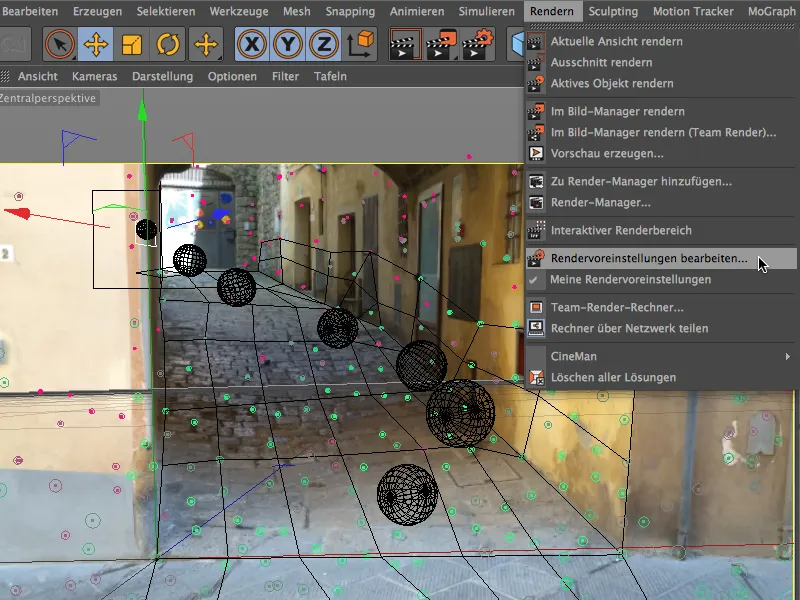
… ir ten per mygtuką Effekte kairėje juostoje į sceną vedame renderviestą Ambient Occlusion.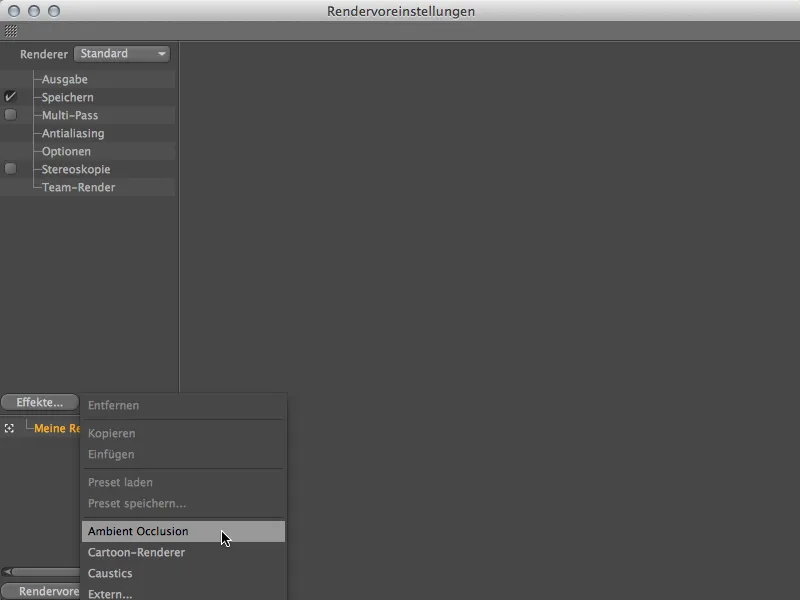
Šio renderviesto nustatymus paliekame numatytuosius, tik šio parametro Spalvos juostos nuolydžio juodąjį tašką šiek tiek pasislinkome į dešinę, kad šešėliavimas būtų stipresnis.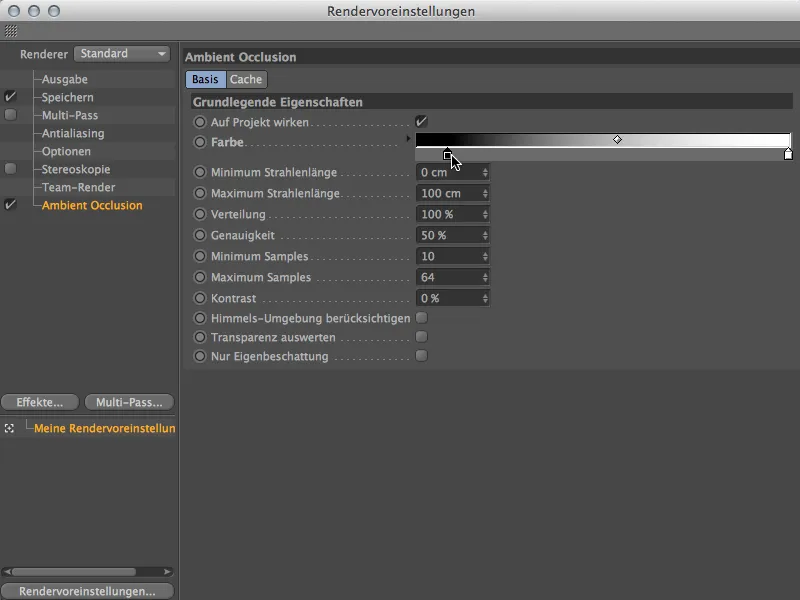
Išbandydami, kaip veikia Ambient Occlusion, galime nedelsdami tai patikrinti. Po kamuoliukais gatvėje formuojasi gražus šešėliavimas, tai iš esmės galime palikti taip.
Kamuoliai dar neatrodo tinkamai integruoti į sceną, nes nors jie kai kur yra tarpelyje, visi kamuoliai apšviesti vienodai. Su keliomis šviesos šaltiniais galime tai padaryti daug autentiškesniu būdu.
Gatvės gale tiesioginiu saulės šviesos spinduliu. Todėl būtų tinkama, kad naujai išmesti kamuoliai būtų apšviesti iš viršaus. Tam naudokime Taškinį šviesos šaltinį iš Šviesos objektų paletės ir nustatykite spindulio išorę 40°. Šviesos taškas padės mums nukreipti šviesą tik į šią aukščiausią vietą tarpelyje.
Šešėlius jau sukūrėme per renderviestą Ambient Occlusion, todėl šviesos šaltiniams šioje srityje nereikia skirti dėmesio.
Pirmasis šviesos šaltinio nukreipimas ir pozicionavimas vėl atliekamas naudojant standartinį redaktoriaus kamerą. Šviesą nukreipiame tiesiai virš vietos, kur emiteris išleidžia kamuolius į šalį.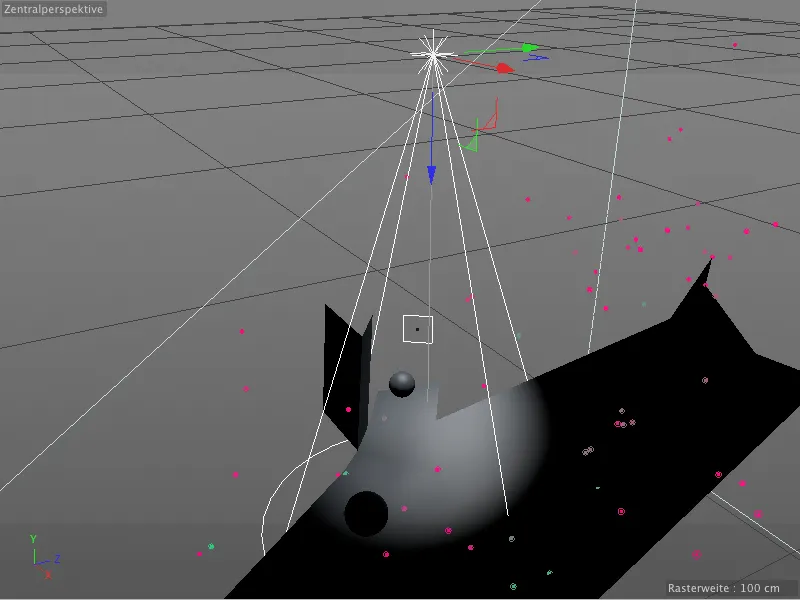
Antra šviesos šaltinis turėtų aptverti iš gatvės besileidžiančius kamuolius. Iš esmės mes imituojame šviesos nusileidimą link gatvės, todėl kamuoliai tarp šių dviejų šviesos šaltinių neatrodo tiesiogiai apšviesti.
Čia taip pat naudojame Spot- šviesos šaltinį su išoriniu kampu 50°, kad galėtume tiksliai kontroliuoti šviesos efektą. Šiek tiek mėlyną spalvą šviesai naudojame norėdami šiek tiek imituoti dangaus mėlynį.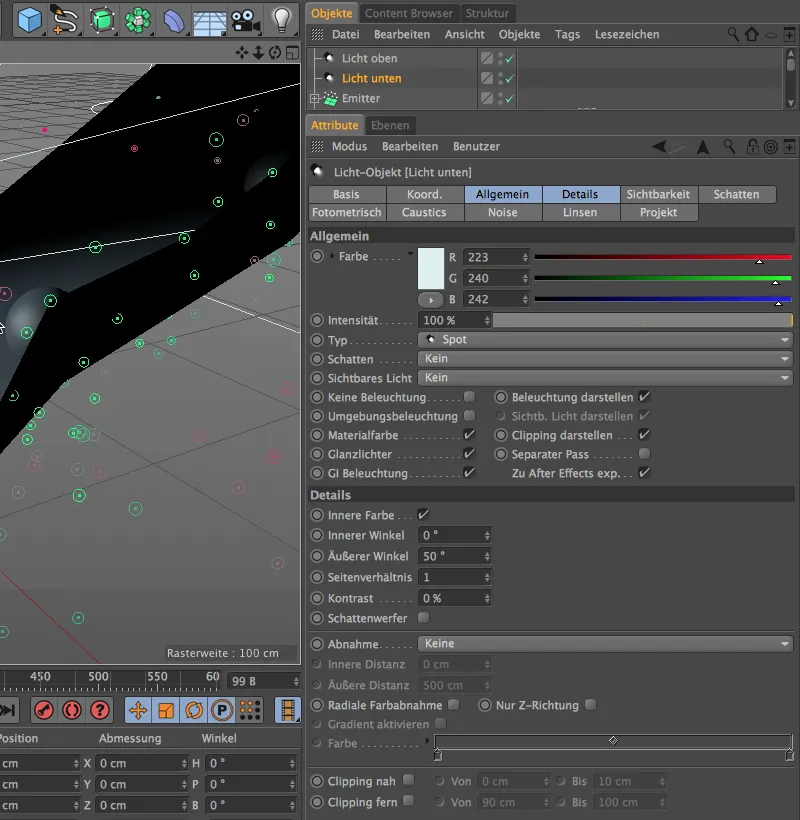
Kaip jau minėjome, su šiuo antruoju Spot- šviesos šaltiniu norime imituoti nusileidimą link gatvės. Todėl šviesos šaltinį pozicionuojame gerokai virš scenos ir nukreipiame jį dešinėje nukrypstant nuo kino sekos.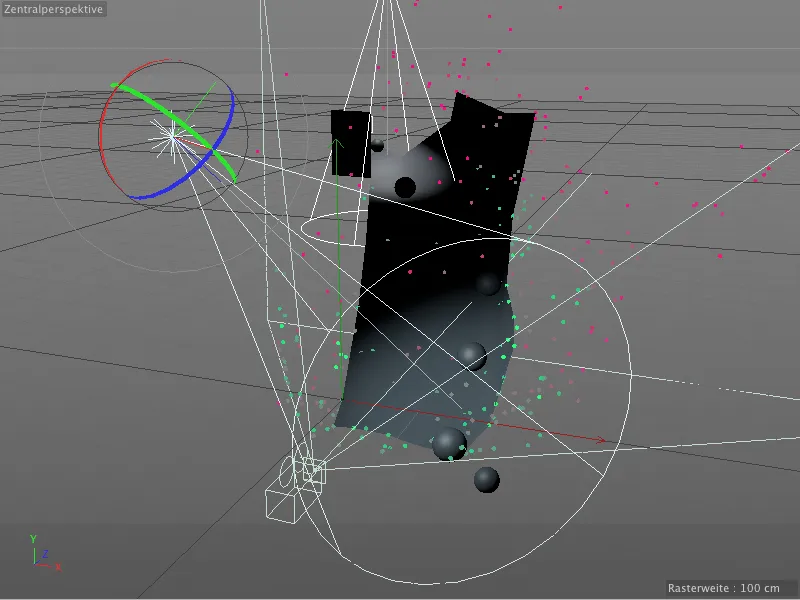
Sukurdamas papildomas Taško- šviesos šaltinius, dabar imituojame netiesioginę šviesą, kuri pasiekia kamuolius iš sienų ir iš kito gatvės galo. Pirmasis šviesos šaltinis gauna geltoną spalvą su 60% Intensyvumu. Švytėjimai šiam apšvietimui nereikalingi. Jį pozicionuojame dešinėje šiek tiek iškrypstančią galą, kur geltona siena labiausiai išryškėja.
Antrasis Taško- šviesos šaltinis gauna šiek tiek silpnesnę geltoną šviesą. Ši šviesa taip pat neturi Švytėjimų, kadangi ji tik imituoja šviesą, kuri netiesiogiai atspindi nuo kairės sienos. Atitinkamai pozicionuojame šį šviesos šaltinį apie vidurį kairėje gatvės pusėje.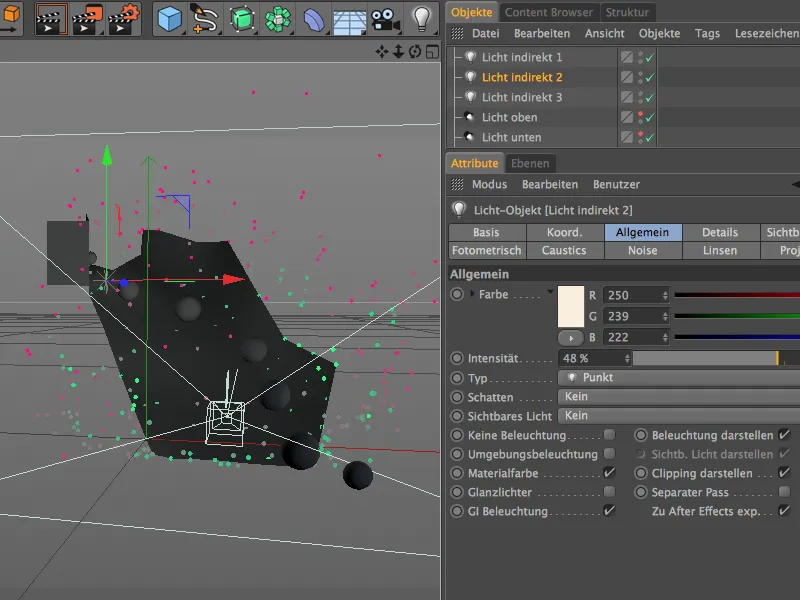
Paskutiniai iš trijų Taško- šviesos šaltinių veikia kaip papildoma šviesa ir šiek tiek apšviečia nuo dešinės kairiai besileidžiančius kamuolius. Čia naudojame šiek tiek mėlyną šviesos spalvą su intensyvumu virš 50%. Vėlgi atsisakome Švytėjimų, nes ši šviesa taip pat tik atspindi netiesiogų apšvietimą.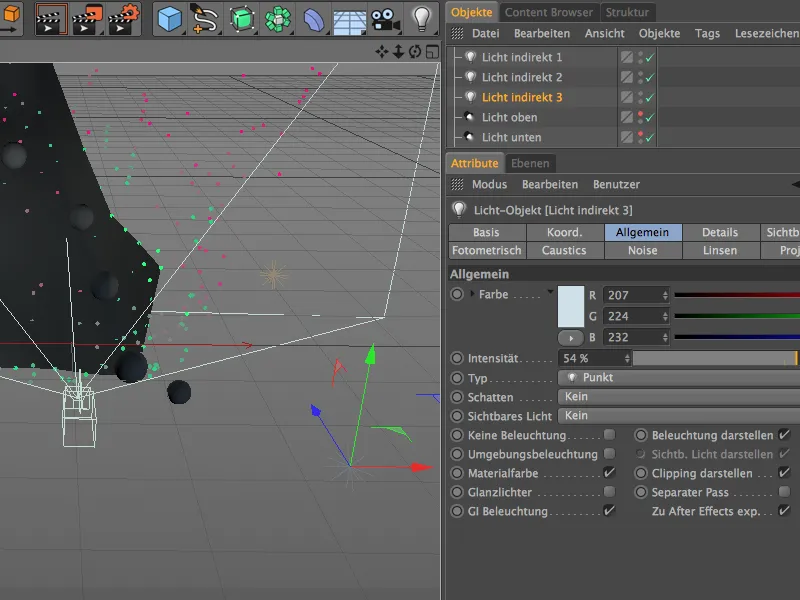
Pabaigoje paleidžiame simuliaciją dar kartą ir patikriname apšvietimą tuo metu, kai kamuoliai yra visose trijose apšvietimo vietose. Visiškai viršuje mūsų Spot- šviesos šaltinis teikia šviesą iš viršaus, tuo tarpu apačioje esantys kamuoliai yra užfiksuoti ir apšviesti apatiniame šviesos šaltinyje. Viduryje gatvės kamuoliai gauna tik mažai šviesos, kaip norima.
Su šiais paskutiniais žingsniais prie feintiuningas įtrauktas kamuolių nusileidimas priklaikančių judesių metodu yra baigtas ir galime pradėti visos animacijos renderinimą.


