En el archivo de trabajo "PSD_C4D_R12_Dyn_Motor_Fliessband_Start.c4d" encontrarás la estructura básica de la escena para que podamos ponernos a trabajar directamente con MoGraph y Dynamics. Además del suelo y el armazón de la cinta transportadora, aquí también se incluye el primer rodillo para la cinta transportadora posterior.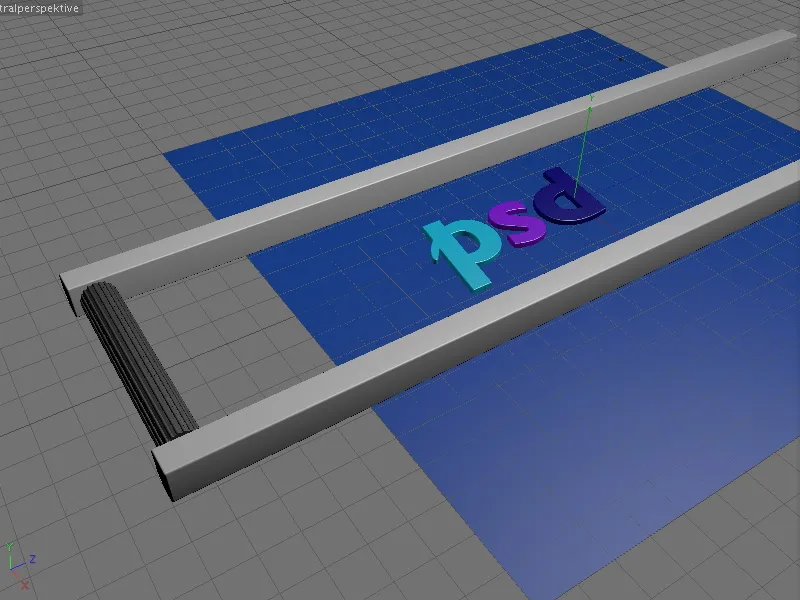
En mi ejemplo, las tres letras p, s y d sirven como material de transporte para la cinta transportadora. Por supuesto, puede utilizar cualquier otro objeto que desee, siempre que quepa en la cinta transportadora...
También encontrarás una cámara preinstalada en la escena. Mientras trabajamos en la escena, esta cámara se desactiva (icono del visor negro en el Gestor de Objetos) y también se hace invisible para que no interfiera con el editor.
He generado las letras utilizando simples objetos spline de texto, que se encuentran en un objeto Extrude NURBS. Si desea otras letras o símbolos, puede cambiar esto fácilmente a través del diálogo de configuración del objeto de texto o mediante el uso de un objeto spline diferente.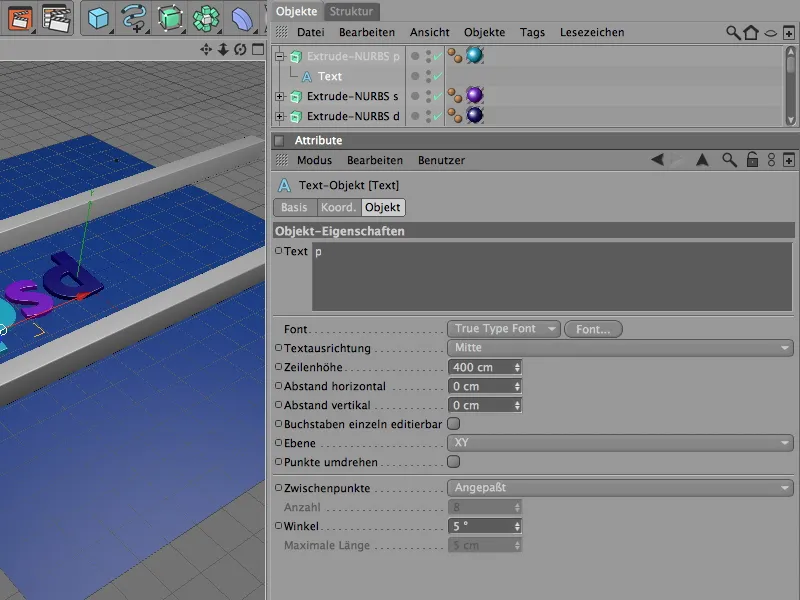
En el diálogo de ajustes del generador Extruir NURBS, la página de áreas de cubierta asegura que también haya un ligero redondeo junto a las áreas de cubierta.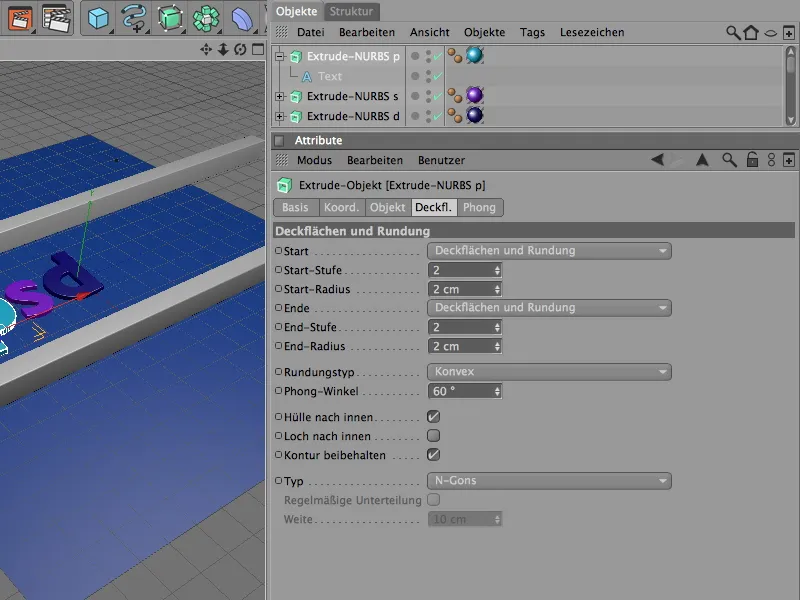
En la escena hay dos objetos cúbicos para enmarcar la cinta transportadora. Si necesita una cinta transportadora más larga, simplemente aumente el tamaño Z de los objetos cubo en consecuencia.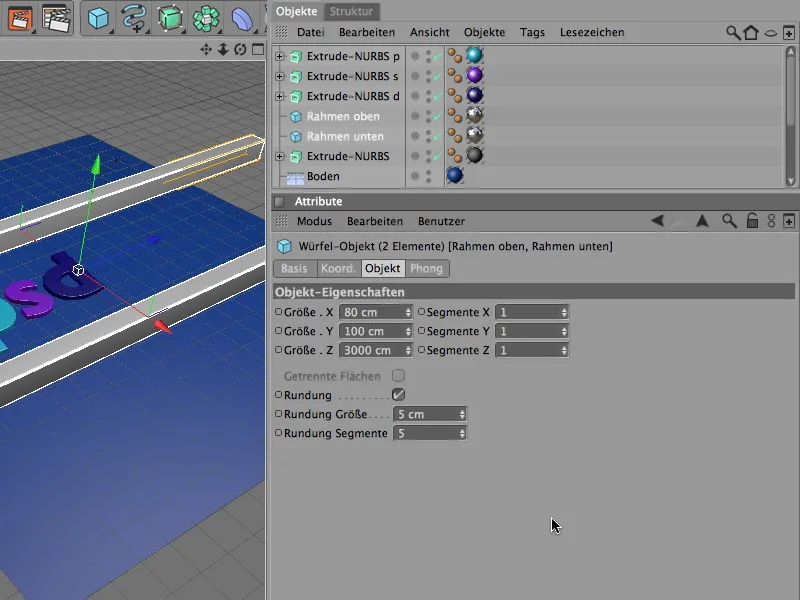
Para los rodillos transportadores de la cinta transportadora, sólo necesitamos un único rodillo como punto de partida, que más tarde podemos simplemente clonar en el número requerido usando MoGraph. Para que los rodillos de la cinta transportadora tengan también un buen agarre, se utiliza como contorno del objeto NURBS Extrusión una spline de engranaje con una diferencia de radio correspondientemente pequeña y un chaflán alto.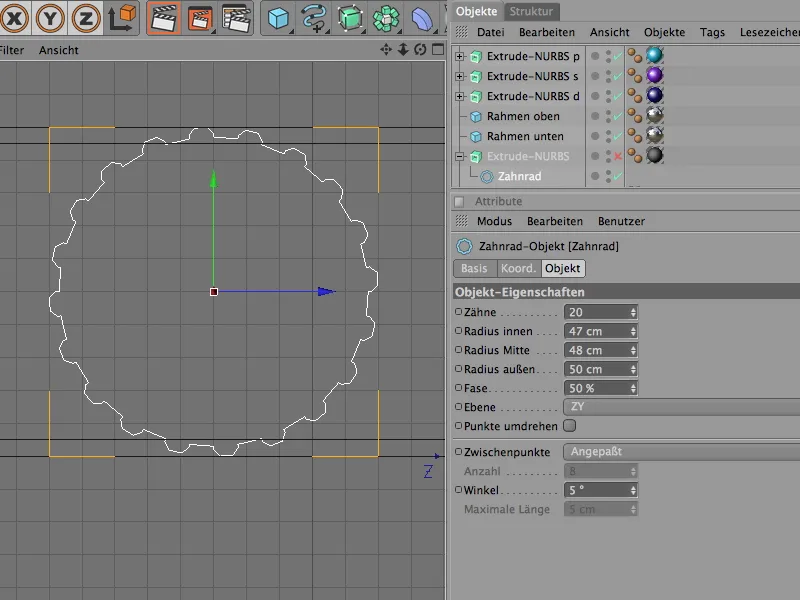
Con un desplazamiento de 600 cm en la dirección X, el objeto Extruir NURBS genera un rodillo transportador adecuado para la cinta transportadora. Debido al contorno de engranaje de filigrana, el radio de redondeo es correspondientemente pequeño.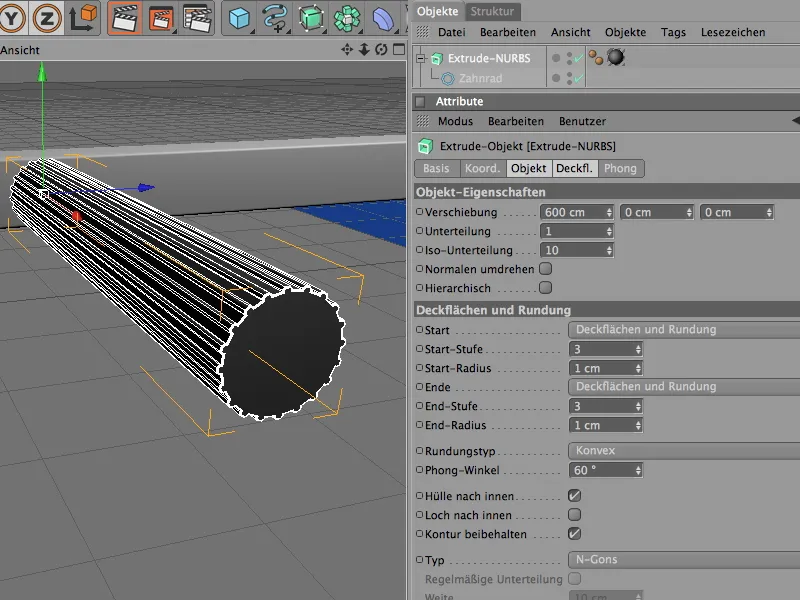
Accionamiento del rodillo transportador con motor y conector
El trabajo en Dynamics debe comenzar ahora finalmente con el rodillo transportador. Para una mejor visión de conjunto, cambiamos temporalmente las tres letras a invisibles a través del administrador de objetos.
Para que el rodillo transportador modelado sea aceptado por Dynamics, tenemos que integrarlo como un cuerpo de Dynamics. Como participa activamente en la acción, le asignamos una etiqueta Cuerpo Dynamics como Cuerpo R ígido a través del menú Simulación>Dynamics.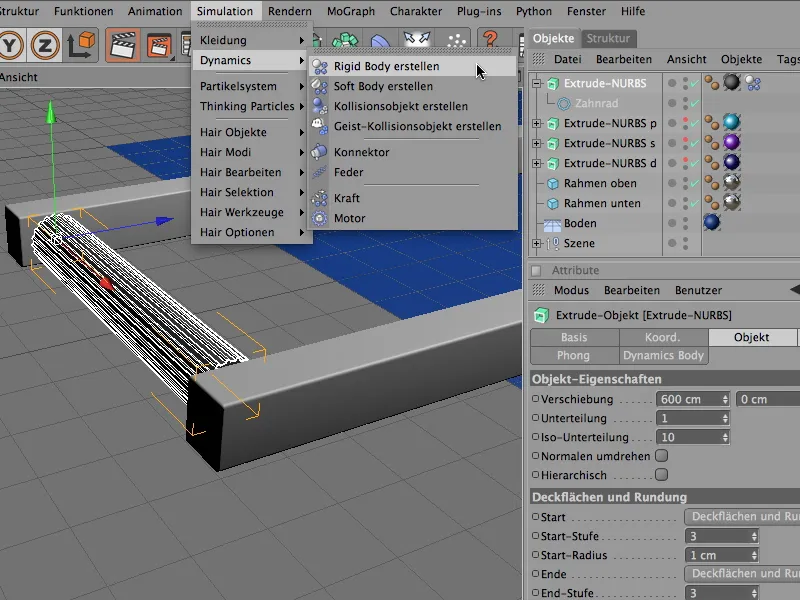
En el diálogo de configuración de la etiqueta Cuerpo Dinámico, también ajustamos los parámetros din ámicos para el rodillo transportador. Como los rodillos deben ser movidos sin retardo por el accionamiento posterior, iniciamos la activación inmediatamente.
El rodillo transportador es prácticamente cilíndrico y no plantea ningún problema para la detección automática de formas de colisión de Dynamics. El valor de elasticidad del 50% garantiza que los clones que impactan no retrocedan demasiado, mientras que la fricción del 100% mantiene a los clones antideslizantes sobre los rodillos transportadores.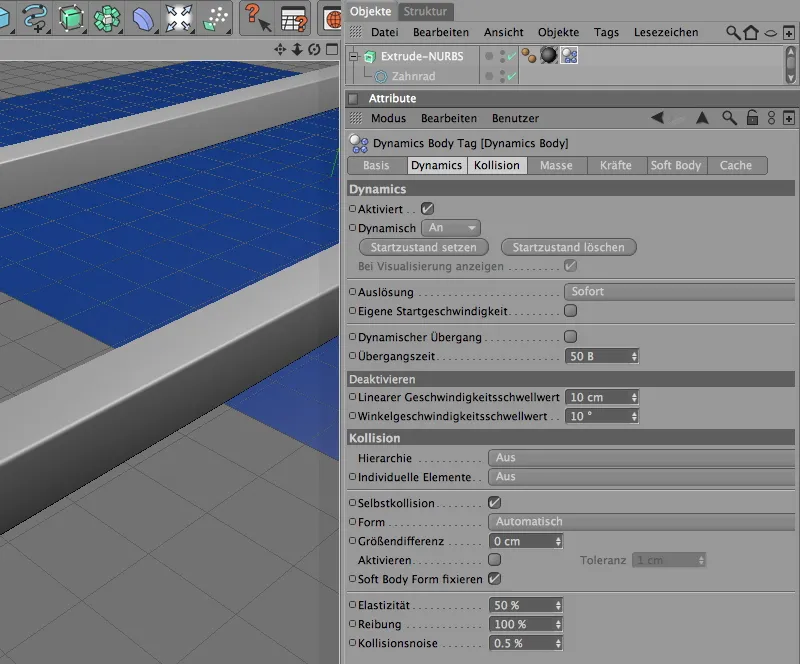
El objeto Extrude NURBS del rodillo transportador es sólo una parte de la unidad funcional que más tarde clonaremos en una cinta transportadora. También hay un conector y un motor para garantizar que el accionamiento del rodillo funciona como deseamos.
Combinamos estos tres componentes en un objeto nulo, que también nos proporciona su eje como punto de referencia. Para ello lo introducimos en nuestra escena desde el menú Objetos.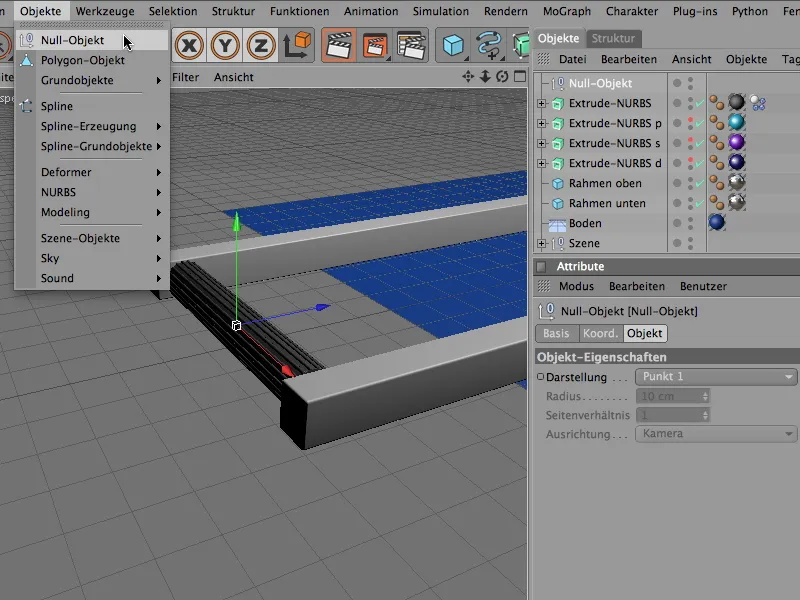
La posición del objeto nulo en las direcciones Y y Z está a la altura del centro del rodillo; al mismo tiempo, se sitúa directamente sobre el eje X. La forma más rápida de enseñar estos valores al objeto nulo es mediante el Gestor de Coordenadas o el Gestor de Atributos.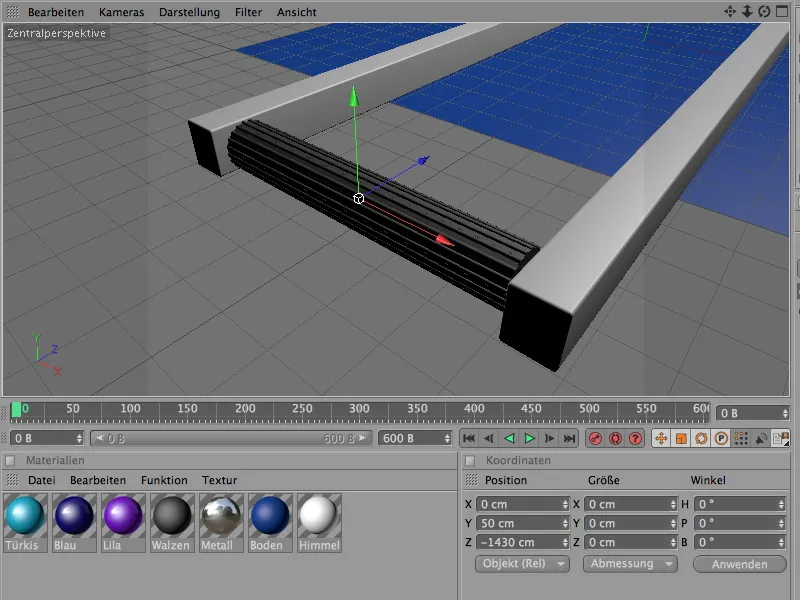
Después de haber colocado el objeto Extrusión NURBS del rodillo transportador en el objeto nulo para la unidad funcional a través del Gestor de Objetos, creamos un conector a través del menú Simulación>Dinámica. Se utilizará para mantener el rodillo en posición y sólo permitirá la rotación a lo largo de su eje X.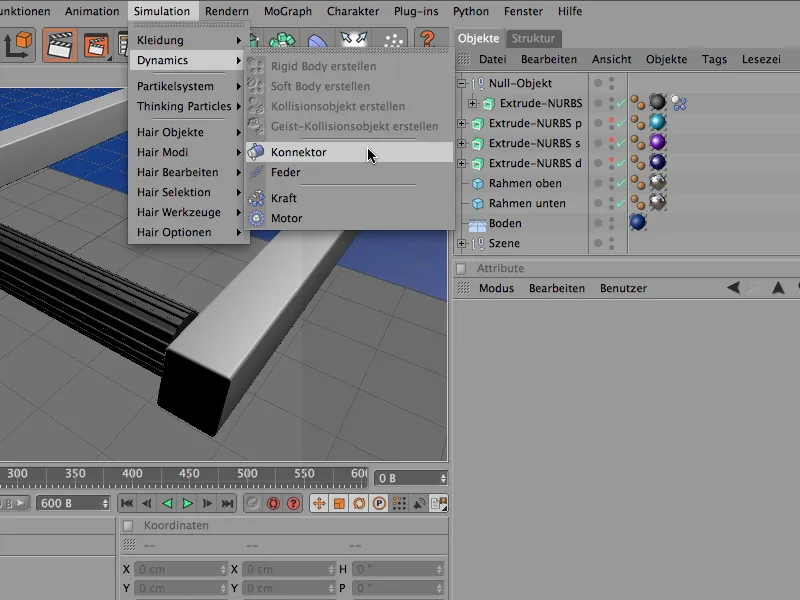
Como el conector también pertenece a nuestra unidad funcional, también lo colocamos como subobjeto en el objeto nulo con el rodillo transportador. El posicionamiento exacto del conector es ahora fácil para nosotros, porque como es un subobjeto del objeto nulo, sólo tenemos que establecer todos los valores de posición a 0 con el fin de alinear la posición con el objeto n ulo.
Para asegurarnos de que el conector funciona en la dirección correcta, fijamos su ángulo de dirección en -90° utilizando el gestor de atributos o coordenadas. En la página de visualización del cuadro de diálogo de configuración, fijamos el tamaño del conector en 50 cm para que quepa mejor en nuestro rodillo transportador.
Cinema 4D utiliza la bisagra como tipo por defecto para el conector, por lo que no es necesario cambiarlo. En la página de objetos del diálogo de configuración, creamos ahora la conexión fija entre el objeto nulo y el rodillo transportador utilizando los dos campos de objeto A y B. Para ello, arrastramos los objetos correspondientes desde el Gestor de Objetos a los campos previstos para ello en el diálogo de ajustes del conector.
El eje X sirve como eje de referencia para el objeto nulo y el eje Z para el rodillo transportador debido a la alineación del objeto Extruir NURBS.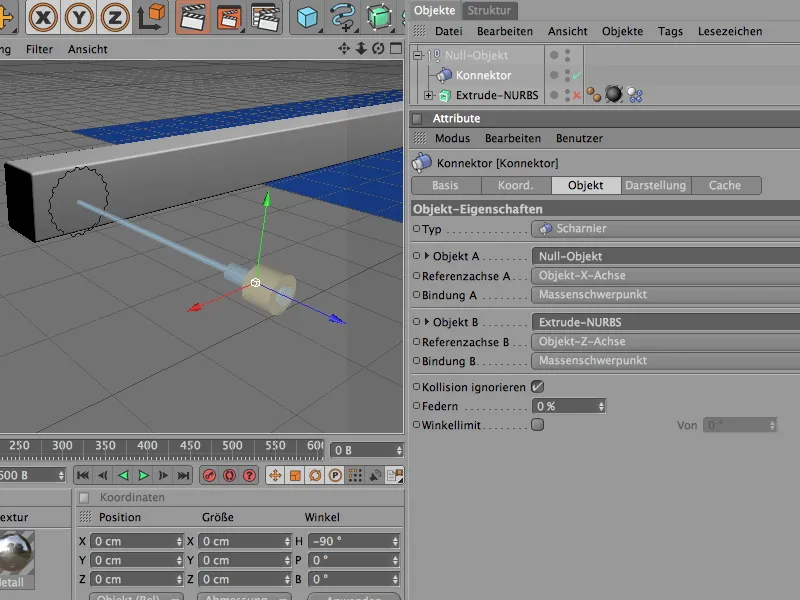
Como último elemento del grupo de funciones, integramos el accionamiento real que hace girar el rodillo transportador. Para ello, obtenemos un objeto motor del menú Simulación>Dinámica.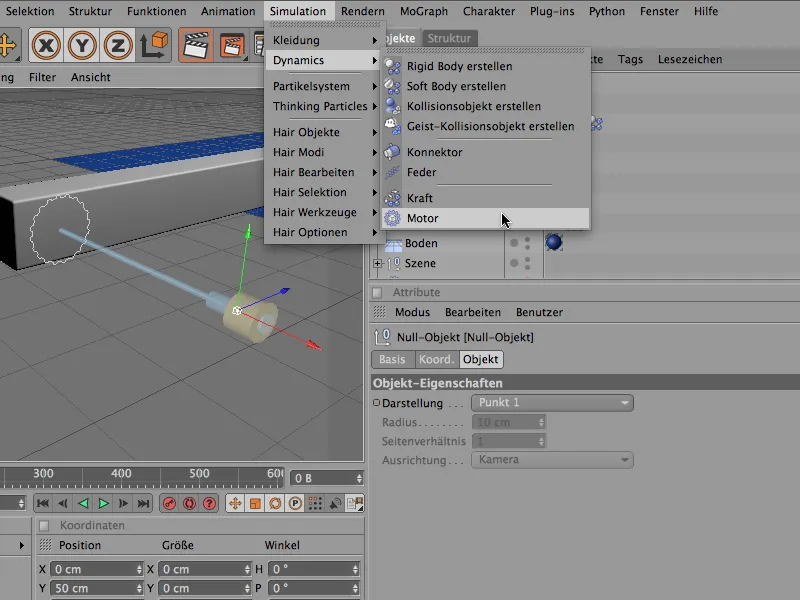
El objeto motor también se añade al grupo de elementos del rodillo transportador. Aquí también ajustamos la posición simplemente fijándola en la coordenada 0 y giramos la dirección de accionamiento del motor en la dirección correcta utilizando el ángulo de dirección de 90°. El sentido de giro del motor viene determinado por la flecha amarilla, mientras que la flecha azul simboliza la contrafuerza.
La función Ángulo ya está ajustada correctamente para el tipo de motor, y su fuerza de accionamiento se transmite al objeto NURBS Extrusión del rodillo transportador a través del campo Objeto A.
Para regular el accionamiento y, en consecuencia, la velocidad del rodillo transportador, utilizamos los dos parámetros Ángulo velocidad objetivo y Par. El par es la fuerza disponible para alcanzar la velocidad objetivo especificada.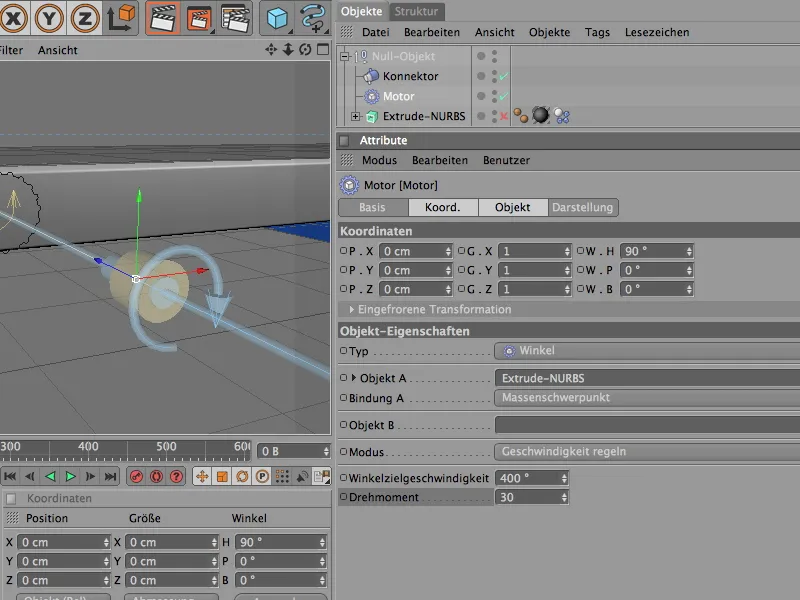
De este modo se completa el rodillo transportador individual. Haciendo clic en el botón de reproducción, se puede comprobar el correcto funcionamiento del rodillo. Esta unidad completa debe duplicarse ahora clonando toda el área del rodillo transportador.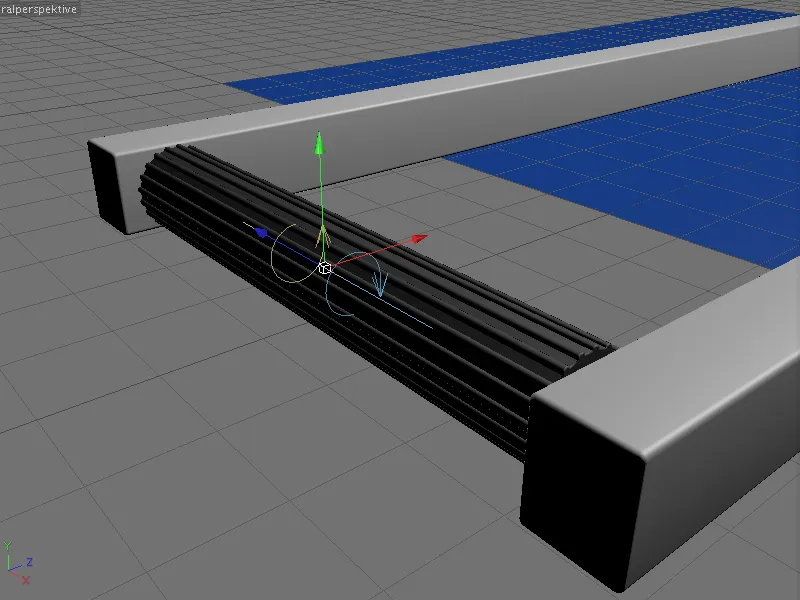
Creación de clones para la cinta transportadora de rodillos
Cuando se trata de clones, MoGraph no puede quedarse atrás. En lugar de crear laboriosamente muchas copias del primer rodillo transportador, simplemente dejamos que el objeto clon haga este trabajo de forma totalmente automática. Podemos encontrarlo en el menú MoGraph.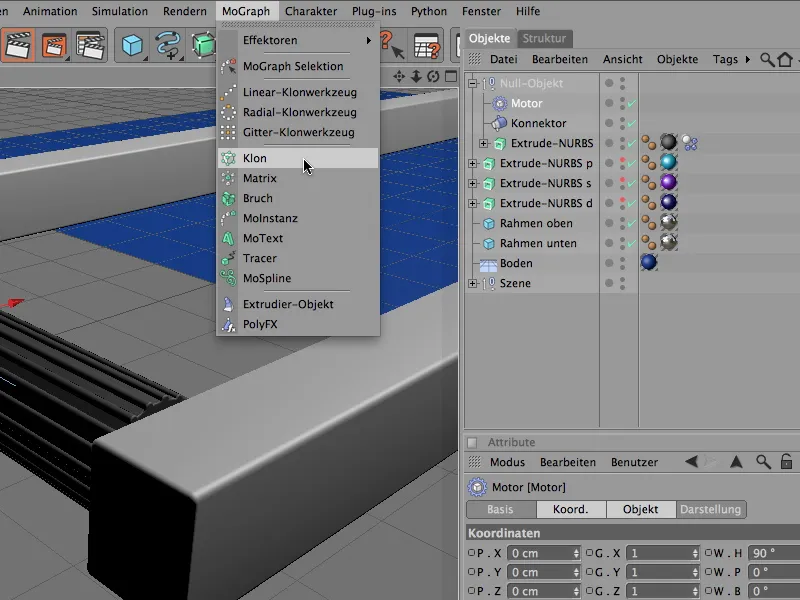
En el cuadro de diálogo de configuración del objeto clonar, primero nos ocupamos de la posición correcta del generador de clones. Para ello, simplemente introducimos los datos de posición conocidos del primer rodillo transportador en la página de coordenadas.
En cuanto al objeto, pasamos ahora a la creación propiamente dicha de los clones. Aquí necesitamos la creación lineal de duplicados. Un número de clones de 27, cada uno colocado a 110 cm de distancia por paso, llenará nuestro marco de cinta transportadora con un número suficiente de rodillos transportadores.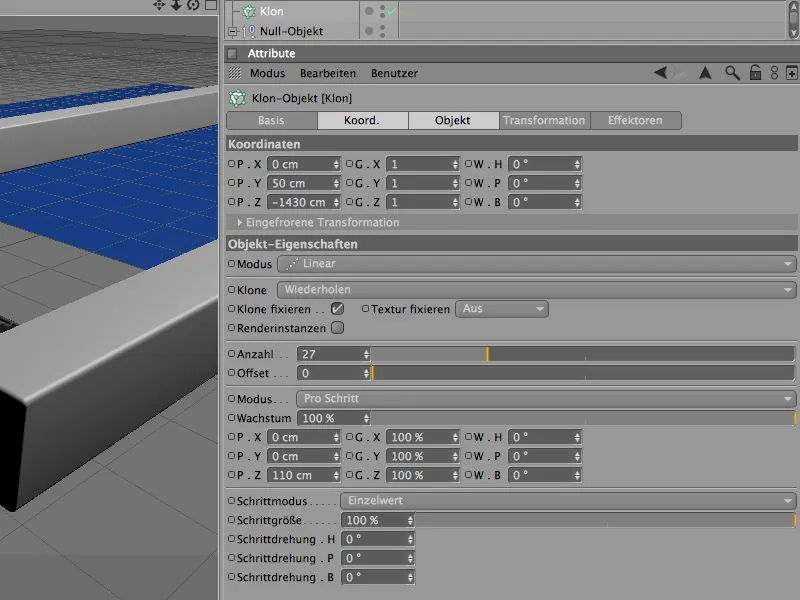
Ahora que el objeto cl on conoce todos los parámetros necesarios, creamos el grupo de funciones de rodillos transportadores como un subobjeto clon utilizando el Gestor de Objetos. Ya hemos producido la cinta transportadora de rodillos deseada en toda su longitud.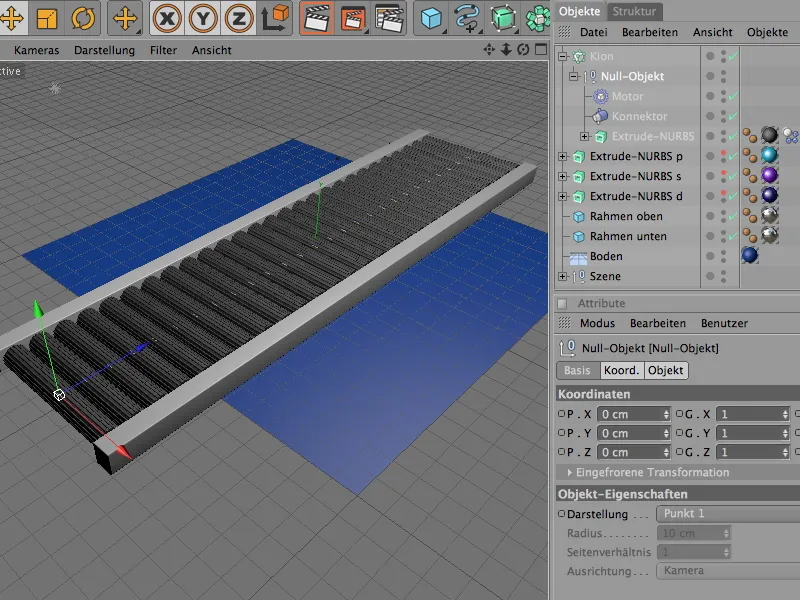
Creación de los otros elementos Dynamics
Cada uno de los rodillos transportadores clonados ya está integrado en nuestra simulación Dynamics. Ahora el suelo, los elementos de bastidor y las letras todavía necesitan las propiedades Dynamics apropiadas.
Comenzamos con el objeto suelo, que sólo necesita estar disponible como base o para colisiones. Por lo tanto, le asignamos una etiqueta Cuerpo Dynamics como objeto de colisión a través del menú Simulación>Dynamics.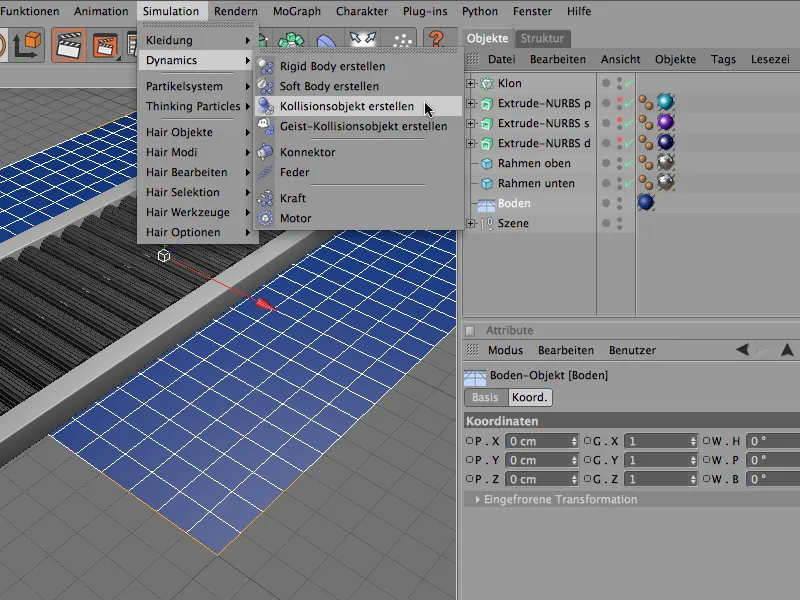
El diálogo de configuración de la etiqueta Cuerpo Dynamics del objeto suelo se reduce en consecuencia. En la página de colisión, podemos utilizar los valores de elasticidad y fricción para ralentizar las cartas que caen de la cinta transportadora. En principio, los valores por defecto son completamente suficientes aquí.
A los dos objetos cúbicos del marco de la cinta transportadora también se les asigna una etiqueta Cuerpo Dynamics a través del comando Crear objeto de colisión del menú Simulación>Dynamics para que funcionen como objeto de colisión.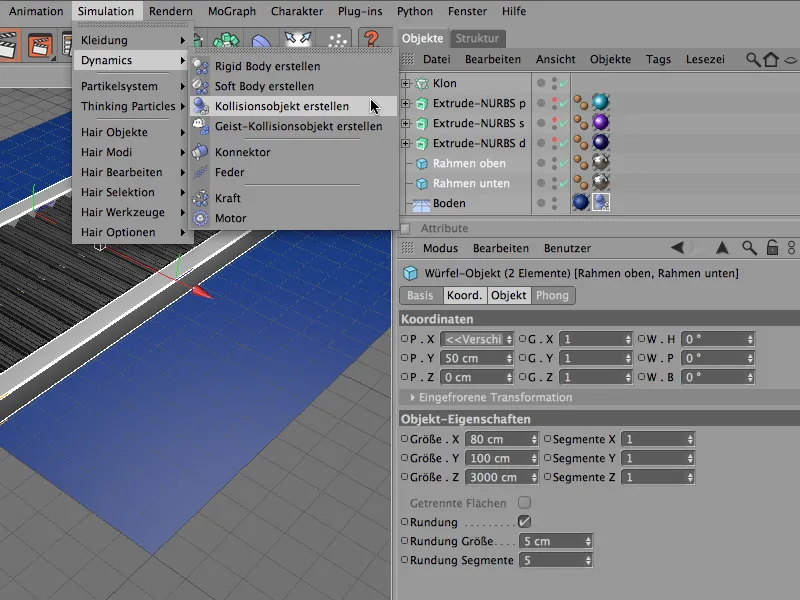
De forma similar a la etiqueta Cuerpo Dynamics del objeto suelo, podemos adoptar directamente los parámetros generados automáticamente para nosotros para el objeto de colisión para los dos objetos marco sin realizar más cambios.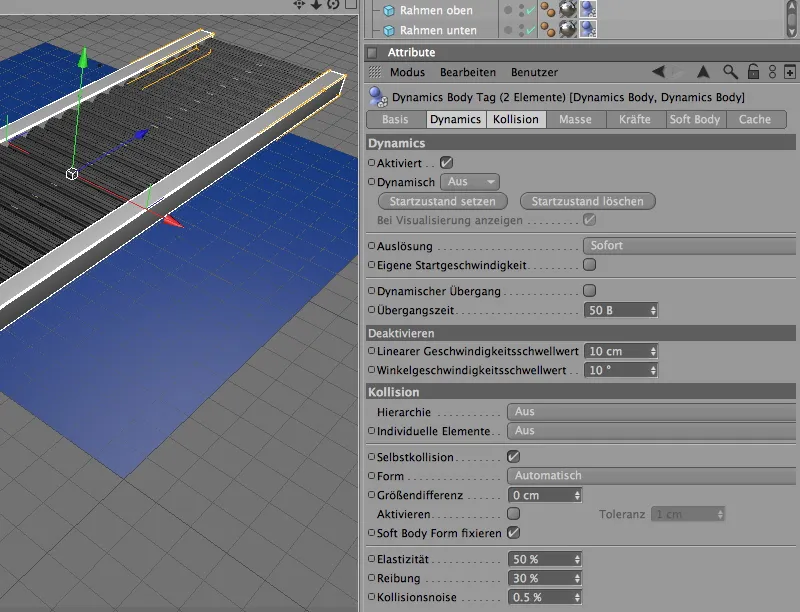
Ahora sólo nos faltan las letras, que actualmente siguen en el centro de la cinta transportadora, pero que en realidad deberían usarse como partículas en un emisor. Para una mejor visión de conjunto, desactivamos la producción de los clones del rodillo transportador a través del gestor de objetos.
Antes de definir las tres letras como partículas, les asignamos las propiedades necesarias para la simulación Dinámica.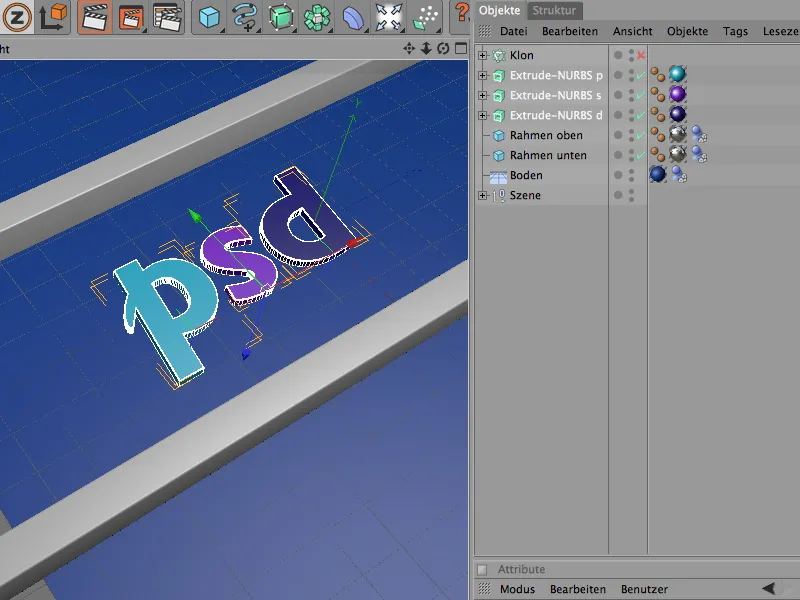
Para poder editar las tres letras simultáneamente, seleccionamos los tres objetos Extruir NURBS en el Gestor de Objetos y los definimos como un cuerpo rígido, es decir, como un sólido dinámico , usando el comando Crear Cuerpo Rígido del menú Simulación>Dinámica.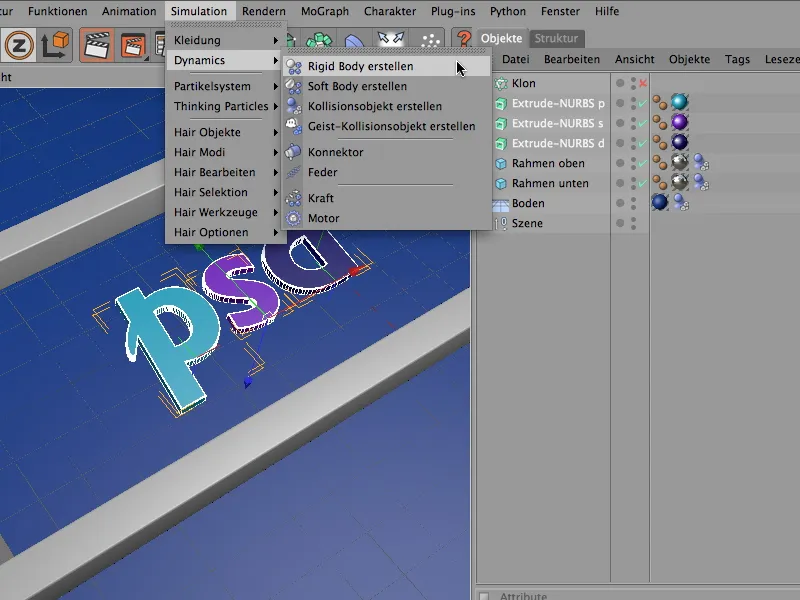
En el diálogo de ajustes de las tres etiquetas Cuerpo Dinámico de las cartas, podemos aceptar los valores por defecto de Dinámica excepto los ajustes de col isión. Aquí también es suficiente la detección automática de la forma de colisión.
Como es habitual, el valor de elasticidad del 50% asegura un bajo rebote de las letras, mientras que el aumento de fricción del 80%, junto con el alto valor de fricción de los rodillos transportadores, asegura un frenado rápido en la cinta transportadora.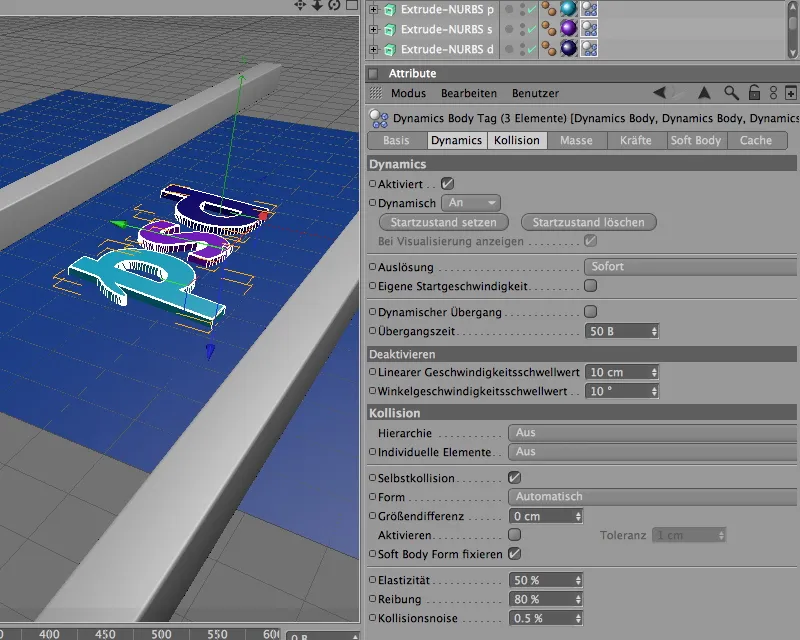
Colocación de las letras como partículas
Ahora que las letras están dotadas de propiedades dinámicas y pueden participar en la simulación, las integramos como partículas en un sistema de partículas. Al fin y al cabo, no sólo queremos tres letras en la cinta transportadora: cuantas más letras se transporten en el rodillo transportador, mejor.
Para ello, introducimos en la escena un objeto emisor de la gama de objetos del sistema de partículas.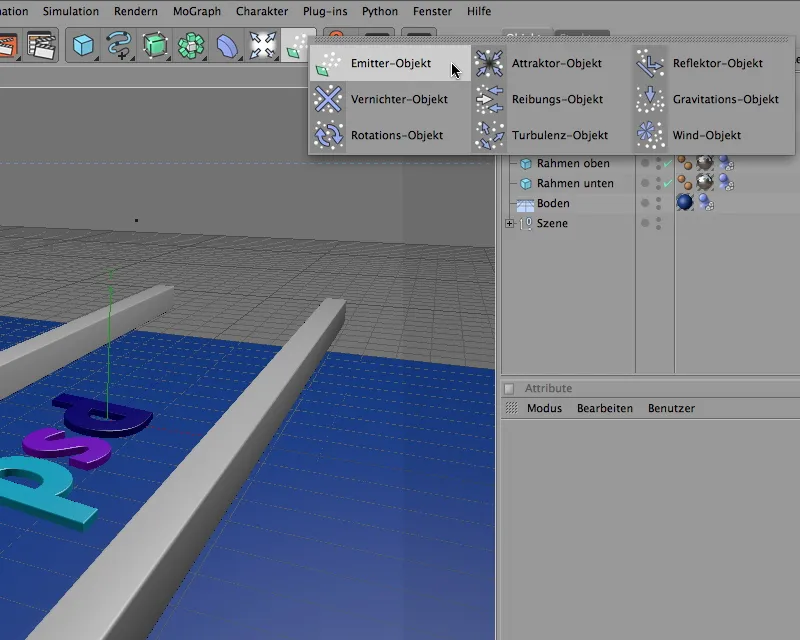
Utilizando el diálogo de configuración del objeto emisor, primero ajustamos la posición y el tamaño del emisor a nuestros requisitos. Como se puede ver en las coordenadas, el emisor está ligeramente por debajo en la dirección X. Aquí hay que experimentar un poco: dependiendo de dónde emita después el emisor las partículas de letras, caerán sobre los rodillos transportadores.
Al mismo tiempo, giramos el emisor en el ángulo de cabeceo en -90° para que las partículas se emitan hacia abajo en la dirección Y. Definimos el tamaño del emisor en la página del emisor del diálogo de ajustes a través de la longitud X e Y.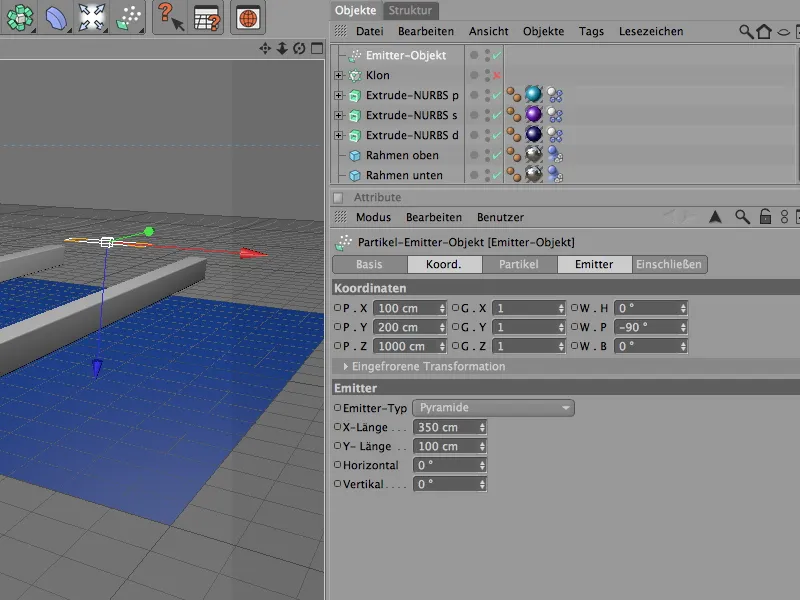
Ahora llegamos al punto más importante del emisor , la salida de partículas, que se define en la página de partículas del emisor. Dependiendo de la velocidad de la cinta transportadora, una tasa de nacimiento de partículas demasiado alta conduce rápidamente a una montaña de letras. Mi configuración prevé una producción de una letra por segundo. La salida de partículas comienza en el fotograma 0 y termina en el fotograma 500.
El valor aleatorio también se puede utilizar para influir en la salida de partículas ligeramente - aquí de nuevo, se requiere un poco de experimentación hasta que se encuentre la producción óptima de partículas para la anchura de la cinta transportadora.
Para garantizar que todas las partículas emitidas permanezcan visibles durante todo el recorrido de la cinta transportadora, ajustamos la vida útil a 150 imágenes.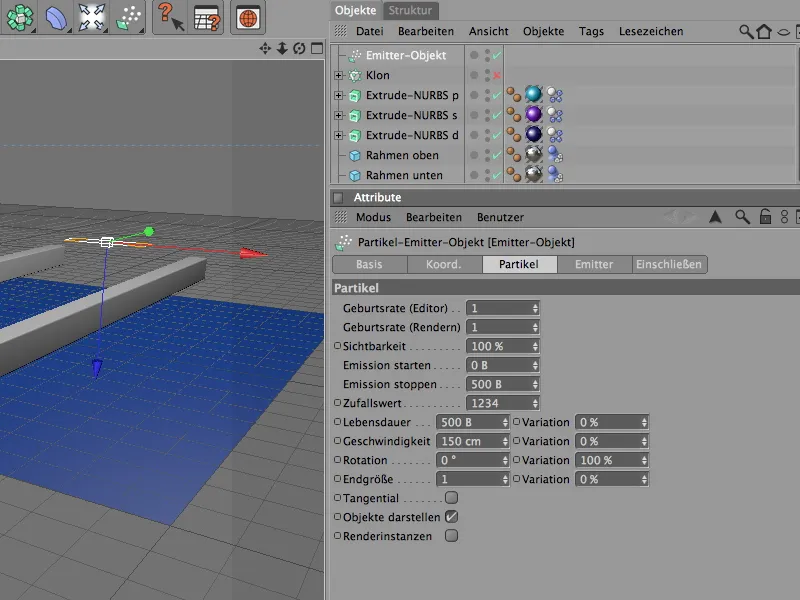
La siguiente ilustración muestra una vez más la posición del emisor por encima de la cinta transportadora. Si utiliza objetos que no sean partículas, deberá probar la salida de partículas para asegurarse de que el emisor llega a la cinta transportadora.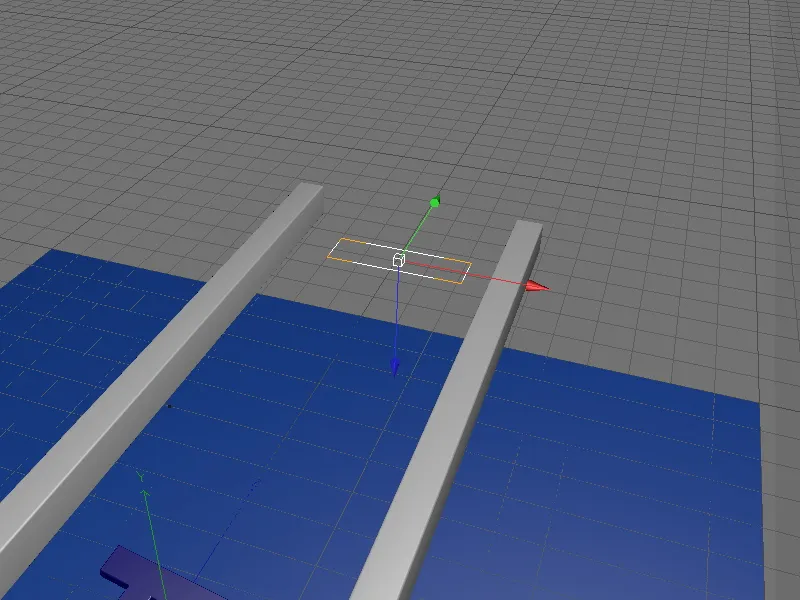
Para que el emisor utilice las tres letras como partículas, tenemos que asignarle los tres objetos Extruir NURBS a través del Gestor de Objetos.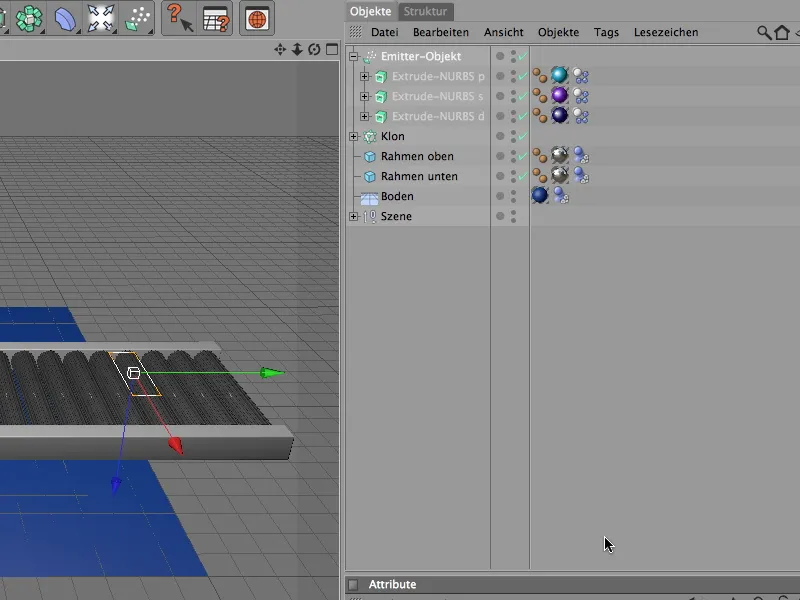
Ahora las tres letras también han desaparecido de la vista del editor y sólo reaparecen como partículas en la escena.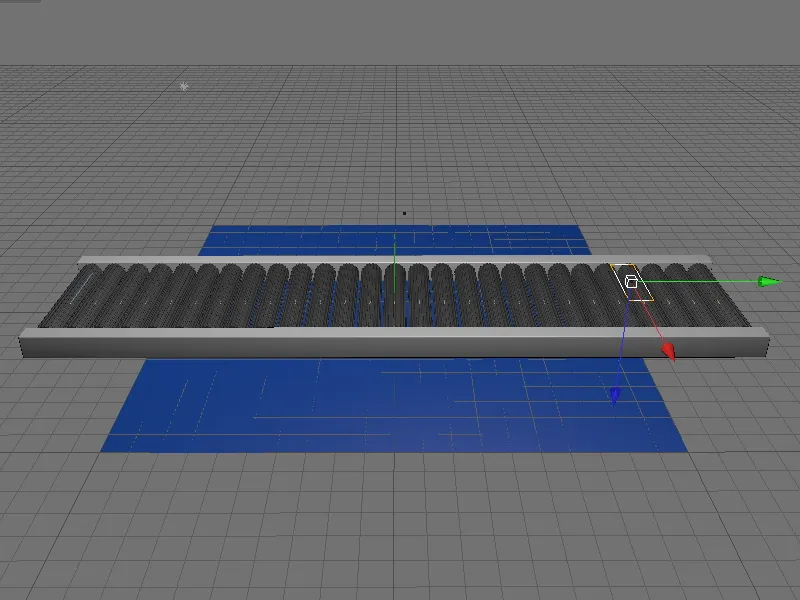
Control de la velocidad del rodillo transportador
Si ya has probado la animación, te habrás dado cuenta de que los rodillos del transportador empiezan a girar inmediatamente sin ningún tiempo de arranque. Sin embargo, para asegurarnos de que los rodillos del transportador comienzan a moverse completamente al cabo de poco tiempo, simplemente controlamos la velocidad de los rodillos - o más exactamente, la velocidad del motor de los rodillos. Gracias al objeto clon, no tenemos que controlar 27 motores, sino sólo el objeto motor contenido en el grupo de funciones del rodillo transportador.
Como ya se ha mencionado, el parámetro par es el responsable de transmitir la fuerza, por lo que es necesario animarlo. Para ello, primero fijamos el punto actual en el tiempo en la pantalla 0, introducimos el valor 0 como par y añadimos una clave a través del menú contextual haciendo clic con el botón derecho del ratón sobre el parámetro.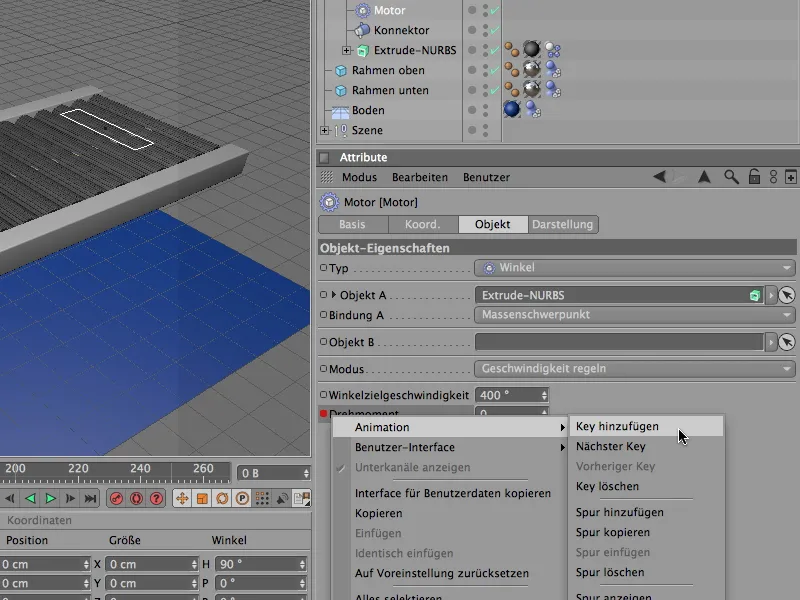
A partir de la pantalla 25 hay que aplicar un par de 30. Para ello, fijamos el punto actual en el tiempo en la pantalla 25, introducimos el valor de 30 para el par y añadimos una clave mediante el menú contextual con el botón derecho del ratón como antes para la pantalla 0.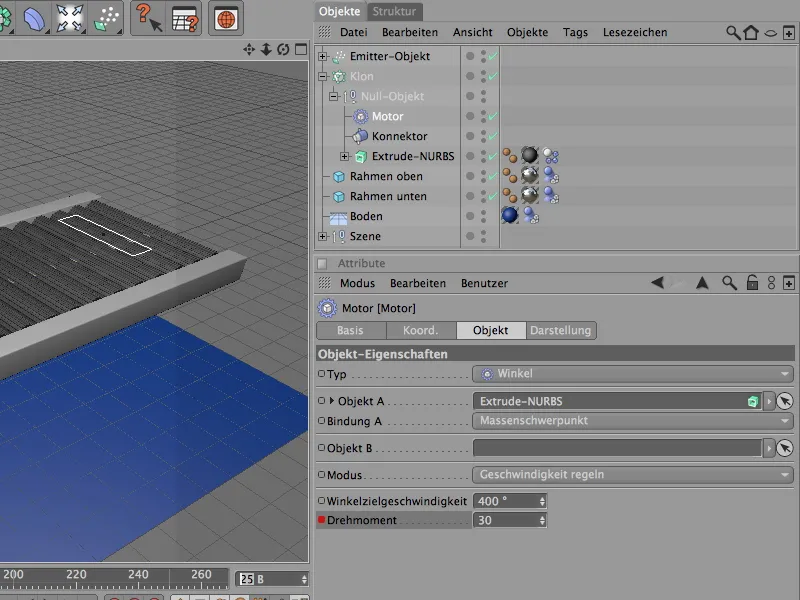
Poco antes del final de nuestra simulación, los rodillos transportadores deben volver a ralentizarse y finalmente pararse. Para ello, primero debemos escribir el par de giro predominante durante el tiempo de ejecución en un fotograma clave. Para ello, fijamos el tiempo actual en el fotograma 565 y, como antes, escribimos un fotograma clave para el par de 30 que ya está presente.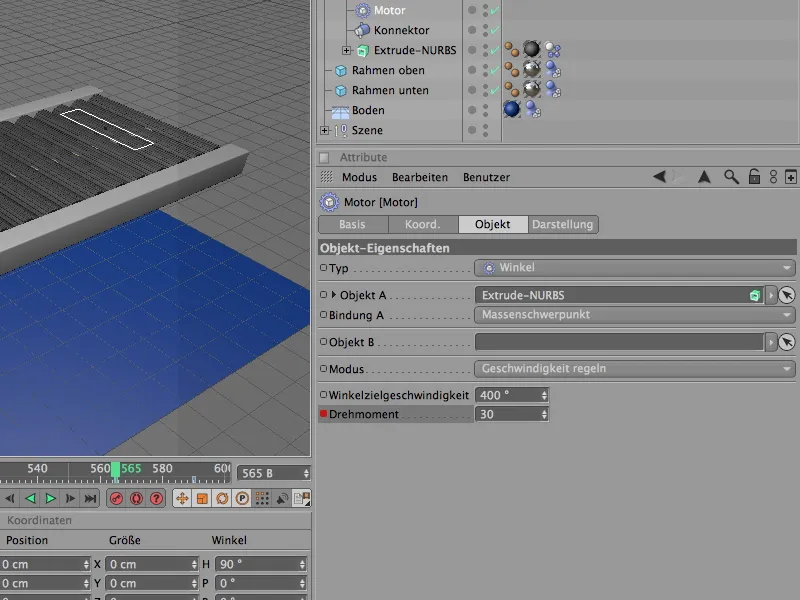
25 fotogramas más tarde, es decir, en el fotograma 590, ponemos el par a 0 para que la cinta transportadora se detenga. Con otro fotograma clave, apagamos el par completamente en este punto. Permitimos que las partículas de letras en la cinta transportadora los diez fotogramas restantes hasta el final de la simulación para que puedan resonar un poco.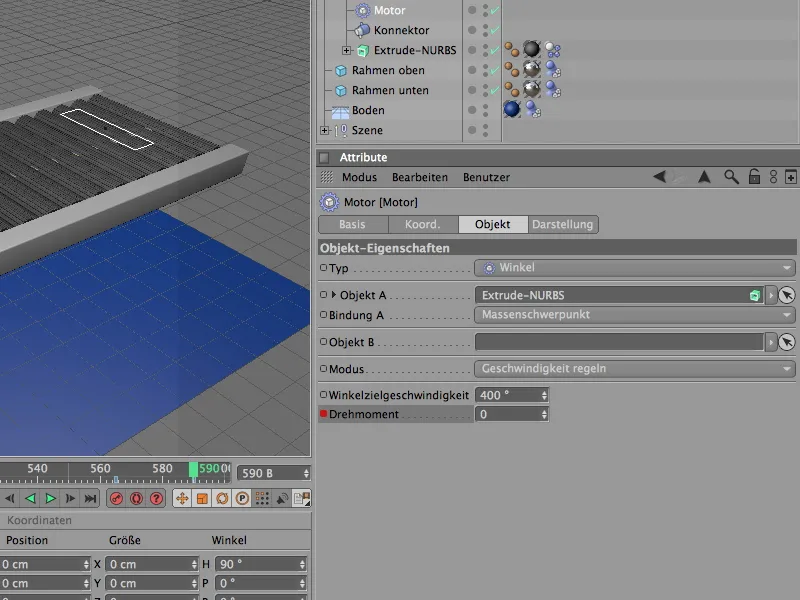
Los ajustes básicos que son importantes para la simulación Dinámica pueden encontrarse en los preajustes del documento en la página Dinámica. En mi ejemplo, podemos manejarnos con los ajustes por defecto; si quieres liberar partículas de cuerpo rígido significativamente más pequeñas o significativamente más grandes en la cinta transportadora, puede ser necesario reducir el escalado o aumentar el número de pasos intermedios.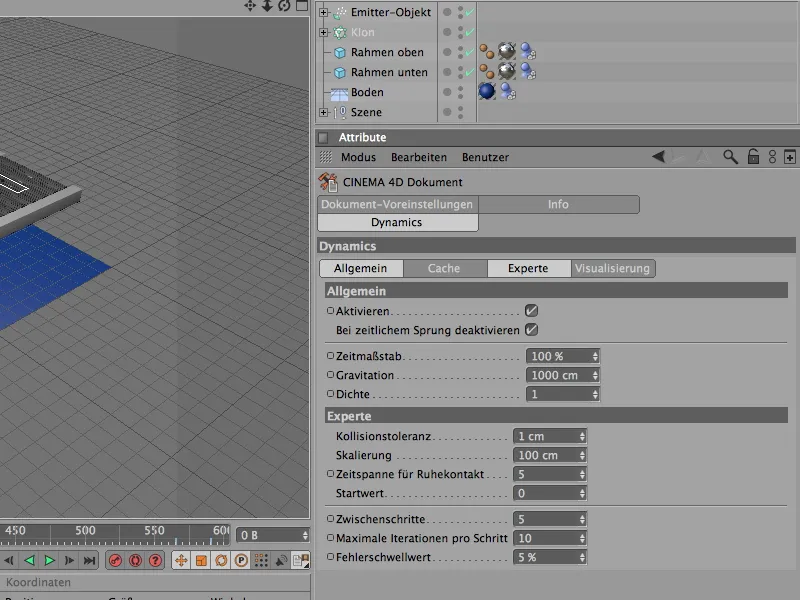
Cambiar a la cámara de render
Si estás satisfecho con el resultado de la simulación, el último paso es cambiar a la cámara de renderizado mencionada al principio.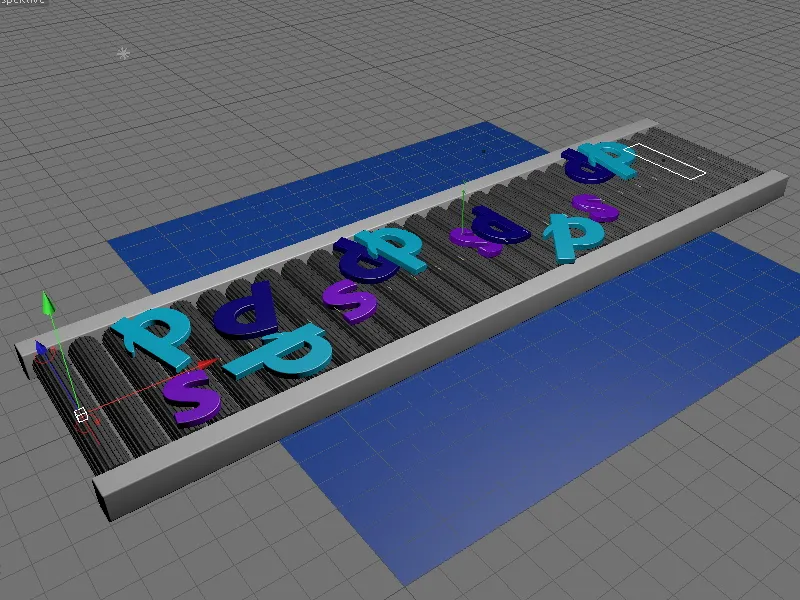
Para ello, o bien hacemos clic en el icono del visor de la cámara en el Gestor de Objetospara que se vuelva blanco y la cámara se active, o bien seleccionamos la cámara deseada en la vista Editor en el menú Cámaras>Cámaras de escena.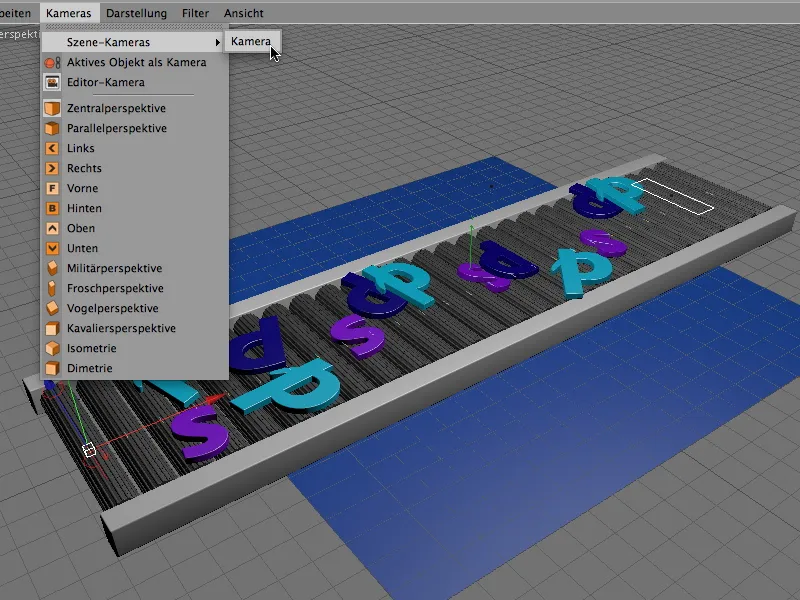
Ahora tenemos la perspectiva adecuada para nuestra simulación dinámica. ¡Diviértete experimentando!

