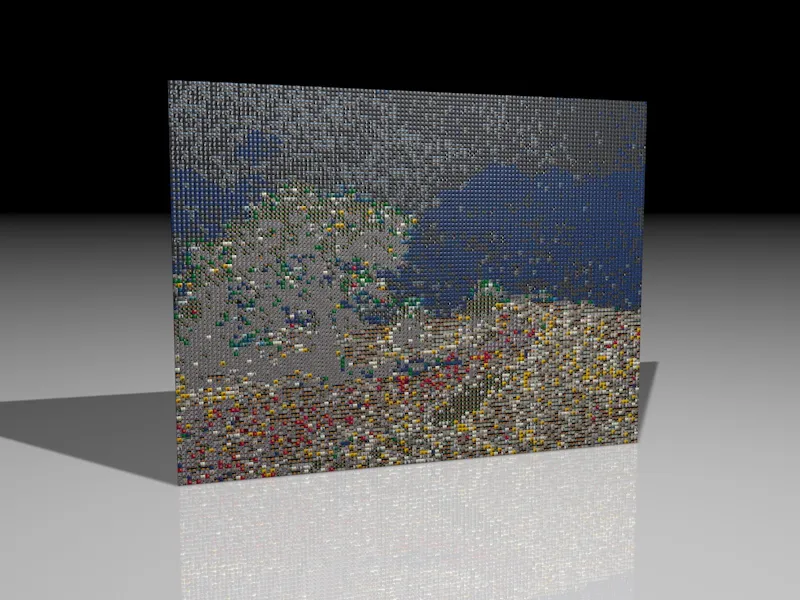Si quieres recrear este tutorial desde cero, encontrarás nuestro punto de partida común en el archivo de trabajo "PSD_C4D_R13_MoGraph_Mosaic.c4d". Esta escena consta de un objeto de suelo texturizado , una fuente de luz preinstalada para la iluminación y una pequeña baldosa de mosaico, que utilizaremos para configurar un muro clónico para el mosaico.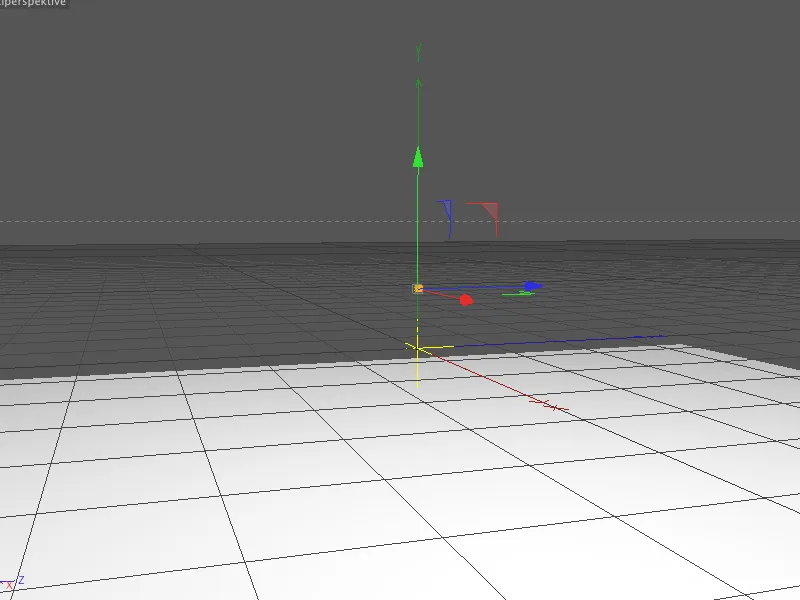
Construcción del muro clónico
La primera tesela tiene un tamaño de sólo 5x5x5 cm para que el mosaico que se cree a partir de ella tenga también una resolución utilizable. Si desea realizar patrones más gruesos, sólo tiene que utilizar una tesela más grande; naturalmente, también deberá ajustar la configuración de la pared de clonación.
El pequeño redondeo de los objetos cúbicos es lo que hace que las piedras sean reconocibles como elementos individuales.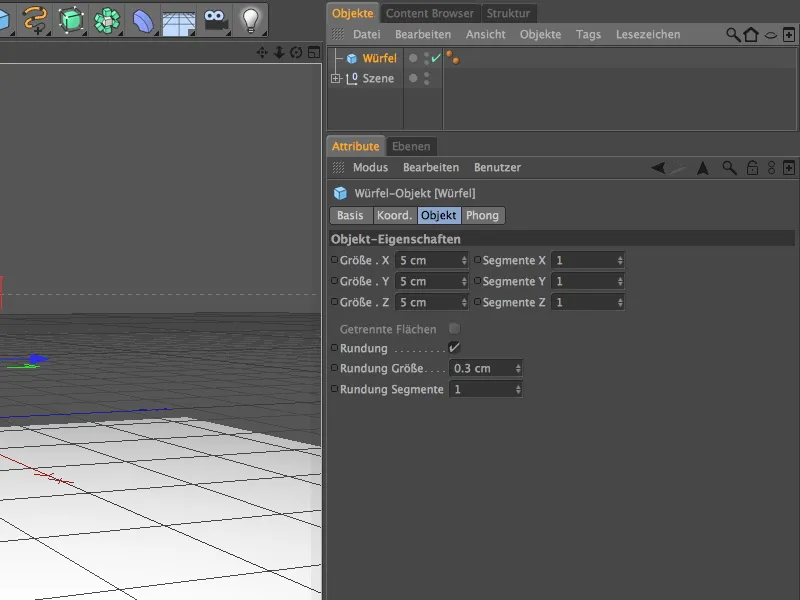
Ahora que tenemos la primera piedra del mosaico, construimos las demás piedras con MoGraph. Introducimos un objeto clon en la escena desde el menú del mismo nombre.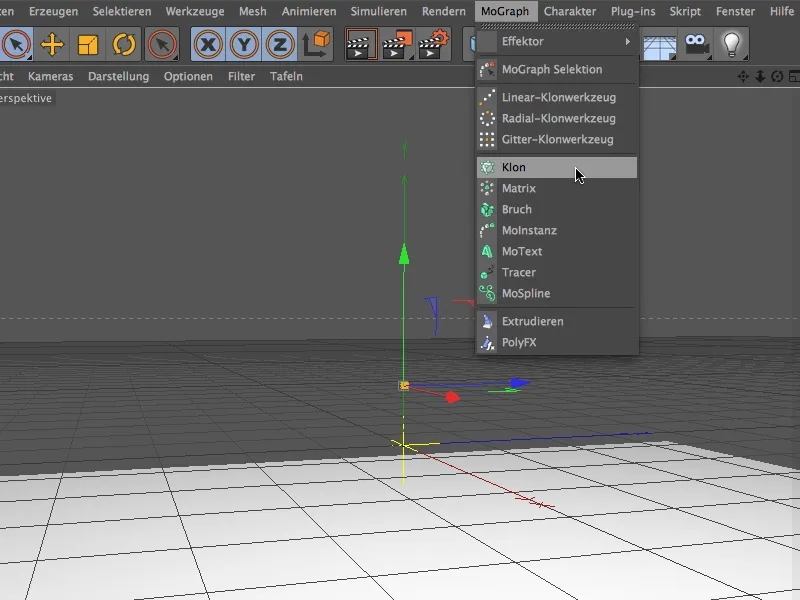
Creamos el objeto cubo como subobjeto -y por tanto clon- arrastrándolo sobre el objeto clon en el Gestor de Objetos. En el cuadro de diálogo de configuración del objeto clon, establecemos primero el modo de clonación en cuadrícula para poder construir el muro de clones utilizando el número.
Sólo debe crearse una capa de clones en la dirección X, por lo que aquí sólo establecemos 1 clon. Como la imagen que se va a convertir en mosaico tiene una relación de aspecto de 4:3, esta relación también se aplica al número de clones en las direcciones Y y Z. Con 90 o 120 clones y un tamaño de cubo de 5x5x5 cm, el tamaño total del muro de clones es de 450 cm en la dirección Y y 600 cm en la dirección Z.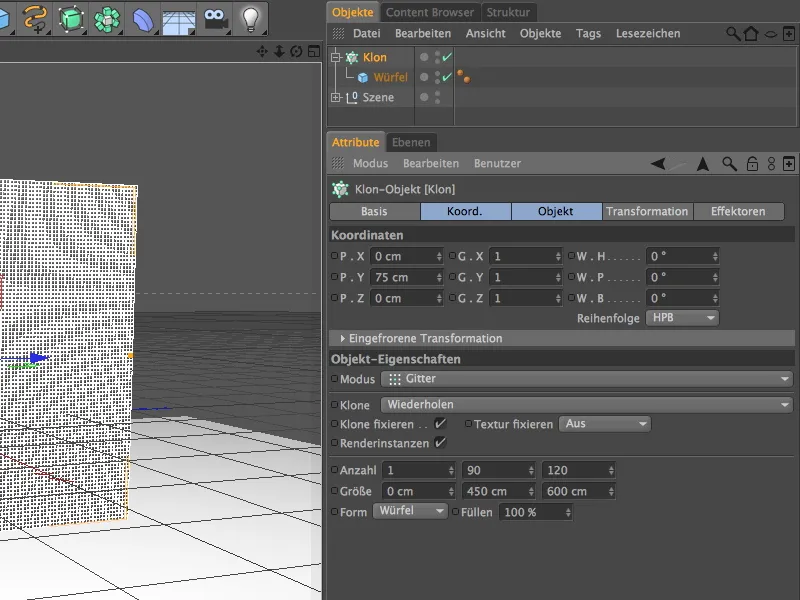
Nuestro muro de clones está listo. Como puedes ver, las teselas del mosaico son bastante pequeñas. Si las teselas fueran aún más pequeñas, se correría el riesgo de que nuestro mosaico ya no se percibiera como una imagen global de teselas individuales, sino simplemente como una "pintura de píxeles".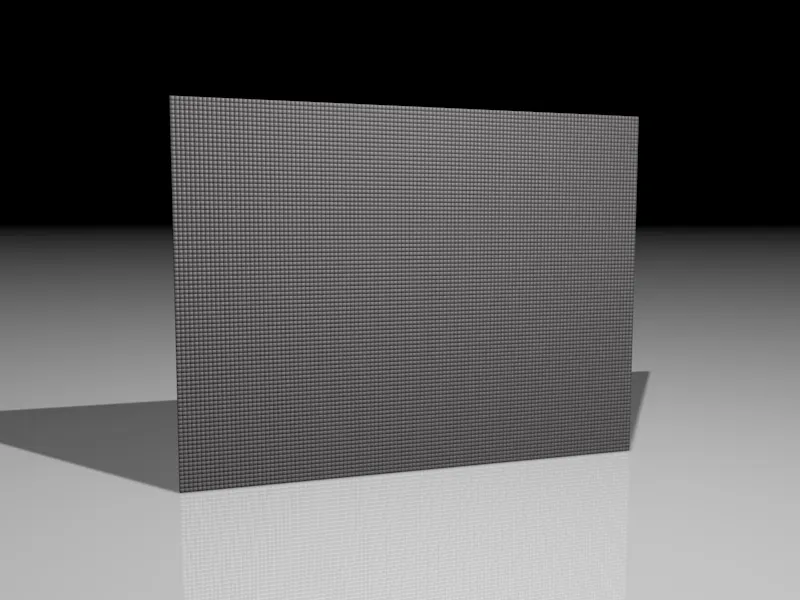
Creación de los materiales
Para transformar el muro de clones en un mosaico, necesitamos un total de dos materiales. El primer material garantiza que a cada clon se le asigne una única textura a partir de una selección de imágenes. El segundo material lo necesita el efecto shader para generar la imagen a partir de los mosaicos. Pero de esto hablaremos más adelante.
Comenzamos con el material para las teselas creando primero un nuevo material haciendo doble clic en un espacio libre del Gestor de Materiales.
Activamos el canal de color y resaltado del material. Utilizaremos un resalte no demasiado alto para que el mosaico no se vea distorsionado por demasiados resaltes en las piedras.
En el canal de color, cargamos el multi-sombreador del submenú Mograph como textura a través del menú textura en el botón flecha.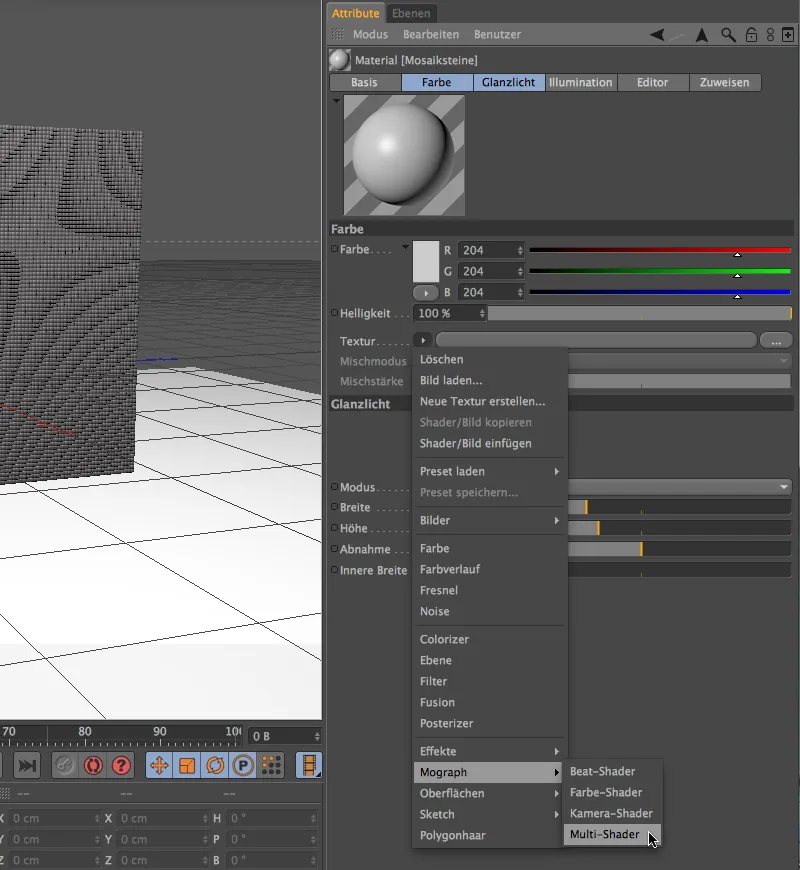
Al hacer clic en el botón Multi-Shader nos lleva a su diálogo de configuración. Allí primero cambiamos el modo del shader a color promedio (diferencia de tono de color). Esto significa que las teselas individuales se basarán posteriormente en el tono de color de la plantilla de la imagen y seleccionaremos la textura más adecuada de la lista de imágenes de teselas.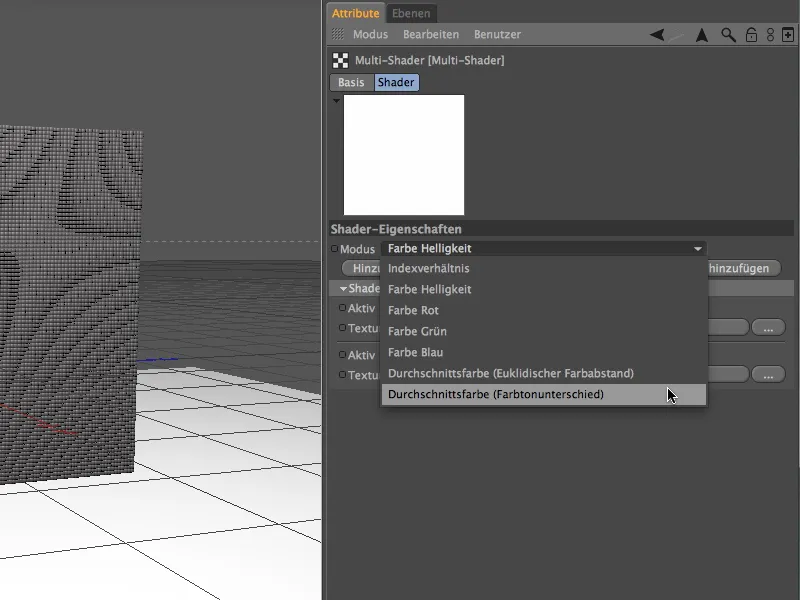
Nuestro siguiente paso se refiere precisamente a esta lista. Para que el multi-shader funcione como deseamos, necesita especificaciones para las teselas. Puede tratarse de un simple sombreador de color o, como en nuestro caso, de varias texturas. Para evitar tener que añadir todas las texturas individualmente, importamos las imágenes utilizando el botón Añadir desde carpeta.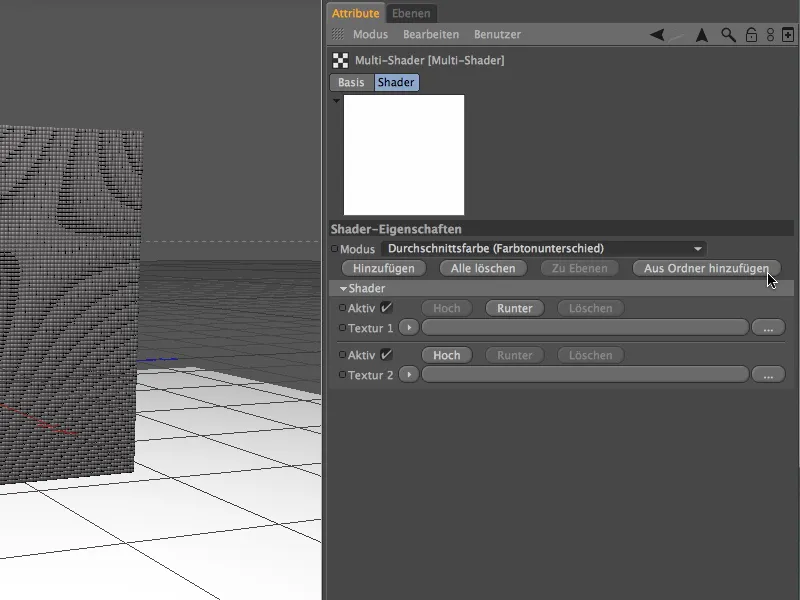
En el cuadro de diálogo de selección, ahora puedes utilizar la carpeta tex suministrada con mis materiales de trabajo o, si está disponible, tu propia carpeta de imágenes con una paleta de colores lo más ordenada posible como cartera de texturas.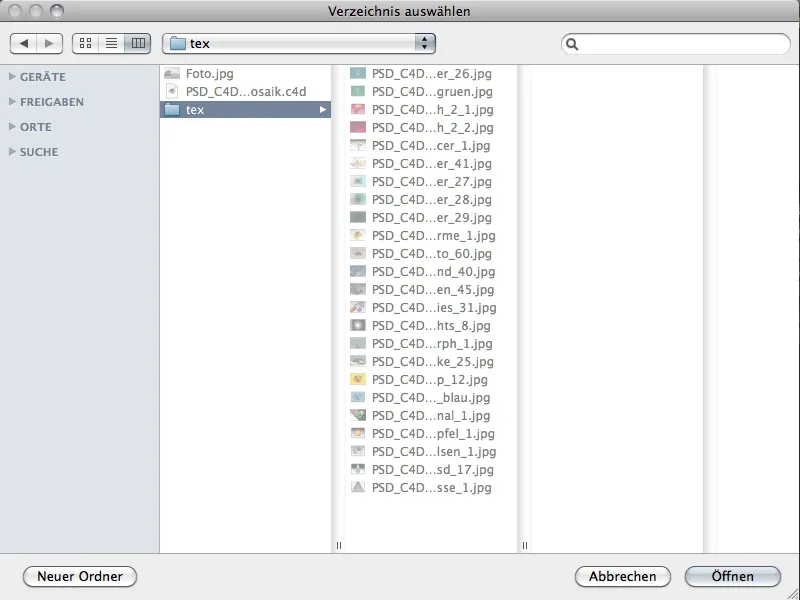
Una vez seleccionada la carpeta completa pulsando el botón Abrir, las texturas importadas estarán disponibles en la lista de shaders del Multi-Shader. Ten en cuenta que Cinema 4D no utiliza automáticamente todas las texturas de esta carpeta. Si añades nuevas texturas a la carpeta que también deban tenerse en cuenta, deberás importarlas posteriormente al shader.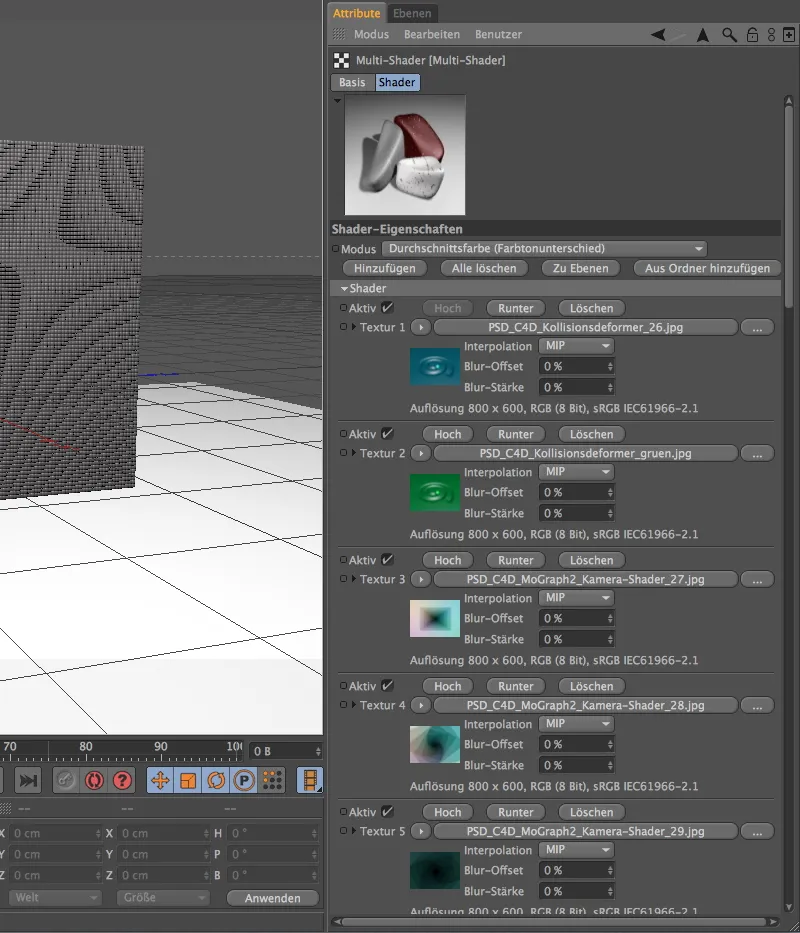
Texturizando el muro clon
Ahora asignamos el material terminado al objeto clon en el Gestor de Objetos usando arrastrar y soltar desde el Gestor de Materiales. En este caso, no necesitamos cambiar los ajustes en la etiqueta de textura.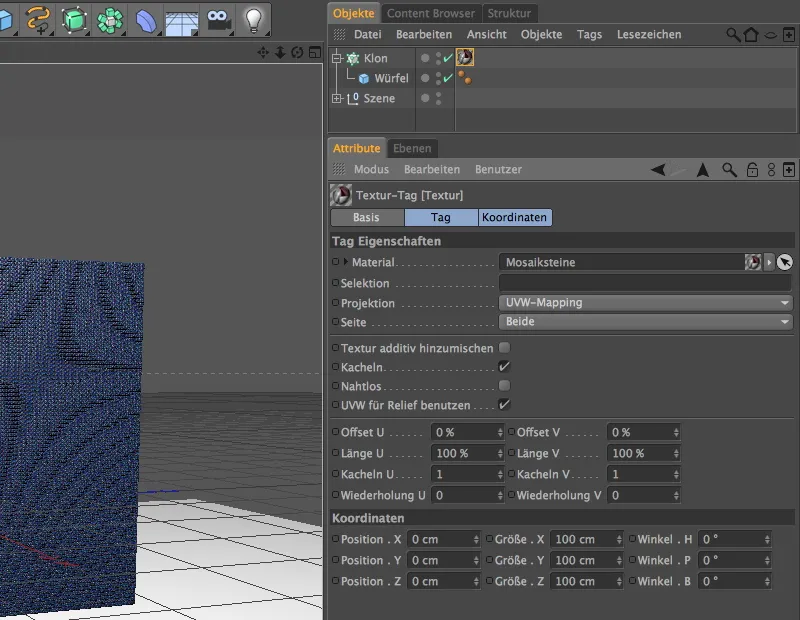
Ya hemos añadido el multi-shader a los mosaicos. Ahora sólo tenemos que decirle a las teselas qué imagen deben formar. Para ello, necesitamos un sombreador efector, que podemos encontrar en el submenú Efector del menú MoGraph.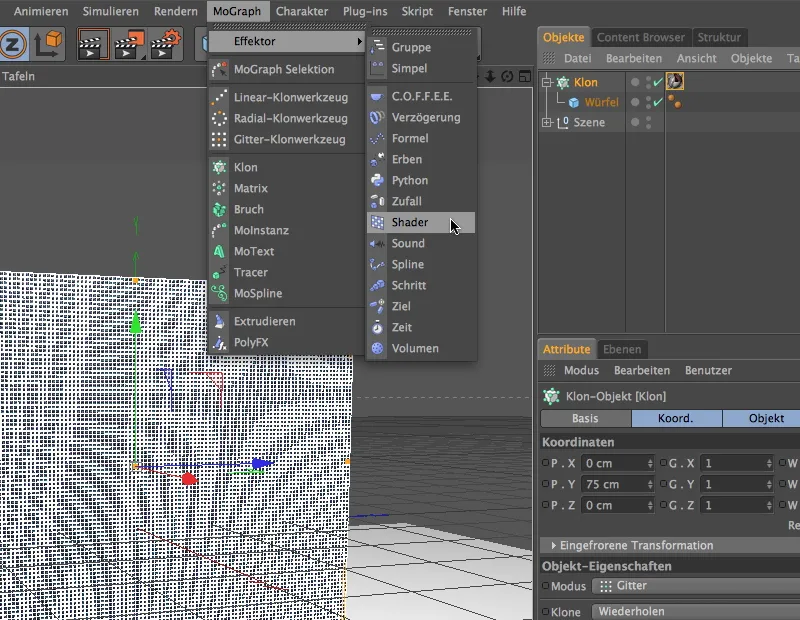
Si seleccionamos el objeto clon a través del Gestor de Objetos antes de traer el efector shader a la escena, el efector se asignará automáticamente al objeto clon. Si no, también puedes asignar el efector shader colocándolo en el campo efectores en el diálogo de configuración del objeto clon.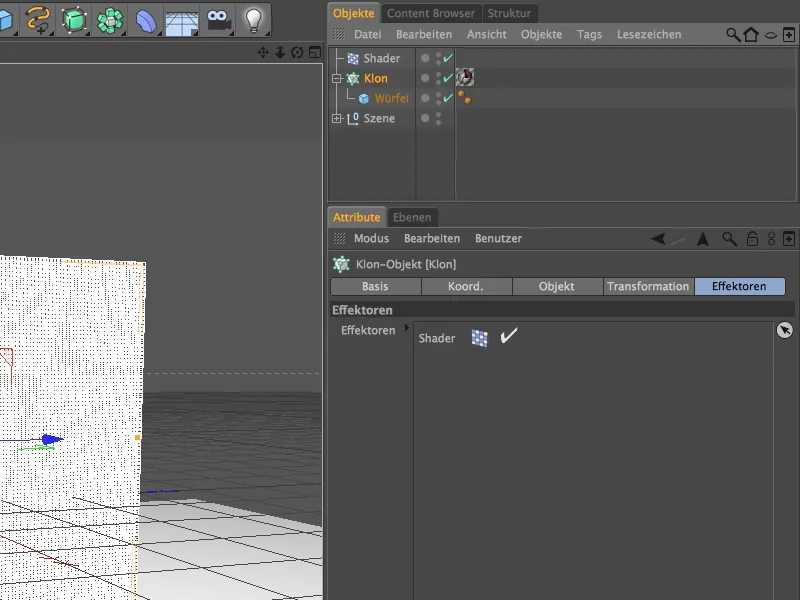
Como su nombre indica, el efector shader requiere una textura o un shader para poder desplegar su efecto sobre los clones. En nuestro caso, se trata de la imagen que deben producir las teselas. Para ello, necesitamos un nuevo material, que creamos haciendo doble clic sobre un espacio libre en el Gestor de Materiales.
Para este material, podemos desactivar el canal de brillo y dejar sólo activo el canal de color, ya que éste sólo sirve para transmitir la imagen del mosaico. Cargamos esta imagen en el material como textura utilizando el comando del mismo nombre en el menú textura del botón flecha.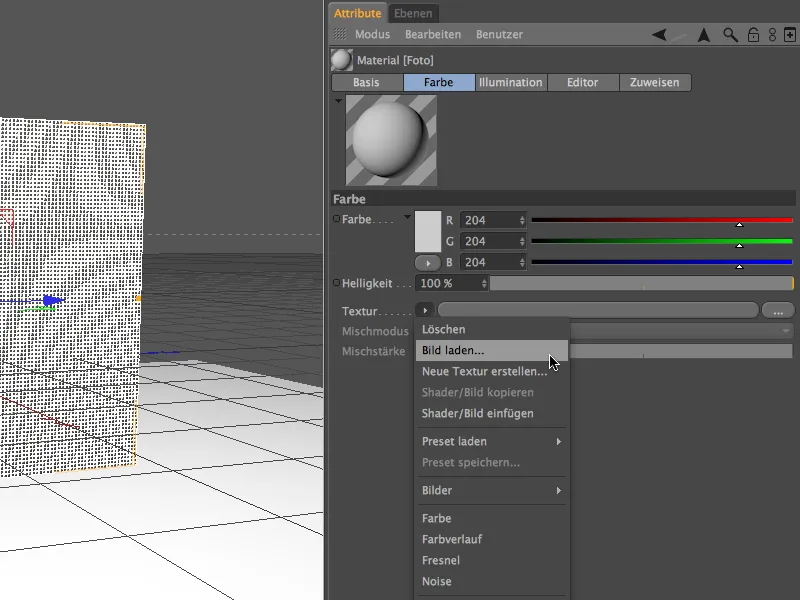
La carpeta con los archivos de trabajo contiene la imagen que he utilizado, Foto.jpg, pero por supuesto puedes utilizar cualquier otra imagen que te guste.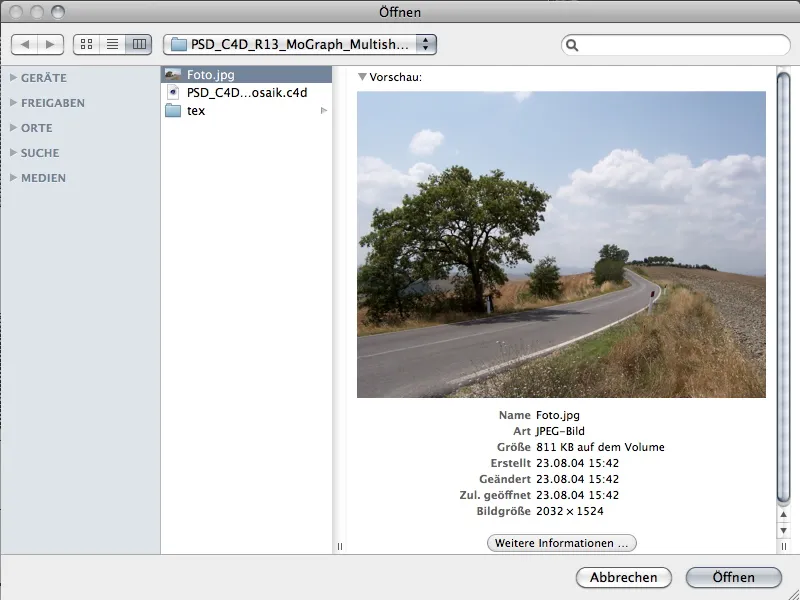
Una vez que hayas cargado la imagen en el material como una textura haciendo clic en el botón Abrir, puedes arrastrarla y soltarla desde el Gestor de Materiales al Efecto Sh ader en el Gestor de Objetos.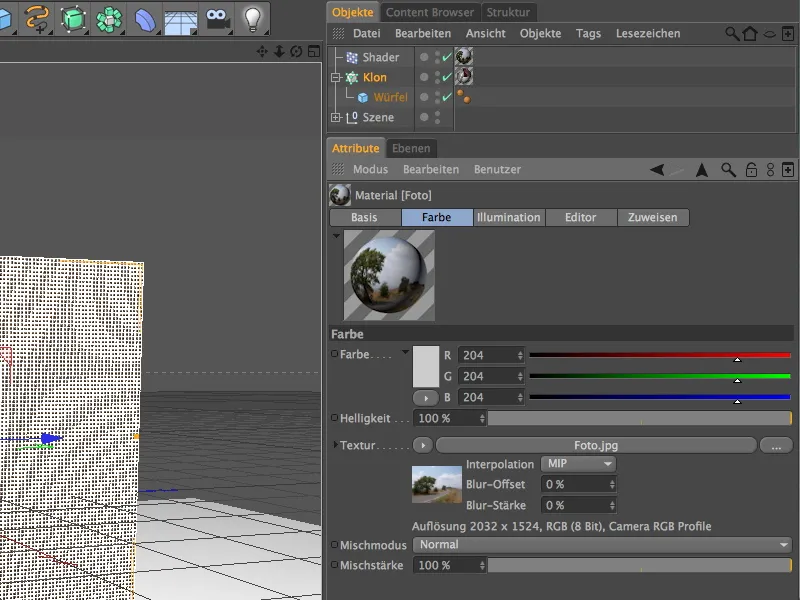
Para asegurar que el Efecto Sombreado sólo utiliza la textura asignada a él para controlar el sombreado de la pared clonada, desactivamos todos los parámetros de transformación en su diálogo de configuración en la página de parámetros. En la página de sombreado, nos aseguramos de que el canal de color se utiliza para el efector y, a continuación, arrastra la etiqueta de textura del efector de sombreado en el campo correspondiente.
Ahora sólo tenemos que mapear la textura del mosaico en el muro clonado. Para ello, vamos al diálogo de configuración de la etiqueta de textura y establecemos la proyección en mapeado de superficie. Conseguimos la alineación correcta ajustando el ángulo de orientación de la textura a 90°.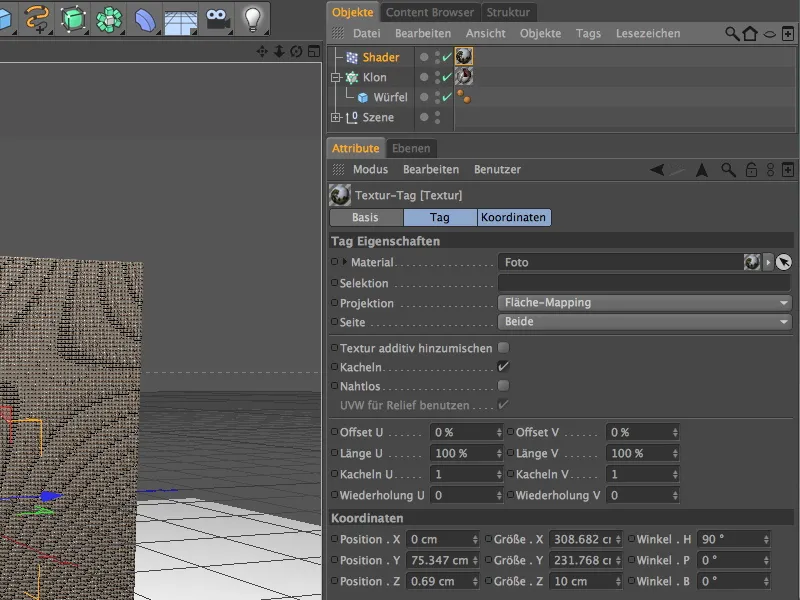
Para ajustar el tamaño de la textura a la pared clonada, usa el comando Ajustar a Marco en el menú Etiquetas del Gestor de Objetos.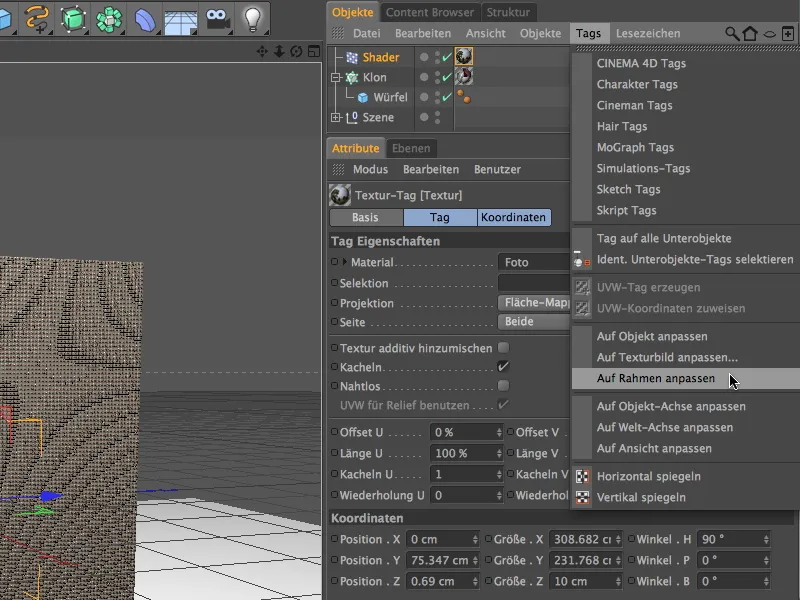
Para ver la geometría de la textura en el editor, activamos el modo de edición del eje de la textura. Desde la vista desde la derecha (tecla F3), utilizamos el ratón para trazar el contorno del muro clónico con la mayor precisión posible. La geometría de la textura se encaja exactamente en el marco especificado.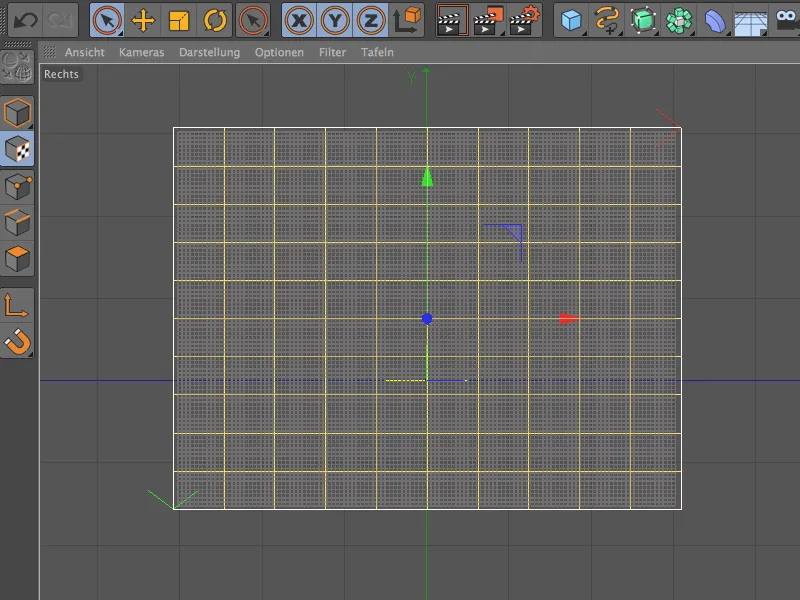
Ahora podemos volver a la perspectiva central con la tecla F1 y renderizar el mosaico del muro clónico texturizado. Cuantos más tonos de color pongas a disposición del mosaico a través de las texturas de las teselas del mosaico, mejor podrá implementar el efecto shader el mosaico.