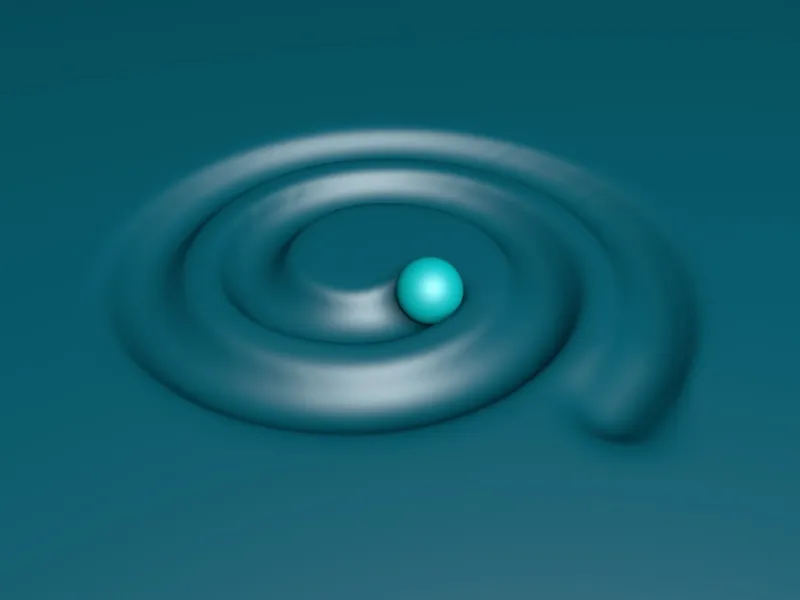Antes de empezar a crear la animación anterior, veamos cómo funciona el deformador de colisión. Como su nombre indica, es un objeto de deformación que en Cinema 4D debe estar siempre agrupado o subordinado al objeto a deformar.
Deformación con un objeto anillo simple
En el archivo de trabajo "PSD_C4D_R13_Kollisionsdeformer_1.c4d" encontrarás mi primer ejemplo, en el que un objeto plano paramétrico debe ser deformado con un objeto anillo igualmente paramétrico.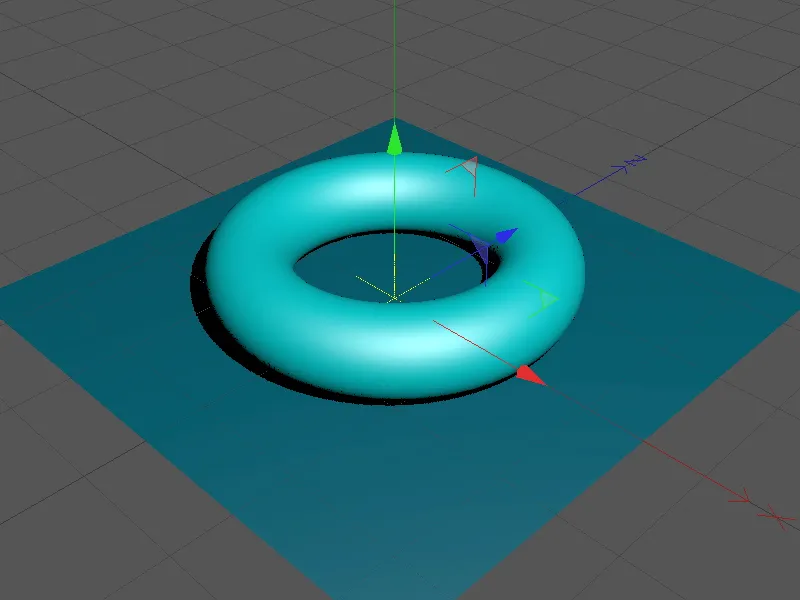
Echemos un vistazo rápido a los elementos de la escena. El objeto plano es lo suficientemente grande como para acomodar todas las deformaciones del objeto anillo. Igual de importante es la subdivisión (segmentación) relativamente alta en anchura y profundidad. Si la subdivisión es insuficiente, no puede producirse ninguna deformación suave al colisionar con otro objeto; entonces las superficies tienen un aspecto dentado y escalonado.
Tampoco he escatimado en subdivisiones en el objeto anillo. Esta segmentación también es necesaria para que el objeto deformador pueda colisionar con precisión.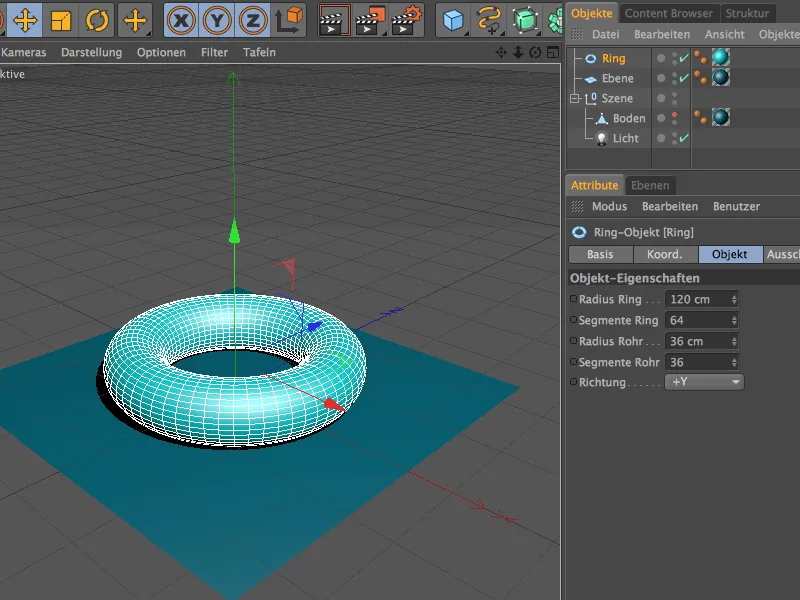
Como era de esperar, encontramos el deformador de colisión en la paleta con los otros objetos de deformación.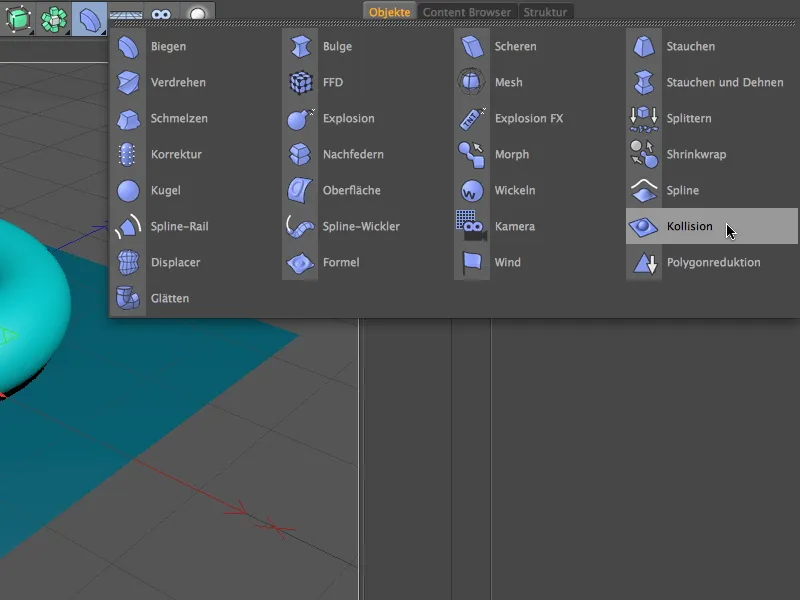
Arrastramos el deformador de colisión sobre el objeto plano en el Gestor de Objetos para aplicar el deformador al plano. El siguiente paso es decirle al deformador qué objetos pueden participar en la deformación. Como en mi caso el objeto anillo es el responsable de la deformación, se arrastra y suelta en el campo Objetos en la página de colisión del diálogo de configuración.
Podemos utilizar la configuración del solver Penetrar para las primeras pruebas. Aquí, el deformador de colisión decide por sí mismo si la deformación tiene lugar dentro o fuera del objeto a deformar basándose en la posición de los objetos.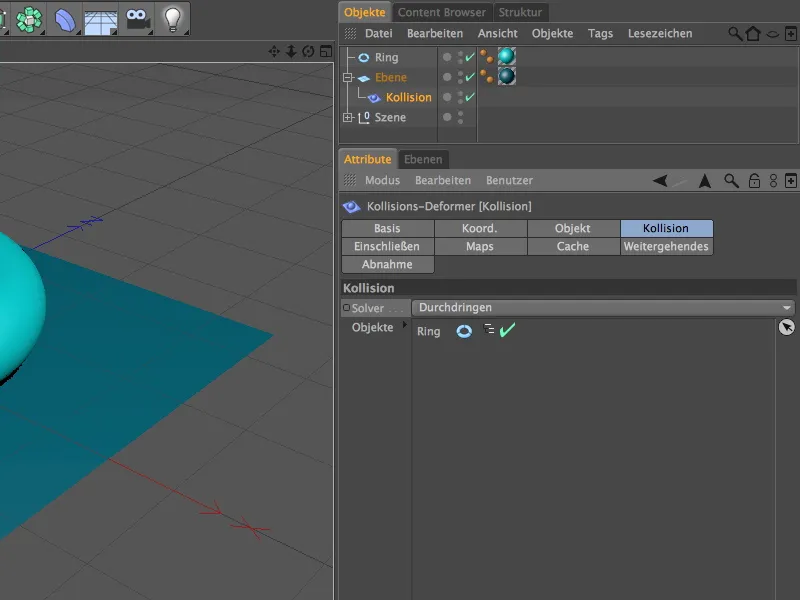
En la página objetos, encontramos los ajustes finos para la implementación de la deformación en caso de colisión. Puede utilizar el parámetro de disminución para especificar si se produce una disminución adicional de la deformación y de qué manera (por coordenadas UV, por distancia, por superficie o colisión). También hay parámetros para el tamaño (distancia) y la fuerza de la reducción por colisión.
Más adelante hablaremos con más detalle del parámetro Restaurar forma. Podemos utilizarlo para asegurarnos de que la deformación no vuelve, sino que permanece como una impresión o molde.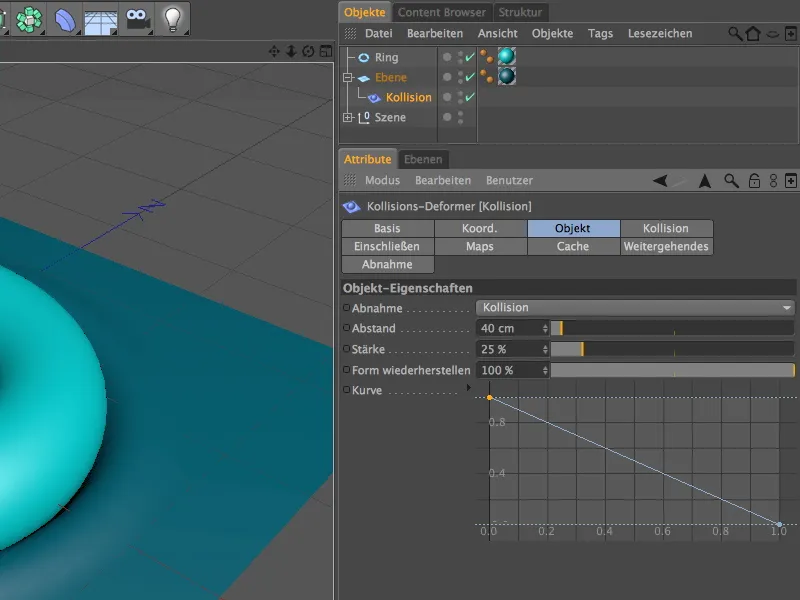
Incluso en la posición inicial, el objeto anular deja marcas claras en el plano. Como hemos seleccionado la configuración del solver Penetrar, el objeto anillo puede ser presionado en el plano en gran medida moviéndolo ...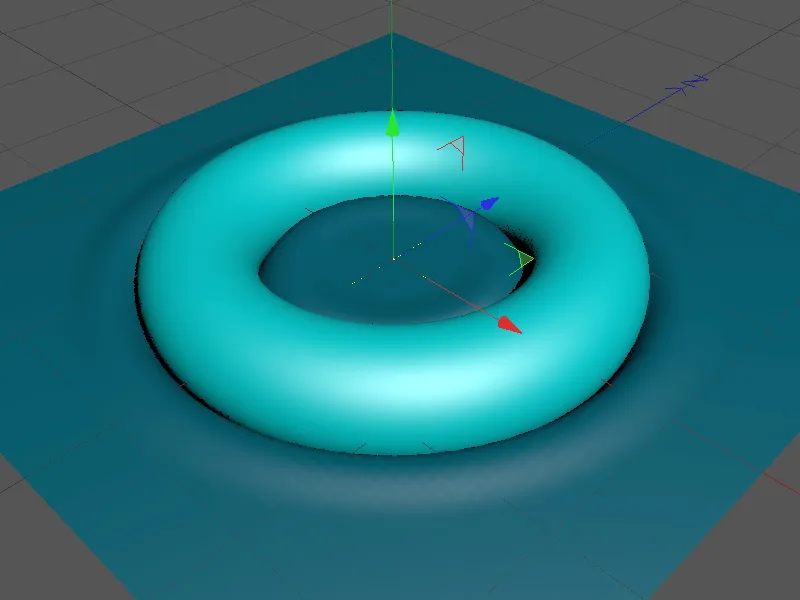
... hasta que la posición del objeto anillo indique al deformador de colisión que está dentro del plano y forme un molde.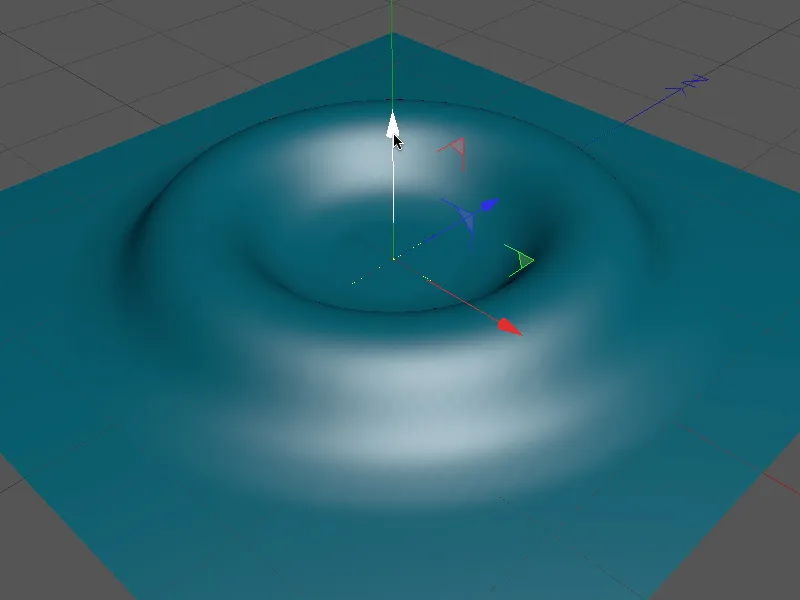
Como este reconocimiento automático no siempre es deseable, simplemente cambiamos la configuración del solucionador a Dentro (estiramiento). A diferencia de la configuración normal Dentro, Estirar garantiza que el objeto deformado se pueda deformar durante el mayor tiempo posible estirando.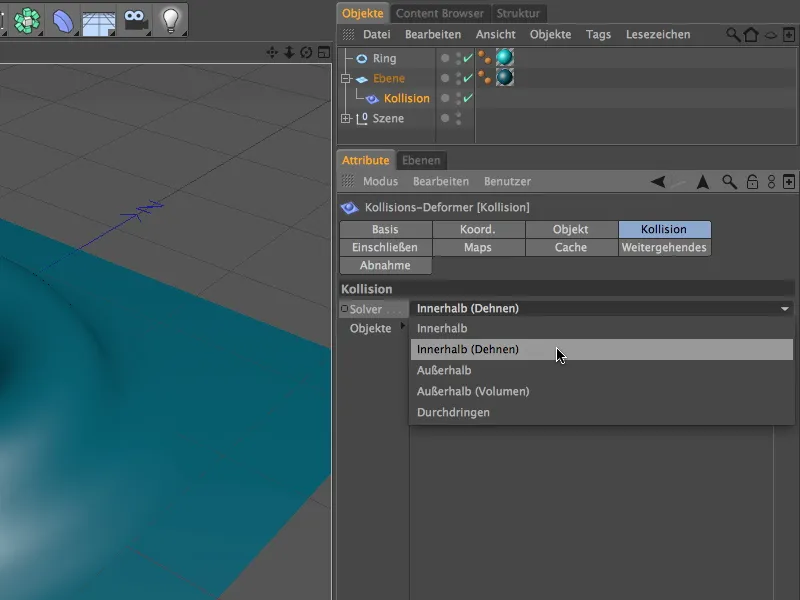
Ahora se evita el plegado accidental hacia el exterior, de modo que podemos mover fácilmente el anillo bajo el objeto plano en cualquier momento.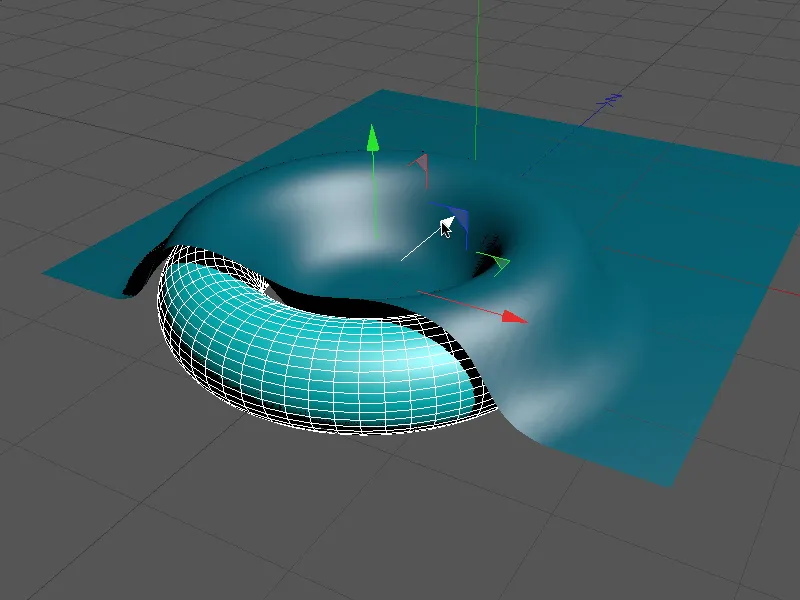
Esto facilita la creación de objetos cubiertos, que por supuesto también pueden moverse.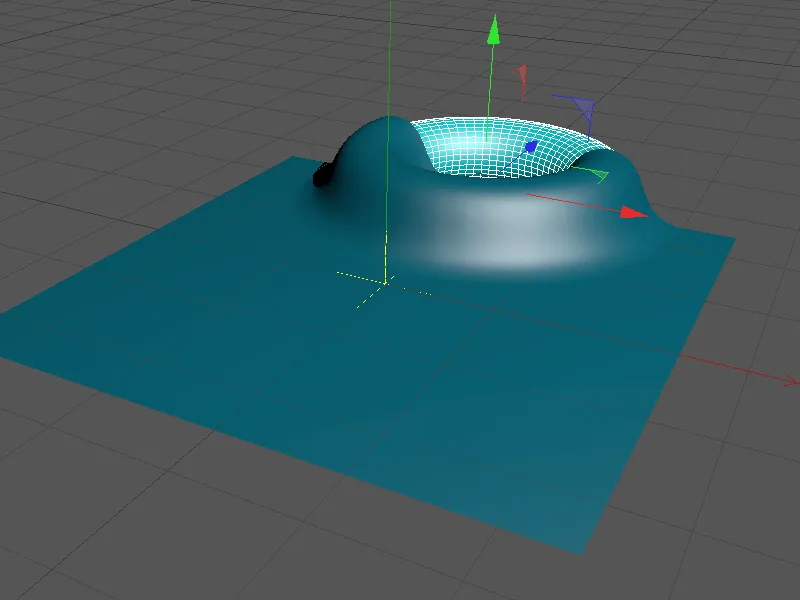
Echemos un vistazo a la configuración del solver fijo Fuera en comparación. Aquí especificamos que el objeto deformador siempre está fuera del objeto a deformar. Aquí también tenemos la opción de dar al objeto más margen de deformación añadiendo volumen.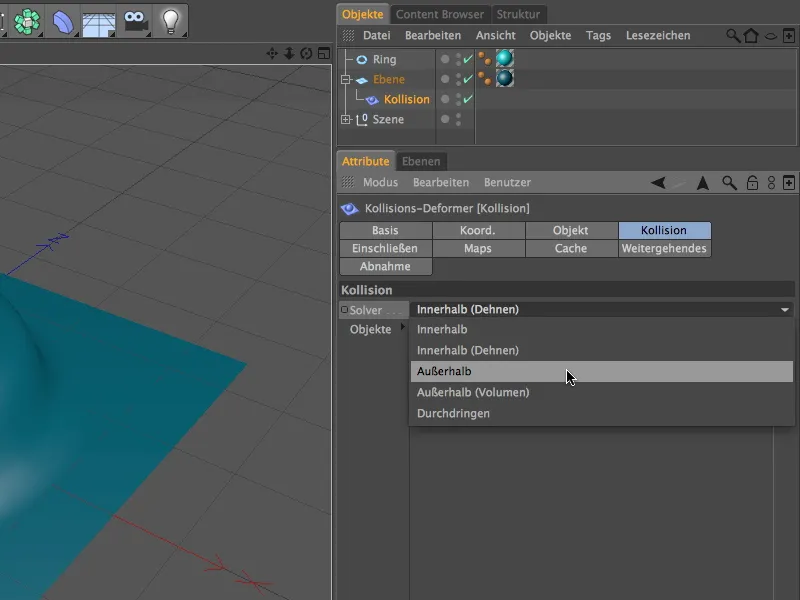
Ahora el objeto anillo se sumerge en el objeto plano deformado tanto como queramos cuando lo movamos.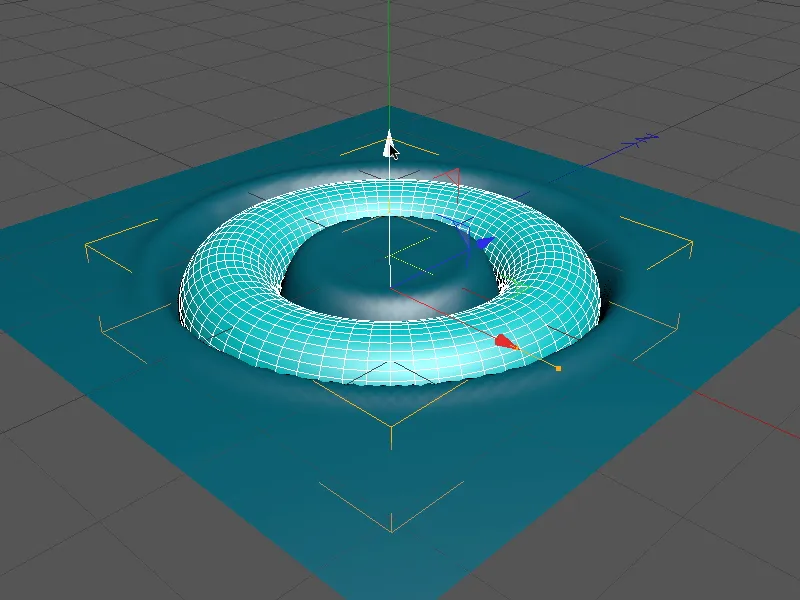
Deformación con una esfera animada
Ahora hemos iluminado en gran medida las opciones más importantes del objeto de colisión, por lo que podemos aventurarnos con una pequeña animación. En el archivo de trabajo "PSD_C4D_R13_Kollisionsdeformer_2.c4d" encontrarás la animación terminada para comparar.
Nuestra escena consiste en el conocido objeto plano, una esfera paramétrica y una hélice plana como trayectoria de animación para la esfera.
La hélice es plana porque la altura se ha fijado en 0. Además de la alineación del plano en la dirección XZ, es importante especificar puntos intermedios distribuidos uniformemente para que la animación de la esfera también se ejecute uniformemente posteriormente.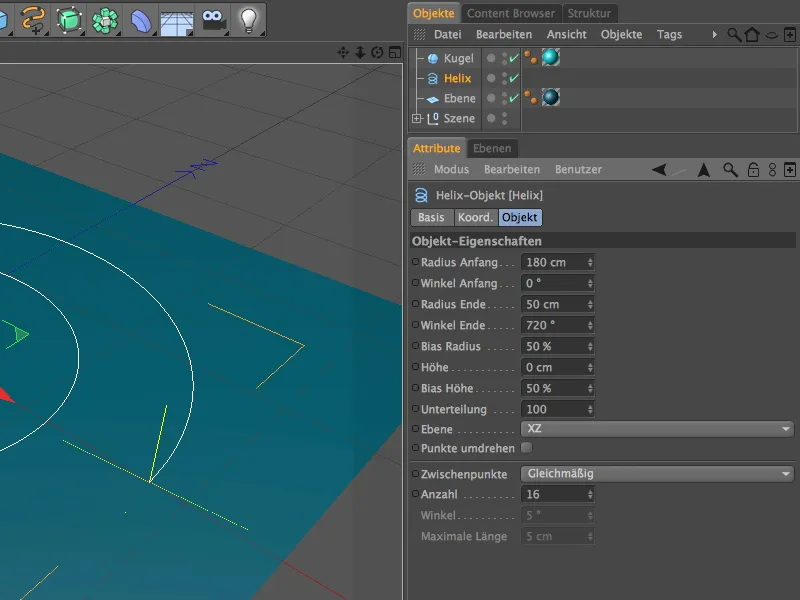
Para que la deformación causada por la colisión con la esfera sea lo más suave y sin perturbaciones posible, aumentamos la subdivisión del plano en el diálogo de ajustes del objeto plano a 120 segmentos cada uno.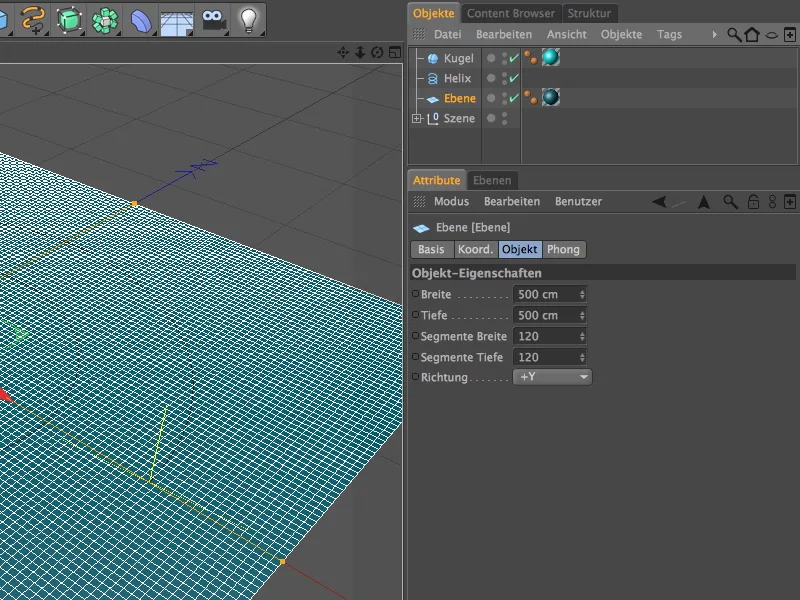
Antes de continuar con la deformación propiamente dicha, nos ocuparemos primero de la animación de la esfera.
Para que la esfera se mueva a lo largo de la spline helicoidal, se requiere una expresión de alineación on-spline del menú Etiquetas de Cinema 4D, que llamaremos usando el botón derecho del ratón.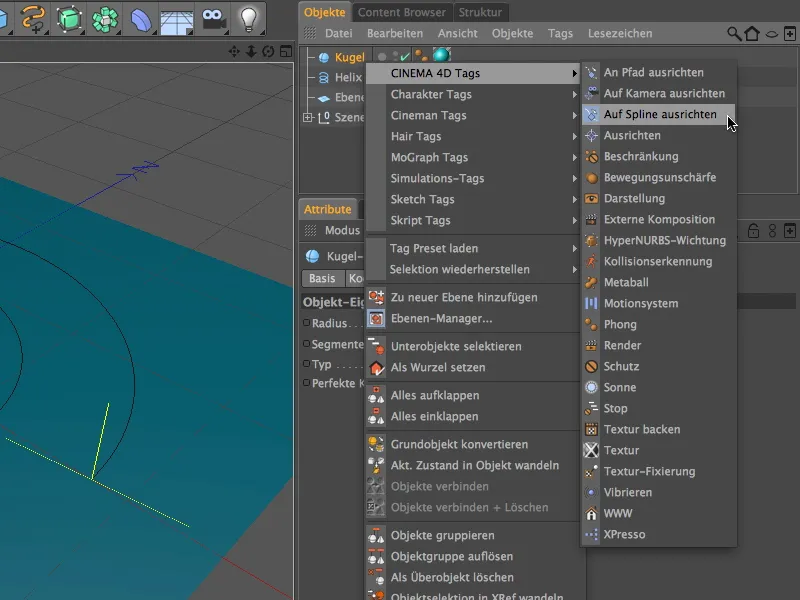
En el cuadro de diálogo de configuración de la expresión de alineación on-spline, arrastramos la spline hélice como una trayectoria spline en el campo proporcionado. La animación real de la esfera se realiza ahora a través del parámetro Posición. Colocamos el deslizador de tiempo de la paleta de animación en la hora de inicio, bien moviéndolo o introduciendo la imagen deseada (en mi caso la imagen 0) y establecemos un fotograma clave para el parámetro Posición haciendo clic en el cuadro de parámetros mientras mantenemos pulsada la tecla Ctrl.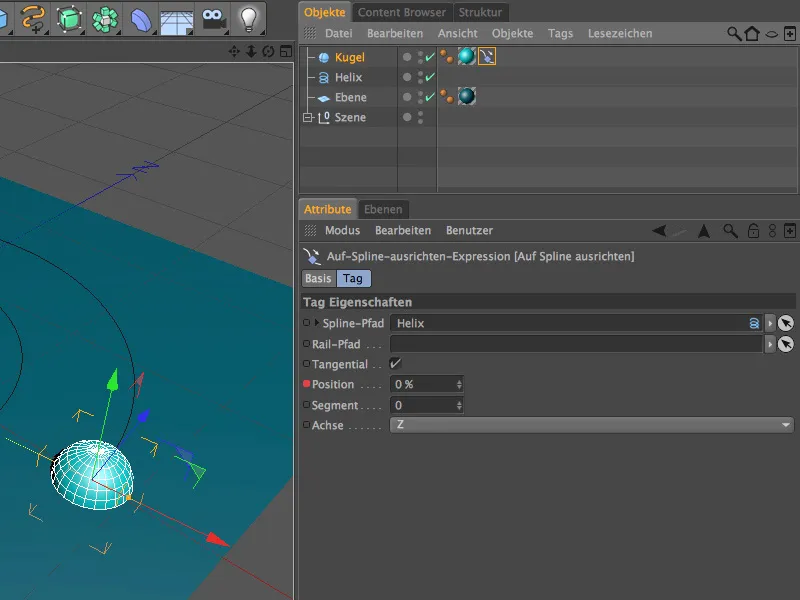
Llegamos al tiempo final de la animación (en mi caso la imagen 200) de la misma manera. Aquí introducimos el valor 100% en el parámetro Posición para el alcance completo del punto final de la trayectoria spline y también generamos un fotograma clave aquí haciendo clic en el cuadro de parámetros mientras mantenemos pulsada la tecla Ctrl.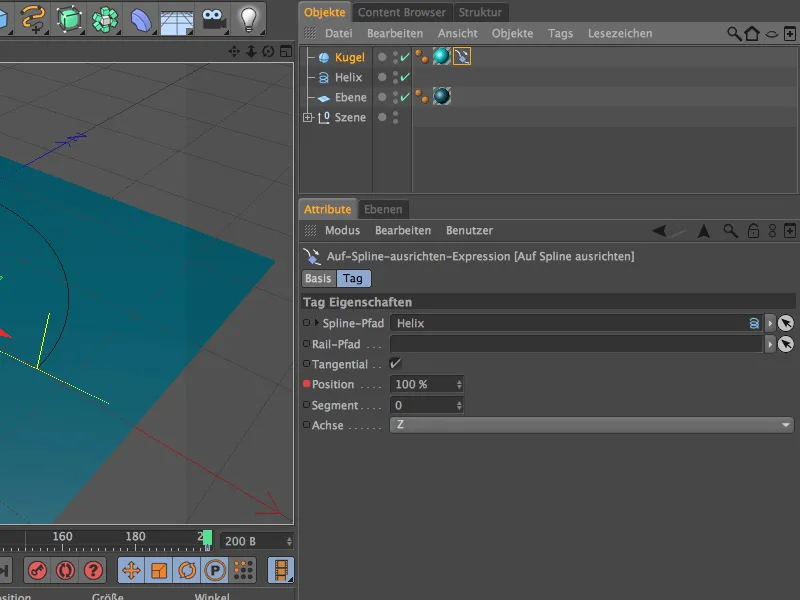
La animación de la esfera se ha completado; puede dejar que la esfera se mueva a lo largo de la trayectoria spline haciendo clic en el botón de reproducción de la paleta de animación. Como la esfera no tiene características especiales como patrones o proximidad, no necesitamos preocuparnos por su rotación en este caso particular.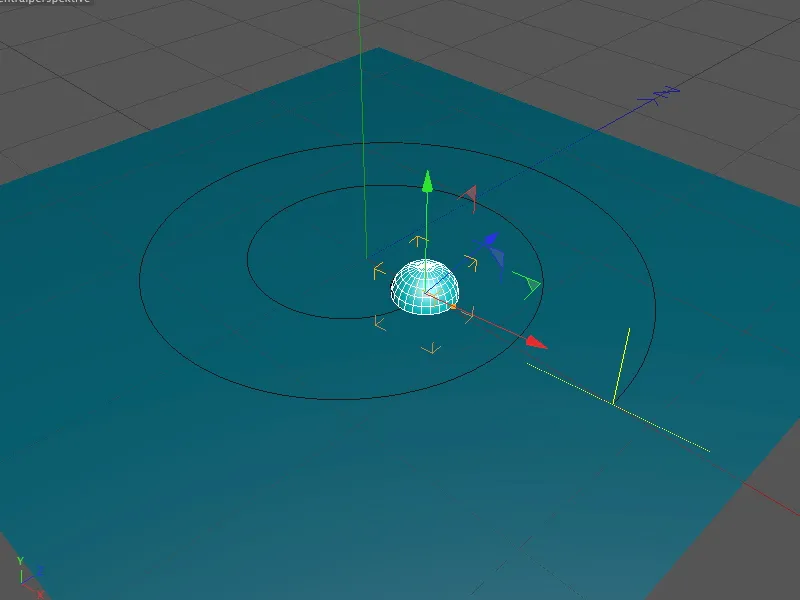
Una vez preparados todos los elementos que intervienen en la animación, debemos realizar la deformación provocada por la esfera. Para ello, obtenemos el deformador de colisión de la paleta de objetos de deformación.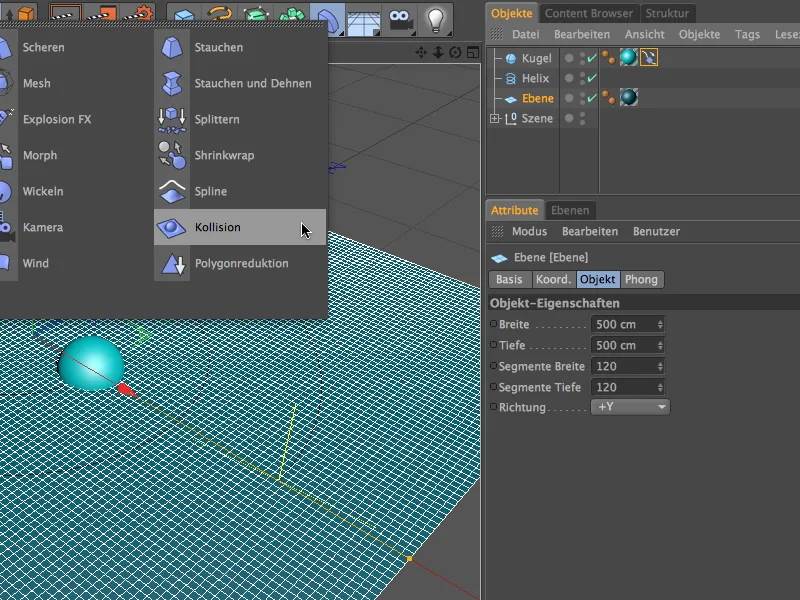
Como de costumbre, el deformador de colisión se convierte en un sub-objeto de la capa arrastrándolo al objeto capa en el Gestor de Obj etos para que pueda tener efecto allí.
En la página Objetos del diálogo de configuración, empezamos con las primeras propiedades para los objetos de colisión. Para obtener la eliminación más precisa de la deformación, establecemos el tipo de eliminación en Colisión. Los valores relativamente bajos de Distancia y Fuerza garantizan que la "masa" desplazada no se extienda demasiado.
El parámetro Restaurar forma especifica hasta qué punto se restaura la deformación tras la colisión. Como queremos que la huella creada por la pelota se conserve completamente, fijamos el valor en 0% para evitar la recuperación.
Para crear huellas, necesitamos el parámetro Fuera en la página de colisión. Como objeto deformador, arrastramos el objeto esfera al campo de objeto previsto para ello.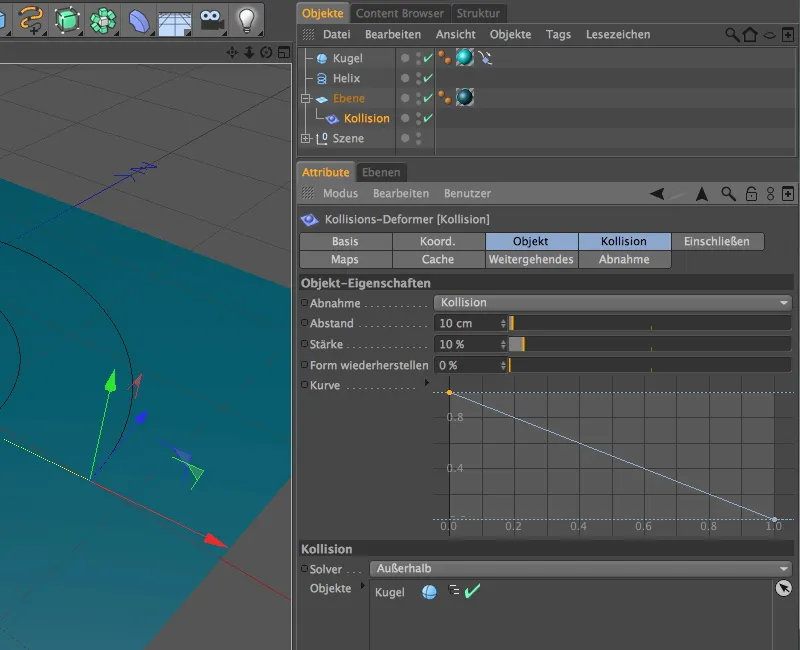
Otras opciones de configuración para el objeto deformado por el deformador de col isión se pueden encontrar en la página Avanzado. Aquí podemos definir con más detalle las propiedades del material del plano. Para que el plano tenga suficiente margen de deformación, ajustamos el parámetro Estirar a 10-15 aprox.
Valores muy pequeños para los parámetros Dureza, Estructura y Flexión garantizan que el material pueda desplazarse de la esfera casi sin resistencia. Simplemente experimenta con los valores para tener una idea del efecto de los parámetros.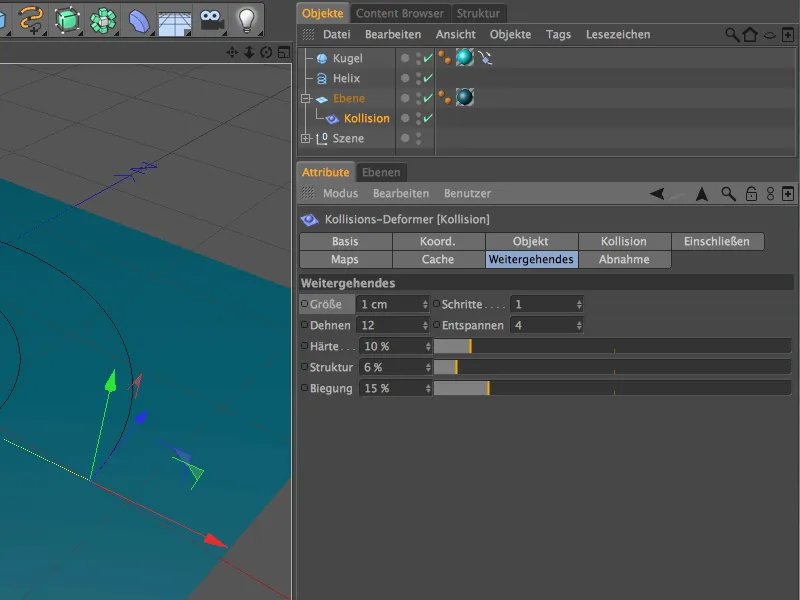
Esto completa todo el trabajo en la animación. Una mirada a la vista del editor en el punto inicial revela que la esfera deforma el objeto plano como se desea utilizando el deformador de colisión.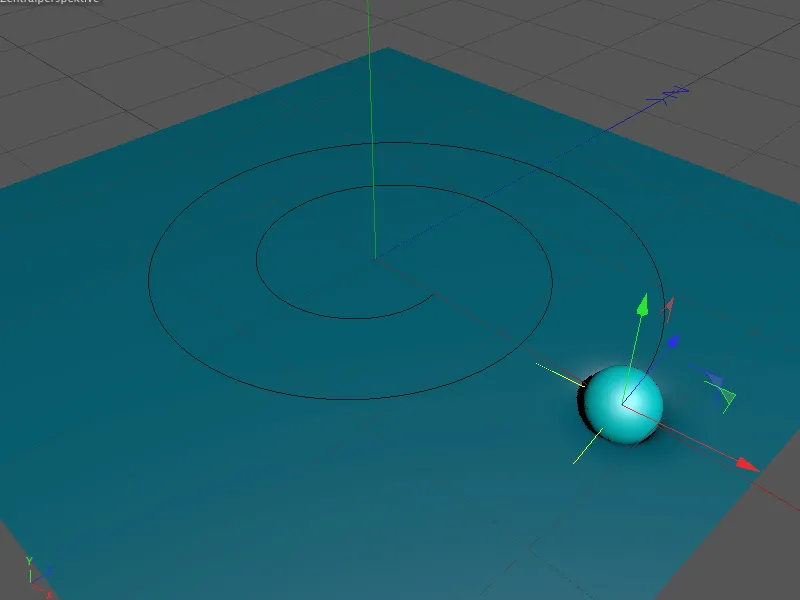
Tras hacer clic en el botón de reproducción de la paleta de animación, podemos ver cómo la esfera arrastra la trayectoria sobre la superficie. Tenga en cuenta que la deformación resulta de cada colisión de la esfera con el plano. Por lo tanto, los saltos temporales en los que simplemente se omiten las imágenes se notarán como una falta de deformación no deseada en el plano.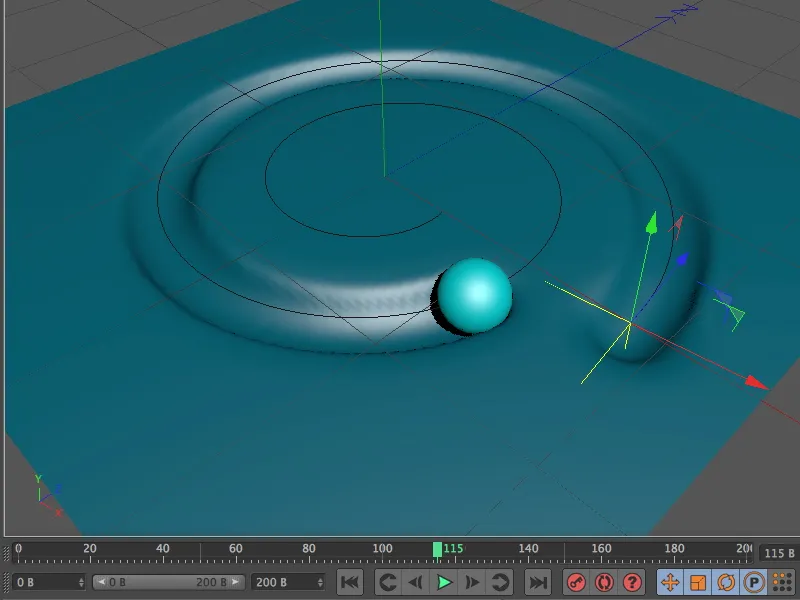
Ahora puede renderizar la animación terminada. Si el suavizado de la superficie deformada no parece suficiente, la subdivisión o segmentación del objeto deformado es el primer puerto de escala.