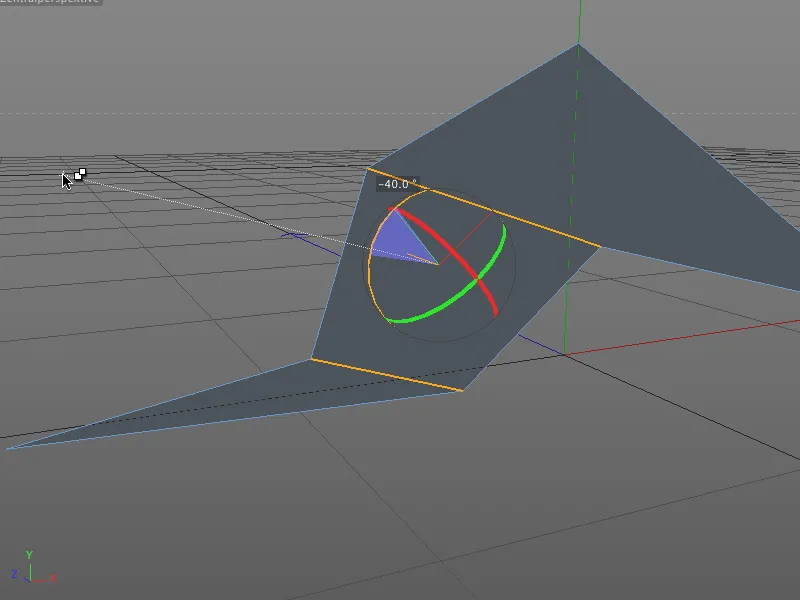Dado que, al trabajar en el espacio, básicamente estamos tratando con un eje más que con un programa de edición de imágenes 2D, el ajuste de elementos es de especial importancia.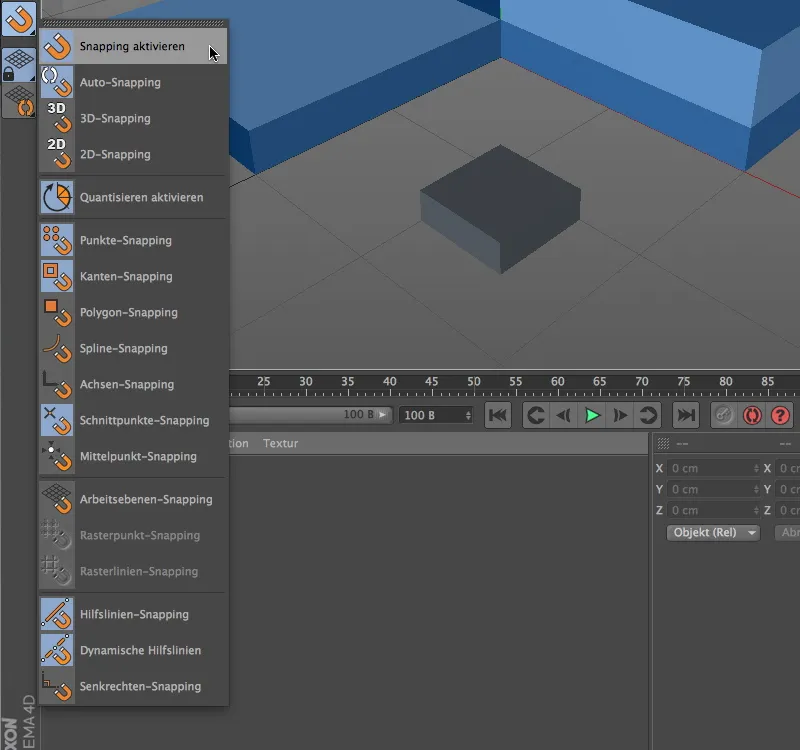
Esto se reconoce por la ubicación destacada de las funciones de ajuste en la paleta de ajuste. Todas las opciones de ajuste importantes están organizadas aquí para un acceso rápido.
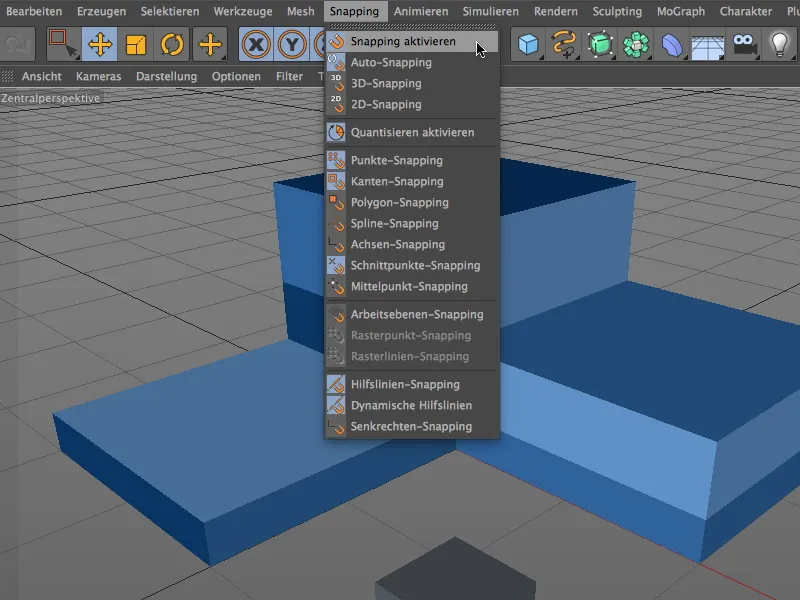
Encontrará una lista idéntica en el menú Ajuste. Para empezar, hay que tener en cuenta la regla básica "tanto como sea necesario, pero tan poco como sea posible". Si se seleccionan demasiadas opciones, la función de ajuste reacciona de forma demasiado sensible y dificulta el trabajo, ya que se ajusta constantemente a todo tipo de componentes.
Ajuste de componentes
Veamos la función de ajuste con un ejemplo sencillo. En el paquete con los archivos de trabajo encontrará también el archivo de proyecto asociado a este ejemplo.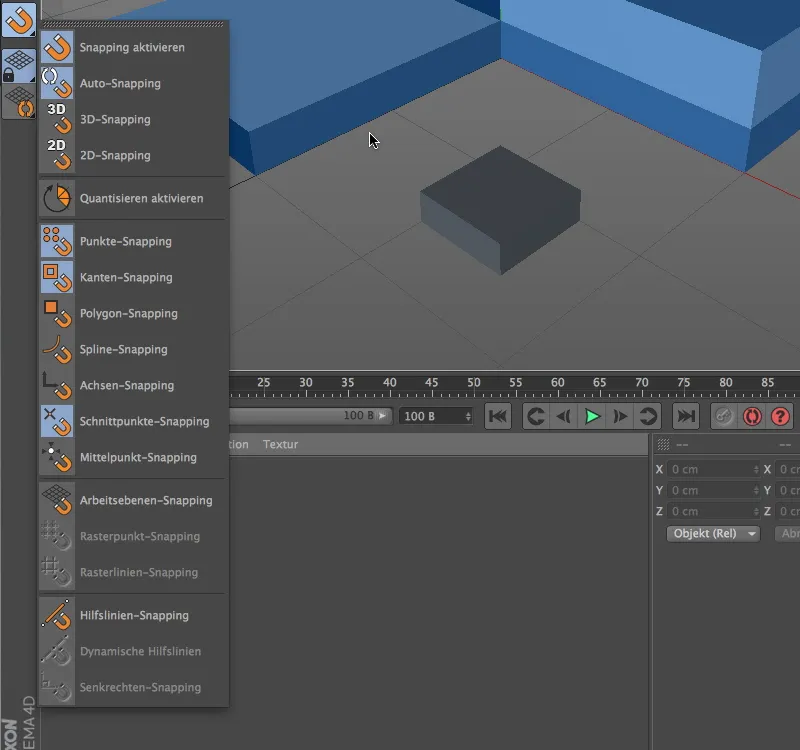
El ajuste en general puede activarse mediante la paleta de ajuste. Mientras que el ajuste 2D sólo reacciona bidimensionalmente a los elementos de la vista actual, el ajuste 3D también tiene en cuenta la información espacial para ajustar los elementos. El ajuste automático actúa como ajuste 3D en la perspectiva central y como ajuste 2D en las vistas ortogonales.
Para este primer ejemplo, la función de ajuste debe reaccionar a puntos, aristas e intersecciones.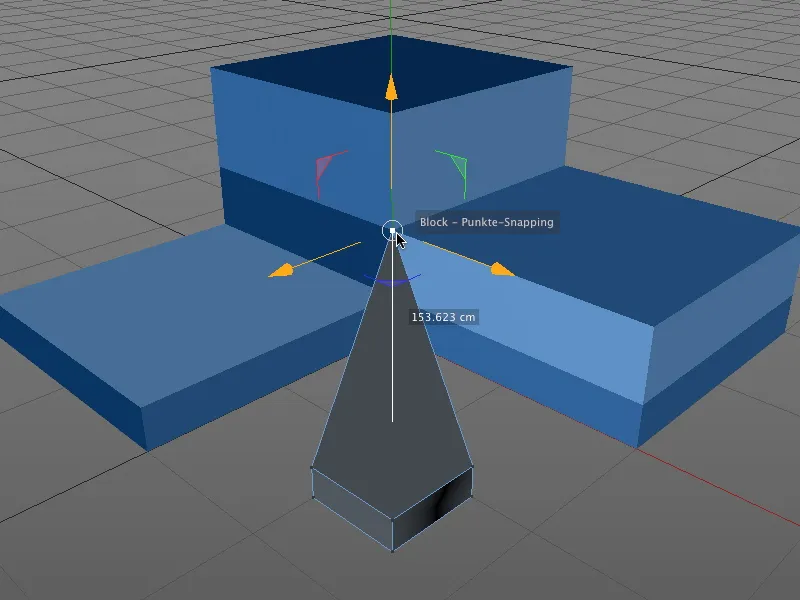
Por ejemplo, si ahora agarramos y movemos un punto de un objeto en el modo de edición de puntos, la función de ajuste se asegurará de que el punto se ajuste a todos los elementos de ajuste previamente seleccionados. Especialmente práctico: el objeto afectado y el componente de ajuste también se muestran en el lugar de la acción.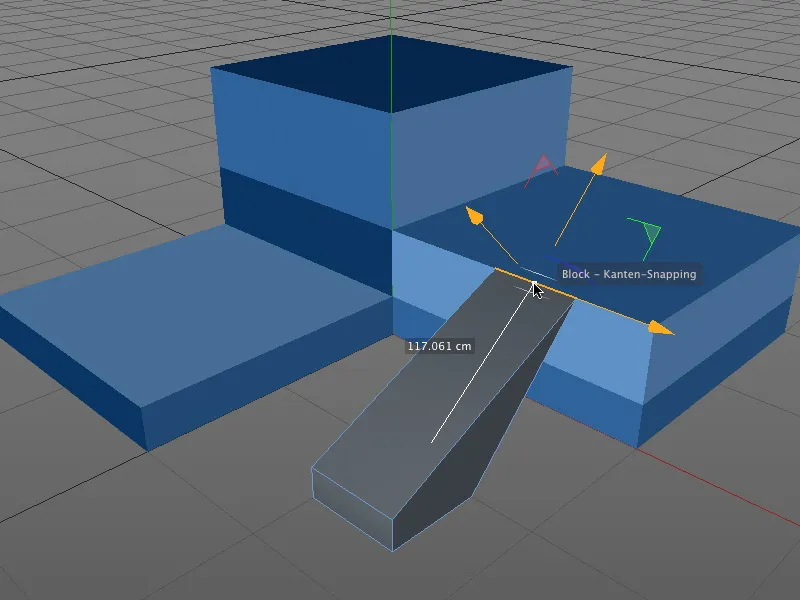
No importa qué modo de edición esté activado para el ajuste. Aquí se ha seleccionado una arista del cuboide y se ha desplazado hasta la arista del objeto azul.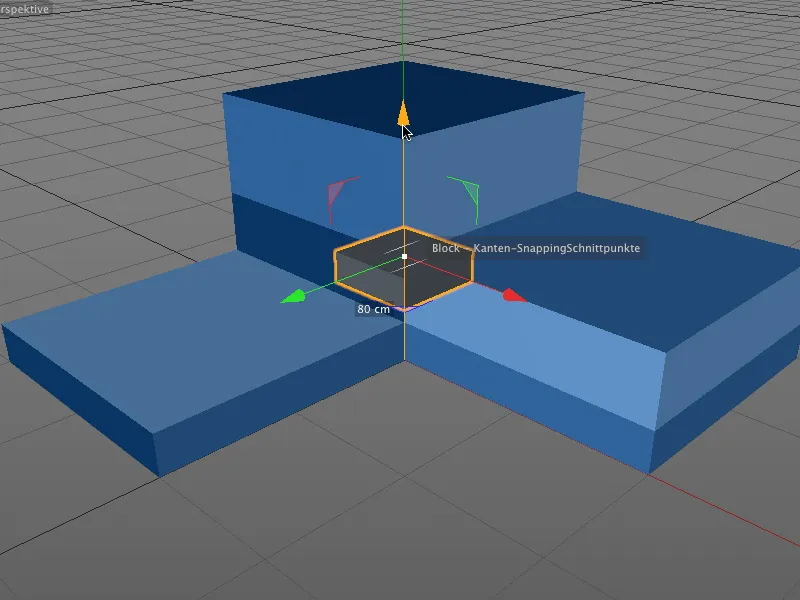
En el modo de edición del modelo, se desplaza consecuentemente todo el objeto. El punto de referencia para el ajuste a los componentes es el origen del eje del objeto.
Fijación con desplazamiento del eje
Sin embargo, no siempre es deseable utilizar el origen del eje del objeto como punto de referencia. Como el ajuste también funciona con ejes, es fácil determinar un punto de referencia más adecuado para el ajuste.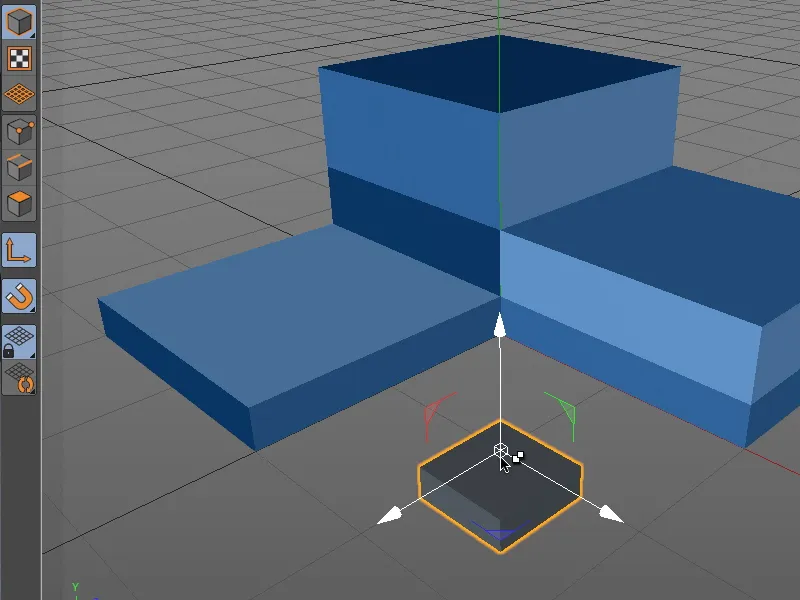
Para ello, cambiamos temporalmente al modo de edición de ejes manteniendo pulsada la tecla "L " y tomando el origen de eje del objeto con el puntero del ratón.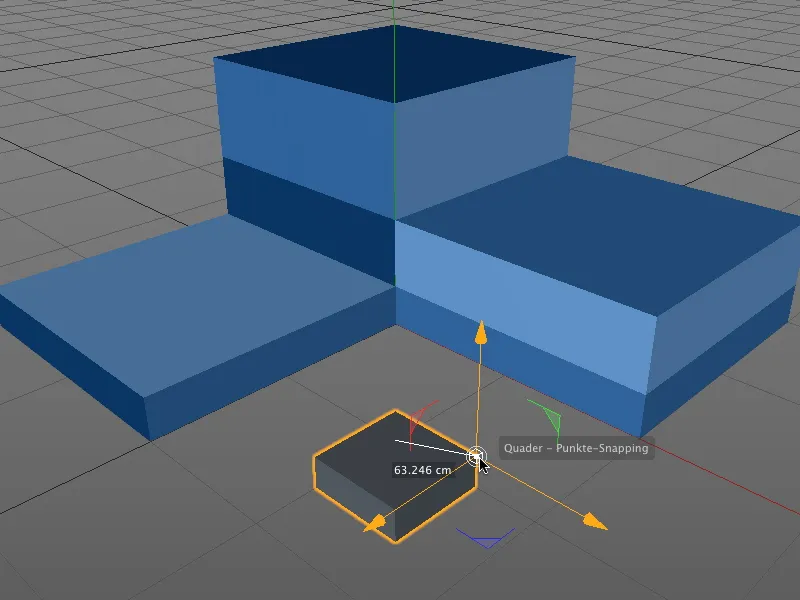
Gracias al ajuste activado, el eje del objeto puede ajustarse fácilmente al nuevo punto de referencia deseado, por ejemplo, al punto lateral superior del cuboide.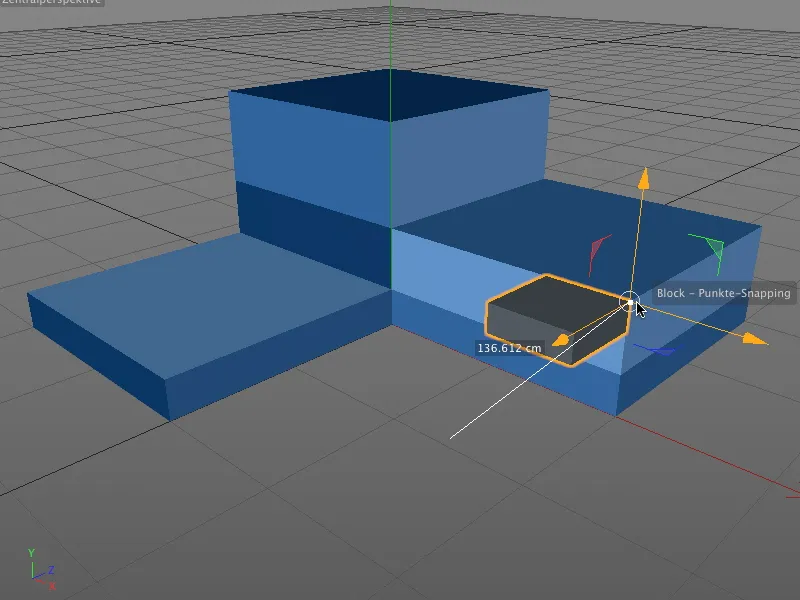
Al soltar la tecla "L ", volvemos al modo de edición anterior (en mi caso, el modo de edición de modelos) y podemos ajustar todo el objeto a cualquier componente de ajuste a través del nuevo punto de referencia.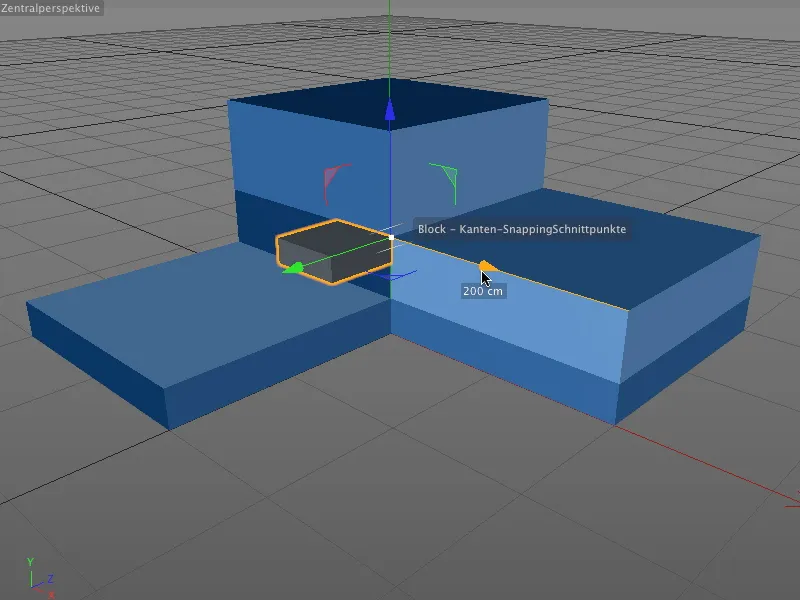
Por supuesto, no importa si cogemos todo el objeto o un componente que contiene o si simplemente movemos el elemento seleccionado utilizando los tiradores de los ejes - el ajuste funciona en todos los casos.
Ajustar con guías dinámicas
Después de estas funciones básicas, echemos un vistazo a lo más destacado de la nueva funcionalidad de ajuste, el ajuste con guías dinámicas.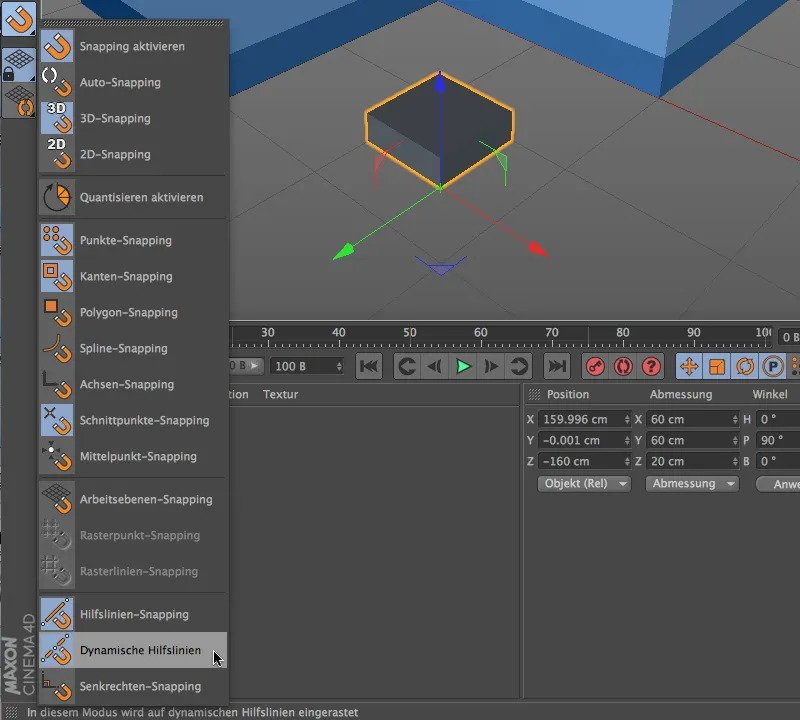
Para ello, primero debemos activar el ajuste de guías mediante la paleta de ajuste y, a continuación, las guías dinámicas.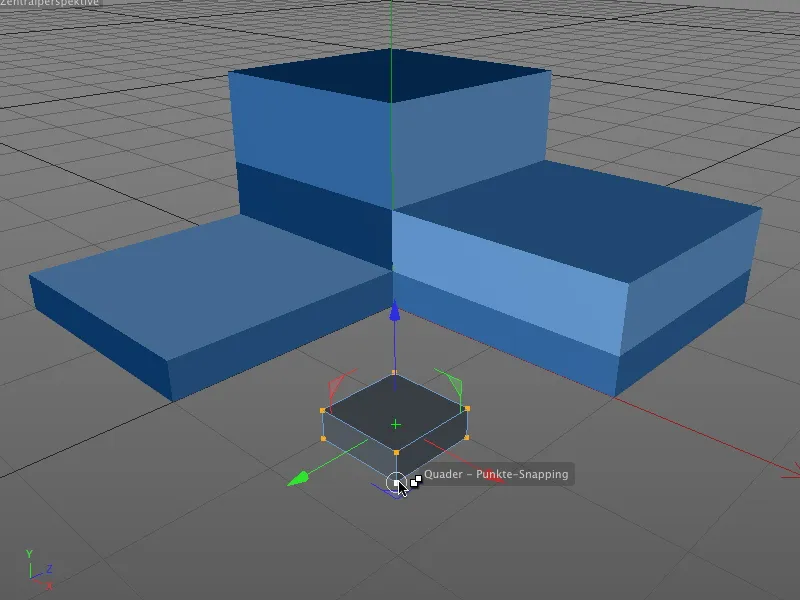
En este ejemplo, el cubo pequeño debe desplazarse a los puntos de intersección de las aristas exteriores del bloque azul. Activamos el modo de edición de puntos y seleccionamos todos los puntos del cuboide poligonal. Para utilizar el punto inferior y frontal como punto de referencia para el desplazamiento, agarramos el cuboide en este punto y mantenemos pulsado el botón del ratón.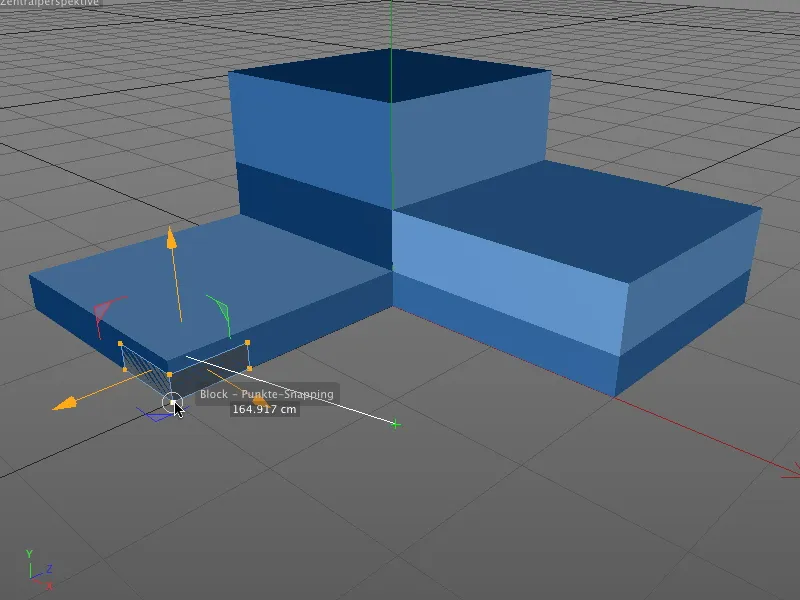
Ahora creamos la primera línea auxiliar dinámica. Manteniendo pulsado el botón del ratón, arrastramos el cuboide hasta la esquina inferior del bloque, como se muestra en la ilustración. No soltamos el botón del ratón y permanecemos allí durante aproximadamente medio segundo para que el punto sea el portador de la primera línea auxiliar dinámica.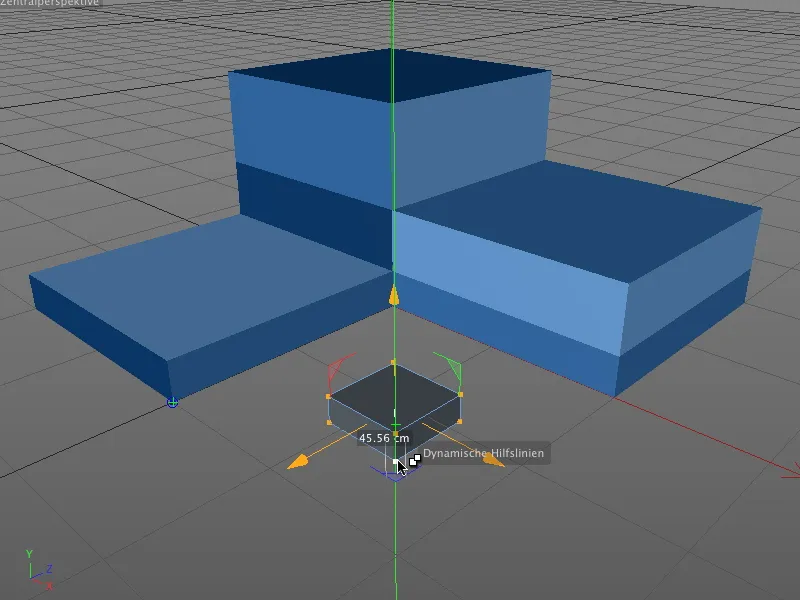
Si volvemos a arrastrar el bloque lejos de la esquina, podemos ver en la cruz de color turquesa con borde azul que este primer punto ha sido fijado para la línea auxiliar dinámica.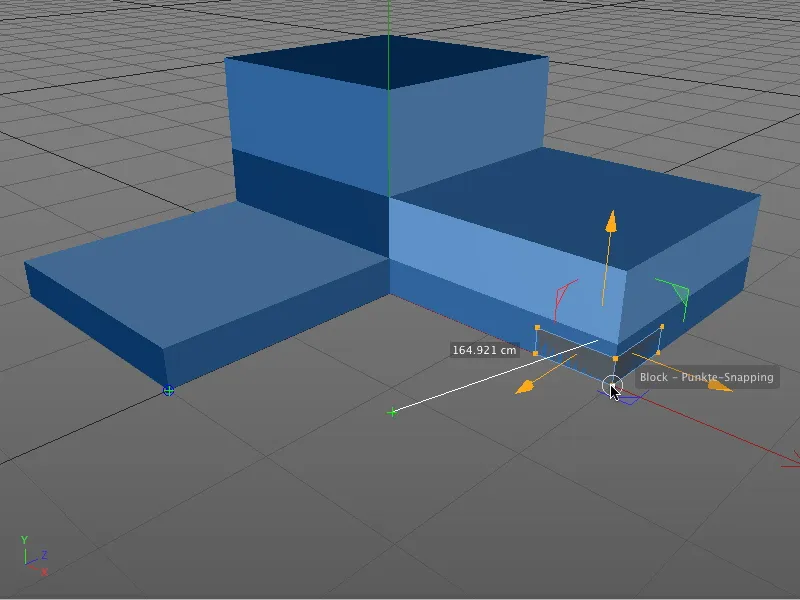
Mantenemos pulsado el botón del ratón y arrastramos el punto anterior del cuboide hasta la esquina inferior derecha del bloque azul. Aquí también hacemos una breve pausa para calificar este punto de esquina como soporte de la segunda línea auxiliar dinámica de la misma forma que en el lado izquierdo..webp)
Si ahora desplazamos el cubo hasta la posición final prevista, las líneas auxiliares dinámicas de color azul y rojo nos indican inmediatamente dónde podemos encontrar el punto de intersección deseado de las aristas prolongadas. Como hemos activado el ajuste de intersección en los ajustes de ajuste, el cuboide se ajusta inmediatamente en la posición correcta.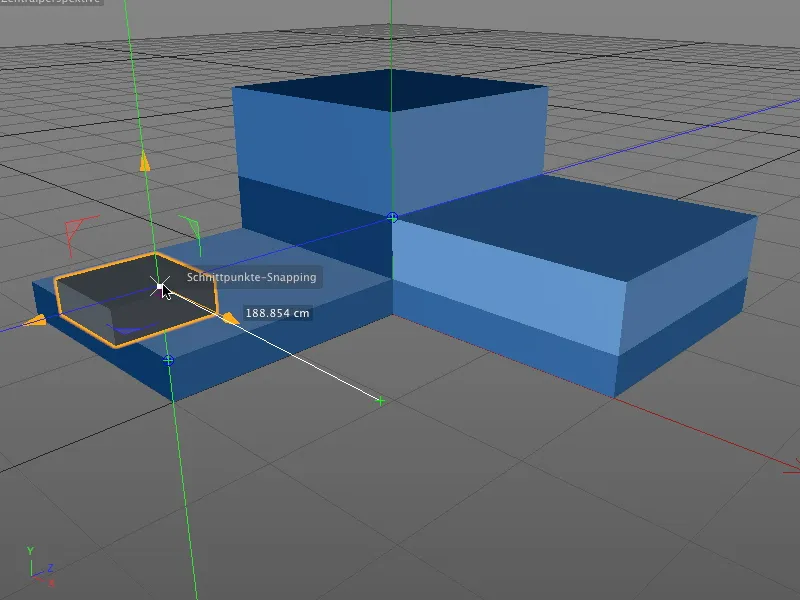
Mientras el ajuste con guías din ámicas esté activado, podemos insertar cualquier punto como soporte para las guías dinámicas pasando brevemente el ratón por encima del punto correspondiente del objeto y alineando nuestro ajuste con él.
Ajuste con otras herramientas
El nuevo snapping en Cinema 4D no sólo sirve para posicionar objetos y elementos, el snapping también puede simplificar enormemente el trabajo con ciertas herramientas, como la creación de polígonos o la cuchilla.
Veamos otro ejemplo igualmente sencillo.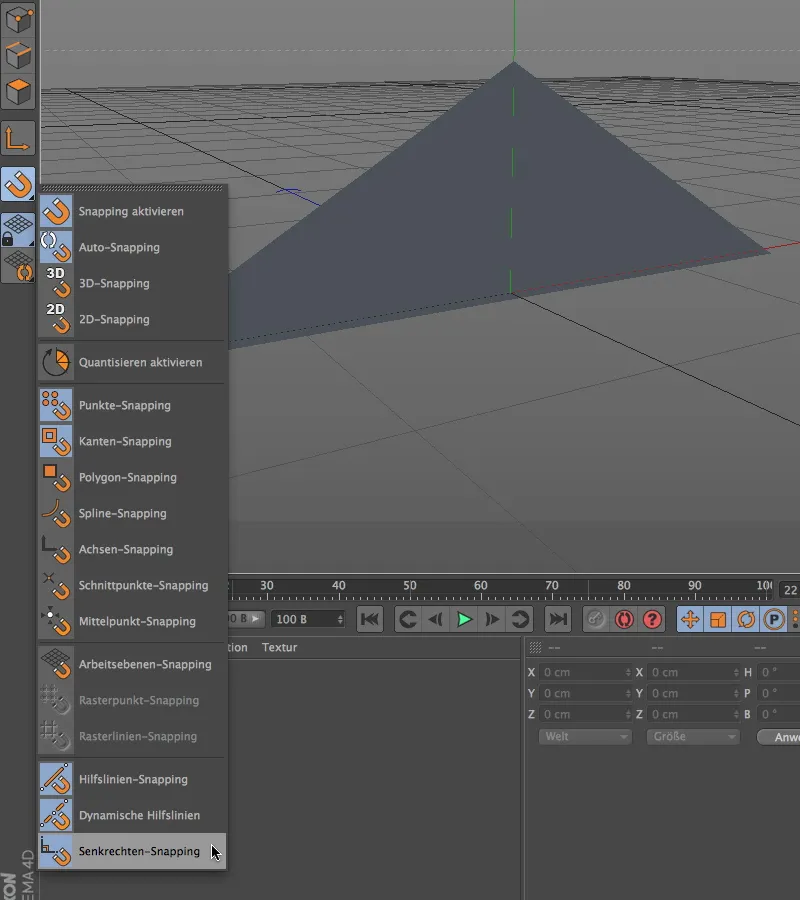
Además del ajuste de líneas auxiliares con líneas auxiliares dinámicas, activaremos el ajuste vertical para poder realizar cortes verticales con la cuchilla en un polígono triangular en el siguiente ejemplo.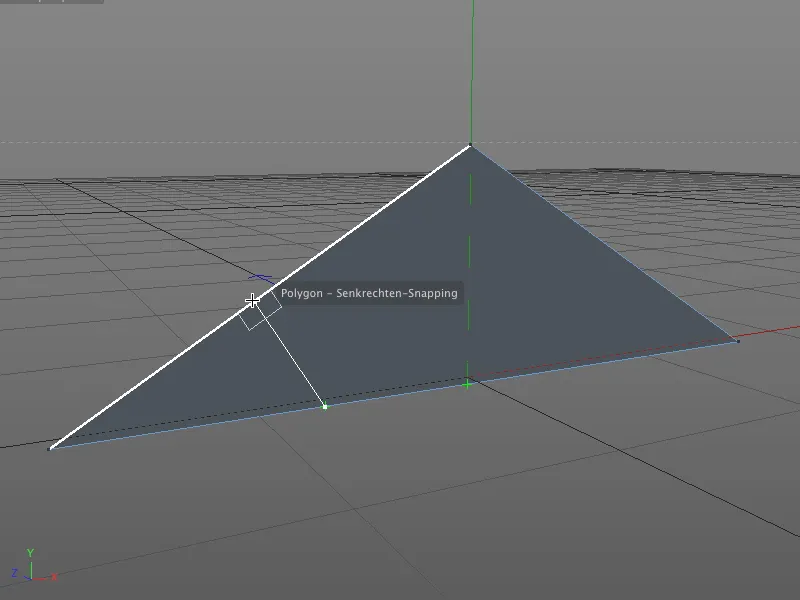
Ahora puede empezar a trabajar con la herramienta cuchilla. Dependiendo de la posición deseada del corte, su punto final se determina utilizando la perpendicular encontrada.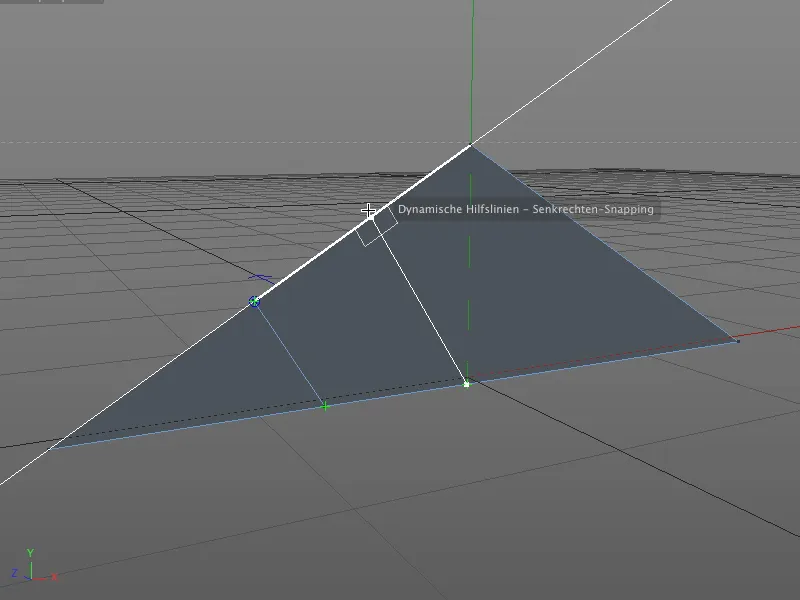
De este modo, se pueden realizar fácilmente cortes paralelos en objetos, ya que las líneas auxiliares dinámicas también ayudan a determinar la posición de corte correcta.
Cuantificación
La cuantificación en Cinema 4D se refiere a la especificación de incrementos para posición, tamaño y ángulo. Esto evita valores torcidos y nos permite realizar modificaciones interactivas sin tener que comprobar constantemente el gestor de coordenadas o atributos para ajustar allí los valores.
Como la cuantificación es también un tipo de ajuste, también está representada en la paleta de ajuste. Sin embargo, aquí sólo podemos activarla o desactivarla; los ajustes de la función de cuantificación se encuentran en otro lugar.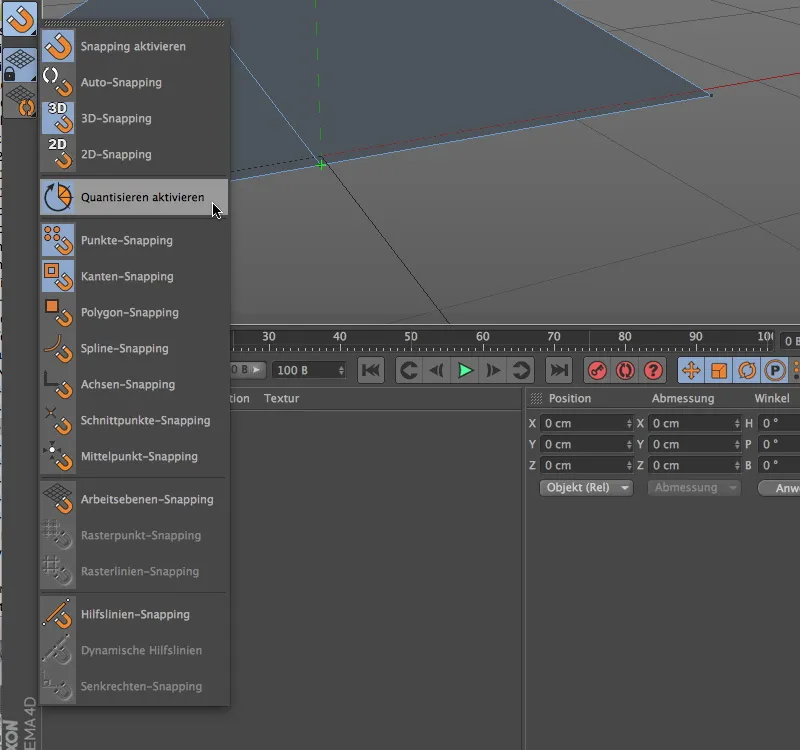
Para aplicar la función de cuantificación al ejemplo de trabajo actual, primero desactivamos el ajuste completo de la directriz y activamos la cuantificación mediante la entrada de la paleta de ajustes.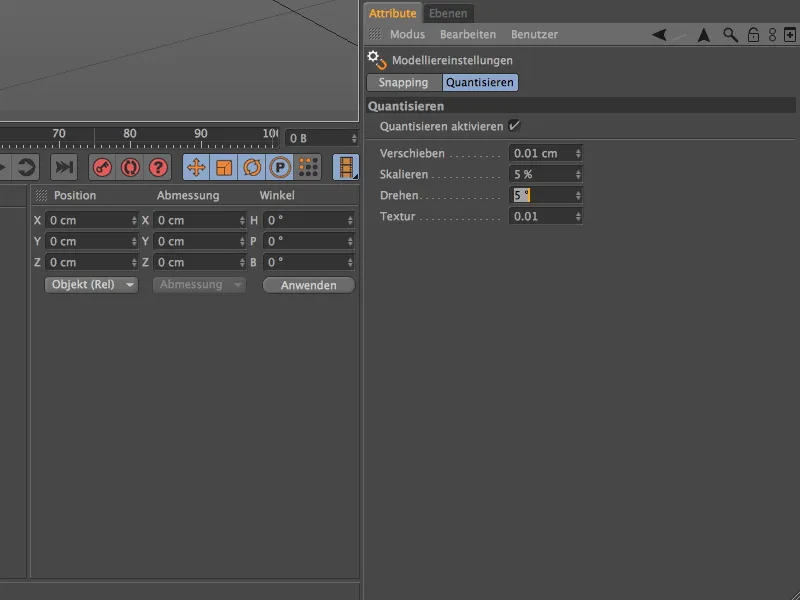
En el Gestor de atributos, encontramos los ajustes de modelado en el menú Modo, en la entrada Modelado. Además de los ajustes de ajuste, que normalmente se establecen mediante la paleta de ajuste, la pestaña Cuantificar nos proporciona los parámetros para la función de cuantificación.
Además de los tres tamaños de paso habituales para mover, escalar y rotar, también podemos especificar un tamaño de paso porcentual para la modificación de texturas.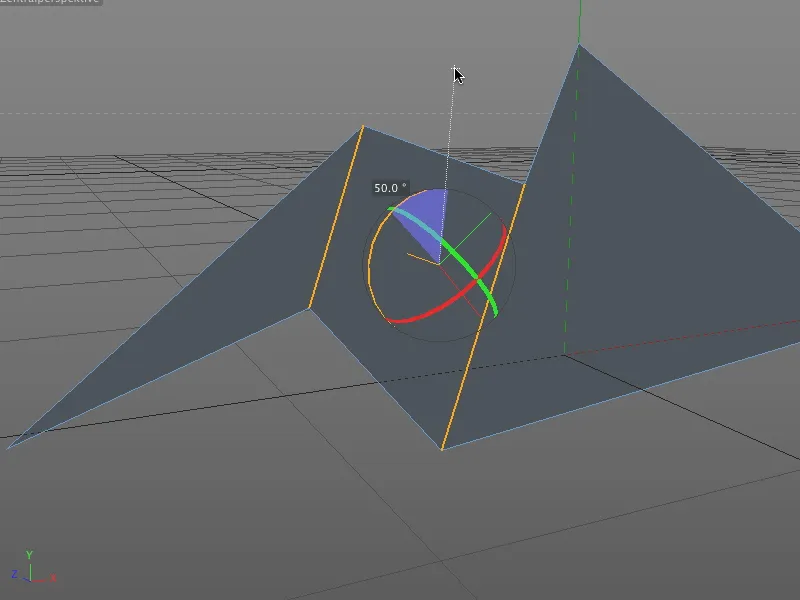
Como se almacena en el cuadro de diálogo de configuración de la función quantise, las herramientas de edición, como la herramienta de rotación, se adhieren al tamaño de paso especificado y no permiten ningún cambio en el rango de valor positivo ...
... ni en el rango de valores negativos permiten números torcidos durante la modificación interactiva en el editor.