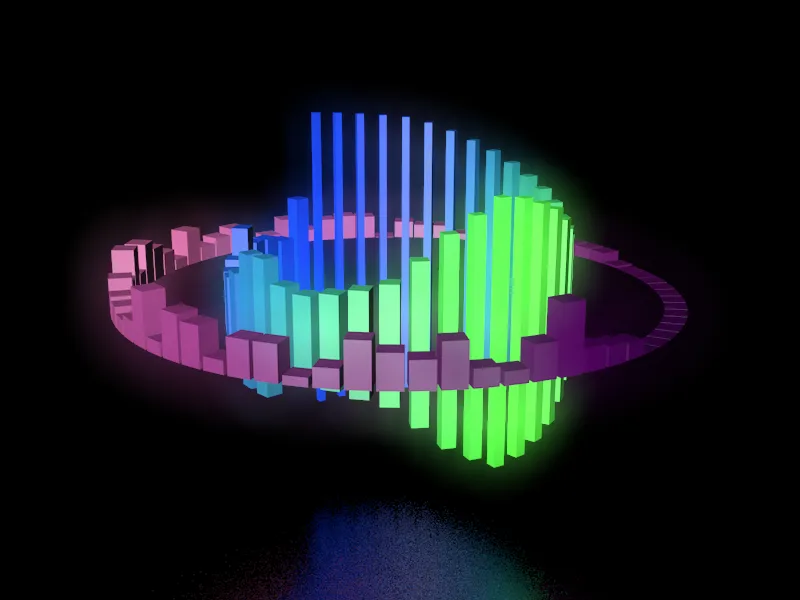Puedes ver el resultado final renderizado y doblado de este tutorial en este enlace. En los materiales que acompañan a este tutorial encontrarás el archivo inicial del proyecto "PSD_C4D_R19_SoundEffector_start.c4d" así como la versión final "PSD_C4D_R19_SoundEffector_final.c4d".
El material de sonido utilizado en este tutorial (en este punto "¡Gracias!" a mi hijo Manuel) también se incluye en dos formatos de archivo, por supuesto también puedes incluir tu propio archivo de sonido (.aif, .wav, .aac, .m4a etc.) en su lugar.
En primer lugar, echemos un vistazo a los elementos de la escena original. La escena tiene un objeto de suelo con un material metálico reflectante con una superficie rugosa para que los objetos animados por el sonido se reflejen suavemente sobre un fondo. La cámara integrada en la escena es sólo una sugerencia para la posterior perspectiva de render.
El cubo paramétrico superior del gestor deobjetos sirve de clon para un círculo interior de cubos, que deben reaccionar a las frecuencias medias del archivo de sonido.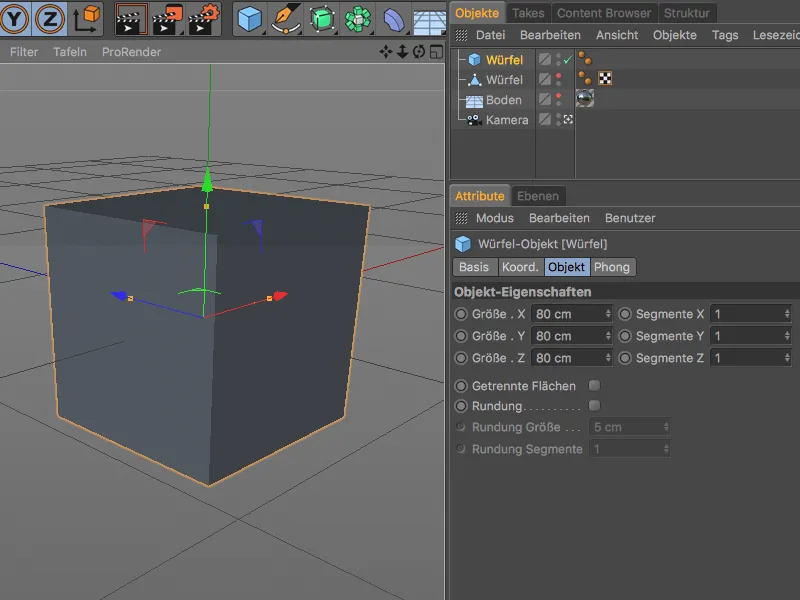
El segundo cubo, que se ha convertido en un objeto poligonal, se ha escalado a un cuboide extremadamente plano. Su centro de eje está situado en la parte inferior del cubo, de modo que las transformaciones aplicadas al cubo sólo pueden tener un efecto hacia arriba.
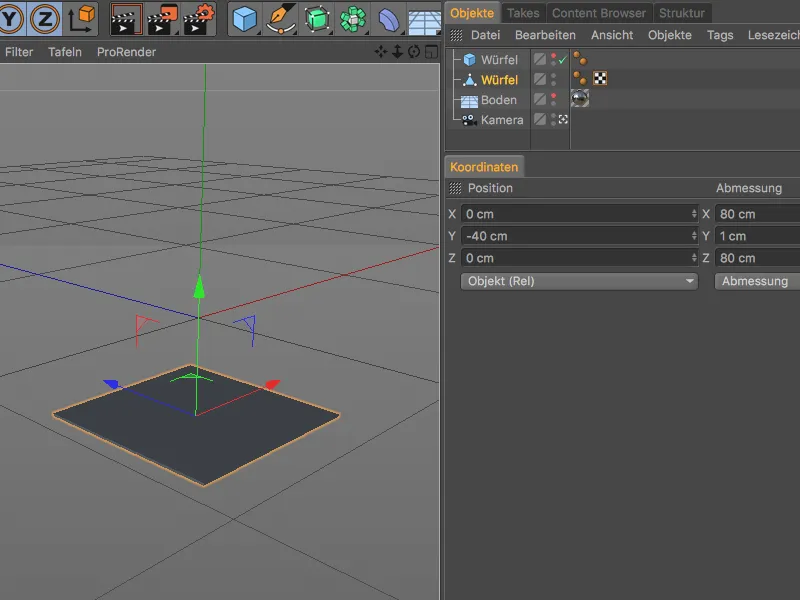
Crear y configurar el objeto clon para el círculo interior
Empecemos con el primer objetoclon, que consiste en multiplicar el cubo paramétrico y disponerlo en forma de círculo. Para ello, seleccionamos el cubo paramétrico en la vista 3D o en el Gestor de Objetosy accedemos al menú MoGraph. Creamos el objeto clonque se encuentra allí manteniendo pulsada la teclaAlt.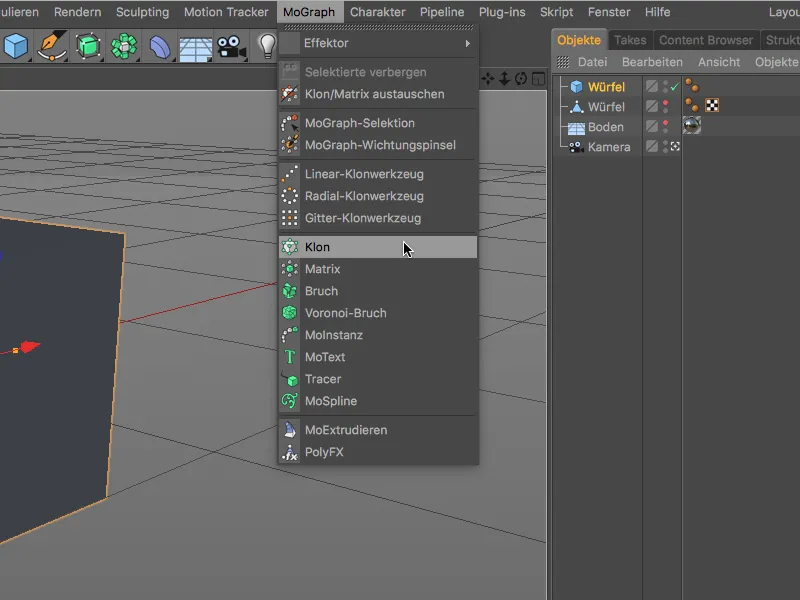
La adición de la teclaAlt ha hecho que el cubo previsto como clon se subordine al objetoclon como deseamos. Para que no podamos confundir los objetos clónicos, renombramos rápidamente el primer objeto clónico tras hacer doble clic sobre su nombre en el Gestor de Objetos.
En el cuadro de diálogo de configuración correspondiente del objetoclónico, abrimos la página del objeto y establecemos el modo de clonación en Radial. Un número de 40 clones garantiza que los cubos estén muy juntos con un radio de 600 cm. Para disponer los clones en el plano horizontal, seleccionamos XZ como plano.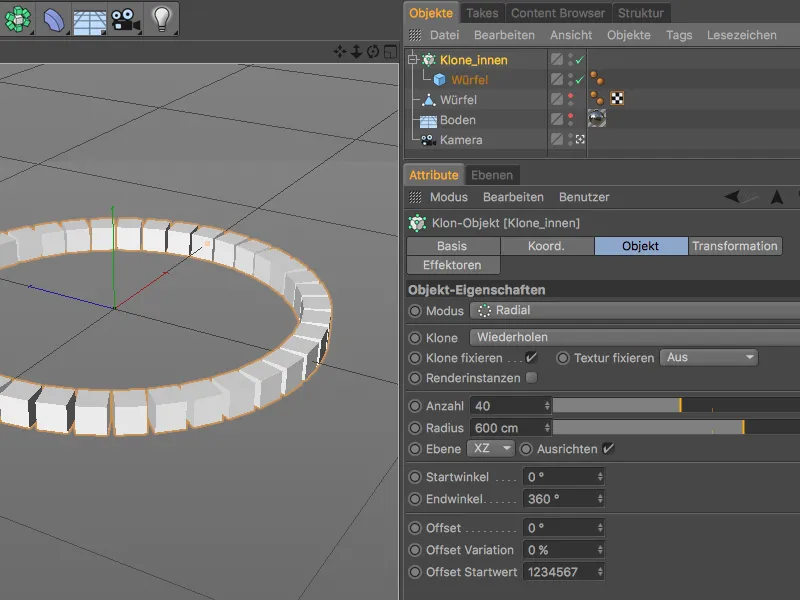
Crear y configurar el objeto clon para el círculo exterior
Creamos de la misma forma un objetoclon para el círculo exterior. A este segundo objetoclon se le asigna el cubo poligonal como clon. En el cuadro de diálogo de configuración del objetoclon, utilizamos esta vez un radio mayor, de 1000 cm, y aumentamos también el número de clones a 70, para que los clones vuelvan a estar próximos entre sí.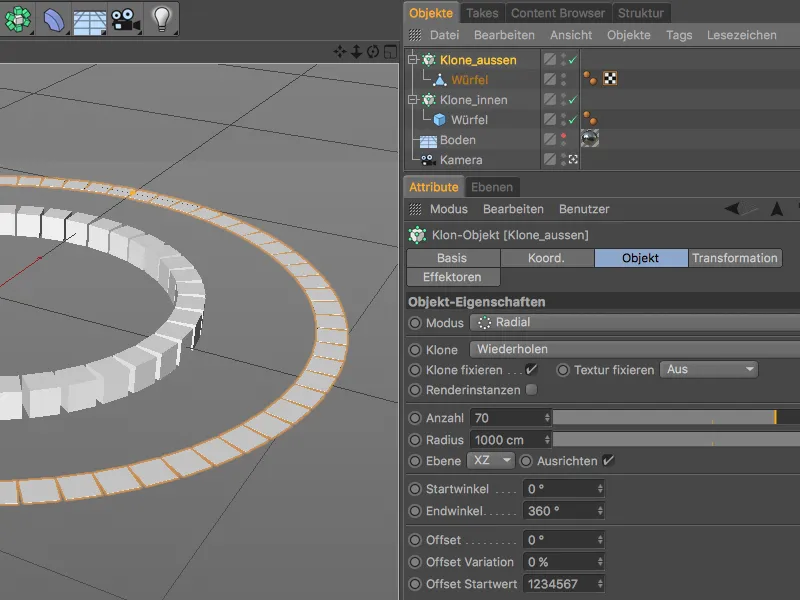
Los dos objetos clonados están ahora perfectamente preparados para ser transformados o animados en los próximos pasos utilizando los nuevos efectores de sonido.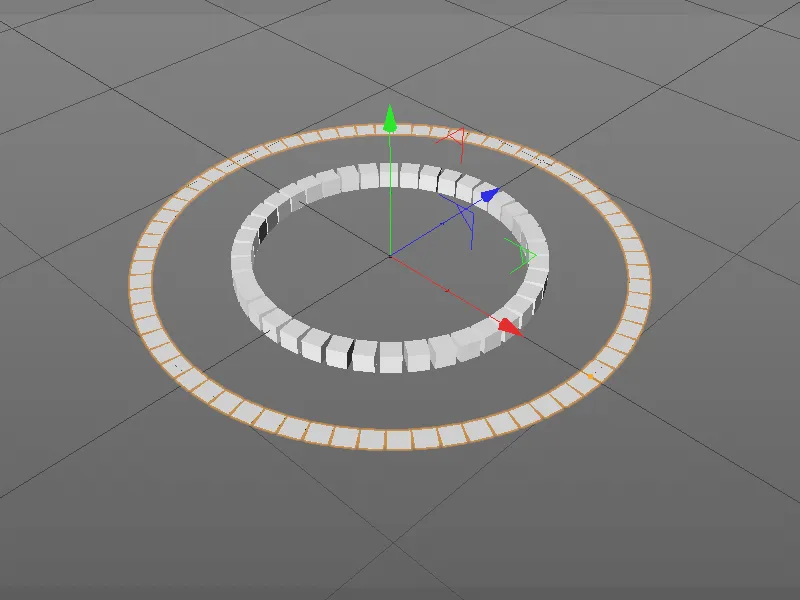
Crear y configurar el primer efector de sonido
Empecemos con el círculo exterior de clones. Para asegurarnos de que el efector se asigna inmediatamente al objeto cloncorrecto, seleccionamos el objeto clondel círculo exterior y creamos el efector de sonido deseado a través del menú MoGraph>Efector.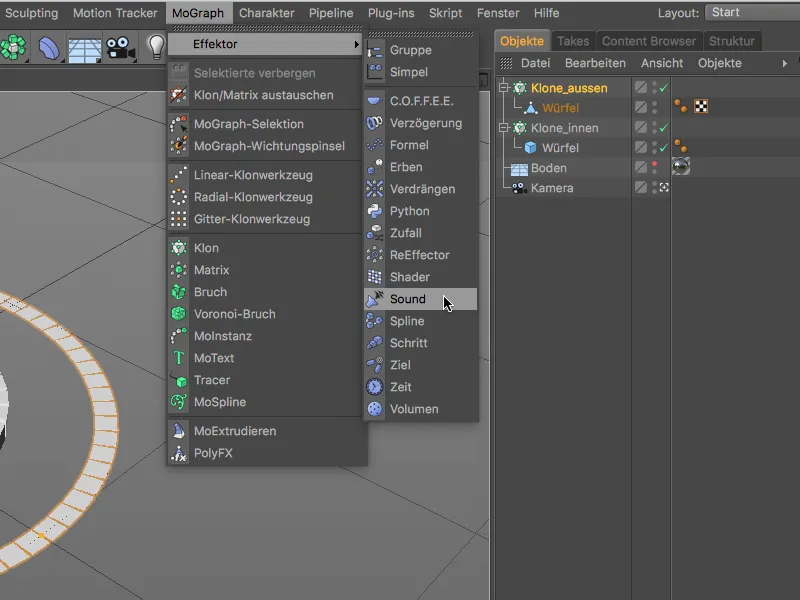
El efector de sonido que acabamos de crear está en el nivel superior de la jerarquía en el Gestor de Objetos, pero cuando abrimos el diálogo de configuración del objetoclon en la página de efectores, encontramos el efector de sonido como una entrada más. Para mayor claridad, también renombramos adecuadamente el efector de sonido asociado tras hacer doble clic sobre su nombre en el Gestorde objetos.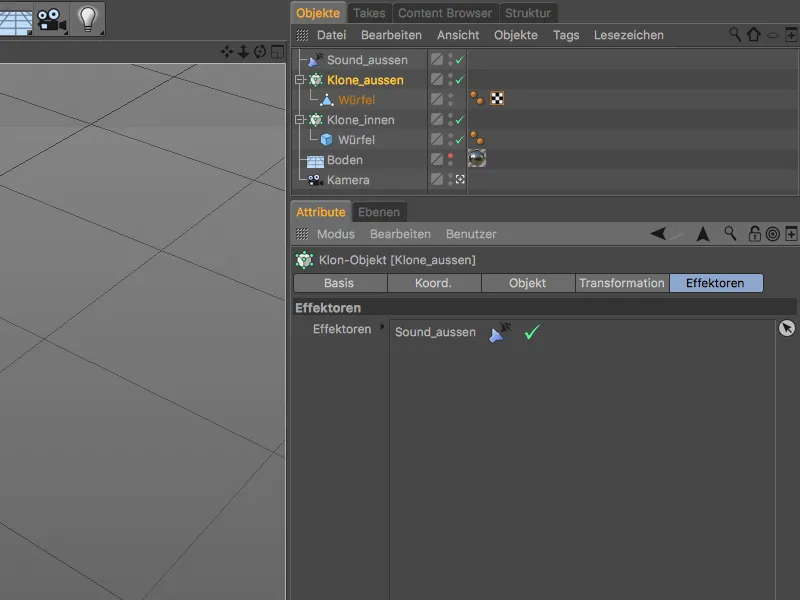
Necesitamos especificar un archivo de sonido para que el efector de sonido pueda hacer su trabajo. En el diálogo de configuración del efector de sonido, encontramos la entrada Pista de sonido con el botón de flecha Cargar sonido en la página del efector.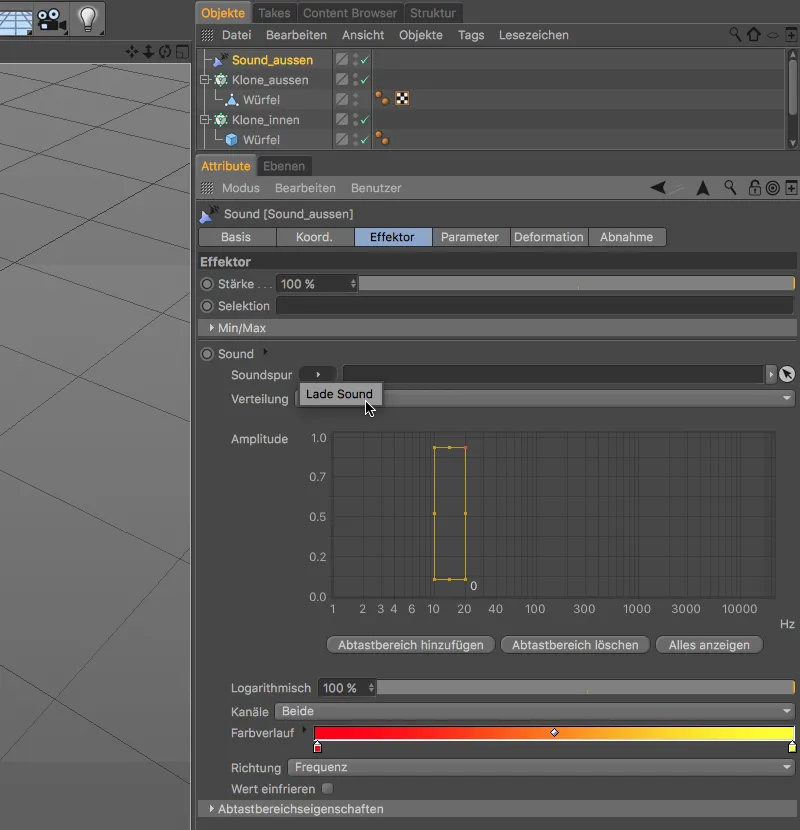
En el diálogo de selección que se abre, navegamos al directorio con los materiales de acompañamiento para este tutorial o a cualquier otro archivo de sonido que se vaya a utilizar para el efector de sonido y lo cargamos en el efector de sonido utilizando el botón Abrir.
Después de este paso, el sonido ya está activo para que podamos reproducirlo utilizando el botón de reproducción en el área de animación. Los primeros movimientos de los clones, aunque todavía bastante rudimentarios, ya son reconocibles. La longitud del documento de 1150 imágenes (fotogramas) almacenado en el archivo de proyecto C4D corresponde a la longitud del archivo de sonido suministrado. Si utiliza sonidos más cortos o más largos, deberá ajustar la longitud si es necesario.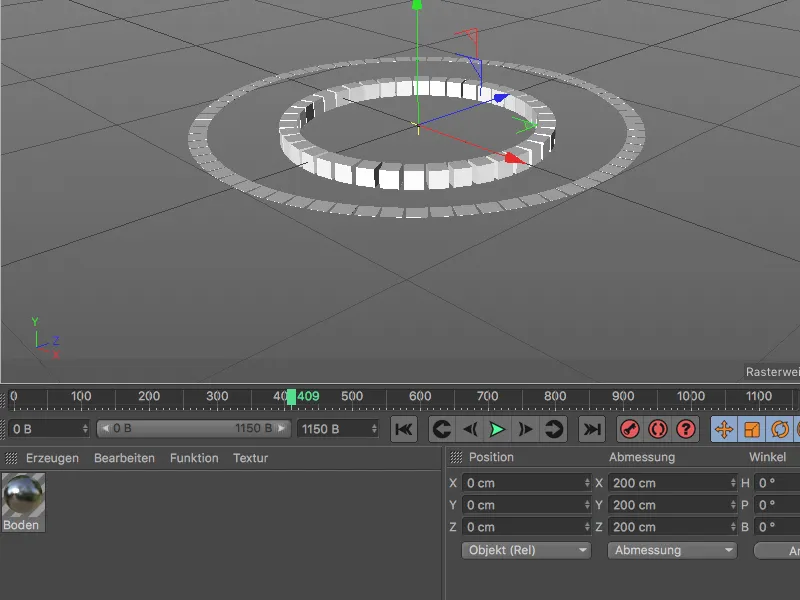
De vuelta en el diálogo de ajustes del efector de sonido, vemos las frecuencias animadas del archivo de sonido mostradas en el gráfico Amplitud. El efector de sonido para el círculo exterior debería ocuparse de la gama de frecuencias a partir de 3000 Hz aproximadamente. Por lo tanto, detenemos la animación o el sonido en un punto donde el gráfico se extiende sobre todos los rangos y movemos el rango de muestreo dibujado como un cuadro a este punto. La altura o anchura del área de muestreo puede modificarse utilizando las pequeñas pinzas.
El efector de sonido ahora sólo reacciona a las frecuencias en el área enmarcada. Por el momento, se almacena un gradiente de color que va del rojo al amarillo para toda la gama de frecuencias.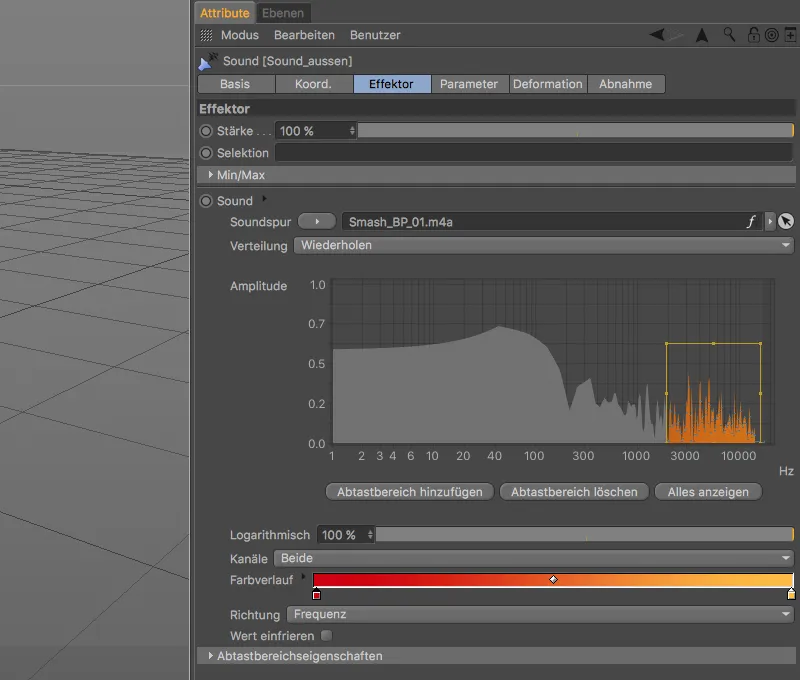
Sin embargo, podemos ajustar el gradiente a nuestro gusto abriendo la entrada de gradiente de color mediante la flecha pequeña y rediseñando el gradiente. Yo he optado por el violeta y el rosa, con el violeta en ambos extremos para evitar un salto de color.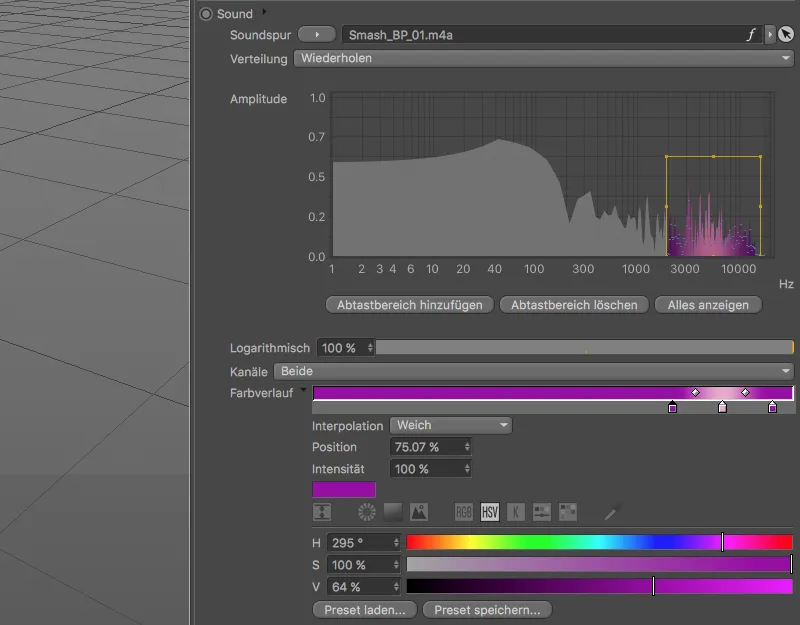
Hasta ahora, todos los clones reaccionan juntos a la amplitud aplicada , esto se debe al ajuste Pico para el muestreo. Para transferir la curva capturada por el área de muestreo a los clones existentes, cambiamos a Shape en el menú Sampling.
También aprovechamos para ajustar el valor de Decaimiento al 50 % para crear un retardo visible en la animación de los clones.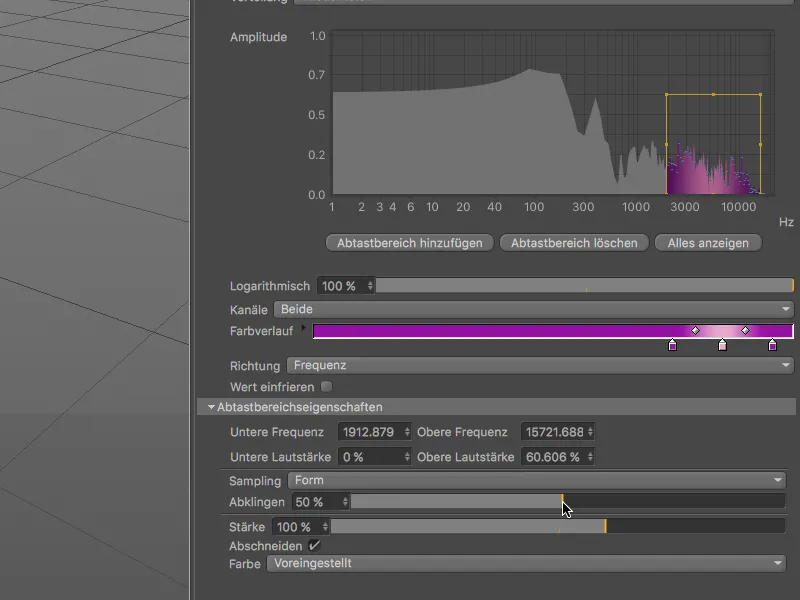
Ahora el efector de sonido recibe los datos y los prepara para que sólo tengamos que decirle qué debe ocurrir exactamente con los clones afectados. Para ello, pasamos a la página de parámetros deldiálogo de configuración.
Los cuboides planos deben crecer hacia arriba en amplitud, por lo que desactivamos la modificación de la posición en el área Transformar y activamos en su lugar el escalado. Como los cuboides sólo deben crecer hacia arriba, sólo introducimos un valor de 400 para el tamaño en la dirección Y (G.Y) .
Para que el gradiente de color que hemos creado se note realmente en los clones, abrimos la sección Color y cambiamos el modo de color a Activado.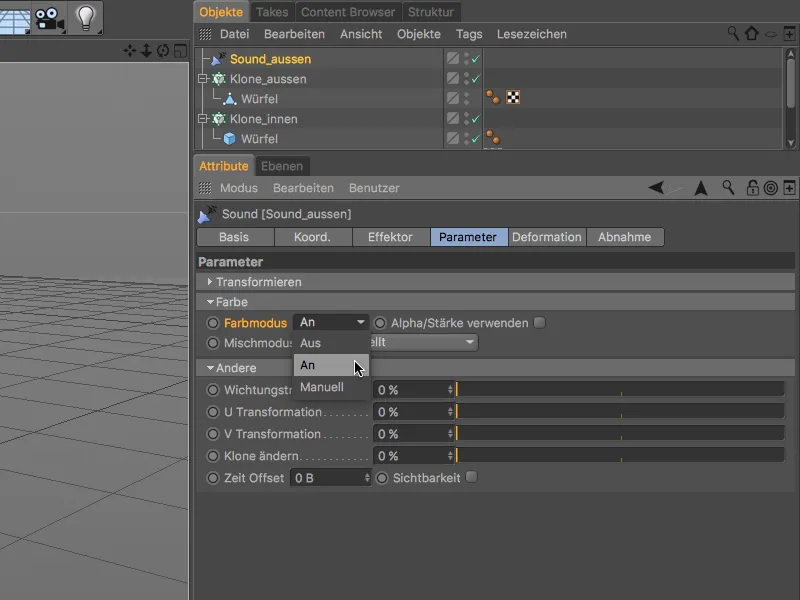
Una vez configurado el efecto de sonido para el círculo exterior de clones, vale la pena volver a pulsar el botón de reproducción. Como se desea, los pequeños cuboides crecen hacia arriba según la amplitud en el rango de frecuencias seleccionado del archivo de sonido.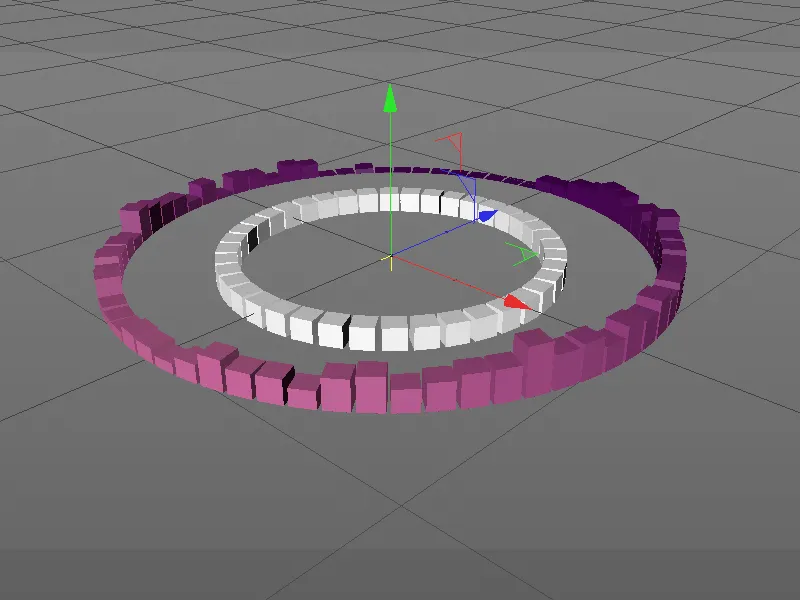
Crear y configurar el segundo efector de sonido para el anillo clónico interior
Para evitar tener que crear y configurar desde cero el segundo efector de sonido para el anillo clónico interior, simplemente creamos una copia del primer efector de sonido en el Gestor de Objetosmanteniendo pulsada la tecla Ctrlmientras lo arrastramos.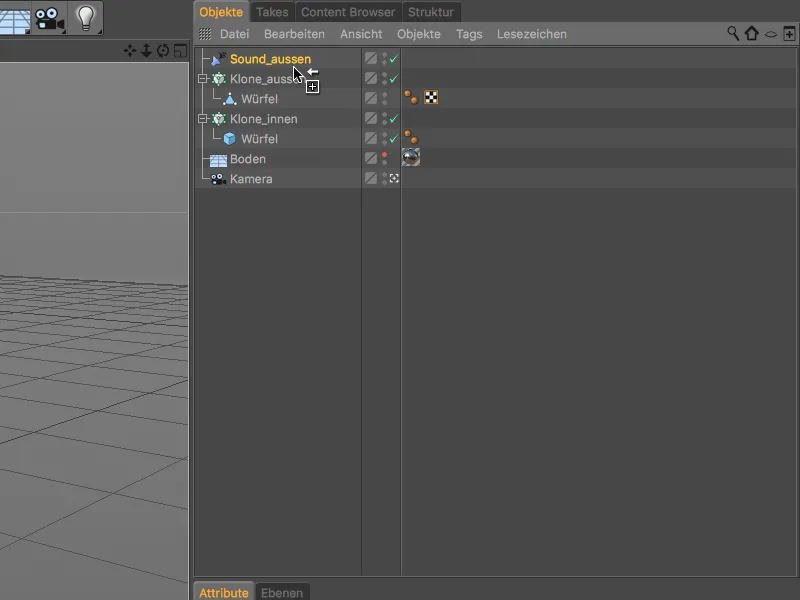
Para mayor claridad, cambiamos el nombre del efecto de sonido duplicado. Gracias a nuestra copia, el sonido ya está incluido en el diálogo de configuración de la página del efector, por lo que podemos ir directamente al rango de frecuencias deseado y a los colores del gradiente de color asociado.
Yo opté por la gama entre 70 Hz y 1500 Hz y ajusté el rango de muestreo en consecuencia. Elegí azules y verdes brillantes como colores.
Para que la animación de los clones de esta gama tan activa no se vuelva demasiado lenta, reducimos el valor del decaimiento al 5 % en las propiedades de la gama de muestreo, para que sólo se reconozca un ligero retardo.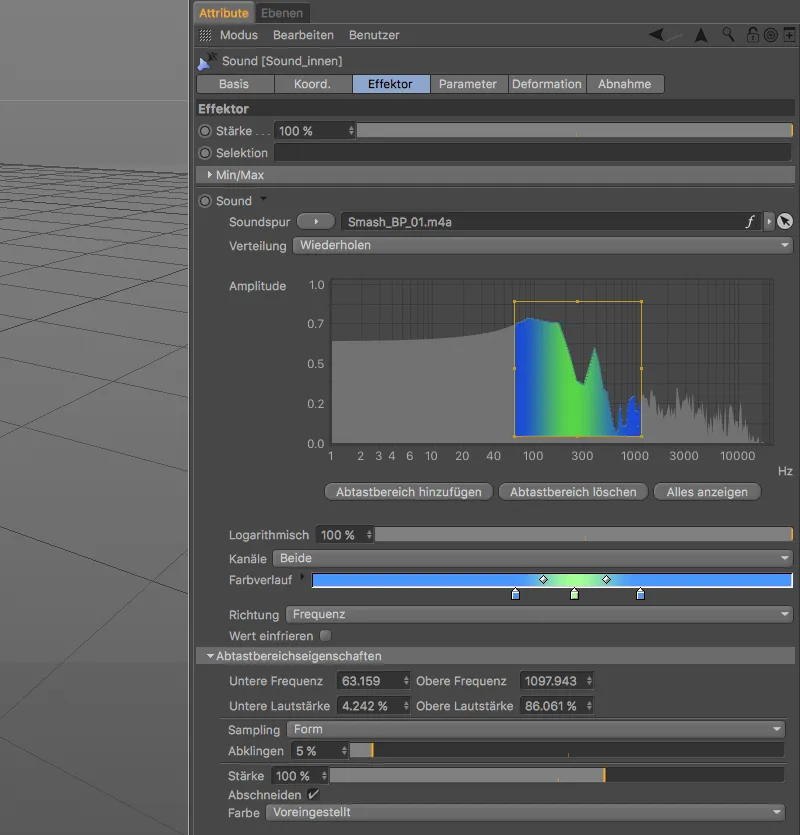
En la página de parámetrosdel cuadro de diálogo de ajustes, seleccionamos el ajuste Absoluto para el modo de transformación con el fin de poder calcular con valores absolutos para el escalado. En las direcciones X y Z, el cubo debe reducirse a una décima parte de su tamaño (valor 0,1), mientras que en la dirección Y debe multiplicarse por veinte (valor 20).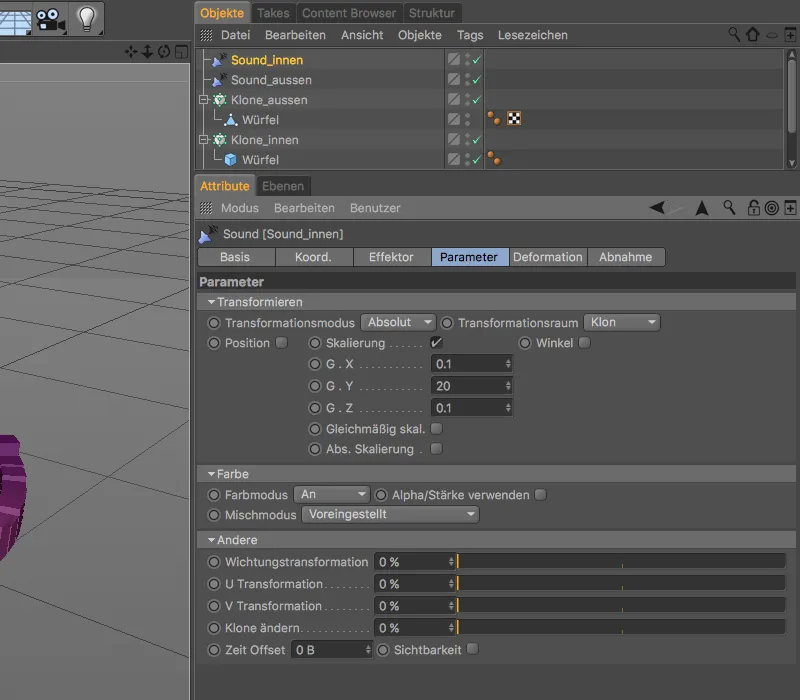
Ahora sólo tenemos que asignar este segundo efector de sonido al objeto cloncorrecto. Para ello, abre el cuadro de diálogo de configuración del objetoclónico para el anillo clónico interior en la página de efectoresy arrastra el efector de sonido para este anillo clónico desde el gestor deobjetos al campo de efectores.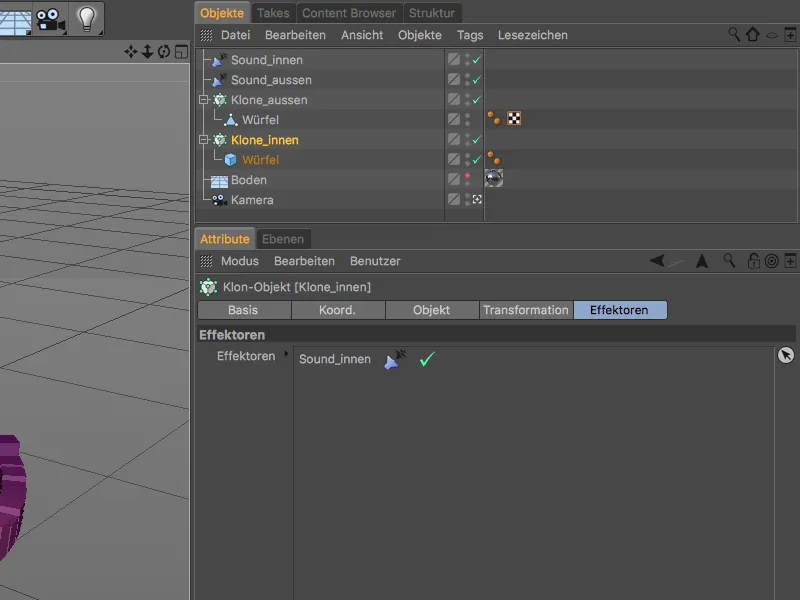
Nuestro trabajo sobre los efectores de sonido ha terminado. Haciendo clic en el botón de reproducción, ahora podemos admirar los clones de ambos anillos clonados animados con los efectores de sonido.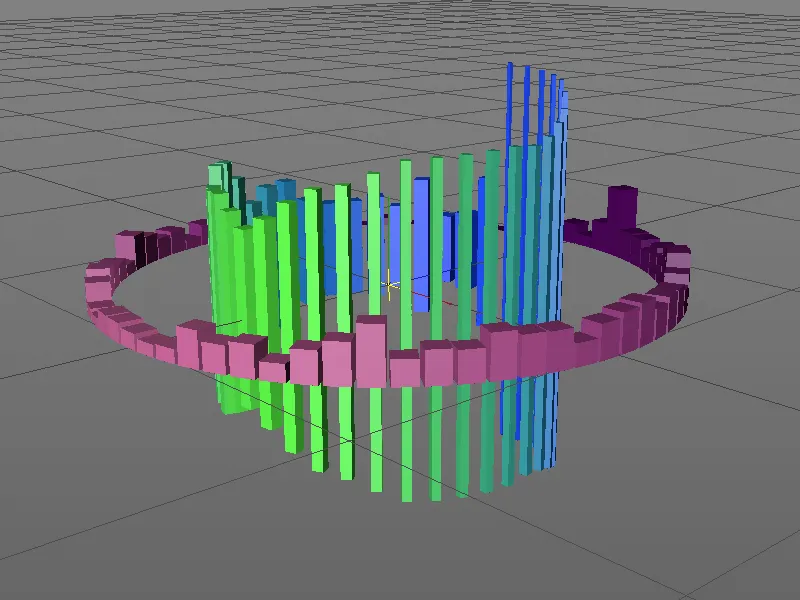
Rotación de los anillos de clones mediante XPresso
Como todos sabemos, después del deber viene el patinaje libre, por lo que no nos detenemos aquí, sino que damos a los anillos clónicos un poco más de empuje haciéndolos girar en sentido contrario. Para animar esta rotación independientemente de la duración del sonido y sin keyframes, realizamos la rotación utilizando una pequeña expresión XPresso.
Comenzamos con la expresión XPressopara el anillo clónico exterior y asignamos una etiqueta XPressoa este objeto clónicodesde las etiquetas de Cinema 4D a través del menú contextual del botón derecho del ratón.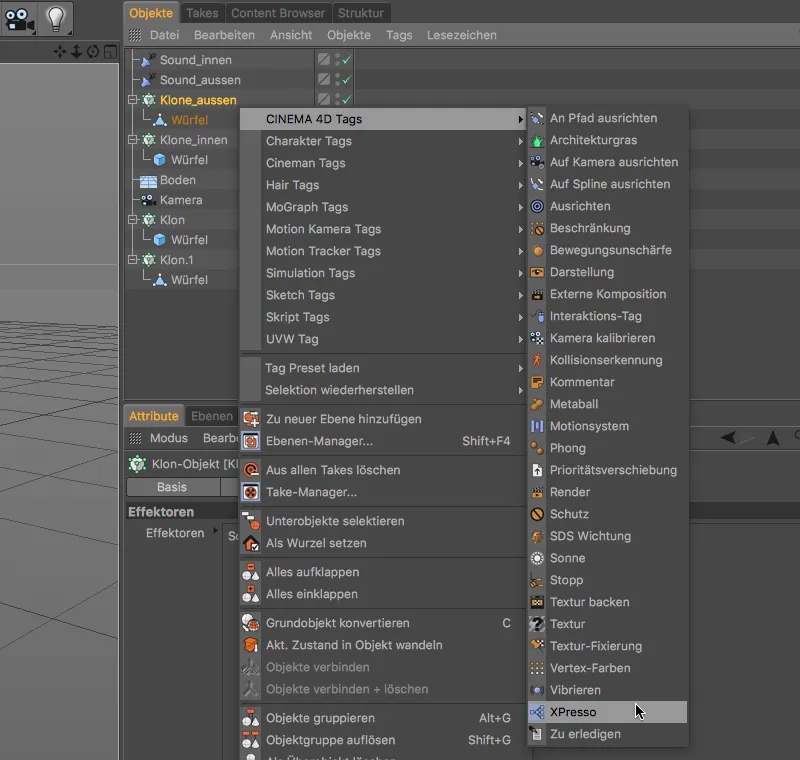
Haz doble click en el símbolo de la etiqueta en el Gestor de Objetospara abrir el Editor XPresso y arrastra el objeto clondel anillo clon exterior desde el Gestor de Objetosal Editor XPresso como el primer bloque de nodos.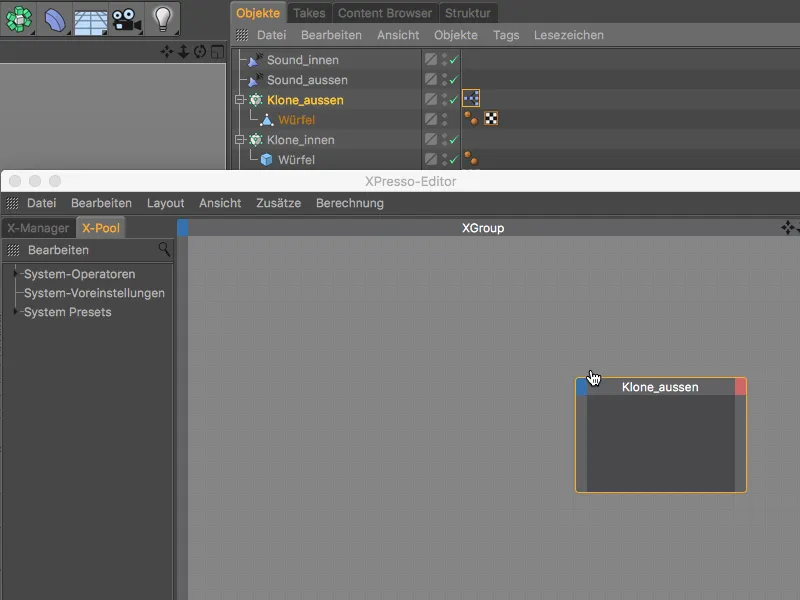
Con nuestra expresiónXPresso, queremos animar el ángulo de dirección global (Ángulo Global.H) del anillo clon, por lo que hacemos que este puerto esté disponible en su entrada tras hacer click en el botón azul del puerto del nodo.
La rotación del anillo clon debe controlarse dependiendo del tiempo o de la imagen actual. Esta información la proporciona el nodo tiempo, que se encuentra en el menú contextual del botón derecho del ratón en Nuevo nodo>XPresso>General.
Para poder acceder a la imagen actual como información del nodo, hacemos clic en el botón rojo de puerto del nodode tiempo y ponemos a disposición el puerto de imagena la salida del nodo.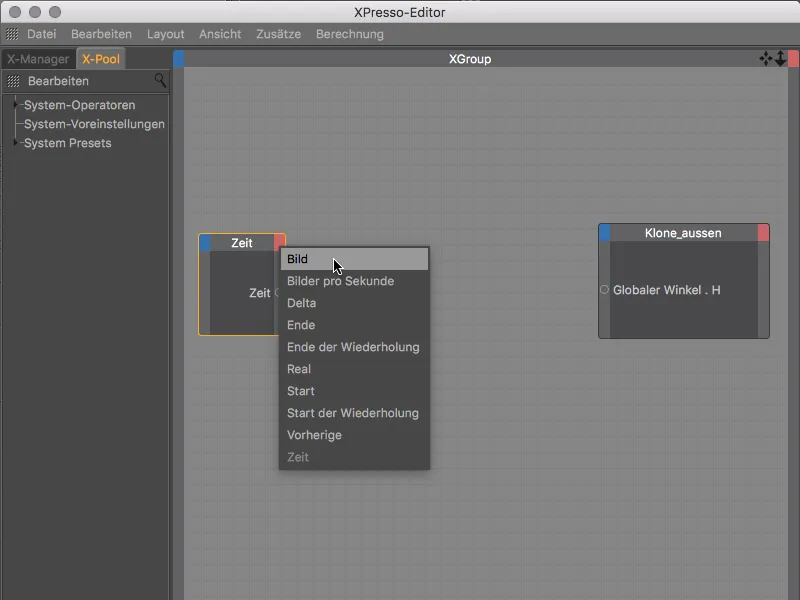
Si ahora conectáramos los dos nodos entre sí a través de los puertos que hemos proporcionado, el anillo de clonación adoptaría directamente la imagen actual como información del ángulo para el anillo de clonación. Por lo tanto, se conseguiría una rotación completa después de sólo 360 fotogramas, lo que a 25 fotogramas por segundo es un asunto bastante rápido - demasiado rápido para poder percibir adecuadamente los clones animados por el efector de sonido.
Para ralentizar un poco la rotación, añadimos un nodo matemáticoentre los dos nodos. Podemos encontrarlo en el menú contextual del botón derecho del ratón en Nuevo Nodo>XPresso>Calcular.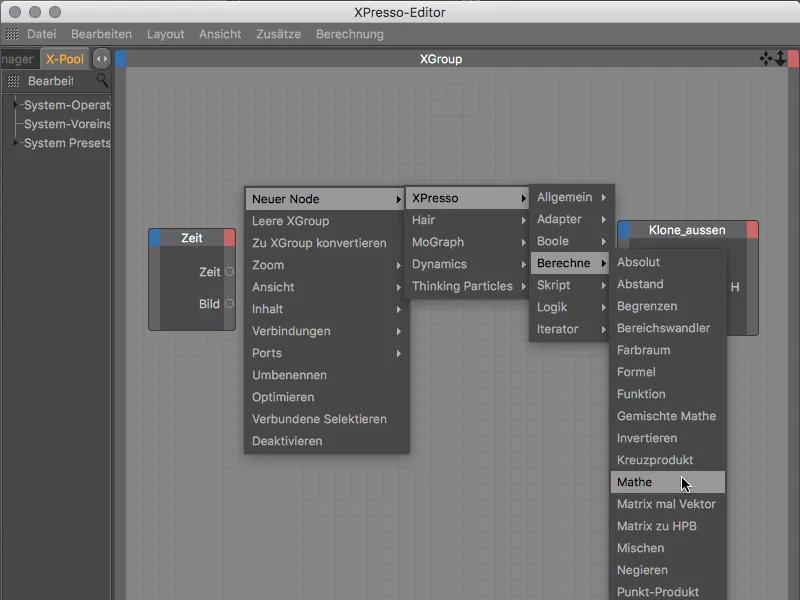
Seleccionando el nodomatemático en el editor XP resso, podemos visualizar su configuración en el gestor de atributos. Para reducir la velocidad de rotación, utilizamos la función Divide para dividir el valor que estará más tarde en la primera entrada por la constante de 5 que especificamos en la segunda entrada.
Ahora sólo tenemos que conectar los tres nodos en el editor XP resso arrastrándolos de puerto a puerto con el botón del ratón pulsado.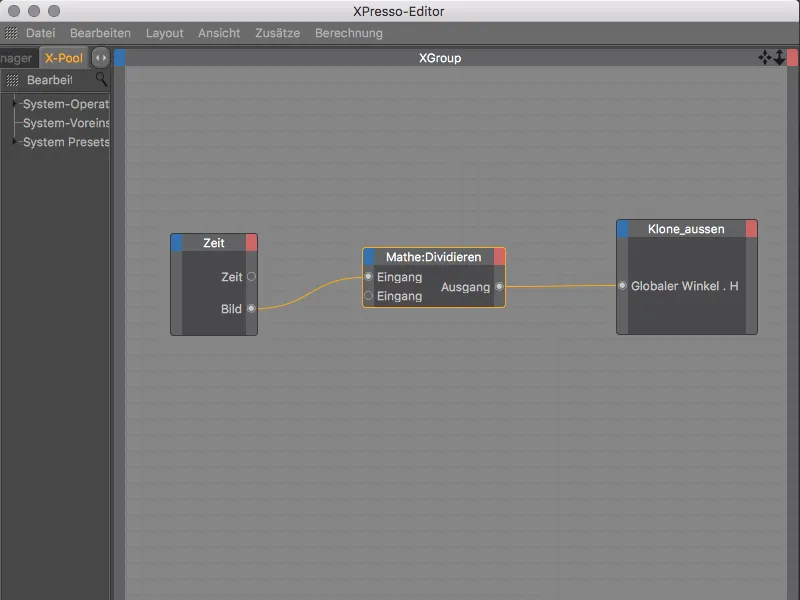
Hasta aquí la expresión XPressopara el anillo clónico exterior. Para usar la estructura de esta expresión como base para la animación del anillo clon interior, copiamos la etiquetaXPresso al objeto clon del anillo clon interior manteniendo pulsada la tecla Ctrl y arrastrándola en el Gestor de Objetos.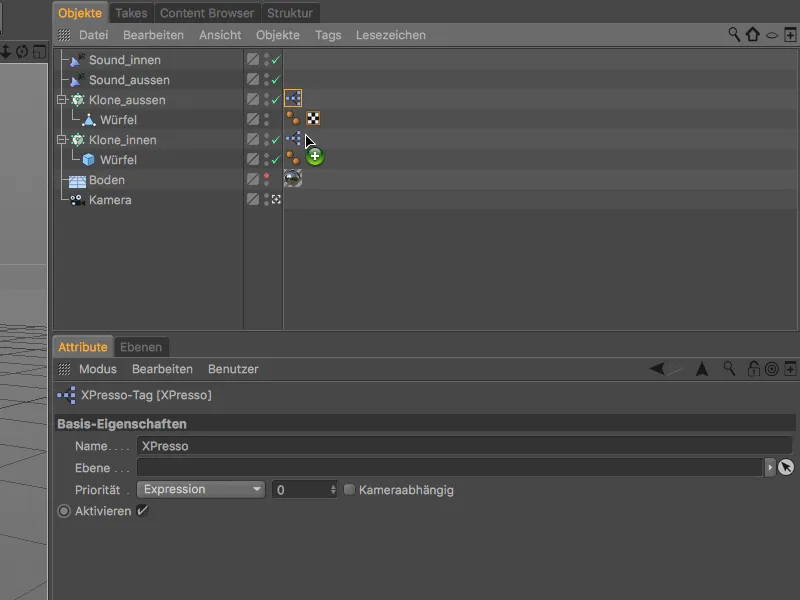
Abrimos de nuevo el editor XPresso haciendo doble click en la etiqueta XPresso para hacer los cambios necesarios para el anillo clon interior. Reemplazamos el nodo del anillo clon exterior con un nodo recién creado para el anillo clon interior, de nuevo con el ángulo de rumbo global como puerto de entrada.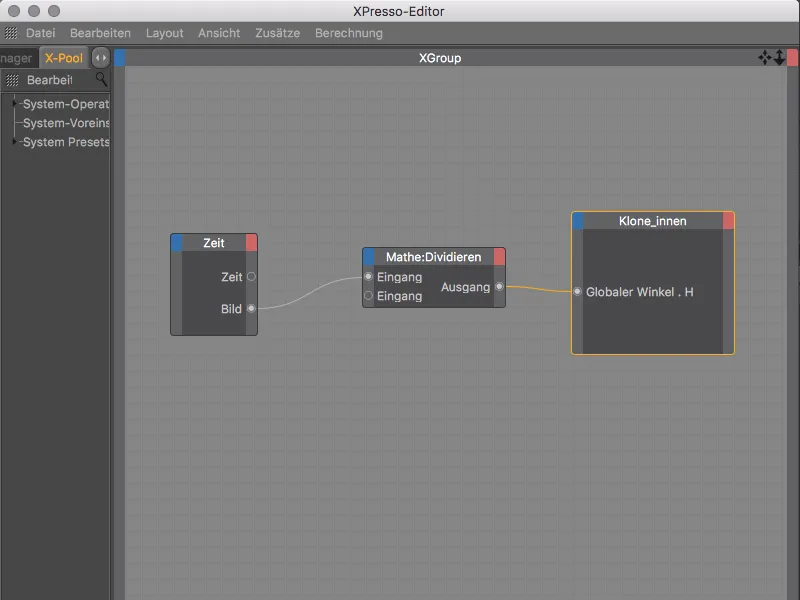
Como el anillo clónico interior tiene un radio mucho menor que el anillo clónico exterior, también cambiamos la constante en el nodo matemático. Para ralentizar aún más la rotación, especificamos el valor -50. El valor negativo hace que el anillo clónico interior gire en dirección opuesta al anillo clónico exterior.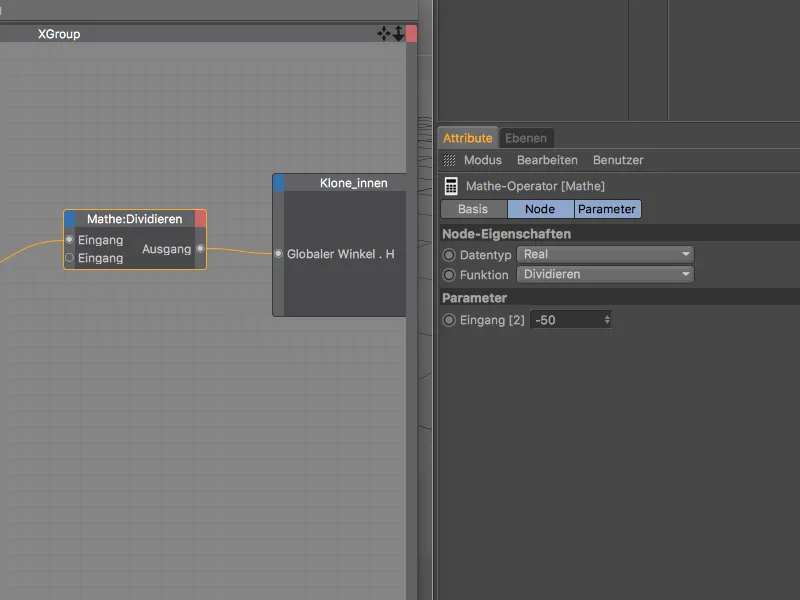
Ahora podemos ver la animación terminada tras pulsar el botón play y también crear un primer renderizado. Aunque los clones aún no tienen material propio, adoptan los gradientes de color como colores gracias a nuestras especificaciones en el efector de sonido.
Nuestra animación podría resultar aún más interesante si dotáramos al clon de un resplandor en el color del material.
Materiales para el efecto de brillo
Podemos dar fácilmente a los clones este brillo resplandeciente utilizando un material con efecto de resplandor. Para ello, creamos un material inicial para el resplandor de los clones del anillo clónico interior haciendo doble clic en un espacio libre del gestor de materiales.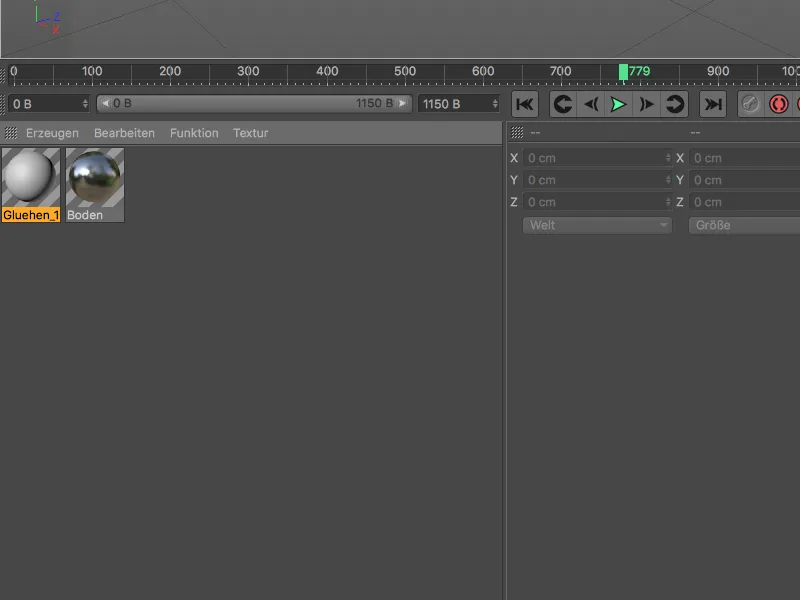
En el diálogo de configuración del material en el Gestor de atributos, abrimos primero la página básicay activamos allí el canalde resplandor. Este paso también activa el efectode brillo en los ajustes de render.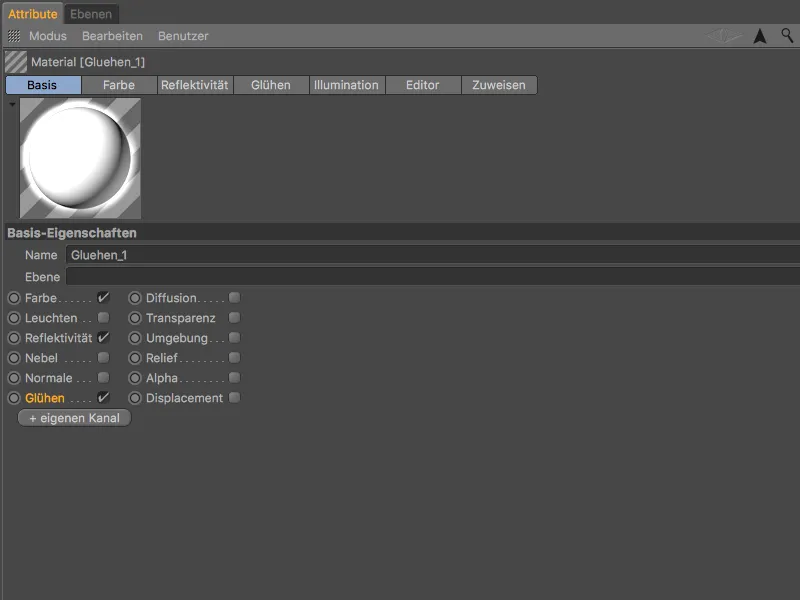
Antes de centrar nuestra atención en el resplandor, saltamos a la página de colordel material. Necesitamos que el shader de color MoGraph sea capaz de usar la información de color especificada por el efector de sonido como un color en el canal de color. Para ello, hacemos clic en el botón de flecha de la textura y usamos el submenú MoGraph para definir el sombreador de color como una textura.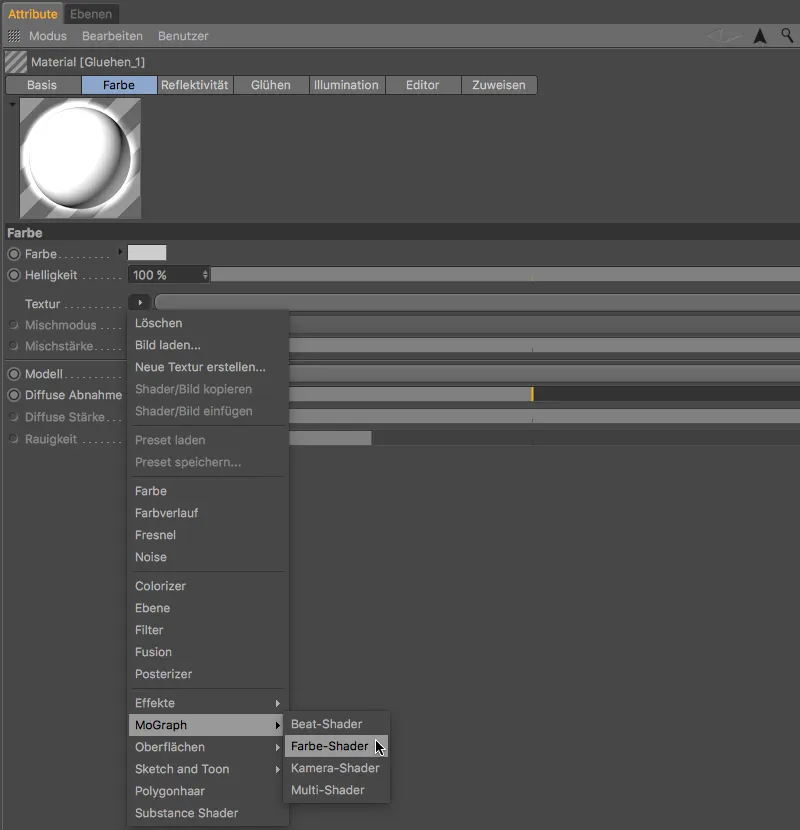
En el lado del resplandordel material, reducimos la fuerza interior al 50% y la exterior al 120% para que queden visibles suficientes clones. En cambio, aumentamos el radio a 150 cm y el valor aleatorioal 100 % para que el resplandor de la animación cobre vida.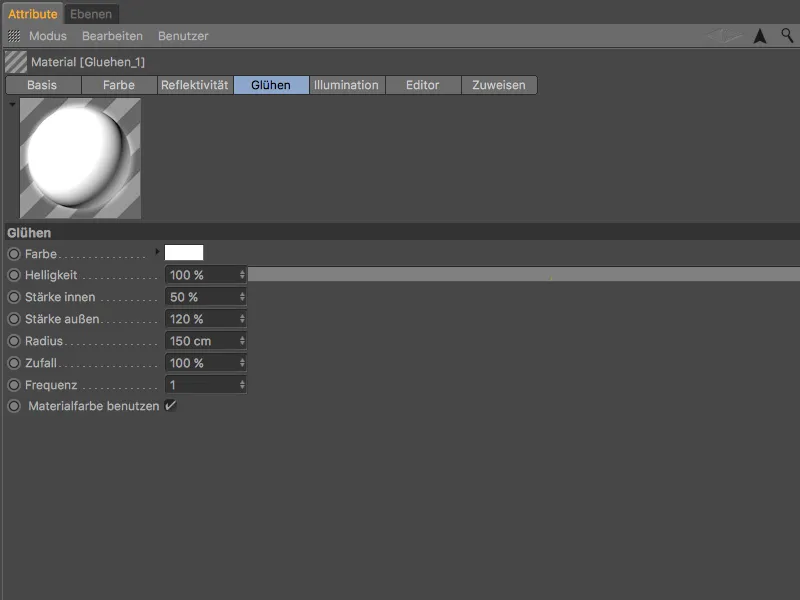
Para el brillo del anillo exterior de clones, he creado un segundo material con un radio de 200 cm. Esto compensa el color ligeramente más oscuro del clon en comparación con el anillo clon interior.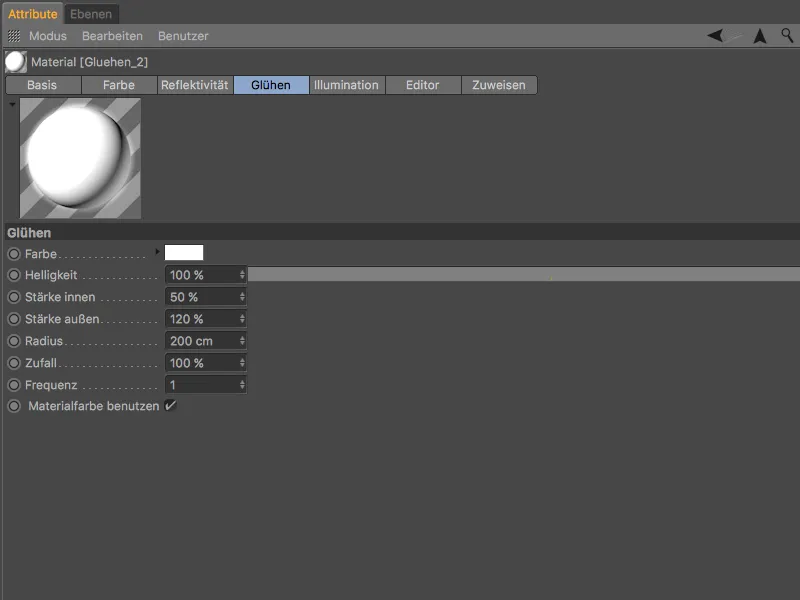
Ahora sólo tenemos que asignar los dos materiales a los clones arrastrándolos y soltándolos desde el Gestor de Materialesal Gestor de Objetos. El cubo del objetoclon interior obtiene el material con el radio de recocido ligeramente menor , el cubo del objeto clonexterior obtiene el material con el radio de recocido mayor.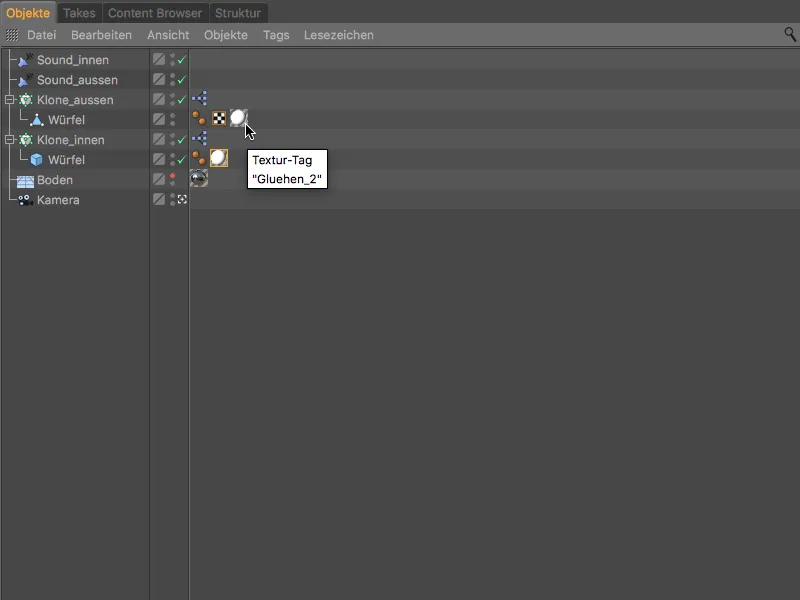
Después de este paso, nuestra animación MoGraph con el efector de sonido está completa. Si renderizas la animación como una película terminada, el sonido también se incluirá en el archivo de salida.