Para comprender las nuevas funciones de Cinema 4D 13 que se muestran en este tutorial, puedes utilizar los archivos de ejemplo que se proporcionan o crear rápidamente tus propias escenas con objetos básicos lo más sencillos posible.
Indicador exterior
Si a menudo te pierdes entre la multitud de elementos de la escena cuando trabajas en el editor, te alegrará ver el nuevo indicador de exterior. En cuanto un objeto seleccionado deja de ser visible en la vista del editor, una flecha azul le indica por dónde debe navegar hasta ese objeto.
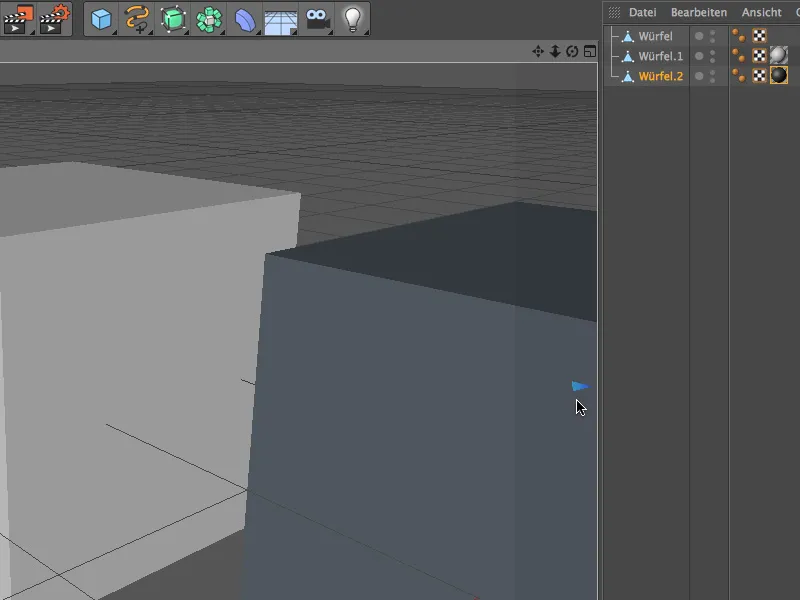
Puede navegar hasta el objeto seleccionado de forma especialmente elegante haciendo clic en el indicador exterior azul. El objeto que busca se encuentra ahora en el centro de la vista del editor.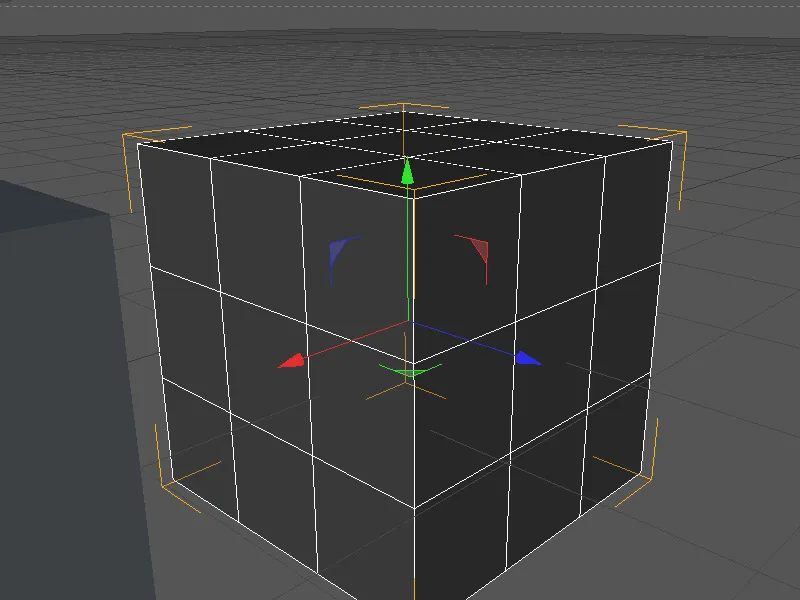
Navegación por la cámara mejorada
Muy poco después de iniciar Cinema 4D 13 por primera vez, la mayoría de los usuarios notarán que la navegación en el editor ahora "se siente" un poco diferente. Esto se debe en parte al aumento o disminución automáticos de la velocidad de la cámara, pero también a las opciones mejoradas de navegación de la cámara con un PDI de punto de interés y varios modos de cámara.
Puedes encontrar los cuatro modos diferentes en el menú Cámaras>Navegación en la vista Editor. Lo que es realmente nuevo en Cinema 4D es el modo de cursor por defecto.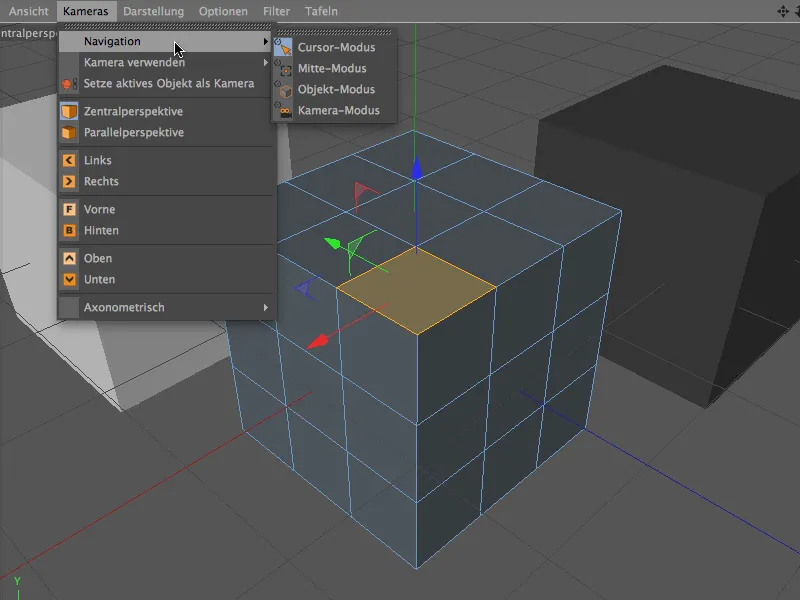
Veamos primero este nuevo modo de cursor. Activar las tres herramientas de vista Mover, Escalar y Rotar con las teclas 1, 2 y 3 ya debería ser algo natural para la mayoría de los usuarios de Cinema 4D. Basta con hacer clic en el punto de referencia deseado para la navegación con el puntero del ratón mientras se mantiene pulsado el botón de la herramienta de vista y mover, ampliar o girar la vista. Este punto de referencia auto-seleccionado se muestra como una cruz amarilla durante la navegación y se considera el punto de interés (PDI) durante este tiempo.
Tras un breve periodo de familiarización, ya no querrá prescindir de este modo de navegación tan práctico y rápido.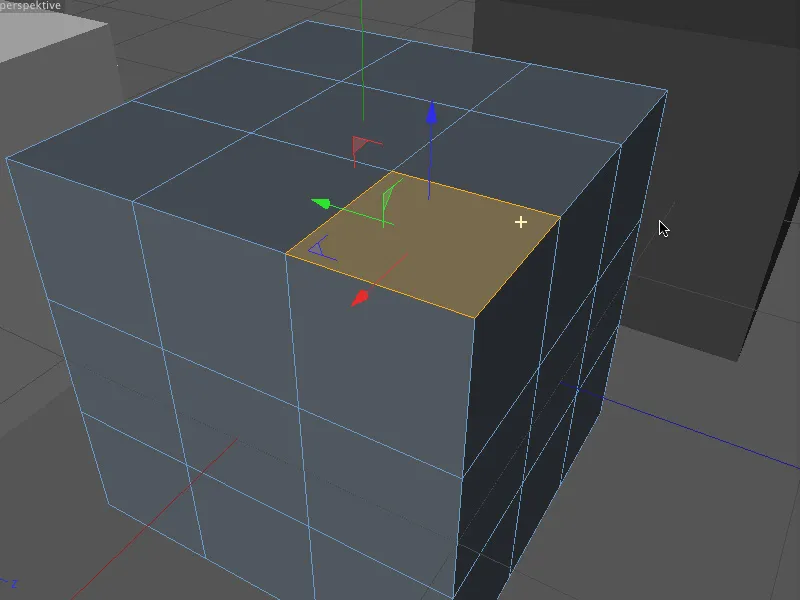
El modo de cámara central significa que el centro de la vista se utiliza como punto de referencia para la navegación.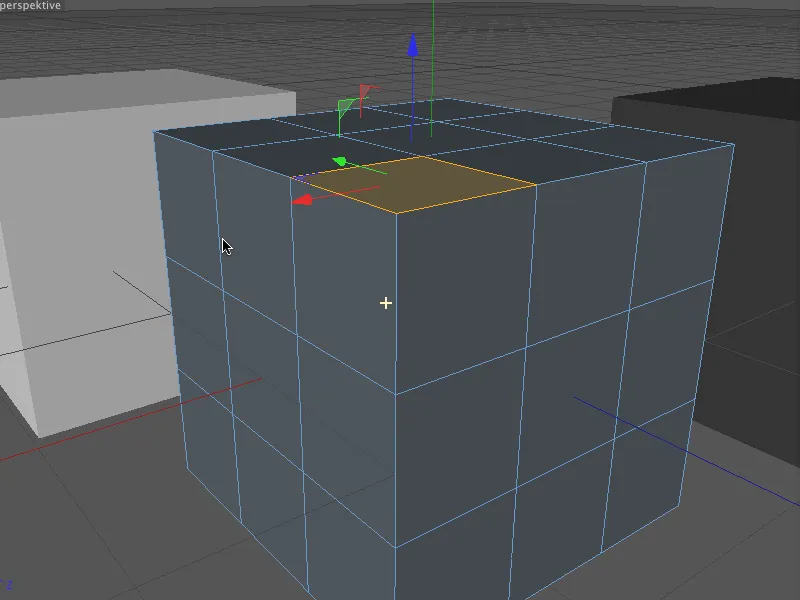
El modo objeto fue el modo estándar en Cinema 4D durante mucho tiempo. Aquí, el centro del objeto o elemento seleccionado proporciona el punto de referencia para la navegación de la cámara.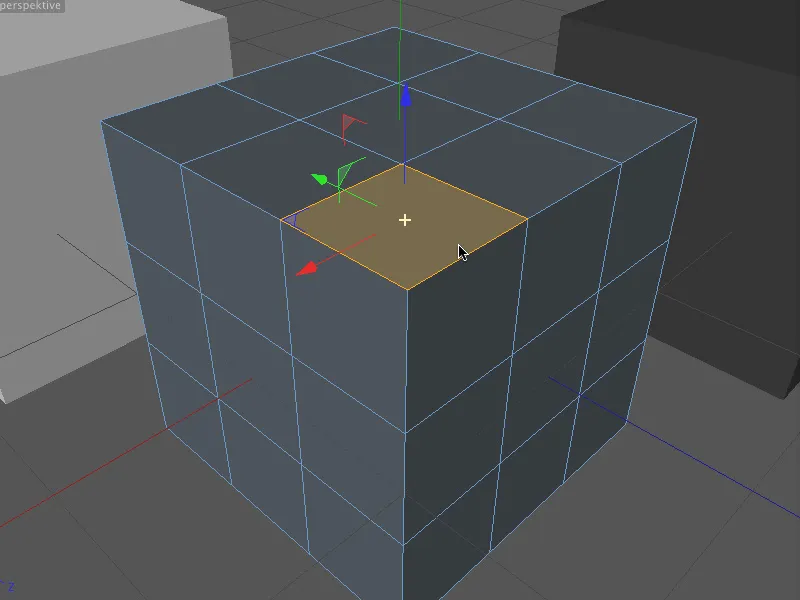
El modo Cámara es menos adecuado para trabajar con objetos y más para navegar por la escena. En este modo, la cámara gira pero no se mueve.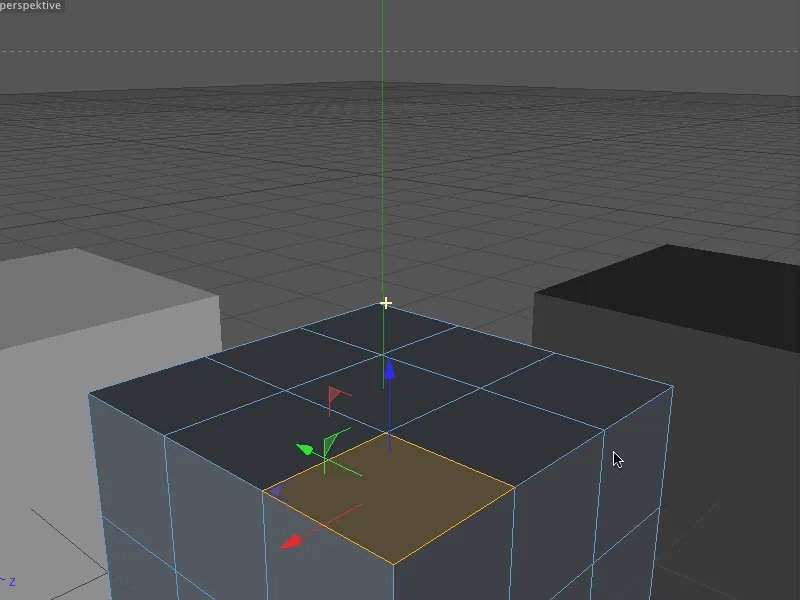
Edición de objetos y grupos
Antes de la versión 13, la tarea de modificar varios objetos individualmente por un valor determinado era bastante engorrosa. Gracias a la funcionalidad mejorada de las herramientas y los ejes, ahora basta con un solo clic del ratón.
En el ejemplo mostrado, los tres cubos deben girarse una vez juntos y otra individualmente para compararlos. Si se seleccionan todos los elementos afectados y se activa la herramienta de rotación, el eje de modificación común con las bandas de rotación se muestra en el editor.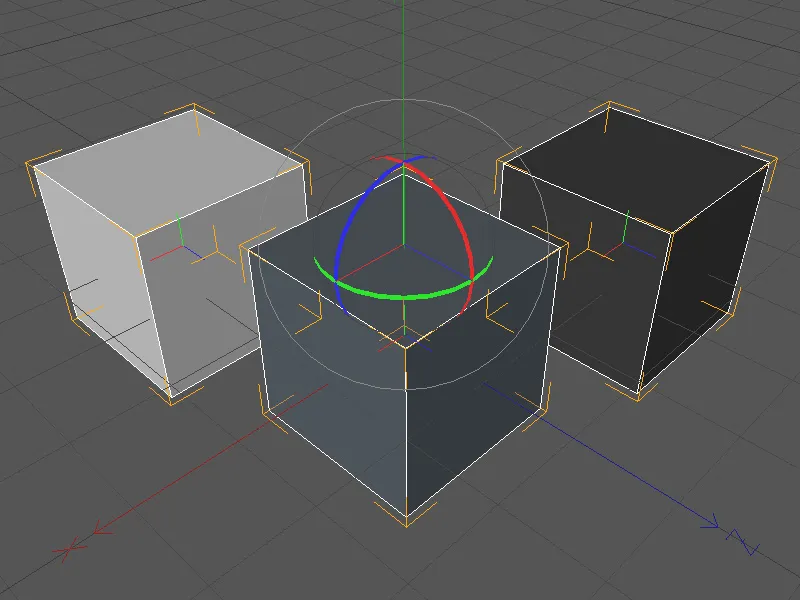
Al girar a lo largo de uno de los tres ejes de rotación, los tres cubos siguen esta manipulación común. Estamos familiarizados con este comportamiento desde las versiones anteriores de Cinema 4D.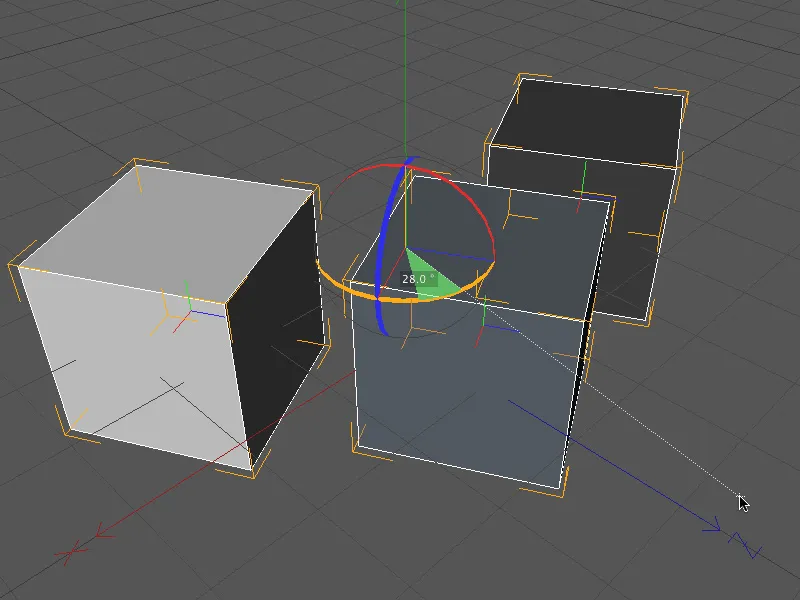
Una novedad en la versión 13 es la opción Manipulación por objeto, que encontramos en la página del eje del objeto de la herramienta Mover, Escalar y Rotar.
Si tenemos activada esta opción, la manipulación se realiza por separado para cada objeto, de forma que podemos aplicar la rotación deseada a cada objeto seleccionado individualmente.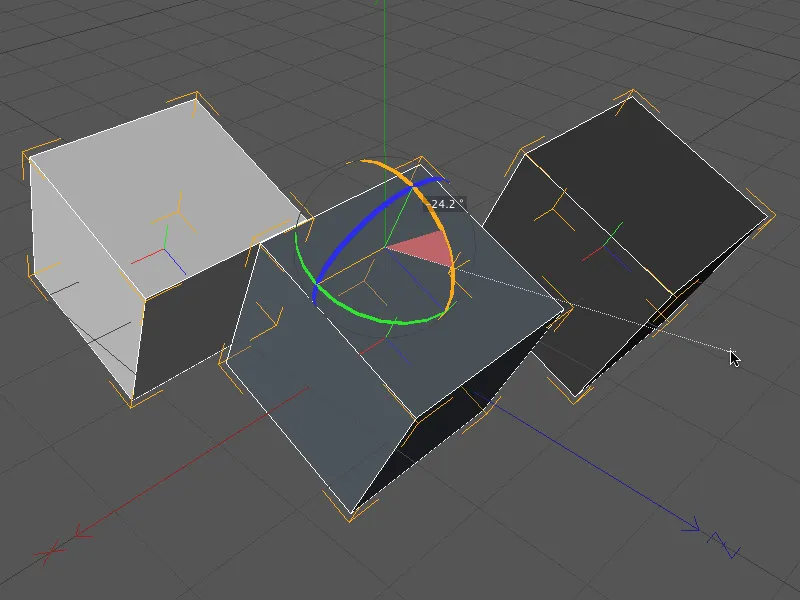
Ajustar con ejes extendidos
Otra nueva función muy práctica es el ajuste mediante ejes extendidos. Con este método, los objetos pueden ser rápida y fácilmente colocados o alineados con otros objetos y sus elementos.
En este tutorial, mostraré el flujo de trabajo con todo detalle para que los pocos pasos necesarios sean fáciles de memorizar.
En primer lugar, necesitamos un ajuste 3D activo para los elementos deseados. La nueva gama integrada de funciones de ajuste en la versión 13 es muy útil aquí y nos permite hacer todos los ajustes necesarios a través del editor.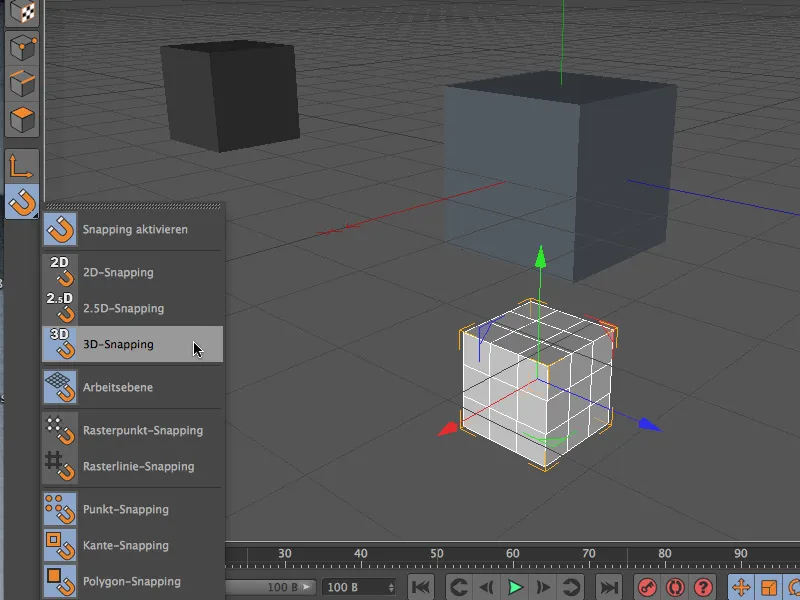
Alternativamente, el ajuste también puede modificarse a través del diálogo de configuración de la herramienta correspondiente. Allí encontrará todos los parámetros necesarios en la página de ajustes Snap.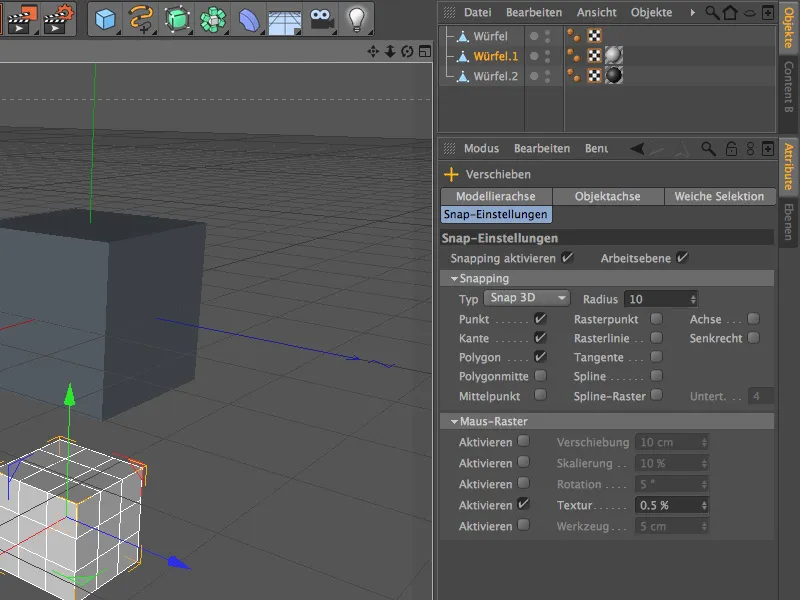
En nuestro primer pequeño ejemplo, dos pequeños cubos deben ser colocados a ras de las esquinas superior e inferior de un cubo más grande utilizando sólo la nueva funcionalidad de ajuste de los ejes extendidos.
Para ello, primero seleccionamos una perspectiva adecuada en la vista del editor y decidimos el primer eje a lo largo del cual queremos mover el cubo pequeño. Para preparar el eje para el ajuste, mantenemos pulsada la tecla Ctrl y hacemos clic con el botón derecho del ratón en el eje seleccionado.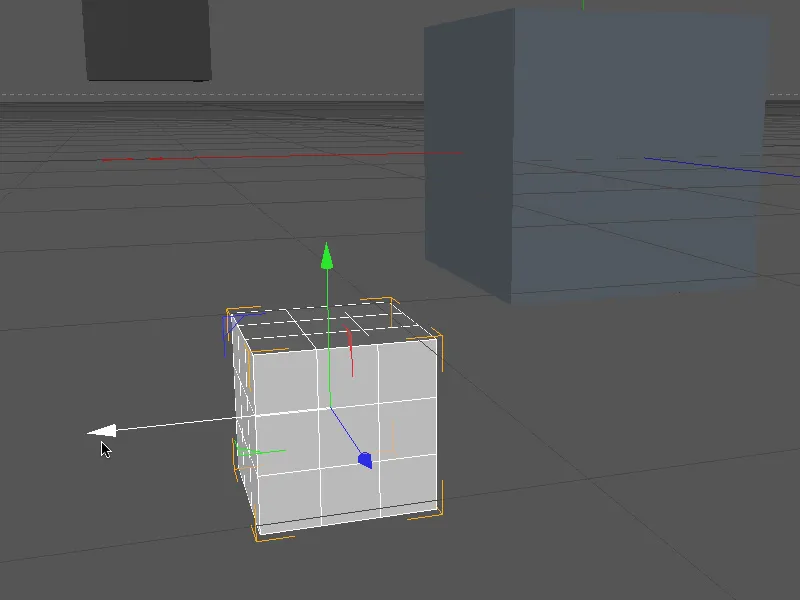
El eje del cubo puede ahora acortarse o alargarse según convenga moviendo el puntero del ratón en ambas direcciones. Seleccionamos el punto más exterior de la superficie lateral del cubo como longitud del eje y, manteniendo pulsado el botón izquierdo del ratón, apuntamos desde allí al elemento de destino deseado con el que debe quedar enrasado el puntero del eje. En nuestro caso, el borde delantero derecho del cubo grande es el mejor.
Durante este proceso, el cubo se movió inmediatamente a la posición respectiva mediante el snapping.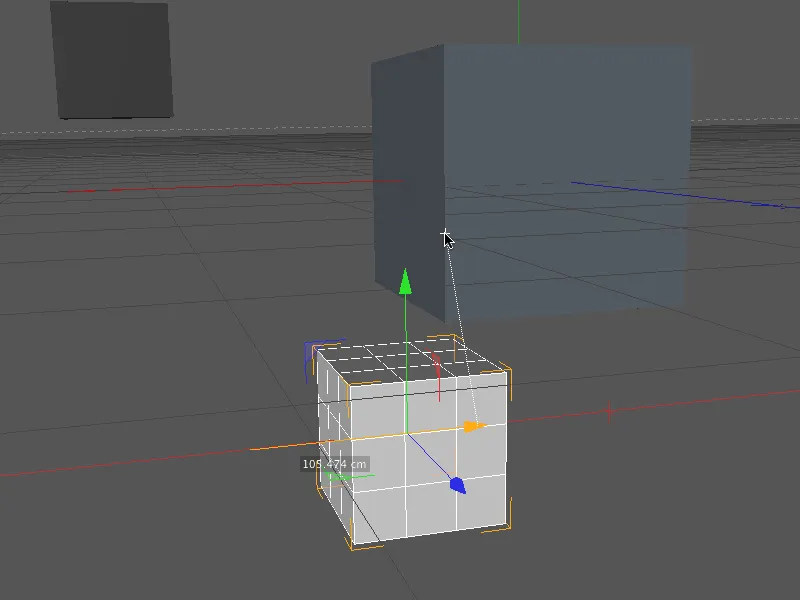
Continuemos con el eje Z del cubo de color claro. Aquí también preparamos el eje para el snapping manteniendo pulsada la tecla Ctrl y pulsando sobre el eje seleccionado con el botón derecho del ratón.
Acortamos el eje del cubo moviendo el puntero del ratón hasta el punto más exterior de la superficie lateral del cubo y desde ahí, con el botón izquierdo del ratón pulsado, apuntamos al elemento objetivo deseado con el que el puntero del eje debe quedar enrasado. En nuestro caso, se trata de nuevo de la arista frontal derecha del cubo grande.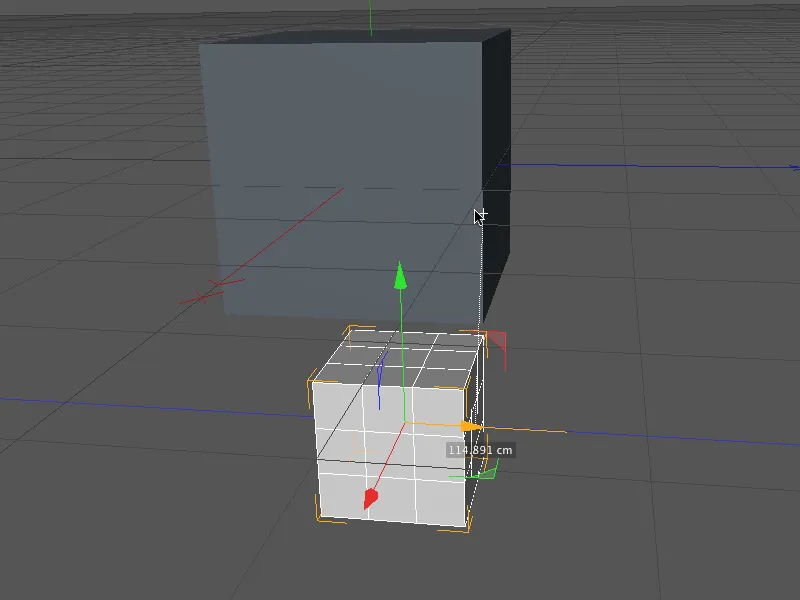
Por último, ahora hacemos el eje Y editable de la misma manera ...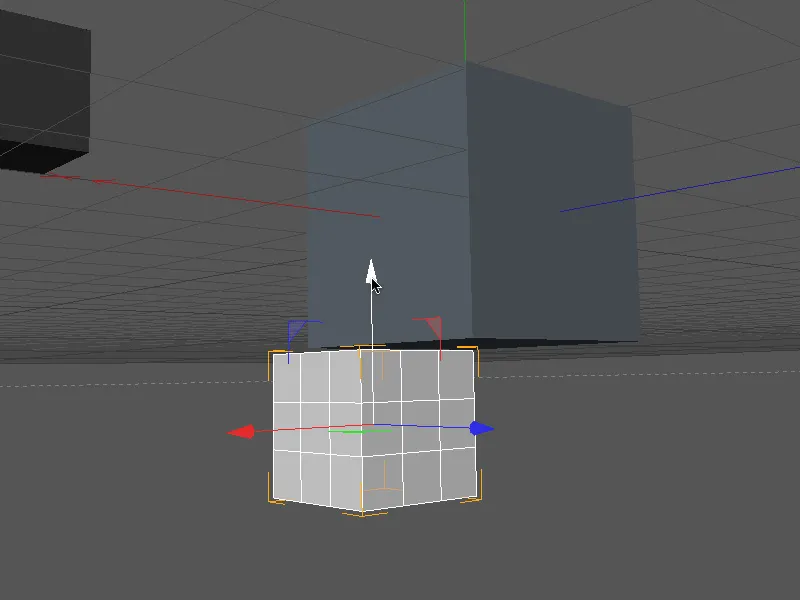
... fijamos el punto de referencia del eje en la parte inferior del cubo ...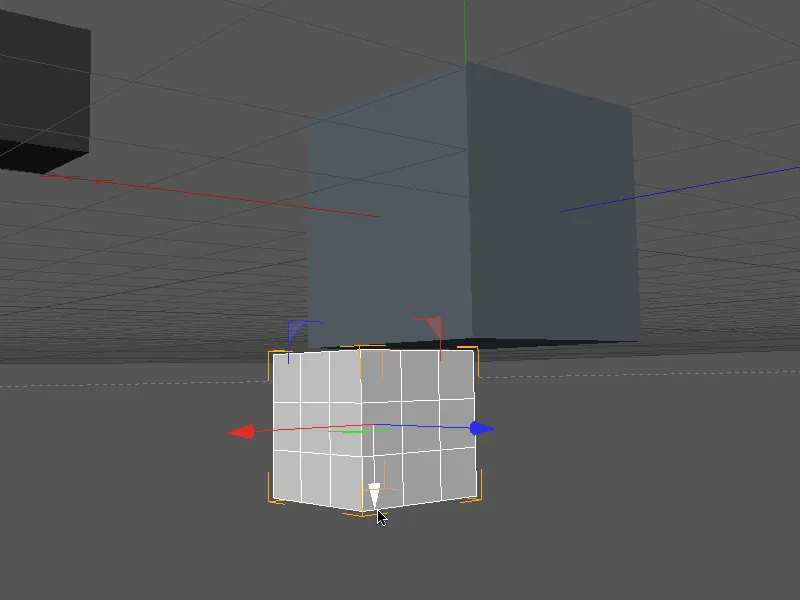
... y movemos el cubo pequeño a ras utilizando un punto en la parte inferior del cubo grande como elemento de destino.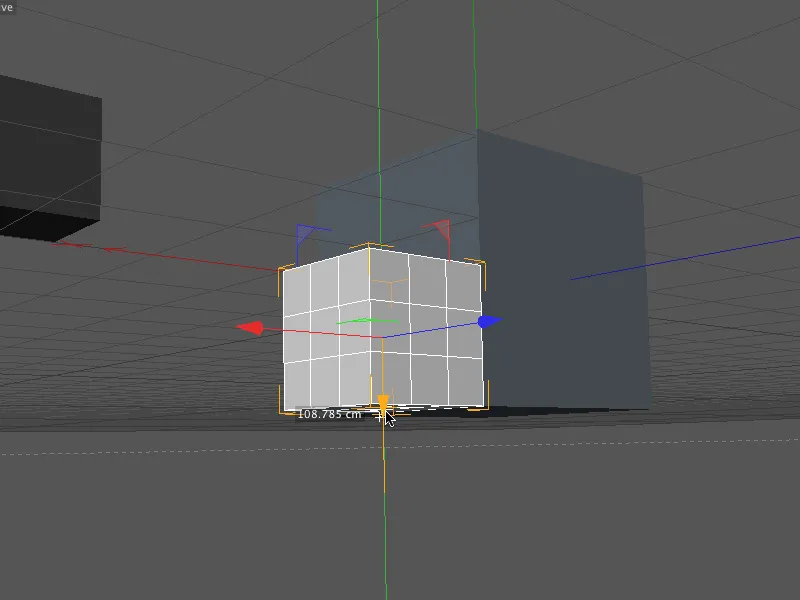
Esto posicionaría el cubo de color claro correctamente en el cubo grande - utilizando sólo el ajuste con ejes extendidos.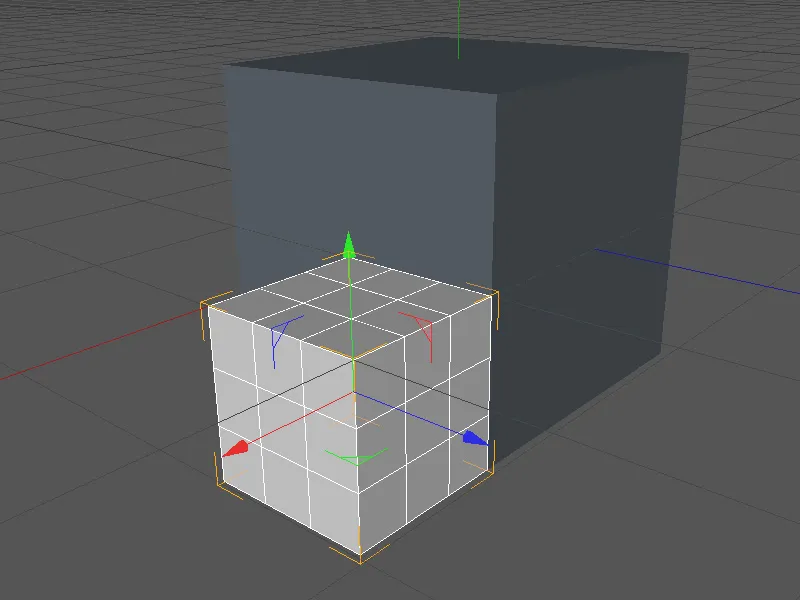
Como la práctica hace al maestro, unimos un segundo cubo oscuro a la esquina superior izquierda del cubo de la misma manera. Una vez más, preparamos el eje para el ajuste manteniendo pulsada la tecla Ctrl y haciendo clic en el eje seleccionado con el botón derecho del ratón.
Extendemos el eje del cubo moviendo el puntero del ratón hasta el punto más exterior de la superficie lateral del cubo y desde ahí, con el botón izquierdo del ratón pulsado, apuntamos al elemento objetivo deseado con el que el puntero del eje debe quedar enrasado. En nuestro caso, esta vez la arista frontal izquierda del cubo grande.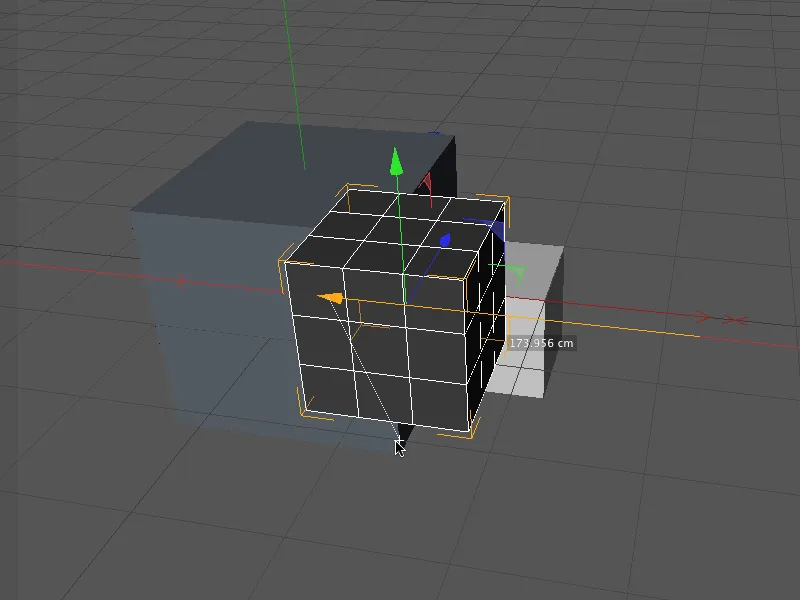
Cambiamos a una perspectiva clara y nos ocupamos del eje Z del cubo. De nuevo, primero hacemos el eje editable ...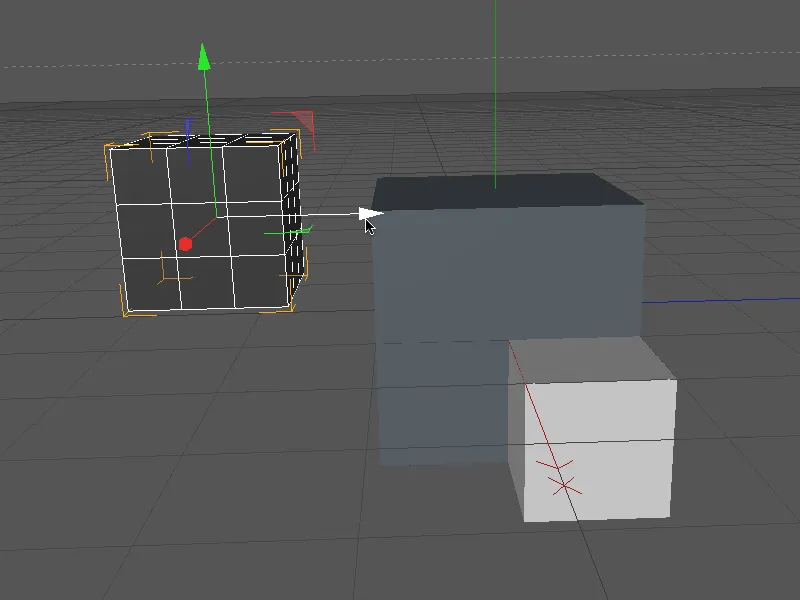
... fijamos el punto de referencia del eje en la cara lateral exterior del cubo y posicionamos el cubo a ras del elemento objetivo de la arista frontal izquierda.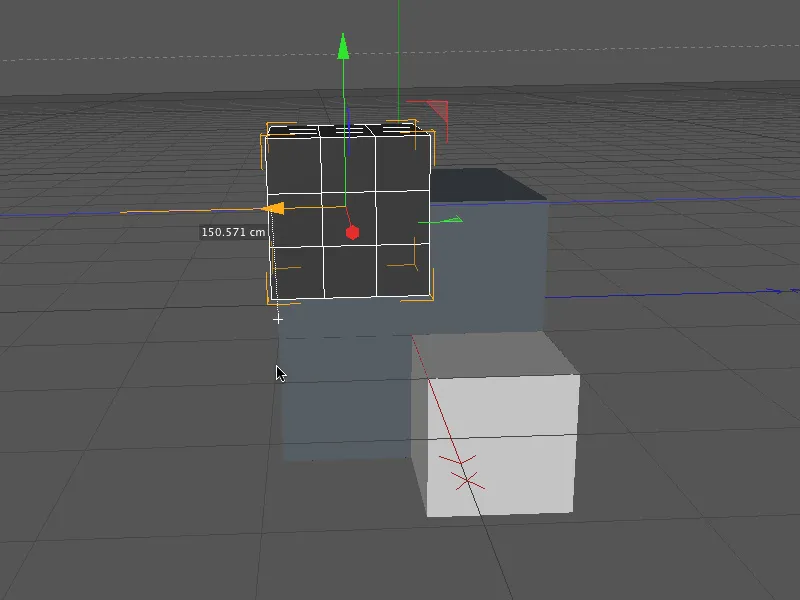
En el último paso, ahora tenemos que posicionar el cubo oscuro a ras de la arista superior del cubo grande de la misma manera utilizando el snapping con el eje Y extendido.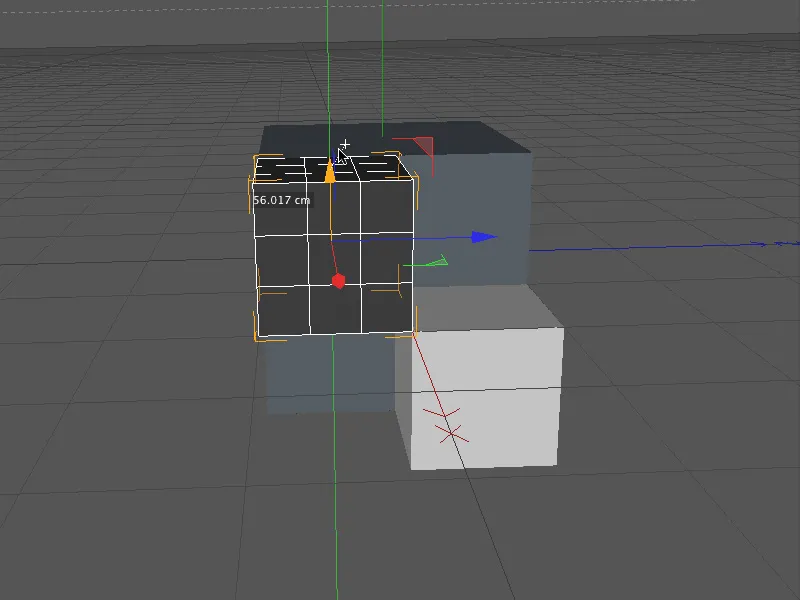
Ahora los tres cubos están colocados exactamente en relación el uno con el otro y los tiradores para esta innovación práctica deberían estar realmente en su lugar.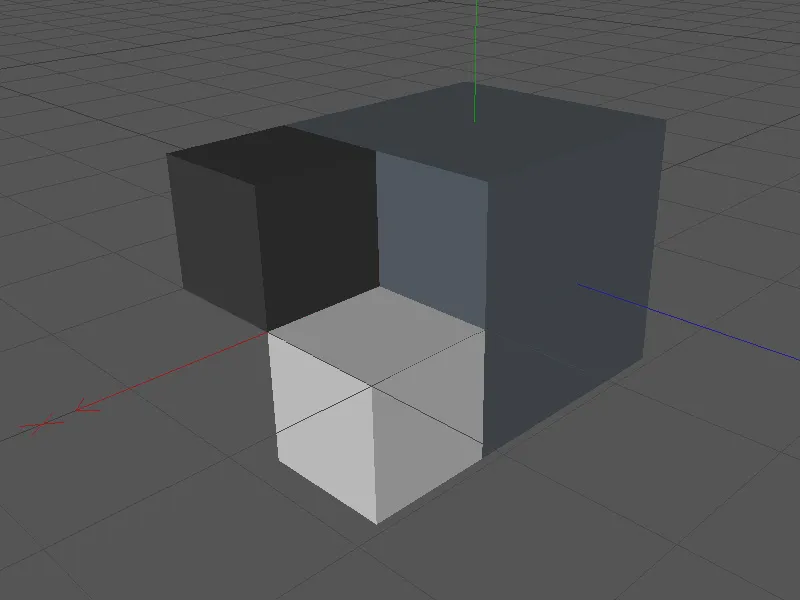
Ahora podemos centrar nuestra atención en otro ejemplo de ajuste con un eje extendido, esta vez junto con la herramienta rotar. En el ejemplo mostrado, se desea rotar una barra cuboide exclusivamente mediante el encaje de forma que quede en diagonal exactamente sobre la línea que une los dos puntos de esquina del cubo grande.
Activamos la herramienta de rotación y utilizamos la paleta de encaje para asegurarnos de que el encaje 3D también sigue activo.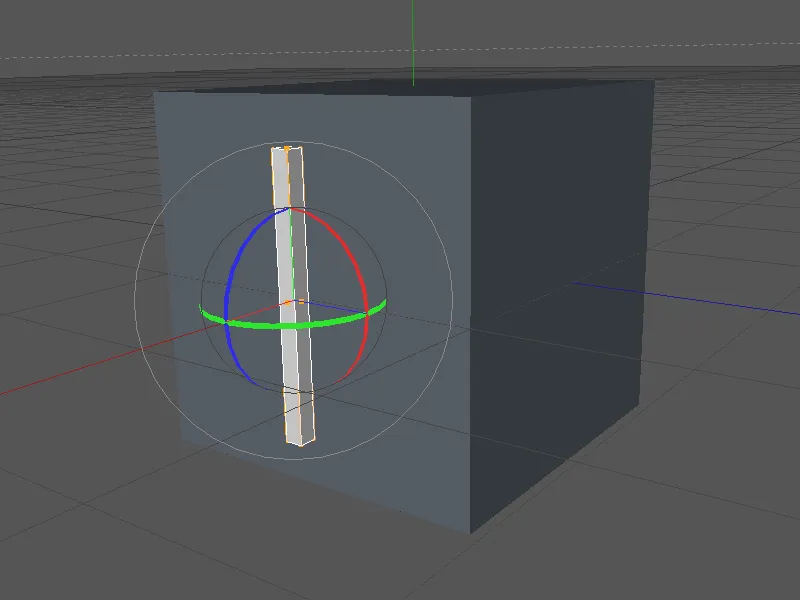
Para preparar el eje de rotación de la barra para el ajuste, mantenemos pulsada la tecla Ctrl y hacemos clic con el botón derecho del ratón en la banda de rotación. El eje de rotación de la barra seleccionada a través de la banda de rotación puede ahora girarse como se desee.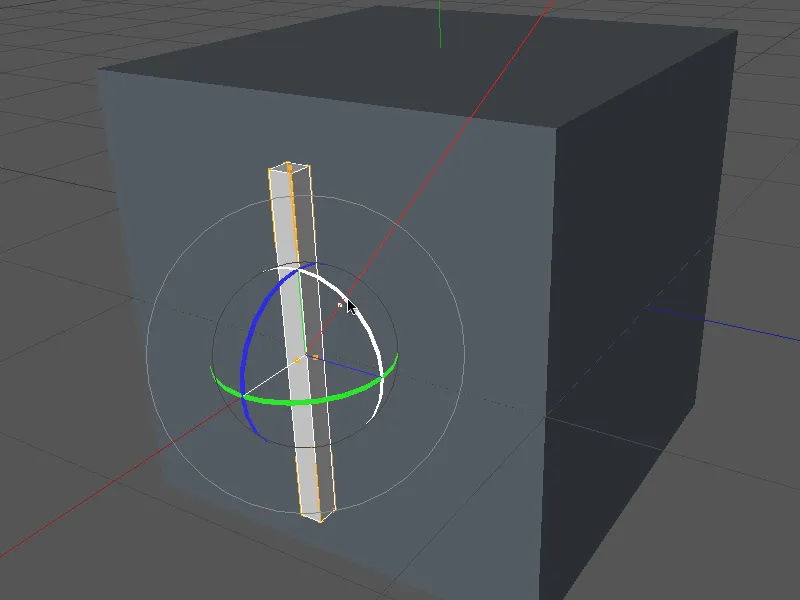
De forma similar a como se trabaja con la herramienta mover, seleccionamos de nuevo un punto de referencia para la rotación, en nuestro caso el punto central de la barra en el extremo superior, y desde ahí, con el botón izquierdo del ratón pulsado, apuntamos al elemento de destino deseado en la dirección en la que debe situarse exactamente la rotación. En nuestro caso, el punto de la esquina superior derecha del cubo grande es el mejor.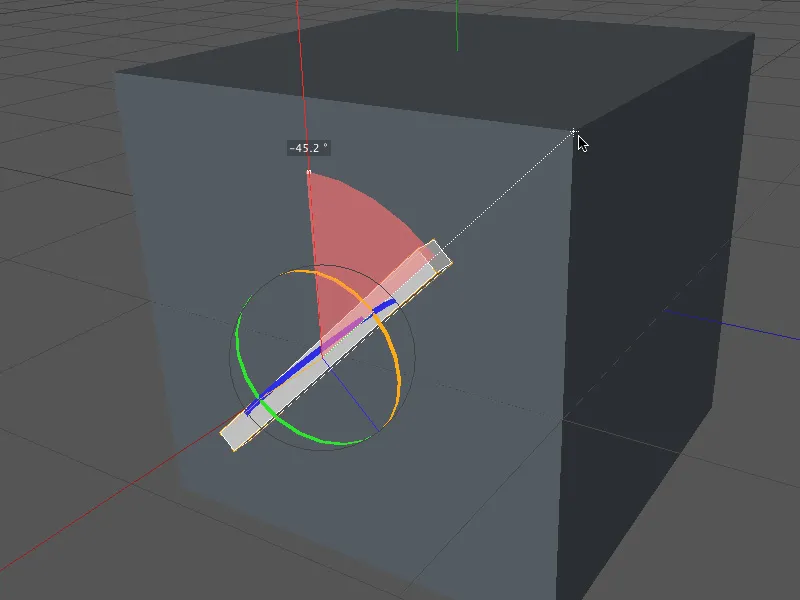
La barra gira hasta la posición diagonal deseada mientras se selecciona el elemento de destino.
Las nuevas funciones de navegación y herramientas presentadas en este tutorial pueden facilitar mucho el trabajo en Cinema 4D una vez que las hayas descubierto por ti mismo.


