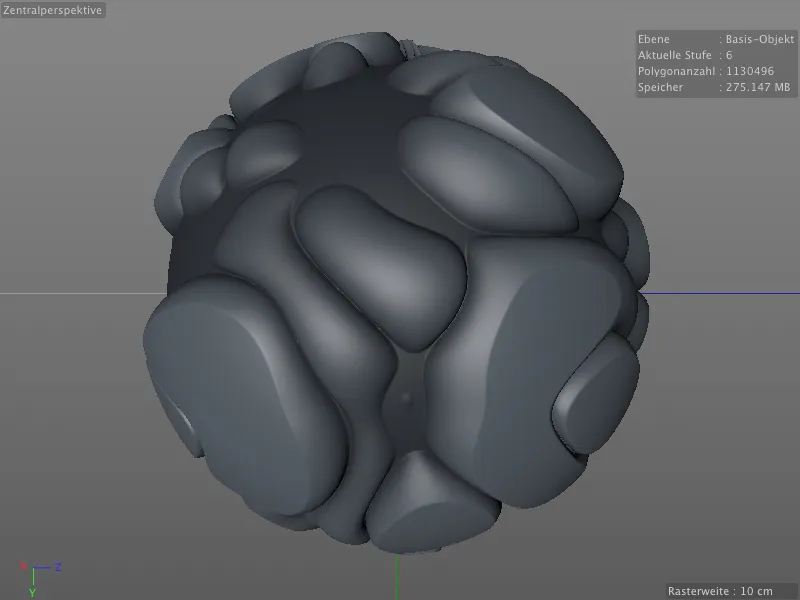Muchas pequeñas mejoras y opciones adicionales para esculpir se incluyen en cada nueva versión de Cinema 4D. Para este tutorial, he escogido las dos - en mi opinión - nuevas funciones más interesantes.
Puedes encontrar los documentos fuente y final para las dos funciones en los archivos de trabajo para este tutorial.
Spline snapping para pinceles
El punto de partida para nuestro ejemplo de splinesnapping es un objeto poligonal esfera y un objeto spline, que fue creado usando el objeto spline rueda dentada mejorado de Cinema 4D.
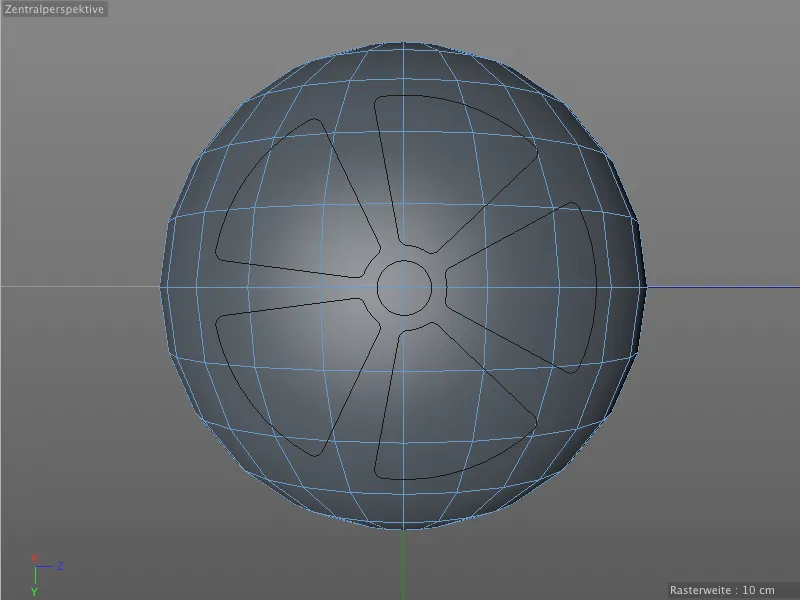
Por supuesto, puedes usar cualquier otro objeto poligonal o spline para este tutorial. Por cierto, la rueda dentada ha perdido sus dientes desactivando la generación de dientes en la página de dientes. Puedes ver el resto de parámetros utilizados en el diálogo de configuración del objeto rueda dentada.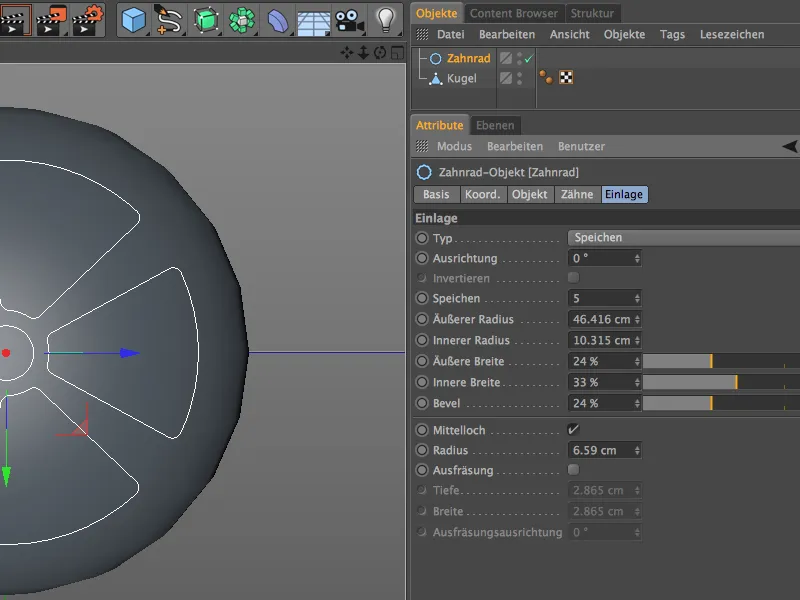
El objeto spline, que queremos utilizar para guiar un pincel de esculpir, se encuentra delante del objeto esfera. Por lo tanto, podemos ajustar la vista para que la spline se dibuje sobre el objeto.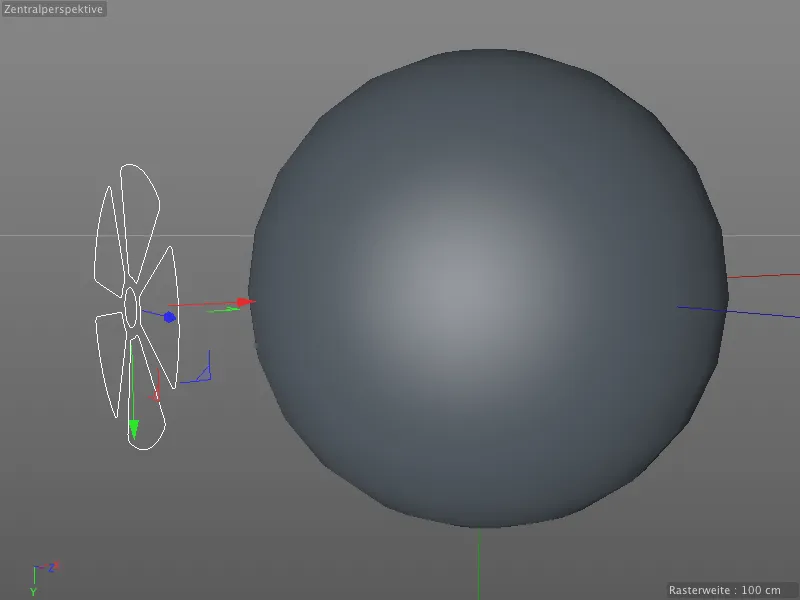
Para poder editar el objeto esfera con herramientas de esculpido, se requiere una etiqueta de esculpidoy el correspondiente número de subdivisiones. Hacemos ambas cosas utilizando el comando Subdividir del menú Esculpir.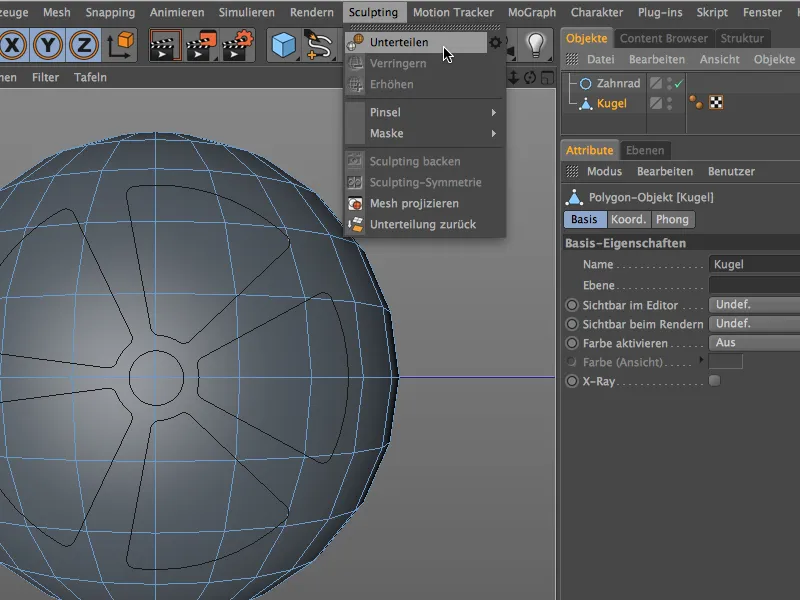
Ejecutamos este comando subdividirvarias veces hasta alcanzar un número suficiente de polígonos. En el ejemplo mostrado, el nivel de subdivisión 5 genera casi 300.000 polígonos.
Ni siquiera necesitamos cambiar al entorno Esculpir porque también podemos encontrar los comandos y herramientas en el menú Esculpir. El submenú Pincel contiene el pincel Inflar, que es el más adecuado para nuestros propósitos.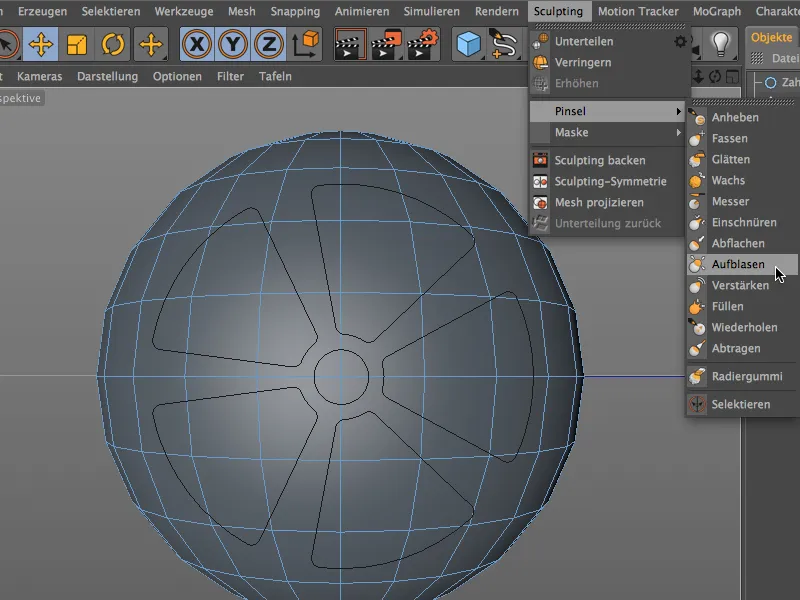
Para asegurarnos de que el pincel de esculpir que acabamos de seleccionar se ajusta realmente al objeto spline, necesitamos activar el ajuste a través de la paleta izquierda de modos de trabajo.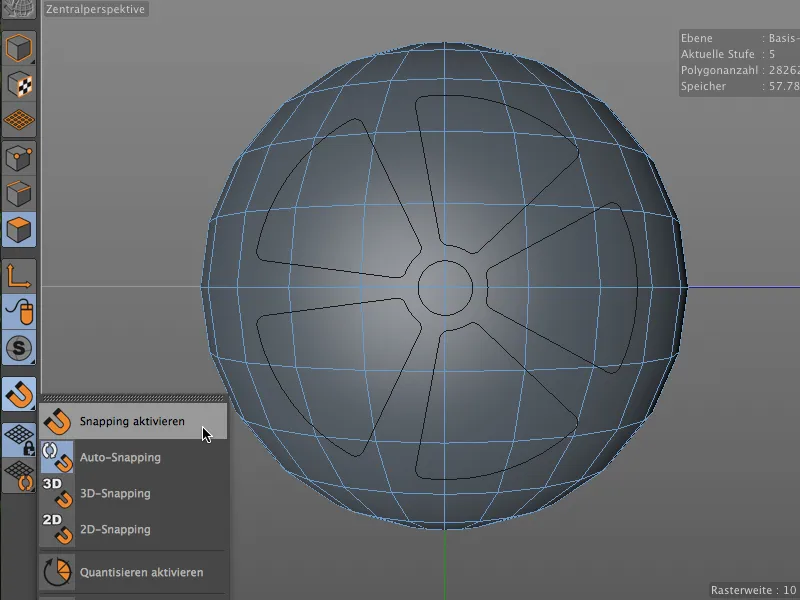
Asegúrate de que en la larga lista de elementos de ajuste sólo está activado el ajuste a la spline, para que nuestro pincel de esculpir no se ajuste accidentalmente a otros elementos e interrumpa nuestra pincelada.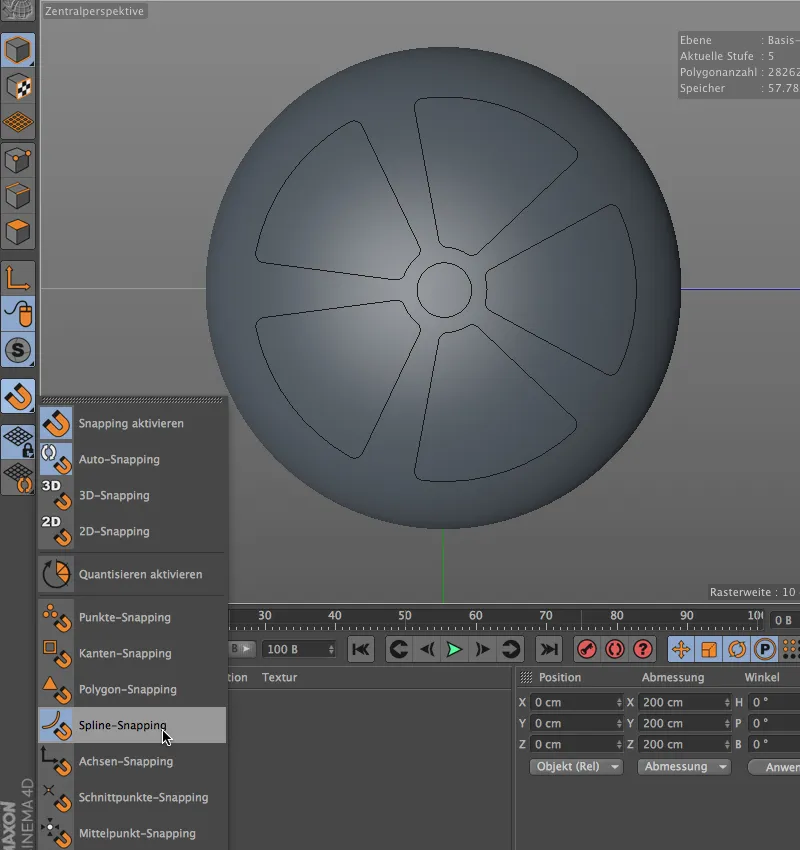
Ahora sólo tenemos que seleccionar un tamaño y una dureza adecuados en el cuadro de diálogo de configuración del pincel para esculpir.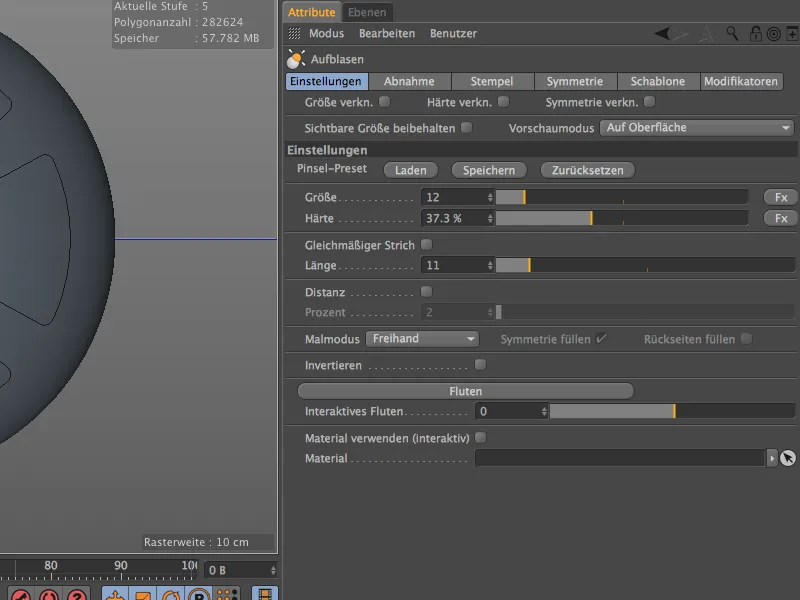
Tan pronto como nos encontremos en la vista del editorcon el pincel de esculpir sobre el objeto spline, el HUD nos mostrará que el ajuste de spline ha sido reconocido y está activo. Ahora podemos mover fácilmente el pincel de esculpir a lo largo de la curva spline.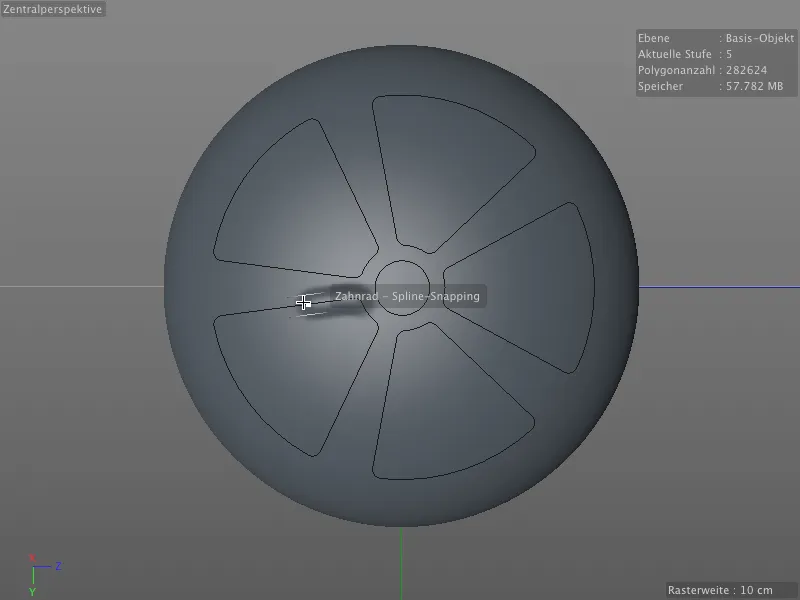
Asegúrate de mover el pincel de esculpir rápidamente y de no solaparlo si es posible, de lo contrario la superficie se acumulará demasiado en este punto.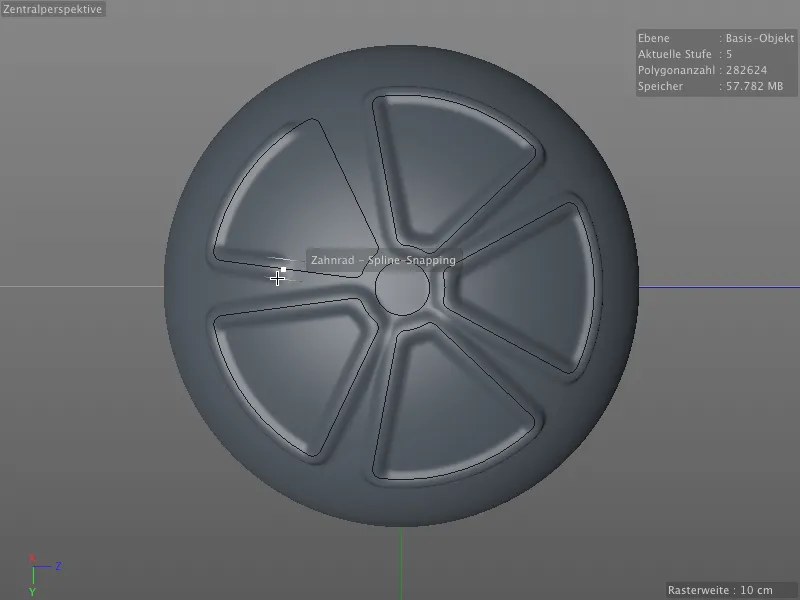
Para el anillo central del objeto spl ine, he elegido el pincel de ablación. Debería alisar el dibujo del objeto esfera hacia el centro.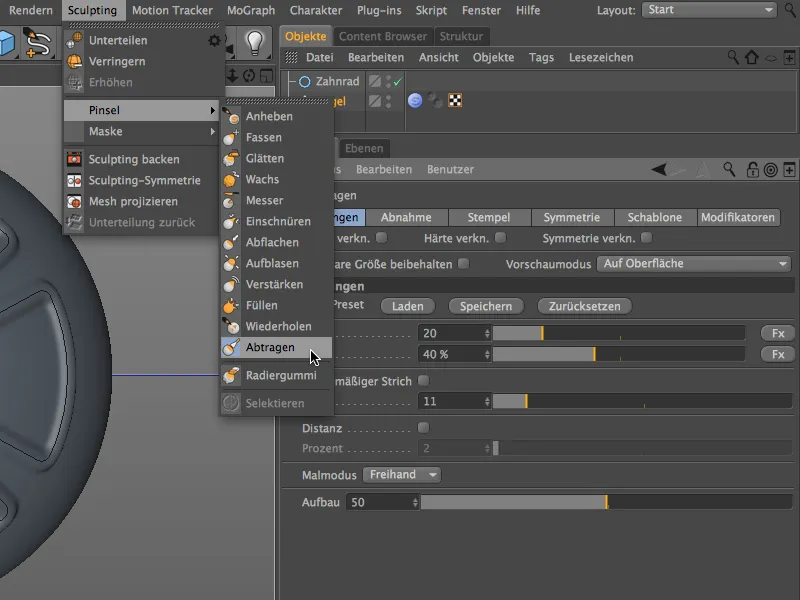
Puedes ver los parámetros del pincel de eliminación a la derecha de la imagen. Barremos brevemente el círculo dentro del objeto spline una vez para estrechar ligeramente el dibujo aplicado al objeto esfera.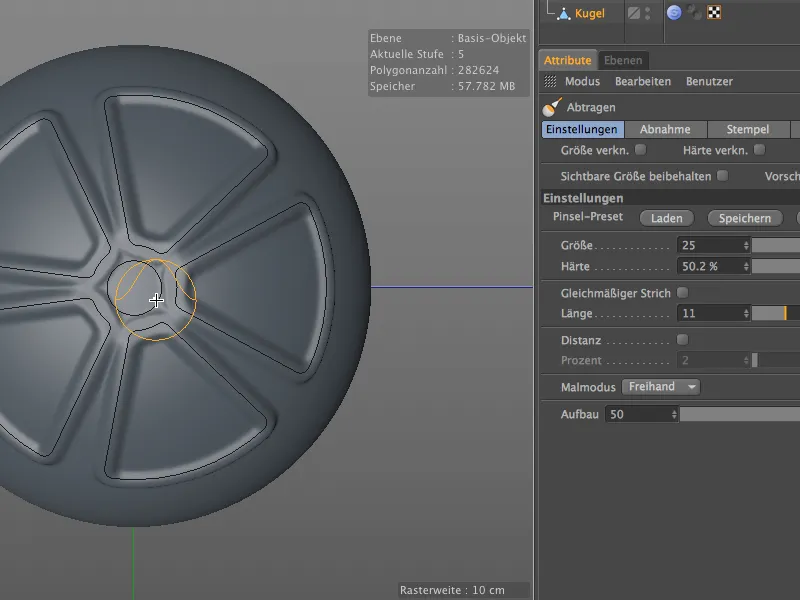
Gracias a las nuevas propiedades de ajustede splines de los pinceles de esculpir, es muy fácil utilizar trazados de splinespara dar forma a la superficie.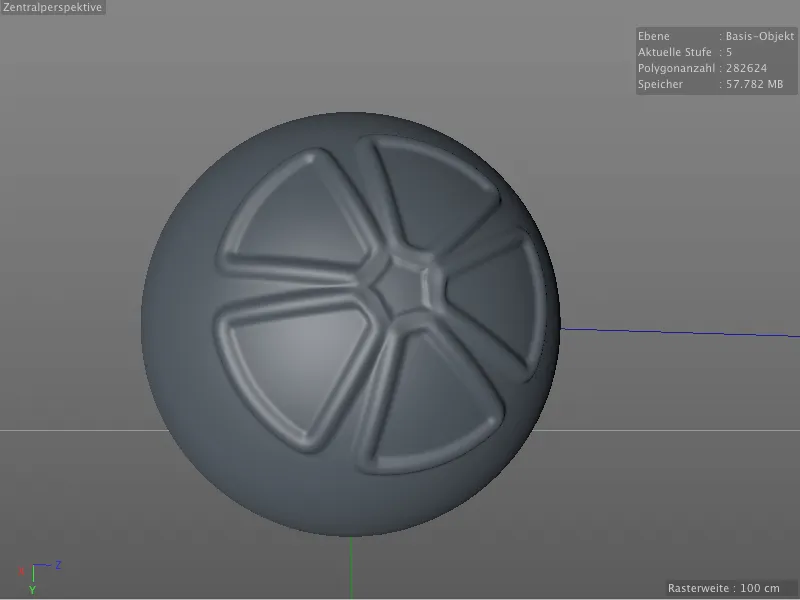
Shaders de material como máscaras
En el siguiente ejemplo, veremos cómo podemos utilizar texturas o shaders como máscaras para editar con herramientas de esculpido.
Comenzamos con un nuevo objeto esfera, pero esta vez aumentamos el número de niveles de subdivisión a 6 porque el dibujo sobre la superficie será aún más delicado esta vez.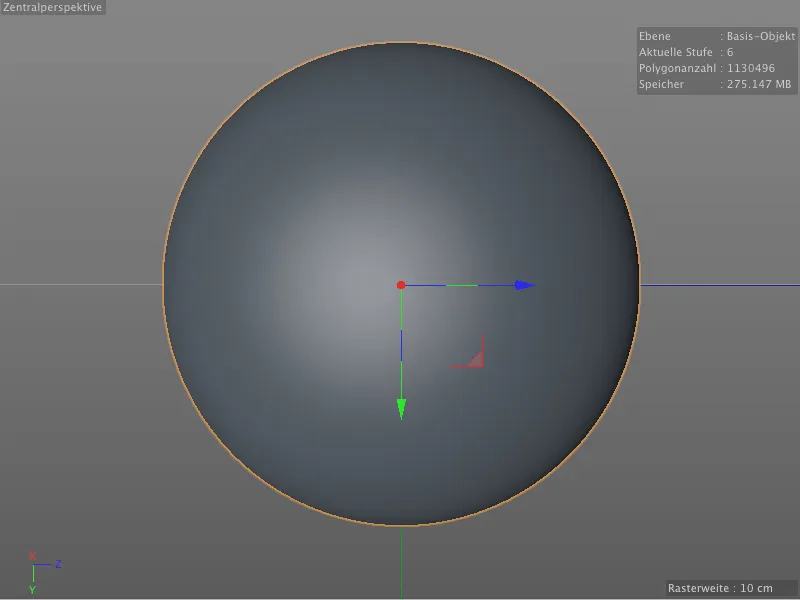
Preparemos ahora un material con su correspondiente textura o shader para la máscara posterior. Para ello, creamos un nuevo material haciendo doble clic sobre él en el Gestor de Materiales y lo restringimos al canal Color ; eso es todo lo que necesitamos aquí.
En el canal de color, hacemos clic en el botón de flecha junto a la entrada Textura y añadimos un sombreador de ruido a través del menú.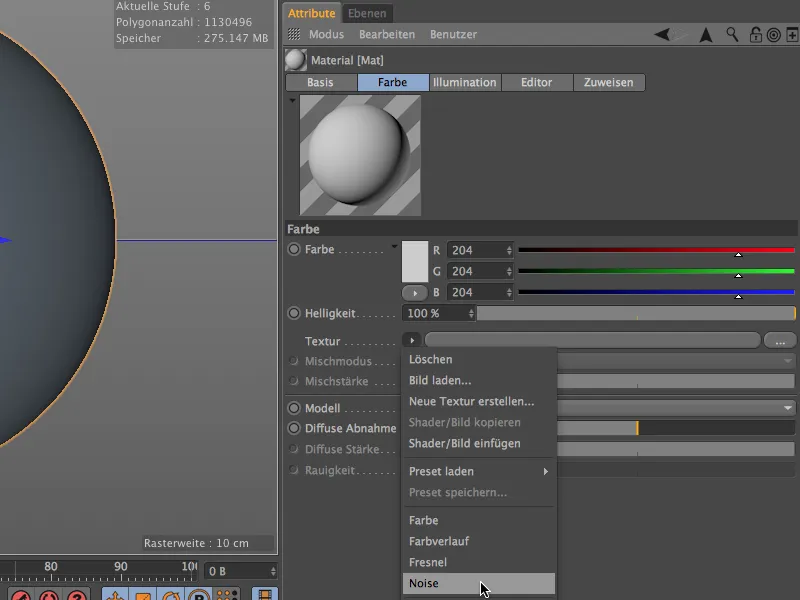
Tienes total libertad para seleccionar y diseñar el sombreador de ruido. Yo opté por Cranal Noise, escalé su tamaño globalmente al 300% y reduje ligeramente los medios usando los parámetros de recorte.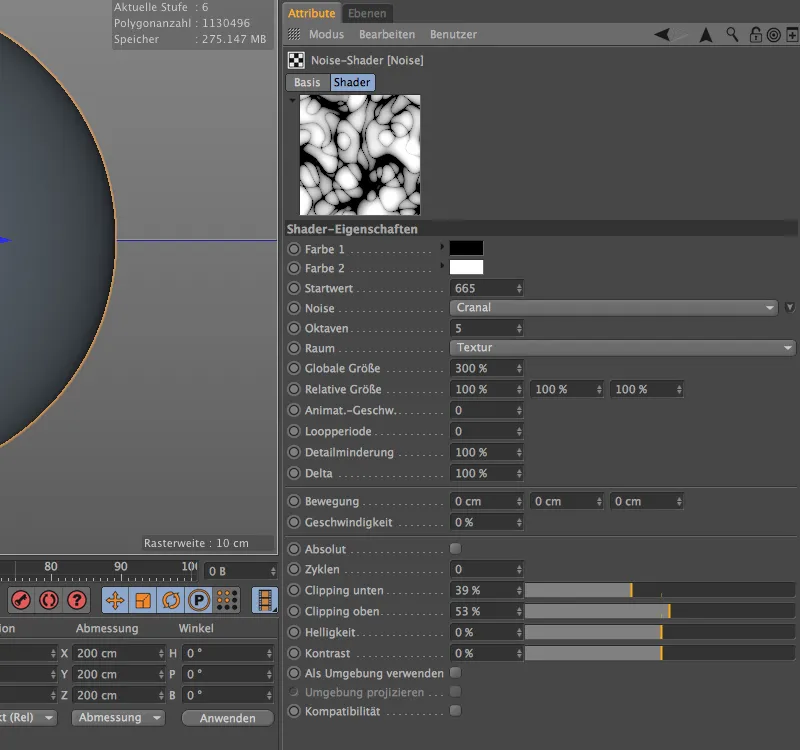
Ya tenemos nuestro material para la máscara. Ahora sólo tenemos que integrarlo en la máscara, que podemos encontrar en el menú Sculpting en el submenú Mask.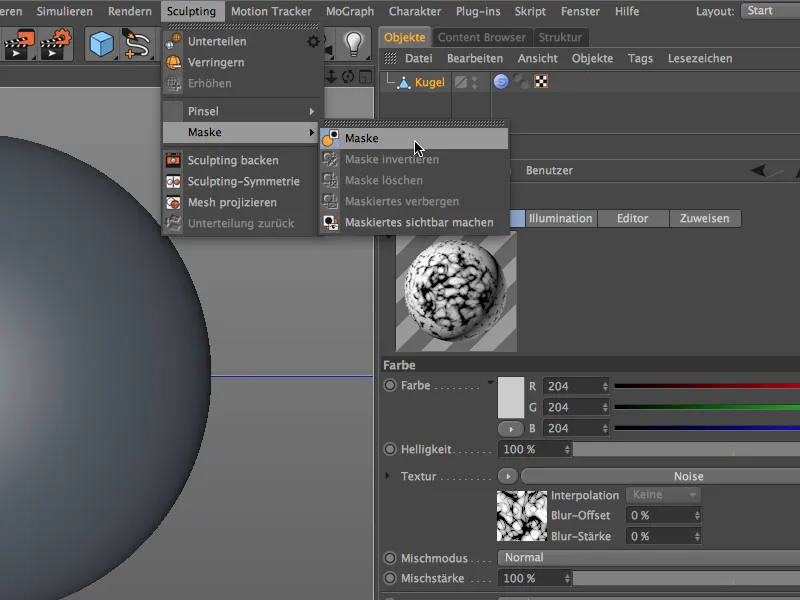
En el diálogo de ajustes de la máscara, en la parte inferior de la página de ajustes, encontraremos el campo Muestra de material. Ahora arrastramos nuestro material con el shader de ruido a este campo, que yo he renombrado antes como "Máscara".
Ahora haga clic en el botón de muestra a la derecha de la misma ...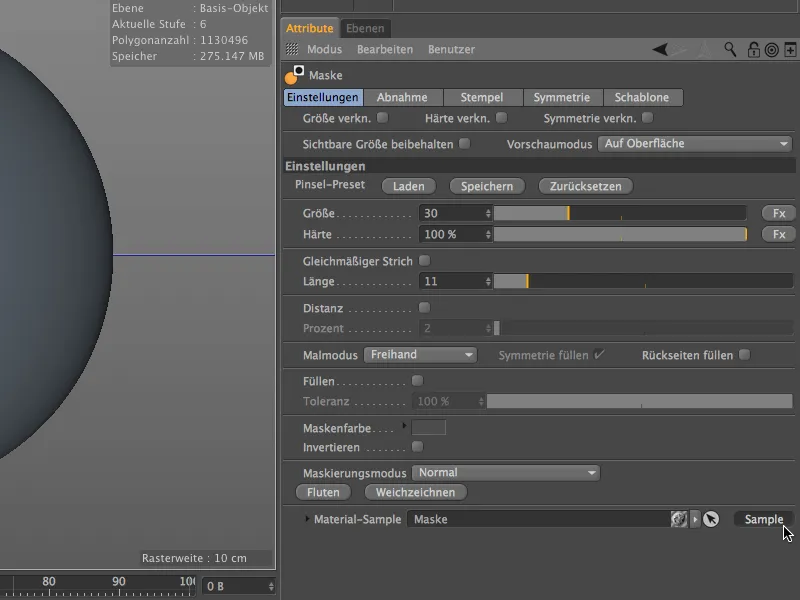
... y nuestro material con el sombreador de ruido aparecerá como una máscara en el objeto esfera como deseamos.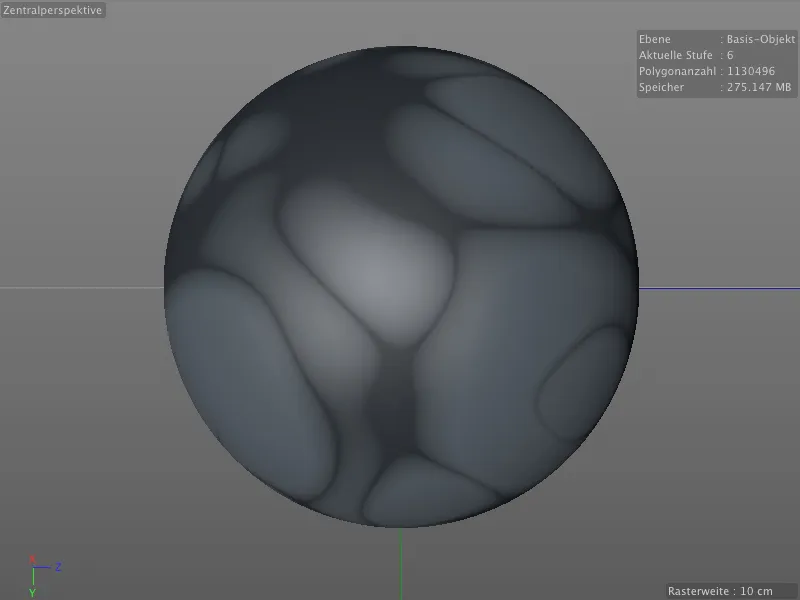
La máscara, por supuesto, ya está activa, por lo que podemos editar las áreas sin máscara con cualquier pincel de esculpir adecuado, por ejemplo el pincel Inflar. Para este ejemplo, haremos nuestro trabajo un poco más fácil simplemente inundando las áreas interactivamente.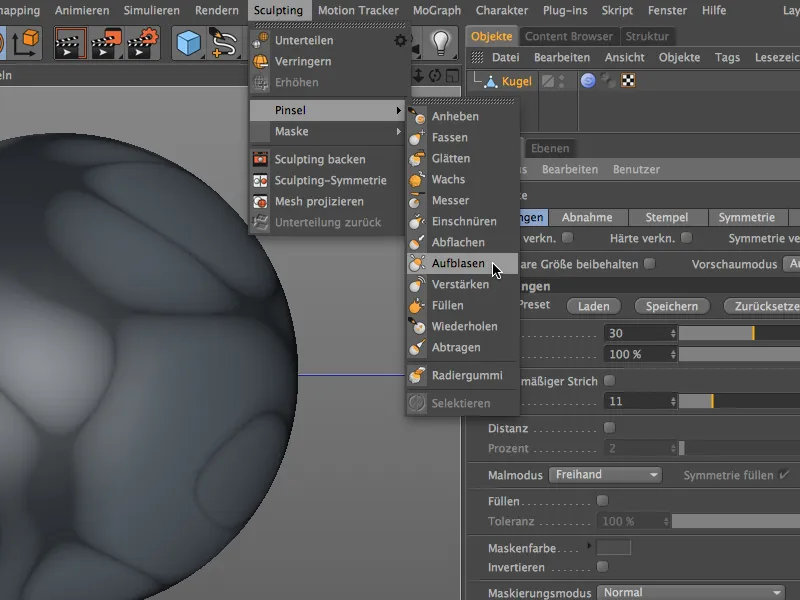
En el cuadro de diálogo de ajustes del pincel Inflar, encontramos el control deslizante Inundación interactiva en la sección inferior de la página de ajustes, que podemos utilizar para aplicar el efecto del pincel a todas las zonas desenmascaradas.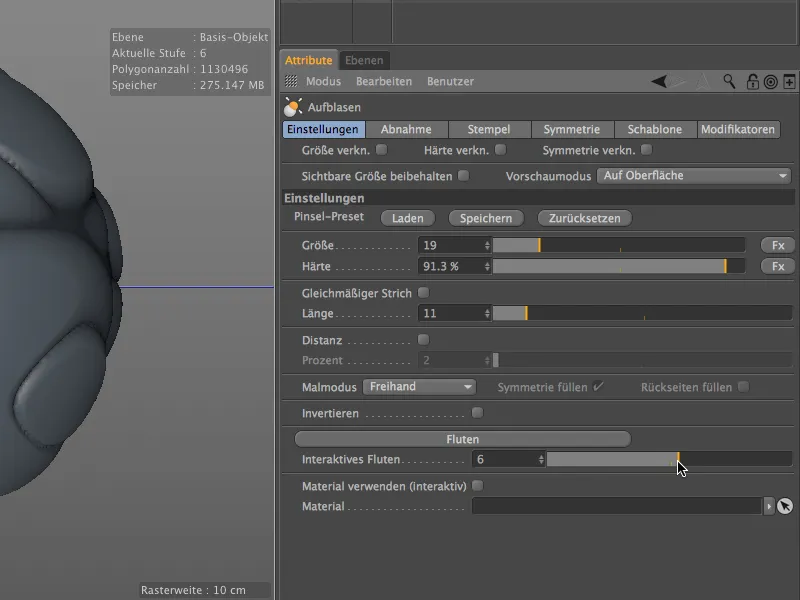
En el resultado final, podemos ver que el elevado número de subdivisiones mencionado al principio estaba definitivamente justificado. Las zonas cubiertas por el pincel soplador pudieron moldearse con suavidad.