Utilizamos el objeto de texto para generar objetos spline básicos, que luego pueden extruirse en objetos 3D palabra por palabra, párrafo por párrafo o incluso letra por letra. Sin embargo, antes las posibilidades tipográficas eran muy limitadas, por lo que los diseños de texto más sofisticados sólo podían realizarse con dificultad utilizando objetos de texto posicionados individualmente.
En la versión 15 de Cinema 4D, por fin tenemos la opción de ajustar el espaciado y la escala de las letras de formaparamétrica e interactiva en el editor. En términos tipográficos, sin embargo, el escalado sólo debería utilizarse para crear animaciones de texto como el ejemplo mostrado. En este tutorial, aprenderá cómo es posible con la ayuda de XPresso.

Como ya se ha mencionado al principio, el objeto de extrusión (llamado "Extrude-NURBS" antes de R15) es probablemente el generador más utilizado para crear textos tridimensionales. Esto no es diferente en nuestra escena de ejemplo; el objeto texto ya está creado como un subobjeto del generador Extrude.
La escena también contiene un objeto plano como pared trasera detrás del texto y una fuente de luz simple para iluminar la escena.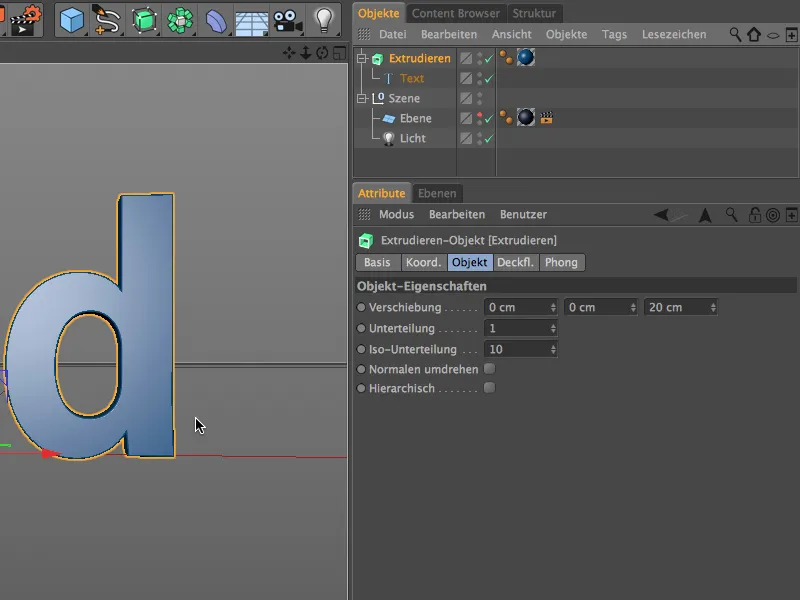
Creación del texto
Si seleccionamos el objeto texto a través del Gestor de objetos, tenemos ante nosotros su diálogo de configuración en el Gestor de atributos. Por supuesto, podemos introducir cualquier otro texto en el campo Texto y también seleccionar una fuente diferente a través del menú Fuente.
Como la animación posterior del texto debe utilizar el centro del texto como punto de referencia, he seleccionado la opción Centro para la alineación del texto. Todos los demás parámetros se mantuvieron en la configuración predeterminada.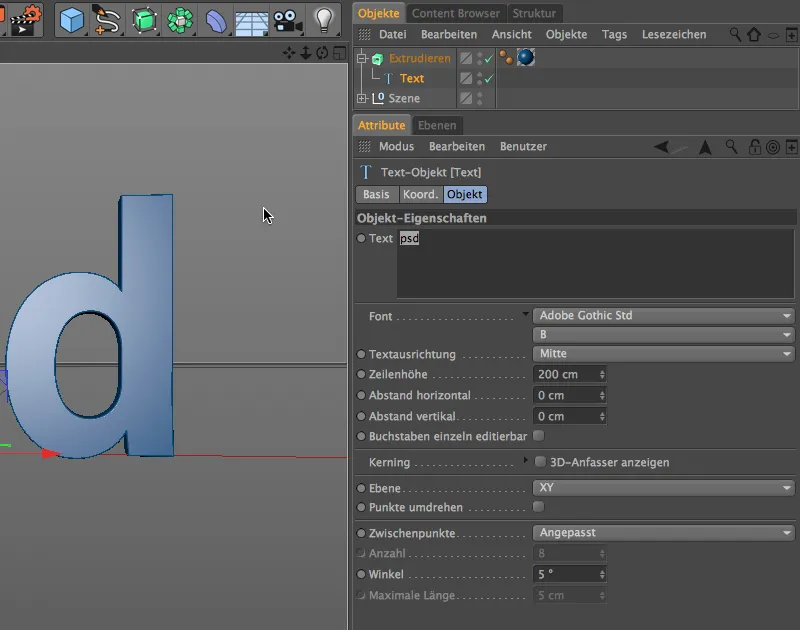
Diseño tipográfico del texto
Si expandimos el campo Kerning utilizando la flecha pequeña, encontramos ante nosotros las nuevas opciones de ajuste para el diseño tipográfico del texto. Para que la edición se pueda realizar no sólo a través de los parámetros, sino también a través de la vista 3D, activamos la opción Mostrar asas 3D.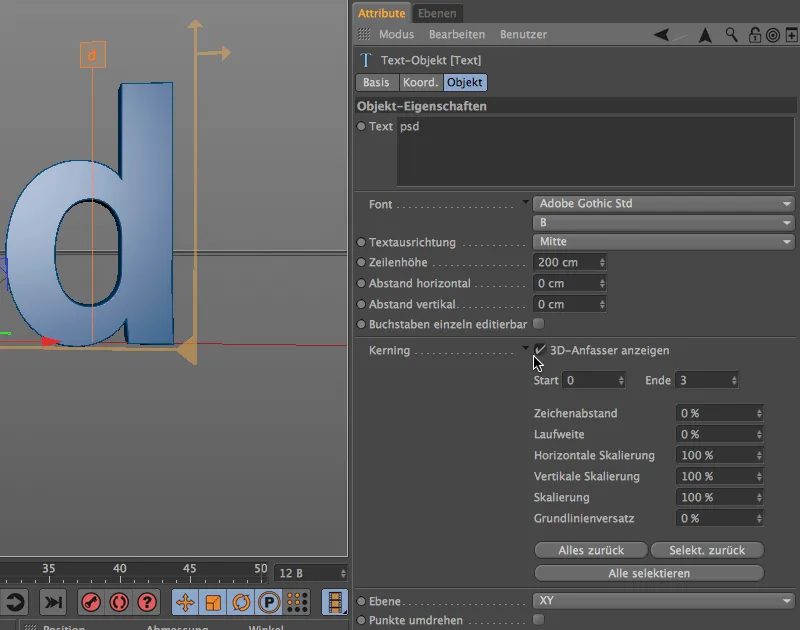
Ahora cada letra tiene su propia asa con la que podemos moverla. El color naranja de estas asas nos indica que las tres letras están seleccionadas y pueden editarse simultáneamente. Las flechas de la parte superior derecha permiten escalar la selección horizontal y verticalmente, mientras que con el tirador de flecha de la línea de base se puede establecer un desplazamiento de la línea de base.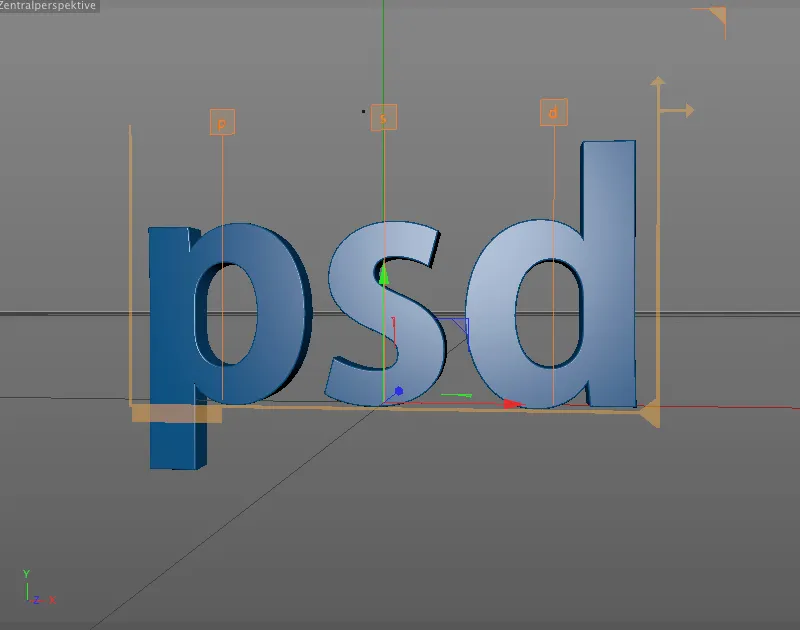
Para una edición tipográfica lo más precisa posible, lo mejor es cambiar a la vista frontal (tecla F4). Para editar una letra individual, la seleccionamos haciendo clic en el asa. Las letras no seleccionadas muestran ahora un asa de color púrpura. Basta con mover la letra a lo largo de la línea de base arrastrándola con el ratón. Es lógico que la siguiente letra "d" siga el desplazamiento, de modo que conseguimos un destalonado de las letras.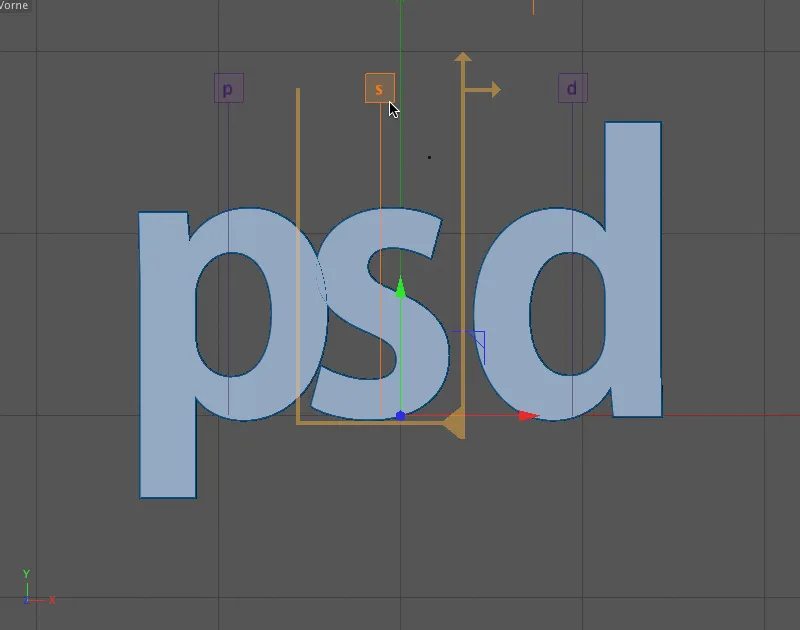
Por cierto, también podemos ver qué letra está seleccionada actualmente en los parámetros Inicio y Fin. Esto puede parecer poco importante en este momento, pero será muy útil para una animación posterior. Puedes ver mi valor de kerning para la letra "s" en el parámetro espaciado de caracteres.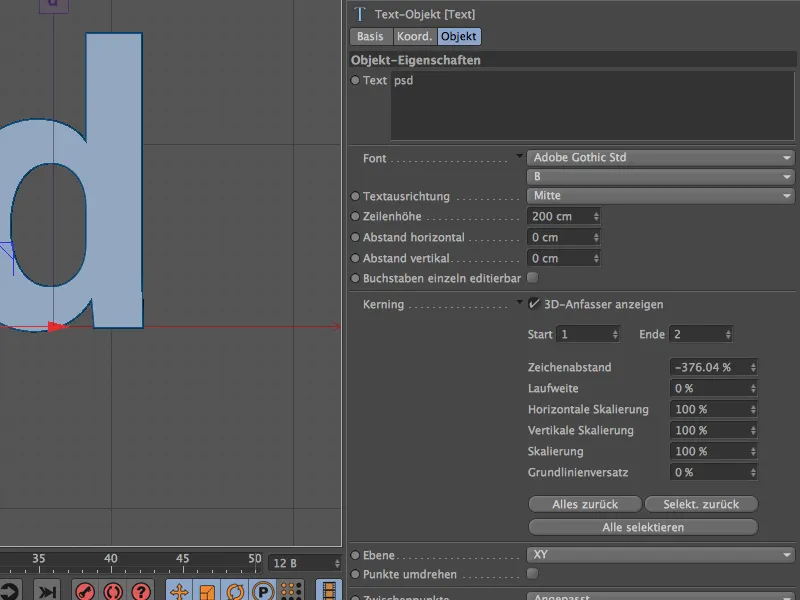
Ahora que la "s " y la "d " han sido cortadas muy a la izquierda, movemos la "p " un poco hacia arriba usando el desplazamiento de la línea de base. Para ello, primero seleccionamos la " p" con el tirador de la letra y luego la movemos hacia arriba con el tirador de la flecha de la línea de base.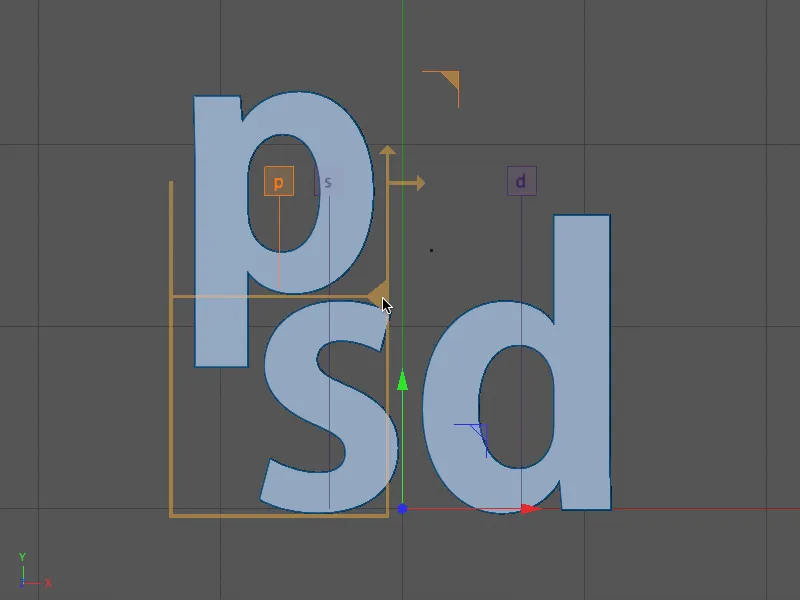
Para comprobarlo, aquí están mis ajustes para la letra " p " en el gestor de atributos. Como la " p" me parecía un poco demasiado dominante, la he reducido ligeramente con el parámetro de escala.
Por último, le toca el turno a la "d ". En el primer paso, la desplazamos por debajo con el tirador de la letra, y después la movemos hacia arriba con el desplazamiento de la línea de base hasta que visualmente se funde a la perfección con la base de la "s ".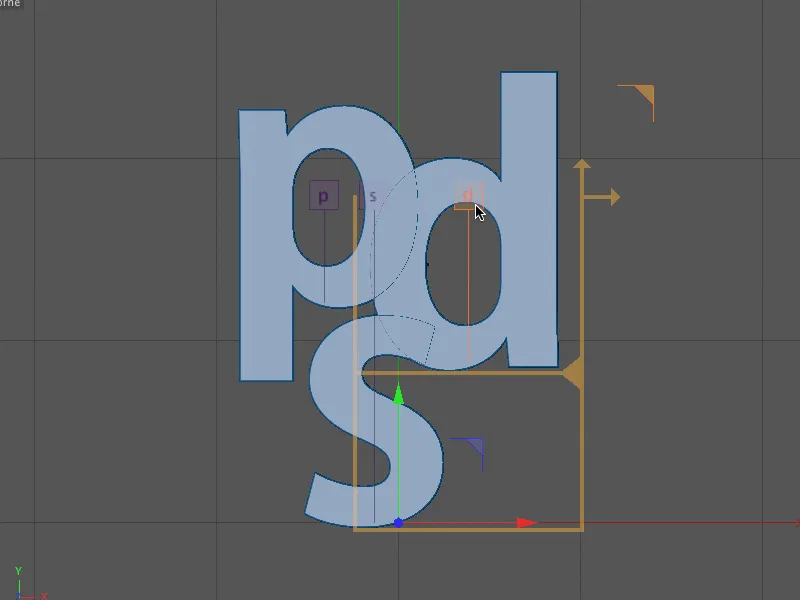
Para comprobarlo, aquí están mis parámetros para la letra " d" en el Gestor de atributos. Estos parámetros se refieren naturalmente a mi ejemplo con la fuente que utilicé y están destinados principalmente a proporcionar un punto de partida para sus propias creaciones.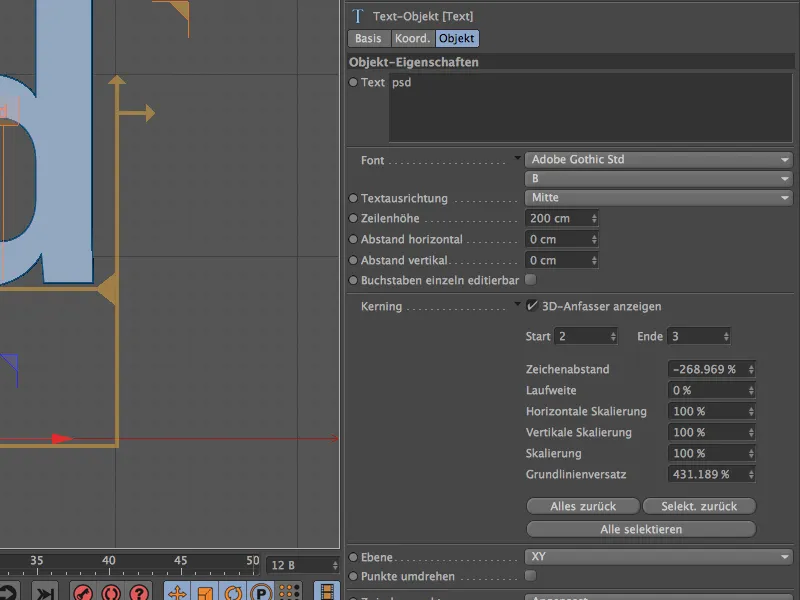
Control de los parámetros de kerning con XPresso
Probablemente ya se haya dado cuenta de que no hay ningún círculo de parámetros disponible para la animación en los parámetros de kerning. Esto no facilita necesariamente la animación de texto, pero gracias a XPresso no la hace imposible.
Con una pequeña animación de texto de dos parámetros de kerning, echemos un vistazo a lo que podemos lograr con un solo objeto de texto y la ayuda de una expresión XP resso sin mucho esfuerzo. En primer lugar, asignamos una expresión XPresso a un objeto, en mi caso el objeto Extrusión, usando el menú contextual con el botón derecho del ratón o a través del menú Etiquetas>Etiquetas de Cinema 4D.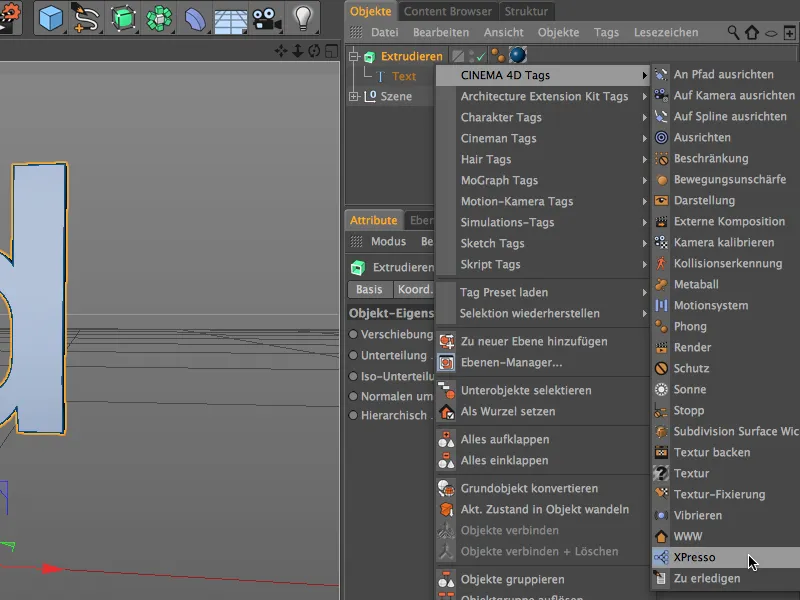
Haz doble click en la etiqueta de expresión en el Gestor de Objetos para abrir el editor de XPresso. Como queremos controlar los parámetros del objeto texto, lo arrastramos desde el Gestor de Objetos directamente al Editor XPresso para crear un nodo para el objeto texto.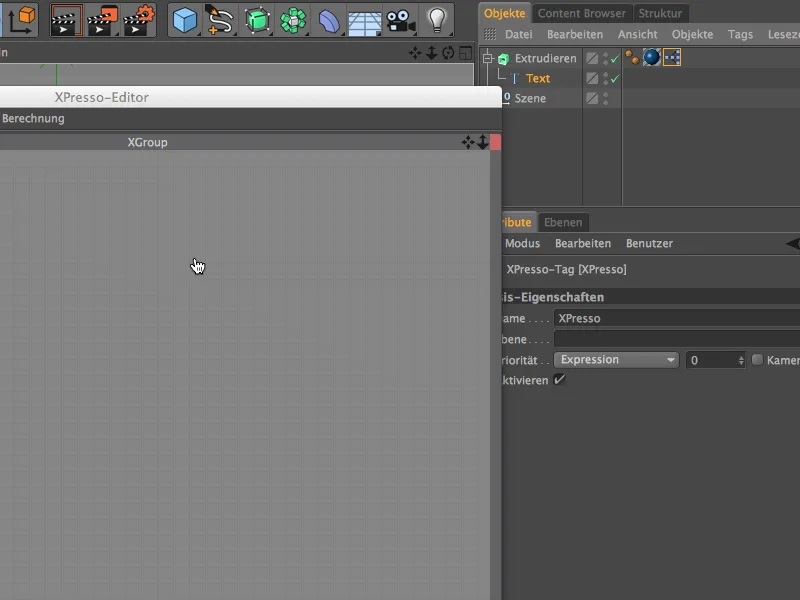
Como queremos controlar el objeto texto, sólo nos interesa el puerto de entrada azul. Haciendo clic en el botón del puerto azul, creamos un total de cuatro puertos desde el menú Propiedades de Objeto>Kerning: Inicio, Fin, Escalado Vertical y Distancia de Ejecución. Necesitamos estas cuatro entradas para nuestra animación.
Para suministrar datos o valores a los cuatro puertos del nodo objeto texto, necesitamos nodos adicionales. Los valores numéricos se pueden realizar fácilmente a través del nodo constante, que creamos a través del menú contextual con el botón derecho del ratón en el menú Nuevo Nodo>XPresso>General.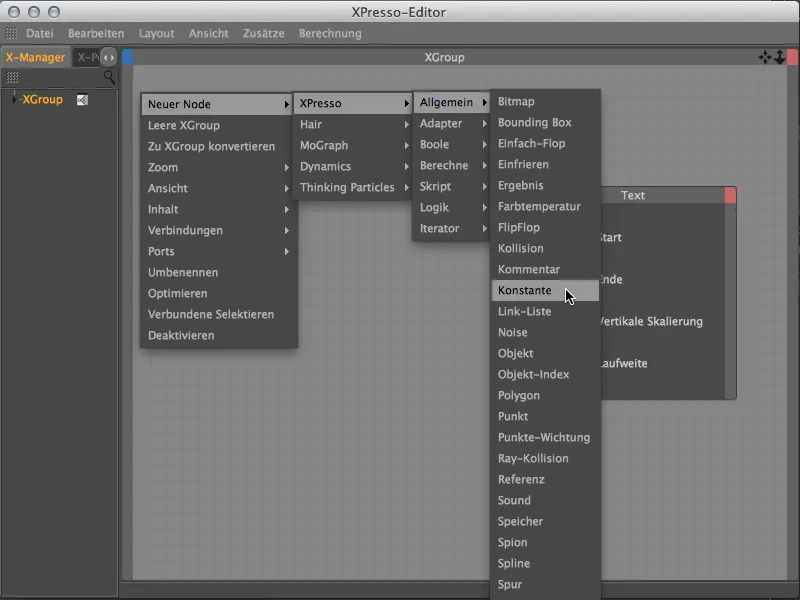
Puede crear fácilmente copias del nodo constante moviendo el nodo en el editor XP resso mientras mantiene pulsada la tecla Ctrl. Necesitamos un total de tres copias para alimentar los cuatro puertos de entrada del objeto de texto.
Ahora volveré a los parámetros Inicio y Fin de la función de kerning mencionada anteriormente. Si no especificamos en nuestra expresión XPresso a qué letras del objeto de texto debemos dirigirnos, la expresión simplemente utiliza siempre la selección activa en ese momento, lo que no puede ser de nuestro interés. Por lo tanto, guardamos aquí el inicio y el final utilizando dos nodos constantes con valores fijos. Podemos conectar el primer nodo constante a la función Kerning . Inicio, ya que el valor de inicio 0 es correcto para la primera letra.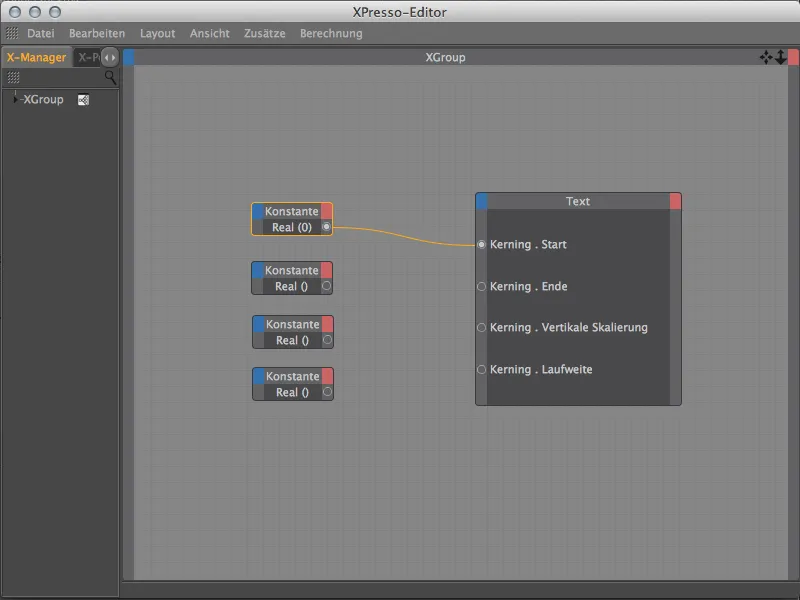
Seleccionamos el segundo nodo constante en el editor para poder introducir un valor en su diálogo de configuración a través del gestor de atributos. Como vimos al principio en el objeto de texto, el kerning termina en la letra 3. Ahora podemos conectar los dos puertos de constante y kerning . terminan entre sí.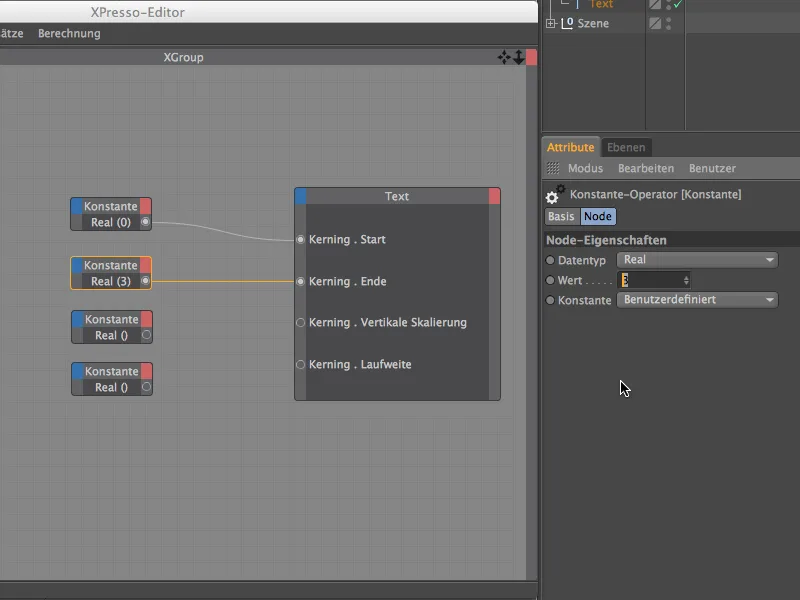
Continuamos con el control de los parámetros responsables de la animación real. Para especificar el estado actual de 100% de escalado vertical, el valor 1 debe estar presente en el puerto. En consecuencia, introducimos el valor 1 en el diálogo de configuración del tercer nodo constante y lo conectamos al puerto Kerning . Escalado vertical.
Por el contrario, el valor por defecto para la distancia es 0, por lo que podemos conectar el puerto del cuarto nodo constante directamente al puerto Kerning . Rango sin hacer ningún cambio.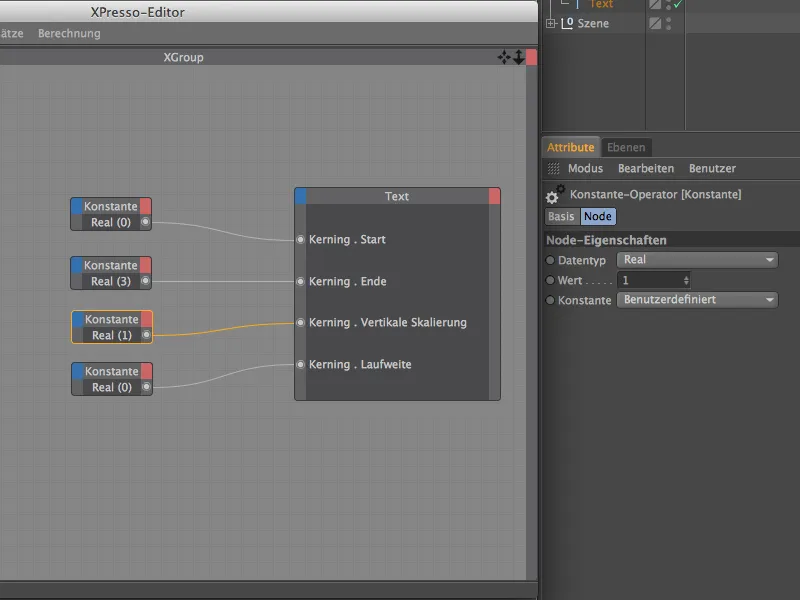
Estos dos últimos nodos constantes son los puntos de contacto importantes para la animación. Por tanto tiene sentido asignarles un nombre único. Podemos hacerlo fácilmente utilizando el comando Renombrar del menú contextual haciendo clic con el botón derecho del ratón. Yo simplemente he nombrado los dos nodos constantes con el nombre del puerto del objeto de texto direccionado en cada caso.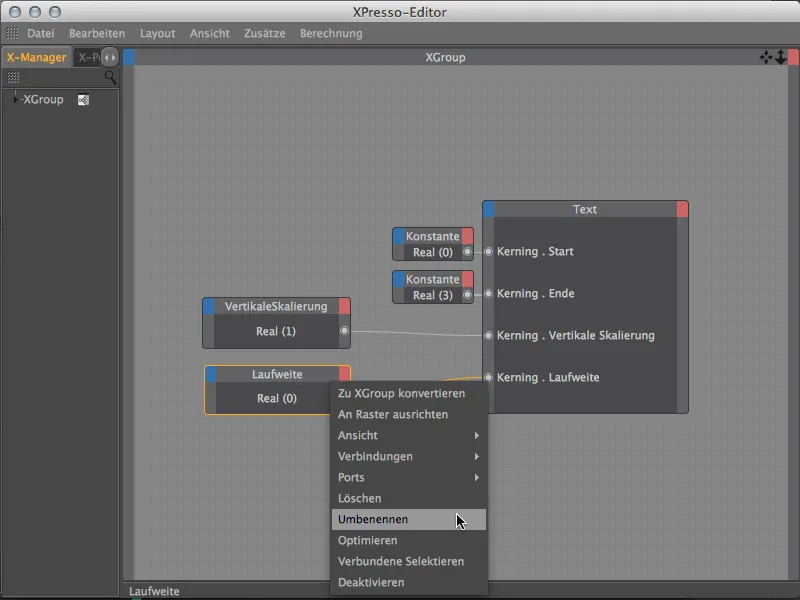
Para hacer la animación de los dos parámetros realmente conveniente, ahora hacemos clic en el parámetro Valor de los dos nodos constantes en el Gestor de Atributos y añadimos ambos parámetros de valor al Head Up Display (HUD ) de nuestra vista 3D mediante el comando Añadir al HUD en el menú contextual haciendo clic con el botón derecho del ratón.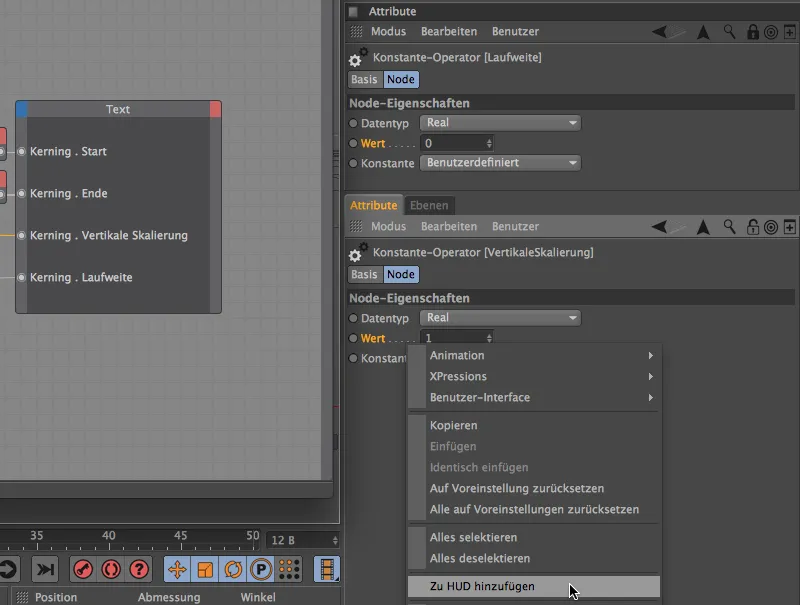
Animación del kerning del objeto de texto
Ahora podemos cerrar el editor XPresso y cambiar a la perspectiva central (tecla F1) en nuestra vista 3D. Para mover las dos nuevas entradas de la vista en perspectiva a una posición adecuada en la vista, basta con mantener pulsada la tecla Ctrl al mismo tiempo.
La combinación de letras que hemos creado utilizando el kerning debería ser el estado final de nuestra animación. Por lo tanto, debemos grabar estos parámetros en un fotograma clave. Para obtener una secuencia de animación muy corta y nítida, movemos el deslizador de tiempo verde hasta el fotograma 30 y creamos los primeros fotogramas clave directamente a través del Head-up Display haciendo clic en los círculos de los parámetros mientras mantenemos pulsada la tecla Ctrl.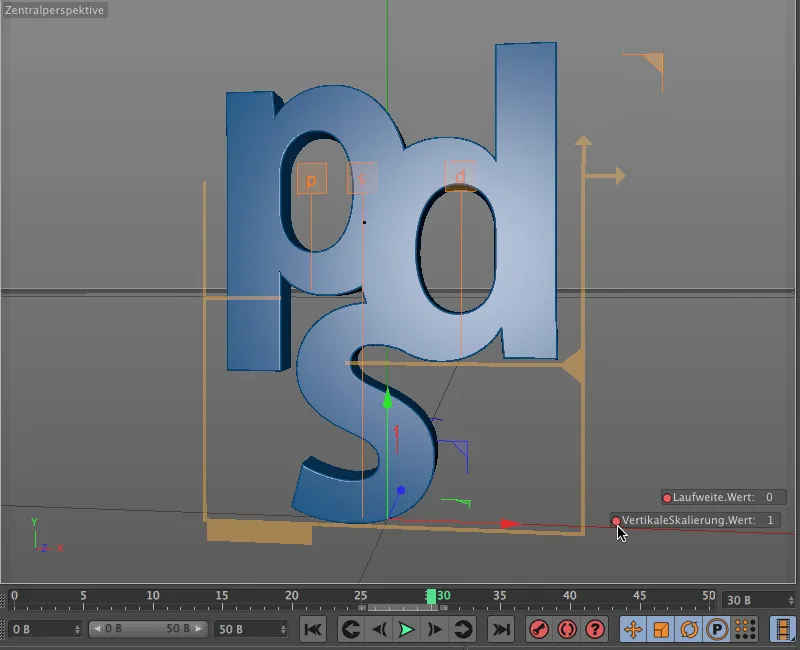
Como el inicio de la animación debe comenzar en el fotograma 5, movemos el deslizador de tiempo verde allí. Alcanzamos el estado final capturado en un fotograma clave después de que las letras se muevan en la escena desde la izquierda, la derecha y la parte inferior. Para ello disponemos del mejor medio con la distancia de seguimiento. Además, las letras deben seguir aplastadas al principio y desplegarse a su tamaño completo durante la animación. Para ello, tenemos la escala vertical como parámetro en el HUD.
En mi ejemplo, puedes ver mis dos valores para los dos parámetros, que se capturan en un fotograma clave en la Figura 5 haciendo clic en el círculo de parámetros mientras mantienes pulsada la tecla Ctrl.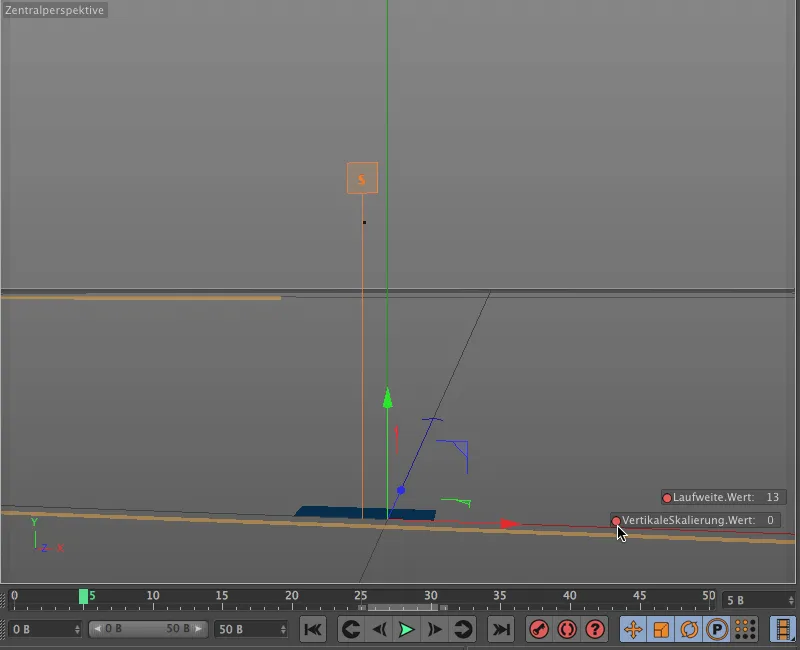
Para no mover simplemente las letras hasta la posición final, sino permitir que se sobrepasen un poco y se solapen, hacemos una parada intermedia en la imagen 15 y registramos un valor de aprox. -4 en un fotograma clave.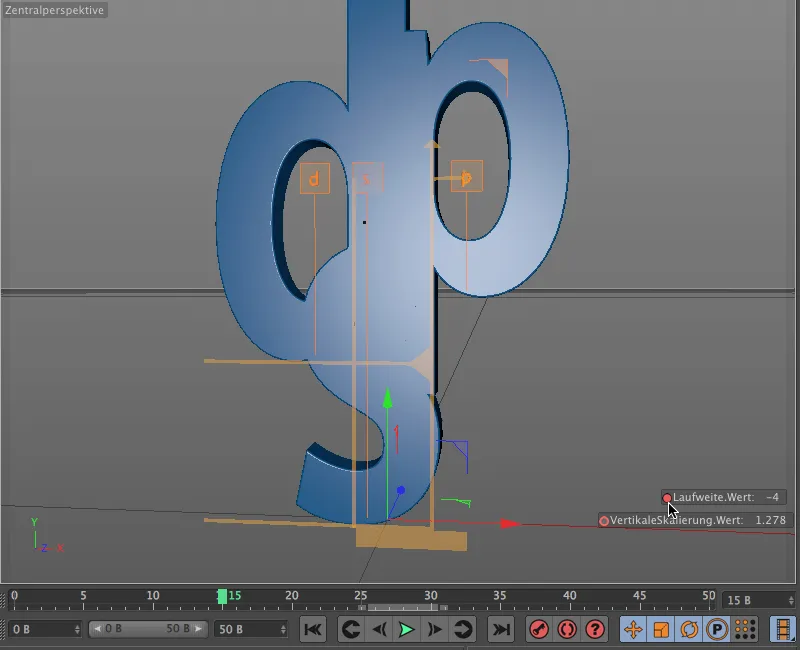
También podemos aplicar una pequeña exageración similar para el escalado vertical. Para que la animación no parezca demasiado uniforme, fijamos este fotograma clave un poco más tarde, por ejemplo en la imagen 21.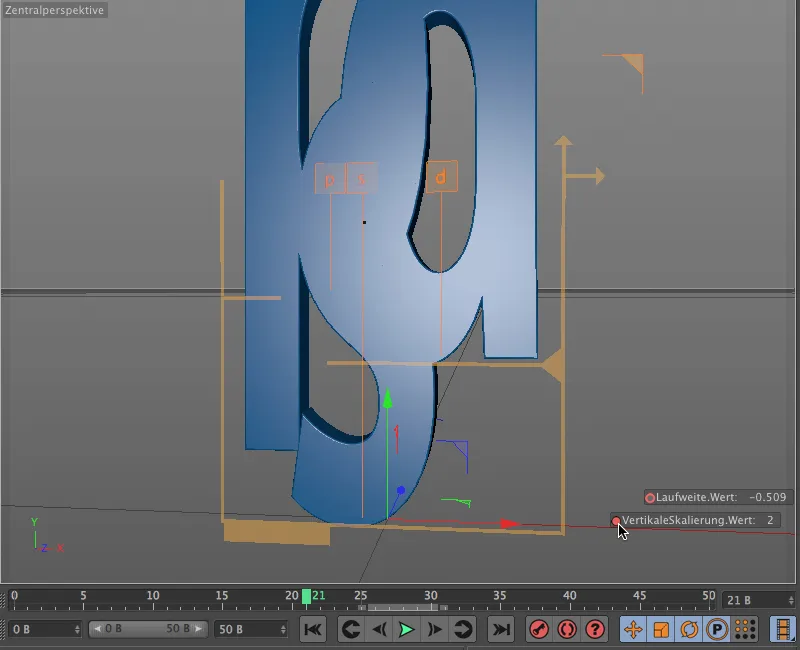
La siguiente oscilación se produce en la imagen 25, en la que volvemos a dejar que las letras se separen un poco, por ejemplo con una anchura de carrera de 2, que registramos en un fotograma clave.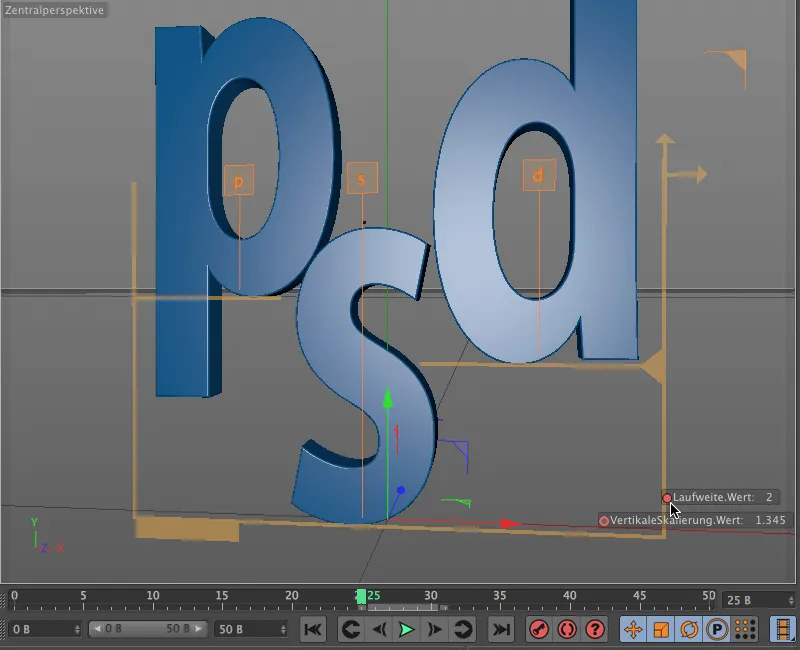
La escala vertical también recibe una última oscilación antes del estado final. La mejor forma de hacerlo es ir a la línea de tiempo ( menú Ventana). En modo clave, abrimos completamente la pista Escalado vertical e insertamos un nuevo fotograma clave ligeramente por debajo del valor del estado final en la imagen 27 haciendo clic sobre él mientras mantenemos pulsada la tecla Ctrl. La curva adyacente de la pista de parámetros muestra claramente cómo la escala cambia de nuevo poco antes del estado final.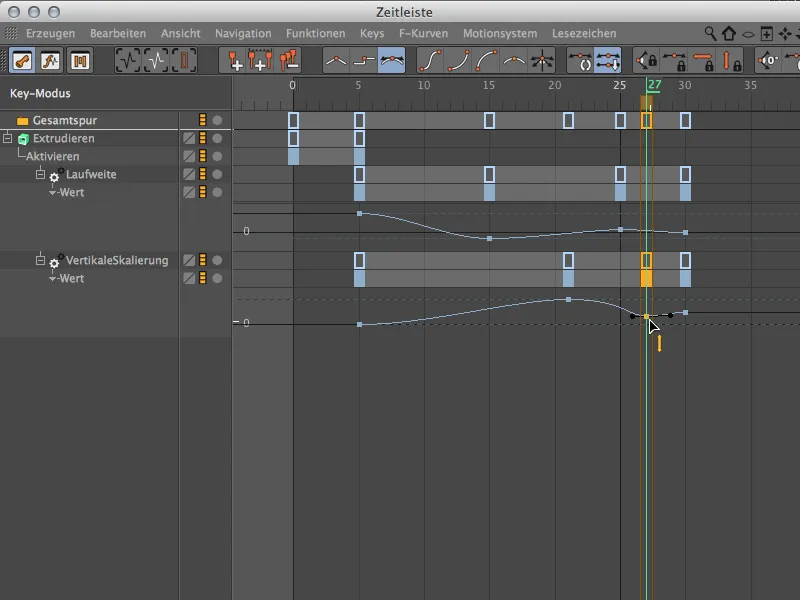
Finalización de la animación
Todavía tenemos que ocuparnos de un pequeño defecto. En el estado inicial, puede verse una pequeña franja a partir de la "s " a pesar de escalar al mínimo. Podemos eliminarla rápidamente simplemente activando el generador de extrusión al inicio de la animación.
Para ello, volvemos a poner el deslizador de tiempo verde en la imagen 5 y añadimos un fotograma clave para el estado activado a través del diálogo de configuración del objeto extrusión en su página base.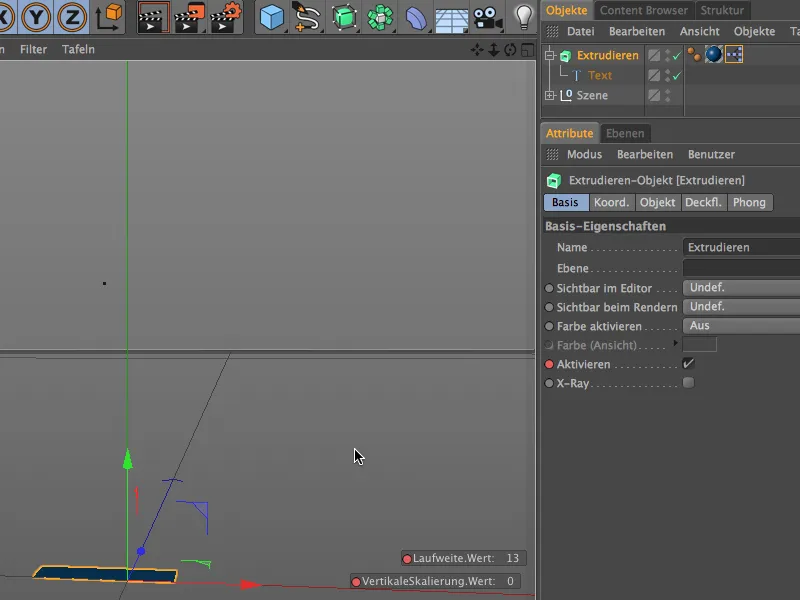
Para asegurarnos de que el generador de extr usión está inactivo antes de la pantalla 5, lo desactivamos desde la pantalla 0. Para ello, movemos el deslizador de tiempo verde a la pantalla 0, quitamos el tick detrás del parámetro Activar y creamos una clave para el estado inactivo utilizando el círculo de parámetros y manteniendo pulsada la tecla Ctrl.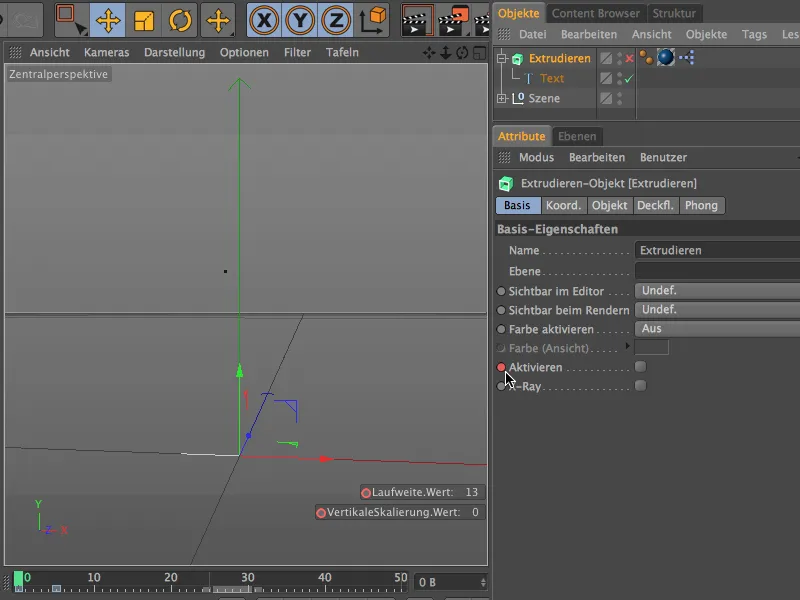
Nuestra pequeña animación de ejemplo para las nuevas funciones de kerning de Cinema 4D Release 15 está ahora completa. Como has visto, el objeto texto ofrece algunos parámetros más con los que puedes experimentar...


