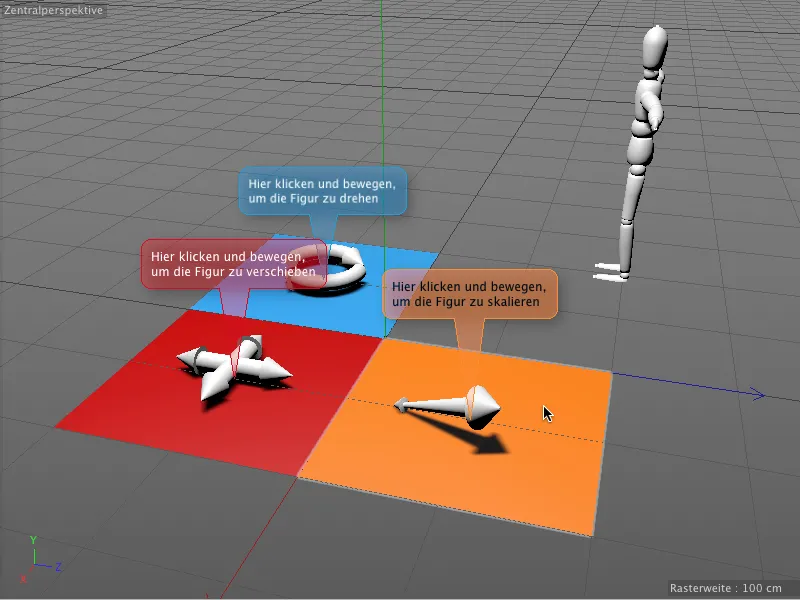En este tutorial, queremos echar un vistazo a las dos nuevas etiquetas. En los materiales de trabajo encontrará nuestro punto de partida común con el documento "PSD_C4D_R16_Interaktivitaet_start.c4d".
Delante del conocido objeto figura hay tres campos de color, cada uno con una de las herramientas básicas de edición Rotar, Mover y Escalar como un simple objeto 3D. Ahora utilizaremos la etiqueta de interacción para enseñar a estos campos exactamente estas tareas para el objeto figura.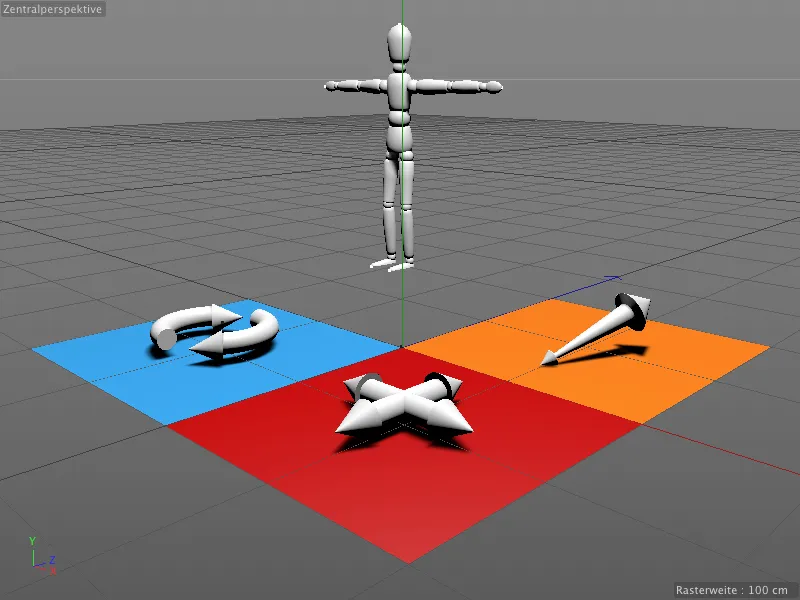
Para asegurarnos de que sólo los tres campos de color reaccionan a nuestra edición, los objetos 3D que hay en ellos tienen una etiqueta de protección que los protege de modificaciones involuntarias.
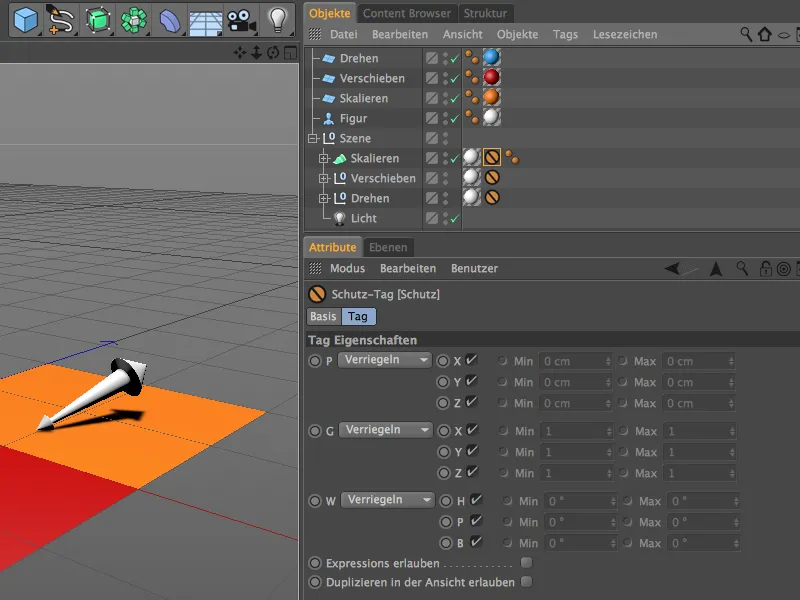
Control interactivo con la etiqueta de interacción
Comenzamos con el campo de rotaciónazul. Para que este objeto pueda reaccionar a nuestras entradas, le asignamos la etiqueta de interacción a través del menú contextual utilizando el botón derecho del ratón desde el menú Etiquetas de Cinema 4D.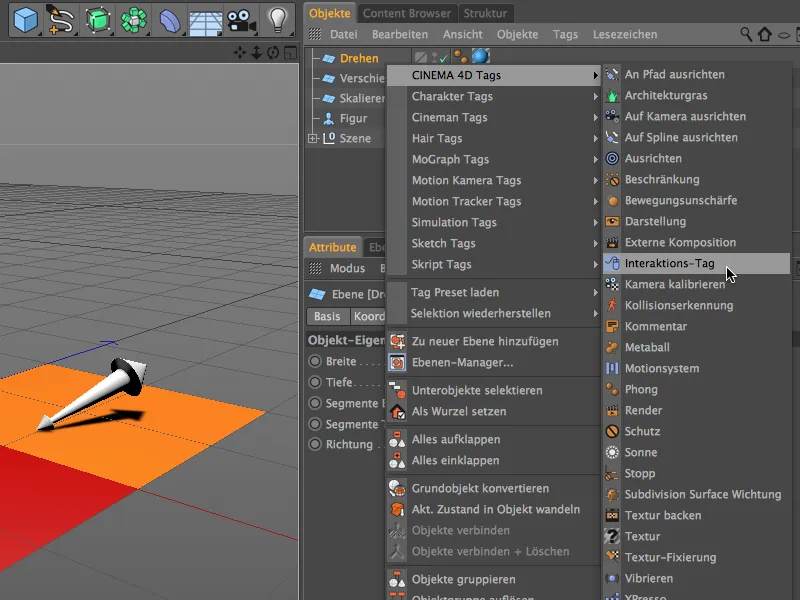
En el diálogo de configuración de la etiqueta de interacción, nos interesan inicialmente las dos páginas Etiqueta y Proxy. Allí nos aseguramos de que la opción Ajustar está desactivada, de lo contrario también dispararíamos en el campo azul para todas las modificaciones. Además, nuestro control interactivo sólo funcionará si el objeto no está seleccionado. Gracias al modo de ajuste automático, esto ni siquiera es necesario.
En la página proxy, especificamos qué objeto debe recibir los comandos de control. En nuestro caso, es el objeto figura, por lo que lo arrastramos desde el Gestor de Objetos al campo Objeto Pro xy.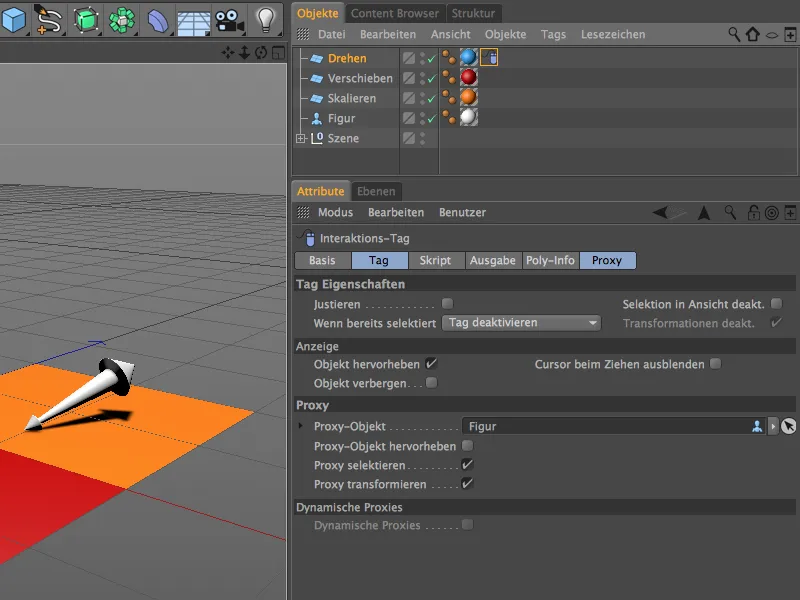
Las páginas Salida y Poly-Info están destinadas a recoger información sobre las entradas, posiciones, etc. y ponerla a disposición para su posterior procesamiento. Como enviamos las entradas de nuestra herramienta directamente y sin filtrar al objeto proxy, no necesitamos hacer ningún ajuste aquí.
Se requiere un pequeño script para pasar la información de control, que definimos en el campo Script. Elegimos Python como lenguaje de script.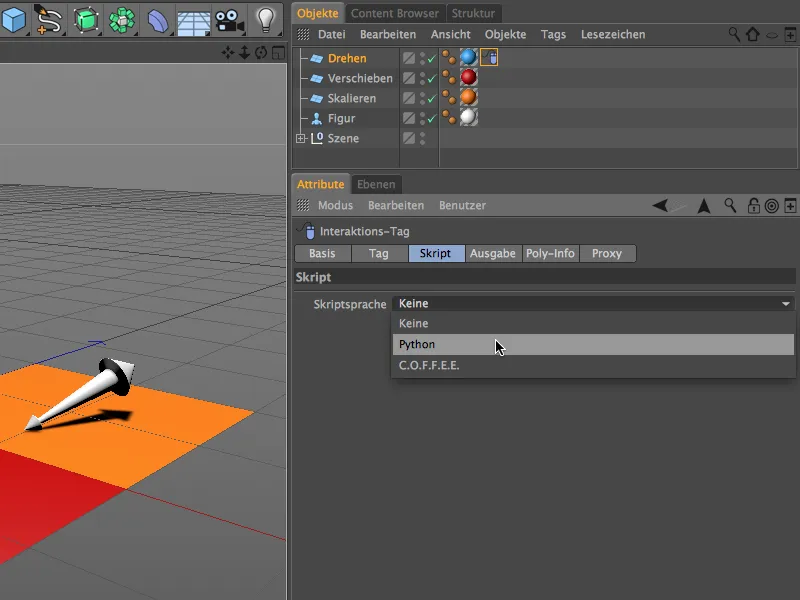
Tras esta entrada, se abre un campo llamado Script, en el que encontramos los comandos habituales de entrada del ratón que también encontramos, por ejemplo, al programar páginas y aplicaciones de Internet.
Para editar el script desde el diálogo de configuración del editor de scripts, hacemos clic en el botón Editar script de la parte inferior.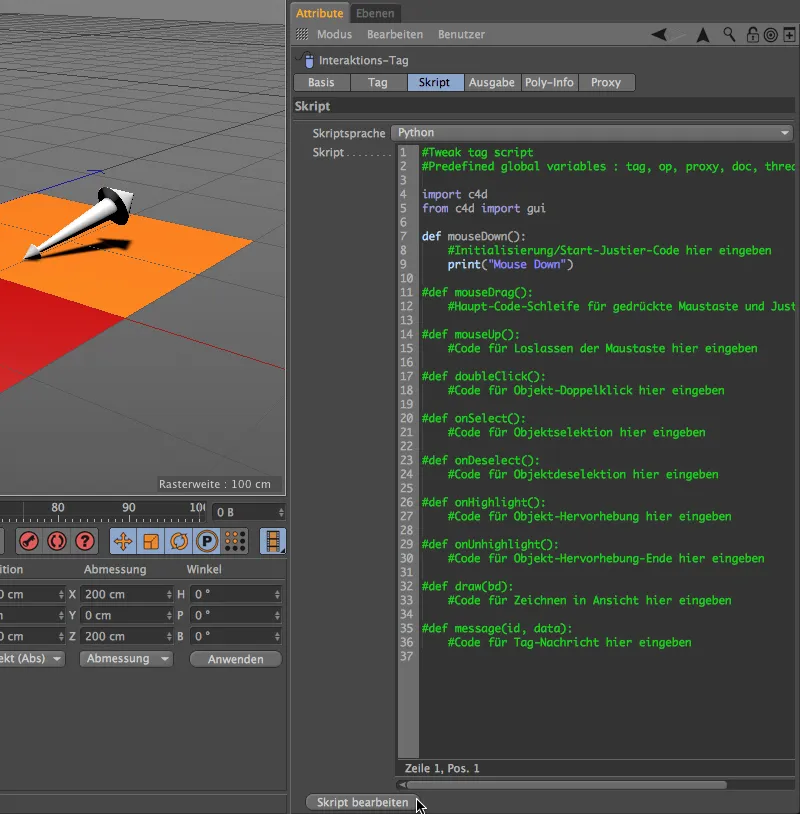
Esto abre el editor de expresiones o scripts, que nos ofrece muchas más opciones para introducir y probar el script. La mayoría de los bucles de entrada se establecen como inactivos a través del hash # al principio; para nuestro ejemplo, sólo necesitamos las líneas mouseDown() que ya están activadas.
El evento mouseDown() debería llamar y ejecutar la herramienta de rotación en lugar de las líneas de marcador de posición. Para ello, primero borramos las líneas 8 y 9 del script que no necesitamos.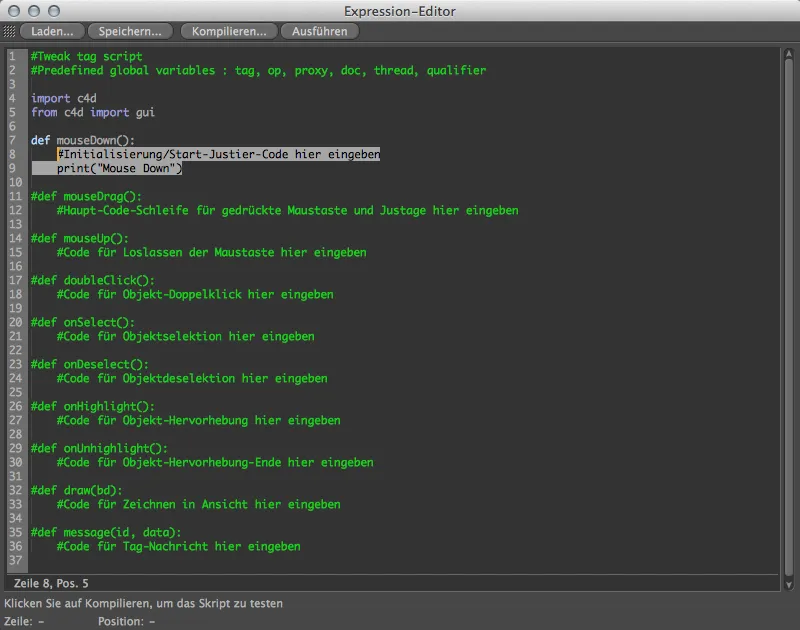
Para determinar el código correcto para la herramienta de rotación, también llamamos al gestor de comandos a través del menú Ventana>Personalizar>Personalizar comandos....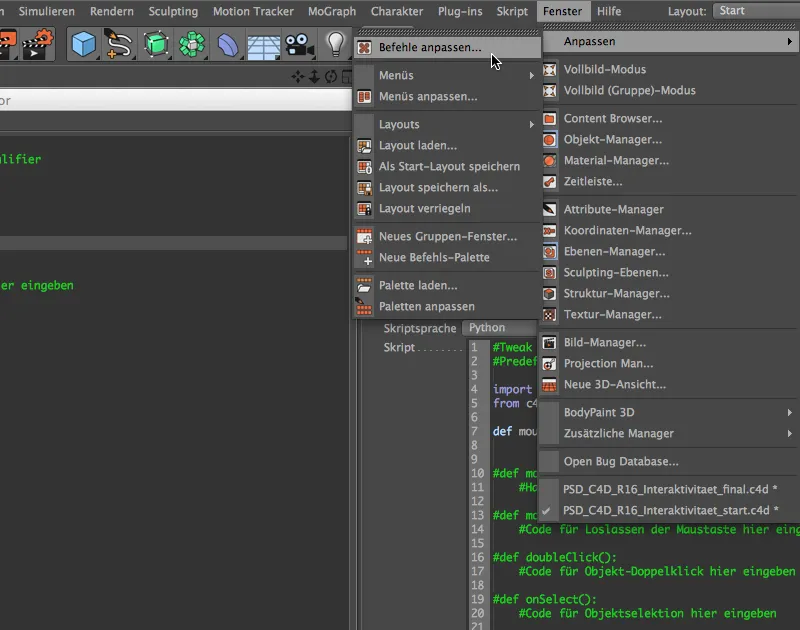
Después de introducir las primeras letras de la palabra "Rotar", encontraremos la herramienta Rotar como una entrada bajo Filtro: Nombre. Ahora todo lo que tenemos que hacer es arrastrar y soltar la línea de la herramienta girar desde el gestor de comandos a la línea 8 de nuestro editor de scripts.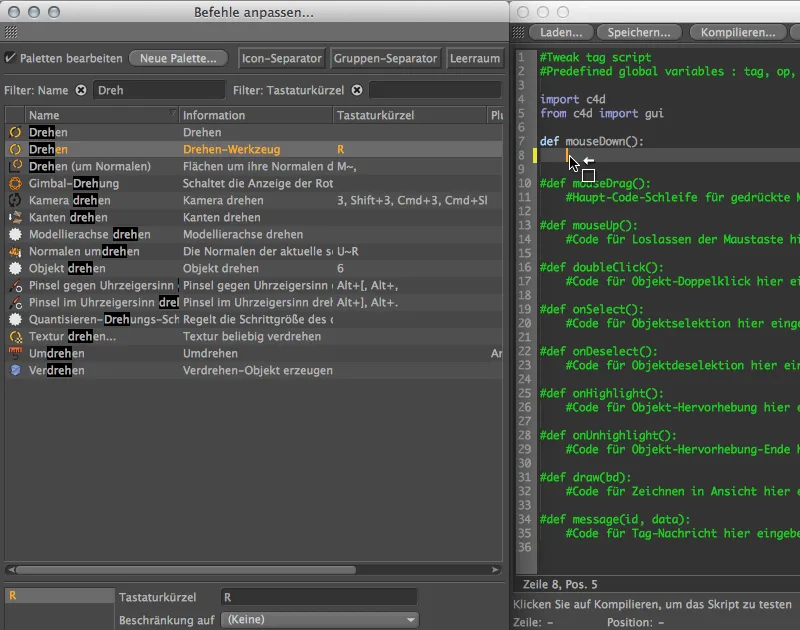
La llamada de la herramienta girar con el correspondiente ID de comando ya está introducida en nuestro evento mouseDown(). Para asegurarnos de que el script está bien, hacemos clic en el botón Compilar ...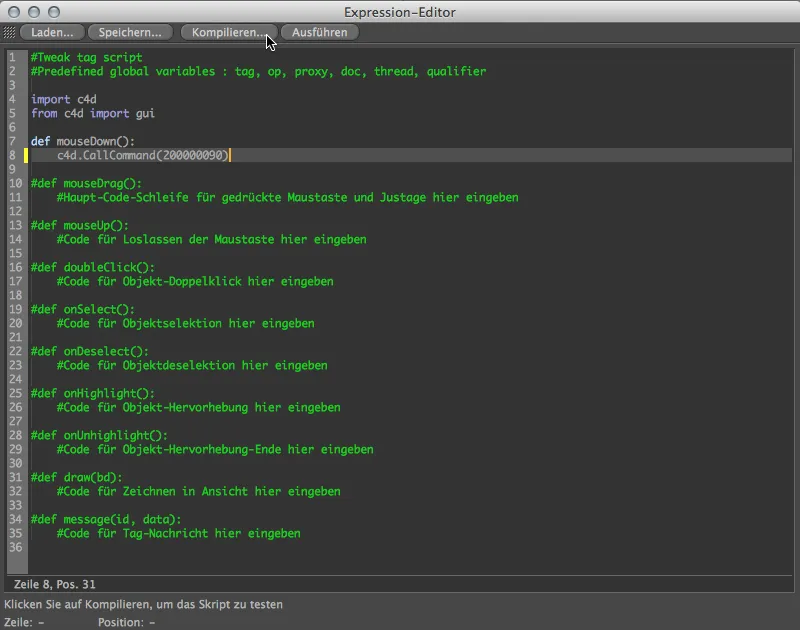
... y la línea resaltada en verde indica que no hay errores en nuestro script. No sólo el script, sino también la etiqueta de interacción está ahora totalmente configurada. Podemos continuar usándolo para los otros dos objetos control inmediatamente, ya que las etiquetas sólo difieren en este ID de comando para el evento mouseDown().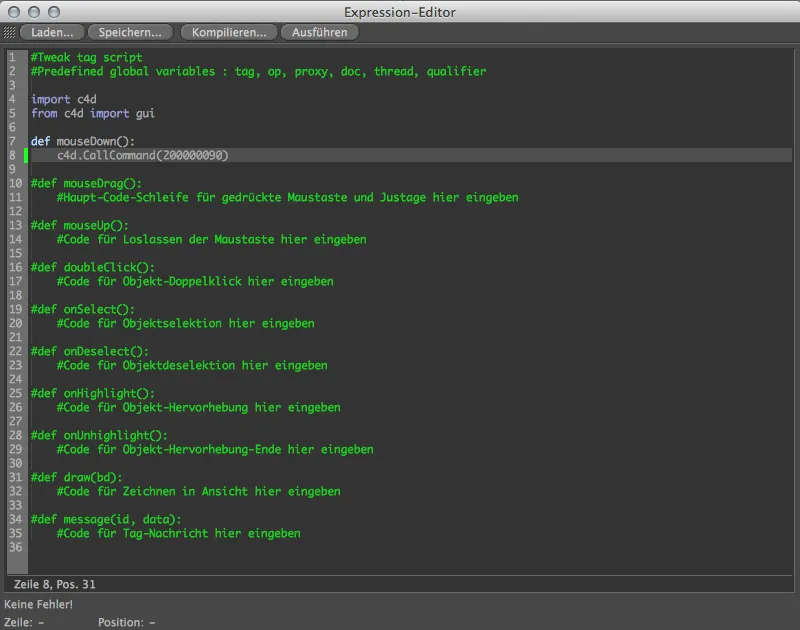
Por lo tanto, podemos cerrar el Editor de Expresiones y duplicar la etiqueta de interacción en el Gestor de Objetos arrastrándola a los otros dos objetos control mientras mantenemos pulsada la tecla Ctrl.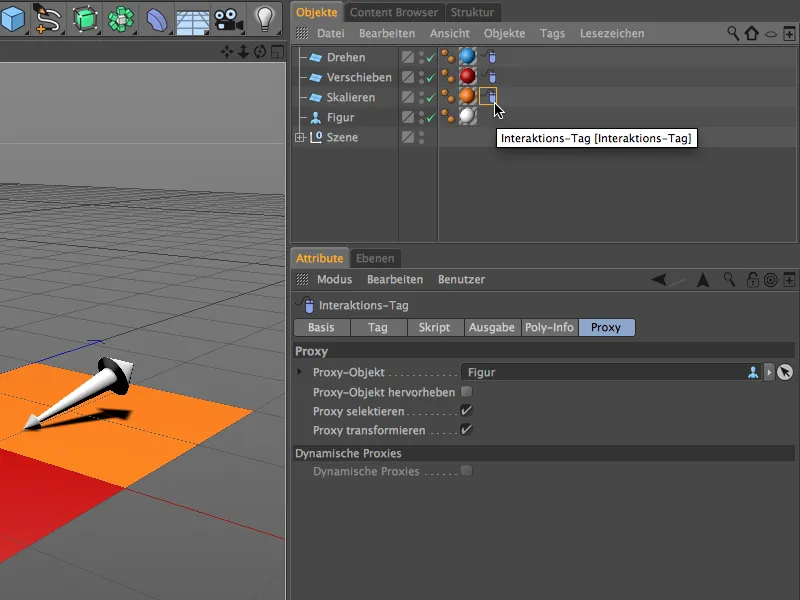
Ahora vamos a ajustar las dos etiquetas de interacción duplicadas a los otros objetos control. La herramienta Mover se encuentra rápidamente en el Gestor de Comandos.
Ahora podemos borrar la línea correspondiente en el script e insertarla de nuevo o simplemente introducir el ID del otro comando en el código. Si el comando correspondiente está seleccionado, aparece en la zona inferior del gestor de comandos. Los dos últimos dígitos se ven afectados, por lo que el ID de comando de la herramienta Mover termina en "88".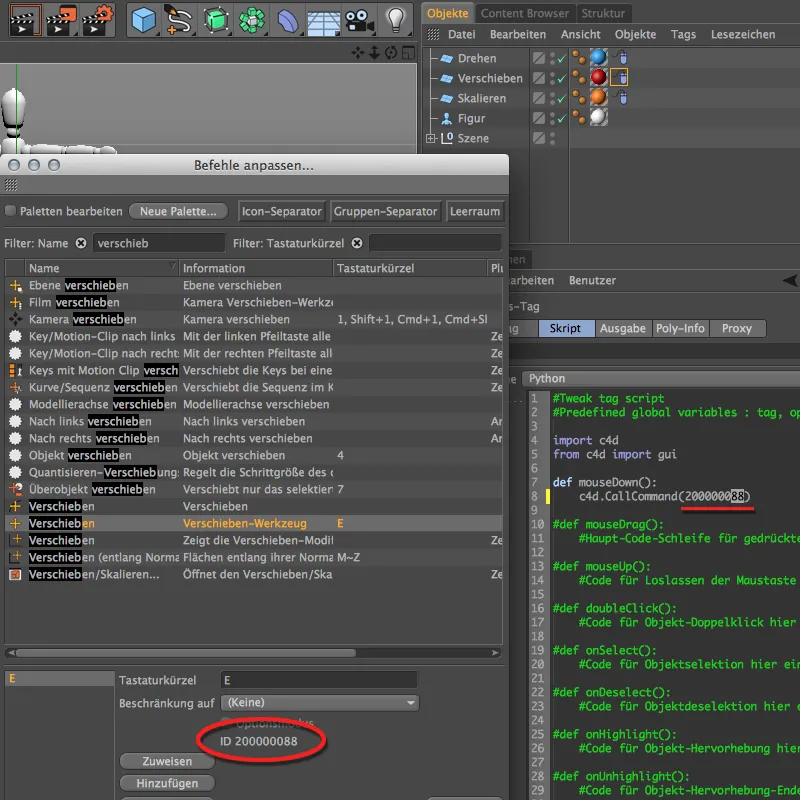
Lo mismo ocurre con la herramienta Escala. Su ID de comando termina en "89", por lo que tenemos que cambiar los últimos dígitos en el script de la etiqueta de interacción a este número. Esto es todo lo que tenemos que hacer para adaptar las etiquetas de interacción a los objetos de control.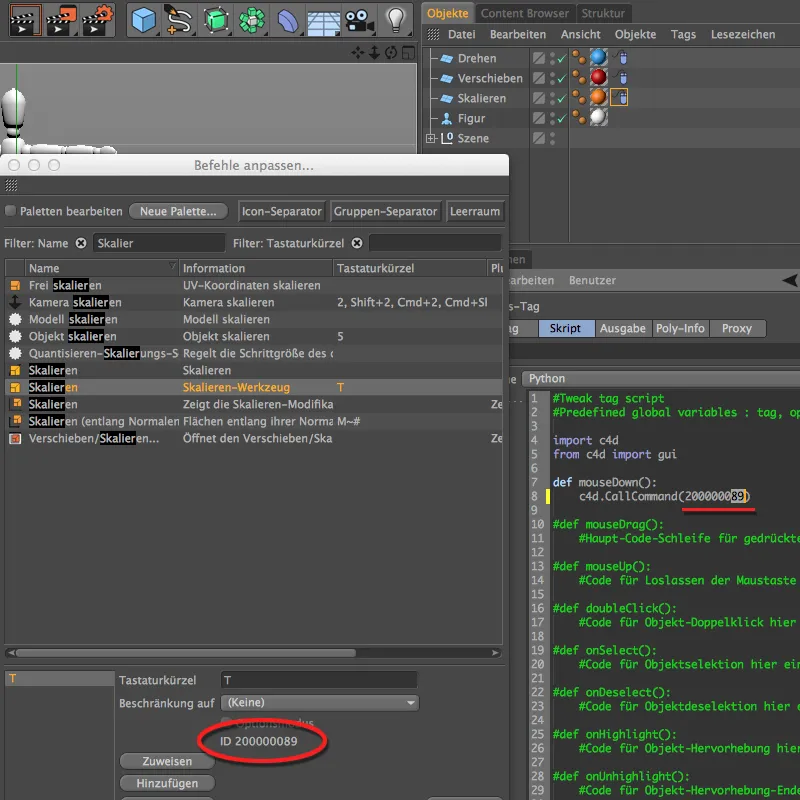
Ahora podemos finalmente probar nuestra escena interactiva. Asegúrate de que no hay ningún objeto seleccionado en la escena y coloca el puntero del ratón en uno de los tres campos de color. Mientras mantiene pulsado el botón del ratón y mueve el puntero, modifique el objeto figura con las herramientas básicas de edición correspondientes: Rotar, Mover y Escalar.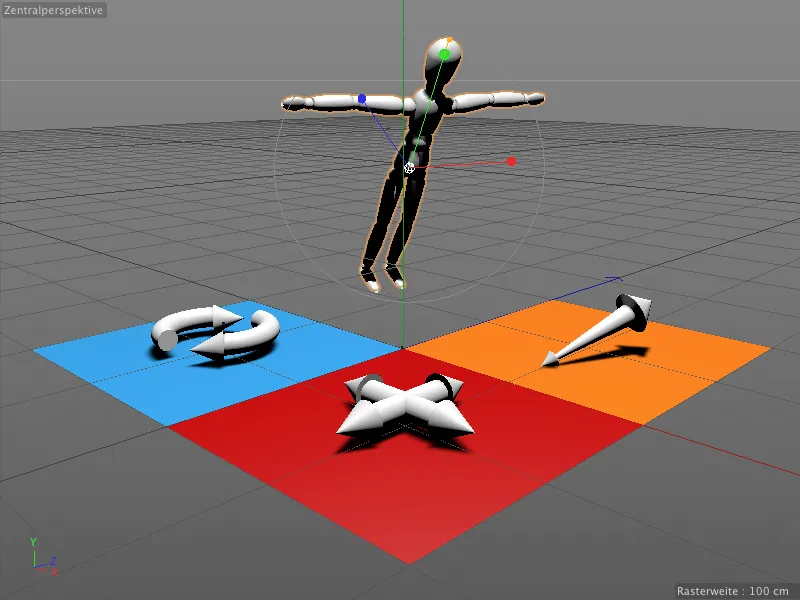
Ahora nuestra escena interactiva terminada no es necesariamente autoexplicativa. Sin embargo, con las nuevas etiquetas de comentario de la versión 16, podemos integrar rápidamente un poco de ayuda.
Anotaciones en el editor con etiquetas de comentario
Las etiquetas de comentario también se pueden encontrar en las etiquetas de Cinema 4D en el menú contextual con el botón derecho del ratón. La asignamos directamente al objeto que va a llevar la anotación.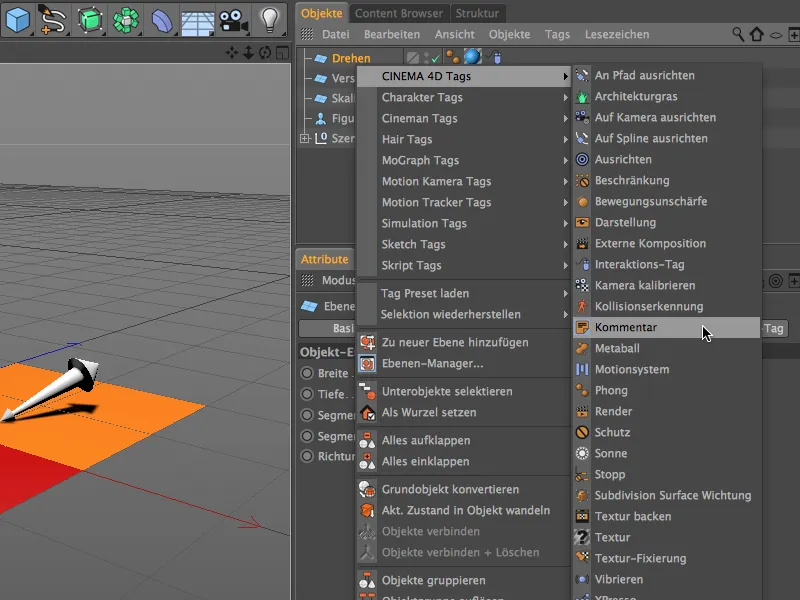
En el cuadro de diálogo de configuración de la etiqueta de comentario, ahora podemos introducir un texto e incluso un enlace a través de URL en la página de comentarios. El texto más largo puede envolverse manualmente en el campo de texto o minimizarse mediante la opción Contraer de la página de visualización. Allí también encontramos algunos parámetros para las opciones de diseño y visualización de la etiqueta de comentario. He ajustado el color de la etiqueta de comentario para nuestro objeto de control de rotación.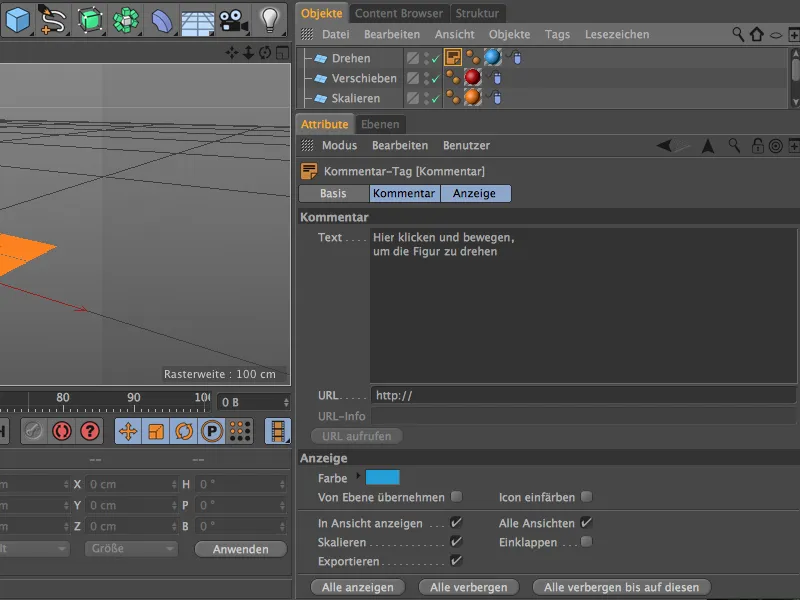
Ahora utilizaremos la etiqueta de comentario para el objeto de control de rotación azul como base para los otros dos objetos de control. Lo duplicamos moviéndolo en el Gestor deObjetos mientras mantenemos pulsada la tecla Ctrl y ajustamos el texto y el color en consecuencia para el objeto de control Mover ...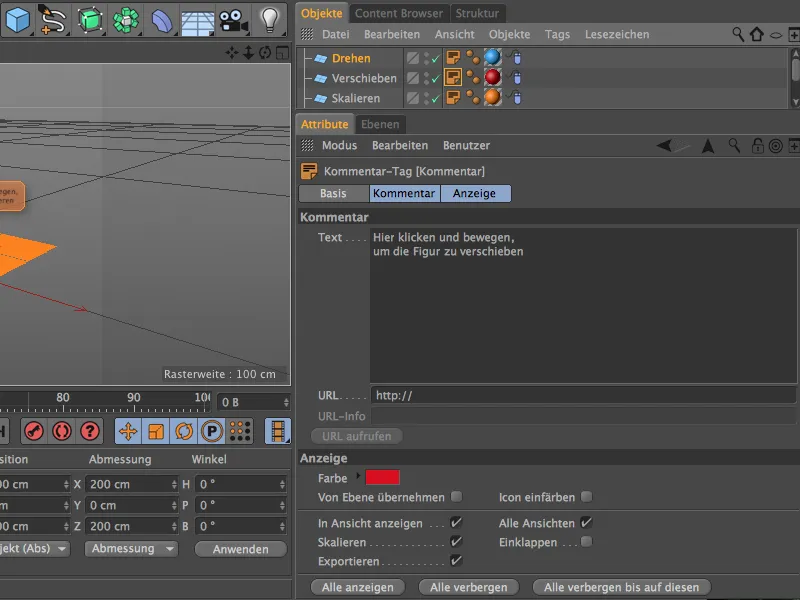
... y para el objeto de control Escala.
Nuestra escena está ahora equipada con las anotaciones necesarias para que el control del objeto figura a través de los campos previstos sea claro.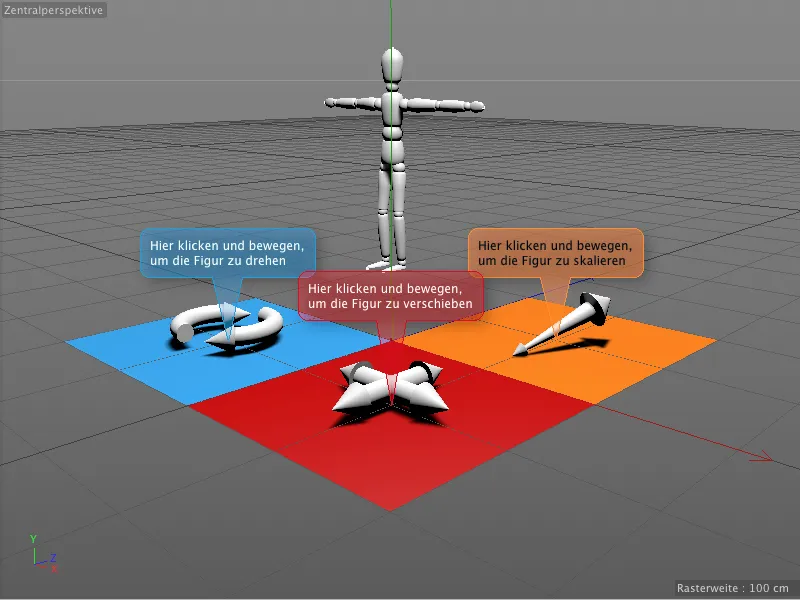
Las anotaciones de las etiquetas de comentario se fijan permanentemente a los objetos y son perfectamente legibles en todo momento, incluso si se cambia la vista o la perspectiva.