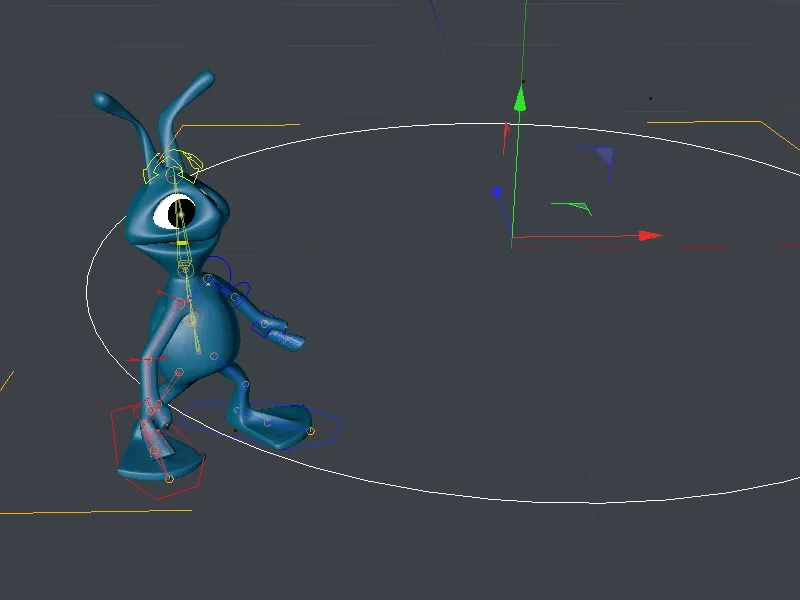Puedes trabajar en este tutorial directamente después del tutorial de rigging con las plantillas de personajes. Si quieres empezar por este punto, encontrarás el resultado final del tutorial de rigging en el archivo de trabajo "PSD_C4D_R13_CMotion_Start.c4d", es decir, el punto de partida de este tutorial.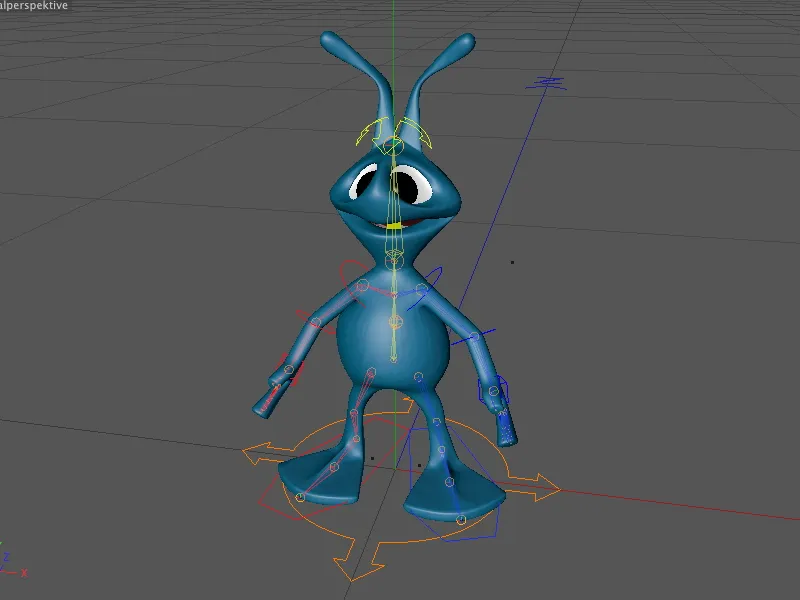
Creación del ciclo de paseo
El nuevo objeto CMotion facilita la creación de un ciclo de paseo para un personaje existente basado en las plantillas de personajes de Cinema 4D.
En el diálogo de configuración del objeto personaje, necesitamos el modo animar en la página del objeto. Aquí encontrarás el botón Crear paseo, que genera un primer ciclo de paseo gracias a la plantilla de personaje utilizada.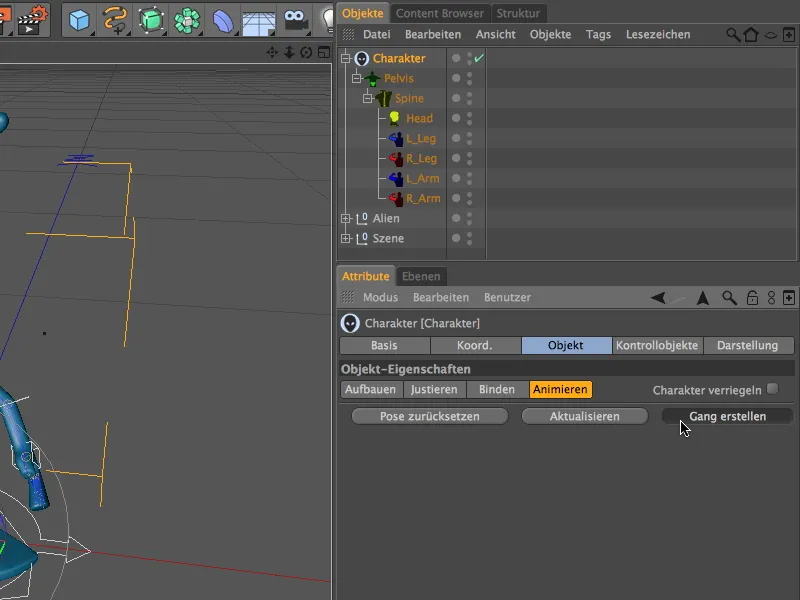
Si has estado atento al editor, te habrás dado cuenta de que las piernas de nuestro alienígena se han desplazado ligeramente tras hacer clic en el botón Crear paseo. Pero ha ocurrido mucho más.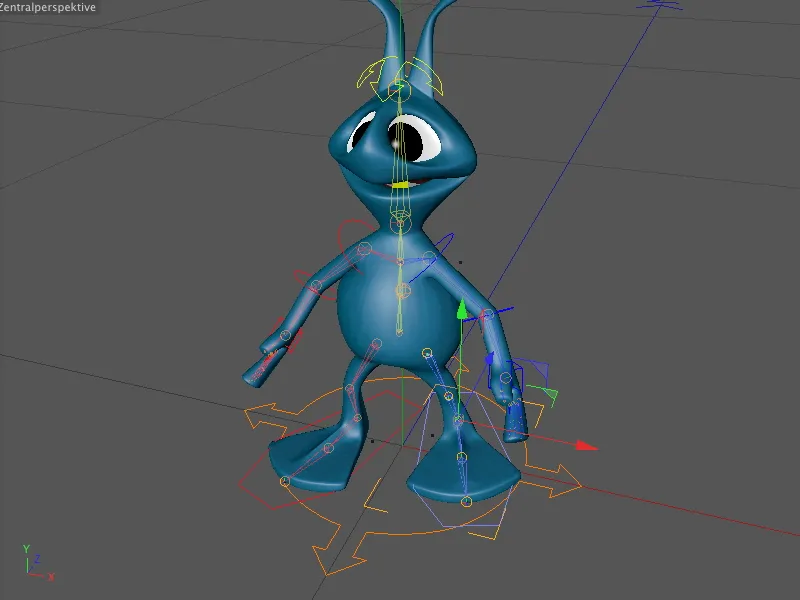
Al hacer clic en el botón de reproducción de la paleta de animación, se ve que nuestro alienígena está realizando un ciclo de marcha. Aunque en este momento esté luchando en vano, porque el alienígena todavía no se mueve.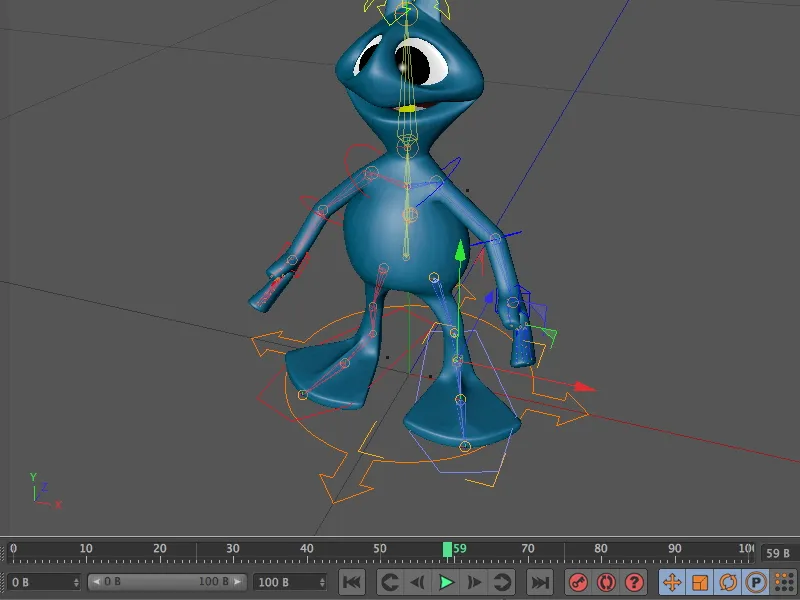
¿Qué ha cambiado en el gestor de objetos? Se ha añadido un nuevo objeto CMotion al objeto personaje, que contiene toda la información y opciones de control para la marcha creada. Este es el lugar al que hay que ir para editar y personalizar el andar del alienígena.
Antes de empezar a personalizar la marcha, vamos a ocuparnos de los parámetros básicos para el ciclo de caminar. Podemos encontrar la longitud de zancada en la página del objeto del diálogo de configuración. Como probablemente ya habrás notado, nuestro alienígena da pasos muy pequeños. Para que parezca un poco más enérgico, aumentamos la longitud del paso a 15 cm.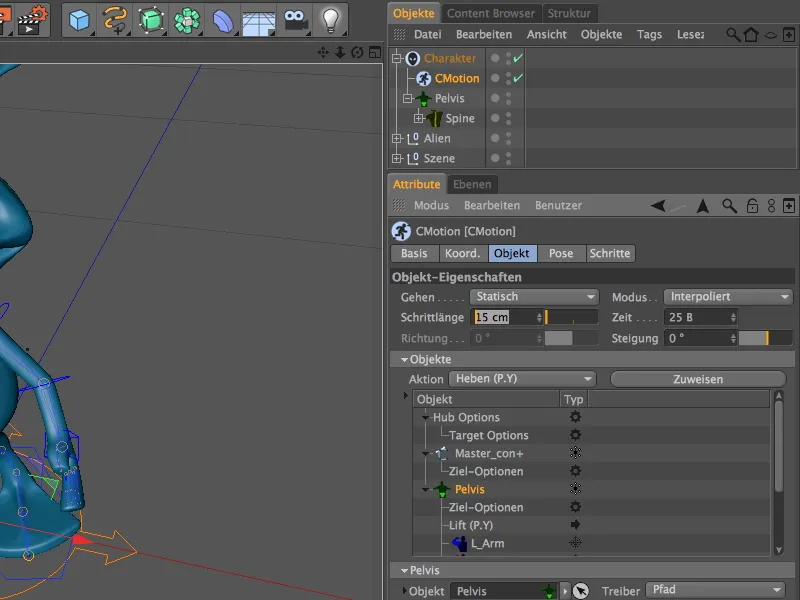
Este cambio también se nota inmediatamente en el editor. Los pies del alienígena están ahora un poco más separados.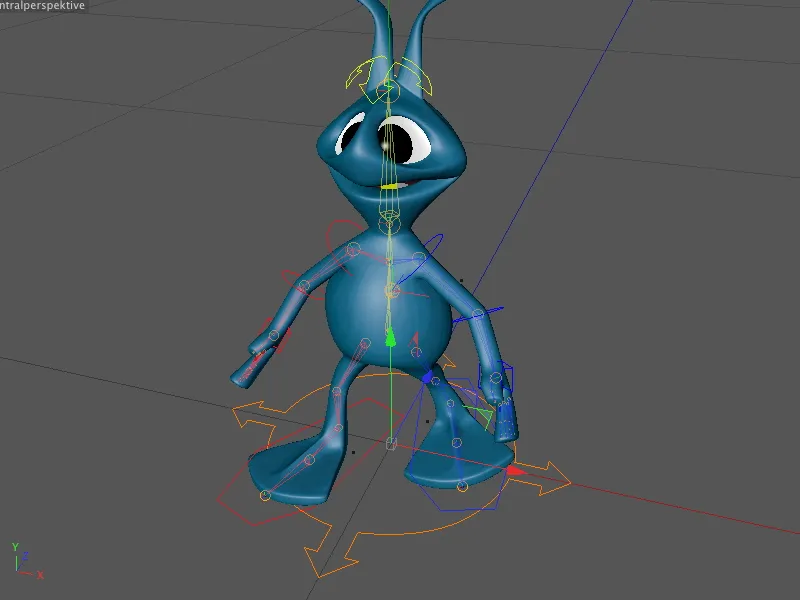
Controlamos la velocidad del paso mediante el parámetro tiempo. Este valor especifica cuántos fotogramas necesita el personaje para completar un ciclo de marcha. Por lo tanto, aceleramos la marcha reduciendo este valor , en mi caso a 15 fotogramas.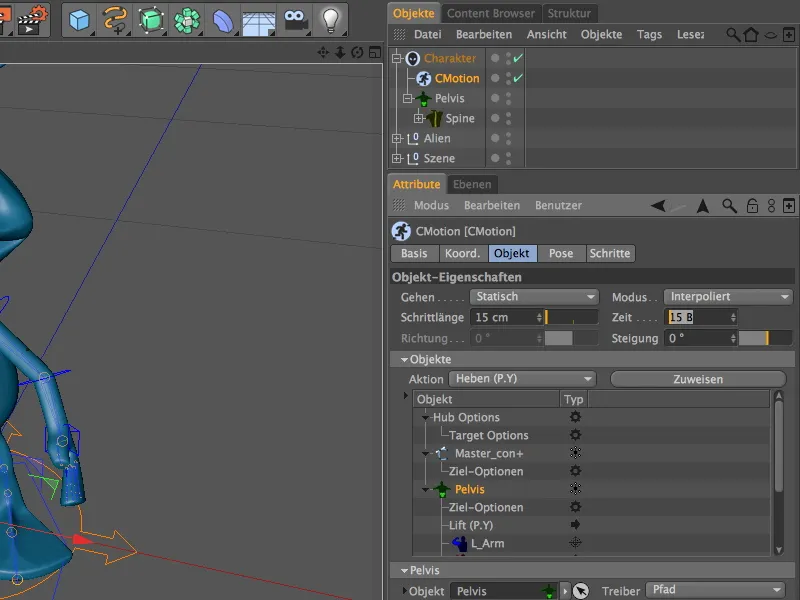
Para que nuestro extraterrestre no tenga que caminar sobre la marcha, cambiamos la configuración en el menú Caminar de Estático a Recto.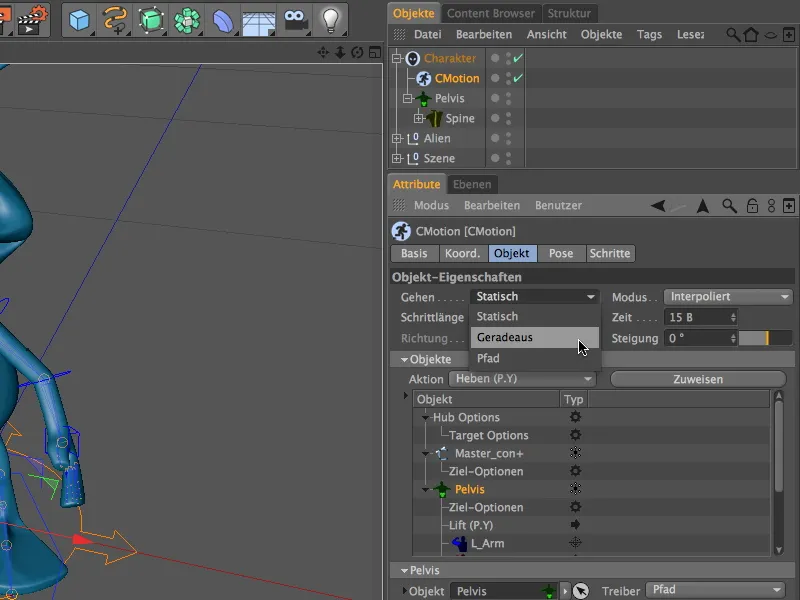
Ahora hacemos clic en el botón de reproducción de la paleta de animación y nuestro alienígena caminará en línea recta hacia nosotros.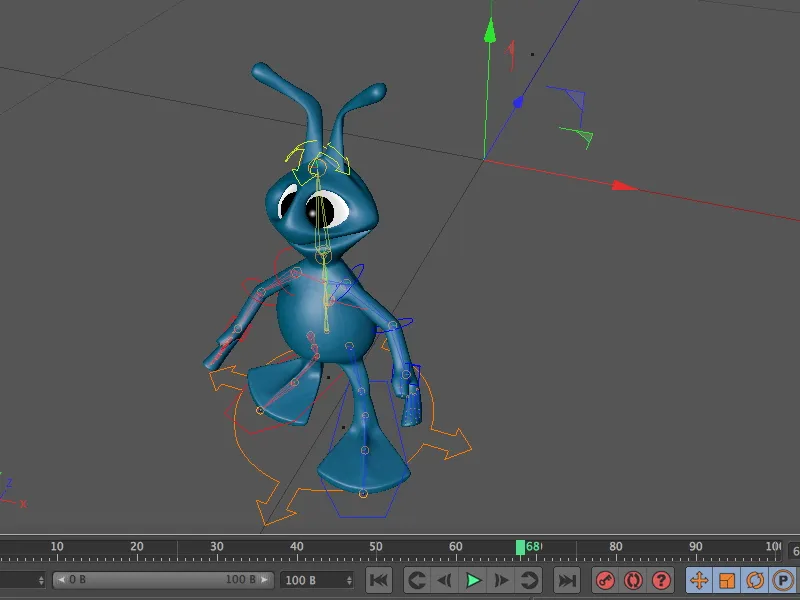
Individualización del ciclo de marcha
El andar actual del alienígena sigue pareciendo bastante mecánico y poco natural. Podemos darle más carácter con algunas personalizaciones.
Para ello, podemos asignar acciones adicionales a los distintos componentes, que tienen lugar en determinados momentos del ciclo de andar. Podemos acceder a los objetos y acciones a través de la página Objetos en el menú desplegable Objetos. Las primeras acciones del ciclo de marcha ya se encuentran aquí, por ejemplo levantar los pies utilizando las dos acciones Levantar (P.Y).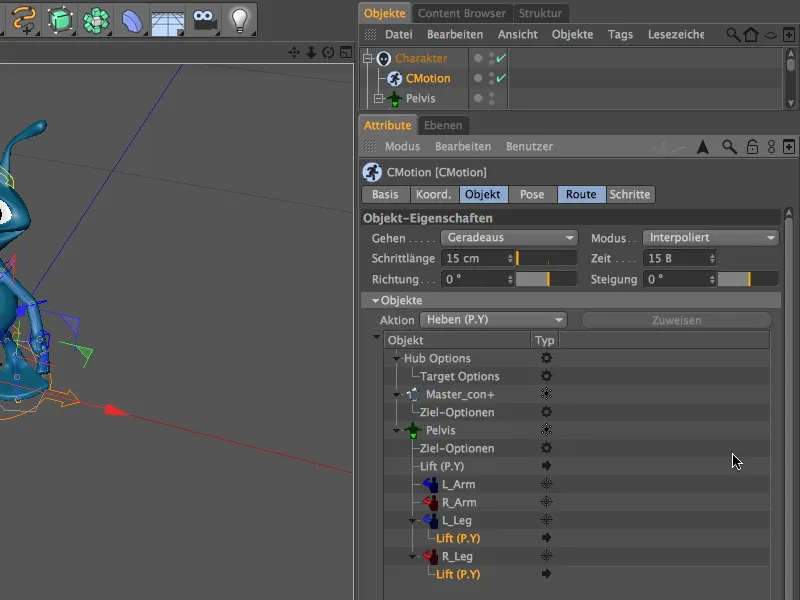
Podemos ver los parámetros asociados cuando seleccionamos las dos acciones en la lista. Este es también el primer punto de partida para nuestra personalización - aumentamos la elevación de los pies a 5 cm para que nuestro alienígena dé pasos adecuados.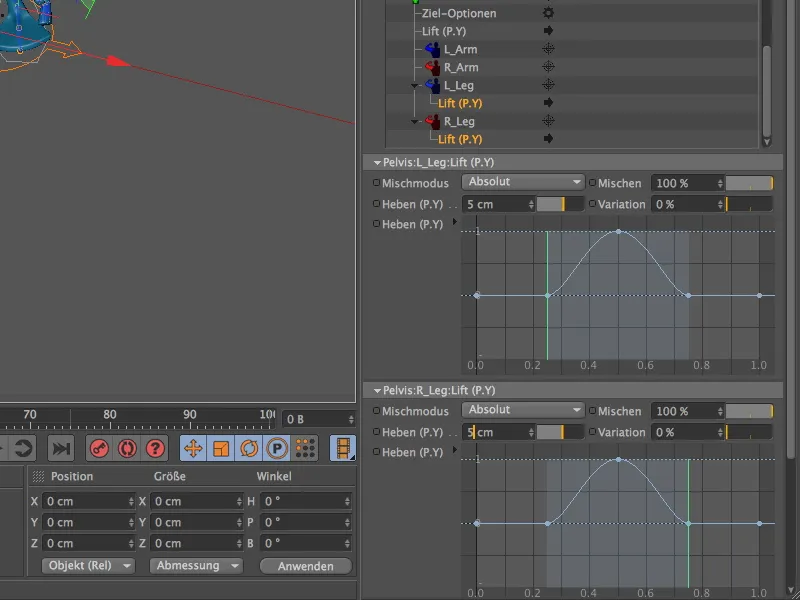
Un vistazo a la vista del editor muestra inmediatamente el efecto de nuestro cambio. Ahora el pie se levanta mucho más, lo que hace que los pasos sean mucho más marcados.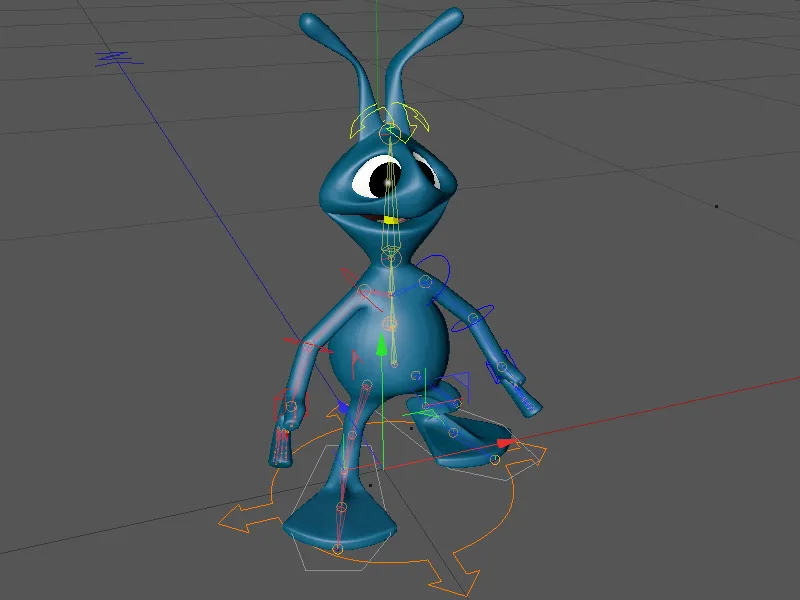
Lo siguiente que nos molesta es la rigidez de la parte superior del cuerpo del alienígena. No hay movimiento alguno durante todo el ciclo de marcha. Esto se debe al componente de la pelvis, es decir, las caderas. Lo buscamos en la jerarquía de componentes de la lista de objetos y lo seleccionamos.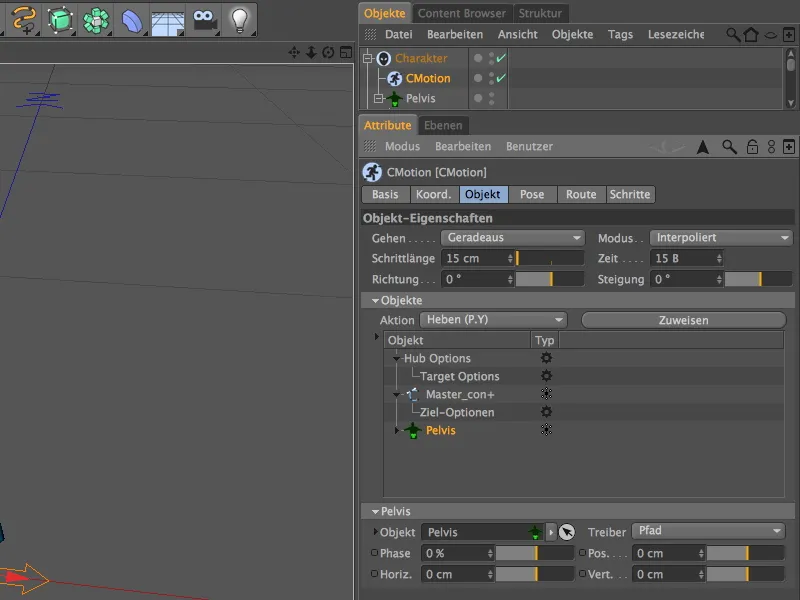
Un buen comienzo sería que la parte superior del cuerpo rotara ligeramente en la dirección correspondiente con cada paso. Para ello, seleccionamos la acción Rotar (W.Y) del menú Acciones.
Para asegurarnos de que el componente Pelvis realiza realmente la acción, debemos asignarla explícitamente al componente. Esto se hace utilizando el botón del mismo nombre junto al menú Acciones.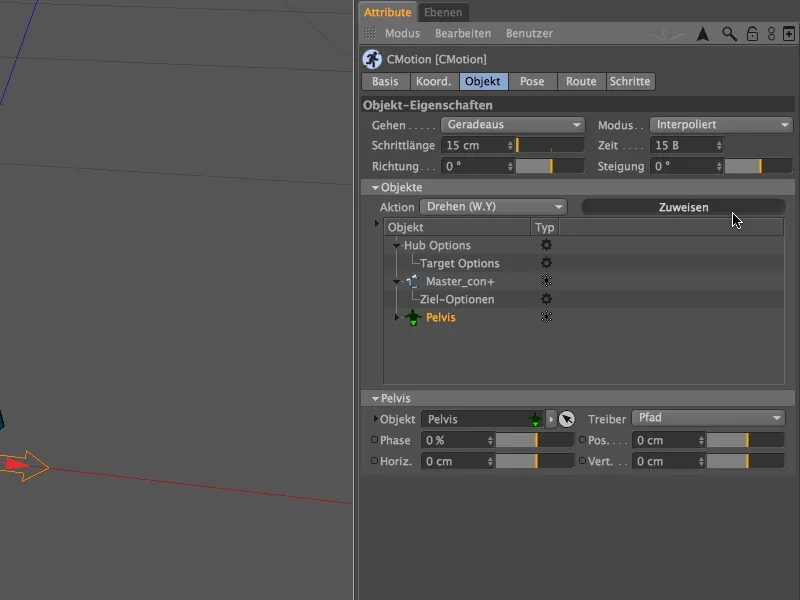
Si nos desplazamos un poco hacia abajo en la lista de objetos y acciones, también veremos la acción Rotar recién añadida como subobjeto del componente Pelvis. Podemos ver los ajustes asociados cuando seleccionamos la acción en la lista.
He utilizado un valor de 8° para la rotación. Esto ya es relativamente llamativo - si lo desea, también puede establecer un valor inferior. Especificando una variación, puede aportar un poco más de aleatoriedad.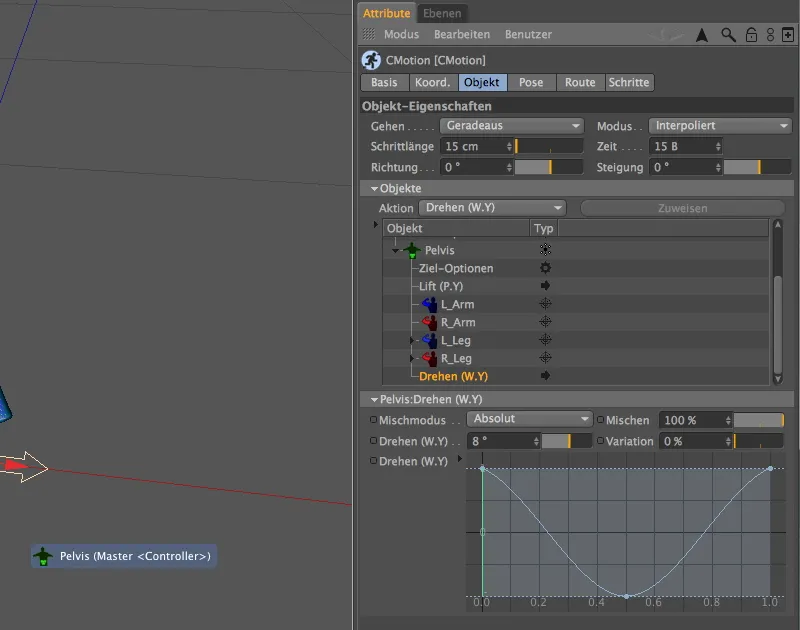
Vamos a echar un vistazo a la marcha ya algo individualizada dejando que el alienígena corra de nuevo haciendo clic en el botón de reproducción en la paleta de animación.
Ahora la parte superior del cuerpo, incluyendo la cabeza y los brazos, se mueve, pero los brazos todavía parecen demasiado rígidos. Aquí deberíamos añadir acciones adicionales para incluir los brazos durante el ciclo de caminar. Para ello, podemos dirigirnos a los dos componentes de los brazos en la lista de objetos.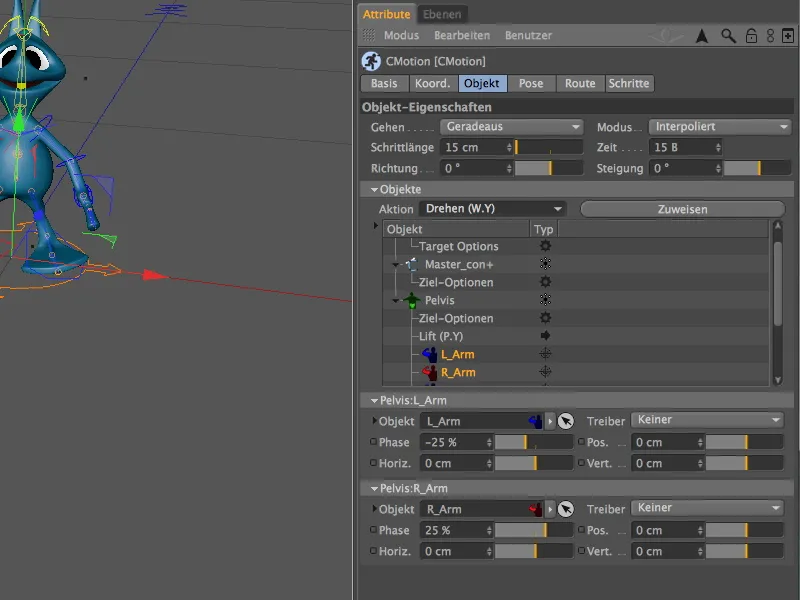
Una vez que hemos seleccionado ambos componentes en la lista, abrimos el menú con las acciones y seleccionamos la acción Rotar (W.Y). Esto hace que los brazos oscilen ligeramente con el movimiento de caminar.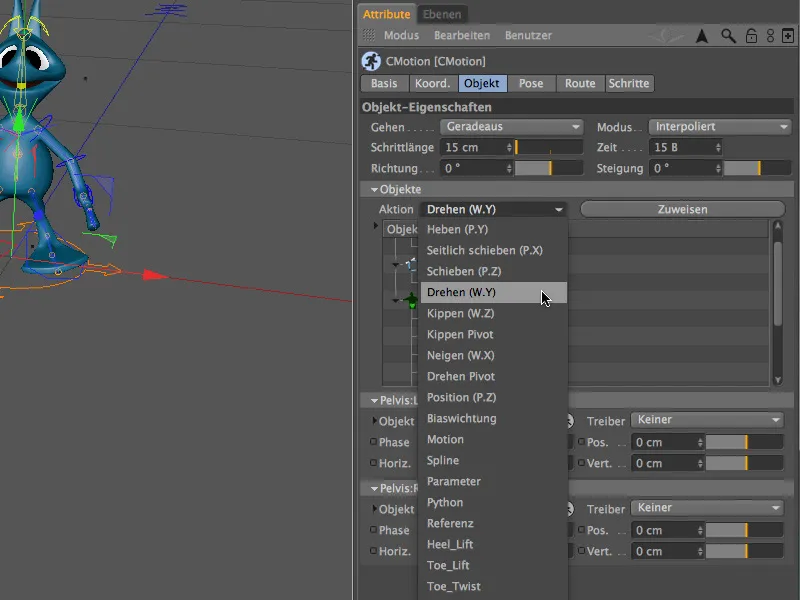
A continuación, asignamos la acción seleccionada a ambos componentes del brazo mediante el botón Asignar.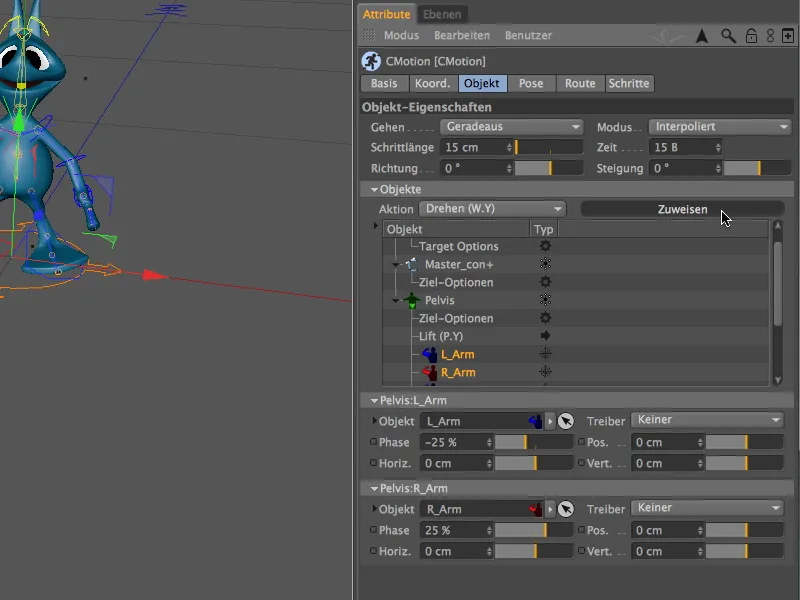
Para poder completar los ajustes de ambas acciones en una sola pasada, seleccionamos las dos acciones debajo del componente brazo en la lista de objetos.
He ajustado el ángulo de rotación a 20°, lo que de nuevo produce una rotación claramente perceptible de los brazos. Si no desea que la rotación sea tan perceptible, reduzca simplemente este valor. Aquí también puede conseguir un movimiento más irregular y por tanto más natural variando este ángulo.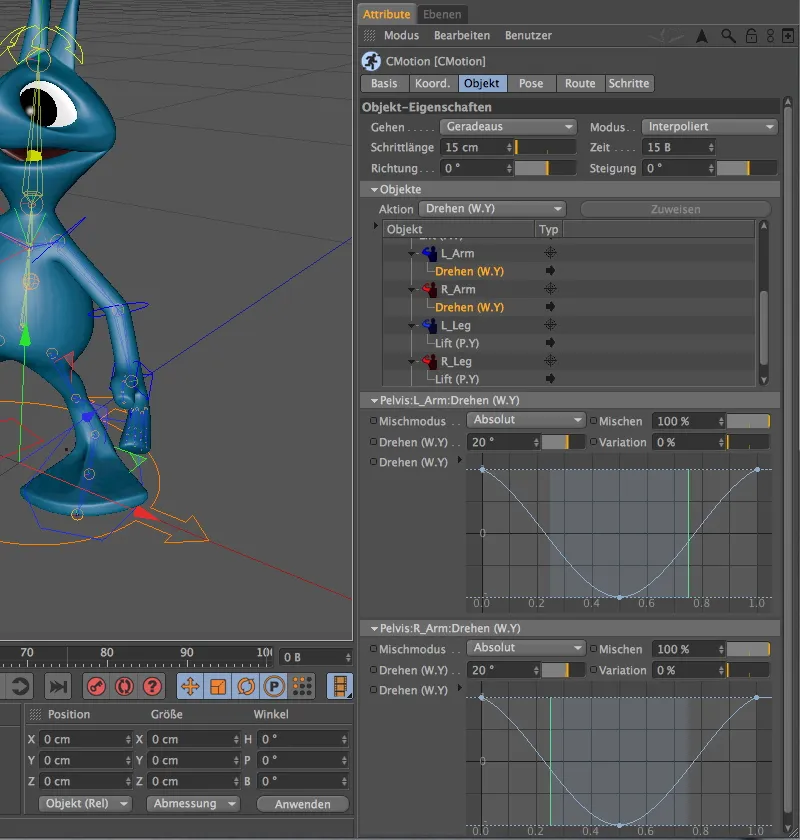
Ahora los brazos del alienígena se mueven con cada paso, pero ambos brazos se mueven al mismo tiempo y con la misma orientación. Sin embargo, también podemos corregir esto muy fácilmente.
De vuelta en el diálogo de configuración del objeto CMotion, echemos otro vistazo a los dos componentes del brazo en la lista. No se almacena ningún controlador especial para la rotación para ninguna de las dos entradas. Sin embargo, en realidad queremos que el alien rote los brazos con cada paso. Nada podría ser más fácil: simplemente establecemos el cubo como el controlador para los dos componentes en el menú Controlador.
Además, desplazamos ligeramente el tiempo de ejecución para aportar un poco más de naturalidad al movimiento. Para ello, reducimos o aumentamos los dos valores de fase de los componentes de -25% y 25% a aproximadamente -45% y 45% respectivamente. Simplemente pruebe diferentes valores y sus efectos en el ciclo de marcha hasta que esté satisfecho con una combinación.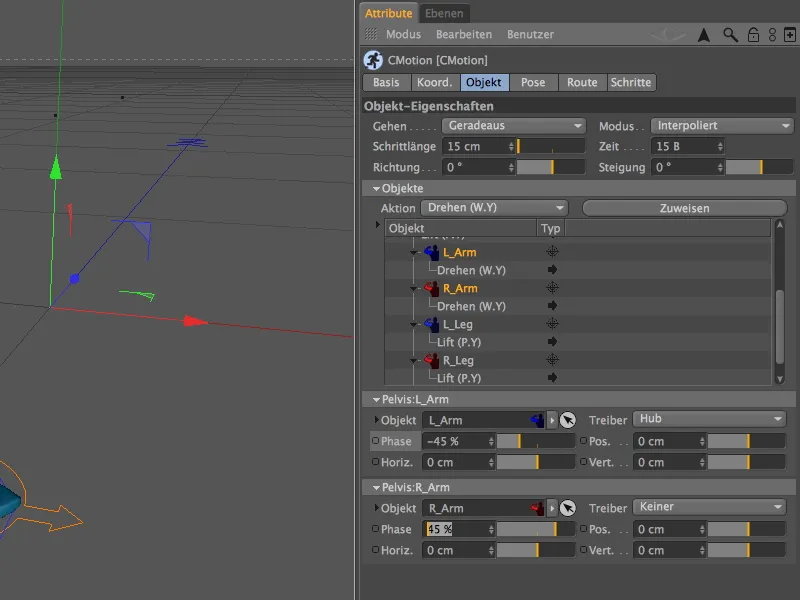
En la vista del editor, se puede ver claramente que los brazos ahora se balancean alternativamente debido al controlador cambiado y a la sincronización modificada. Le invitamos a seguir experimentando con los parámetros hasta que haya encontrado el "andar" deseado para nuestro alienígena.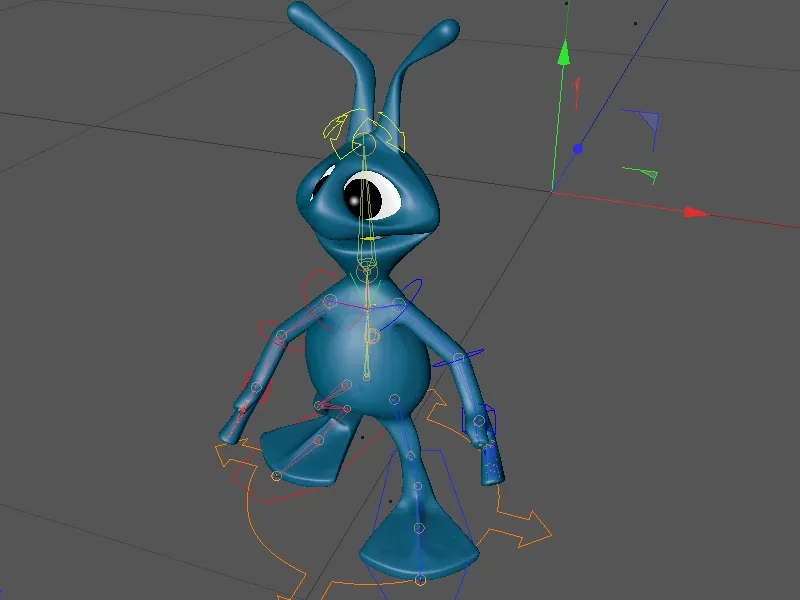
Lo que no debemos ignorar -especialmente con nuestro alienígena equipado con pies de forma extraordinaria- son los posibles solapamientos con la superficie sobre la que pisa nuestro alienígena.
Para comprobar esto, mostramos el objeto suelo en el grupo Escena usando el botón del semáforo en el Gestor de Objetos.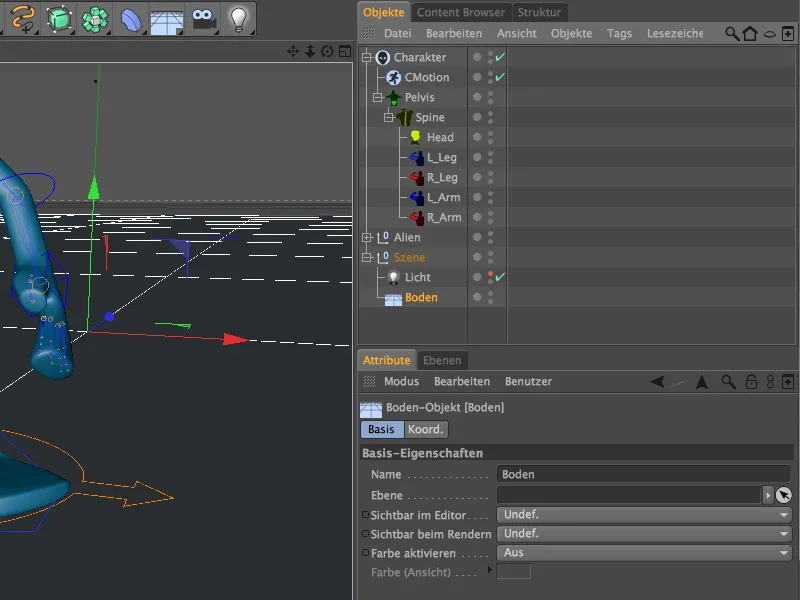
En la vista del editor, se puede ver claramente que no se puede descartar completamente una superposición con la superficie debido a la extrema anchura de los pies. Además, tenemos que comprobar si nuestro alienígena también pisa el suelo designado durante todo el ciclo de caminar.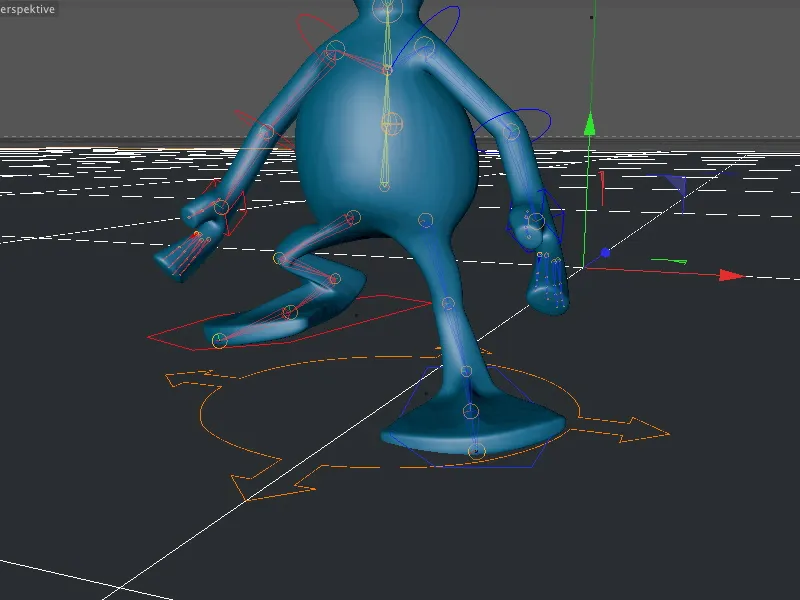
Para abordar estos problemas, tenemos que volver al diálogo de configuración del objeto CMotion y abrir la página de pose. Aquí tenemos parámetros adicionales para controlar el comportamiento del personaje al realizar la caminata.
Queremos mover nuestro personaje alienígena ligeramente hacia arriba para ajustar de forma óptima el paso al suelo. Para ello, simplemente introducimos el offset deseado (offset base) un poco más arriba (en mi caso 0,7 cm).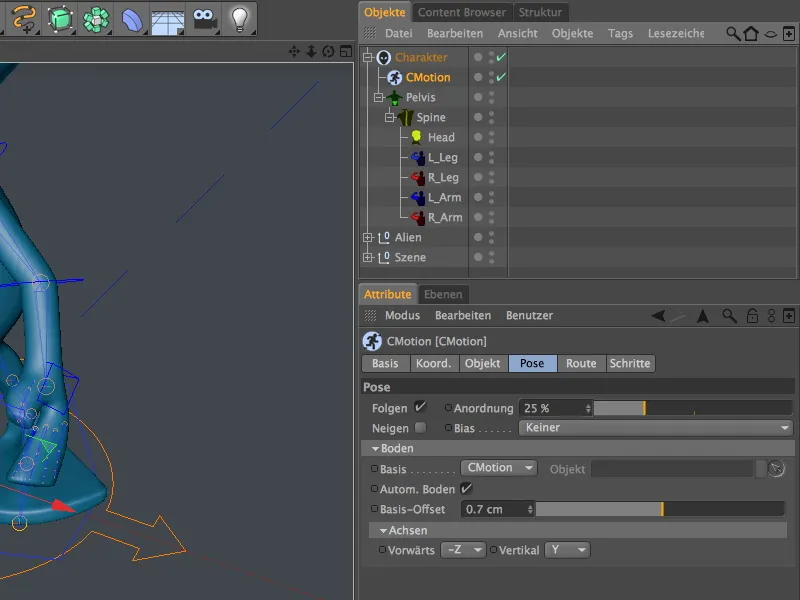
Comprobemos el desplazamiento adicional del personaje alienígena en la vista del editor. Ahora ya no se ve ninguna superposición ...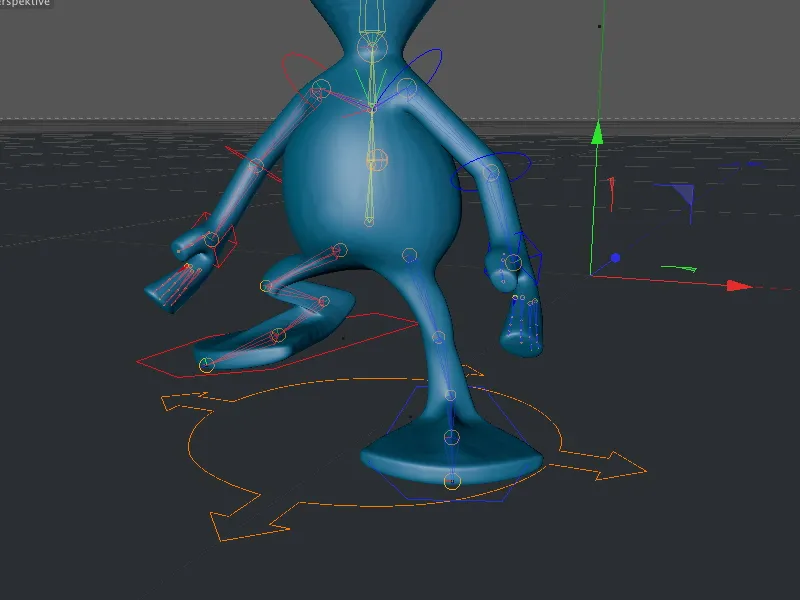
... de modo que en el renderizado no se aprecian superposiciones molestas en el pie. El ciclo de caminar de nuestro pequeño alienígena está ahora completo y por fin podemos dejarle caminar libremente.
Caminar por una ruta predefinida
El objeto CMotion ofrece una serie de opciones para enviar al personaje, ahora listo para caminar, en su viaje. Echemos un vistazo a la opción de dejar que nuestro personaje camine a lo largo de una spline.
Para simplificar, he elegido un objeto circular como trayectoria spline. Por supuesto, también puede especificar cualquier otro camino. Mi círculo spline tiene un radio de 80 cm y se encuentra en el plano horizontal XZ.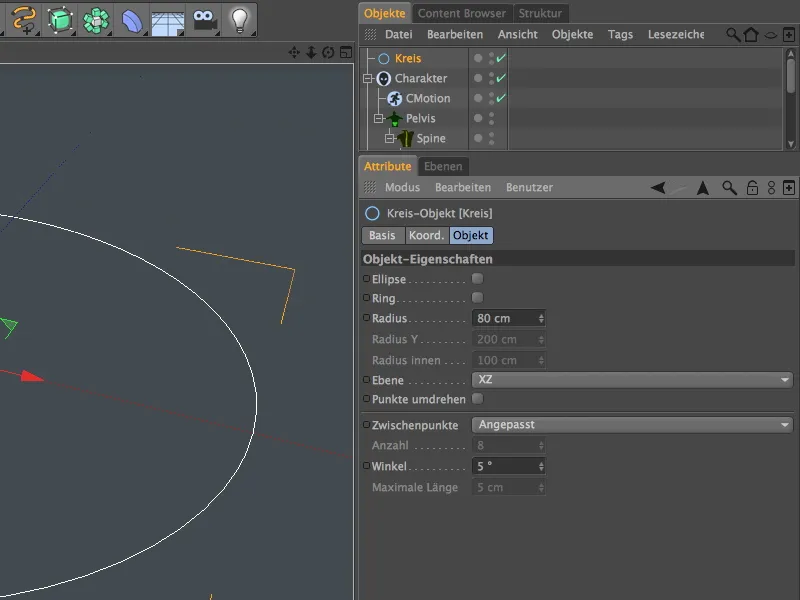
Esto mantiene a nuestro pequeño extraterrestre lo más lejos posible en el campo de visión.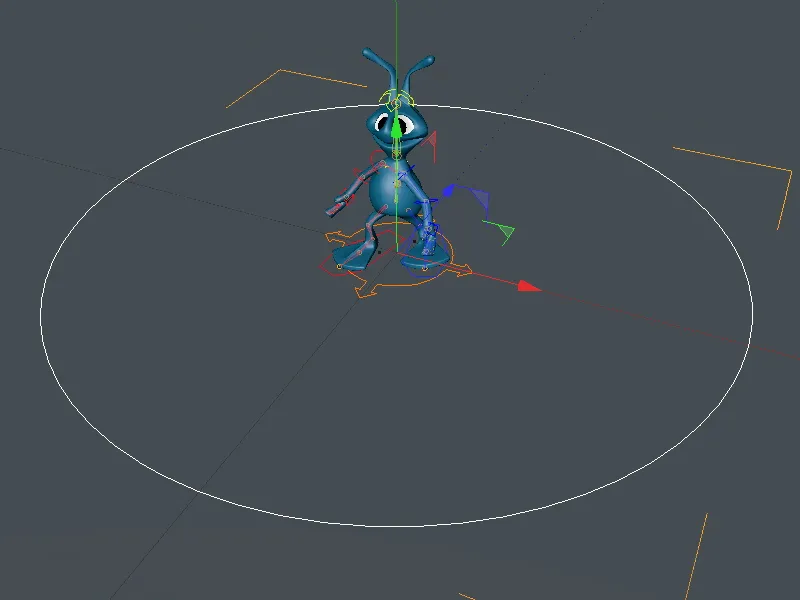
Para establecer la spline circular como la trayectoria de nuestro alienígena, necesitamos el diálogo de configuración del objeto CMotion en la página del objeto. En el menú Caminar, habíamos definido previamente la opción Recto. Ahora seleccionamos Path como el camino por defecto.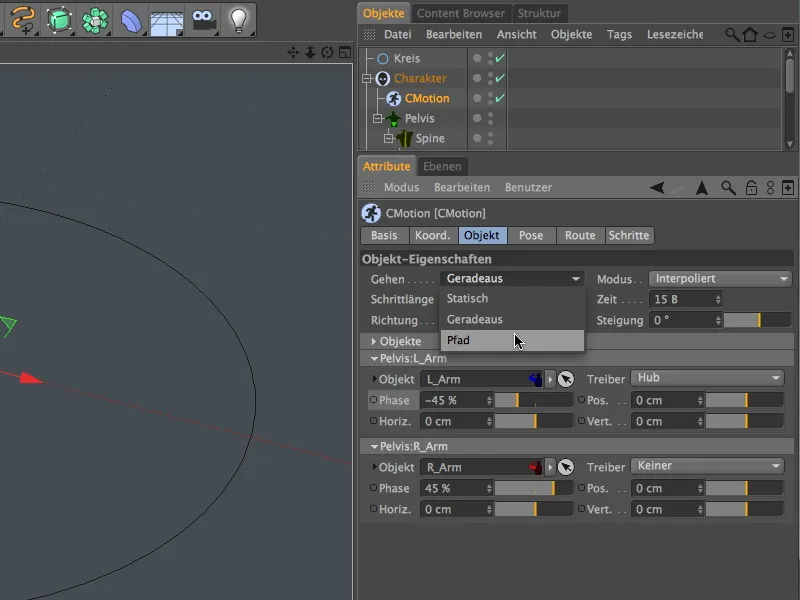
Arrastramos el objeto círculo desde el Gestor de Objetos al campo Ruta de las propiedades del objeto que ahora está disponible. Ahora a nuestro personaje alienígena se le dice a través del objeto CMotion que debe moverse a lo largo de la trayectoria circular.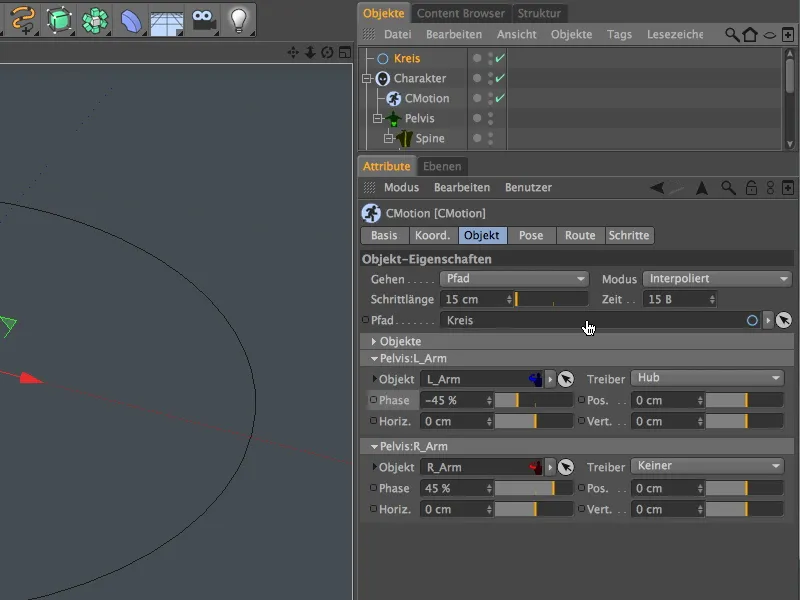
Nuestro pequeño alienígena ha tomado inmediatamente su posición inicial en el camino de la spline; sin embargo, también es importante comprobar si la spline circular permite al personaje posicionarse correctamente en el suelo. Como puede verse claramente en la ilustración, el personaje utiliza el tobillo como punto de referencia para caminar por la trayectoria.
Antes de que podamos hacer una modificación aquí, como mover la spline circular en mi caso, primero debemos desactivar temporalmente el objeto CM otion. De lo contrario, nuestro objeto CMotion se mezclará completamente, lo que normalmente conduce a deformaciones aventureras. Una vez hemos desactivado el objeto CMotion usando el interruptor de activación en el Gestor de Objetos, podemos corregir la posición de la spline circular si es necesario.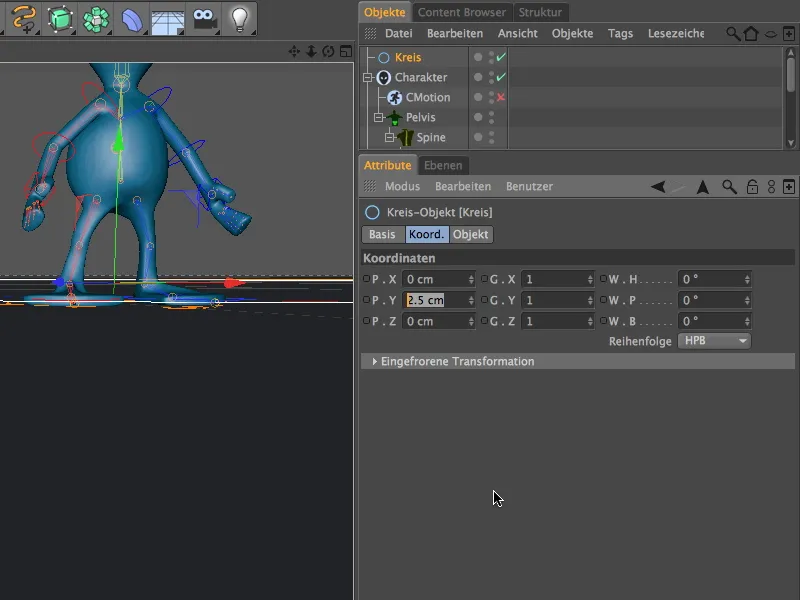
Después de este cambio, podemos volver a activar el objeto CMotion mediante el interruptor de activación y ver a nuestro pequeño alien deambular por la trayectoria de la spline.