He proporcionado los componentes más importantes de la escena en el archivo de trabajo "PSD_C4D_R14_Konnekt_brechen_start.c4d" para que podamos empezar a construir la torre y la funcionalidad de Dynamics de inmediato.
Construyendo la escena con Dynamics
Nuestra situación inicial consiste en la primera fila para la torre y una de las esferas que más tarde serán liberadas en la torre a través de un sistema de partículas. Un objeto de suelo y una fuente de luz puntual proporcionan un entorno y una iluminación suficientes para este tutorial.
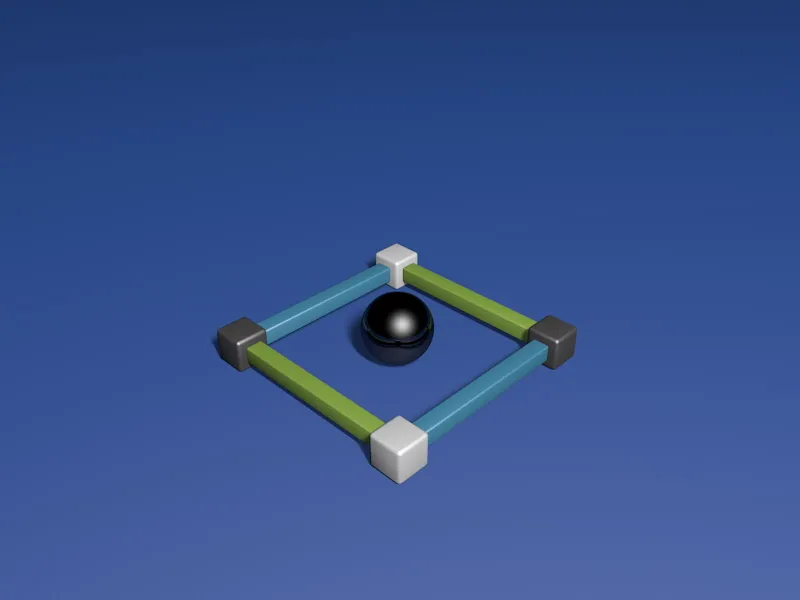
Cuando desplegamos el grupo de la primera fila, vemos que sus partes individuales están nombradas según su disposición. Esto nos ayudará más adelante a la hora de integrar y acoplar los conectores.
Antes de apilar esta primera fila usando MoGraph, primero equipamos los elementos individuales con las propiedades dinámicas necesarias. Para ello, asignamos una etiqueta Dinámica de Cuerpo Rígido al primer elemento a través del menú contextual usando el botón derecho del ratón o a través del menú Etiquetas>Etiquetas de Simulación en el Gestor de Objetos.
También puedes asignar esta etiqueta a todos los elementos al mismo tiempo, pero entonces debes asegurarte de que has seleccionado todas las etiquetas para los siguientes ajustes.
En la página Dinámica del diálogo de configuración de la etiqueta Cuerpo Dinámico Rígido, establecemos el disparo a En colisión para que los elementos se comporten tranquilamente hasta que se produzca realmente una colisión.
Establecemos los umbrales de velocidad ligeramente más altos para que los elementos rodantes se calmen rápidamente más tarde.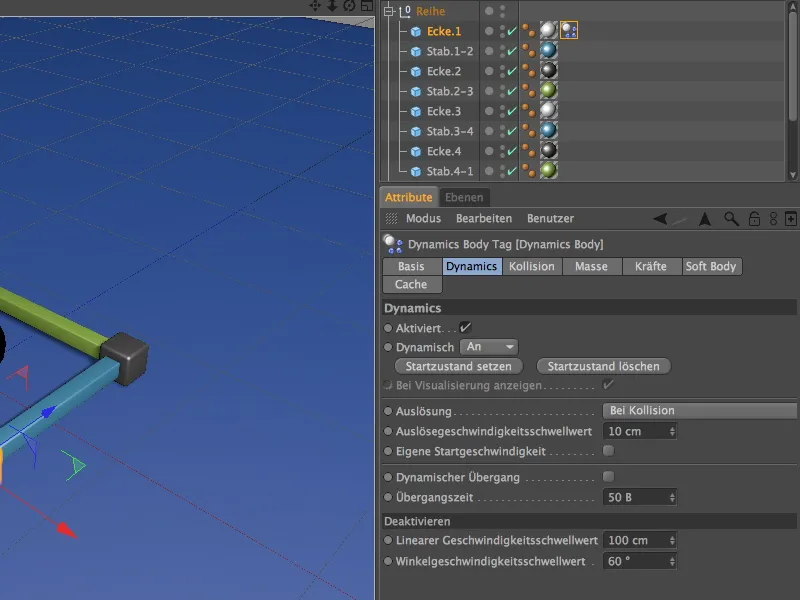
En la página de colisión del diálogo de configuración, he utilizado el casco convexo como forma de colisión. En mi opinión, esta configuración representa un compromiso óptimo entre la sensibilidad a la colisión y la precisión para nuestro propósito. Puedes experimentar con otras formas. Aumentamos la fricción al 80% para que las partes explosionadas no se alejen demasiado de la torre derrumbada.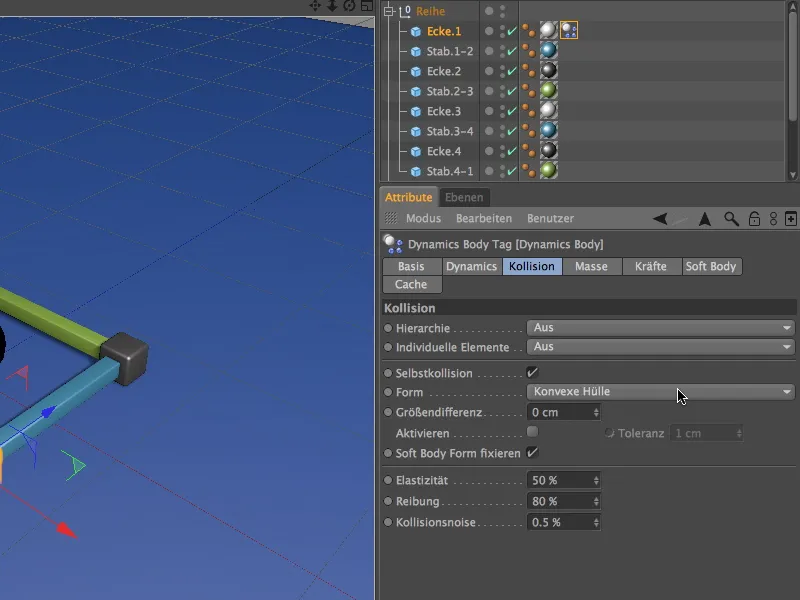
Ahora puedes duplicar la etiqueta cuerpo de Rigid Dynamics terminada arrastrando la etiqueta a los otros elementos de la fila en el Gestor de Objetos mientras mantienes pulsada la tecla Ctrl.
A la esfera también se le asigna una etiqueta Dinámica de Cuerpo Rígido. La forma más fácil de hacer esto es duplicar una etiqueta en la fila una vez más y ajustar los parámetros de la siguiente manera:
Seleccionamos el ajuste Inmediato como disparador, ya que las esferas deben ser las responsables de iniciar las colisiones. Reajustamos los umbrales de velocidad a los valores normales.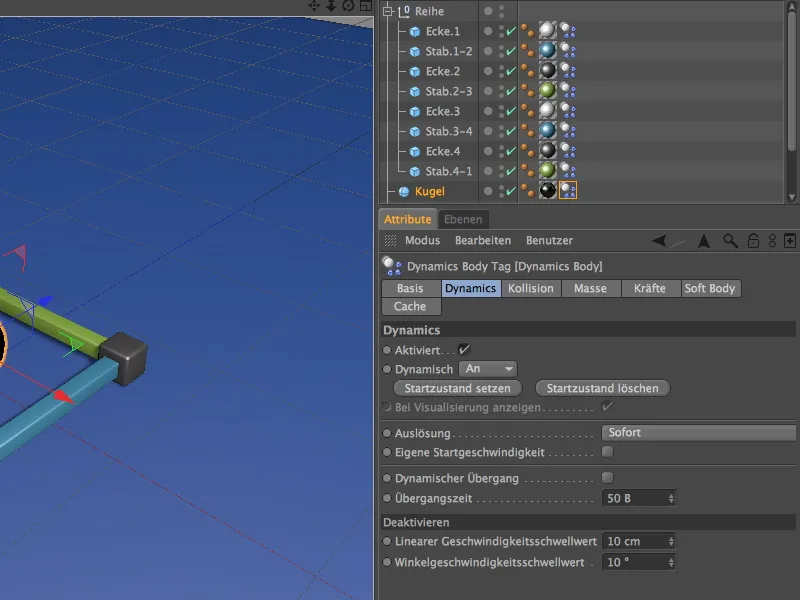
Para la bola, también reducimos la fricción en la página de colisión al 30% y establecemos la opción Automático como tipo de colisión. Esto permite que la pesada bola ruede bastante más.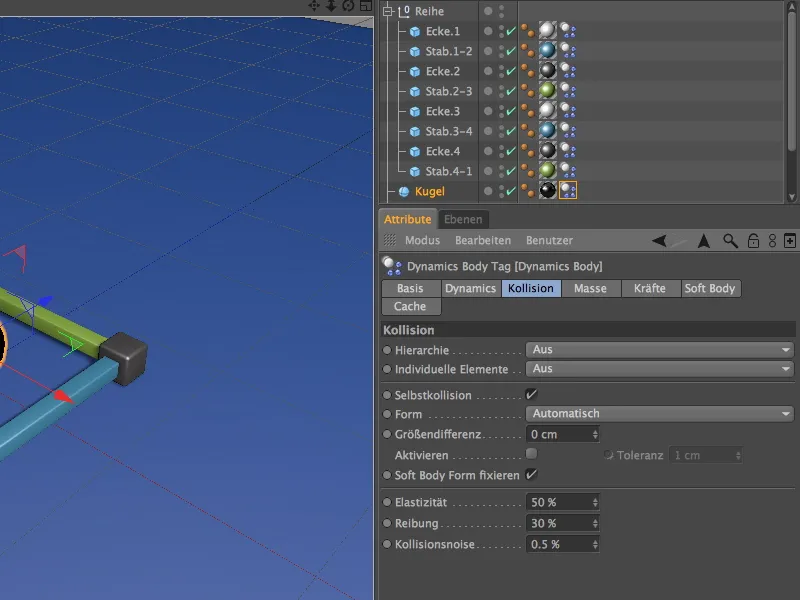
No debemos olvidar el suelo; no sólo garantiza que la torre se mantenga en pie de forma segura, sino que también absorbe cualquier pieza que caiga. Como es un objeto estático, se le asigna una etiqueta como objeto de col isión a través del menú contextual usando el botón derecho del ratón o a través del menú Etiquetas>Etiquetas de Simulación en el Gestor de Objetos.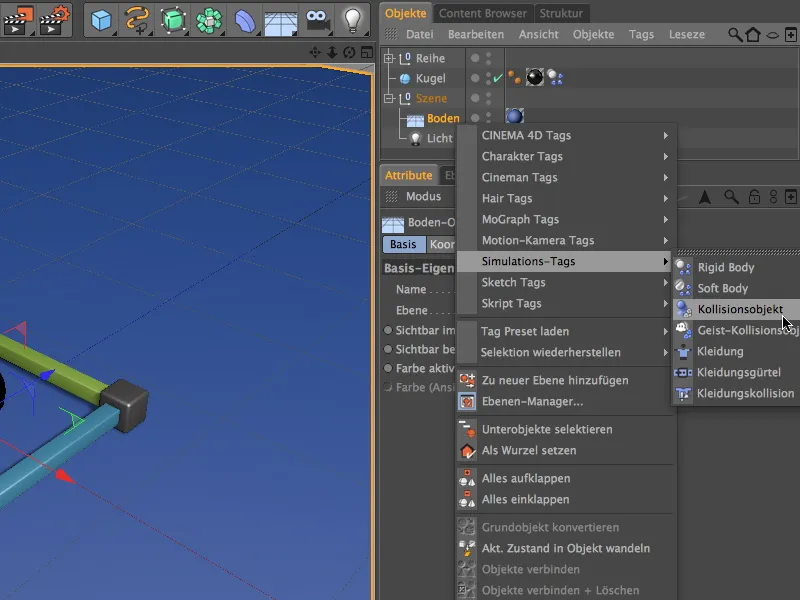
En el diálogo de ajustes de la etiqueta Cuerpo Dinámico para el suelo, sólo necesitamos aumentar el valor de fricción para que las partes que caen también puedan implementar su fricción aumentada. Podemos dejar el resto de parámetros en sus valores por defecto.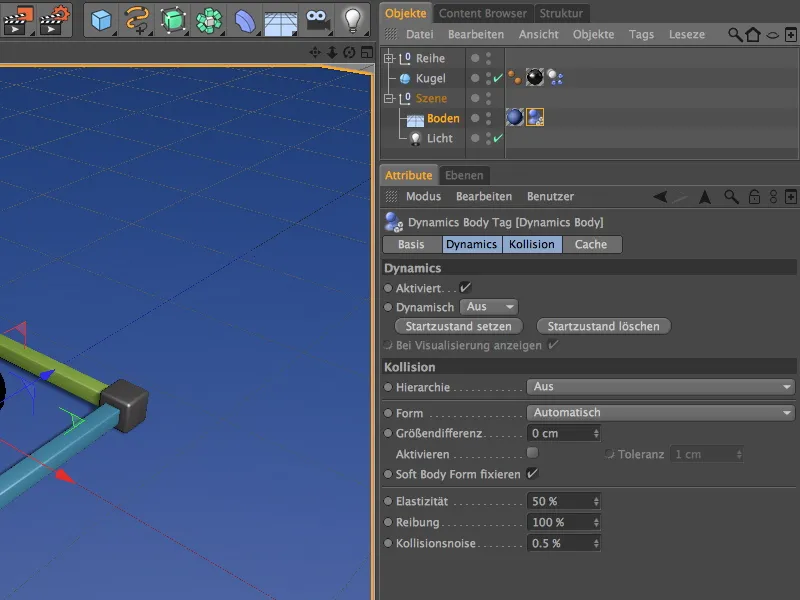
Para poder seleccionar y modificar fácilmente las etiquetas de los componentes de la torre para experimentos posteriores, puedes seleccionarlas y guardarlas en un objeto de selección para un acceso rápido usando el comando Seleccionar>Filtro de Selección>Crear Objeto de Selección.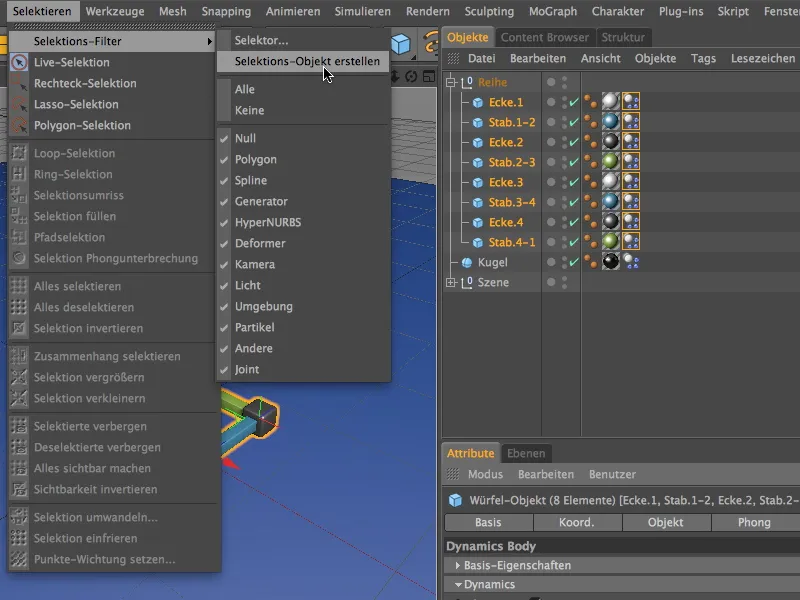
Asegúrese de que sólo aparecen en la lista las etiquetas del cuerpo Dynamics y cambie el nombre del objeto de selección en consecuencia. Para seleccionar los elementos contenidos, basta con hacer doble clic en el icono del objeto de selección.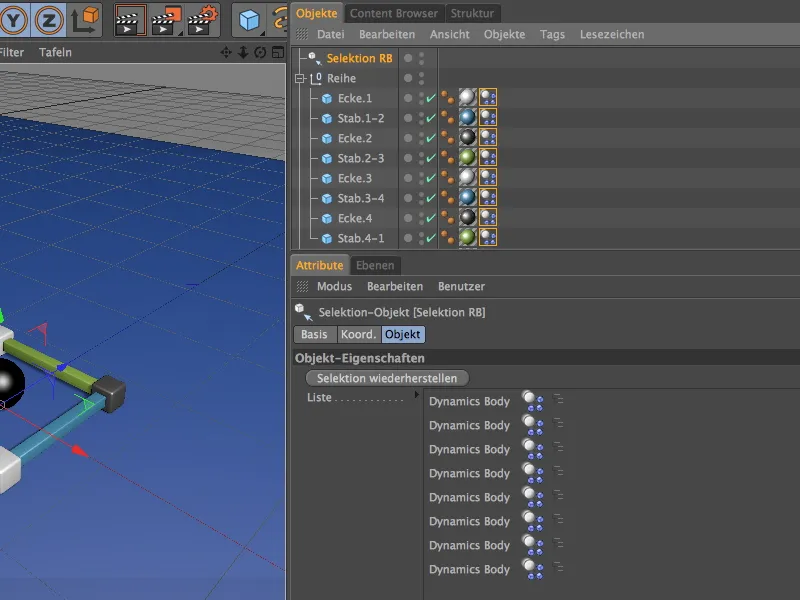
Instalación y personalización de los conectores
Para conectar firmemente las esquinas y las barras de nuestra serie de componentes, necesitamos instalar un conector para cada punto de conexión. Para ello, vamos a obtener el primer conector del menú Simular>Dinámica.
En el Gestor de objetos, colocamos el primer conector en la posición correcta de la jerarquía para tener una mejor visión de conjunto, es decir, entre la primera esquina, Corner.1 y la primera barra, Bar.1-2. En el cuadro de diálogo de configuración del conector, seleccionamos el tipo Fijo como conexión pura y arrastramos los dos objetos a conectar como objetos A y B a los campos previstos para ello.
Para asegurarnos de que la conexión se libera cuando se aplica una determinada fuerza, activamos la opción Fuerza de rotura y asignamos un valor de 50000 cm para Fuerza como límite, por ejemplo. Por supuesto, puede experimentar con este valor más adelante.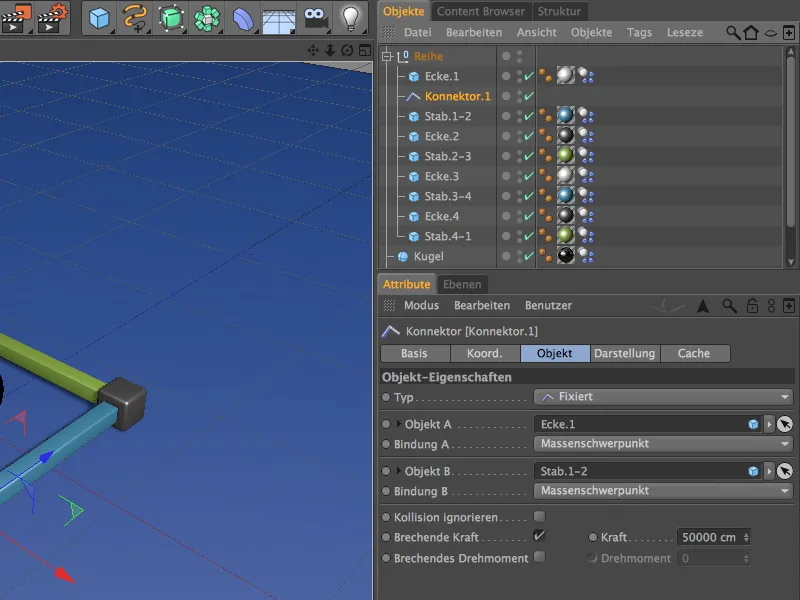
Ahora duplicamos este primer conector un total de siete veces moviéndolo a la posición entre las esquinas y las barras destinadas a la conexión mientras mantenemos pulsada la tecla Ctrl en el Gestor de Objetos. Por último, conectamos el octavo conector a la primera esquina para asegurar la fila.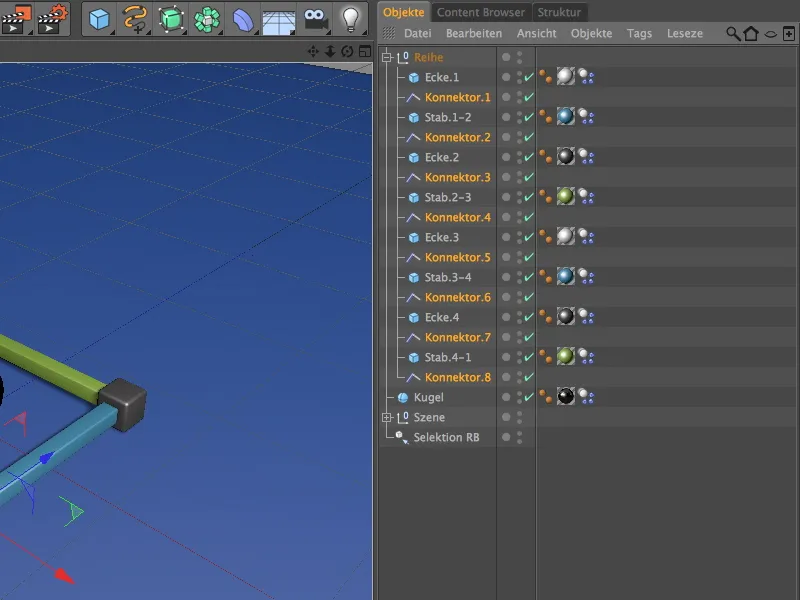
Ahora viene el trabajo duro, porque a los otros conectores duplicados aún hay que asignarles los objetos de conexión correctos. Después de todo, sólo tenemos que ajustar los campos Objeto A y B, ya que todos los demás parámetros siguen siendo los mismos.
Por lo tanto, el segundo conector se encarga de la conexión entre bar.1-2 y corner.2,...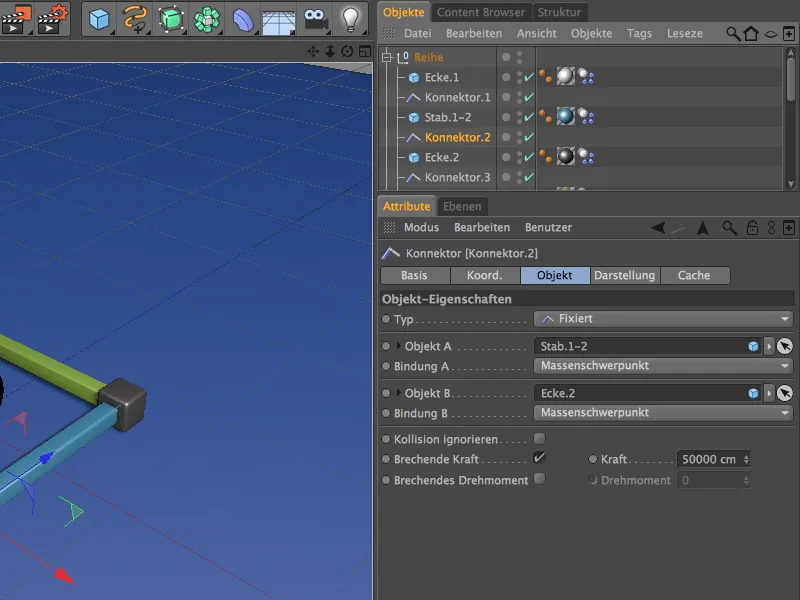
... el tercer conector se encarga de la conexión entre corner . 2 y bar .2-3, ...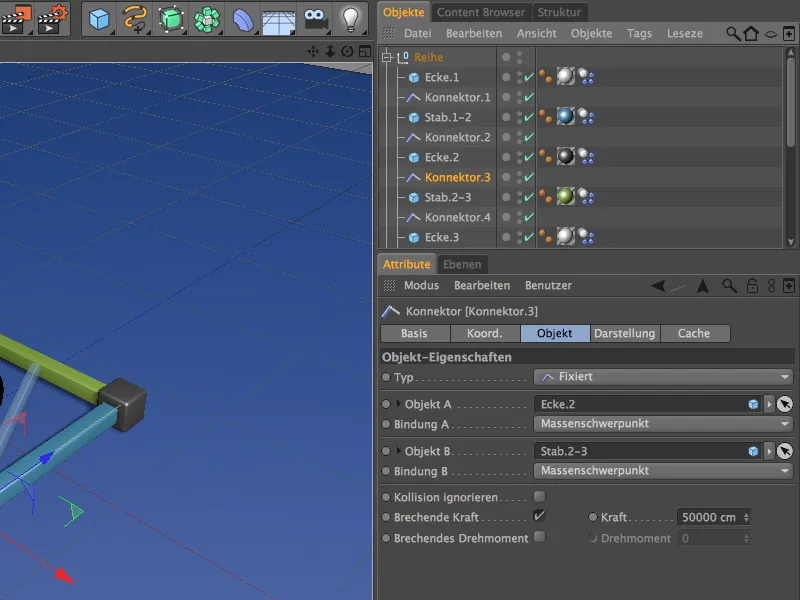
... el cuarto conector se encarga de la conexión entre la barra . 2-3 y la esquina . 3, ...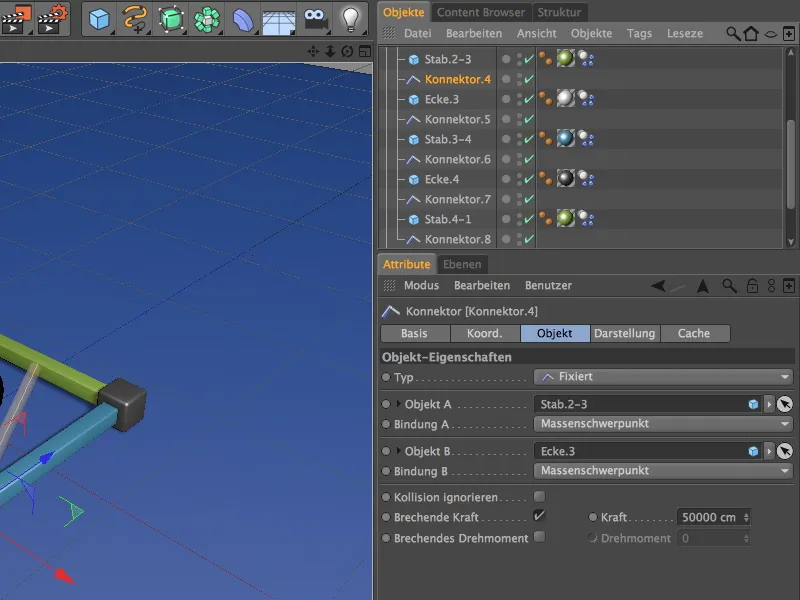
... el quinto conector alrededor de la conexión entre esquina . 3 y barra.3-4 ,...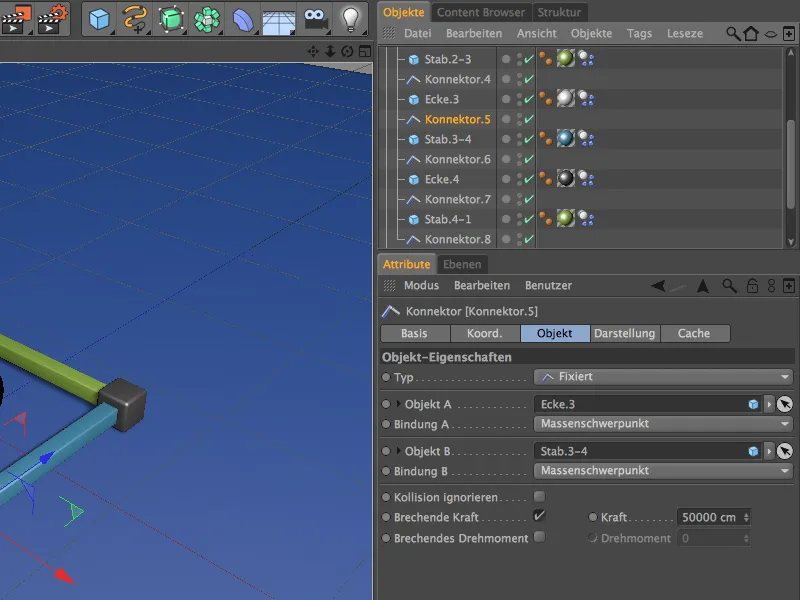
... el sexto conector alrededor de la conexión entre varilla . 3-4 y esquina . 4, ...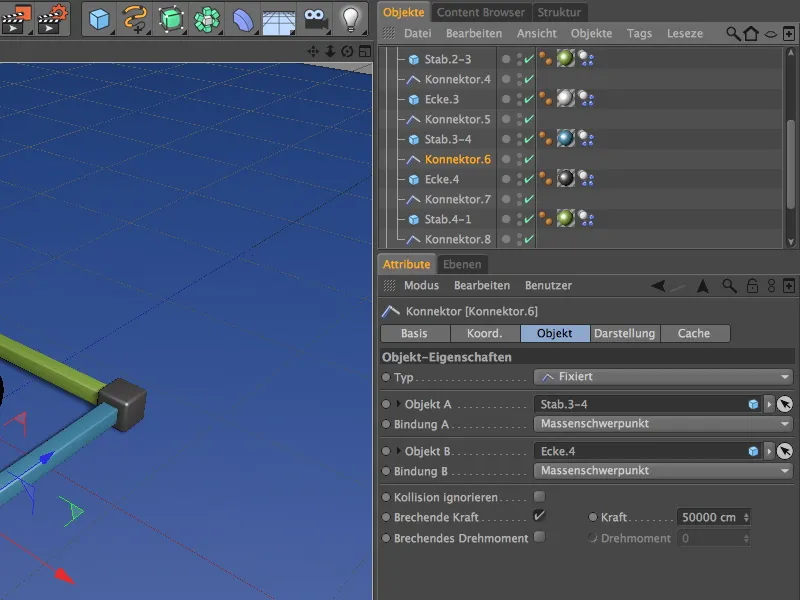
... el séptimo conector alrededor de la conexión entre esquina . 4 y barra . 4-1 ...
... y finalmente el octavo conector alrededor de la conexión entre la barra . 4-1 y la esquina inicial corner.1 .
En términos puramente funcionales, esto establecería los conectores, pero todos los conectores están todavía en la posición de la primera esquina. Podemos corregir esto con unos pocos clics. El comando Aplicar del menú Herramientas>Ajustar objetos nos ayuda a hacerlo.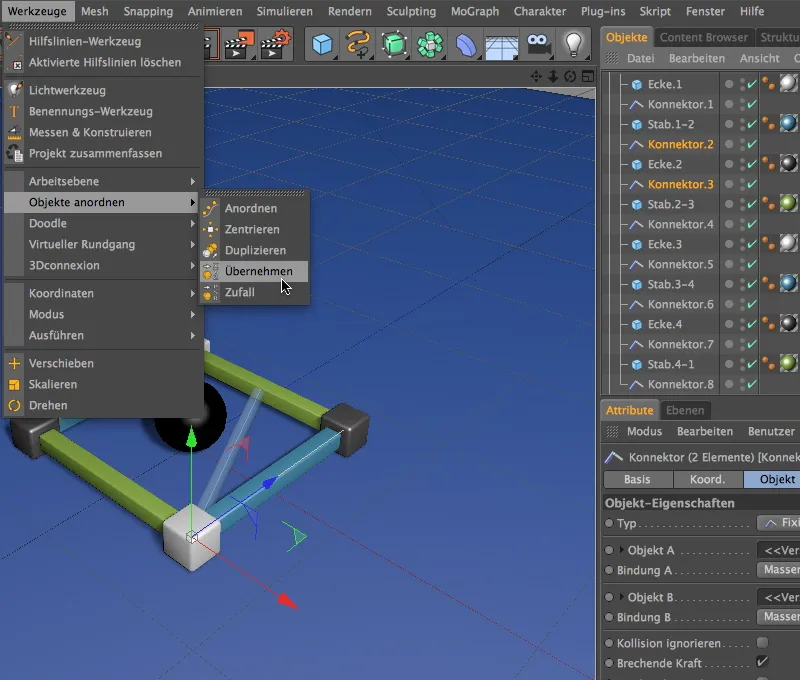
De este modo, asignamos la esquina.2 como posición a los conectores 2 y 3 seleccionados. En el cuadro de diálogo de configuración de la herramienta Aplicar, simplemente arrastramos corner. 2 al campo Aplicar desde y hacemos clic en el botón Asignar.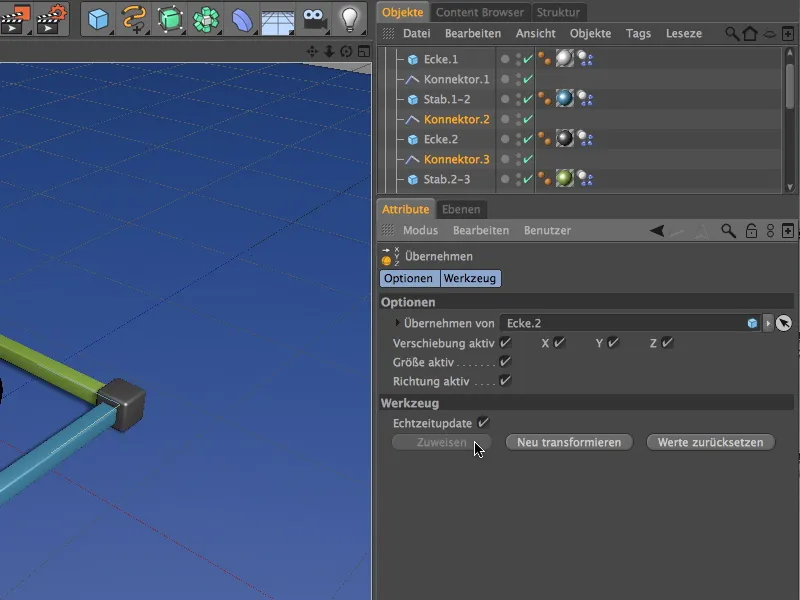
Del mismo modo, establecemos los conectores 4 y 5 en la posición de corner.3 ....
... y los conectores 6 y 7 a la posición de la esquina.4 . Los dos conectores 1 y 8 ya están en la posición de la primera esquina, por lo que no necesitamos cambiar nada aquí.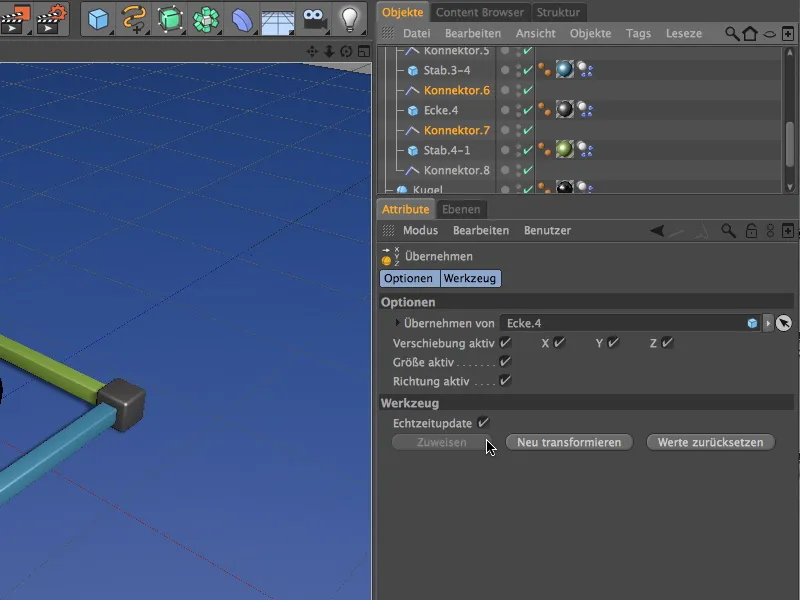
Para que también podamos experimentar con la configuración de los conectores, como ya se ha mencionado, seleccionamos todos los objetos conectores mediante el Gestor de objetos y los colocamos en un nuevo objeto de selección utilizando el comando Crear objeto de selección del menú Seleccionar>Filtro de selección.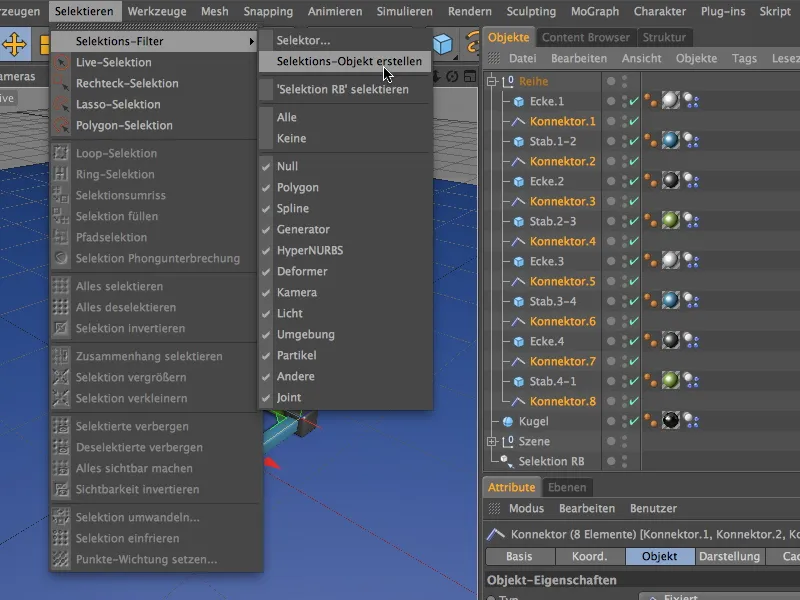
También damos a este objeto de selección un nombre significativo y ya podemos ocuparnos finalmente de construir la torre con clones MoGraph.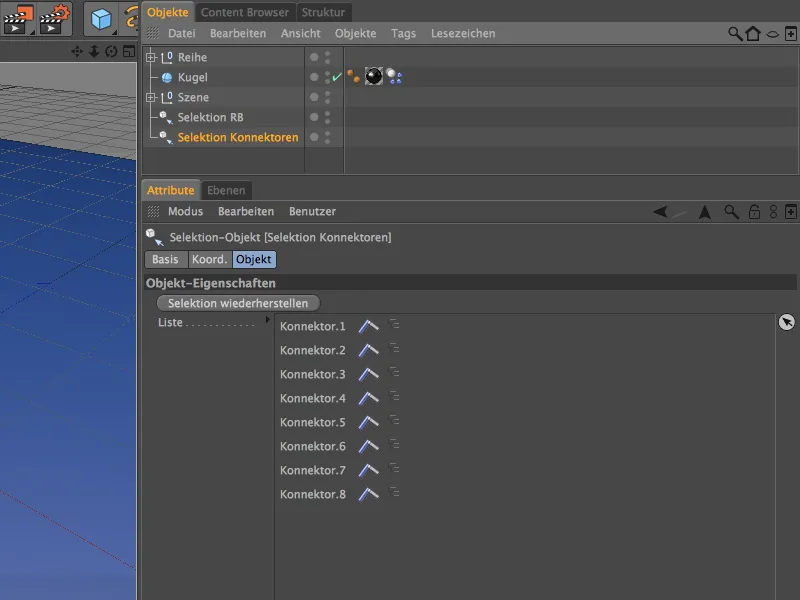
Construir la torre con MoGraph
Aunque MoGraph no es absolutamente necesario para crear las copias de la serie de componentes, simplemente es mucho más rápido y nos da más libertad a la hora de reajustar.
Para duplicar la fila de componentes como una torre utilizando clones, obtenemos un objeto clon del menú MoGraph.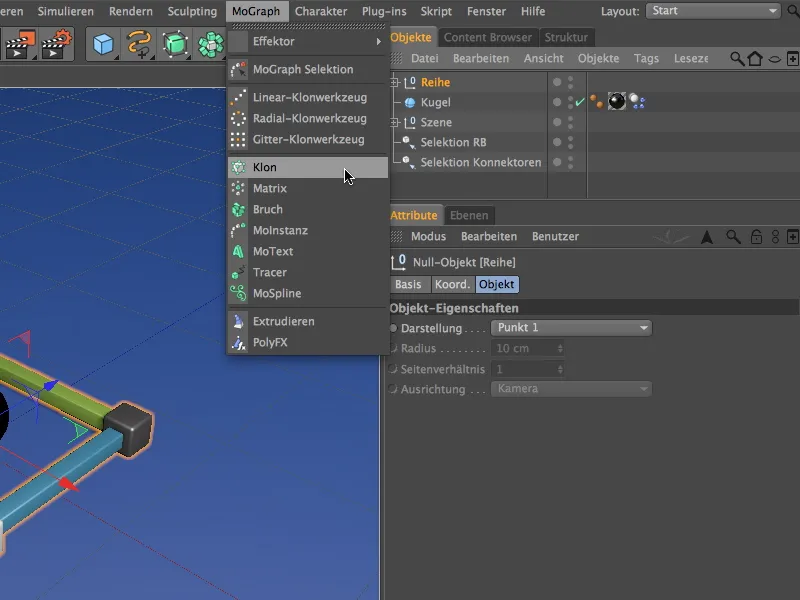
Nuestra primera fila va a ser clonada, así que la colocamos como un subobjeto en el objeto clon y aprovechamos para ajustar la posición del objeto clon para que ninguna esquina quede involuntariamente clavada en el suelo. En la página de coordenadas del objeto clon, sólo tenemos que ajustar el valor Y a 10 cm.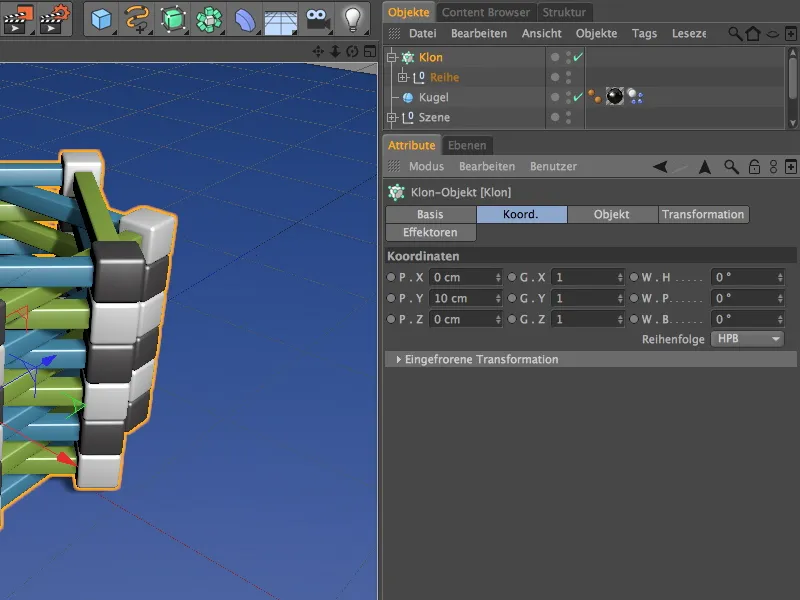
La información para la duplicación de la fila de componentes sigue ahora en la página del objeto del cuadro de diálogo de configuración del objeto clonado. Para duplicar hacia arriba en la dirección Y, seleccionamos el modo lineal y un desplazamiento en P. Y de 10 cm en el modo de duplicación por paso.
Fijamos un ángulo W.H de 45° para que las filas se desplacen y queden exactamente una encima de otra. He fijado un total de doce filas como número de clones; si desea apilar más filas de componentes, simplemente aumente el número en consecuencia.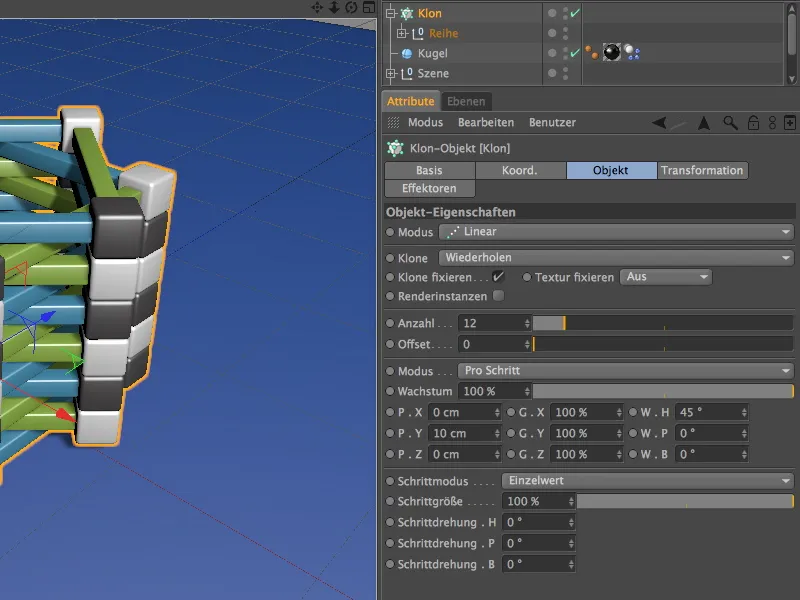
Los componentes estarían entonces perfectamente apilados. Casi demasiado perfecto, por lo que integramos un pequeño desplazamiento aleatorio con un efector para aportar un poco más de aleatoriedad y, por tanto, autenticidad al juego.
Para ello, primero seleccionamos nuestro objeto clon en el Gestor de Objetos y luego usamos el menú MoGraph>Efector para añadir un efecto ale atorio a la escena. Como el objeto clon fue seleccionado inicialmente, se le asigna automáticamente este efector.
En el diálogo de configuración del efector aleatorio, sólo activamos la transformación del ángulo en la página de parámetros. Aquí asignamos un ángulo de dirección no demasiado grande W.H de unos 3° para que las esquinas de las filas de componentes sigan teniendo suficiente superficie de contacto a pesar del desplazamiento.
Ahora la torre tiene un aspecto mucho más creíble. Ya es hora de soltar unas cuantas bolas pesadas en nuestra construcción.
Estructura del sistema de partículas
Ya hemos dotado al objeto esfera de propiedades dinámicas, así que todo lo que tenemos que hacer ahora es configurar un pequeño sistema de partículas para maltratar la torre con esferas.
Para ello, obtenemos un emisor del menú Simular>Sistema de partículas.
Para que la esfera funcione como partícula, la colocamos en el emisor como subobjeto a través del Gestor de Objetos. Para asegurarnos de que el emisor tiene altura suficiente para las esferas que caen, lo movemos a una altura de 500 cm utilizando su coordenada Y. Como el emisor expulsa sus partículas en la dirección del eje Z, ahora debemos rotarlo hacia abajo -90° utilizando su ángulo de inclinación W.P.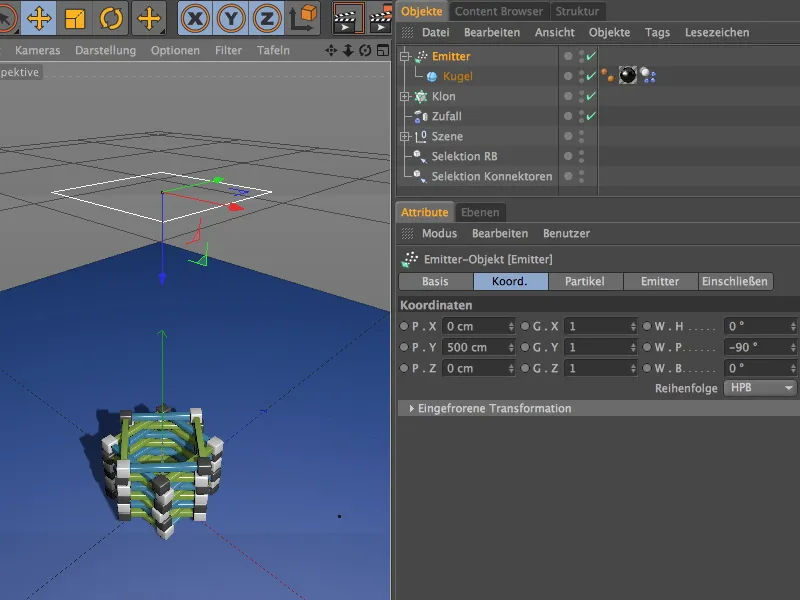
En el diálogo de configuración del emisor, encontramos todos los parámetros de cantidad, duración y tipo de emisión en la página de partículas. He optado por una natalidadVisualizar objetospara que las esferas puedan verse también como partículas.
He ajustado el tamaño del emisor en la página de emisores a 180 cm para que las partículas puedan caer sobre la torre con la mayor precisión posible.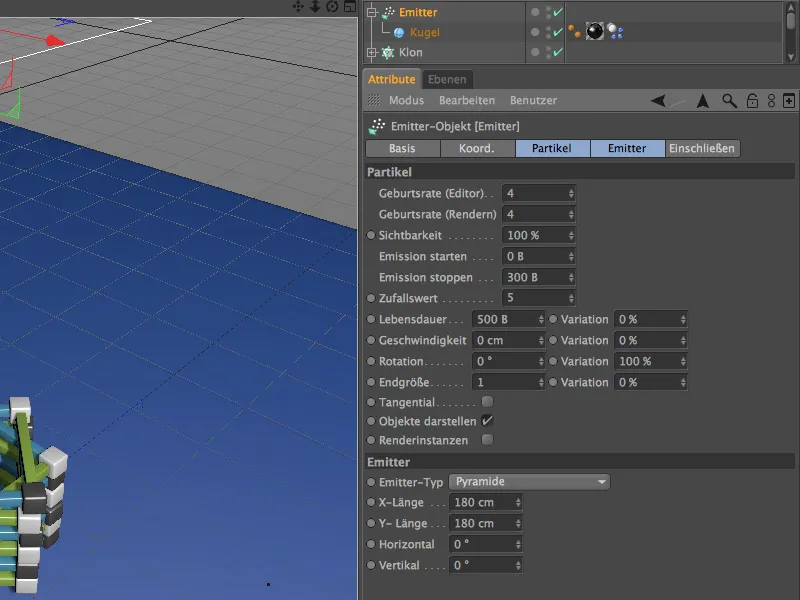
Un clic en el botón de reproducción muestra que el emisor funciona y, como se desea, causa daños crecientes a nuestra torre.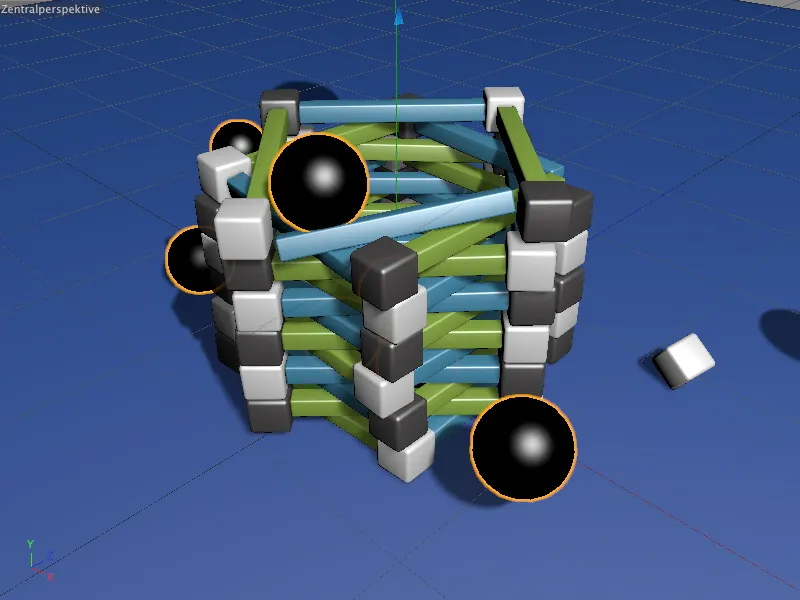
Sin embargo, gracias a los conectores, la torre no se derrumba sin más. Todos los componentes que no han sido golpeados con suficiente dureza o fuerza permanecen conectados entre sí.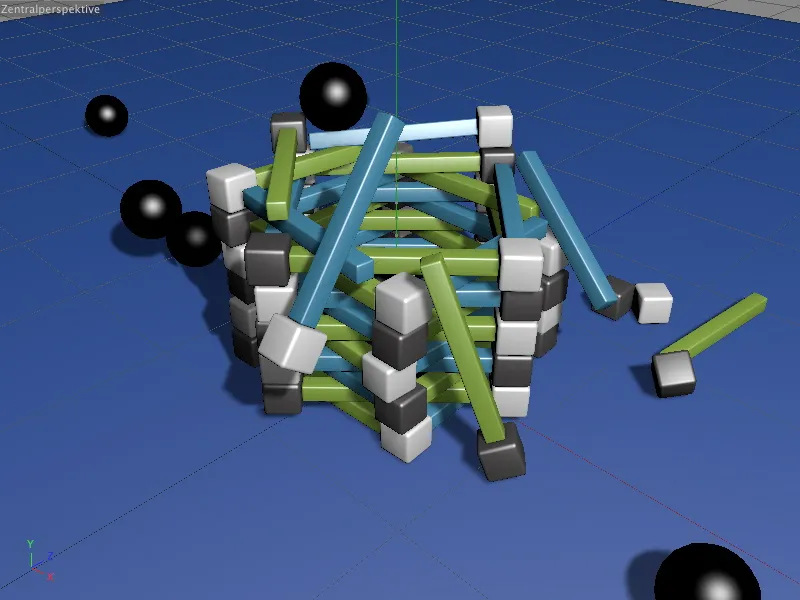
Al menos hasta que no se supere el valor límite almacenado en los conectores. Gracias a los objetos de selección que hemos creado anteriormente, ahora dispone de cómodas opciones para experimentar con los parámetros de dinámica y, por supuesto, con los límites de fuerza.


