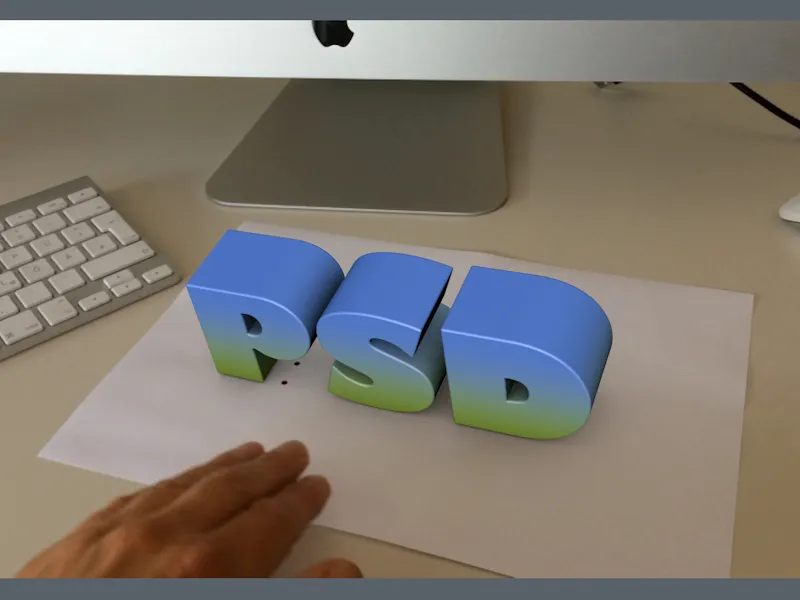Comenzamos este tutorial con un archivo de proyecto vacío, alternativamente puedes utilizar el proyecto "PSD_C4D_R18_ObjectTracker_start.c4d" incluido con los archivos de trabajo, en cuyo caso tendrás también el logo a animar en la escena.
Preparación del motion tracker
En este caso, queremos concentrarnos en la reconstrucción del movimiento de un objeto, por lo que sólo necesitamos el rastreador de movimiento para integrar el archivo de vídeo de metraje y crear y rastrear los puntos de seguimiento. En este ejemplo, podemos prescindir de la reconstrucción del movimiento de la cámara o del entorno.
En primer lugar, obtenemos un objeto motion tracker del menú Motion Tracker.
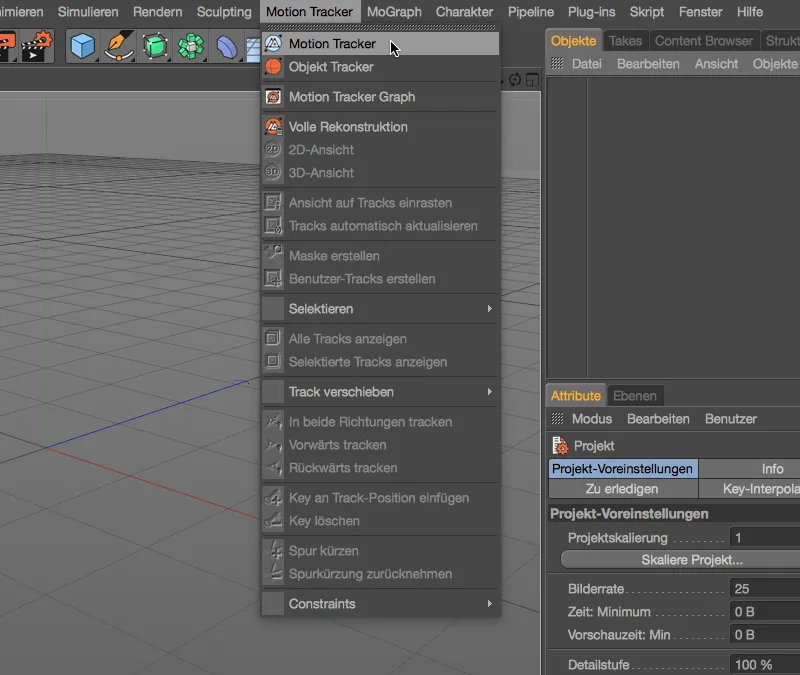
En el diálogo de configuración del objeto motion tracker, nos ocupamos primero de la integración de la secuencia de vídeo. En la página Footage, hacemos clic en el botón Cargaren la línea Footage.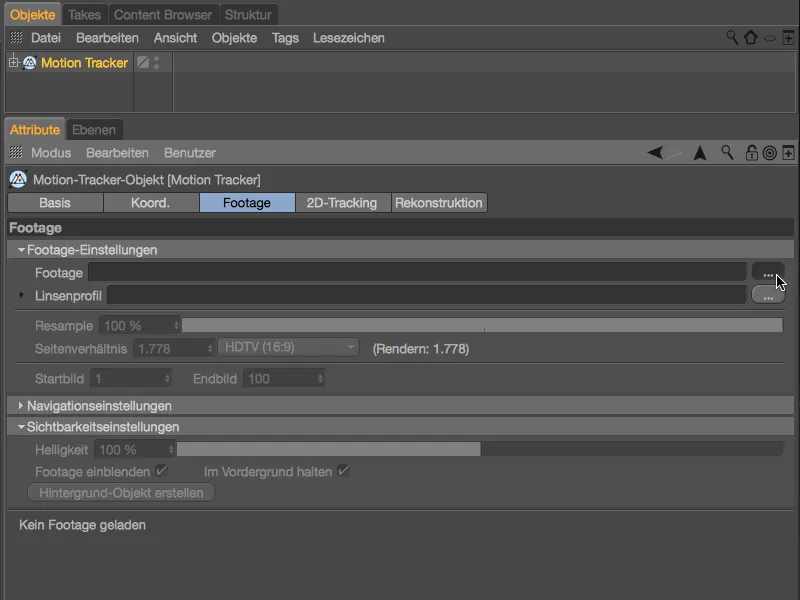
Utiliza el diálogo Abrir archivo de tu sistema operativo para seleccionar la secuencia de vídeo "Escritorio.mov" incluida en el paquete de archivos de trabajo para este tutorial.
Dependiendo del rendimiento de su ordenador, puede establecer un valor de remuestreoaún mayor para la calidad de la imagen durante el seguimiento, pero el 75 % es suficiente para nuestro proyecto.
Configuración y seguimiento de los puntos de seguimiento
Ahora que nuestro material de archivo también está disponible en la vista del editor, podemos empezar a establecer los puntos de seguimiento. Para ello, cambiamos a la página de seguimiento 2Den el diálogo de configuración del Motion Tracker y seleccionamos Seguimiento manual.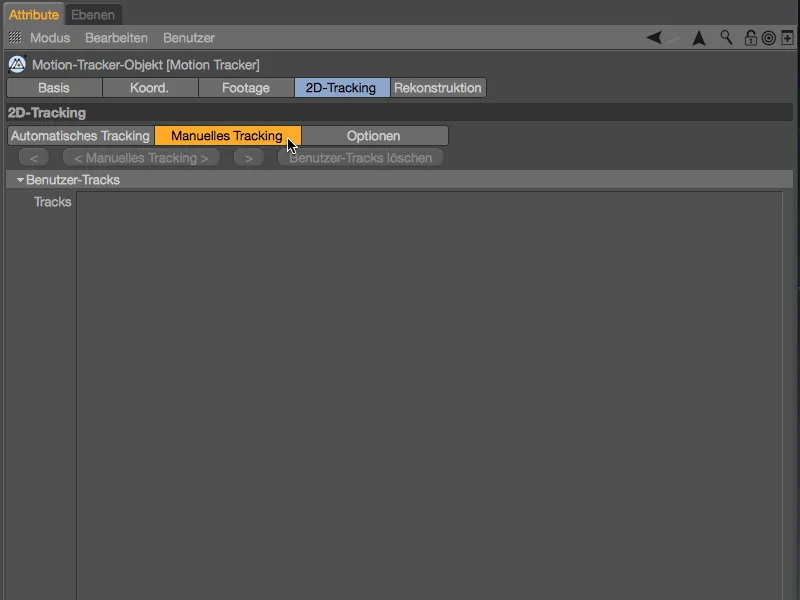
En el papel del escritorio filmado, vemos un total de 20 puntos preparados que son adecuados para el seguimiento. El rastreador de objetos de Cinema 4D necesitará más tarde al menos siete puntos de seguimiento para una reconstrucción prometedora de un movimiento.
Para establecer un punto de seguimiento, mantén pulsada la tecla comando y haz click en la localización deseada en la vista del editor. A continuación, puede mover el punto a la posición exacta tocando el cuadrado del patrón interior con la lupa que aparece. Si arrastra el cuadrado del patrón interior o el cuadrado de búsqueda exterior, podrá ajustar el tamaño de ambos.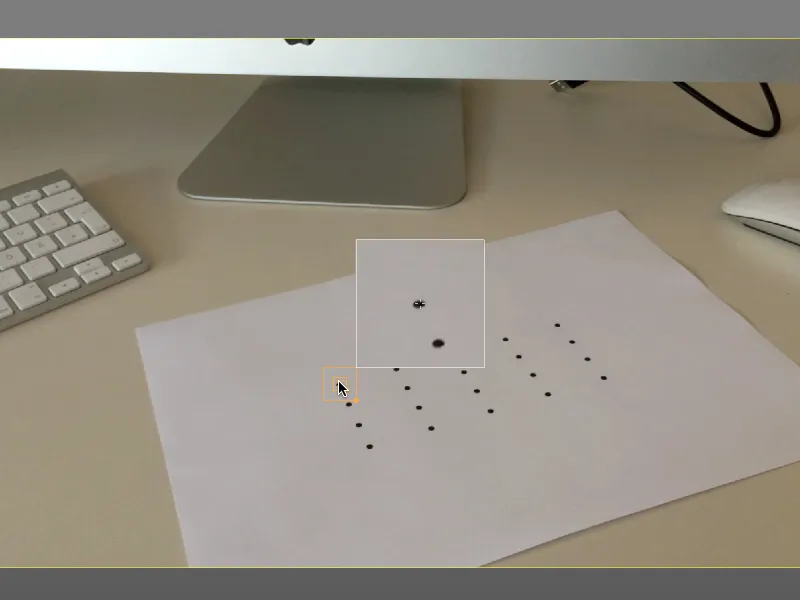
Si, como en mi ejemplo, se recomienda un tamaño de búsqueda o patrón específico para todos los puntos de seguimiento, puede preestablecerlo en el área Opciones de la página de seguimiento 2D. También aprovechamos para activar la opción Extrapolar posición de búsqueda, que a veces puede ayudar con el rastreo.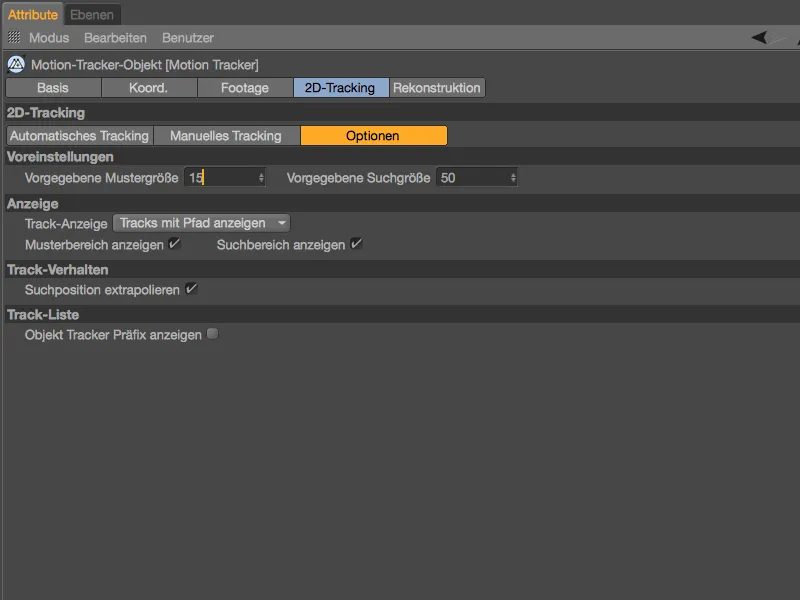
No sería dramático que sólo siete de los 20 puntos iniciales siguieran siendo puntos de seguimiento completos al final de la secuencia de vídeo, pero en mi ejemplo intentaré mantener todos los puntos hasta el final.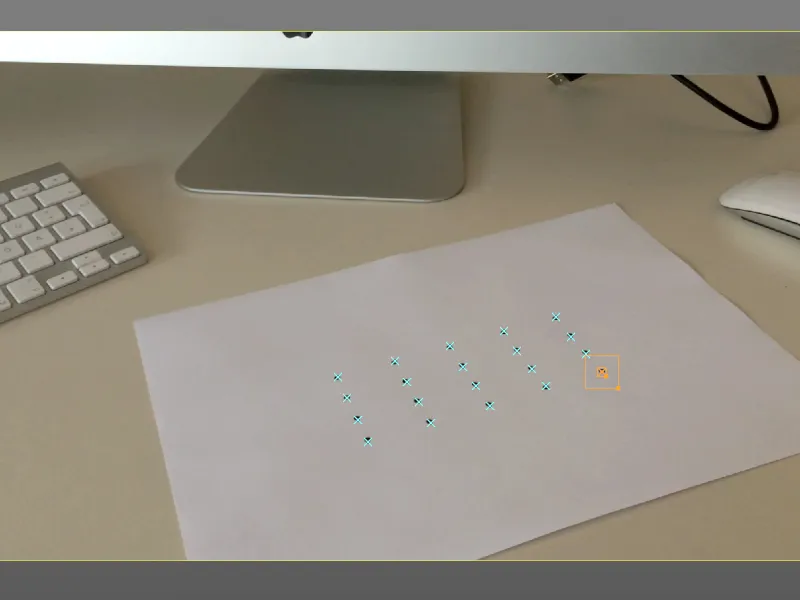
Una vez que todos los puntos de seguimiento se han establecido y ajustado en la vista del editor, podemos empezar el seguimiento. Primero asegúrese de que todas las pistas están seleccionadas en la lista o en el editor y luego haga clic en el botón Seguimiento Manual.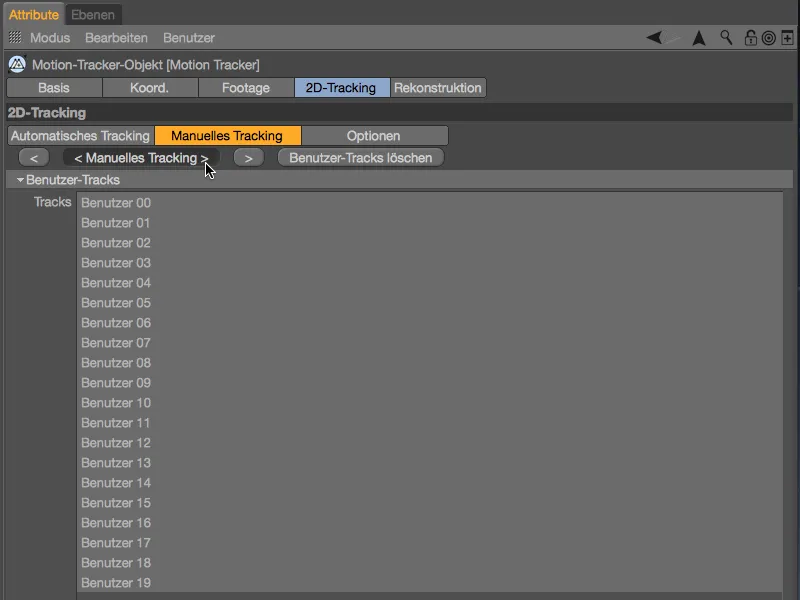
El rastreador de movimiento tardará un poco en rastrear nuestros puntos de seguimiento en todas las imágenes.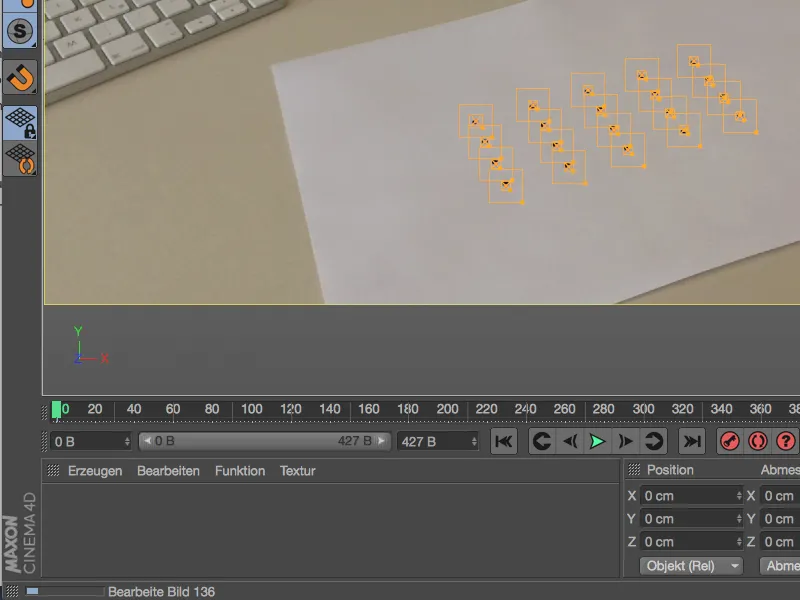
Si luego nos movemos a través de la animación después de que el seguimiento se ha completado, probablemente notaremos el primer fallo marcado en rojo de un punto de seguimiento después de unos pocos fotogramas.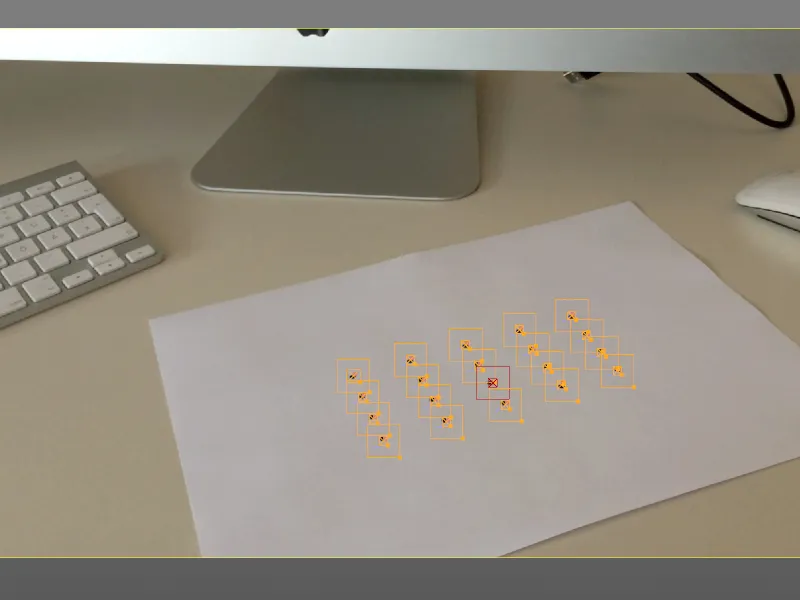
Podemos arreglar esto fácilmente simplemente agarrando el punto de seguimiento deslizado con el puntero del ratón y colocándolo en la posición deseada. Esto crea un nuevo fotograma clave en este punto y el rastreador de movimiento sincroniza los estados antes y después de la corrección volviendo a rastrear brevemente este punto.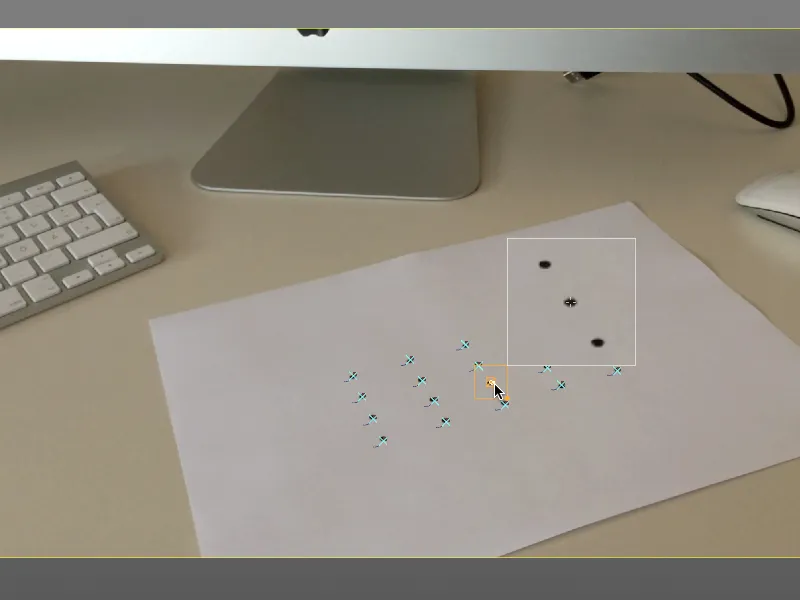
De este modo, ahora comprobamos todo el curso de la secuencia de vídeo rastreada en busca de errores de rastreo y los corregimos si es necesario.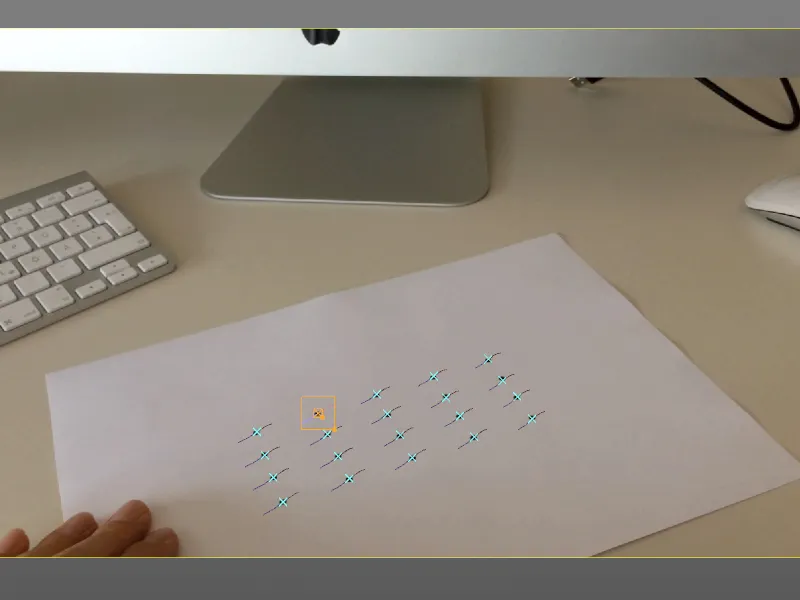
Como he mencionado al principio, he conservado los 20 puntos de seguimiento de mi ejemplo y los he corregido cuando ha sido necesario. Si está satisfecho con el resultado, ejecute la animación completamente una vez como prueba para identificar cualquier salto o intercambio de puntos.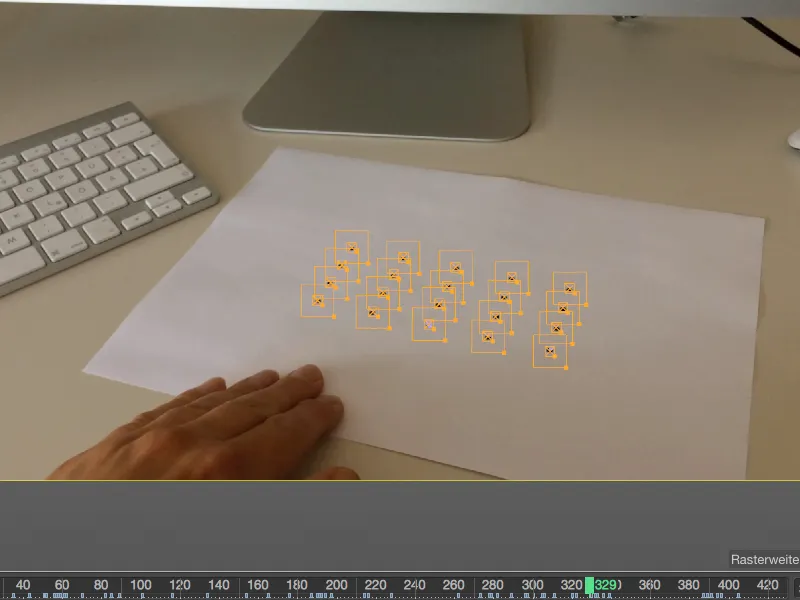
Reconstrucción en el rastreador de objetos
Como queremos reconstruir un movimiento de objeto y no un movimiento de cámara, nuestros puntos de seguimiento no se procesan en el rastreador de movimiento sino en el rastreador de objetos. Sin embargo, los puntos que hemos creado y rastreado deben ser transferidos primero. Para ello, primero seleccionamos todos los tracks creados manualmente en la lista de tracks de usuario.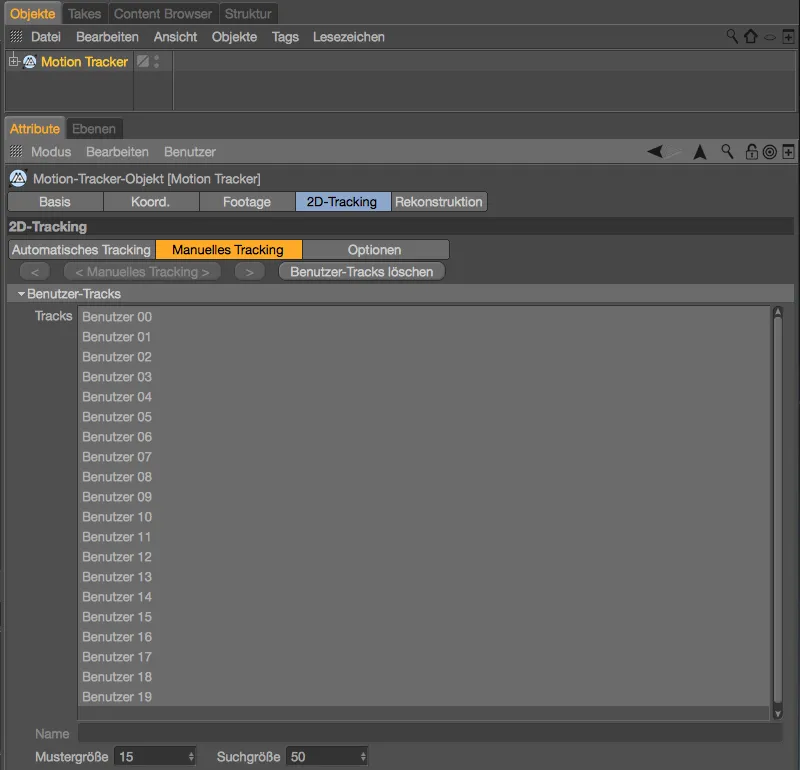
Ahora añadimos el rastreador de objetos desde el menú Motion Tracker. Si un rastreador de movimiento está seleccionado en el Gestor de Objetos, el rastreador de objetos se vincula inmediatamente a él.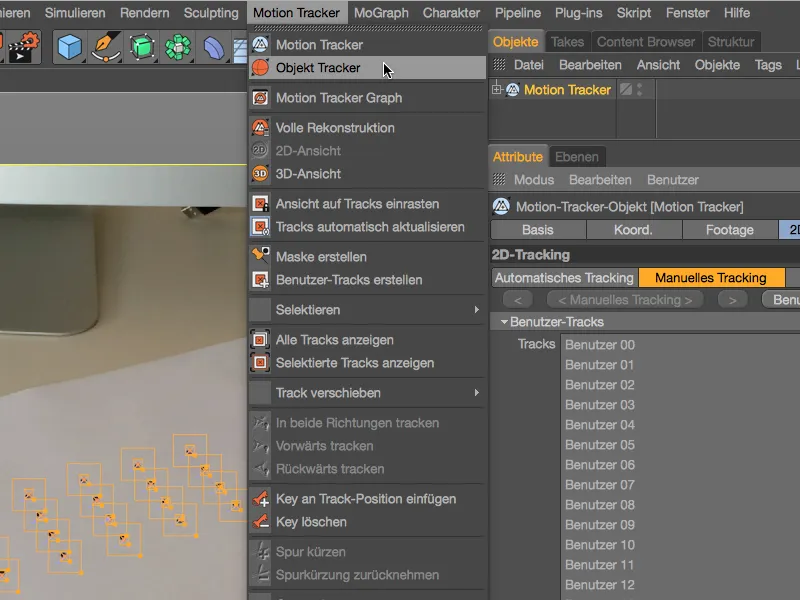
Las pistas que aún están seleccionadas se asignan a través del diálogo de configuración del rastreador de objetos en la página del rastreador, utilizando el botón Asignar seleccionados en la parte inferior izquierda. Aquí también podemos ver que se almacena el rastreador de movimiento que hemos creado.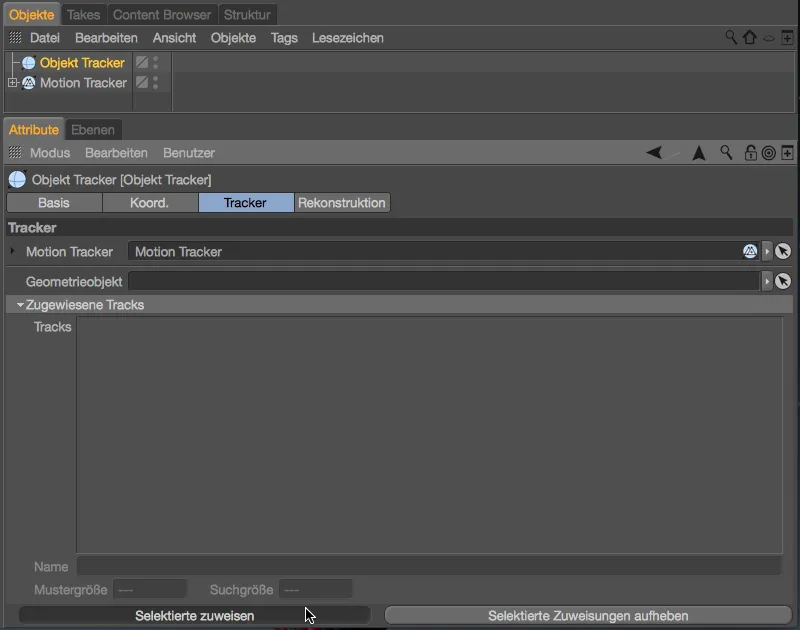
Después de este paso, la lista de pistas asignadas al objeto Tracker se llena ahora con nuestras pistas de usuario.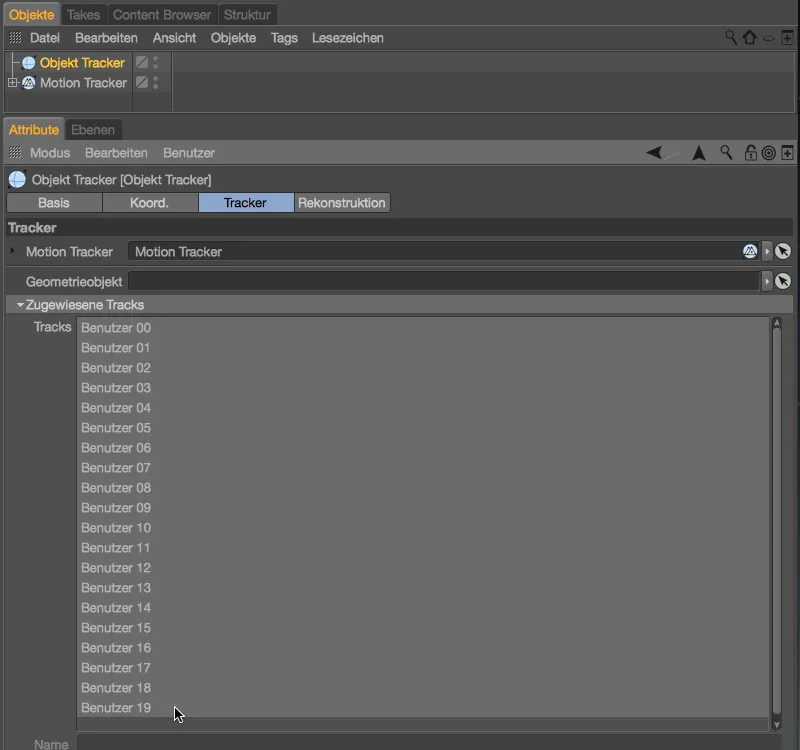
Para ayudar al rastreador de objetos con la reconstrucción, cambiamos a la página de reconstrucciónen el rastreador de movimiento y ajustamos la distancia focal a Conocida y constante, con una distancia focal clásica de 36 mm.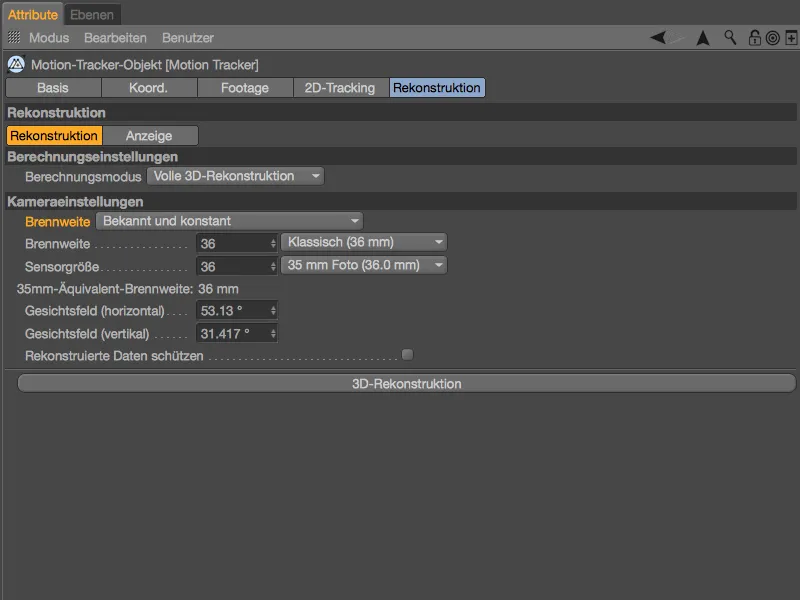
De vuelta en el diálogo de ajustes del rastreador de objetos, encontramos un botón para la reconstrucción de objetos 3D en la página de reconstrucción. Una vez realizados todos los preparativos, podemos iniciar la reconstrucción.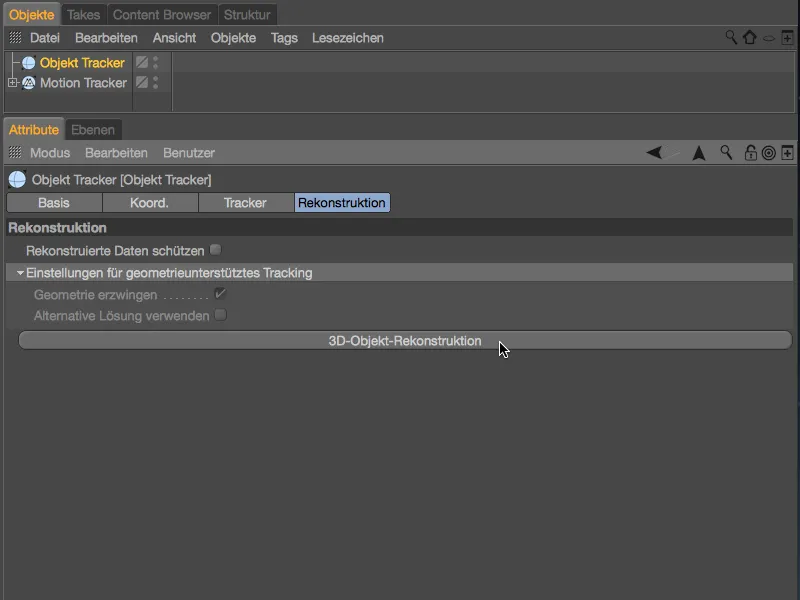
De nuevo, pasa algún tiempo hasta que el rastreador de objetos ha reconstruido el movimiento de un objeto a partir de la información de que dispone.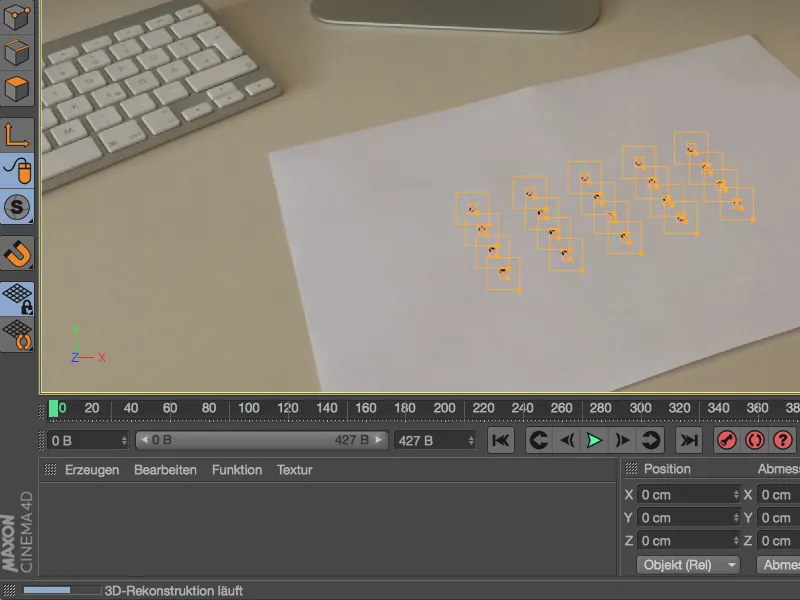
Sin embargo, tras este breve tiempo de espera, ya podemos ver el eje del objetodel seguidor de objetos en nuestros puntos de seguimiento. Si la reconstrucción tiene éxito, el objetorastreador sigue todos los movimientos del papel sobre el escritorio cuando se reproduce la animación.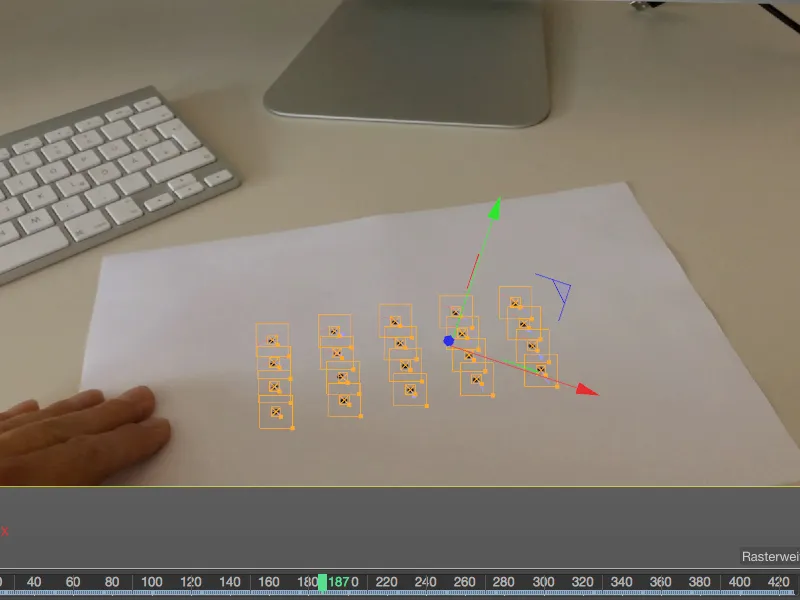
Personalizar la reconstrucción
De forma similar al seguimiento de una cámara, el objeto rastreador necesita algunos puntos de referencia para alinear correctamente sus ejes y también para poder ajustar las unidades de nuestra escena a la escala correcta.
Podemos encontrar las etiquetas de restricción necesarias para ello en el menú contextual haciendo clic con el botón derecho en las etiquetas del r astreador de movimiento. Comenzamos con una restricción vectorial para alinear un eje; la restricción se asigna directamente al objeto rastreador.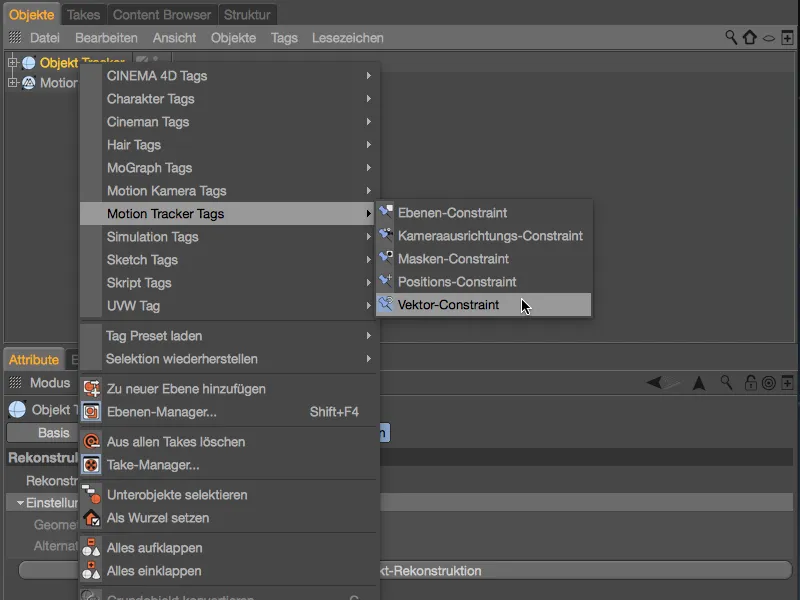
En la vista del editor, colocamos la primera restricción vectorial desde el punto de seguimiento superior izquierdo al superior derecho en la hoja de papel.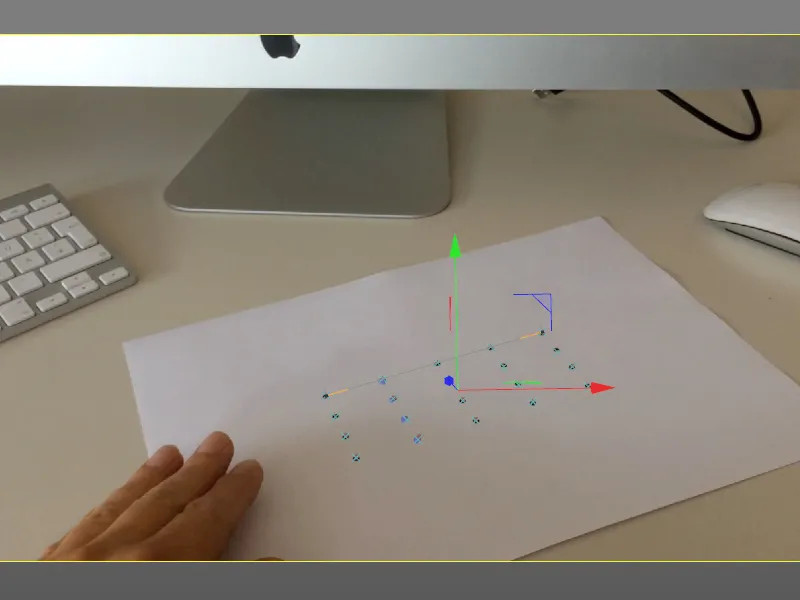
En el cuadro de diálogo de configuración de la etiqueta de restricción vectorial, definimos la alineación de ejes deseada, en nuestro caso el eje X. Al mismo tiempo, podemos especificar la escala de la escena introduciendo una longitud conocida. En nuestro caso, la distancia entre los dos objetivos es exactamente de 12 cm.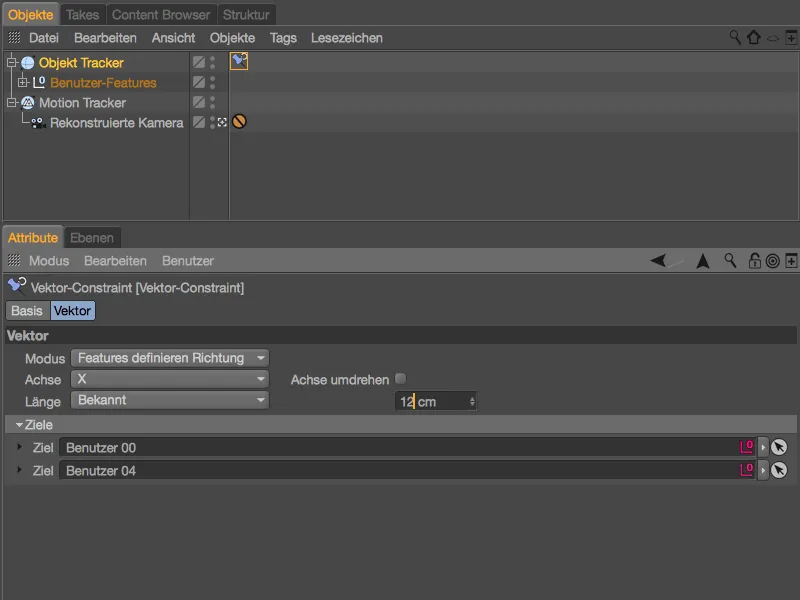
Para definir un segundo eje, obtenemos otra restricción vectorial del menú contextual usando el botón derecho del ratón o a través del menú Etiquetas>Etiquetas Tractor de Movimiento en el Gestor de Objetos.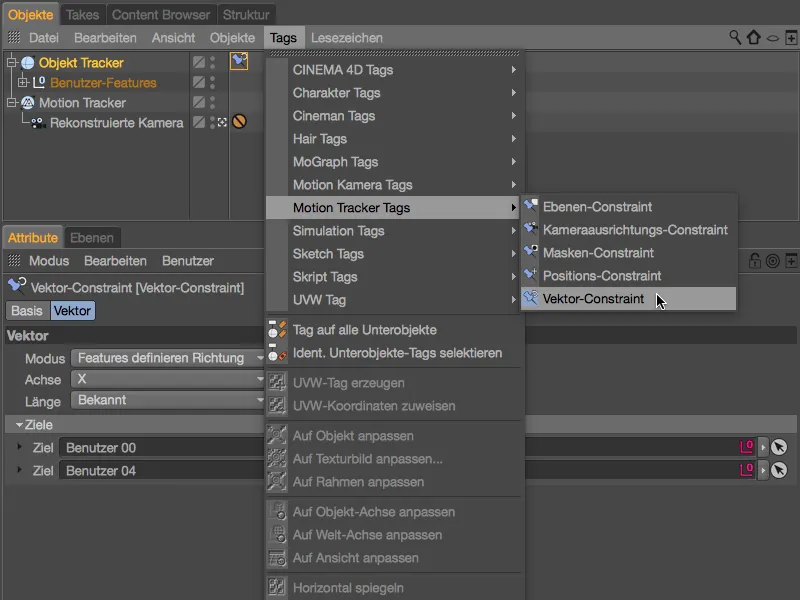
En la vista del editor, colocamos la segunda restricción vectorial desde el punto de seguimiento superior izquierdo hasta el inferior izquierdo de la hoja de papel. Como podemos ver, nuestra primera restricción vectorial ya ha hecho que el eje X rojo se alinee correctamente.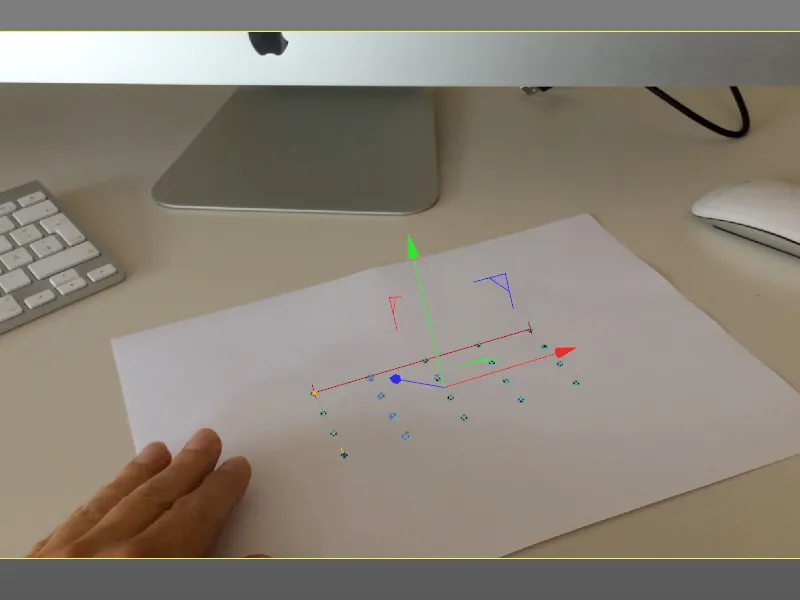
Para la segunda restricción vectorial, basta con especificar el eje adyacente en su diálogo de configuración, en nuestro caso el eje Z.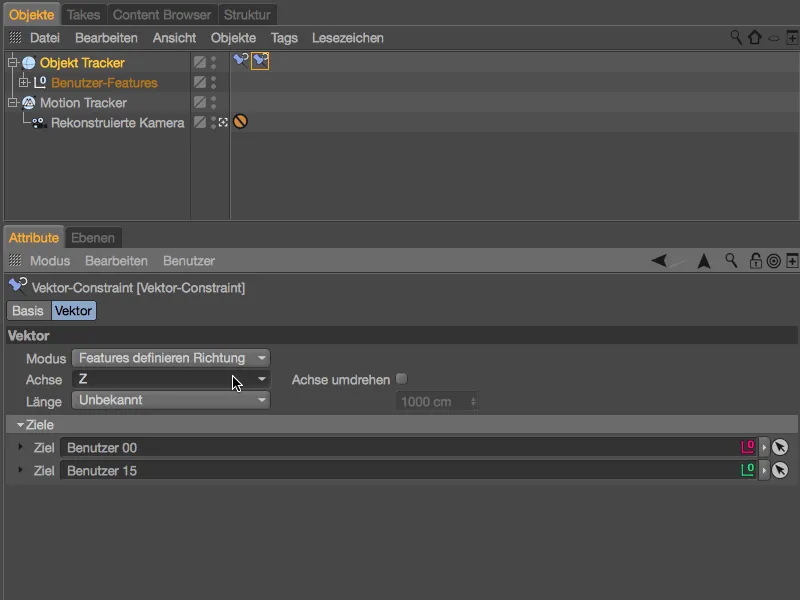
No son necesarias más restricciones para ajustar la reconstrucción del seguidor de objetos. Como puede verse en la vista del editor, la posición del eje del rastreador de objetos coincide ahora con nuestra escena.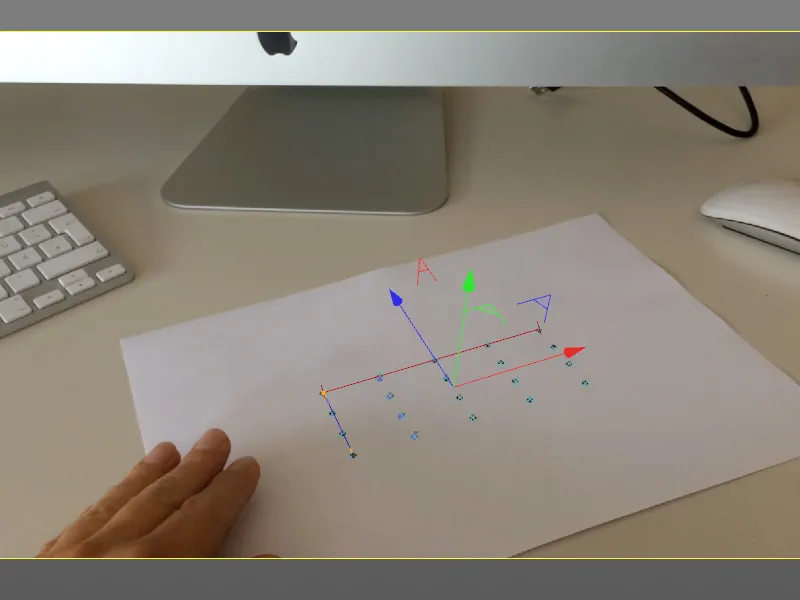
Después de nuestra reconstrucción, el objeto rastreador es un objeto animado usando fotogramas clave - sin geometría, por supuesto. Ahora podemos utilizar esta animación de objeto para integrar y animar cualquier objeto 3D en la escena.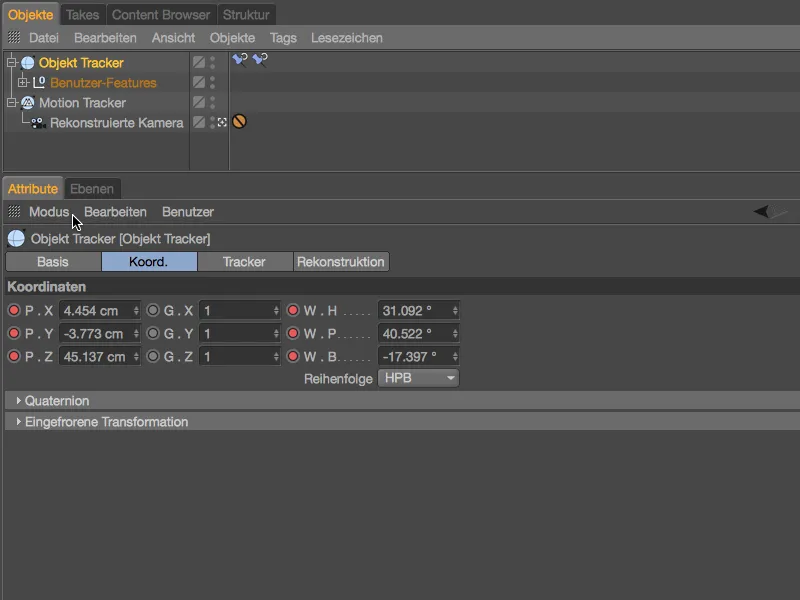
Integración de un objeto 3D
El título es general, ya que por supuesto se puede integrar cualquier objeto 3D en esta animación. En principio, sólo tendríamos que subordinar nuestros objetos al rastreador de objetos a través del gestor de objetos, pero esto no es muy elegante y además resulta confuso para escenas más complejas.
En su lugar, creamos un objeto nulo a través del menú Crear>Objeto, al que podemos asignar nuestros objetos 3D. El objeto nulo se conecta mediante una restricción.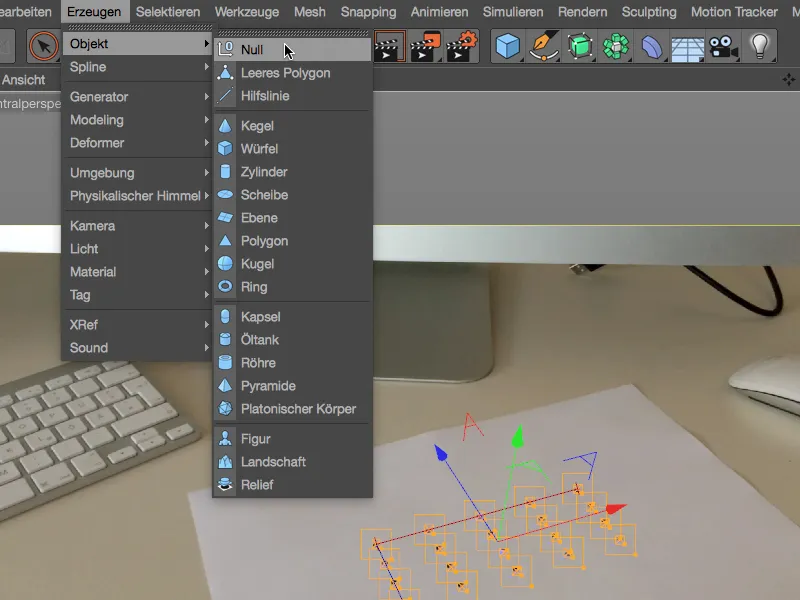
Dé al objeto nulo un nombre que coincida con el objeto 3D y luego asigne una etiqueta de restric ción al objeto nulo utilizando el menú contextual con el botón derecho del ratón desde el menú Etiquetas de carácter.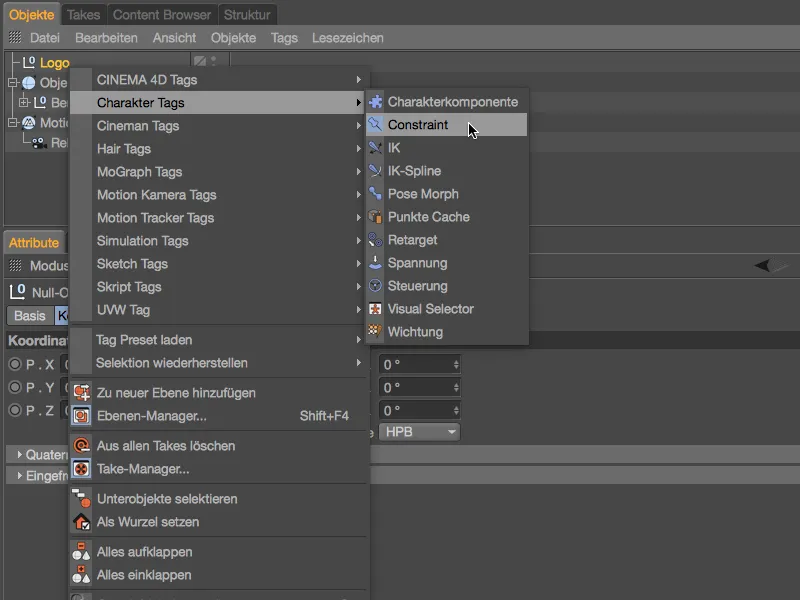
En el cuadro de diálogo de configuración de la etiqueta de restricción, determinamos primero el tipo de restricción en la página base , en nuestro caso PGW (posición, tamaño, ángulo). En la página PGWque está ahora disponible, activamos Posición y Ángulo en la parte inferior para los objetivos.
A continuación, podemos arrastrar y soltar el rastreador de objetos desde el gestor de objetosen el campo Objetivo de la etiqueta de restric ción.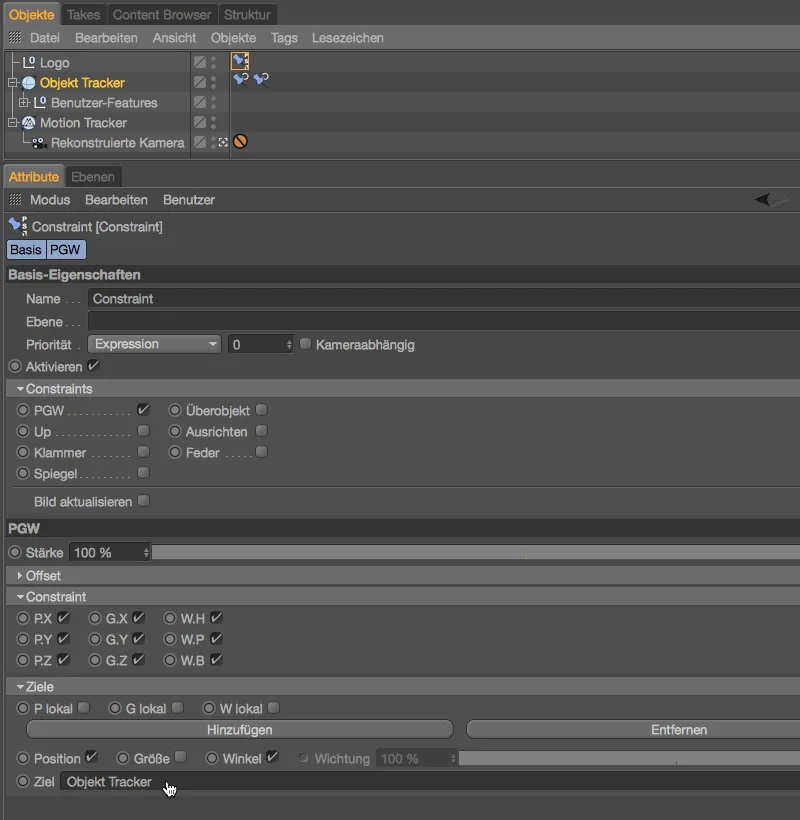
El objeto nulo ha asumido inmediatamente la posición y el ángulo del objeto rastreador y lo hará para todos los movimientos sin que tengamos que intervenir en la jerarquía del objeto rastreador.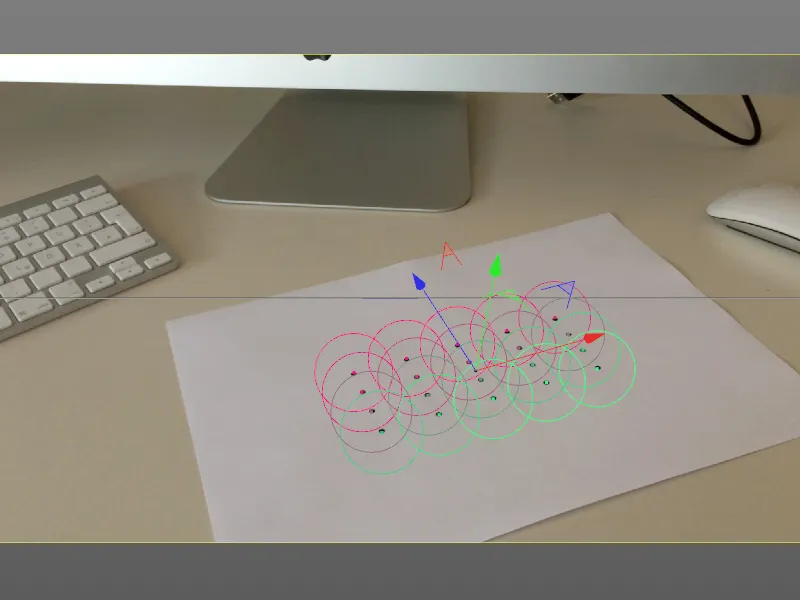
Como ya hemos dicho, puedes utilizar cualquier objeto para integrarlo en la animación; yo he creado una letra PSD coloreada para este fin. Utilice el Gestor de Objetospara asignar el objeto 3D al objeto nulo controlado por restricciones. Podemos ver en las coordenadas del objeto en el gestor de atributosdel objeto de extrusiónque aún no se ha adaptado a nuestro movimiento rastreado.
Sin embargo, esto se hace rápidamente, sólo tenemos que 'poner a cero' los parámetros de posición y ánguloen el Gestorde Atributos para que ya no haya ningún desplazamiento respecto al objeto nulo padre.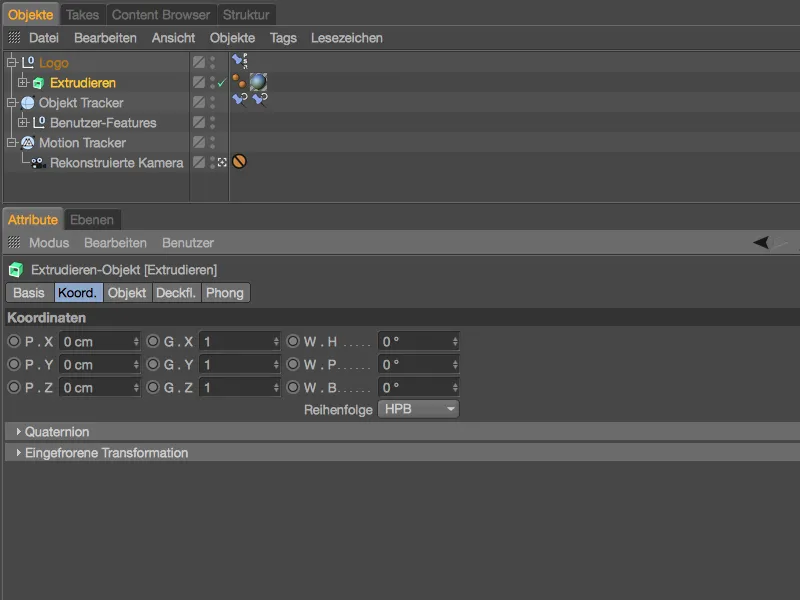
El posicionamiento final del objeto 3D o de las letras se realiza en la vista del editor. Movemos el objeto 3D al centro del papel utilizando las pinzas de eje del objeto 3D subordinado.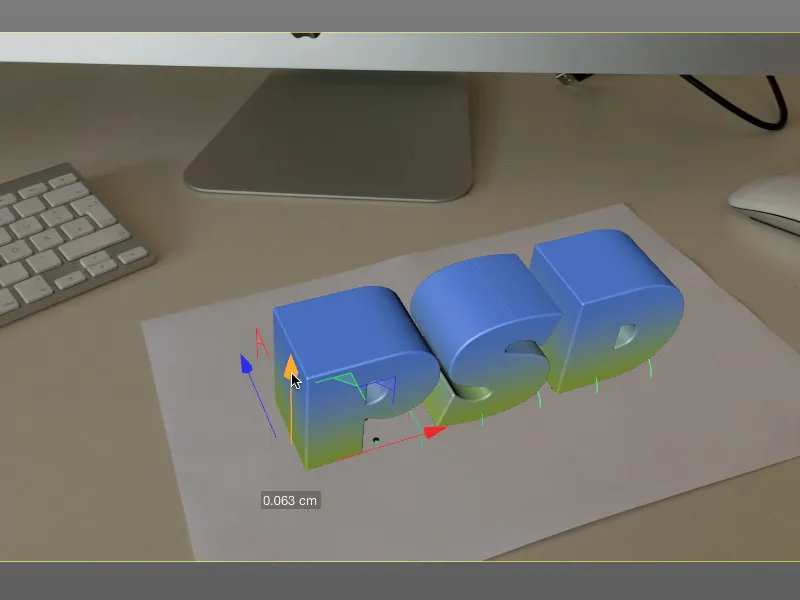
Integrar un fondo
Como no hemos creado un entorno ni lo hemos rastreado por separado, todo lo que obtenemos como resultado de un renderizado es un objeto 3D en movimiento delante de un fondo negro. Sin embargo, necesitamos al menos el material de metraje que se ejecuta en el fondo.
Para ello, obtenemos un objeto de suelo de la paleta de objetos de entornoy lo asignamos al objeto nulo del mismo modo que al objeto 3D o a las letras. Para asegurarnos de que el objeto suelo también se encuentra en la posición o ángulo correctos del objeto nulo animado, ponemos a cero las coordenadas de posición y ángulo del objeto suelo mediante el gestor de atributos.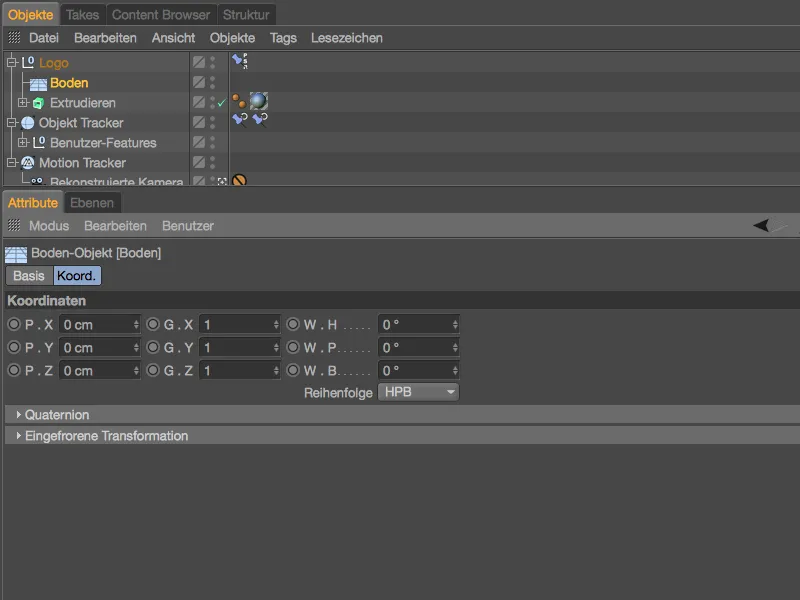
Para obtener una textura adecuada para el objeto suelo, pasamos brevemente al cuadro de diálogo Ajustes del Motion Tracker. Allí encontramos el botón Crear objeto de fondo en la página de metraje.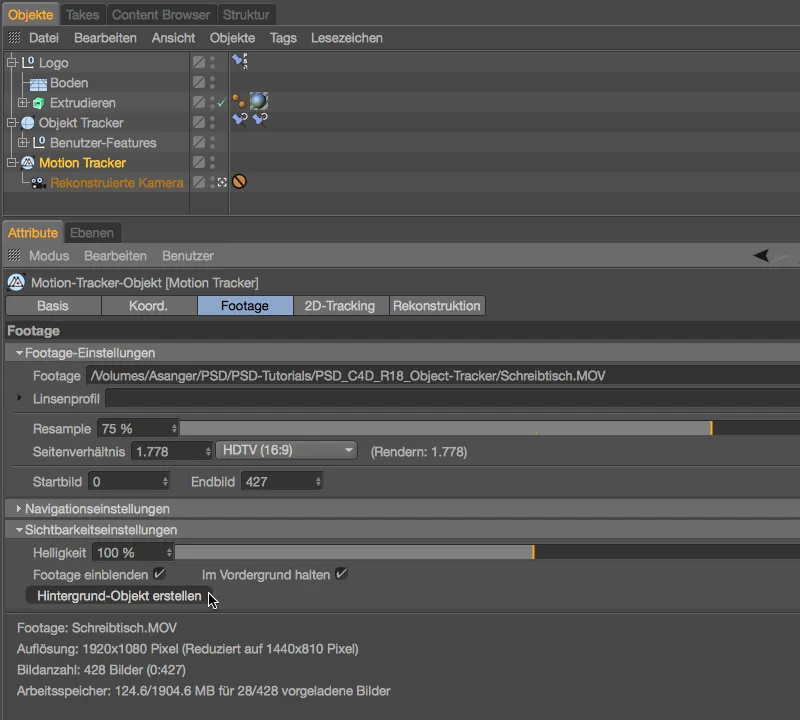
Tras pulsar este botón, el Motion Tracker crea un objeto de fondo con la etiqueta de textura que nos interesa porque ha sido correctamente definida con mapeado frontal. Simplemente movemos la etiqueta de textura del objeto de fondo a nuestro objeto de suelo en el Gestor de Objetos. A continuación, podemos eliminar con seguridad el objeto de fondo.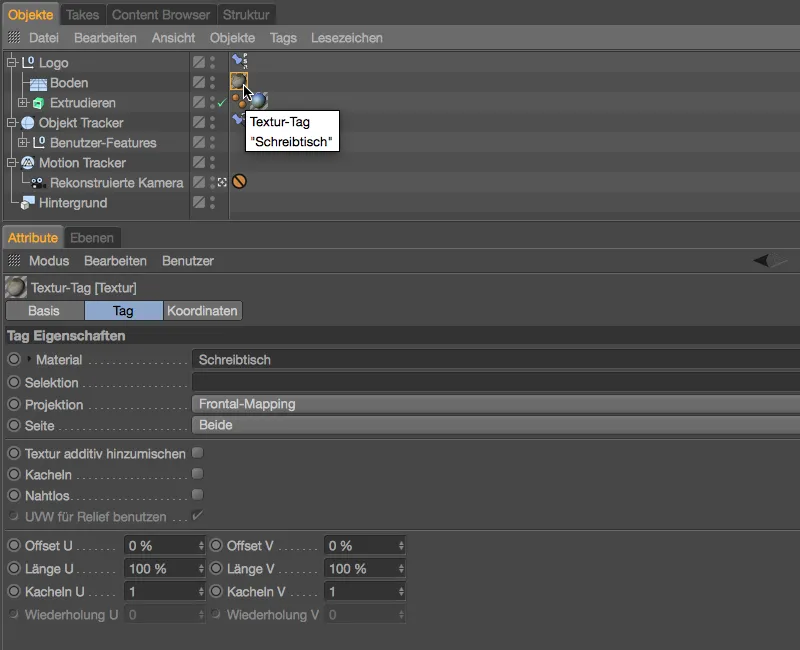
Como el objeto suelo sólo debería actuar como fondo durante el render, le asignamos una etiqueta de render a través del menú Etiquetas>Etiquetas Cinema 4D en el Gestorde Objetos.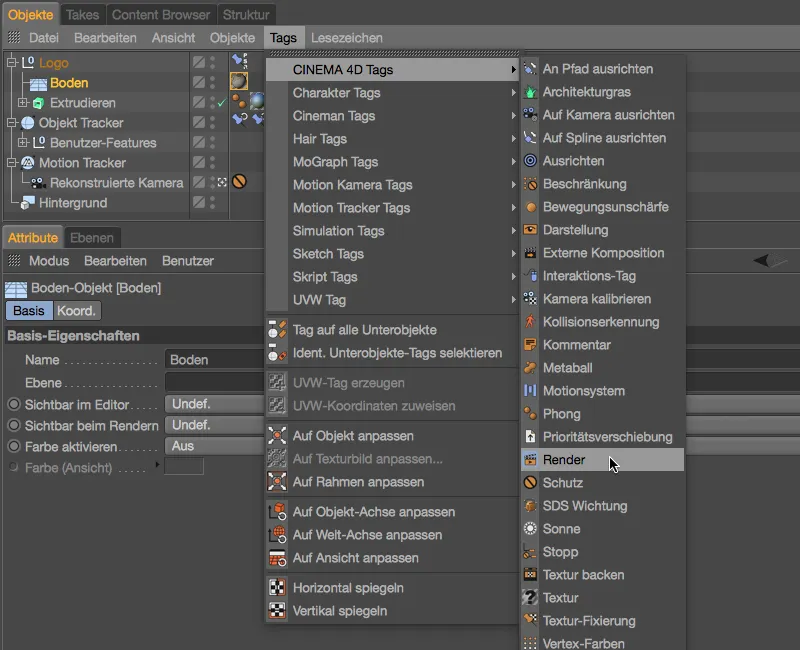
En el diálogo de configuración de la etiqueta de render, encontramos la opción Composición de fondo en la página de la etiqueta, que es importante para nosotros. Esto significa que la iluminación de la escena no influye en el objeto suelo, pero aún puede recibir sombras.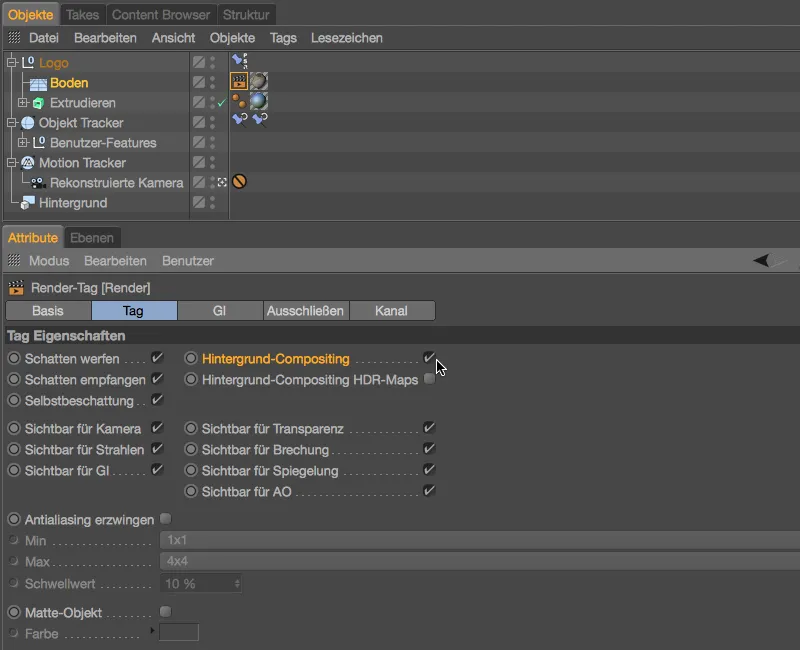
Añadiendo zonas de sombra mediante oclusión ambiental
Si ahora renderizamos nuestra escena, tenemos tanto nuestro objeto 3D como nuestro material de metraje en la imagen renderizada como deseamos. Lo que sigue siendo molesto es la inexistente sombra proyectada por el logo PSD. Como las condiciones de iluminación en la escena del escritorio son relativamente difusas, la adición de la oclusión ambiental durante el renderizado debería garantizar un mejor resultado.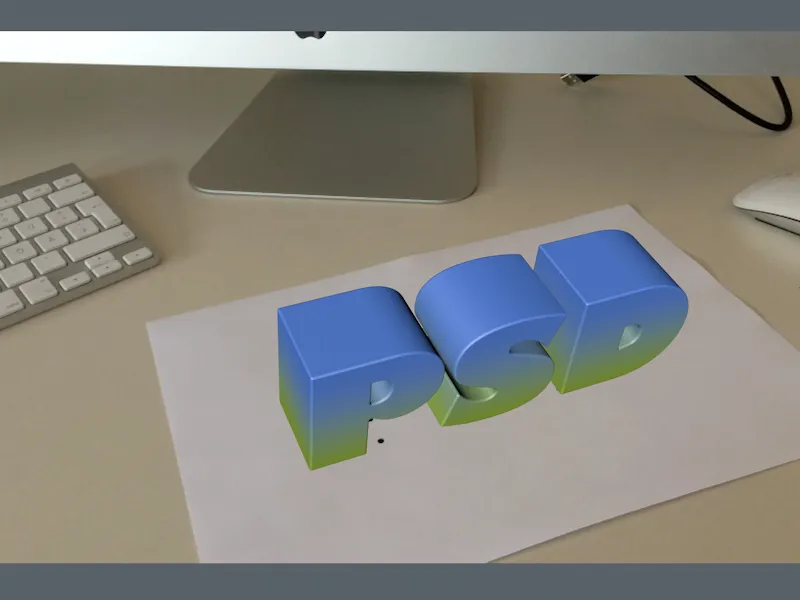
Para activar la Oclusión Ambiental como efecto de renderizado, llamamos a los preajustes de renderizado mediante el menú Render o el atajo de teclado Comando + B. Oclusión Ambiental ya está disponible para nosotros en la parte superior del menú del botón Efectos....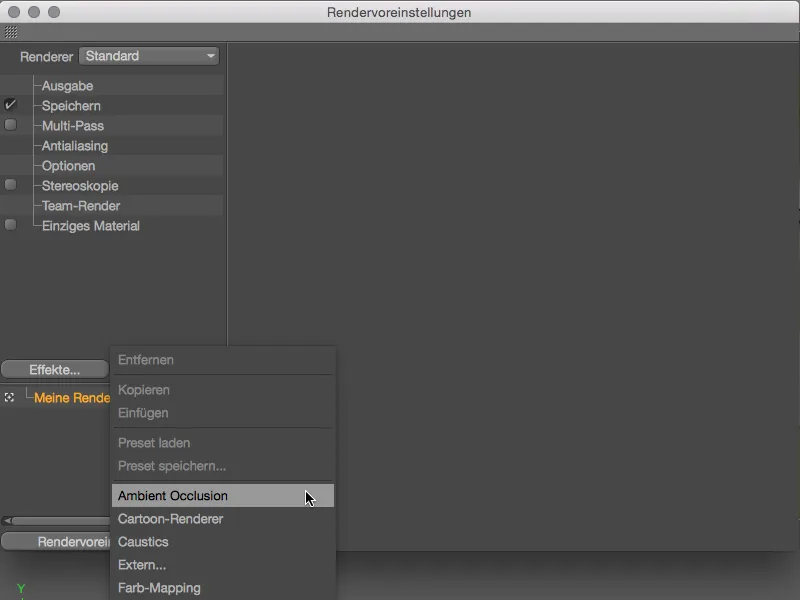
Para que el efecto de sombreado no sea demasiado fuerte y se ajuste a nuestro material de archivo, he dejado el gradiente de color casi en la configuración por defecto y sólo he reducido la longitud máxima del rayo a 10 cm. Con los valores especificados para la precisión y las muestras, obtenemos zonas de sombra renderizadas con suficiente suavidad.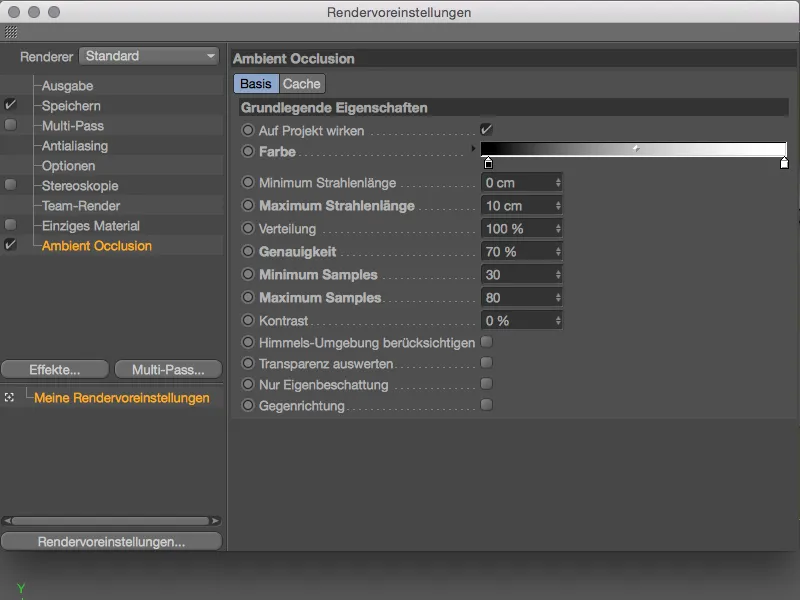
El logotipo PSD parece ahora mucho más armoniosamente integrado en la secuencia de vídeo. Si quieres ir más allá, también puedes utilizar fuentes de luz para iluminar adecuadamente los objetos 3D.
Lo que nos lleva al final de este tutorial de seguimiento de objetos. Para el renderizado final de este proyecto, elegí la mejor sección, la más tranquila, del metraje que yo mismo filmé (a partir de la imagen 70).