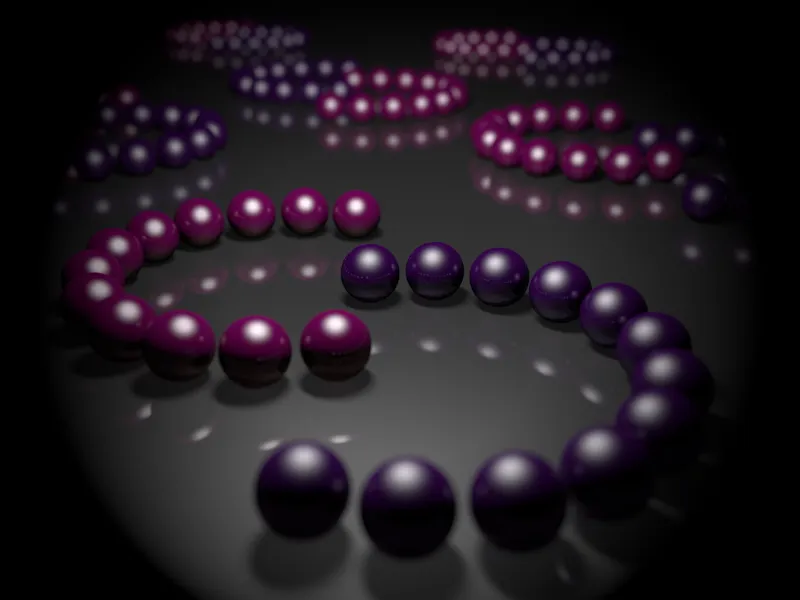Para familiarizarme con las características especiales de la cámara física, he preparado una escena especial con muchas esferas brillantes y reflectantes. La puedes encontrar como archivo de trabajo "PSD_C4D_R13_Physik_Kamera.c4d" para que puedas entender fácilmente mis ajustes.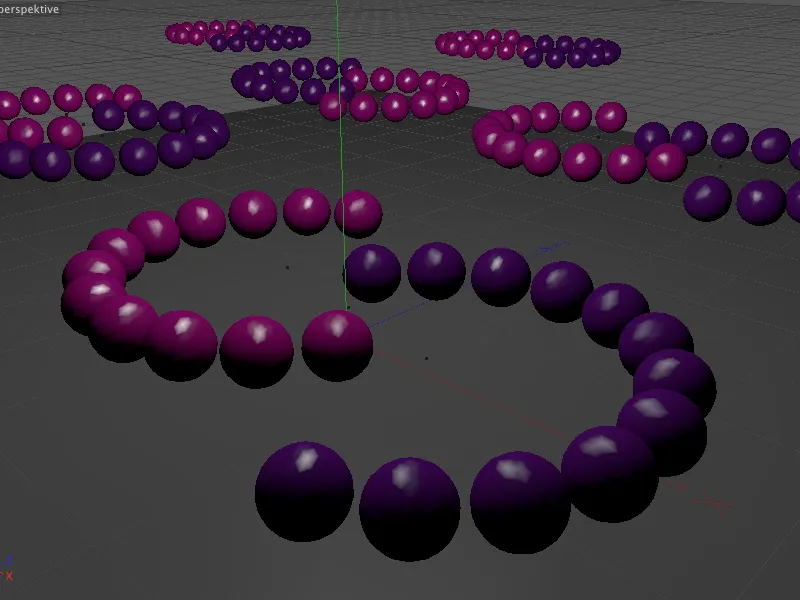
Estructura de la escena de ejemplo
El renderizador físico, que también incluye la cámara física, forma parte de todas las versiones de Cinema 4D excepto la versión básica Prime. He creado las esferas de la escena utilizando MoGraph. Para los propietarios de la versión Visualize, que no incluye MoGraph, esta estructura también se realiza en la escena sin MoGraph.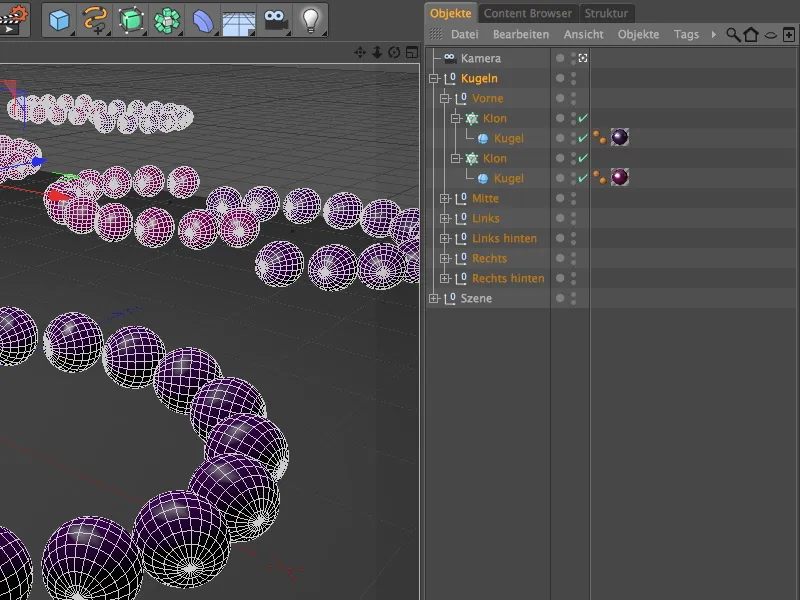
Las esferas de colores se distribuyeron en semicírculos en la escena utilizando objetos clónicos radiales. Si lo desea, también puede crear otras formaciones utilizando diferentes radios, ángulos o números de clones.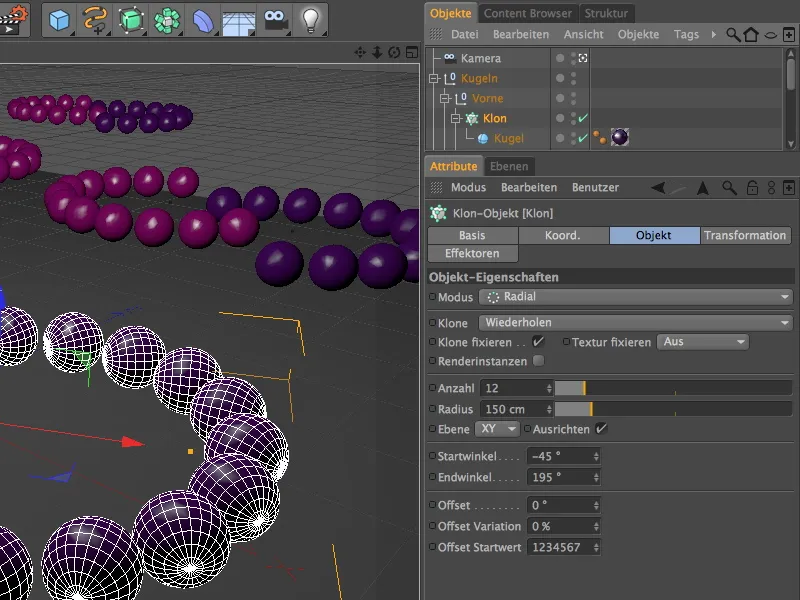
Como ya se ha mencionado al principio, las luces juegan un papel decisivo en nuestro ejemplo. Junto con la profundidad de campo del renderizador físico, influyen decisivamente en el bokeh, es decir, en el aspecto de la zona desenfocada.
Además del reflejo, también se establece un resalte nítido y alto para los dos materiales de las esferas, que se apoya en una única fuente de luz situada en el centro de la escena.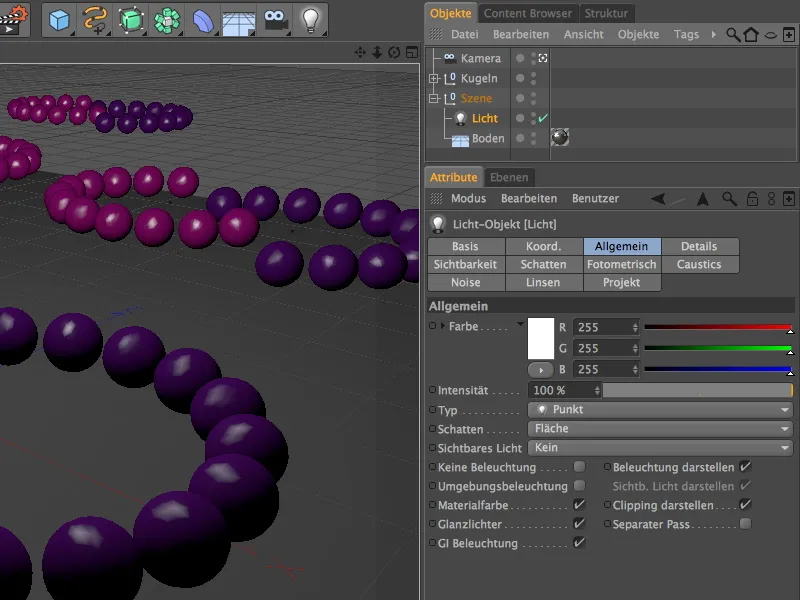
Como no queremos comprometer la calidad en este tutorial, la fuente de luz proporciona sombras superficiales. Aumentando el número mínimo y disminuyendo el número máximo de muestras, mantenemos el tiempo de render bien controlado. Una densidad del 80% es suficiente para garantizar que las zonas de sombra no aparezcan demasiado oscuras.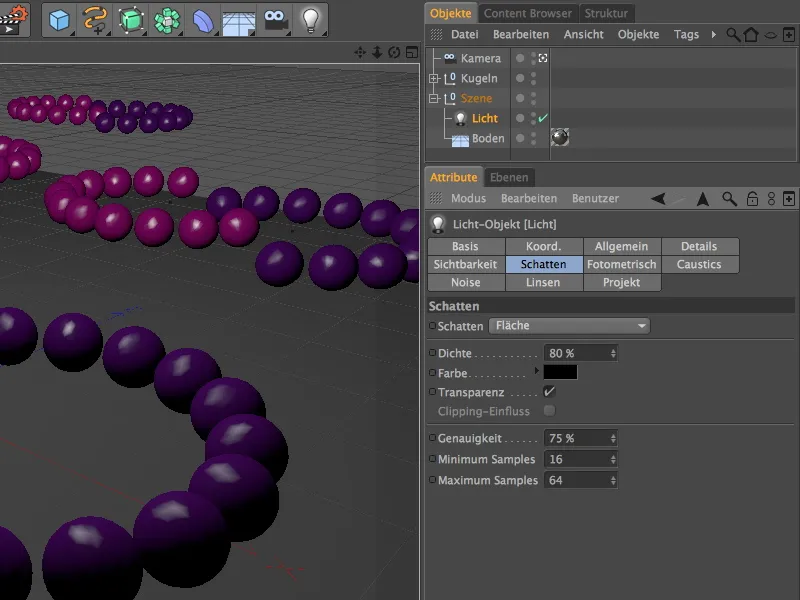
Un renderizado de prueba muestra el estado actual de la escena sin cámara física ni renderizador. No hay desenfoque ni de cerca ni de lejos. Ahora queremos cambiar esto con la cámara física.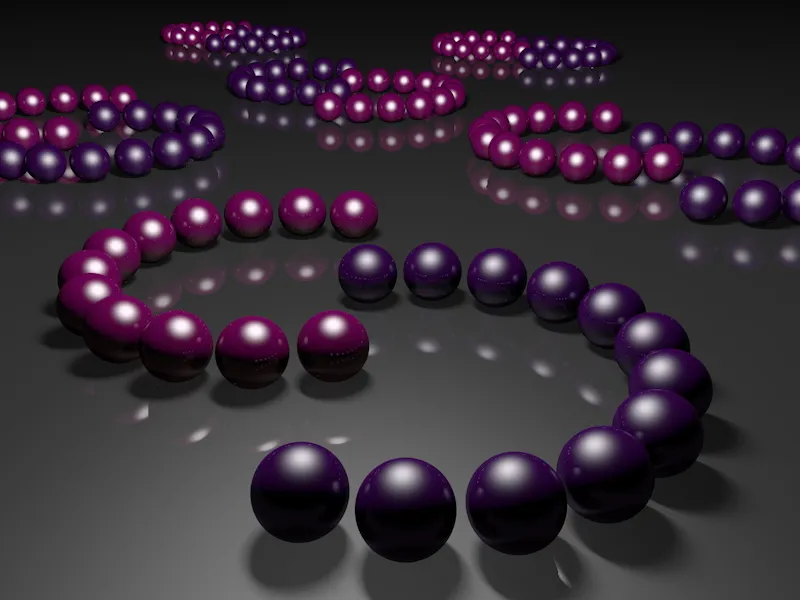
Activación y configuración de la cámara física
Para este tutorial ya se ha instalado una cámara independiente en la escena. Antes de ver las funciones físicas de la cámara, vamos a ocuparnos de ajustar la distancia de enfoque - esto controla el área de máxima nitidez en la imagen.
Para ello, desactivamos la cámara actualmente activa haciendo clic en el icono de la cámara en el gestor de objetos, de modo que podamos controlar la cámara a través de la vista del editor.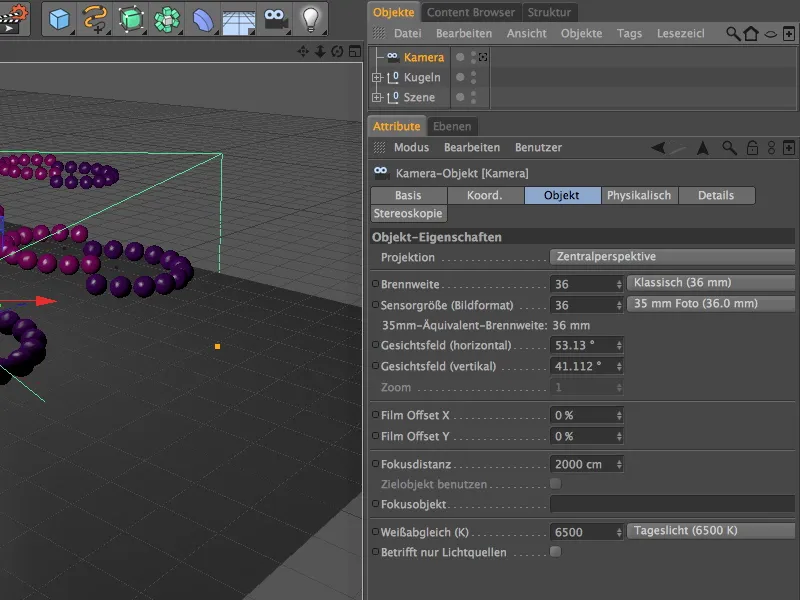
Busca una perspectiva lo más nítida posible y en la que puedas llegar fácilmente y ajusta la distancia de enfoque con el agarrador central naranja.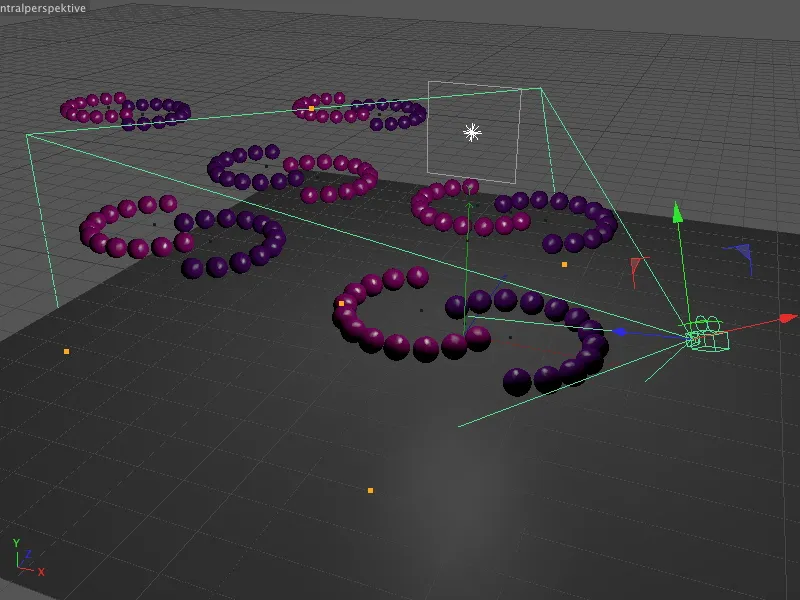
Ahora ajusta la distancia de enfoque a la distancia a la que las esferas deben estar en la zona de máxima nitidez. Para mi primer render, he optado por el final del primer anillo morado de esferas. Esto nos permite juzgar la profundidad de campo de cerca y de lejos en la escena.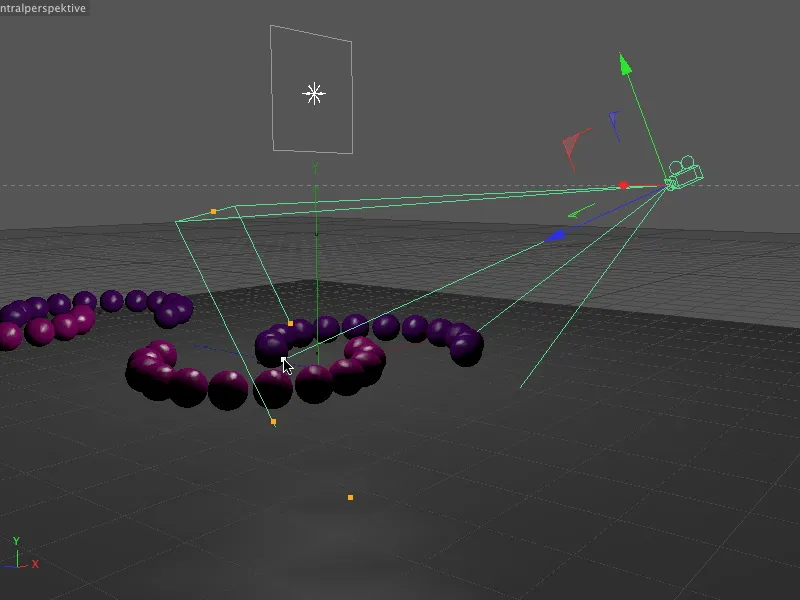
Un vistazo al diálogo de ajustes del objeto cámara demuestra que sólo se ha modificado la distancia de enfoque. No queremos cambiar nada más en los ajustes estándar de la cámara; los parámetros de la página vecina Física son ahora más importantes.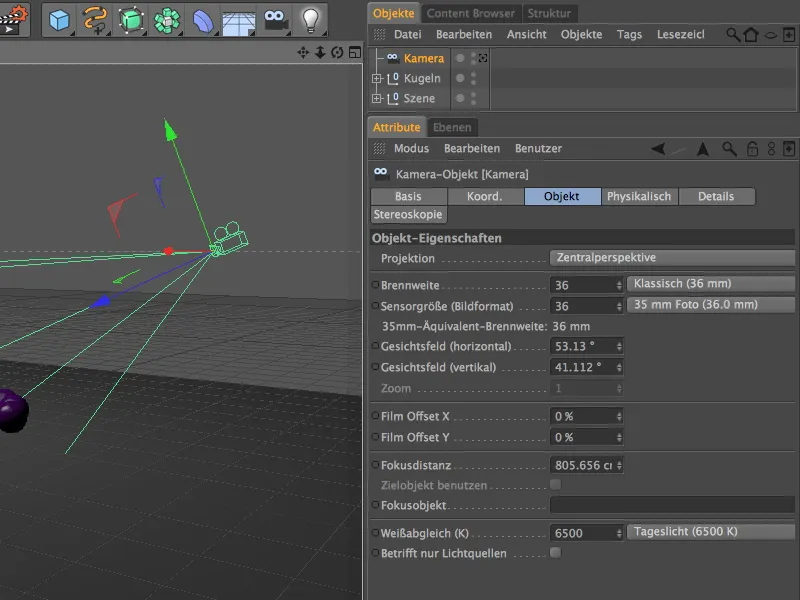
Desafortunadamente, esta página no es particularmente cooperativa. Antes de que podamos hacer cualquier ajuste físico en la cámara, primero tenemos que activar el renderizador físico.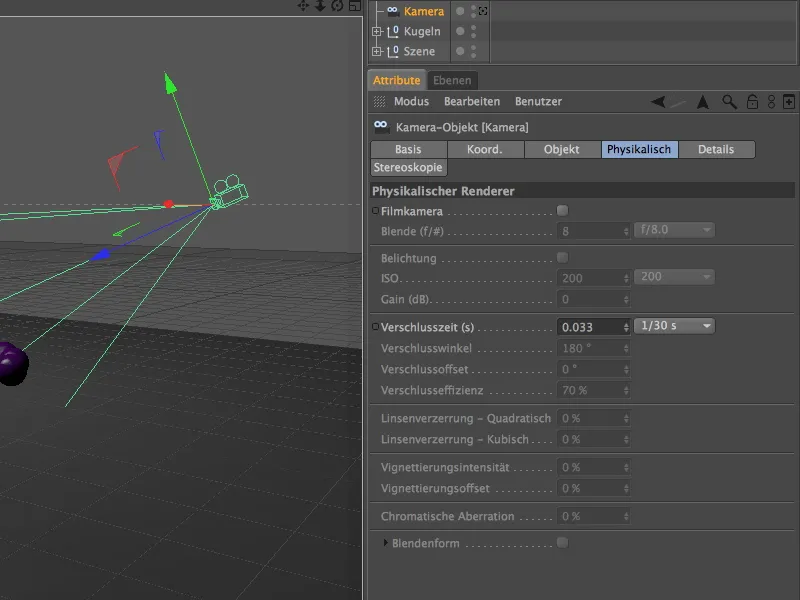
Para ello, llamamos a los preajustes de render en el menú Render...
... y cambiamos a la entrada Físico en el menú Renderizador en la columna de la izquierda.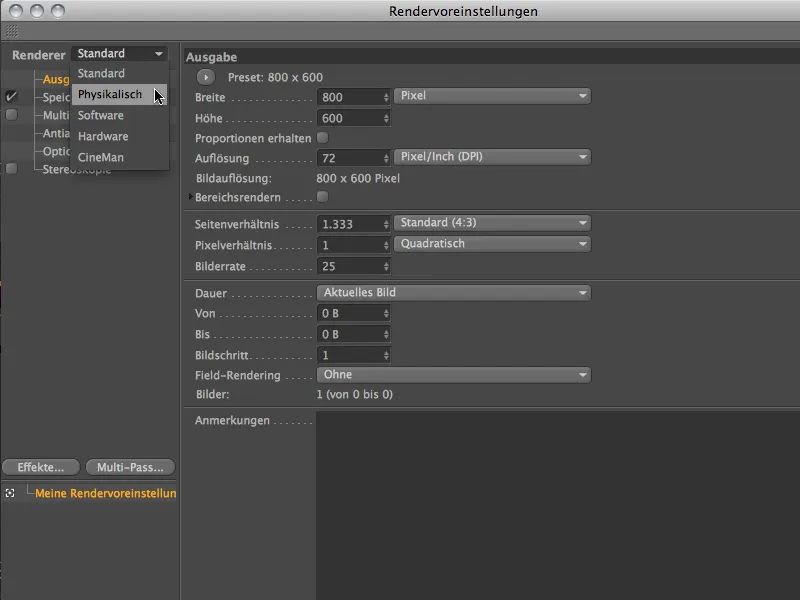
Como en este tutorial queremos tratar principalmente la profundidad de campo del renderizador físico, sólo activaremos la opción Profundidad de campo en la página Físico de los preajustes de render.
En cuanto a la calidad de la muestra, el preajuste de calidad media debería darnos una primera impresión antes de realizar más ajustes.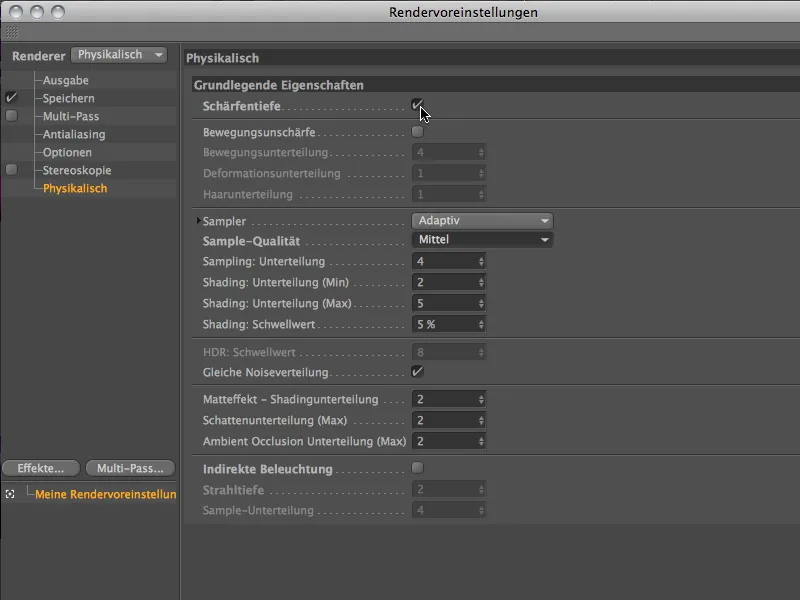
Ahora que el renderizador físico está activo, los parámetros de la página física del diálogo de ajustes de la cámara también están activados. Como el nombre físico ya sugiere, los ajustes con Blender , exposición y velocidad de obturación están basados en una cámara real.
Si los valores de apertura disponibles en el menú de Blender no son suficientes, puede por supuesto utilizar sus propios valores. Esto es a menudo la forma más sencilla en lugar de escalar una escena entera.
Mi proyecto tutorial es un ejemplo de ello. Utilizamos Blender para controlar la intensidad de la profundidad de campo. Para lograr un resultado significativo de inmediato, aquí utilizo una apertura de 0,1.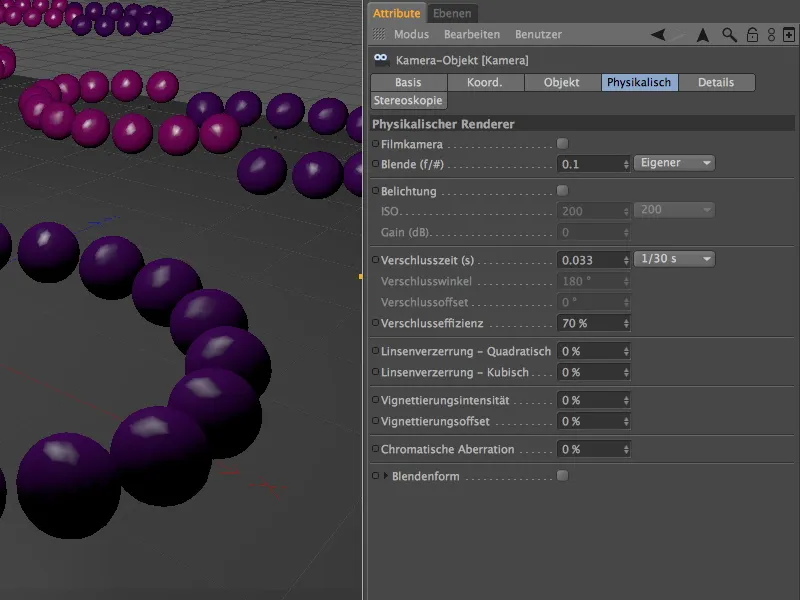
Después de hacer clic en el botón de render, el renderizador físico hace un gran trabajo y da a las áreas borrosas una clara profundidad de campo. Por otra parte, la distancia que definimos como distancia de enfoque hasta el extremo del anillo violeta delantero es nítida, como era de desear.
En la zona trasera, es fácil ver que la calidad del desenfoque aún no es satisfactoria.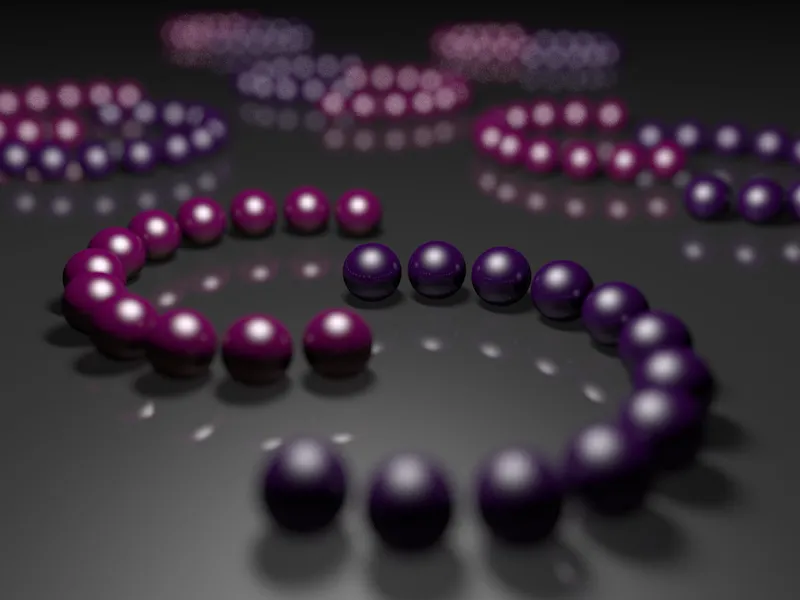
Para resolver estas zonas con mayor precisión, hemos aumentado la calidad de la muestra en los preajustes de renderizado a Alto.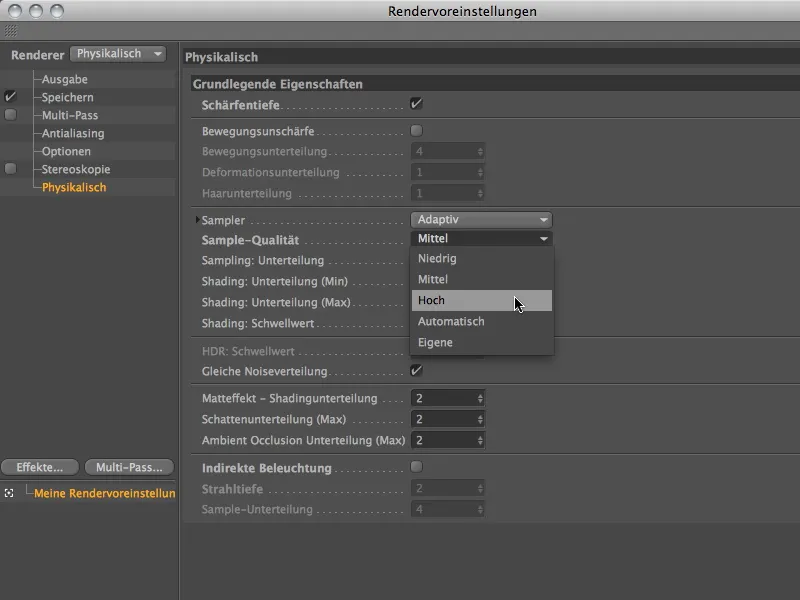
El aumento de la calidad de la muestra muestra un claro efecto tras pulsar de nuevo el botón de renderizado. Por supuesto, el tiempo de renderizado ha aumentado ligeramente al mismo tiempo, pero con un buen propósito: el área de desenfoque es ahora mucho más fina y suave.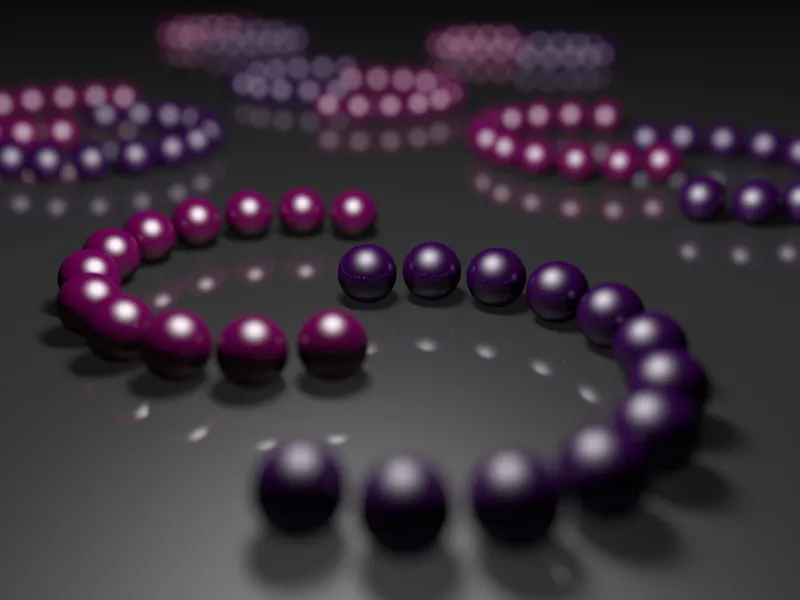
Variar las zonas de nitidez
Veamos ahora cómo podemos desplazar el rango de nitidez. En esta variante, los anillos centrales deben estar enfocados. Para ello, simplemente cambiamos el parámetro Distancia de enfoque en el diálogo de ajustes del objeto cámara en la página del objeto. Por supuesto, también puede modificar la distancia de enfoque de forma interactiva utilizando el controlador de cámara naranja en la vista del editor.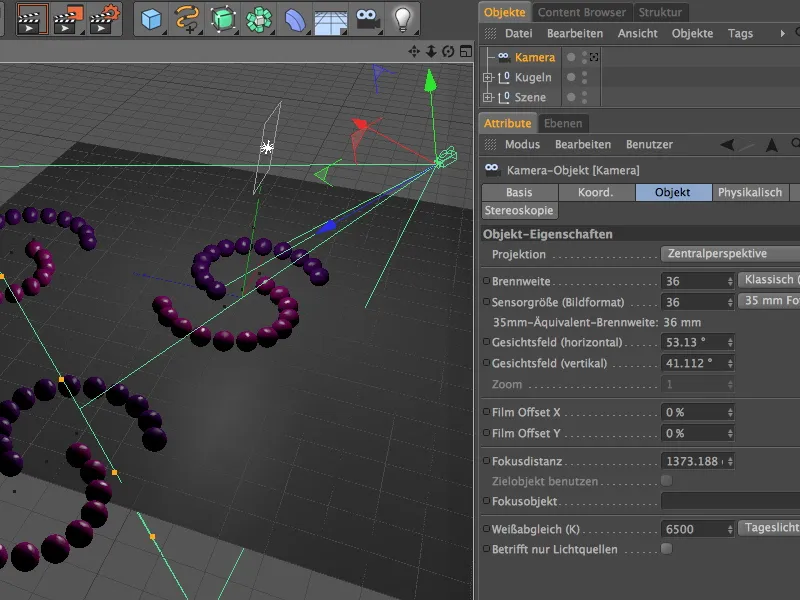
Renderizamos con los mismos ajustes de render e inmediatamente vemos que los anillos esféricos centrales están ahora enfocados. Aunque el desenfoque cerca de la cámara ha aumentado, los anillos esféricos posteriores son más fáciles de reconocer.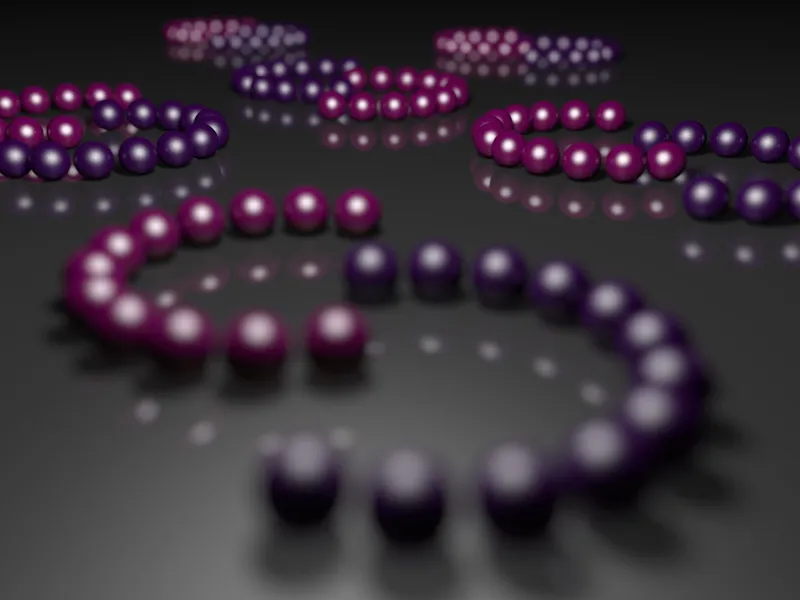
Para la siguiente comparación, reduciremos la distancia de enfoque en la siguiente prueba a las esferas más adelantadas del primer anillo.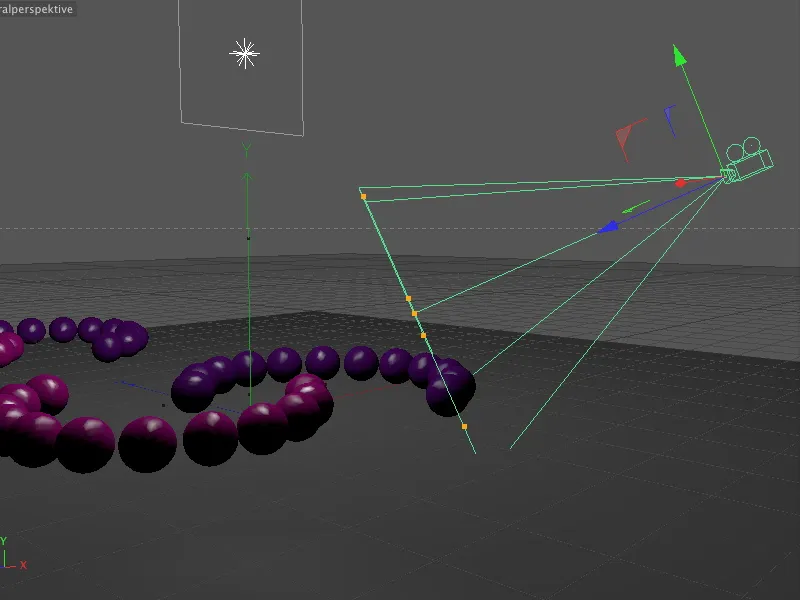
Como era de esperar, en esta variante sólo están enfocadas las esferas situadas justo delante de la cámara; poco después, el desenfoque aumenta hasta las filas más retrasadas, donde sólo se reconocen los resaltes mencionados al principio.
Ahora reducimos ligeramente la profundidad de campo cambiando sólo el tamaño de la apertura de Blender a 0,4. Dejamos todos los demás parámetros sin cambios.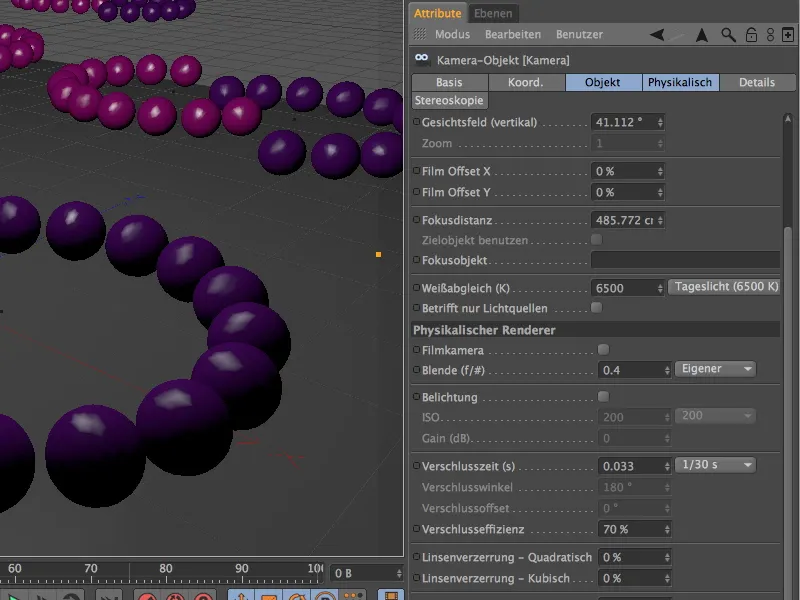
Ahora las esferas posteriores pueden reconocerse de nuevo como tales. Por supuesto, la profundidad de campo sigue siendo la misma, ya que sólo hemos reducido la profundidad de campo modificando la apertura.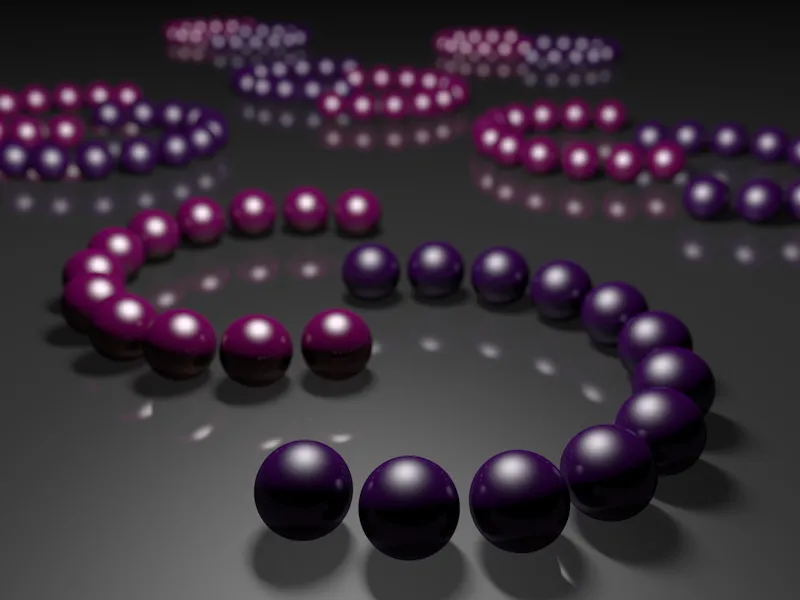
Variar la forma del diafragma
Volvemos a poner la apertura en el valor más alto para poder ver mejor la forma de la apertura en el siguiente ejemplo. Gracias a la cámara física, no sólo podemos trabajar con otros parámetros, sino que también podemos modificar estos parámetros más específicos de la construcción.
En el cuadro de diálogo de configuración de la página Física, tras activar la opción Forma de apertura, encontrará parámetros adicionales para implementar otras formas de apertura o formas personalizadas. Mientras que en la configuración estándar se utiliza una forma de abertura redonda, también podemos simular aberturas de tipo lamas especificando un número de lamas.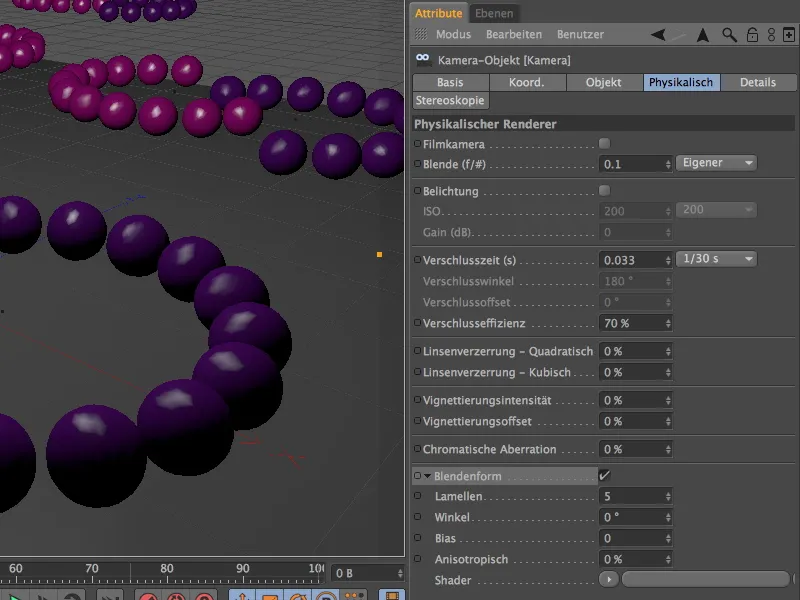
Ahora queda claro por qué he puesto tanto énfasis en el mayor número posible de altas luces en esta escena de ejemplo. A medida que aumenta el desenfoque, las altas luces adoptan cada vez más la forma del diafragma, gracias a la forma de pentágono del diafragma de cinco hojas de Bl ender.
En cuanto a la forma del diafragma, no estamos limitados al diafragma estándar y a las lamas variables. También podemos utilizar el menú de shaders en el botón de flecha para definir texturas o shaders adecuados como formas de apertura.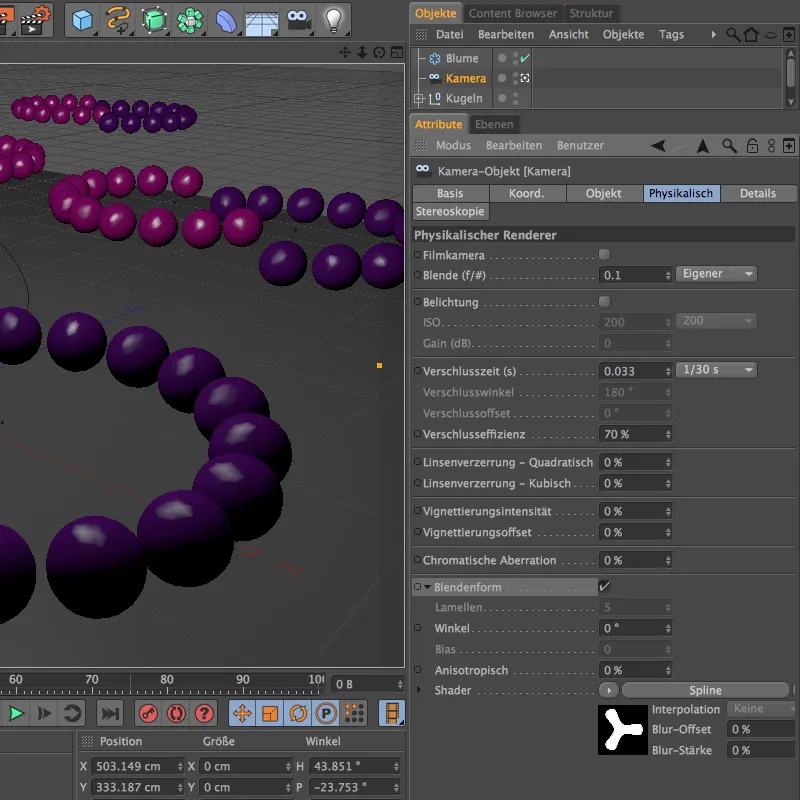
Para el siguiente ejemplo, he creado un Blum dentro de un spline shader como shader. Gracias al relleno blanco y al fondo negro, ahora puedo utilizar esta forma basada en spline como una apertura sin ningún problema.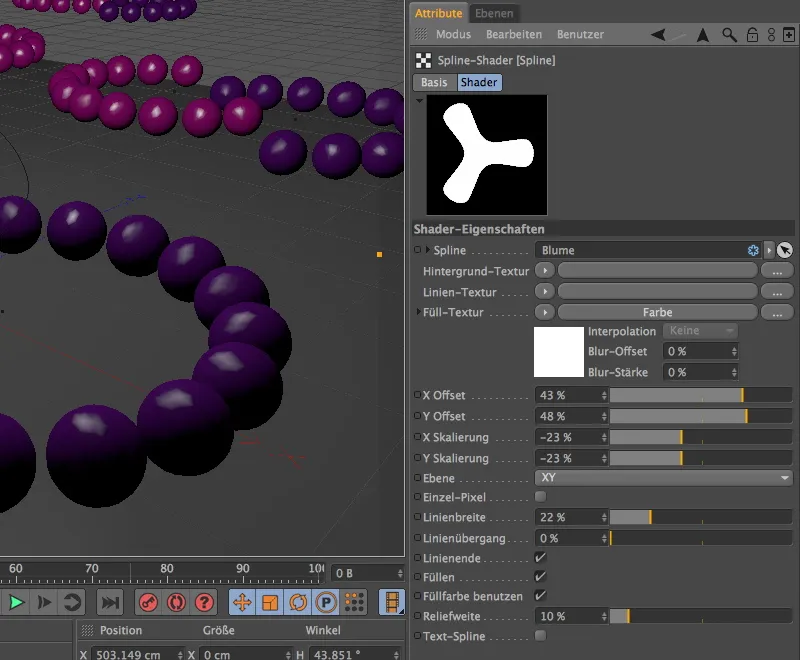
Como esta forma de apertura en particular también plantea mayores exigencias a la calidad de la muestra, he aumentado ligeramente las subdivisiones en los preajustes de renderizado.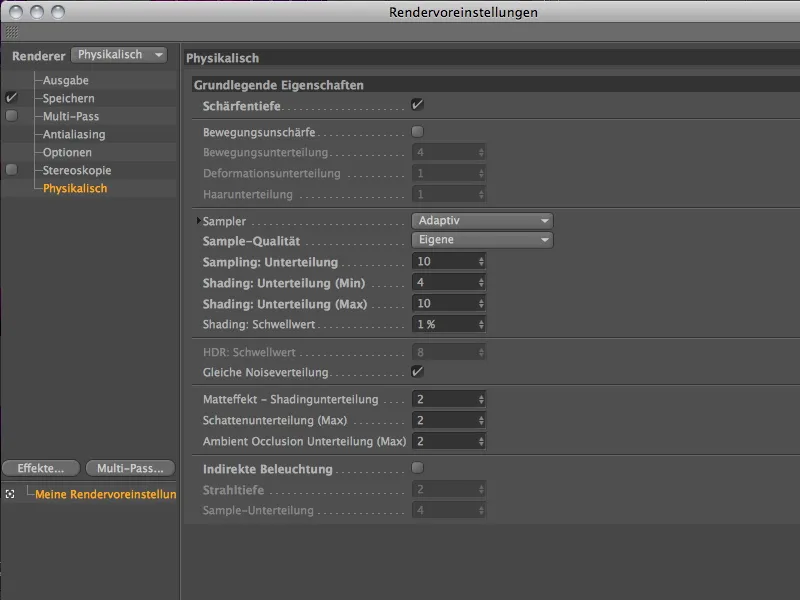
Con estos ajustes, el sombreador con la spline de tres hojas de Blum como forma de apertura aparece después de otro largo proceso de renderizado para las luces difuminadas.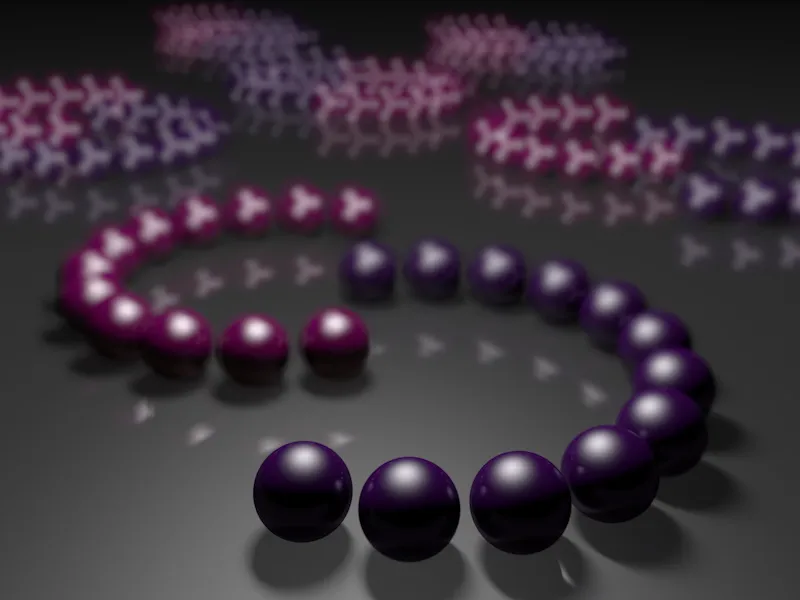
Efecto de viñeteado
Con el efecto de viñeteado, la cámara física ofrece una forma de oscurecer los bordes de la imagen mediante un degradado suave radial. Es, por así decirlo, una simulación de las limitaciones de diseño de una cámara en la que no todos los rayos de luz entran en el diafragma con el ángulo requerido.
Para este ejemplo, he creado una segunda cámara física con una forma de abertura similar a la de una celosía; todos los demás parámetros son idénticos a excepción de la abertura ligeramente ampliada. Para que el efecto de viñeteado sea lo más visible posible, fijamos un valor del 200% para la intensidad de viñeteado y el correspondiente desplazamiento de viñeteado del 40% provoca un estrechamiento de la sección visible y no oscurecida de la imagen.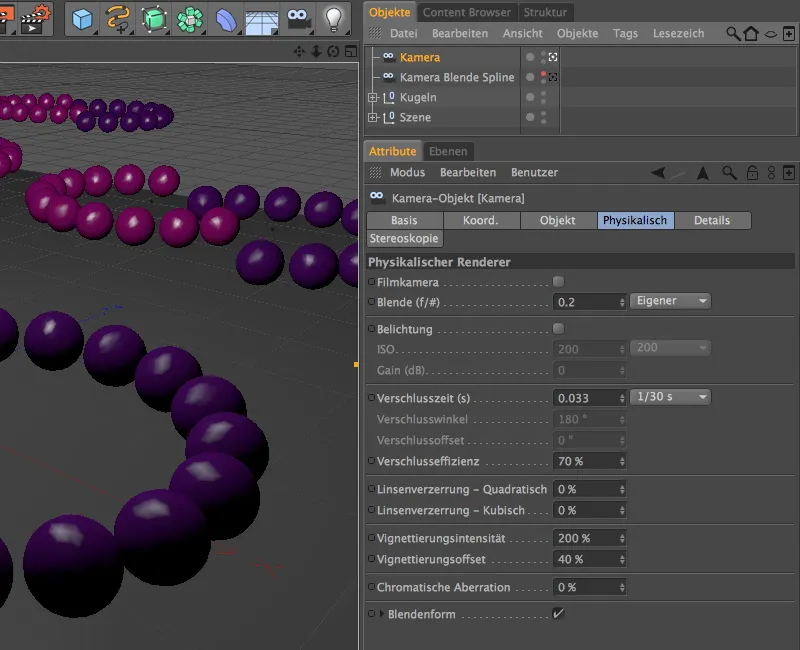
Como puede ver, este efecto de viñeteado también puede utilizarse para reducir con éxito las zonas de la imagen demasiado dominantes y sobreiluminadas por muchas luces.