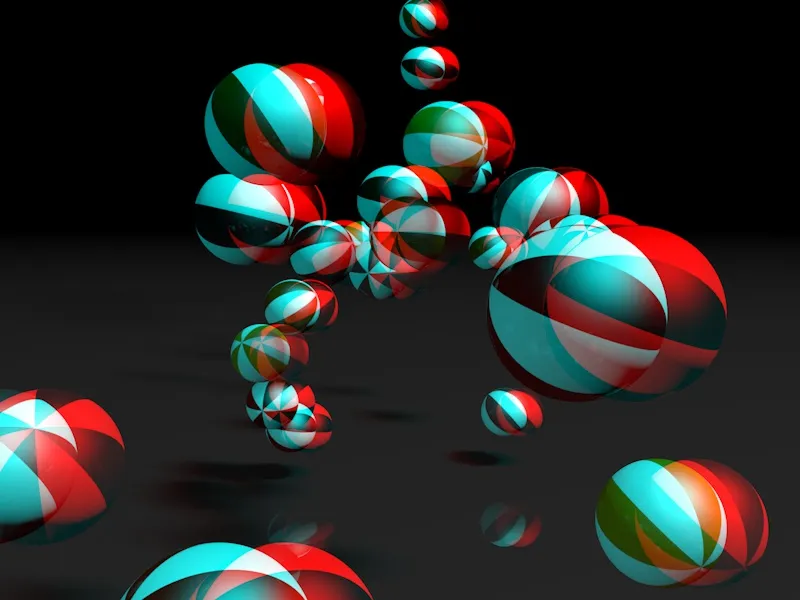En comparación con una imagen fija, el espectador necesita más tiempo para familiarizarse con una animación en estereoscopía 3D. Especialmente con el favorable método anaglifo, ampliamente utilizado, demasiados objetos moviéndose demasiado rápido pueden hacer que el efecto 3D pase a un segundo plano. Mi animación de ejemplo para este tutorial se aproxima deliberadamente a este límite para que más adelante puedas experimentar con el número de partículas y su velocidad como desees.
En el archivo de trabajo "PSD_C4D_R13_Stereoscopy_start.c4d" encontrarás el punto de partida de este tutorial. Echemos un vistazo rápido a los elementos existentes antes de sumergirnos en la estereoscopía 3D.
Configuración de la escena
Los elementos ya instalados en la escena incluyen un objeto suelo con un material reflectante de color gris oscuro y dos objetos luz para iluminar la escena.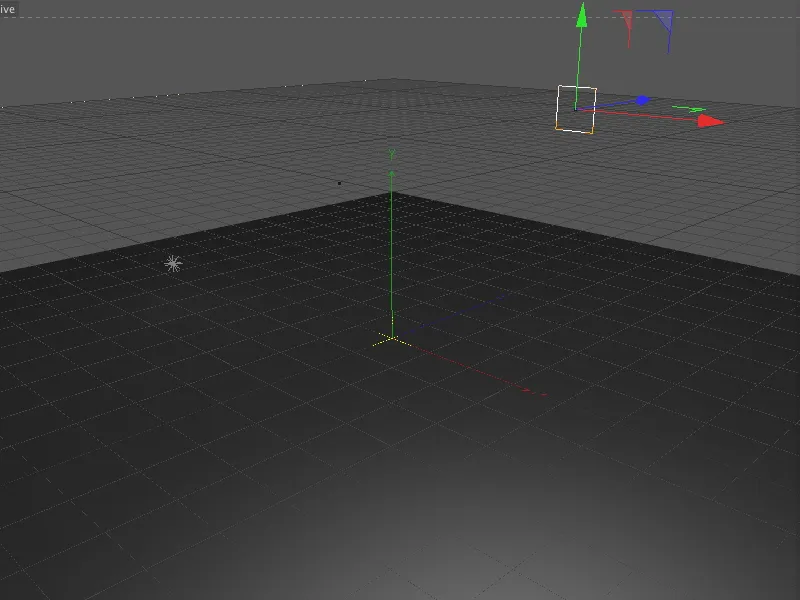
Además, la escena incluye un sistema de partículas, cuyo emisor se reconoce claramente como un rectángulo en la vista del editor. Como partículas se dispone de un total de cinco objetos esféricos con texturas diferentes. Un modificador de la gravedad y un reflector se encargan de que las esferas caigan y reboten en el objeto del suelo.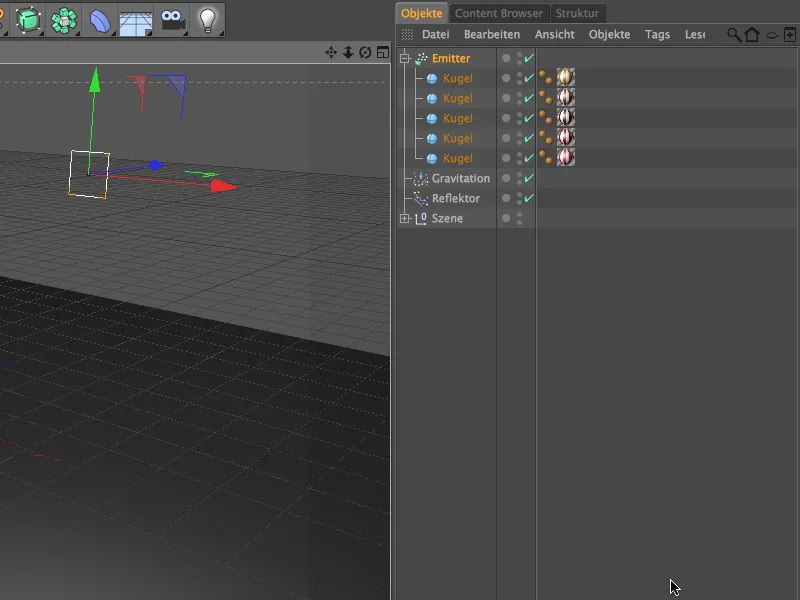
Como la escena se ha creado a una escala relativamente pequeña, los objetos esfera no son especialmente grandes. Si desea utilizar otros objetos como partículas, basta con sustituir estos elementos que están subordinados al emisor.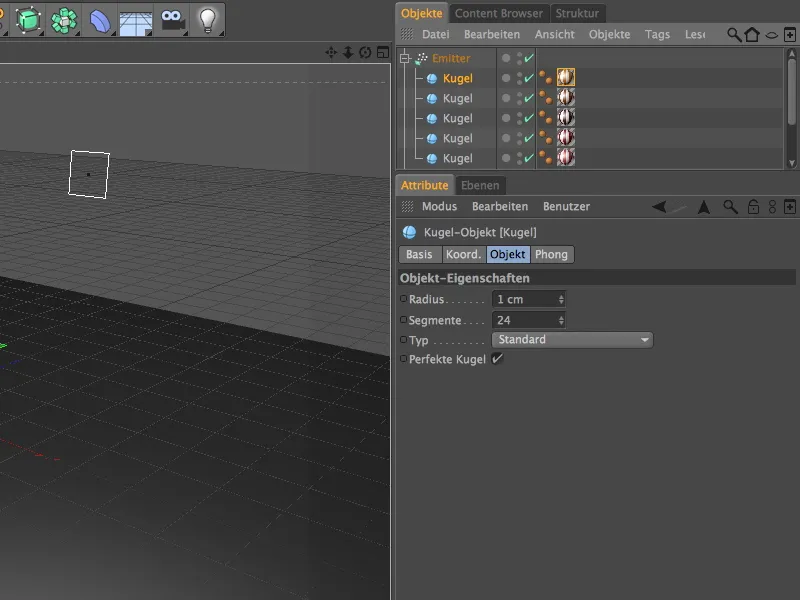
La única diferencia entre los cinco objetos esfera son sus distintas texturas. Yo he conseguido el patrón de rayas con un simple patrón a cuadros. También puede utilizar otros patrones o materiales.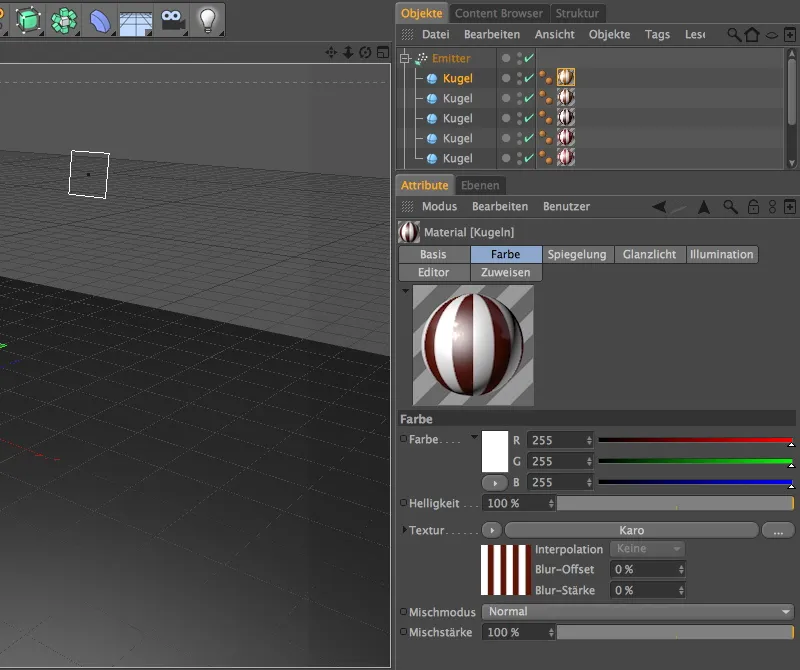
El diálogo de configuración del emisor muestra cuántas partículas son expulsadas, de qué forma y en qué periodo de tiempo. Como ya se ha mencionado, la tasa de nacimiento de 10 ya está en el límite de lo que se puede registrar. Aquí también se pueden fijar valores más bajos. La emisión se detiene a partir del fotograma 500, para que las últimas partículas aún tengan tiempo suficiente de pasar por nuestra cámara estereoscópica 3D.
La duración de 120 imágenes garantiza que las partículas emitidas también desaparezcan de la memoria después de haber desaparecido del campo de visión. Con una rotación de 60°, damos a las partículas un pequeño giro para que la animación sea más realista.
Activando la opción Mostrar objetos, Cinema 4D muestra los objetos esfera emitidos en la vista del editor. Si hay demasiadas partículas o muy complejas, sería aconsejable desactivar esta opción para reducir la carga del ordenador.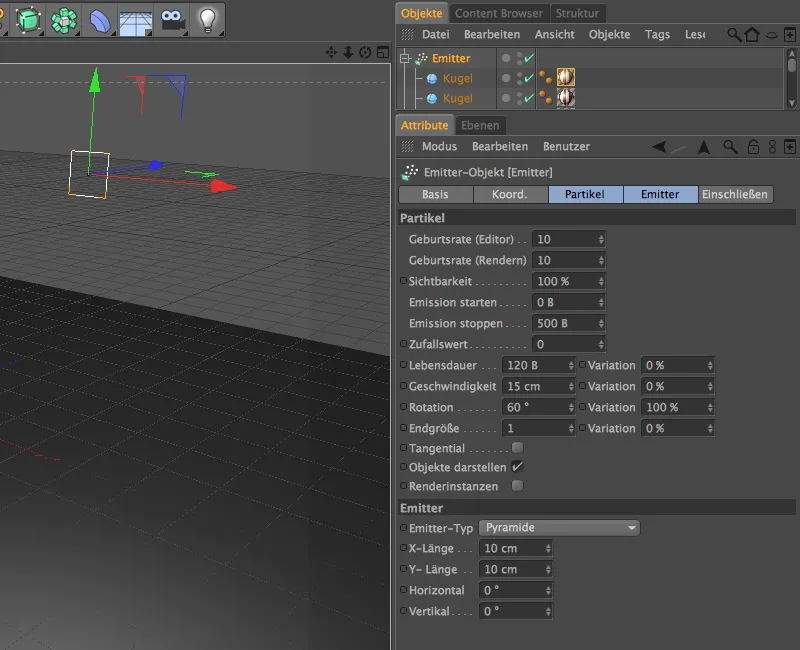
Con esta configuración, el emisor expulsa los objetos esfera en la dirección Z. Para asegurarnos de que las partículas siguen la fuerza de la gravedad y rebotan en el suelo, también tenemos dos modificadores en el sistema de partículas.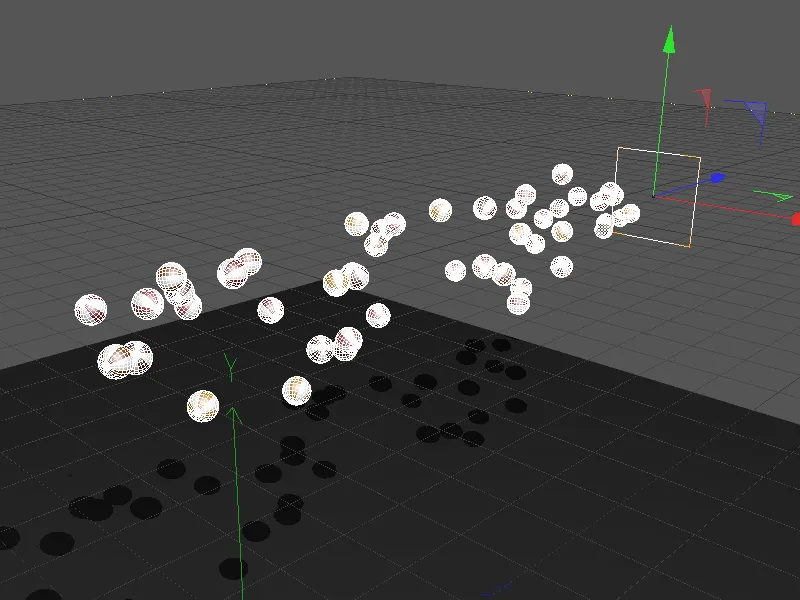
Como su nombre indica, el objeto gravedad se encarga de la fuerza gravitatoria que actúa sobre las partículas. Gracias a su forma y disminución ilimitadas, todas las partículas emitidas son capturadas por la gravedad.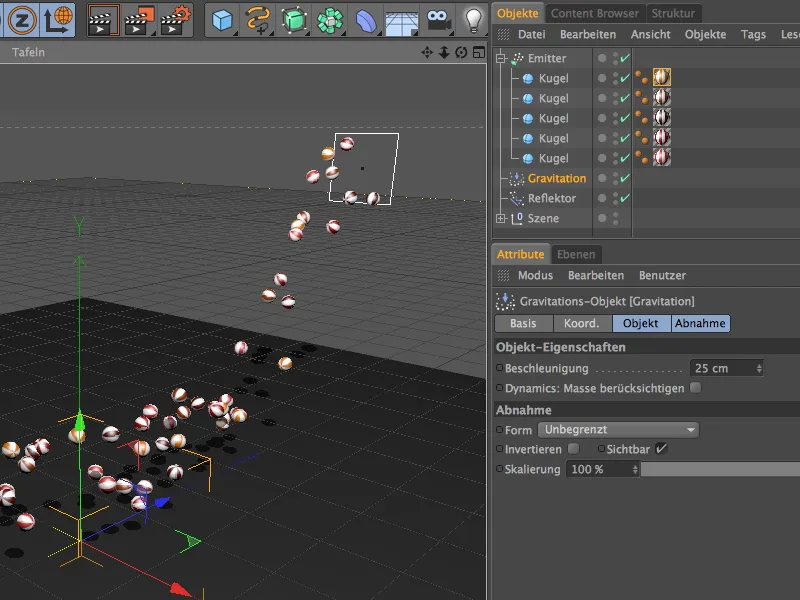
Como segundo modificador, tenemos un objeto reflector en la escena. Se encuentra a la misma altura (posición Y) que el objeto suelo para que los objetos esfera también reboten hacia arriba y hacia abajo con la mayor precisión posible. Debido a la elasticidad del 50%, las partículas son lanzadas hacia arriba con la mitad de energía de impacto.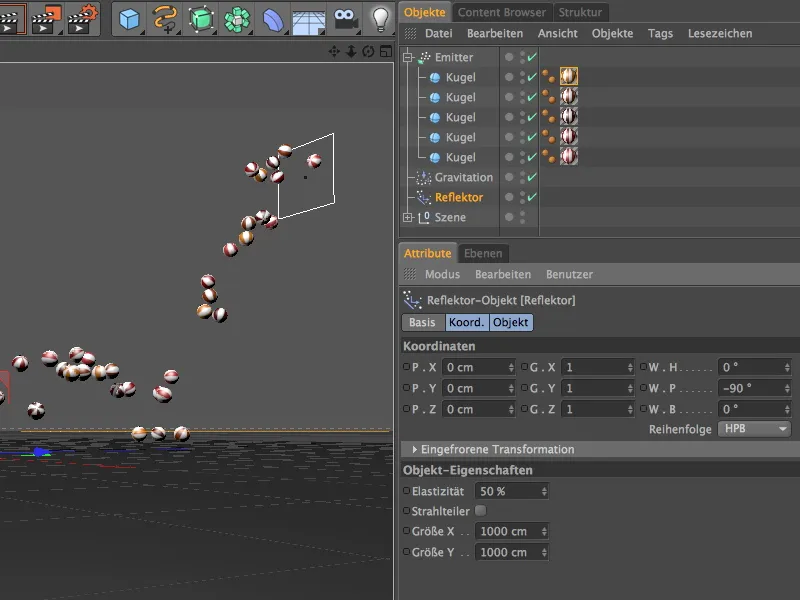
Ahora queremos capturar esta pequeña animación de partículas con una cámara 3D estereoscópica para poder renderizar una animación estereoscópica a partir de ella. Para capturar el efecto 3D más fuerte posible, dejamos que las partículas fluyan hacia nosotros de frente.
Utiliza las herramientas de vista del editor para seleccionar una perspectiva adecuada; realizaremos los ajustes finos más adelante.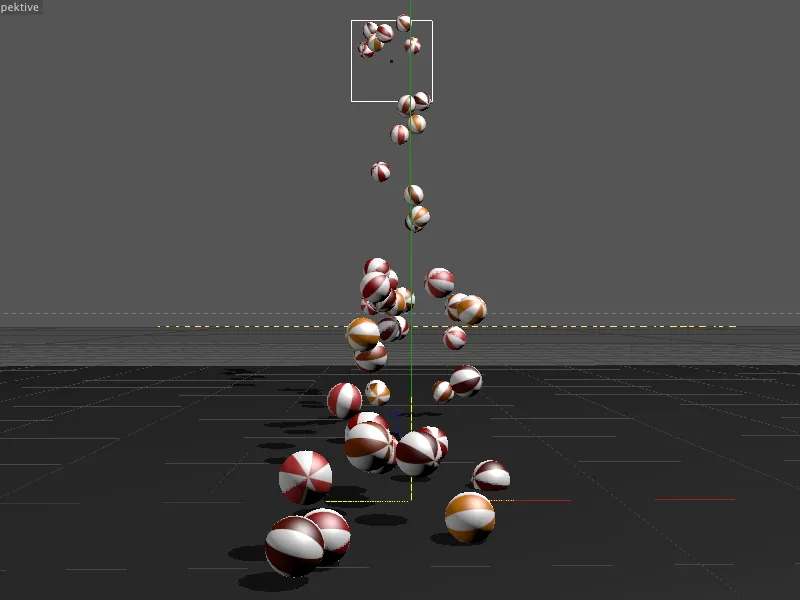
Creación y configuración de la cámara 3D estereoscópica
Capturamos esta posición creando una cámara. Sin embargo, no utilizaremos una cámara estándar, sino la cámara ester eoscópica de la paleta de objetos de cámara.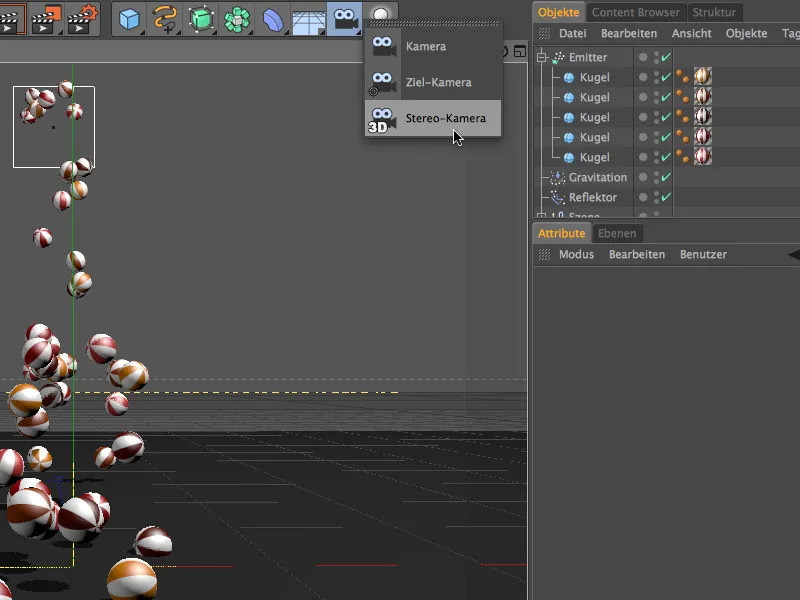
Para poder editar la cámara estéreo recién creada en el editor, utilizamos el icono de la cámara en el Gestor de objetos para asegurarnos de que la cámara no está activa y corregimos la posición y el ángulo en la página Coord. del cuadro de diálogo de ajustes del objeto cámara.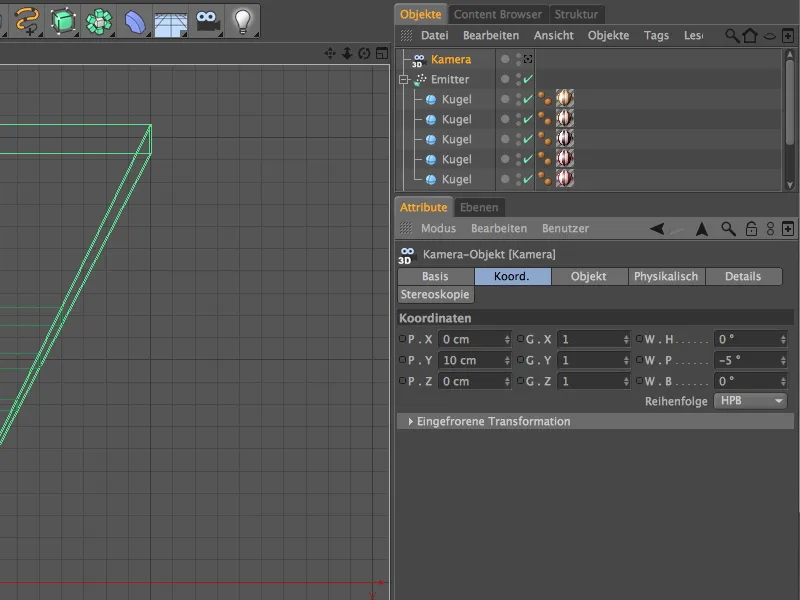
Para alinear la cámara estereoscópica con precisión, es útil dejar que el emisor funcione durante un breve espacio de tiempo haciendo clic en el botón de reproducción de la paleta de animación. Las líneas dobles ligeramente desplazadas de la cámara muestran también en el editor que se trata de una cámara estereoscópica, que graba la escena desde dos perspectivas ligeramente desplazadas.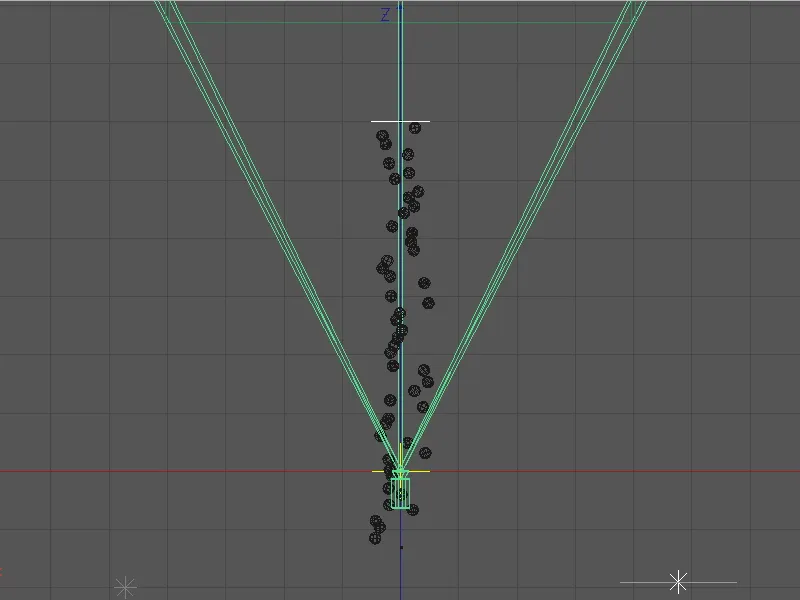
La posición Y de 10 cm sitúa la cámara aproximadamente a la altura de las partículas que rebotan; la ligera inclinación hacia abajo asegura que la fuente de las partículas, el emisor, no esté en el campo de visión.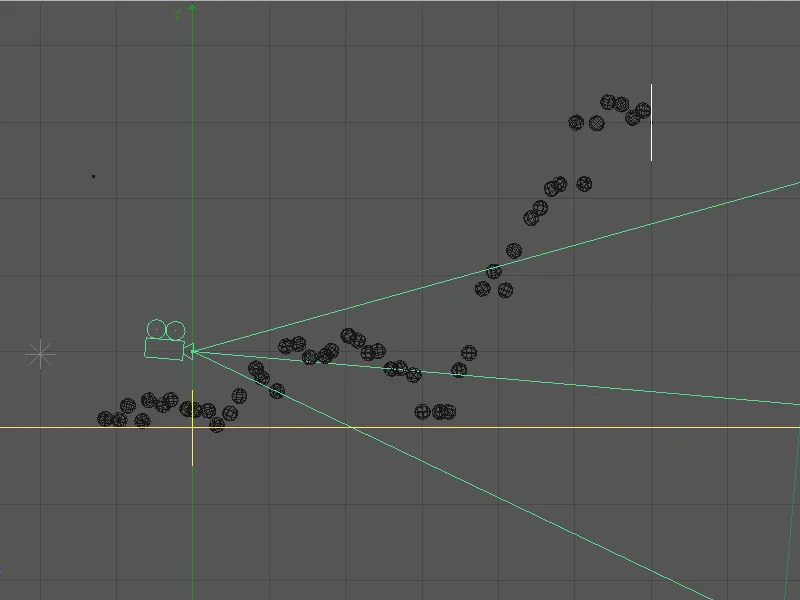
Ahora que la cámara estereoscópica está colocada, podemos encenderla y ocuparnos de su configuración. Todos los parámetros relativos a la estereoscopía 3D se encuentran en la página dedicada a la estereoscopía. Para poder juzgar mejor la cámara en el editor, reducimos la distancia de enfoque y, por tanto, la pirámide de visión verde a la distancia al punto de impacto de los artículos. En mi ejemplo, este valor es de 35 cm.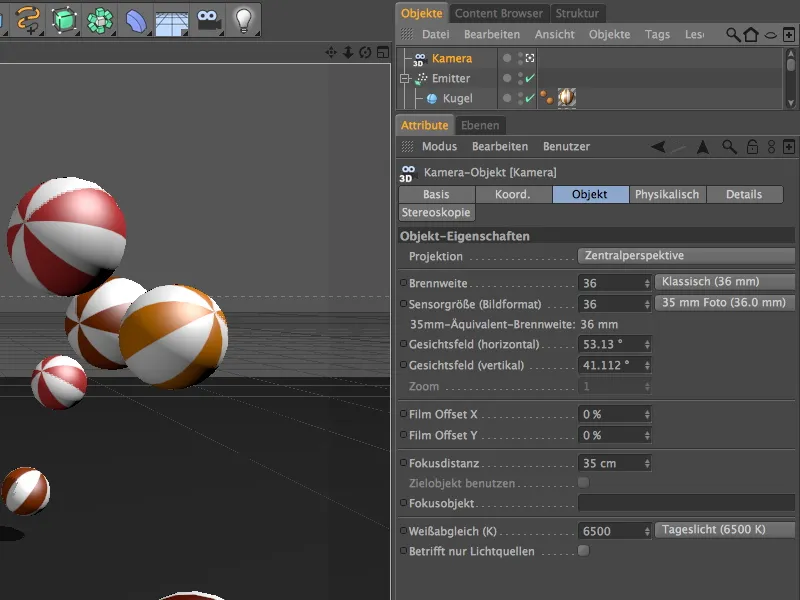
Ahora que la cámara estereoscópica está activada, podemos aprovechar para tener una primera impresión de la visualización estereoscópica. En el menú Opciones de la vista Editor, puede activar la visualización estereoscópica para la cámara activa en ese momento.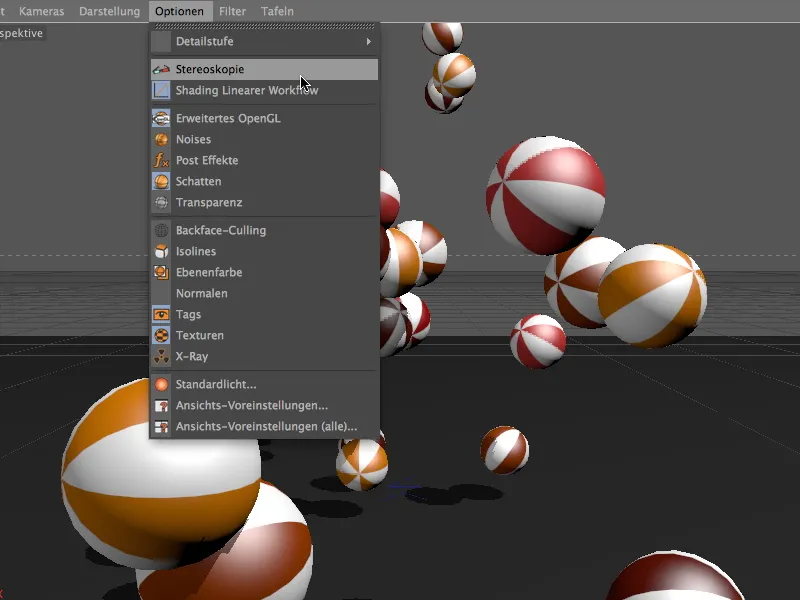
Con unas gafas rojo-cian adecuadas, ya podemos ver la escena en estereoscopía 3D en el editor. Sin embargo, la estereoscopía sigue basándose actualmente en los parámetros estándar. Para una puesta en escena tridimensional utilizable, tenemos que volver al diálogo de configuración del objeto cámara.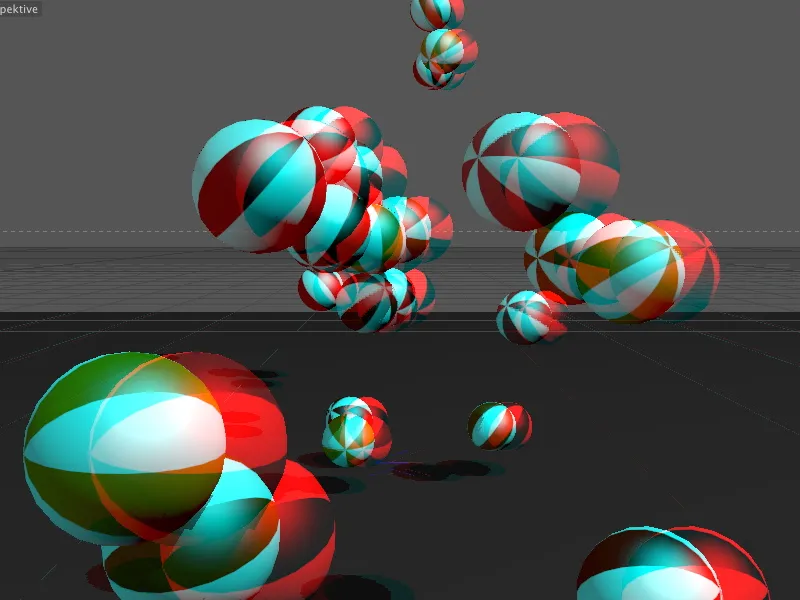
En la página de estereoscopía, encontraremos todos los ajustes necesarios. La entrada Cero paralaje es de crucial importancia aquí. Con este valor, especificamos el plano vertical en el que se encuentra el origen de la tridimensionalidad. Todas las áreas detrás de este plano son empujadas hacia el fondo, todas las áreas delante de este plano se extienden fuera del plano de la imagen hacia el espectador.
He utilizado el valor de distancia de enfoque de 35 cm para el paralaje cero. Esto significa que todas las esferas se destacarán claramente en tres dimensiones a más tardar cuando toquen el suelo.
También activamos la opción Crit. Mostrar área crítica para poder ver más de cerca una característica importante de la estereoscopía.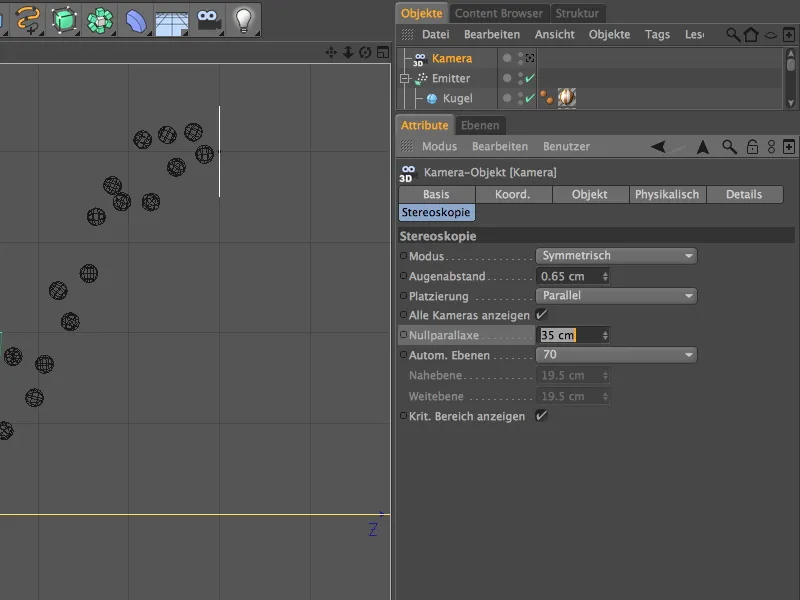
En la siguiente ilustración, podemos ver los ajustes de la cámara una vez más en la vista del editor. El paralaje cero está a la misma altura que la distancia de enfoque. Desde esta posición, las partículas emergen desde el plano cero hacia la cámara
Renderizado de la imagen 3D estereoscópica
La cámara 3D estereoscópica está ahora configurada para que podamos empezar a renderizar la animación. Aunque quieras renderizar imágenes estereoscópicas individuales desde la vista del editor, puedes hacerlo renderizando en el gestor de imágenes.
Como necesitamos definir los ajustes de render para estereoscopía de antemano, primero llamamos a los presets de render de Cinema 4D.
Como ya hemos especificado que la cámara debe trabajar estereoscópicamente cuando la creamos, Cinema 4D ya ha activado la entrada Estereoscopía en los preajustes de render. En Calcular imagen estereoscópica, primero especificamos que queremos que se calcule una imagen estereoscópica combinada. A continuación, Cinema 4D renderiza automáticamente ambas imágenes estereoscópicas y las combina.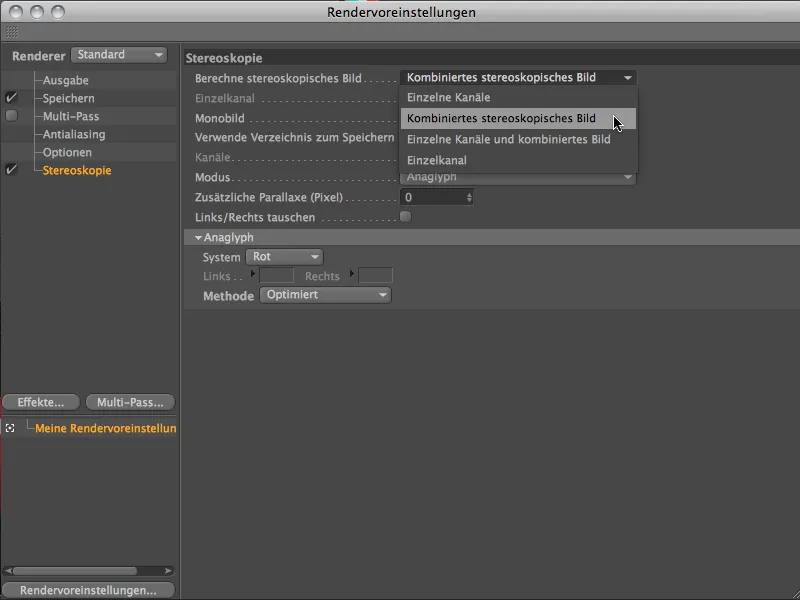
En la entrada Modo, seleccionamos el método de estereoscopía deseado. Para nuestras gafas rojo-cian, necesitamos el modo Anaglifo.
En la sección Anaglifo, basta con especificar el color de una cara (aquí: rojo), la otra se crea automáticamente especificando Anaglifo. El método Optimizado ofrece un buen compromiso entre la solidez del color y el efecto 3D estereoscópico.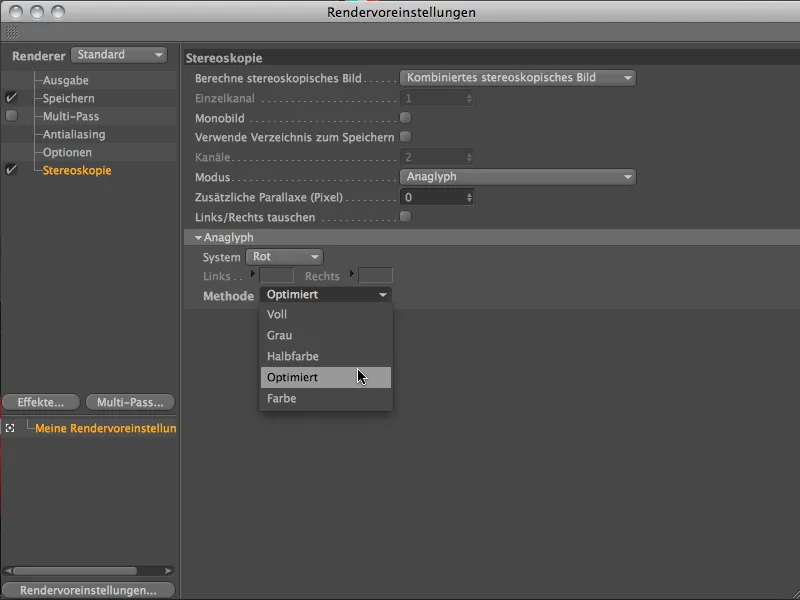
Pasemos a la configuración básica de nuestro renderizado. En la página de salida, introducimos el tamaño de la animación en Ancho y Alto. He basado la duración de la animación en la expulsión de partículas. Como el último objeto esfera es expulsado en la imagen 500, no se ven más partículas en la imagen 600.
En la página de guardar de los preajustes de renderizado, introduce el formato de salida deseado para la película y la ubicación de almacenamiento.
Ahora que las preconfiguraciones de render también son correctas, podemos iniciar el proceso de render utilizando el comando Renderizar en el Gestor de Imágenes de la paleta Render.
En el Gestor de Imágenes, se puede ver claramente cómo las dos imágenes desplazadas de la cámara estereoscópica se calculan una tras otra y luego se combinan entre sí.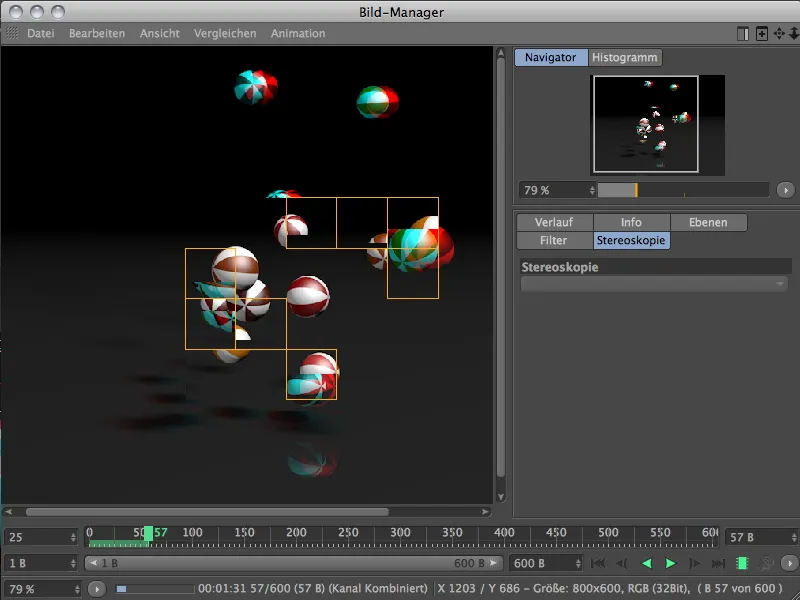
Una vez finalizado el renderizado, puedes ver la película terminada con gafas rojo-cian.