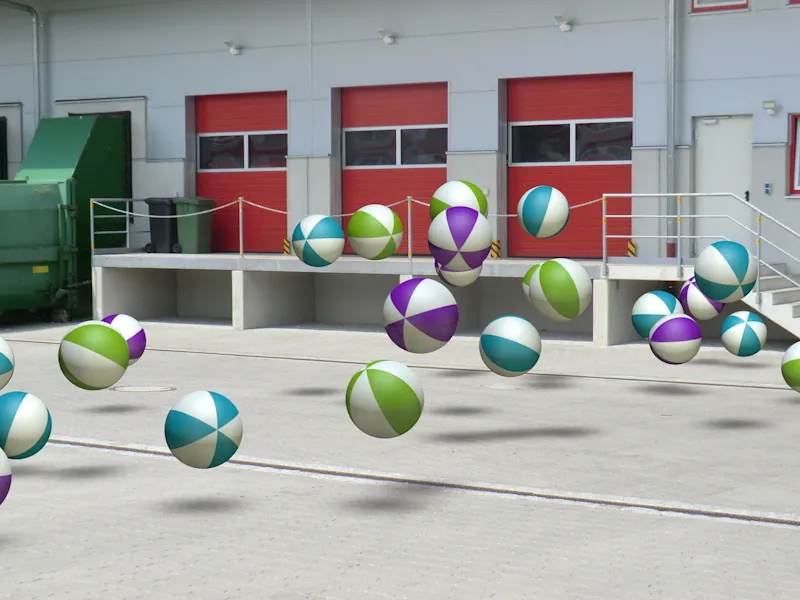Ya sea para una animación o para una composición de un solo fotograma: la necesidad de integrar objetos 3D en películas o imágenes reales es cada vez más frecuente. Calibrar la cámara facilita esta tarea también en Cinema 4D. Para que puedas seguir el tutorial paso a paso, encontrarás el archivo "PSD_C4D_R14_Kamera-Matching_start.c4d" con la situación inicial en los archivos de trabajo.
Configuración de la escena
Para que podamos empezar a configurar y ajustar la cámara de inmediato, he proporcionado un pequeño sistema de partículas en el archivo de origen, que más tarde integraremos en la escena creada utilizando el emparejamiento de cámaras.
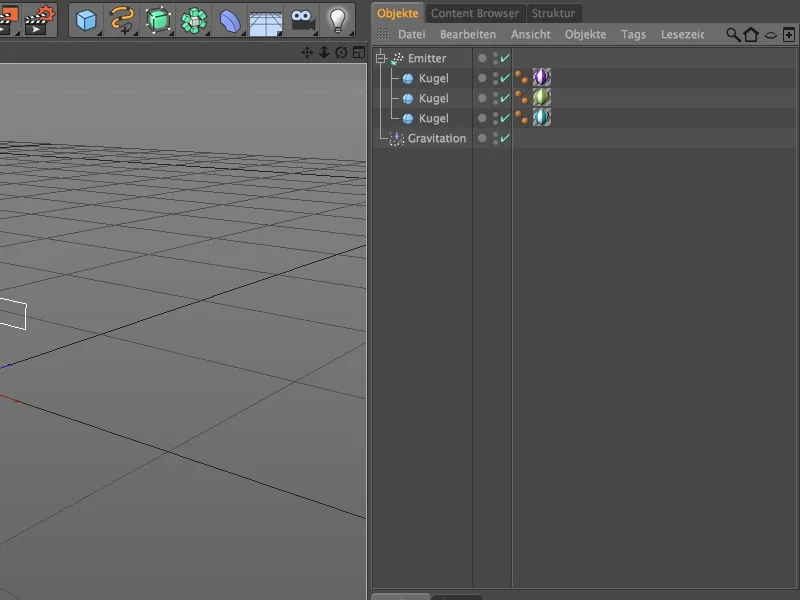
Un emisor relativamente plano, pero todo lo más amplio, genera tres esferas de colores diferentes. Gracias al modificador de gravedad integrado, las partículas esféricas no sólo son simplemente expulsadas, ...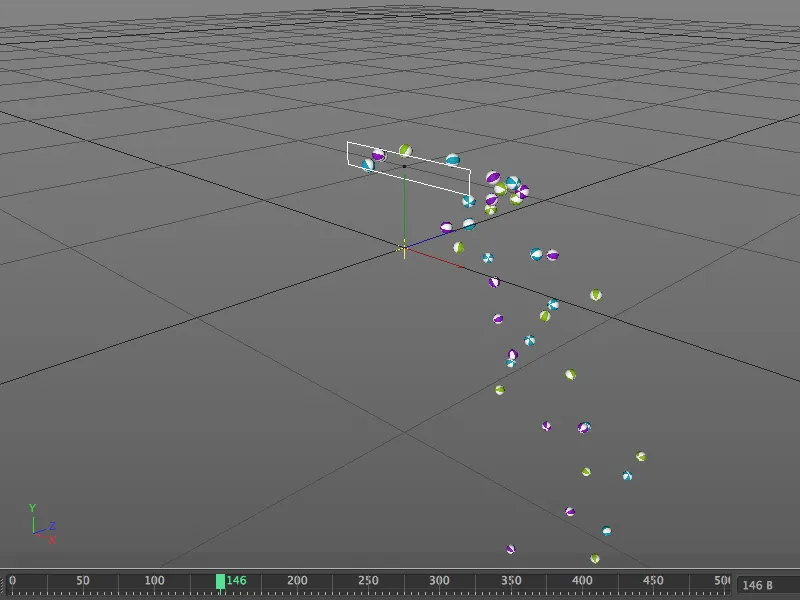
... sino que también caen hacia abajo siguiendo la fuerza de la gravedad, como nos damos cuenta tras pulsar el botón de reproducción. En cuanto nuestra escena tenga suelo, también haremos rebotar las esferas.
Preparar la cámara
Para asegurarnos de que las esferas no estorban durante los siguientes pasos, cambiamos rápidamente el emisor a invisible utilizando el interruptor del semáforo en el Gestor de objetos.
Empecemos a integrar la imagen real creando un nuevo objeto cámara. Este objeto cámara se ajusta al material de la imagen fotográfica a través de nuestra calibración posterior. Para dar a la cámara la funcionalidad para la calibración, asignamos una etiqueta de calibración de cámara al objeto cámara a través del menú contextual con el botón derecho del ratón o a través del menú Etiquetas>CINEMA 4D Etiquetas del Gestor de Objetos.
En el diálogo de configuración de la etiqueta de calibración de la cámara, encontramos las funciones para cargar y ajustar el material de la imagen en la página de imagen. Como muy tarde, ya deberíamos haber comprobado qué relación de aspecto tiene el material fotográfico. Hacemos clic en el botón situado junto al campo Imagen ...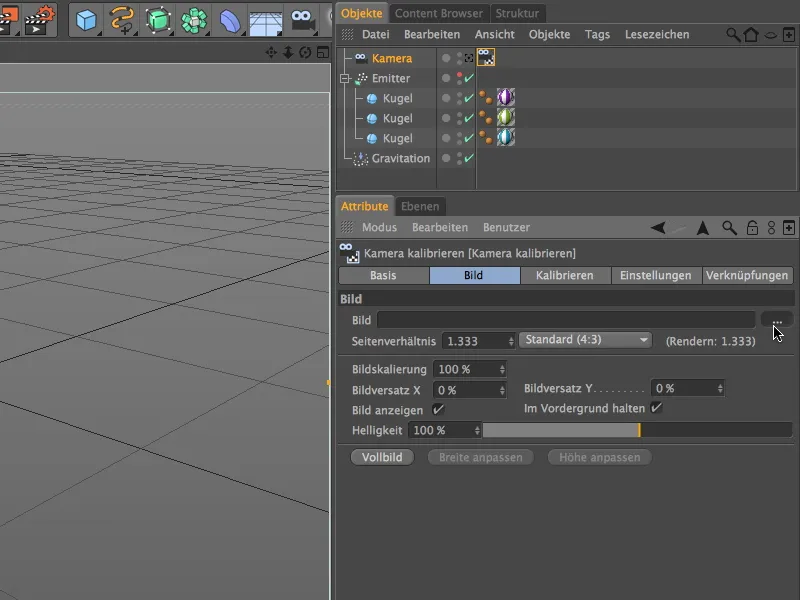
... y cargamos la imagen real deseada en la cámara a través del diálogo de apertura de archivos. Para este tutorial, he suministrado la zona de carga de las instalaciones de una empresa como archivo de imagen "Loading area.jpg". Los metadatos de la imagen muestran la relación de aspecto correspondiente: 3264 x 2448 = 4:3.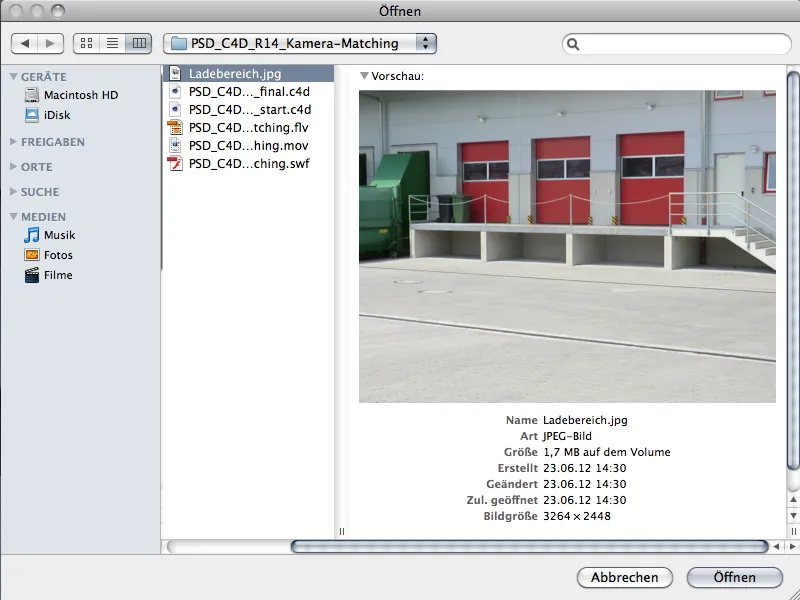
Tras confirmar con el comando Abrir, encontramos la imagen cargada en el área de visualización de nuestra cámara.
Antes de empezar a calibrar la cámara a la imagen, cambiamos la cámara a activa (blanco) usando el icono de la cámara en el Gestor de Objetos.
Calibrar la cámara
Para calibrar la cámara, pasamos a la página Calibrar en el diálogo de configuración de la etiqueta Calibrar cámara.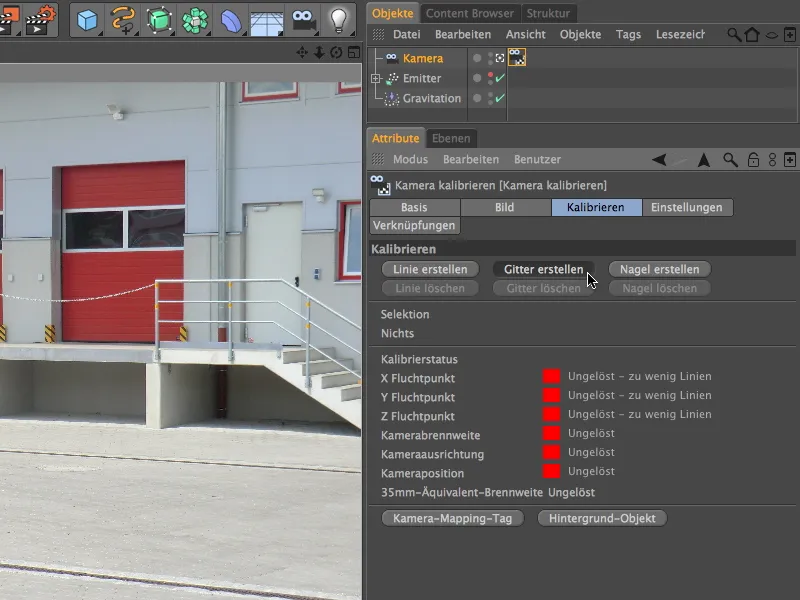
Como puede ver, todos los semáforos del estado de calibración están todavía en rojo debido a la falta de puntos de fuga - esto debería cambiar ahora.
Dado que el contenido de la imagen aconseja trabajar con una cuadrícula de cuatro lados en lugar de líneas individuales, creamos una cuadrícula para el primer paso de la calibración utilizando el botón Crear cuadrícula.
Con nuestra imagen, no es difícil encontrar líneas que sean "perpendiculares" entre sí. Para el primer punto de la cuadrícula, lo mejor es utilizar una de las esquinas por debajo de la rampa.
Con el segundo punto de la cuadrícula, extiéndela lo más exactamente "paralela" posible al curso del borde de la rampa. Yo he colocado este punto de esquina en la esquina del canalón bajo la rampa.
A través del tercer punto de esquina, iniciamos el borde de la rejilla que discurre perpendicular al primer lado de la rejilla. Lo mejor es orientarse en el arcén corto del pavimento y desplazar el punto de esquina hacia la izquierda hasta que la línea de la rejilla discurra paralela al soporte de hormigón de la rampa.
Aunque la posición del cuarto punto de esquina está fuera de la imagen real, no plantea ningún problema a la hora de ajustar la cuadrícula. Sólo tienes que asegurarte de que las líneas son exactamente paralelas a los bordes de la rampa de hormigón.
Ahora que la cuadrícula se ha colocado en la imagen, tenemos que asignar las direcciones de los ejes a las aristas correspondientes para determinar los puntos de fuga. Para ello, situamos el puntero del ratón en uno de los bordes de la cuadrícula y, manteniendo pulsada la tecla Mayús, hacemos clic en el borde hasta que aparezca el color de eje correcto para las líneas de la cuadrícula. En mi caso, el borde rojo de la rampa de hormigón define la dirección del eje X, y el borde azul define la dirección del eje Z perpendicular a él.
Un vistazo a la visualización del semáforo en el diálogo de configuración de la etiqueta de calibración de la cámara nos indica que la longitud focal de la cámara y la orientación de la cámara ya se han determinado a partir de la cuadrícula que se ha colocado.
Utilizando el botón Crear línea, creamos ahora una línea para definir el eje Y.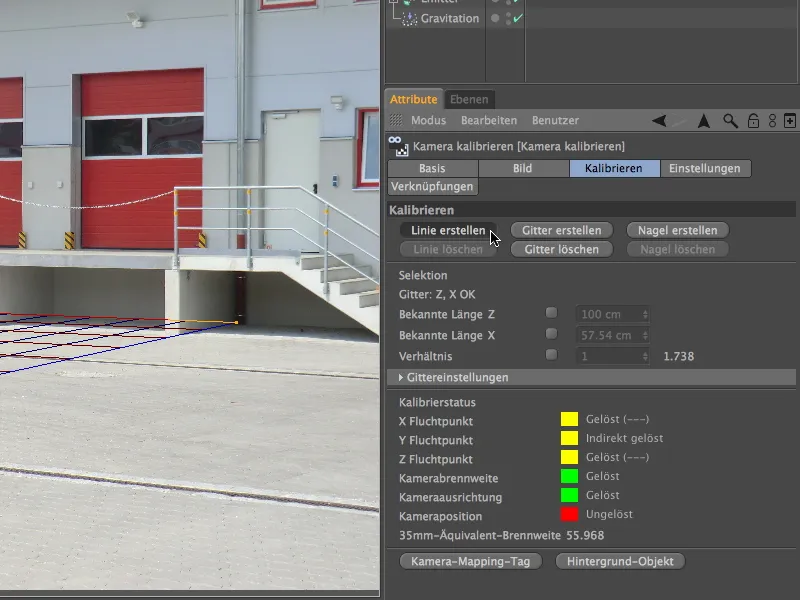
Para posicionar la línea para el eje Y, buscamos un borde perpendicular a la rejilla - en mi caso el borde frontal de la columna de hormigón.
También tenemos que especificar qué eje queremos definir con esta línea. De nuevo, manteniendo pulsada la tecla Mayús y haciendo clic, coloreamos la línea de verde para definir el eje Y de la imagen.
Una vez que hemos dibujado los tres ejes de coordenadas en la imagen, sigue faltando el origen, el punto cero del eje de la escena, para una orientación fiable. Se inserta en la imagen mediante un clavo, que obtenemos pulsando el botón Crear clavo.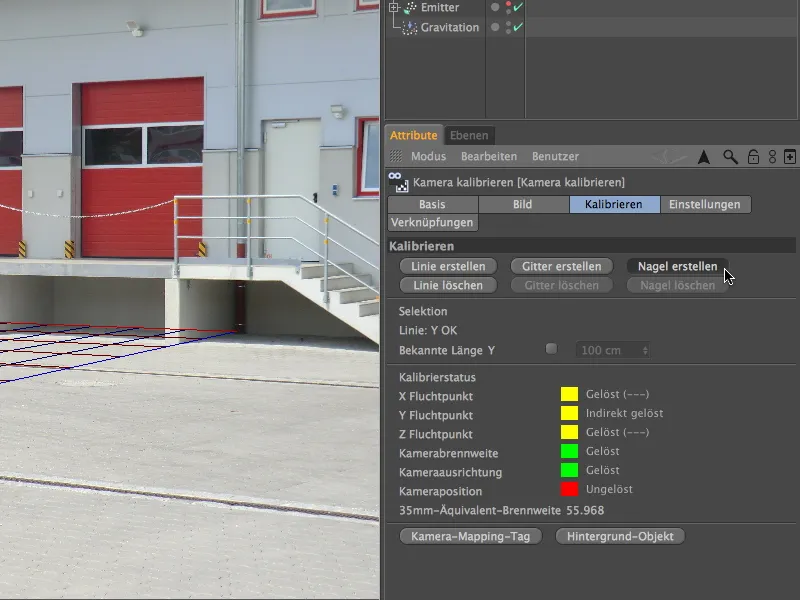
Agarramos el clavo con el ratón y lo colocamos en el punto inferior de la línea verde del eje Y. En el futuro, éste será el punto cero del eje de la escena para esta cámara.
Echamos otro vistazo al diálogo de ajustes de la etiqueta de calibración de la cámara y vemos que la posición de la cámara se ha calculado a partir de la información del punto de fuga y del eje que hemos proporcionado. Obtendremos aún más campos verdes con ayuda adicional en forma de líneas de punto de fuga adicionales.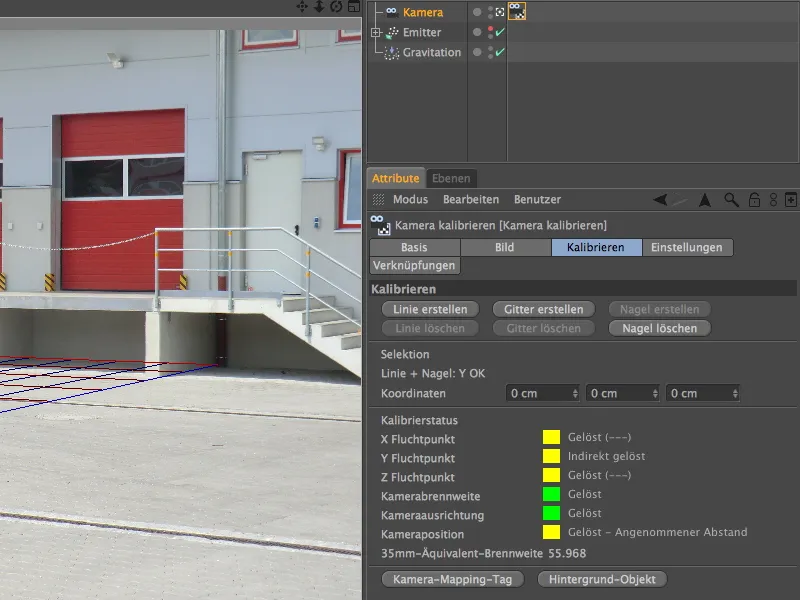
Configuración de la escena
Nuestra cámara ya está calibrada para el material de imagen que hemos proporcionado. Ahora es el momento de equipar la escena con todos los objetos necesarios para nuestra animación.
Convenientemente, la etiqueta de calibración de la cámara nos proporciona un mecanismo automático para crear un fondo. Haciendo clic en el botón Crear fondo, generamos un objeto de fondo con una textura de fondo ya mapeada basada en nuestro material de imagen de cámara.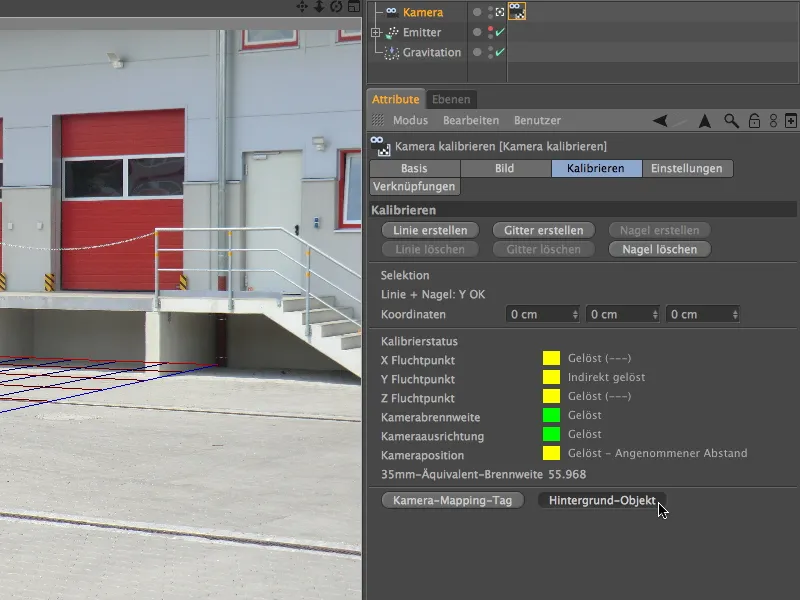
Se creó un material para ello y se colocó en el objeto de fondo utilizando una etiqueta de textura. Un vistazo a la página base del material revela que aquí sólo se utiliza el canal de color.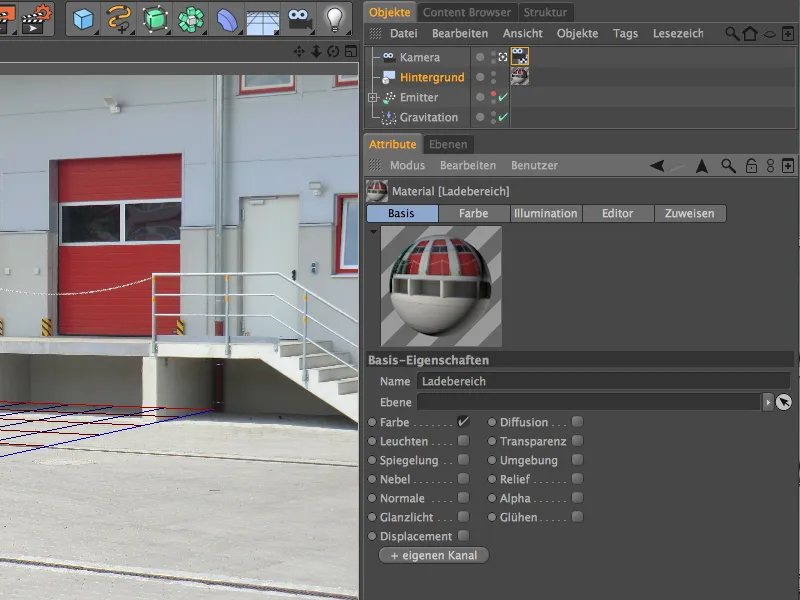
Para dotar a las esferas expulsadas por el sistema de partículas de una superficie de impacto en forma de suelo, introducimos en la escena un objeto plano de la paleta de objetos básicos. El conocido objeto suelo no es adecuado para nuestros propósitos porque se extiende infinitamente y causaría problemas a la hora de proyectar sombras correctamente.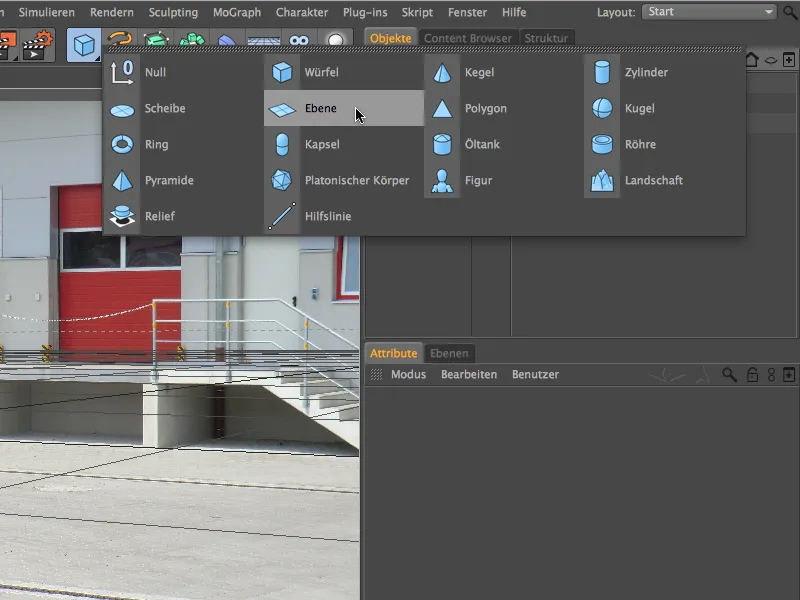
En el diálogo de configuración del objeto plano, encontrarás la anchura y profundidad que he estimado para el objeto, junto con un desplazamiento de -1500 cm en la dirección Z a través de las coordenadas.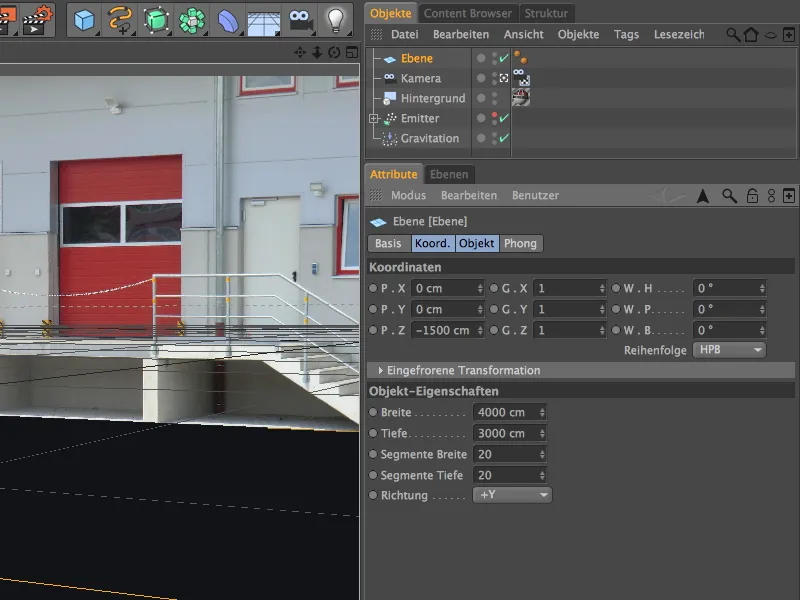
Como sólo queremos que las bolas que caen proyecten sombras en la zona abierta del patio (cualquier otra cosa destruiría el efecto tridimensional), el plano sólo debería extenderse hasta justo detrás del borde de la rampa de carga. Si es necesario, corrige esto arrastrando el manejador de parámetros del objeto capa.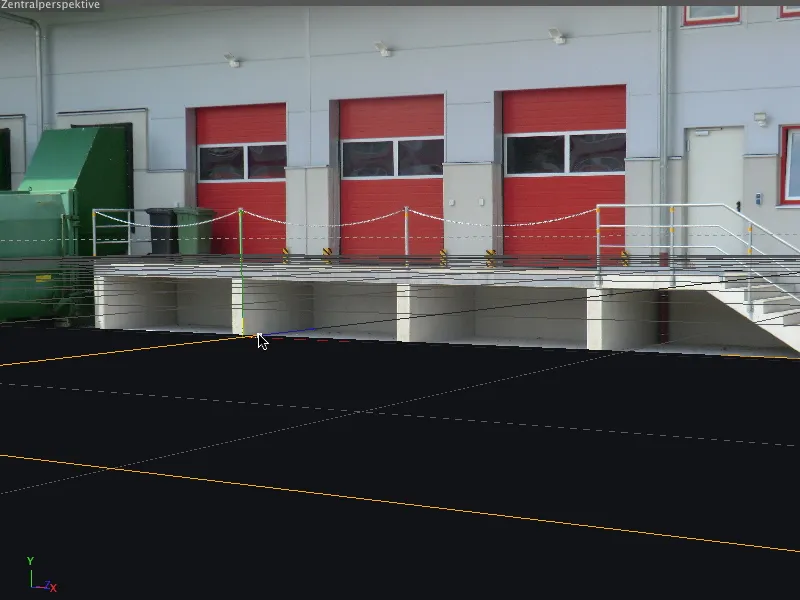
Este nuevo objeto integrado en la escena requiere también, naturalmente, una textura adecuada. Para ello, vamos rápidamente al diálogo de configuración de la etiqueta de calibración de cámara y utilizamos la función automática para crear una etiqueta de mapeado de cámara.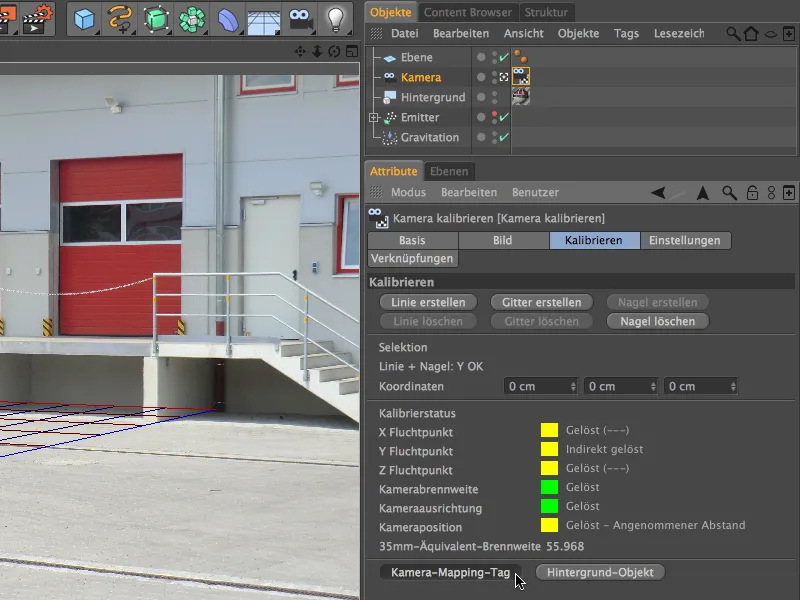
A diferencia del objeto de fondo, necesitamos el tipo de proyección de mapeado de cámara para la correcta texturización del objeto de capa, que podemos obtener utilizando este botón.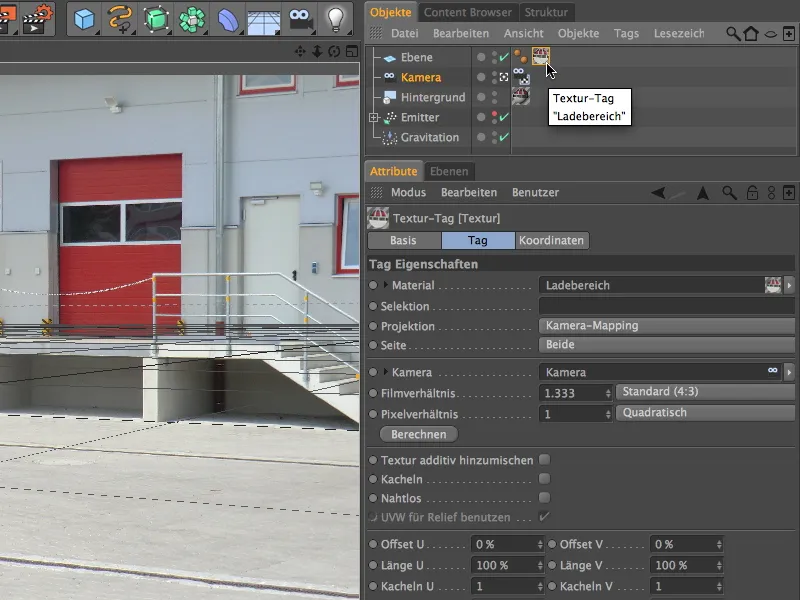
Movemos la nueva etiqueta de textura creada en el objeto cámara a la posición correcta en el Gestor de Objetos, por supuesto al objeto capa.
Al crear la nueva etiqueta de textura, también se ha creado un nuevo material con la textura de la zona de carga. Sin embargo, este material no es adecuado para nuestros propósitos ya que la textura está en el canal de luz y suprimiría las sombras de las esferas en el suelo.
Podemos corregir esto muy fácilmente simplemente utilizando el material existente (¡no la etiqueta de textura!) del objeto de fondo para texturizar el objeto de capa. Para ello, arrastramos el material directamente a la etiqueta de textura en el Gestor de Objetos o en el campo Material de la etiqueta de textura en el Gestor de Atributos.
Para asegurarnos de que el objeto capa texturizado no tiene sombras osc uras cuando la luz incida sobre él más tarde, le damos una etiqueta de render usando el menú contextual con el botón derecho del ratón o a través del menú Etiquetas>Etiquetas de Cinema 4D en el Gestor de Objetos, ...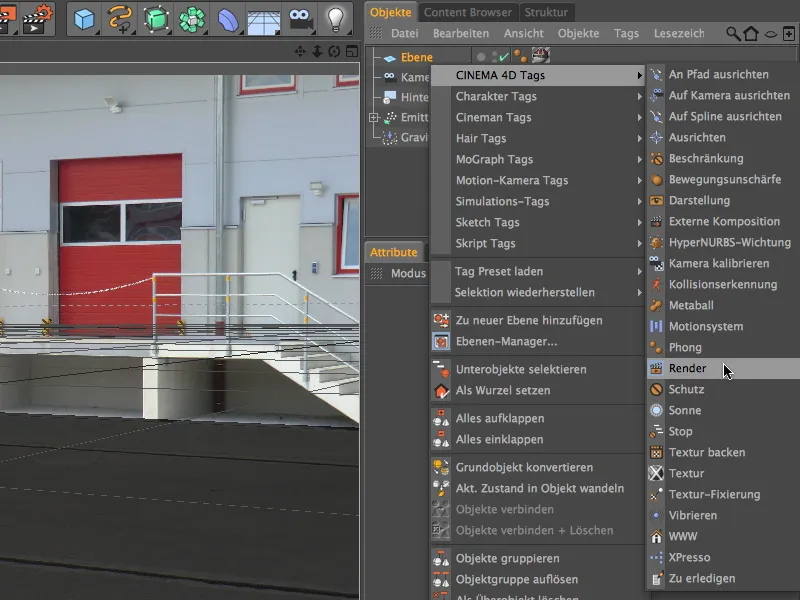
... activamos la opción Composición de fondo en el diálogo de ajustes. El objeto de capa se integra ahora de forma óptima en la escena y se comporta como un elemento de la imagen real.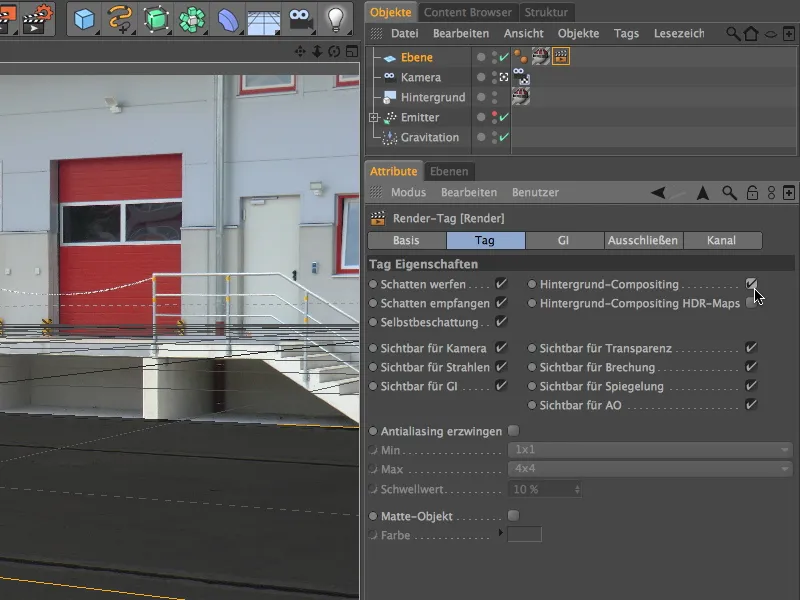
Para integrar el sistema de partículas en la escena, cambiamos el emisor a visible mediante el interruptor del semáforo en el Gestor de objetos y desactivamos temporalmente la cámara que hemos configurado y calibrado. Esto se puede hacer rápidamente a través del icono de la cámara en el Gestor de Objetos o a través del menú Cámaras en la vista Editor.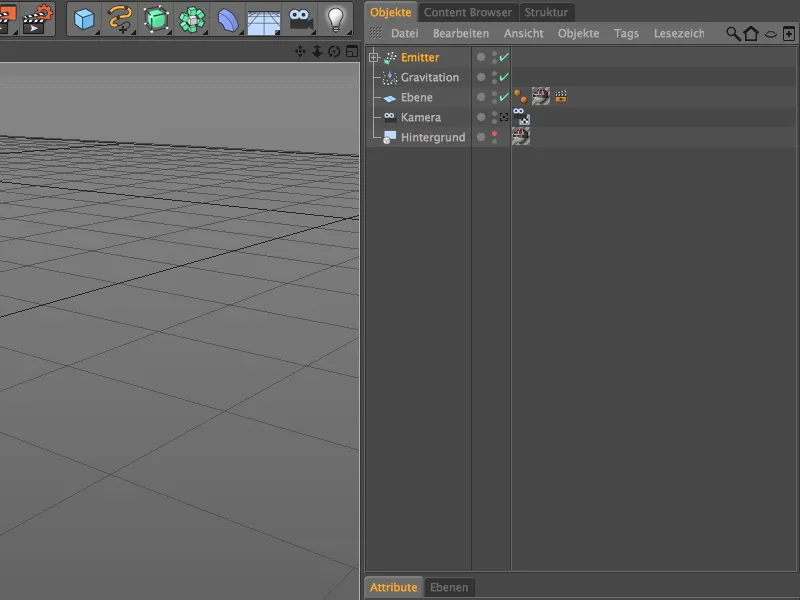
Desde esta perspectiva, podemos ver la cámara calibrada como un elemento de la escena por primera vez y - muy útil para nosotros - la parte de la capa texturizada usando la coincidencia de cámara. Usando los manejadores de los ejes o los valores especificados en el Gestor de Atributos, ahora puedes alinear el emisor para que las esferas salten a través del área de la imagen.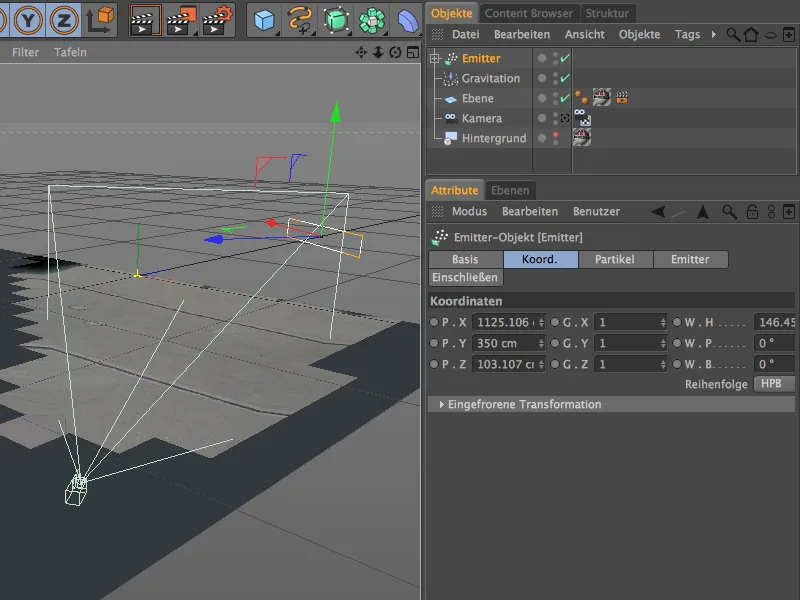
Para asegurarnos de que las esferas emitidas no caen a través del plano sino que rebotan en él y continúan rebotando, configuramos un reflector además de la gravedad. Encontrará este modificador en el menú Simular>Sistema de partículas.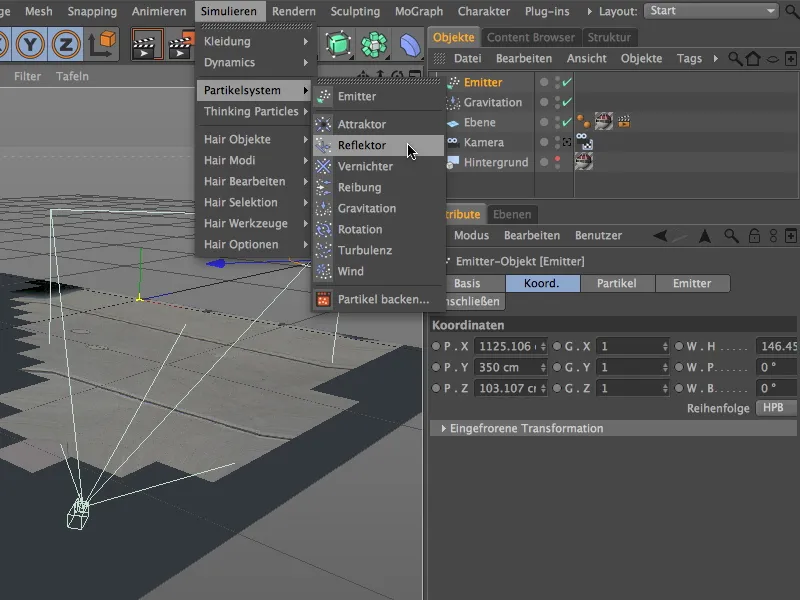
En el cuadro de diálogo de ajustes del objeto reflector, fijamos la elasticidad al 70% para que las esferas salgan despedidas a más de dos tercios de la altura de caída tras su impacto. Un tamaño de 10000 cm en las direcciones X e Y debería ser suficiente para mantener todas las esferas emitidas en el suelo durante toda la animación.
Como se puede ver en la coordenada Y del reflector, el plano del reflector se encuentra justo por encima del objeto plano. En nuestro sencillo sistema de partículas, el centro del objeto partícula (radio de la esfera = 30 cm) es decisivo, por lo que necesitamos este desplazamiento. Por cierto, he restado 5 cm para permitir que las esferas se sumerjan ligeramente en la superficie.
La vista frontal muestra claramente cómo las esferas expulsadas caen hasta la línea amarilla del reflector y desde allí rebotan hacia arriba.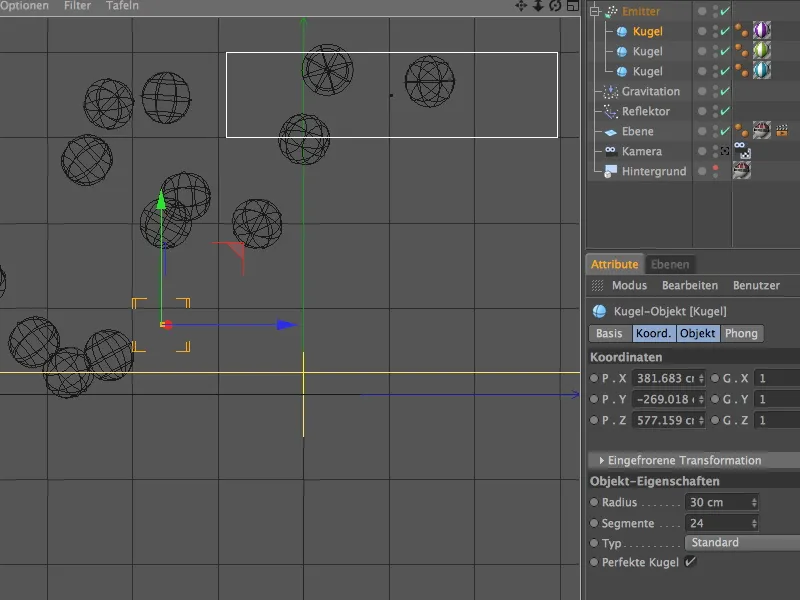
Iluminar la escena
Ahora que la cámara ha sido calibrada y los objetos 3D en forma de sistema de partículas se han integrado en la escena, tenemos que ocuparnos de la iluminación adecuada.
Creamos un objeto de luz para la luz principal que proyecta sombras de la escena, a la que damos un color ligeramente azulado en la página general del diálogo de configuración. Esto debería aportar a las esferas el resplandor azul creado por el cielo y visible en el edificio y el suelo.
También activamos una sombra suave o, si se desea, una sombra de área para la luz principal de la escena.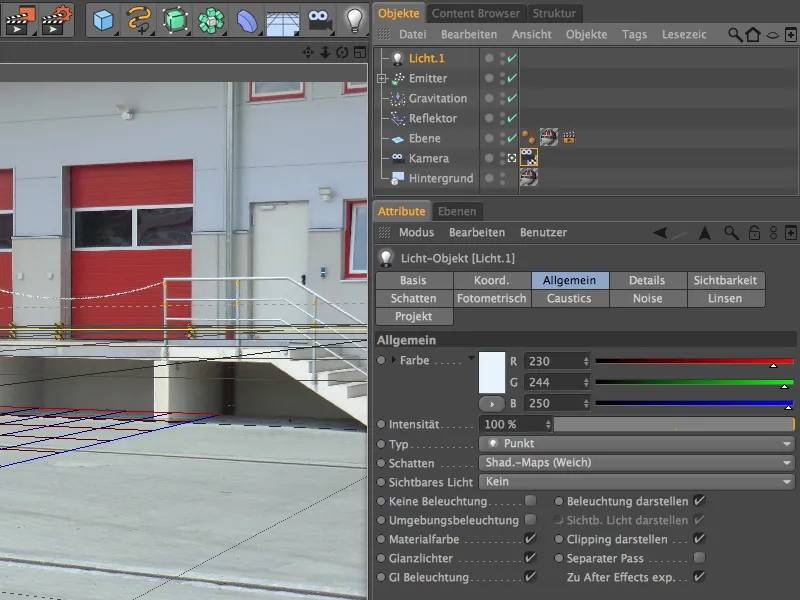
En la página de sombras del cuadro de diálogo de ajustes, he reducido la densidad al 70% para mi sombra suave y he seleccionado un mapa de sombras de 500x500. Esto hace que la sombra parezca más natural, ya que imita su aclarado por luz indirecta.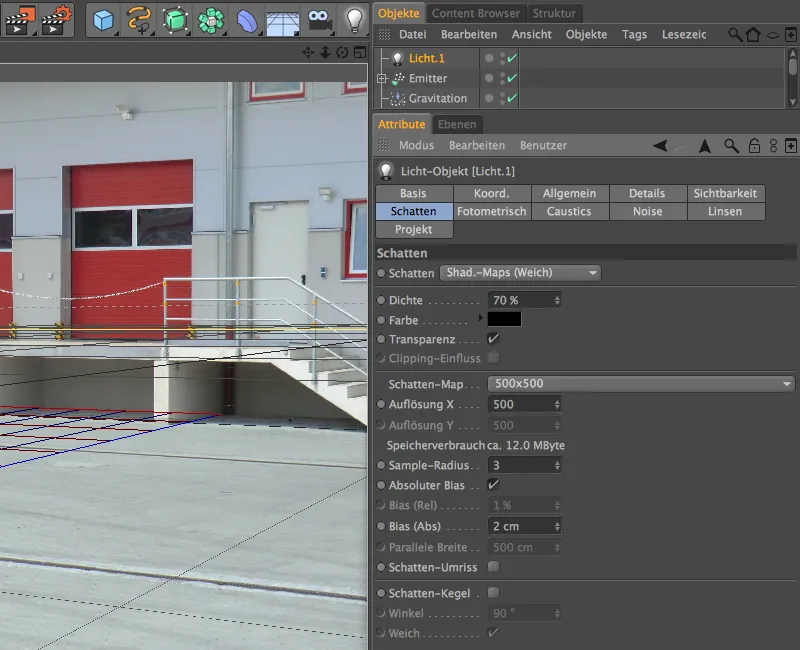
Para la colocación de esta luz principal, merece la pena cambiar a la cámara estándar durante un breve espacio de tiempo para asegurarse de que la fuente de luz está muy por encima de la zona iluminada. Al fin y al cabo, la luz solar debe simularse con razonable precisión. Coloque la fuente de luz de modo que nuestra luz principal incida lo más verticalmente posible sobre los objetos o el suelo - esto también corresponde a la incidencia de la luz en nuestra imagen real.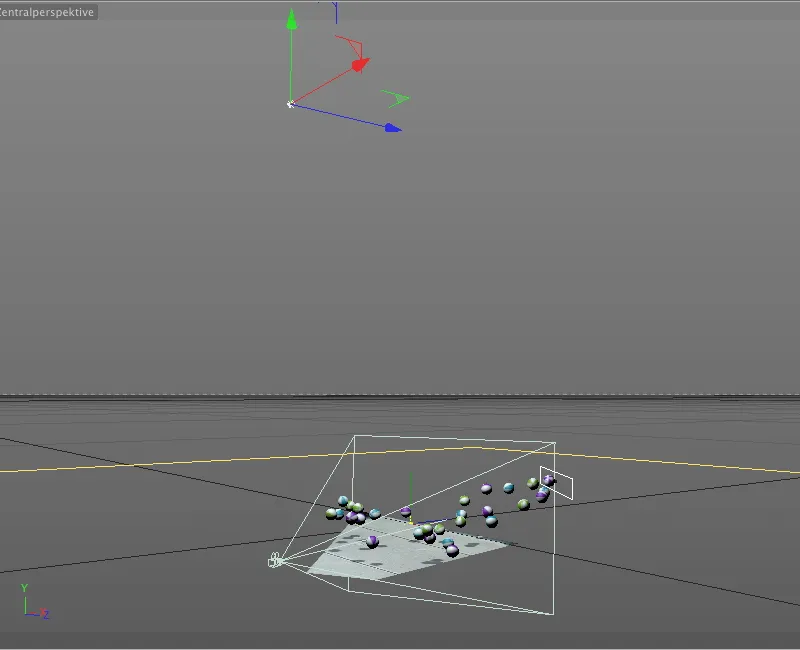
Como las esferas emitidas sólo están iluminadas desde arriba hasta ahora, necesitamos fuentes de luz adicionales para simular la iluminación indirecta desde la dirección de la cámara. Para ello, creamos dos fuentes de luz puntuales idénticas con un color ligeramente amarillento y reducimos su intensidad a aproximadamente el 58% para que estas fuentes de luz no parezcan demasiado dominantes.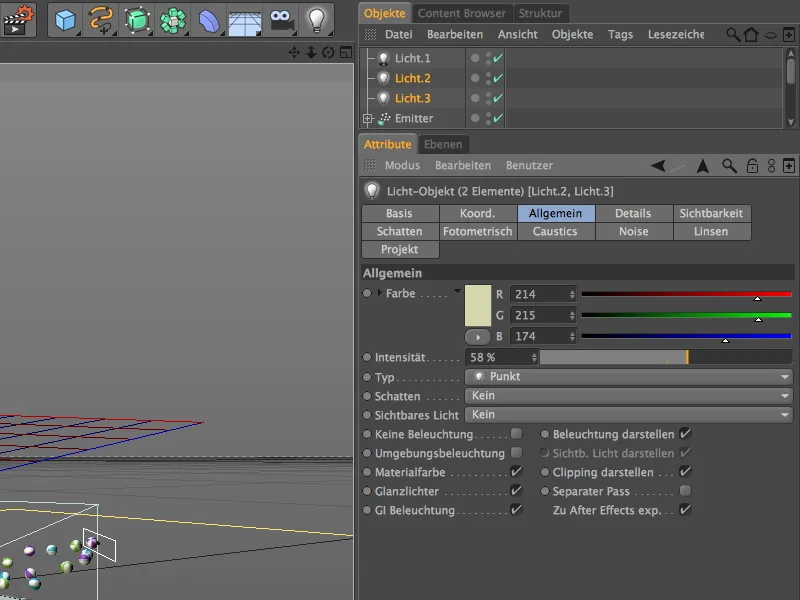
Colocamos la primera de estas dos luces de relleno a la izquierda de la cámara. En la dirección Y, puede permanecer a nivel del suelo, ya que sólo queremos simular la iluminación indirecta desde el lateral y desde el suelo.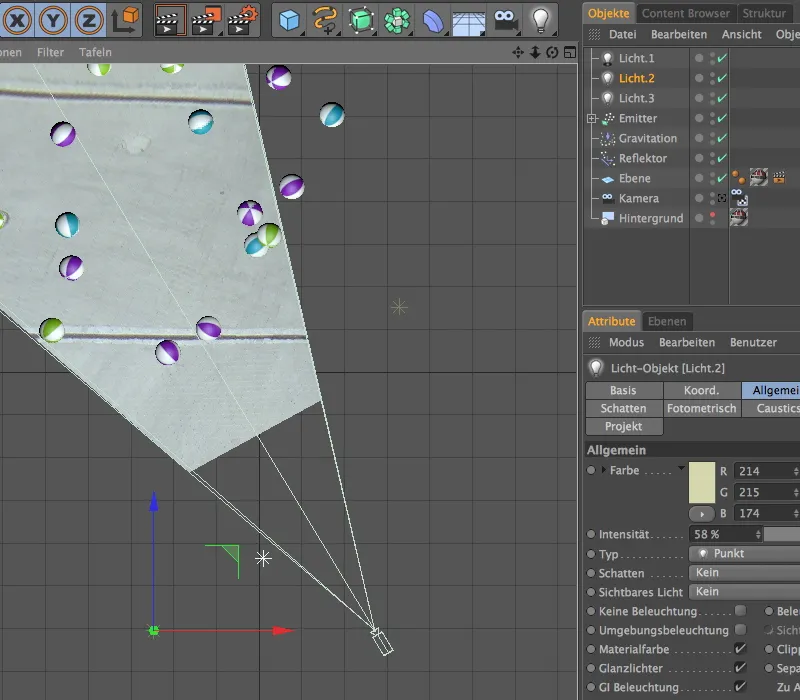
Colocamos la segunda luz de relleno frente a la primera en el otro lado. Si no estás seguro de que la iluminación llegue lo suficiente a las esferas, simplemente deja que la animación se ejecute brevemente y activa el sombreado de Gouraud en las vistas ortogonales.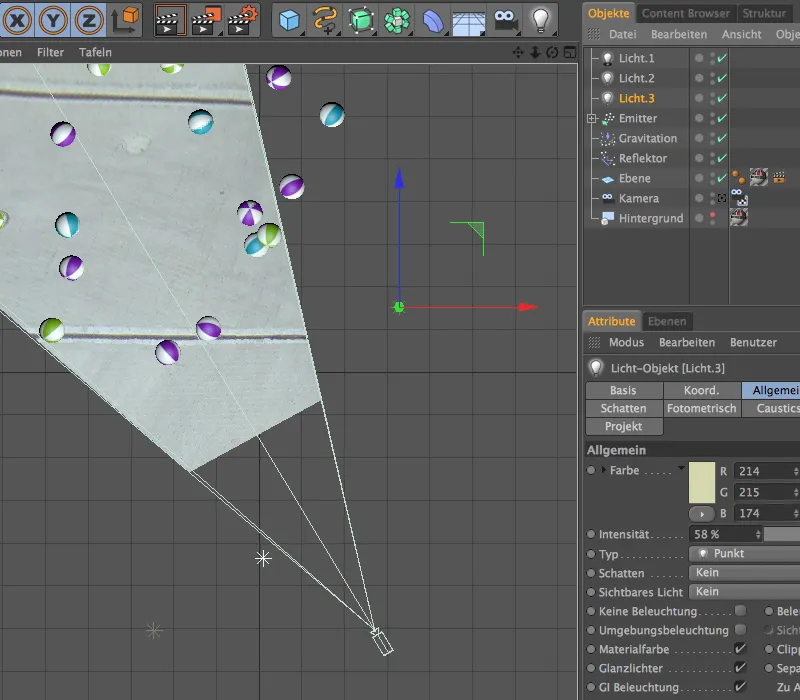
Con OpenGL extendido activado en la vista del editor, incluida la previsualización de sombras, ahora se puede evaluar muy bien la escena. No sólo las sombras tienen un aspecto armonioso, sino que la iluminación indirecta simulada también garantiza que las partes inferiores de la esfera no queden a oscuras.
He aquí una comparación del resultado renderizado de nuestro tutorial ya terminado. Nuestros objetos 3D se ven armoniosamente integrados en la escena, que en realidad sólo consiste en una simple foto.