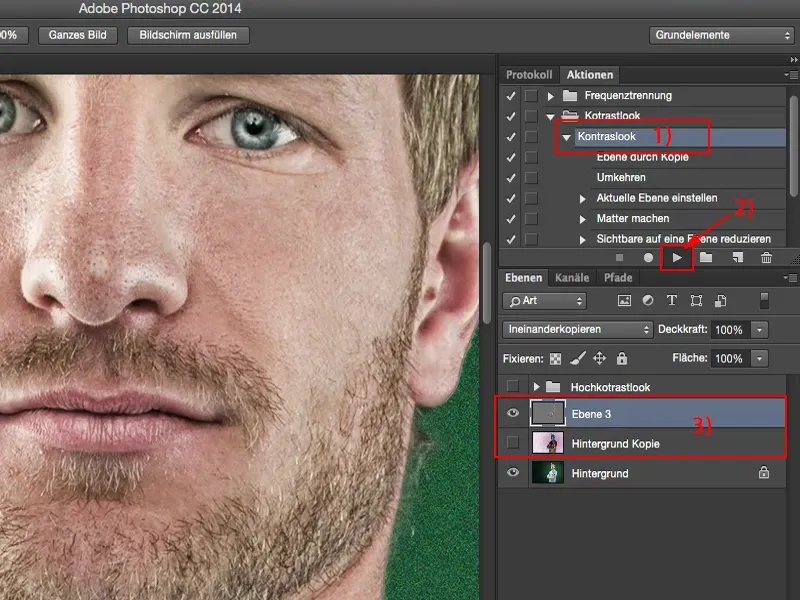Bu eğitimde yüksek kontrastlı görünümü sana göstereceğim.
Stefan Aigner'a biraz daha yaklaşıyorum, o zamanlar aslanlarla oynuyordu.
Öncesi (1) bir şekilde çocukça. Sonrası (2) ise şunu görüyorsun: Yüksek kontrastlı görünüm her şeyi gerçekten ciltten dışarıya çıkarıyor. Bayanlara pek iyi gitmiyor, ama erkeklerde ve açık hava çekimlerinde, hayvan fotoğrafçılığında, bu yüksek kontrastlı görünüm gerçekten yüzde yüz etkili olabilir. Ve nasıl çalıştığını şimdi sana göstereceğim.
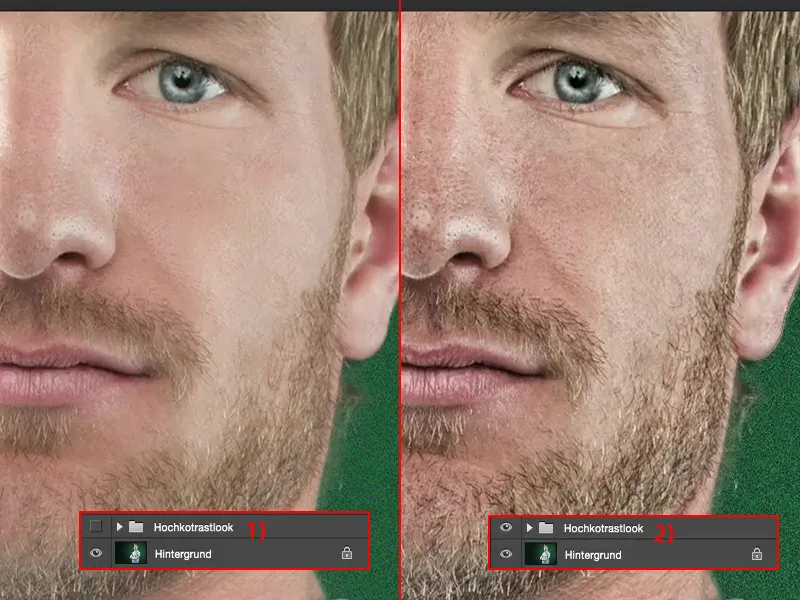
Gri tonlamalı düzlemlerle kontrastı ortaya çıkarın
Şimdi etkiyi biraz kaldıracağım (1). Biraz geri alıp daha fazlasını görelim. İlk olarak, katmanı kopyalaman gerekiyor (2).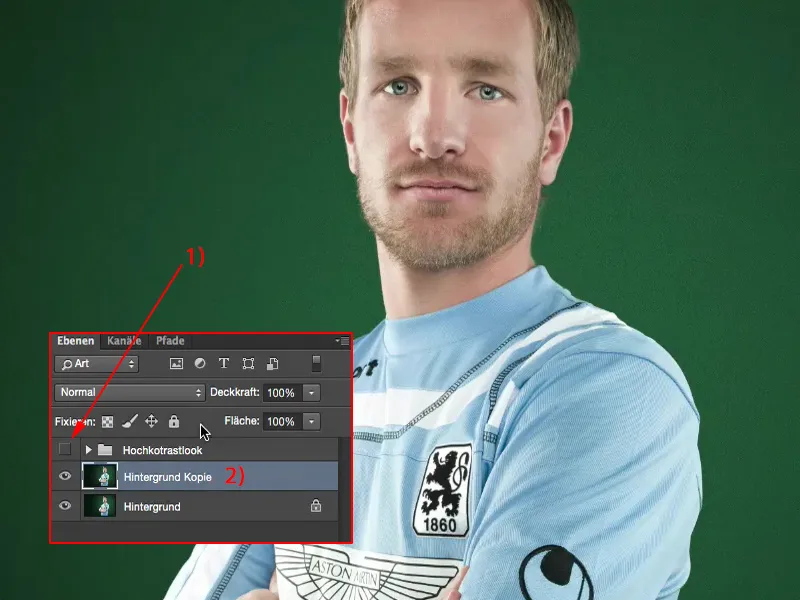
Ardından Cmd + I ya da Strg + I'yi işaretlersin (1). Bu şekilde resminin negatifini alırsın.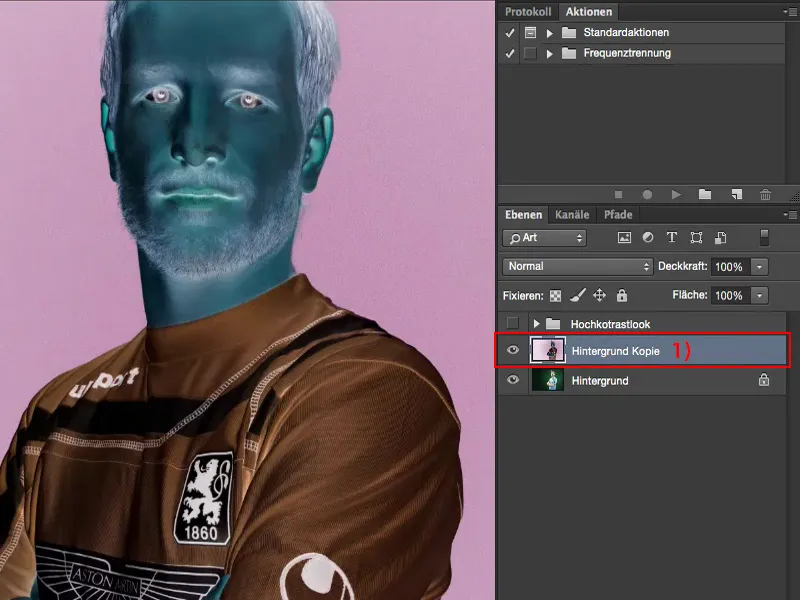
Daha sonra katman modunu Parlayan Işık olarak ayarla.
Parlayan Işık mı? Görüyorsun, burada sadece bazı konturlar kalıyor. Alt kısımda oldukça kötü görünüyor, ama bu gri, bu yüzde 50 Photoshop gri. Ve sonra bunu daha sonra gizleyebiliriz.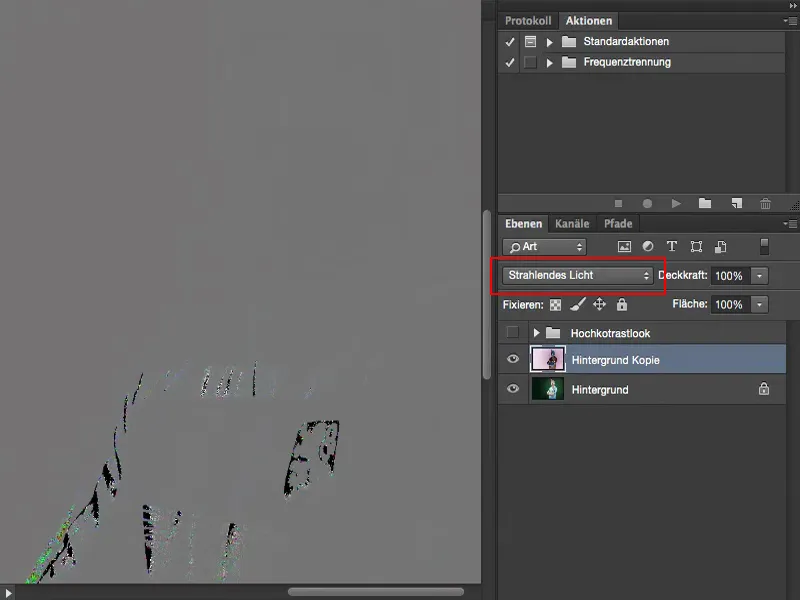
Şimdi burada gereken şey: Filtre> Bulanıklaştırma Filtresi> Sarartma… (1).
Bunu sık sık yaparım ve gördüm: Ayarlar Yarıçap 15 Piksel ve Eşik Değeri 30 Kademe (2) her resimde işe yarıyor. Tabii ki burada yarıçapla biraz oynayabilir ve neye yol açtığını görebilirsiniz. Gerçekten dikkat etmeniz gereken tek şey, burada çok fazla detayınız olmalı. Yarıçap ne kadar yüksek olursa, detaylar o kadar azalır. Ve kenarları gözlemlemeniz gerekir.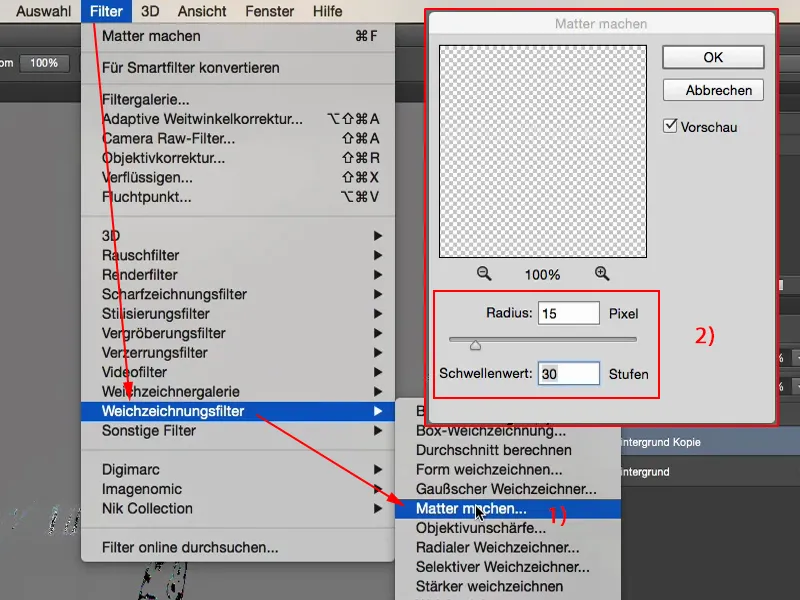
Eşik değerini biraz yükseltiyorum. Bu siyah kenarlar (1) oluştukça, yani bu dikişler, işlem çok iyi işlemez. İçeride hala iyi görünüyor olabilir, ancak dışında kesinlikle bu yüksek kontrast görünümünü hemen ele verecek koyu bir kenar elde edersiniz.
Ve 15 Piksel yarıçap ve 30 Kademe eşik değeri ayarı (2) - bu ayarları 36 megapiksellik bir D800 ile test ettim - her zaman harika çalışır. Yani 15 piksel, 30 kademe - sarartma, kenarlar olmaz, çok fazla detay - ideal!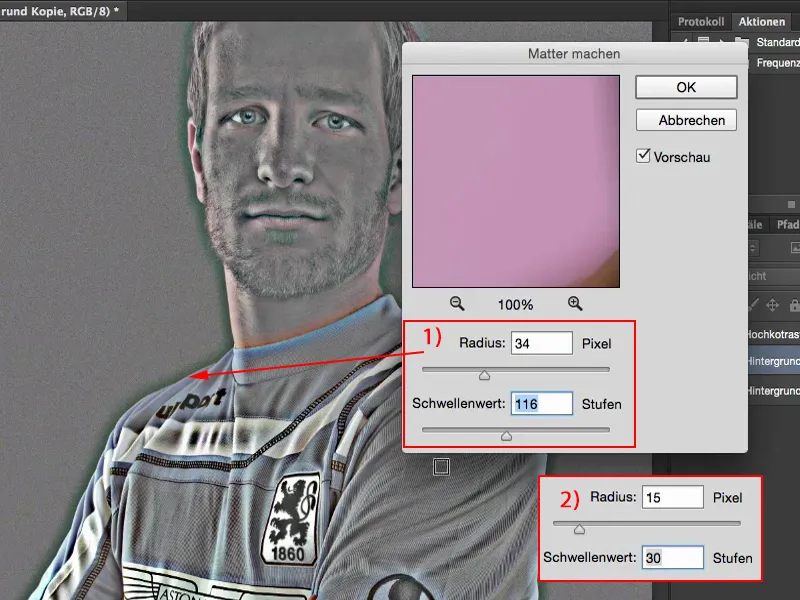
Sonra Photoshop biraz hesaplama yapacak, ne kadar süreceğine bağlı olarak, bilgisayarının ne kadar hızlı olduğuna bağlı olarak…
Gördüğün şey aslında bir karışım modu için ihtiyacımız olan şey. Neredeyse tamamen gri var ve ondan farklı olan her şey yapı içine işlemdir.
Ancak burada hala renk de var. Şimdi eğer bunu karışım moduna ayarlarsam, kesinlikle bir renk kayması alırım. Bunu istemem.
Katmanları test etmek
Bunun yanı sıra bu mod zaten Parlayan Işık modunda, bu da demek oluyor ki, eğer bunu şimdi burada mesela İç İçe moduna ayarlarsam - tabii ki gri zaten çıkarıldı, ama bu yüzde yüz çıkarılmaz ve garip bir şey elde ederim, istediğim bir şey değil.
Ne Sert Işık (1) çalışır, ne de Yumuşak Işık (2) çalışır.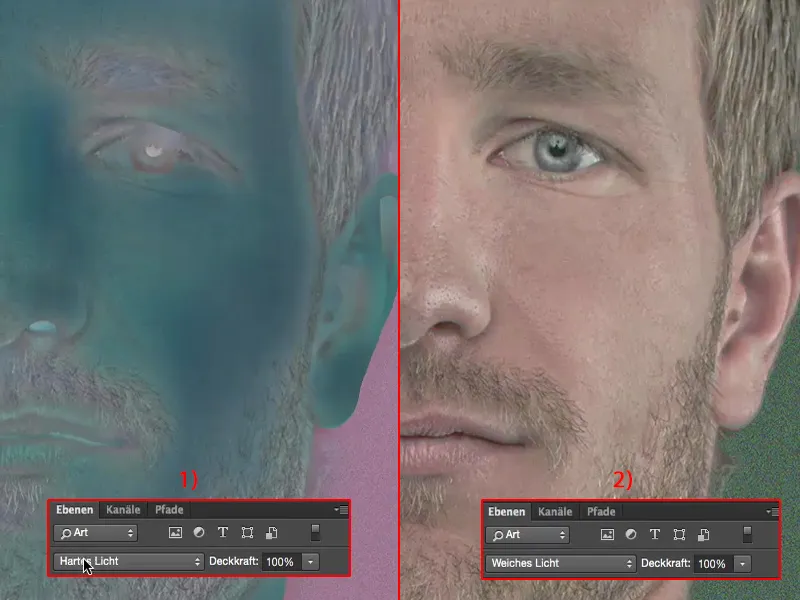
Parlayan Işık - evet, tekrar gri tonlara geri dönüyoruz.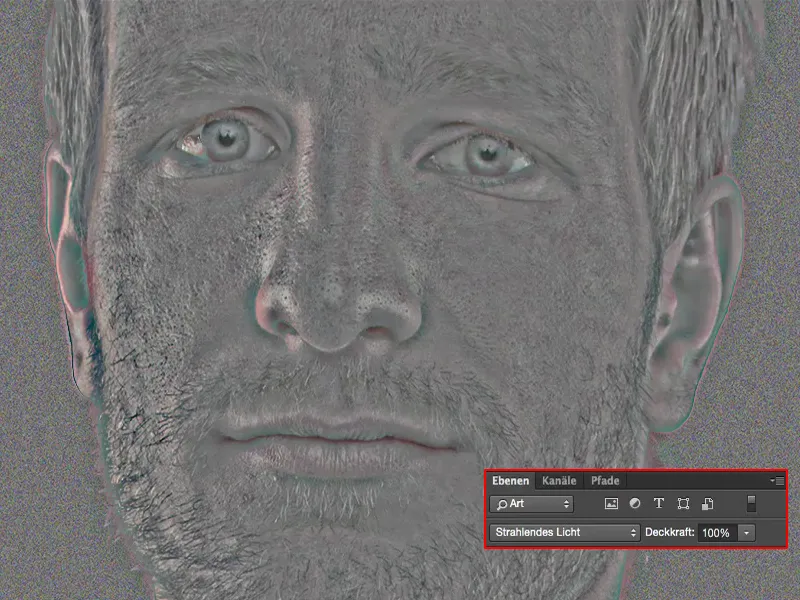
Gri tonlu görüntü oluştur
Ve şimdi bu iki katmanı (1) yeni birleştirme (2). Bunun için bir kısayol var: Shift + Alt + Cmd + E (veya Shift + Alt + Strg + E). Şimdi bu iki katmanı (1) birleştirir ve yeni bir katmanda (2) tekrar Normal modunda durur. Şimdi ortadaki katmanı gizleyebilirsin (4), artık buna ihtiyacın yok. Çünkü hala Parlayan Işık modunda ve bununla çalışamazsın.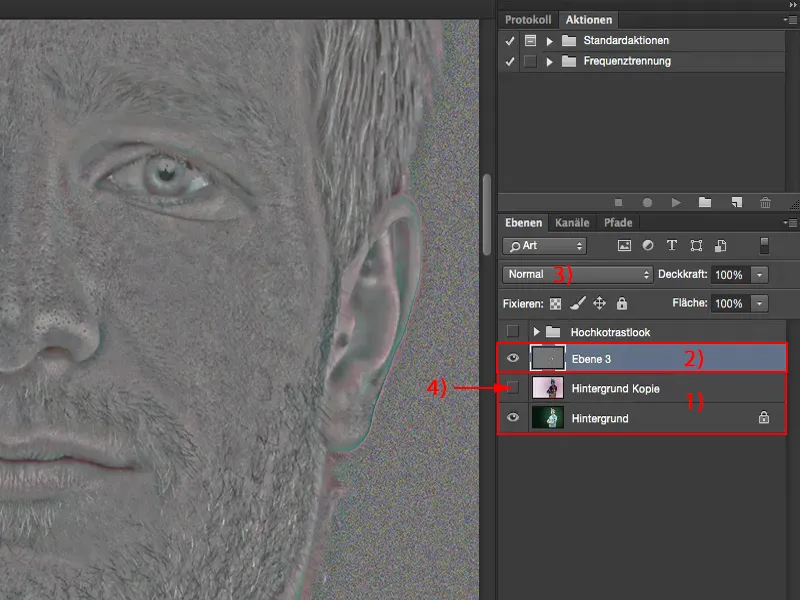
Ve şimdi doygunluğu azaltırsın: Görüntü> Düzeltmeler> Doygunluğu Azalt (1). Şimdi renk kayması almazsın. Şimdi saf gri tonlu bir görüntüne sahipsin ve Normal modunda (2) katmanına sahipsin.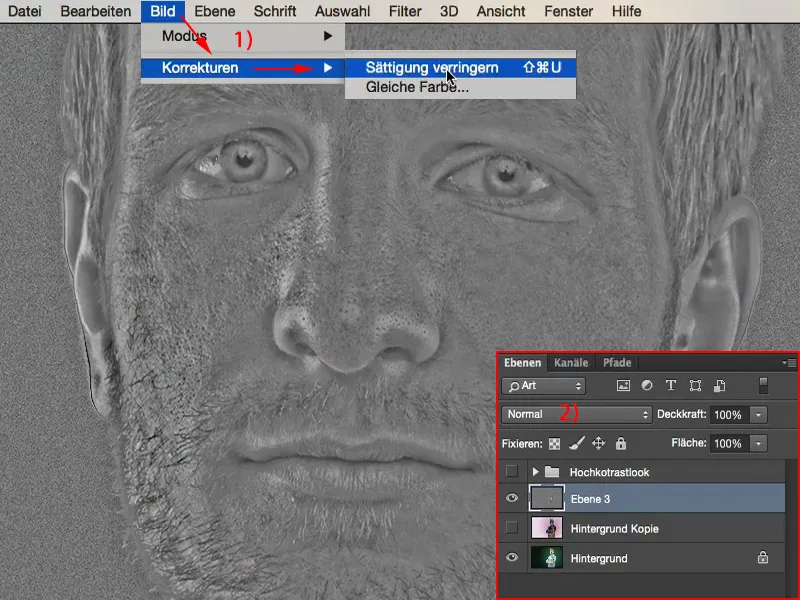
Yüksek Kontrast Görünümü Oluştur
Şimdi bu modlarla oynayabilirsin. Yumuşak Işık (1) seçebilirsin, böylece efekt resimde oldukça iyi durur, ama o kadar güçlü değil. Veya İç İçe (2)'e geçebilirsin, tam sertlik, tam detay, tam yüksek kontrast görünüm için. Ve işte bu kadar kolay işliyor.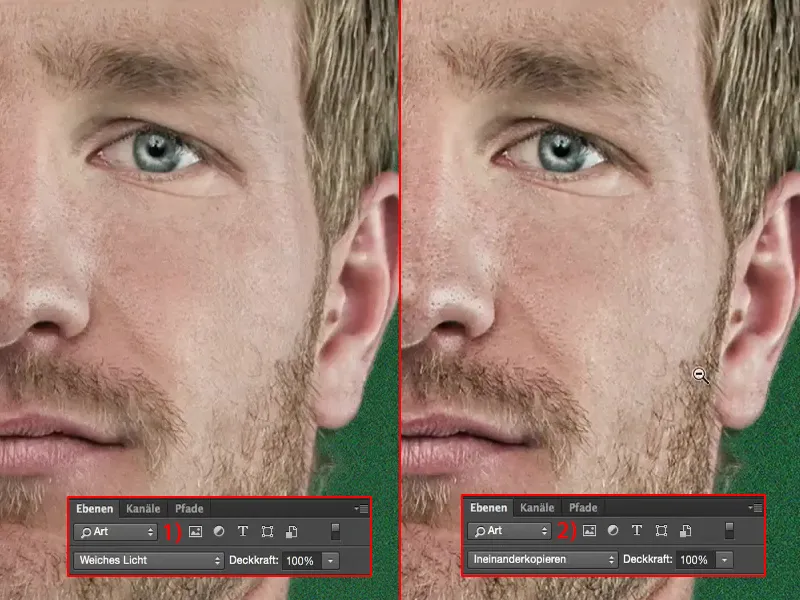
Eylem Oluşturma
Eğer bunu sürekli olarak resimlerinde uygulamak istiyorsan, sana şunu öneririm: Bir eylem oluştur (1). Sana nasıl yapılacağını göstereceğim. Buradakini kaldırıyorum (2).
Yukarıda şunu söylüyorum: Yeni eylem kümesi (3), Yeni küme, ve onu "Kontrast Görünümü" olarak adlandırıyorum. Yeni bir klasör oluşuyor (4).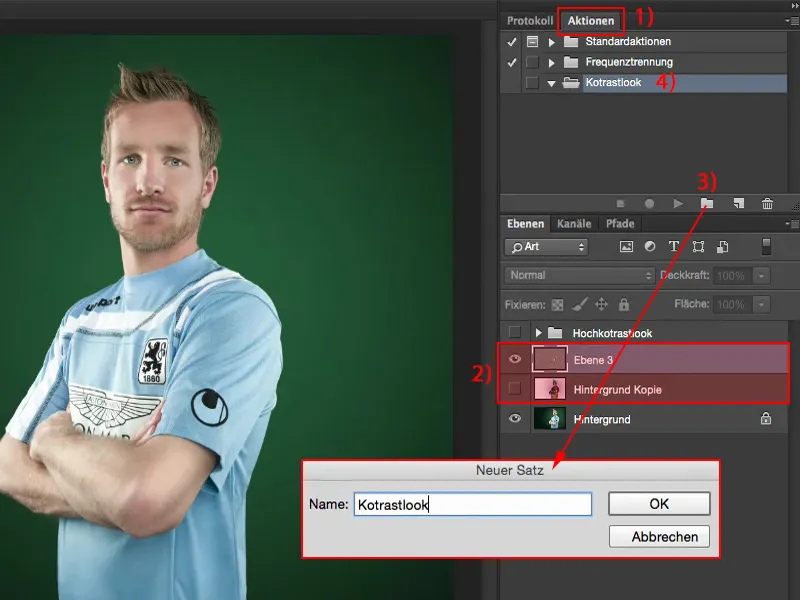
Şimdi yeni eylemi kaydediyorsun (1). Kırmızı lamba (2) yanmaya başladığı anda, Photoshop her tıklamanı kaydetmeye başlar, yani yaptığın her hatayı da Photoshop artık hatırlar.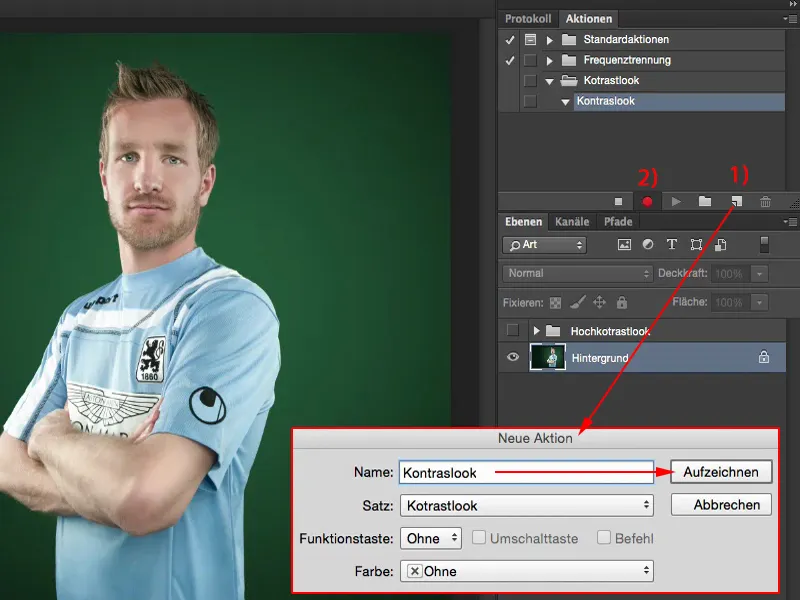
Bir arka plan kopyasına ihtiyacın var önce (Katman>Yeni>Kopya Katman) (1). Bu katmanı tersine çevirmen gerekecek (Cmd + I ya da Ctrl + I) (2), …
… Onu Parıltılı Işık (3) moduna getirirsin, …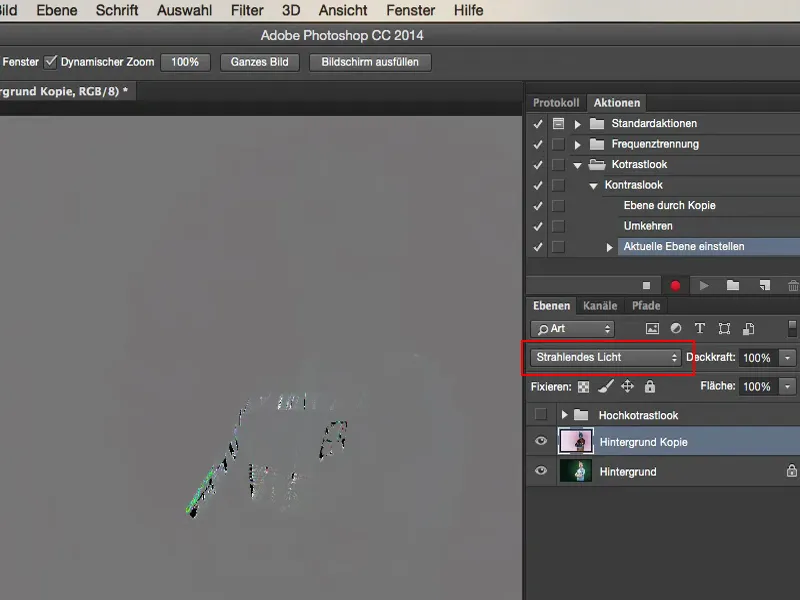
… Yumuşatma filtresine geçersin Mat Hale Getir... (1): Yarıçap 15, Eşik Değeri 30 – İdeal Değerler (2). Tümünü onaylarsın.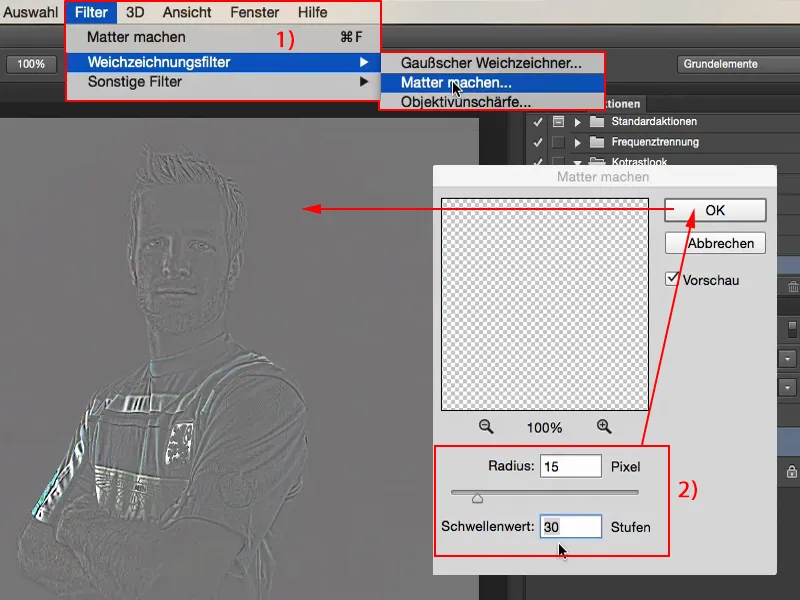
Ardından katmanları birleştirirsin (Shift + Alt + Cmd + E ya da Shift + Alt + Ctrl + E), orta katmanı gizlersin (1), üst katmanı gri tonlara çevirirsin (2) (Resim>Düzeltmeler>Doygunluğu Azalt), …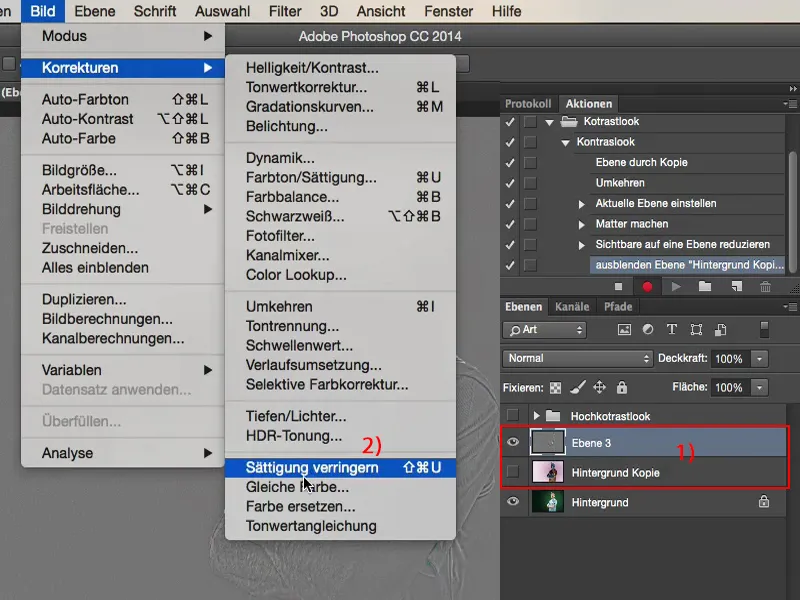
… ve katman modunu Birbirine Karıştır olarak değiştirirsin (1). Ardından Eylem Durdur'a basarsın (2).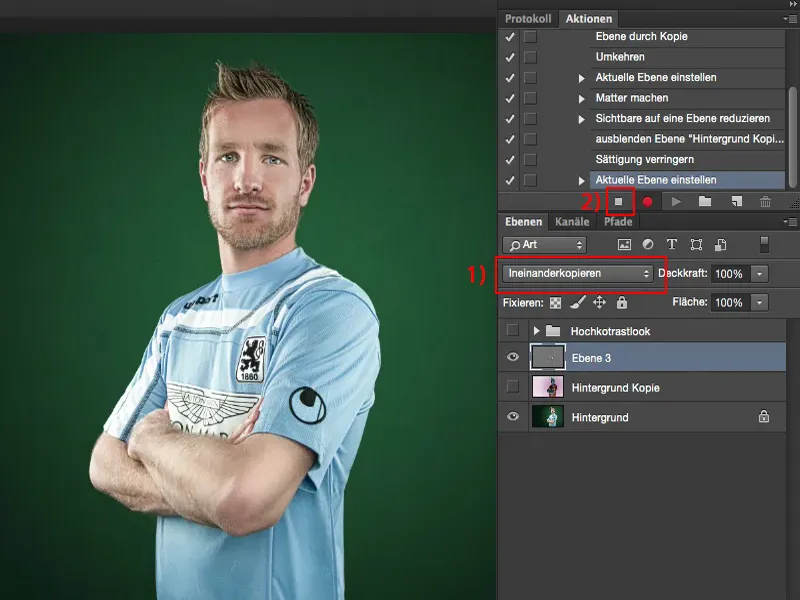
Eylemi Kontrol Etme
Bir eylem oluşturduysan, öncelikle onun çalışıp çalışmadığını kontrol etmelisin. Yani Kontrast Görünümü'ne (1) geri dön ve eylemi başlat butonuna bas. Görmek için: Eylem gerçekten istediğin şeyi yapıyor mu?
Bu, tekrar Mat Hale Getir-filtresiyle biraz zaman alır. Sonra görürsün: Katmanlar oluşturuluyor (3), bir eylem ile yüksek kontrast görünümünü elde edersin ve retuşa devam edebilirsin.
Bu tür eylemler gerçekten zaman kazandırıcıdır ve eğer sürekli aynı işlemleri yapıyorsan, bunun için bir eylem oluşturmanı tavsiye ederim. Gerçekten zaman kazandırır.