Stüdyo çekimini gri arka plana karşı yaparsan, şu anda fotomontaj için bir üstünlükle çalışan süperpozisyon tekniğiyle çalışmanın en basit yolu budur. Bu işin arka planı, orta şiddette bir griyi arka plan olarak aldığınızda, Photoshop bu rehberleme modunda çıkarabilir.
Kesme ve yeni arka plan
Yapman gereken tek şey, uygun bir lokasyon seçmek, en iyi şekilde nötr ışıkta, yani az güneş, az gölgeyle çektiğiniz bir yerde, örneğin Ortaklaşa Karma modunda bu resmin üzerine yerleştirmektir.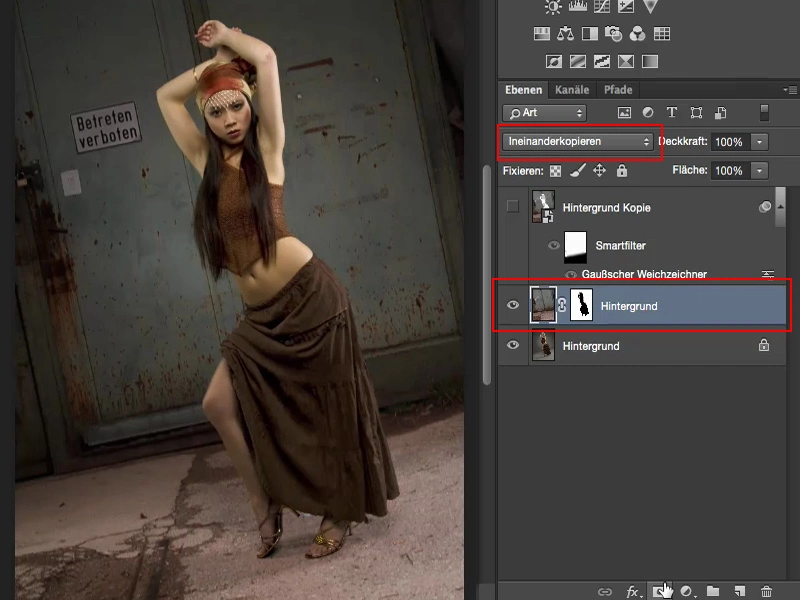
Son olarak, buraya bir maske eklersin ve bu maskenin üzerine, ki oldukça hassas olmanız gerekmez, modelini serbest bırakırsın.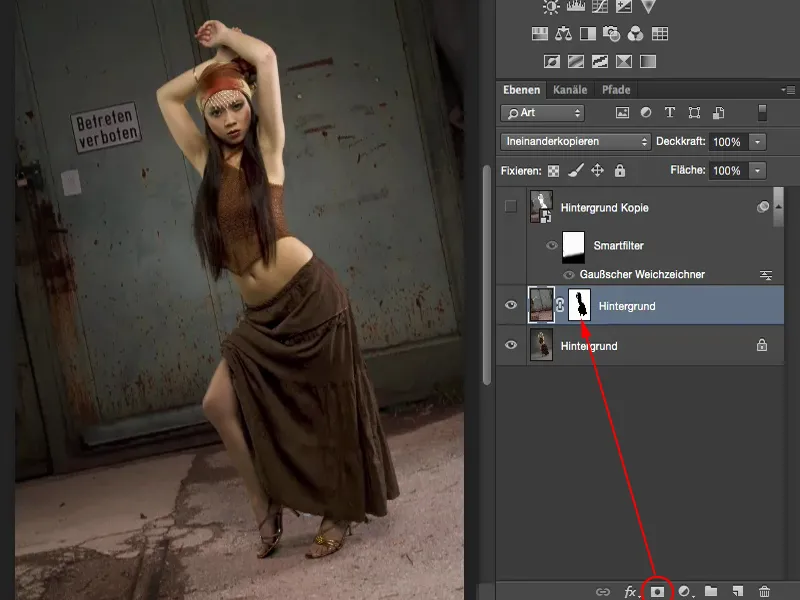
Altçizgi ve Alt-Tuş ile burayı büyüterek bakalım.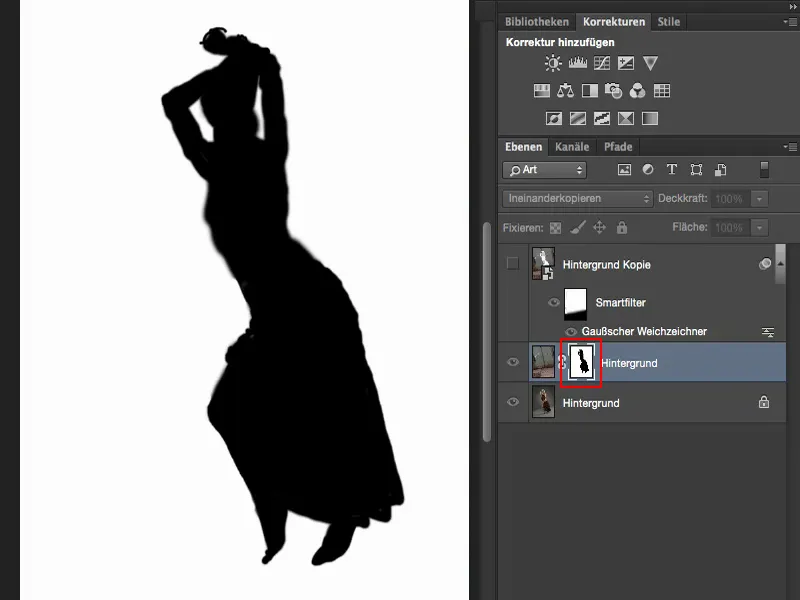
Yöntemin güzel yanı, genellikle en retüşlerde bir felaket olan saçları kesmekle ilgilenmenize gerek olmamasıdır, çünkü koyu saçlar ve açık saçlar burada oldukça iyi işlenir. Belki azıcık yumuşak bir fırça ile azaltılmış opaklıkta birkaç kez üzerinden geçmeniz gerekebilir, ama başlangıçtaki hali (solda) ve sonraki hali (sağda) göz önüne getirildiğinde, her şeyin oldukça yansıtıcı olduğunu göreceksiniz. Ve işte bu, koyu bir arka planda çekildiğinde güzel olan şey: Saç kesmeyle ilgilenmek genellikle büyük bir sorun değildir.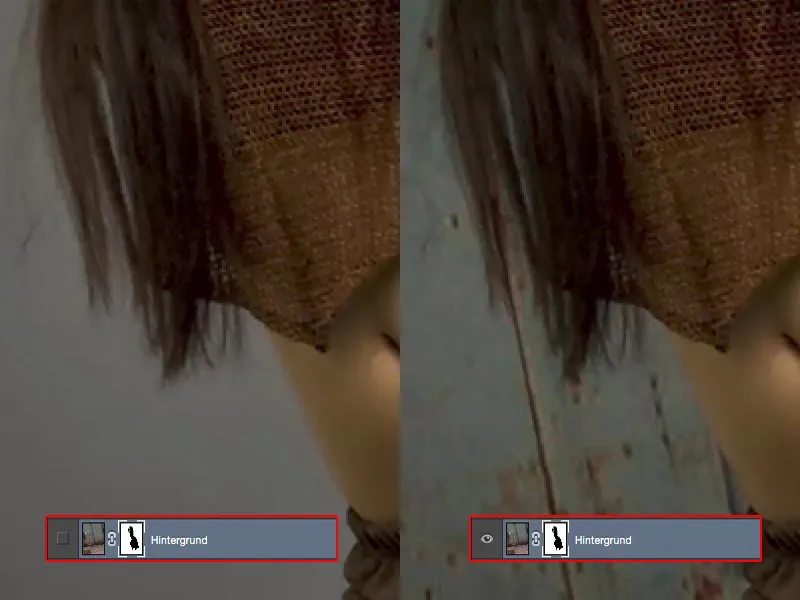
Arka plan yumuşatma
Ancak sana şimdi göstermek istediğim şey şu: Yeni arka plan, sanırım f/8 ve f/13 arası bir diyafram açıklığı ile çekilmiş, kesinlikle baştan sona keskin. Şimdi bir fotoğrafik derinlik keskinliğini açık diyaframla ima ederken, arka planı yumuşatmam gerekiyor.
Ancak şu kadarı yeterli değil, yani ufuk hattında, yani kapı altında, her şeyi kesmekte ve kapı üstündeki düz arka planı yumuşatmakta ve zemini yumuşatmamakta, çünkü o zaman alt kısımda sert bir geçiş olur ve fotomontaj hemen su yüzüne çıkar.
Peki bu slaytı nispeten gerçekçi bir şekilde nasıl yaparsın? Temelde yapman gereken tek şey bu katmanı (1) Akıllı Nesne'ye dönüştürmek ve sonra arka planı yumuşatmaktır. Şimdi ben buraya gidiyor ve şöyle diyorum: Katman>Akıllı Nesneye Dönüştür (2).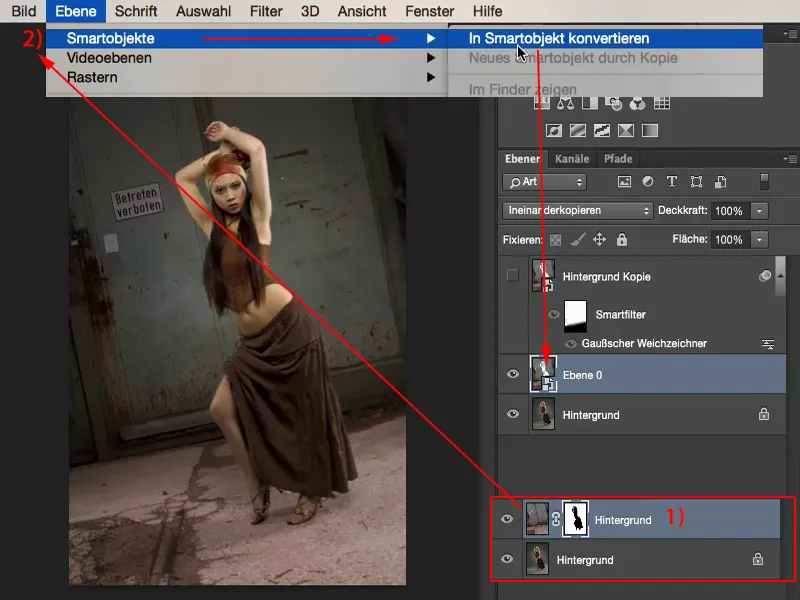
Şimdi benim katman maskemi burada gizledi. Sonra çift tıklarsan (1), üstte yeni bir sekme açılır (2) ve şurada kesilmiş resmin var. Photoshop şimdi bu maskesini otomatik olarak Akıllı Nesne'ye uygular. Ve şimdi arka planı yumuşatabilirsin.
Yani önce modeli silmek veya çıkarmak veya tekrar kesmek veya maskeyi yüklemek ve çıkarmak gibi zahmetli işler yapmanıza gerek yok. Photoshop bunu Akıllı Nesne içinde otomatik olarak yapar. Yani bunu bir araya getirir ve geride kalanı gösterir. Ve işte bu kesilmiş arka plandır. Şimdi bunu kapatıyorum (3).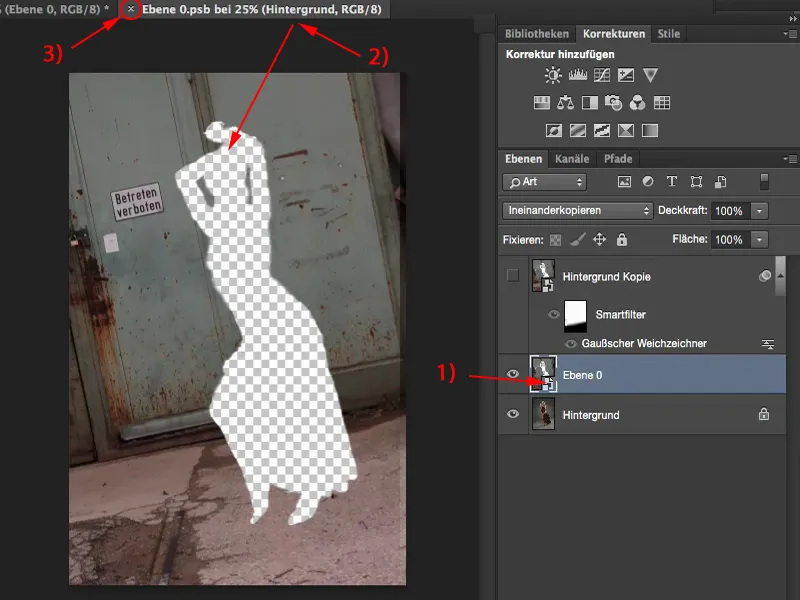
Ve şimdi sadece Bulanıklaştırma filtresini çalıştırmam gerekiyor. Bunu düz, Gauss Bulanıklığı alıyorum (1). Ve şu anda ne kadar güç uyguladığıma bağlı olarak, piksel yarıçapıyla ne kadar yüksek gittiğime bağlı olarak arka plan daha da belirsizleşir (2).
Mesela, 34,6 piksel dediğimizde, bu hoş olmaz. Bu aynı zamanda modelin etrafında hafif konturlar oluşturur ve hemen dikkat çeker. Çok az yarıçapın neredeyse hiçbir etkisi yoktur, bu yüzden doğru mentiği bulmanız gerekir, nerede güzel bir şekilde karıştığını ve "Evet, burada belki sadece 1.50 metre, belki 2 metre önde duruyordu" dediğiniz noktayı bulmalısınız - Tiefenunschärfe o kadar büyük olamazdı.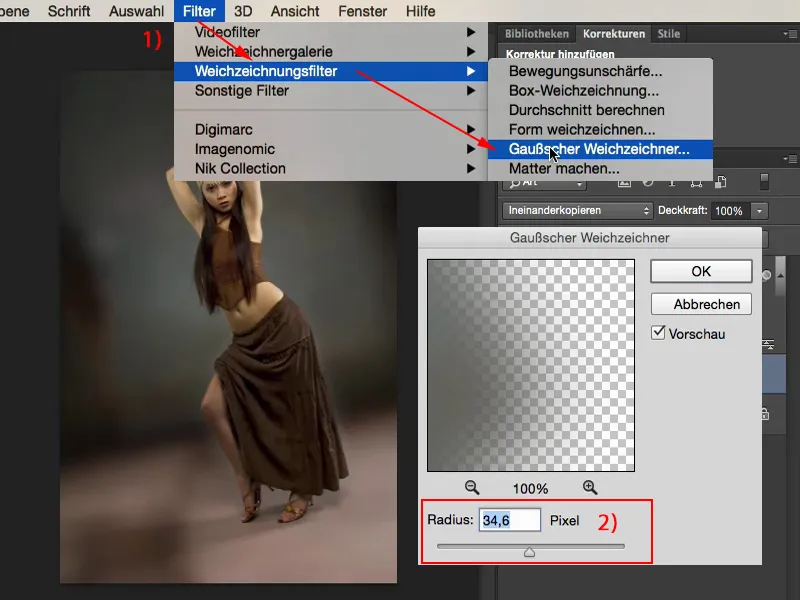
Sanırım 5 ila 7 piksel arasında bir şeyler olur, 6 piksel deneyelim, gerçekçi görünüyor. Şimdi elbette tüm resmi, ayağı üzerinde durduğu zemin dahil, bulanıklaştırdım, ancak otomatik olarak bir maske ekleyen Akıllı Filtreye sahibim.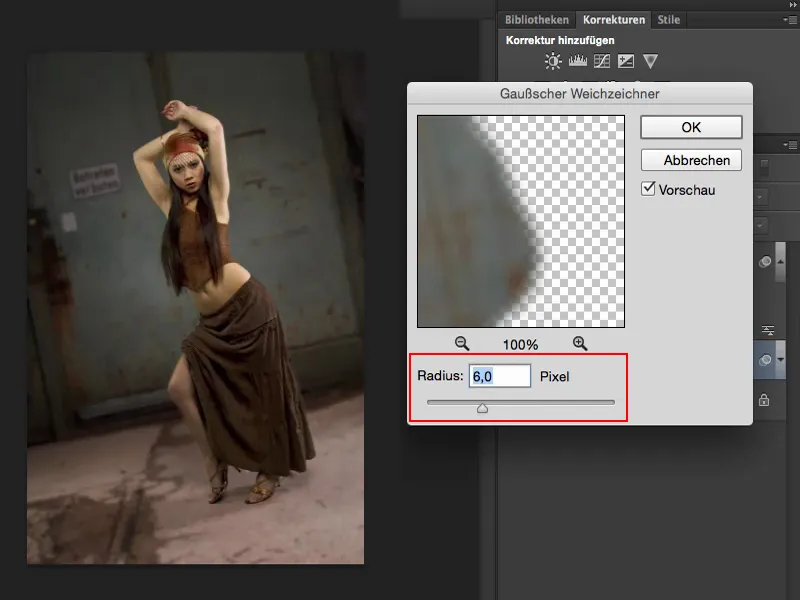
Keskinlik gradienti oluştur
Şimdi yapmam gereken tek şey, burada (1) çok yumuşak bir siyah fırça almak. Yani burada, nerede duruyor, 100 % Opaklık ile git, çünkü burada kesinlikle modelin sahip olduğu aynı sertlik olmalı, yani aynı keskinlik.
Sonra şimdi opaklığı %20 ila %30'a düşürüyorum (1) ve yatay çizginin üzerinden bir kez belki ve yatay çizginin biraz altından bir kez daha geçiyorum (2). Şimdi buna baktığımda, şimdi yere doğru keskin, yatay çizgiye doğru arkaya doğru gittikçe bulanıklaşıyor.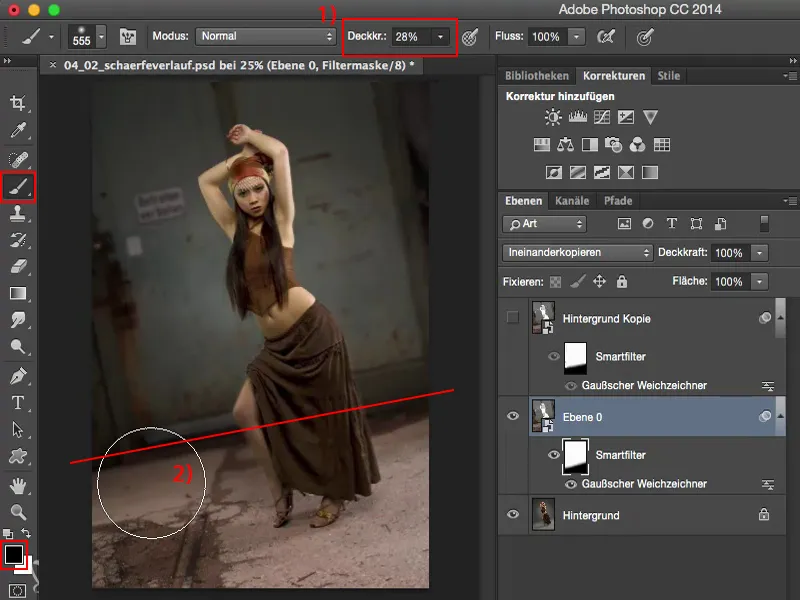
Ben tekrar uzaklaşıyor ve önce-sonra karşılaştırmasına bakıyorum, böylece işin başarılı olup olmadığını anlayabiliyorum. Ve bence, çok güzel işledi.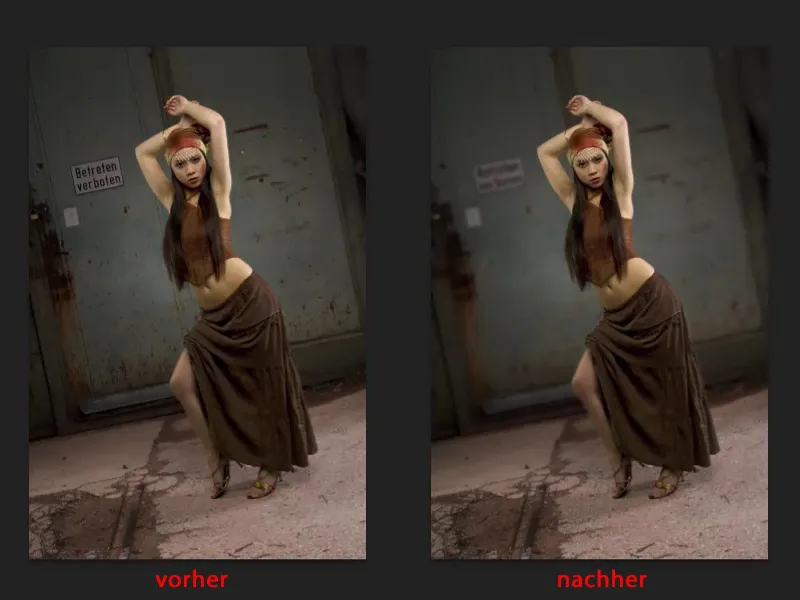
Model arka plandan ayrılıyor ve burada yumuşak bir geçiş oluşturduğum için, her şey de mükemmel şekilde uygulanıyor.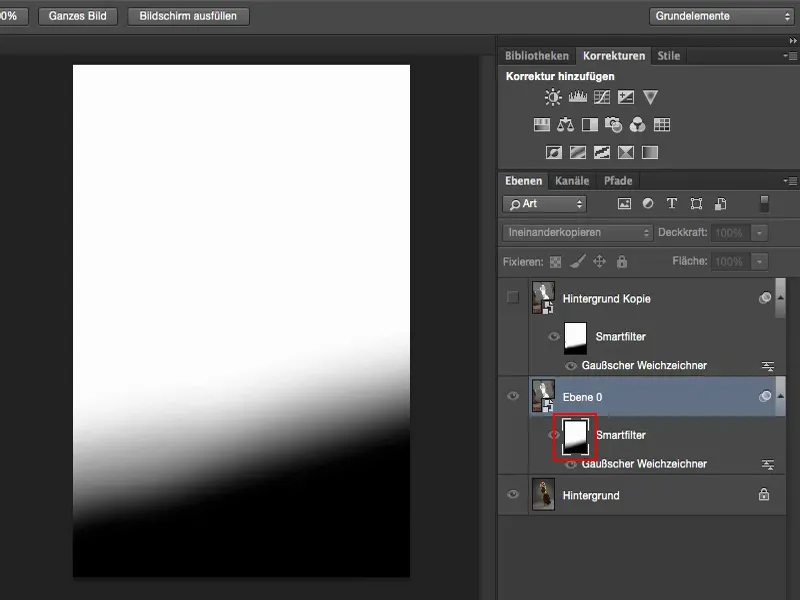
Alternatif: Gradasyon
Burada bir gradasyonla da çalışabilirsin (1). Eğer sadece siyahtan beyaza bir gradasyon oluşturursan (2), temelde aynı sonucu elde edersin. Ben kişisel olarak böyle bir gradasyonu seviyorum çünkü "Burada biraz daha fazla, orada biraz daha az" diyebileceğim gerçekten kontrolüm var.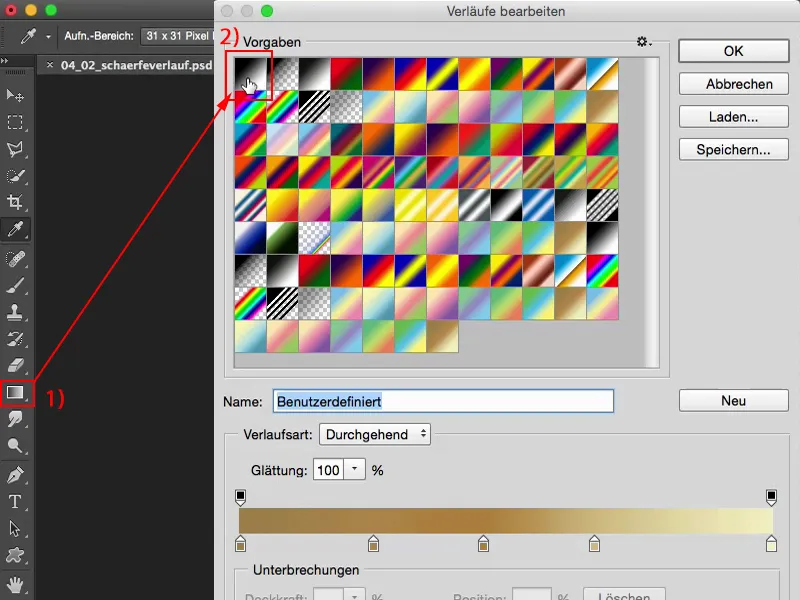
Maskenin Yumuşatılması
İşte maskem tekrar, Alt-Tuşunu basılı tutarak maskesine tıklayarak etkinleştirildiği an (1). Yapabileceğiniz bir şey de maskenizi yumuşatmaktır.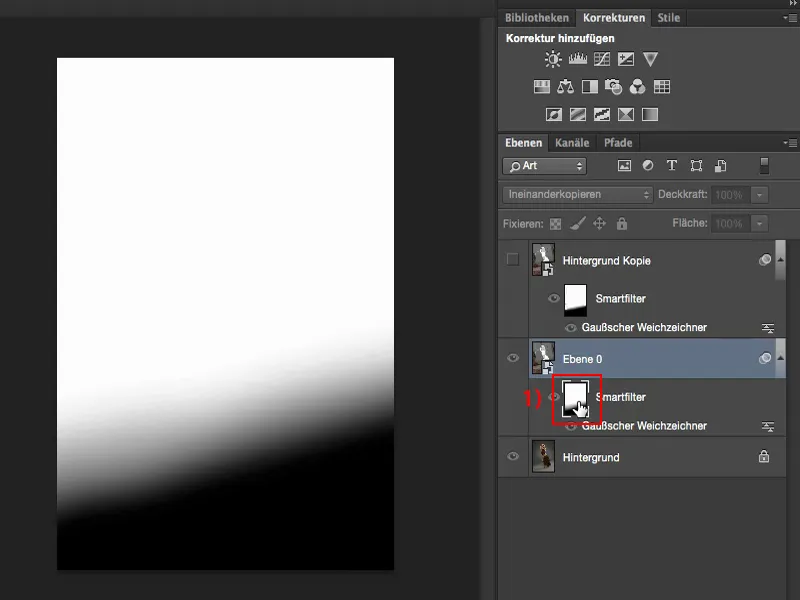
Maskelere uygulayabileceğiniz tüm filtreler burada. Birçok insan bunu bilmiyor çünkü “Burada pikselim yok ve maskedeki filtreli sadece boyanır” diyorlar. Maskelere de Yumuşatma filtresi uygulayabilirsiniz. Sadece Yumuşatma galerisi burada çalışmaz.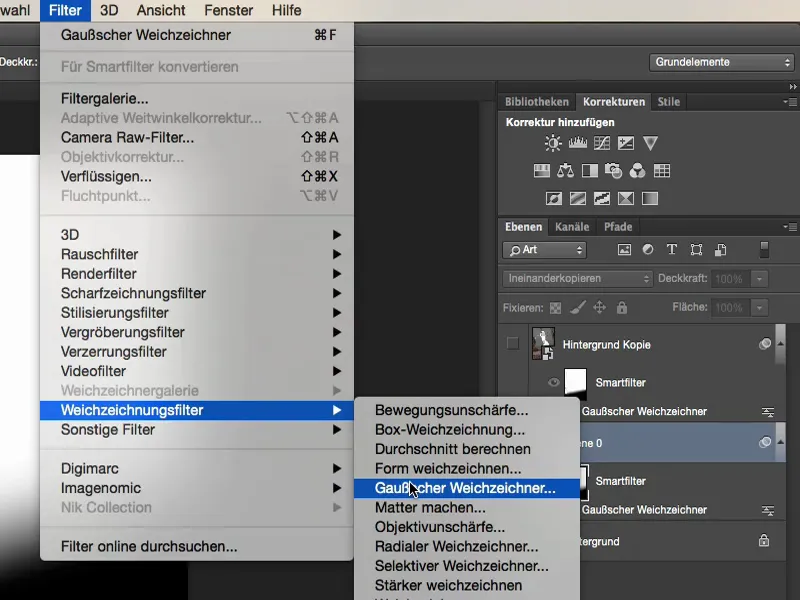
Geçiş biraz daha yumuşatılmak istenirse, yarıçapı biraz daha yukarı çekerseniz, daha yumuşak bir geçiş elde etmiş olursunuz. Temelde burada gradasyon oluşturduğunuzda yapacağınız şey aynıdır. Yani maskelerle de çok iyi çalışır.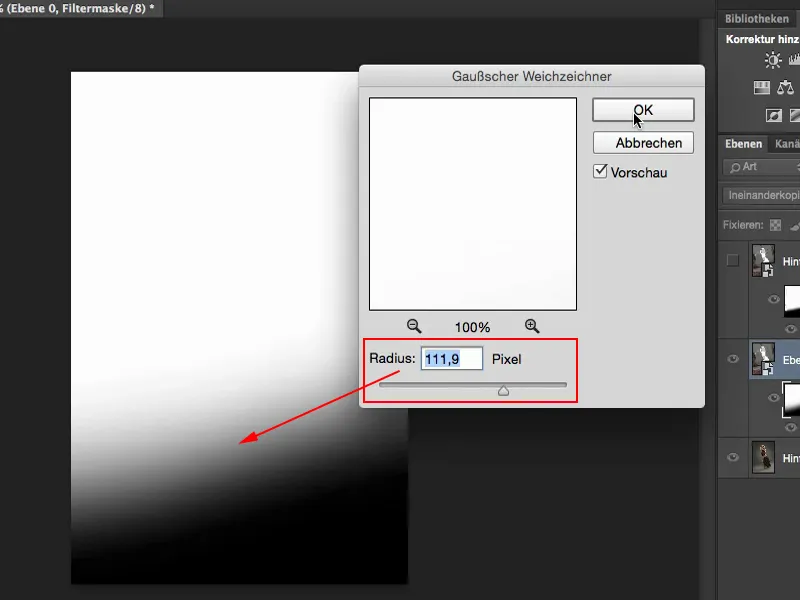
Sonuç
Ve şimdi modelim burada oldukça iyi entegre olmuş durumda. Ve bu tamamen, burada bana fotoğrafiğsel derinlik bize sunan yumuşatılmış arkaplandan kaynaklanıyor.


