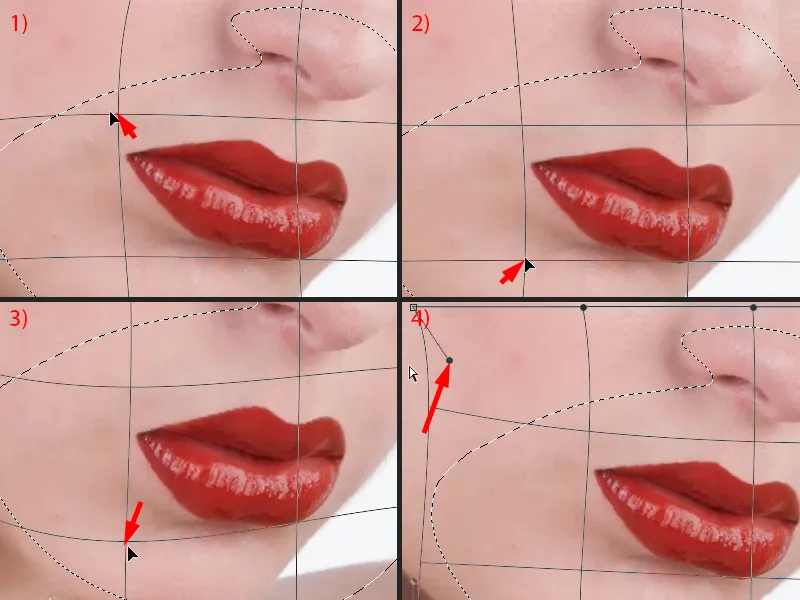Bir yüksek kaliteli cilt düzenlemesinde benim için dudaklar, saçlar ve gözler kesinlikle dahildir, çünkü sadece genel görüntü gerçekten bu kaliteli görüntüyü oluşturur. Bu dudaklara baktığımda, düşünüyorum ki: Bir makyaj sanatçısının bunu gerçekten bu kadar kusursuz tam olarak makyajlaması neredeyse imkansız ve buradaki çizgi bir cetvelle çizilmiş gibi görünüyor (son hali için bakınız). Sana önceki resmi göstereceğim…
Burada dudakların aslında oldukça iyi bir şekilde makyajlandığını görebilirsin, fakat her zamanki gibi: Ağız köşelerinde her zaman koyu noktalar vardır, burada biraz içe ya da dışa doğru uzantılı kıl var (1), burada kenarlarda olmaması gereken parlak noktalar var (2). Burada (3) ışığın o noktada yansımadığını bir şekilde işe yaramadı, belki dudak parlatıcısı burada iyi bir şekilde uygulanmamıştı. Burada kılların var (4) ve burada dudak da tamamen kaçıyor (5). Ve bu yüksek kaliteli görüntüyü oluşturabilmem (sonrası) için dudağa bir şey yapmam gerekiyor.
Hazırlık için Yapılacaklar Listesi
Her şeyden önce her zaman bir tür yapılacaklar listesi oluştururum (1), yalnızca boş bir katman. Bu, işin genelini biraz incelediğim anlamına gelir ve sadece „Tamam, şimdi burayı güzel hale getiriyorum“ demeden önce, önce parlaklığı dengelemenin ya da benzer bir şeyin daha iyi olacağını fark ederim. İlk olarak her zaman küçük bir plan yaparım (resimdeki mavi işaretler). Bu daha sonra tekrarlanmaz, belki iki veya üç kez yaparsın, sonra eksiklikleri hemen fark edersin. İlk olarak eksikliklere bakmıyorum - ilk başta iyi olanlara bakıyorum. Ve kesinlikle iyi olan şey, bu parıltıdır (2), ben tarafından artı alır, buradaki tüm köşe kesimi iyi bir şeydir (3). Ve burada başlıyor (mavi sınırlandırma 6), burada artı işaretlerimi veriyorum ve tahminen burada bitiyor (mavi sınırlandırma 4), burada tuhaf bir görünüm ve dışbükeylik başlıyor, burada bir şeyler yapmam gerekir (4). Sol (5) ve sağ (6) ağız köşelerine bakmak zorundayım. Bu çizgiyi mutlaka tamamlamam lazım (3'teki kesikli çizgi). Üst kısımda bir parıltı noktam var (7). Ve diğer tarafta da aynı şekilde. Şimdi biliyorum ki, ağız köşelerine dikkat etmem gerekir (5, 6), gölgeler var. Aşağıda bir kenarım var, orada hiçbir şey yapmayacağım (3). Burada harika bir parıltı noktam var (2), burada bir boşluk var (8), bu boşluğu kapatmalıyım ve üst kısımlardaki ve soldaki kenarları tamamlamalıyım (7). Ve sonra başlıyorum.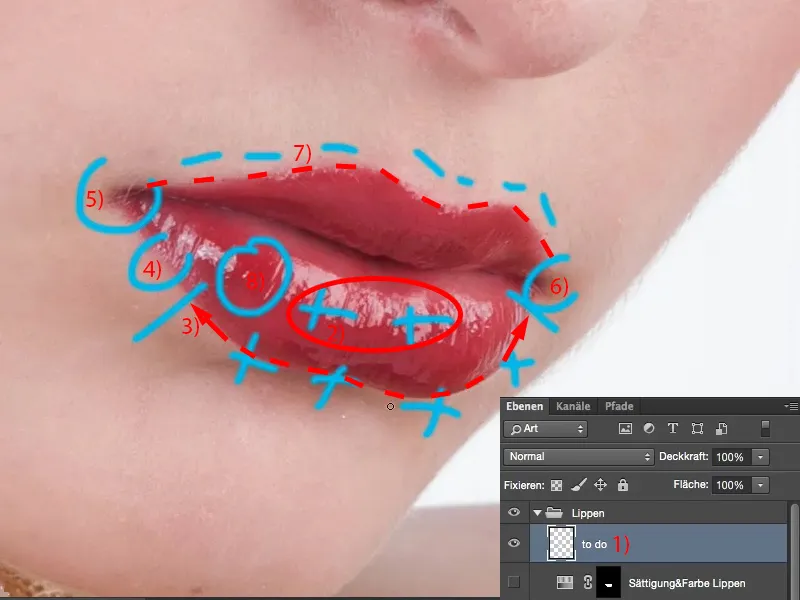
Dolgunlaştırma ile Işık ve Gölgelerin Damgası
Yapılacaklar listesini gizleyebilirim veya atabilirim, tamamen önemli değil. Ve sonra „açık“ adını verdiğim bir boş katmandan başlıyorum (1). Hemen üstüne de „koyulaştır“ adını verdiğim bir katman oluşturuyorum (2). Her iki katmanın da katman modunu tam olarak adları gibi Açık (3) ve Koyulaştır (4) olarak ayarlıyorum. Üsttekini gizliyorum ve alttakini seçiyorum (5). Sonra damga aracını alıyorum (6). Her birini sırasıyla Koyulaştır ve Açık katman moduna ayarlıyorum, çünkü buradaki ağız köşelerinde gördüğüm gibi, eğer keskin bir kenar istiyorsam, bunu Tabiî ki Normal modda çok miktarda damgalayabilirim, ancak bu cilt dokusunu, parlaklığı ve renklenmeyi beraberinde damgalamama neden olur. Ben şimdi sadece bir kontur oluşturmak istiyorum. Bir kontur sonuçta Sadece Işık ve Gölge arasındaki fark, bu bir Kontrast Farkıdır. Ve eğer kontrastı ayarlamak ya da bir kontur oluşturmak istiyorsam, genellikle Açık ve Koyulaştır modunda iki katmanda damgalarım, çünkü o zaman bir taraftan ışıklandırabilirim ve diğer taraftan koyulaştırabilirim. Bu, düz bir çizgi bırakır. Burada elbette Photoshop'ta farklı yöntemler vardır, ancak burada kendi yöntemimi gösteriyorum. Benim için çok iyi çalışır, çünkü daha sonra aydınlatılmış kenarlarım bir katmanda ve koyulaştırılmış olanlar diğerinde. Opaklıki ayarlayabilirim, bir maskeyle ayarlayabilirim, hata yaptıysam hatta destrüktif olarak silebilirim. Yani benim için çok güzel, yıkıcı olmayan bir yol.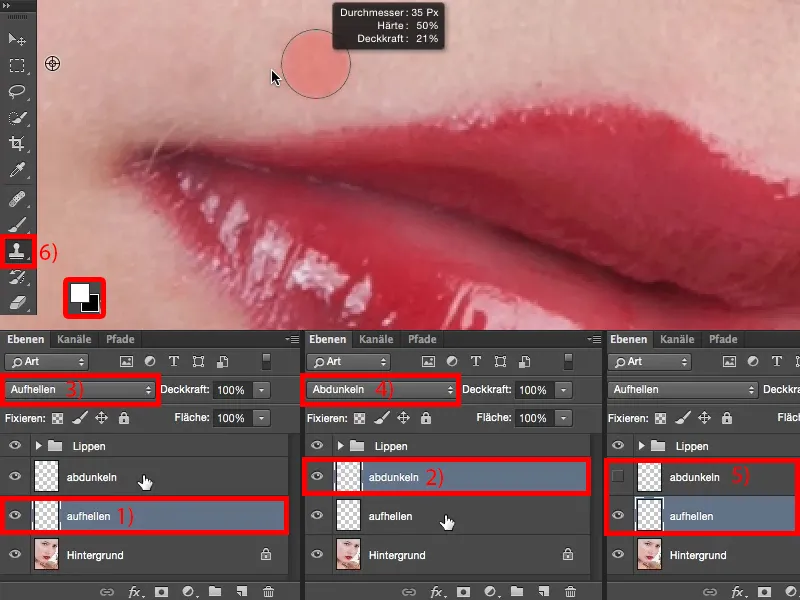
Ön plan ve arka plan rengini siyah ve beyaza (1) geri ayarlıyorum. Ve sonra Opaklıki diyelim ki %20'ye (2) düşürüyorum.
Ne kadar az yaparsan, başlangıçta o kadar az hata yaparsın, aksi takdirde çok hızlı lekelenir, çünkü yine de Stempel-Werkzeug'dur ve burada %50 ile gittiğimde, geri kalan cilde hemen karşılaştırıldığında bir fark görürüm. Bu yüzden sana önerim: Biraz daha az Opaklık ile yap. Fırça sertliğini her zaman resme bağlı olarak ayarlamalısın. Genel olarak: Yumuşak bir fırça, düşük Opaklık, çünkü bu şekilde yumuşak kenar elde edersin demem mümkün değil. Ancak, dudakların fotoğrafını çeken Kesinlikle çok farklı olabilir, daha iyi çizilmiş, daha kötü çizilmiş - bunu bilemiyorum. Hangi Opaklık ve Sertlik'in senin için çalıştığını bulman gerekir. Eğer emin değilsen, sadece %30 ile %50 arasında bir Sertlik seçersin, bu ne çok sert ne de çok yumuşaktır, ama kesinlikle çalışabilirsin. Ben şimdi sadece %50'ye (3) burada gidiyorum, bu parlaklığı alıyorum (4) ve şimdi burada bir çizgi çizeceğim (5) …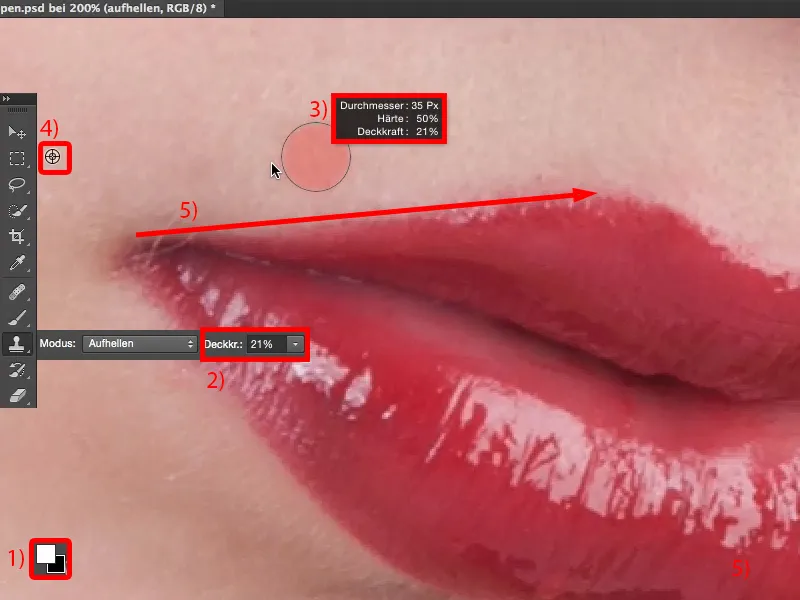
Yani parlaklığı çok güzel bir şekilde ayarlayabilirim ve şunu fark ederim (1): Kenar pek kötü değil, ama hala çok yumuşak (1). Yani hâlâ %50'nin altındayım. Biraz daha yukarı çıkıyorum, %66'ya (2), Fırça ucu biraz daha küçültebilirim, şimdi daha sık üstünden geçmem gerekecek (3). Sonra fark ederim: Aslında oldukça iyi yapabiliyorum, lekelenmiyor. Sonra Kapsayıcılık ile biraz daha yukarı çıkıyorum (4), sadece daha hızlı çalışabilmek için.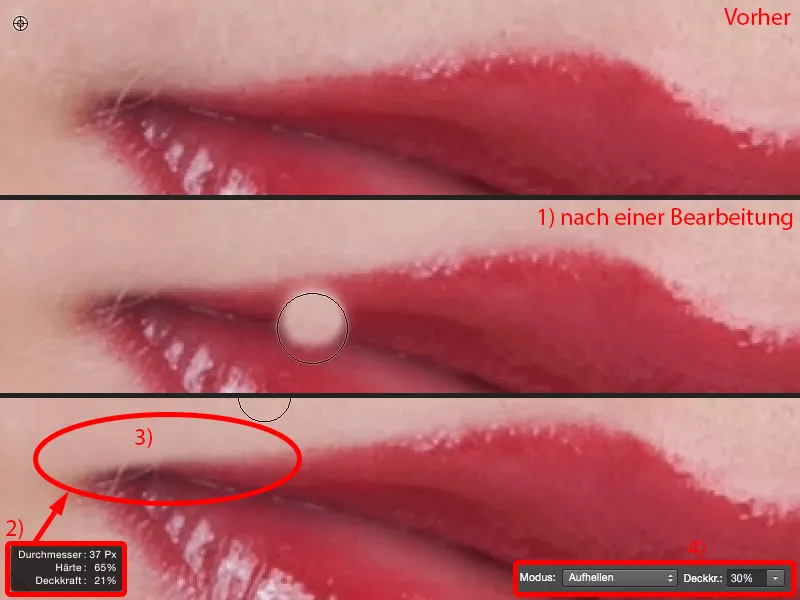
Şimdi ne kadar sıklıkla bunu yaptığımı görsen (dudak hizasının hemen üstünde, sonraki adıma bak), bu çizgi o kadar düz ve düzgün olacak.
Önce-sonra karşılaştırmasına baktığında şunu göreceksin: Yapı korunuyor, çünkü yaptığın her şey, karanlık görüntü alanlarını aydınlatmak. Bu yapıların altında bir şey olması, Photoshop'u asla rahatsız etmiyor.
Ve şimdi devam ediyoruz. Bu parlaklığı alıyorum (1), biraz aşağı iniyorum ve burada güzel bir kalp şekli oluşturuyorum (2). Şu an daha açık olan bölgeleri bu yöntemle düzeltemem. Bunları sonra, Karartma katmanında yapacağız ve kenardan içe doğru çalışacağız. İçten dışa ve dıştan içe - dıştan içe aydınlatılıyor, içten dışa karartılıyor.
Şu alanda (3) biraz dikkatli oluyorum, Fırça Sertliğimi 40, 50 %'ye geri çekiyorum (4), çünkü şimdi sert, kırık bir çizgi oluşturursam, kesinlikle doğal olmayacak. Geçişin biraz daha yumuşak olması durumunda uyuyor (5). Tabii ki çevreyi biraz da dahil etmem gerekiyor, temizlemem gerekiyor (6). Şimdi burada yumuşak bir kenar (5) ve sonra biraz daha sert bir kenar ve küçük bir fırça ucu ile (7) tekrar üzerinden geçebilirim, böylece tekrar iyi görünebilir (8). Bu kadar, bu sayfada bitirdik.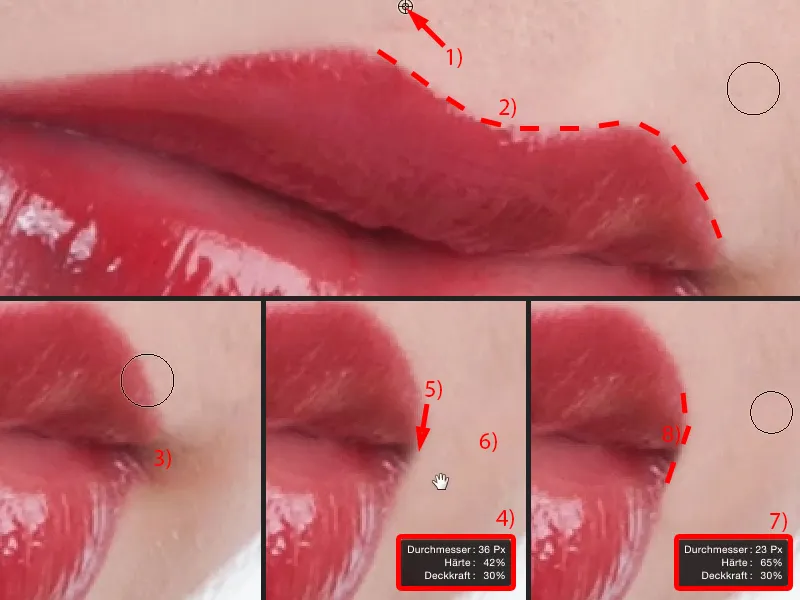
Burada dudağın köşesini alıyorum (1). Oraya da yumuşak bir fırça ucu yapıyorum (2), buraya birkaç kez geçiyorum (çizgili çizginin sol tarafı) ve fark ediyorum: Tamam, şimdi yayılıyor. Sonra Fırça Sertliği 50, 60 %'ye geri çekiyorum, fırça ucunu biraz küçültüyorum (3) ve burada düz bir çizgi çekiyorum - çizgili çizginin yanındaki düz çizgi. Köşeleri biraz yuvarlıyorum (3) çünkü çok sivri, dışarı doğru uzanan bir dudak, kimseye ait değil. Ve şimdi bu kıllar geliyor (resme bakınız 3). Ve şimdi karar vermem gerekiyor: Bunları kaldırayım mı? Karar veriyorum, kaldıralım, çünkü sonradan silmek (4) biraz daha fazla çalışma gerektiriyor ve sonuçta kimse dudakların nasıl göründüğünü hatırlamayacak, bu yüzden bunu rahatlıkla yapabilirim - ve şimdi bu dudağın köşeleri de şekillendi.
Sonra Karartma katmanına gidiyorum (1), onu aktive ediyorum, Damga Aracımı seçiyorum (2) ve Damgayı Karartma moduna ayarlıyorum (3). Sonra aynı oyun: Hangi Sertliğe ihtiyacım olduğunu keşfetmeliyim. Yaklaşık %50'ye ayarlıyorum, küçük bir Fırça alıyorum (4) ve şuraya çiziyorum - ve anlıyorum: Evet, %50 ile oldukça başarılı oluyorum.
Tabii ki Fırça boyutunu sürekli ayarlamalıyım (6). Şimdi bu parlak noktaları (7) kolayca silip yok edebilirim, çünkü burada, buranın iç kısmında (8) kesinlikle kenarındaki bu parlak noktalardan daha karanlık.
Ve buradaki kalp şeklinin üstünde fark ediyorum: Sertlik yeterince değil. Bu yüzden tekrar yukarı, %60, 65 (10), ve buradan tekrar geçiyorum. Yapı bundan etkilenmediği için, burayı çok çok güzel şekillendirebiliyorum (11). Ve bu parlak noktaları da üzerine damgalıyorum.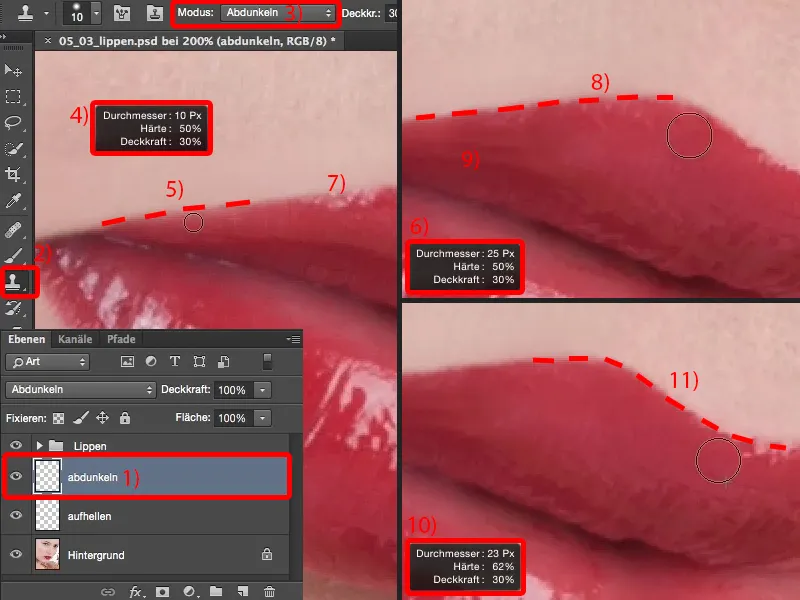
Görebiliyorsunuz: Eğer kalbi biraz yukarı yerleştirmek istiyorsam (1), o zaman bu Karartma fırçasıyla burayı damgalayabilirim (2), ve hala dudağın içinde inanılmaz güzel bir yapı elde ederim. İşte bu, Karartma ve Aydınlatma ile damgaladığım zamanın avantajıdır.
Burada (3) fırça boyutumu tekrar küçültmem gerekiyor, çünkü yeterince alanım yok. Elbette, açık görüntü alanlarına dokunmak istemiyorum. Oraya da bir çizgi çekiyorum (çizgili çizginin sağı).
Bu alanda şu an çok karanlık (4). Buranın açıklığını almak için buradan alıyorum, …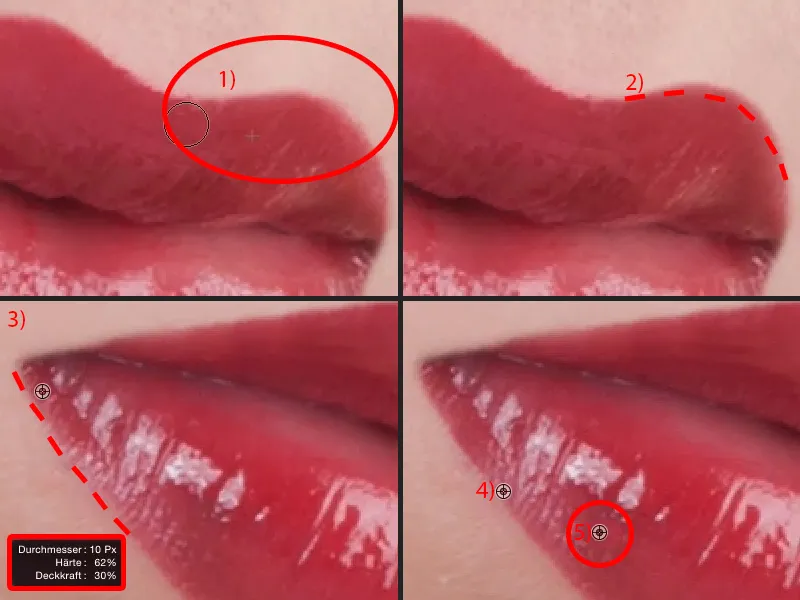
… ve işte şimdi yeterince yedek aldım, tekrar güzelce boyamam gereken şey bu (çizgili çizginin sağı). Ayrıca bu parlak noktayı (çizgideki ok) biraz kaldırıyorum - işte yaklaşık böyle oluyor (2).
Eğer buradaki parlak noktayı görüyorsanız (okta), alt kısımda biraz kırılmış durumda - o zaman sadece Damga alın, Aydınlatma moduna alın (ayarlar ve katmanlar için bakınız 3), ve burayı aydınlatın (4). Yani bu parlamaları, bu boşlukları tekrar doldurabilirsiniz. Ve buraya dambıl atarsam (5): Sadece parlamalar oluşturabilirim.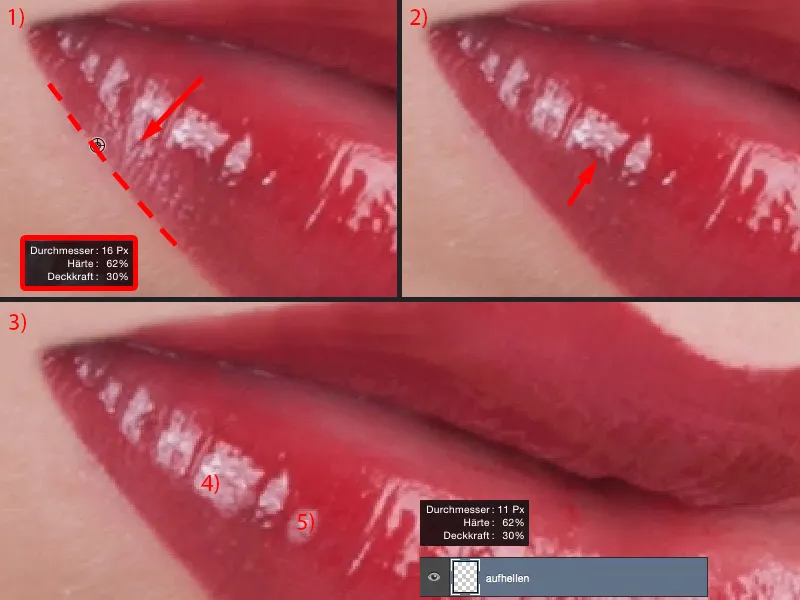
100% görünümüne geri dönüyorum ve sonucu inceliyoruz. Tüm işlem belki üç veya dört dakika sürdü, ama dudak çizgisi kesinlikle mükemmel görünüyor.
Biraz saydırmak isterseniz, Opaklıki azaltabilirsiniz, yaklaşık %83'e, ve işte tümü biraz daha doğal görünebilir. Ben bunu tam olarak burada yaptığım gibi sert istiyorum, bu yüzden benim için %100 kalıyor.
Bu parıltı noktası (1) fırçalamak ya da damgalamak zor. Bu yüzden işi kolaylaştırıyorum ve sadece bu güzel görünen parıltı noktasını (2) kesip bir boş katmana (3) kopyalıyorum. Özgürleştirmek ya da taşıma aracı yoluyla tümü yerinden oynatabiliyorum (4).
Burada yukarıda bu Birleştirme seçeneği (5) var. Ve şimdi işte tümü oraya istediğim gibi taşıyorum (6).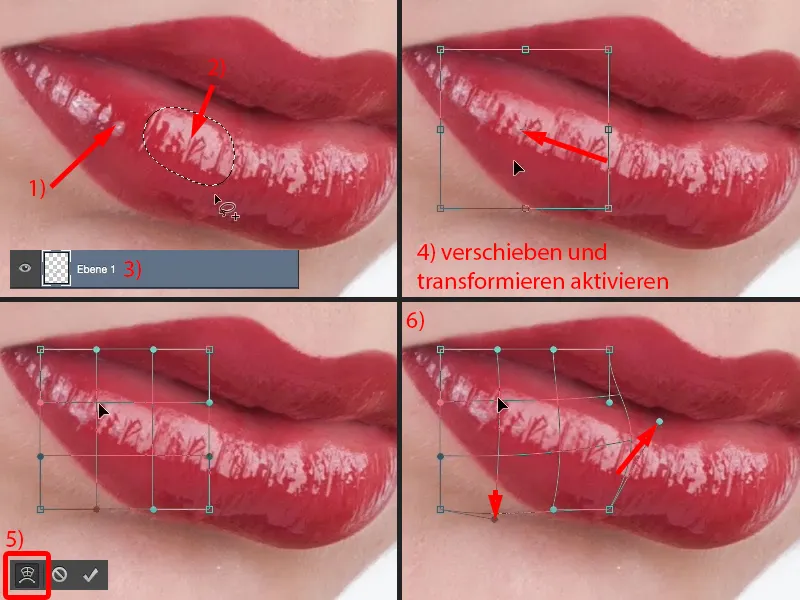
Şimdi herkes bu iki yapının aynı olduğunu hemen anlar. Ben bu problemi şöyle çözüyorum, buraya bir maske ekliyorum (1). Opaklık ile biraz geri gidiyorum, belki biraz daha, 30, 40 %, yumuşak kenar (2), ve şimdi bunu burada yumuşatıyorum (3). Ve işte burada güzel bir, artan akışa sahip olmuş oluyorum.
Şimdi benzer olan şeye (4) biraz müdahale ediyorum ve hemen o boşluğu kapamış oluyorum.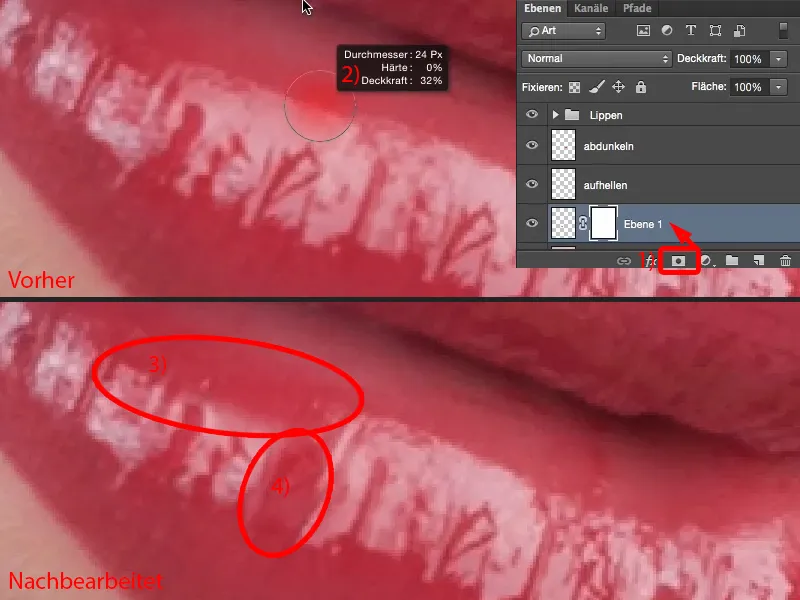
Bence şimdi tümü kesinlikle daha iyi ve daha kaliteli görünüyor başlangıçdudaktan.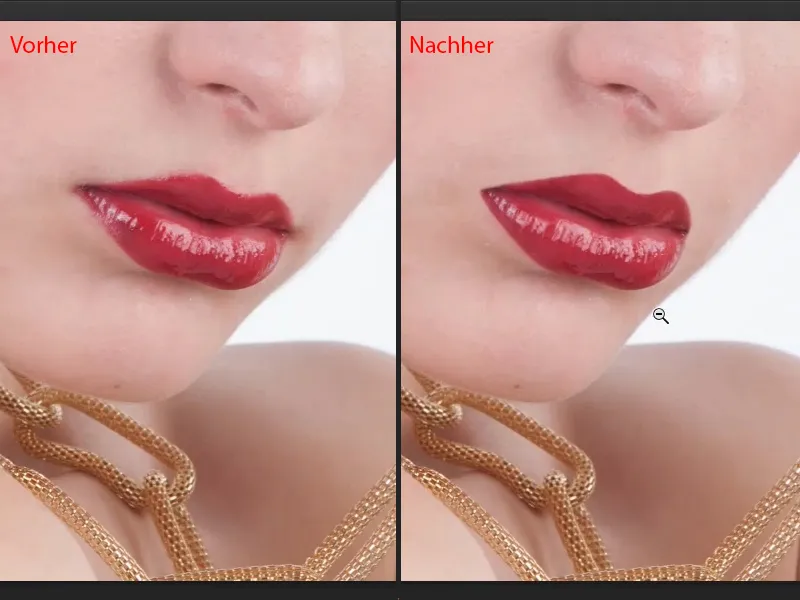
Dudak rengini değiştirme
Birçok resimde veya model talebinde genellikle şöyle denir: "Ruj tam olarak elbiseye uymuyor, değiştirebilir misin? Bu Photoshop'ta çok kolay." - Evet, Photoshop'ta oldukça kolay. Dudaklar için en basit yöntem şudur:
Bir Ton/Sağlamlık ayarlama katmanı alırsınız (1). Bu, tabii ki, dudak gruplanızdaki en üstte olmalı, böylece tesadüfi olarak Aydınlatma ve Karartma katmanlarını etkilemez (2).
İlk yapacağım şey, bunu maskeleyerek herhangi bir renk uygulamaktır (3). Bu maskı, Cmd + I (Strg + I) ile tersine çeviririm (4).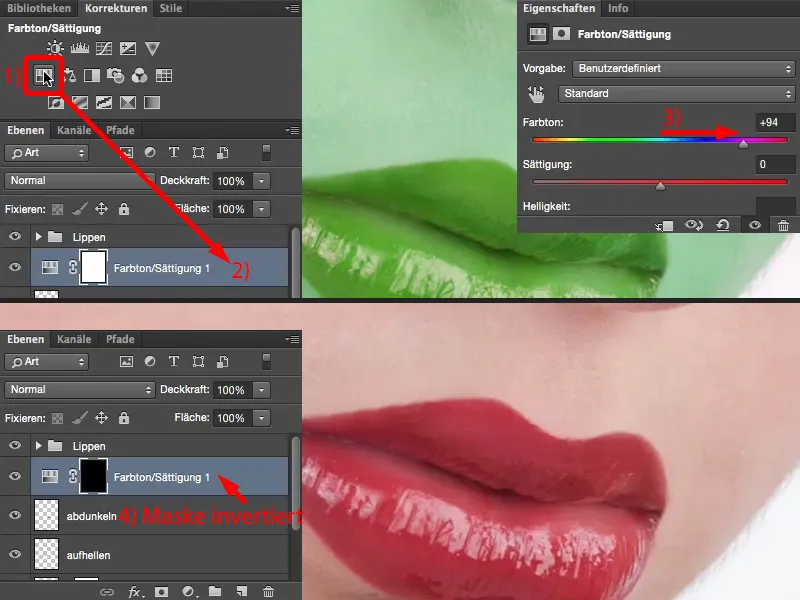
Ben Fırça ve tabii ki %100 Opaklık. Kenar: Yaklaşık %50'ye ihtiyaç duyduğumu öğrendim, biraz daha yumuşağa gidiyorum, belki %30, %40'a doğru (1). Sonra bu dudak rengini beyazla maskede boyuyorum. Ne kadar titiz çalışırsam, sonuç o kadar güzel olur. Biraz kabalaştım, kenarlara hemen geçeceğim (2).
Burada fırça ucu daha küçültmem gerekiyor (3). Biraz daha yaklaşıyorum. Ve eğer burayı boyadıysam (4), …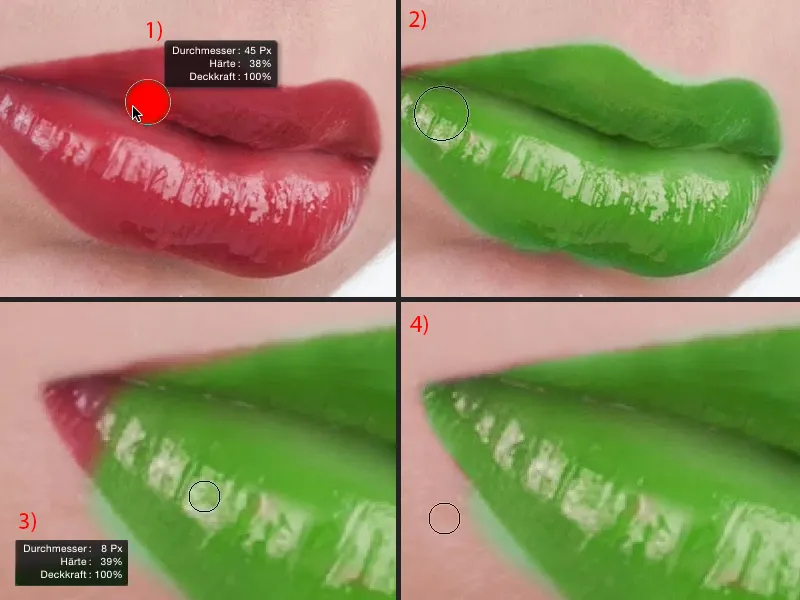
… sonra sadece Siyah'a (1) geçiyorum ve bu boyayıp üzerini kaplamış kenarları çok güzel düzeltebilirim (1 altında kırmızı çizginin altında). Bu her zaman bir sabır oyunudur, ama burada bu çalışma biçimiyle bu maskeyi gerçekten mükemmel boyarım, ve sonra renk hakkında endişelenirim …
Buradaki kalp şeklini biraz düzeltecem, çünkü kimse yeşil bir cilde sahip olmak istemez, hatta Yeşil Dev olsa bile. Onu da çok kolayca halledebilirim …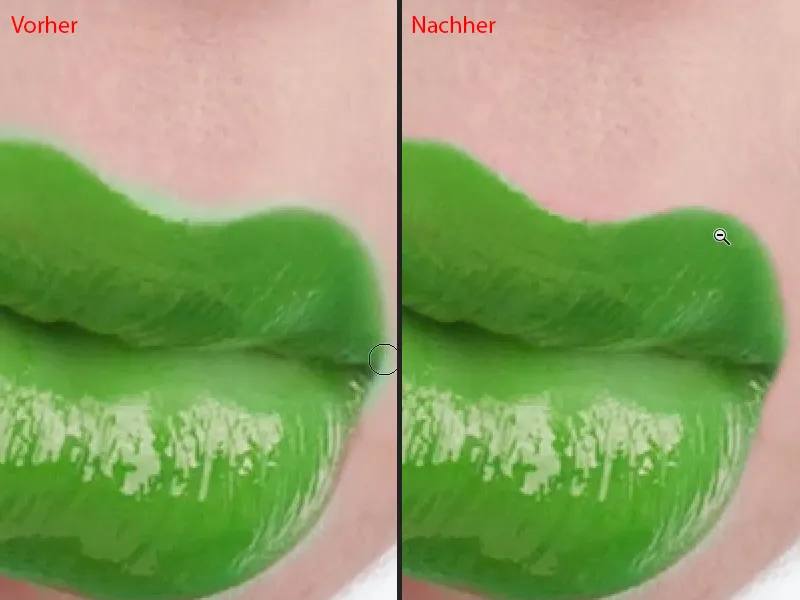
Şimdi bayanın dudakları yeşil oldu. Ve bir ayarlama katmanı olduğundan, şimdi sadece rengi kolayca değiştirebilirim. Kaydıracak olsam bile, her zaman harika görünür, Normal modunda - Tonla dudaklarda tamamen çizim yaparım, parıltı yaparım ve bir renk seçerim.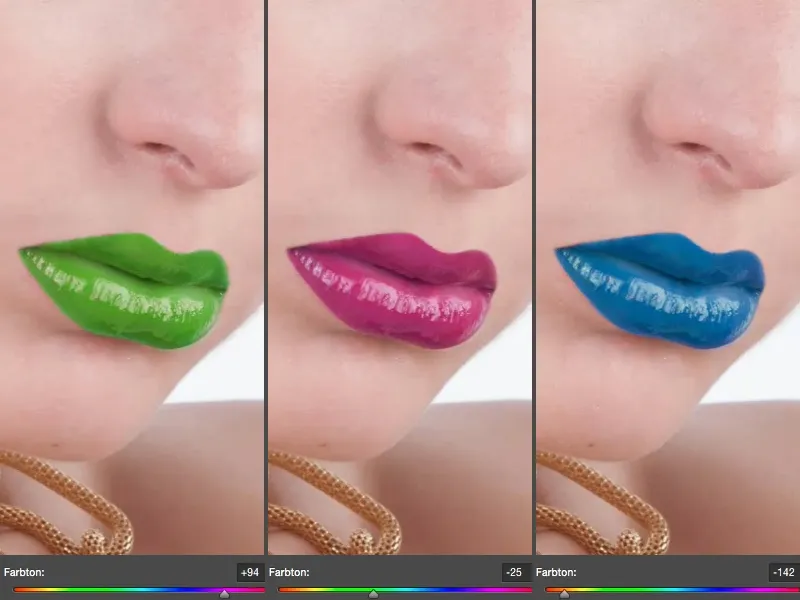
Başlangıçdudaklarım şöyleydi (1). Şimdi bunu sadece biraz daha açık hale getirmek istiyorum (2), her zaman tamamlayıcı düşünmek gerekir. Ton kaydırıcısını Maviye çekerim, dudak da bunun tam karşıt renk gibi kırmızıya boyanır.
Sağlamlık arttırabilirim (3), dudakları gerçekten pompalarım. Biraz %10, %20 Sağlamlık arttırsam bile, oldukça hoş görünürlü.
Parlaklık'ı da etkileyebilirim. Dudakları açabilir (1), bu durumda iyi görünmüyor, onları koyulaştırabilirim (2). Ama bunu aşırı yapmama gerek yok, hafifçe açabilirim (3) veya hafifçe koyulaştırabilirim (4). Ve onları biraz koyulaştırıyorum.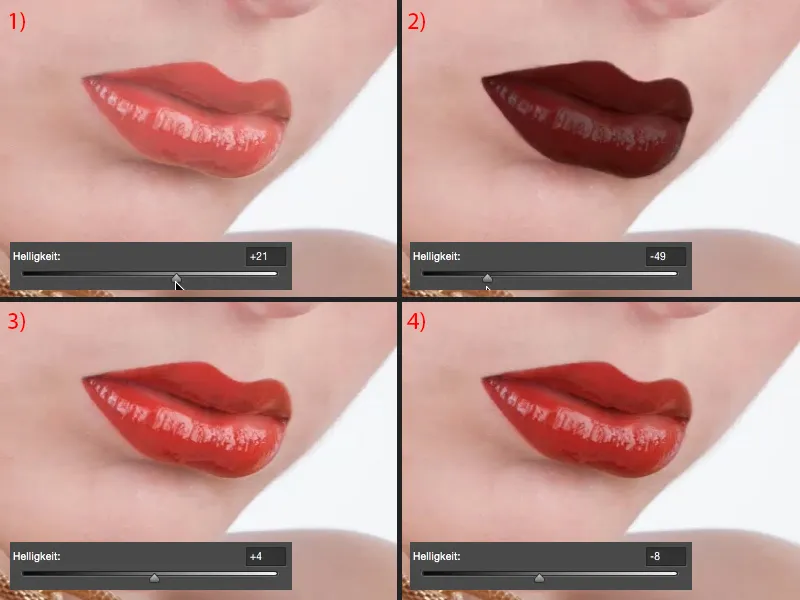
Bence, bu doğal renk sayesinde, daha sıcak bir renge sahip olan resmimiz biraz daha fazla çekicilik kazandı.
Dudakları Şekillendirme
Yapabileceğin bir şey daha: Örneğin bu katmanları yeni bir piksel katmanında birleştirebilirsin (1), sadece Lasso'yu alırsın (2'de çevreleyerek belirtirsin), sonra Dönüştürme Serbest Bırakma (Ctrl + T)'ye gidersin ve bu onay kutusunu etkinleştirirsin (3).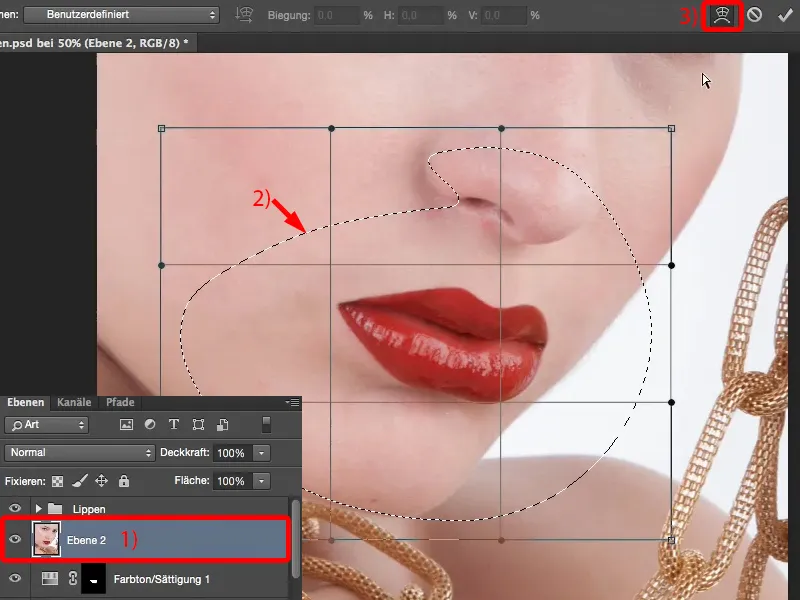
Sonra dudakları biraz uzunluk ve genişlik olarak şekillendirebilirsin (1), onları birazcık daraltabilirsin (2), biraz aşağıya doğru sarkıtabilirsin (3). Ama aynı zamanda sadece ağız köşelerini alabilir ve onları biraz değiştirebilirsin (4). Bununla ilgili olarak, bunu genellikle sonradan yaparım. Yani pozisyonu biraz değiştirmek istediğimde veya sadece "Ağız köşesi biraz aşağı sarkıyor, bunu biraz yukarı çekmeliyim" dediğimde, bu bozulma işlevini kullanırım.