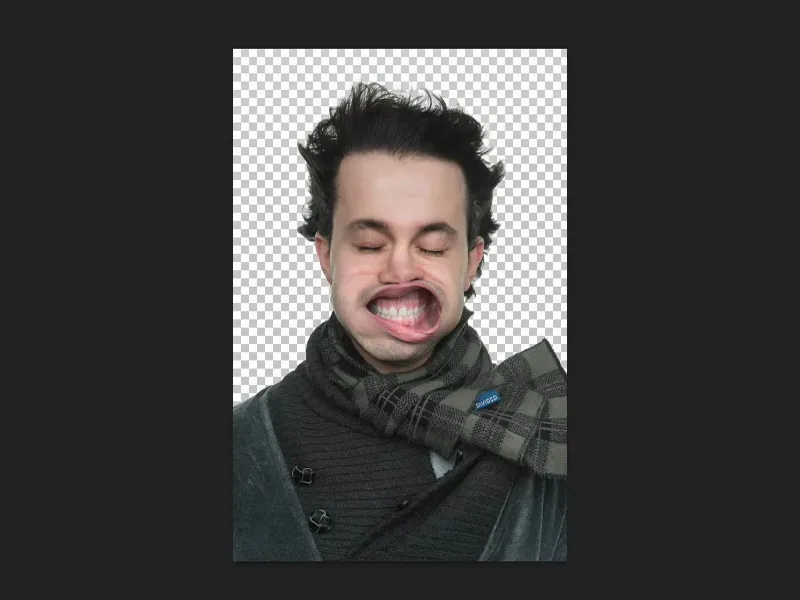Ton değeri düzeltme'nin gerçekten çok yönlü bir araç, çok yönlü bir ayar seviyesi olduğunu, sana bu öğretici videoda göstermek istiyorum. Bunun için üç farklı PSD dosyasını önceden hazırladım. Bir ton değeri düzeltme'nin sadece parlak ve karanlık yapmanın dışında çok daha fazla şey yapabileceğini fark edeceksin.
İlk örnek bu kesilmiş görüntü. Biraz daha yaklaşırsam, tüylerin aslında gerçekten, gerçekten iyi bir şekilde kesildiğini göreceksin. Ve bunu bir ton değeri düzeltme yaparak yapabilirsin.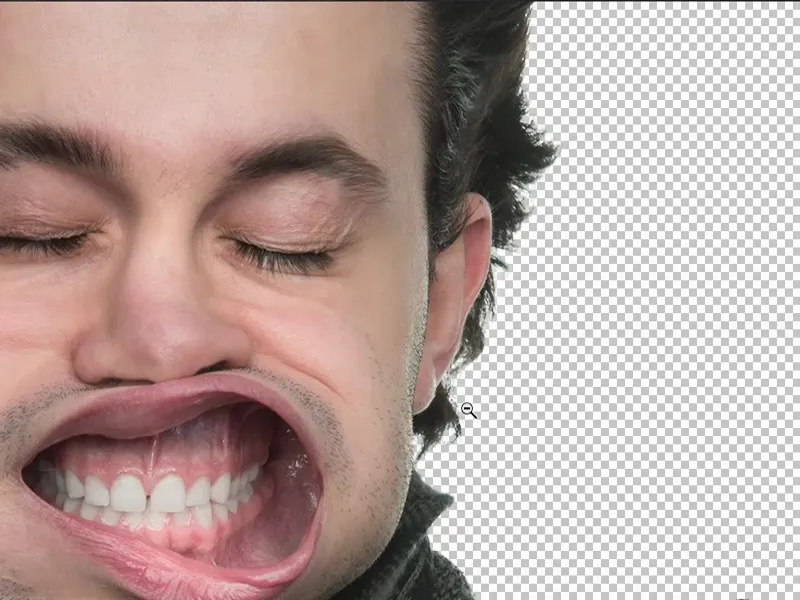
Kesim için Ton Değeri Düzeltme Kullanımı
Bunun için sadece arka plan katmanımı kopyalıyorum (1) ve Kanallara (2), hemen Katmanların yanında bulunanlara gidiyorum.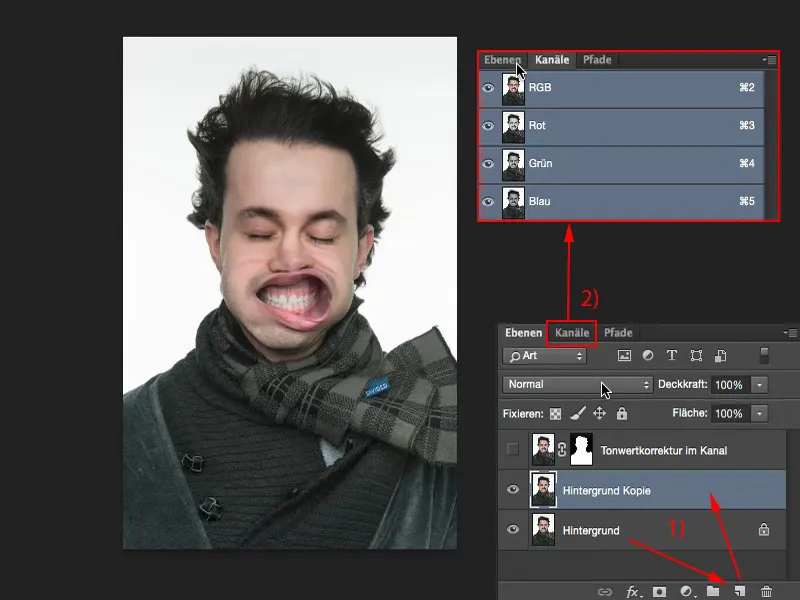
Sonra, arka plana en büyük kontrastı sağlayan kanalı seçiyorum. Biraz önce Mavi kanal (1)'ı alıyorum ve onu kopyalıyorum (2). Şu anda tüm kanallar burada gri renkte, yani gizlendi ve bu Mavi Kopya üzerinde çalışabilirim.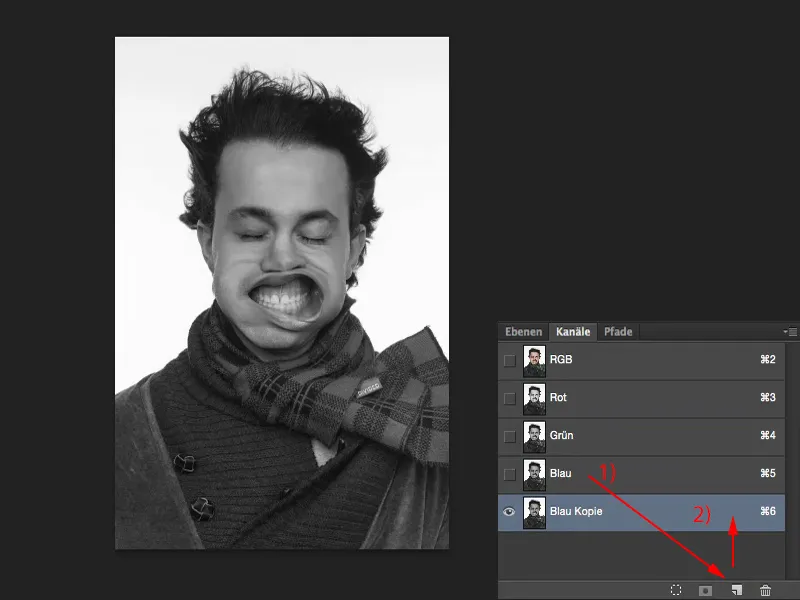
Bir ton değeri düzeltme ile çalışabilirim (Resim>Düzeltmeler>Ton Değeri Düzeltme…).
Şimdi yapmam gereken tek şey - çünkü arka plan tamamen beyaz - ton değerlerini sağa doğru o kadar kaydırmaktır (1), ki yukarıda beyazda kopmaya başlayana kadar (2). Ve o zaman tüylerin mükemmel bir şekilde kesildiğini net bir şekilde göreceksin.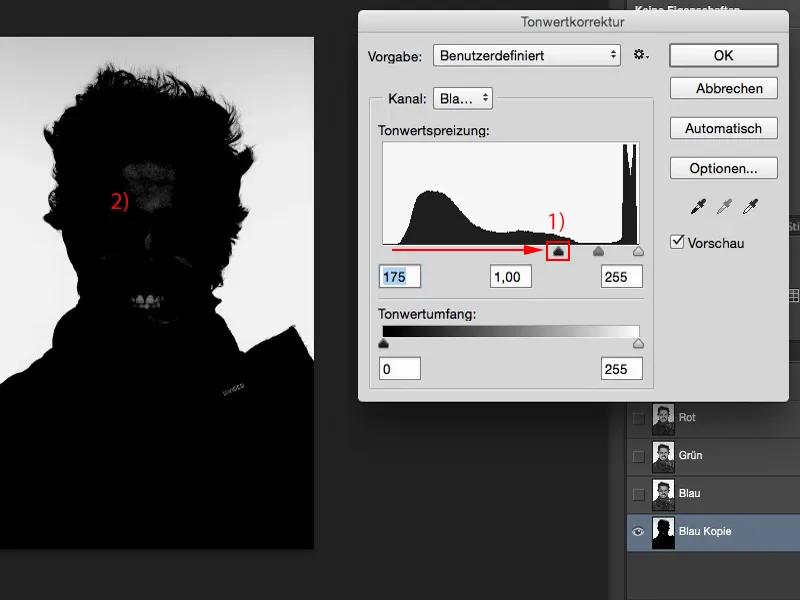
Ancak arkada biraz siyahımız var, biraz değiştirmemiz gerekiyor. Yani hala dişleri görebiliyorum, alnı görebiliyorum (bir önceki görüntüye bakın). Ve üzerinde rahatlıkla boyama yapabilirim bu kanal kopyası üzerinde.
Bunu bir seçim olarak yükleyebilirim. Sadece Cmd-tuşunu (veya Strg-tuşunu) basılı tutmam ve tıklamam yeterli (1) - şimdi bu katmanın parlaklığını seçmiş oldum (2).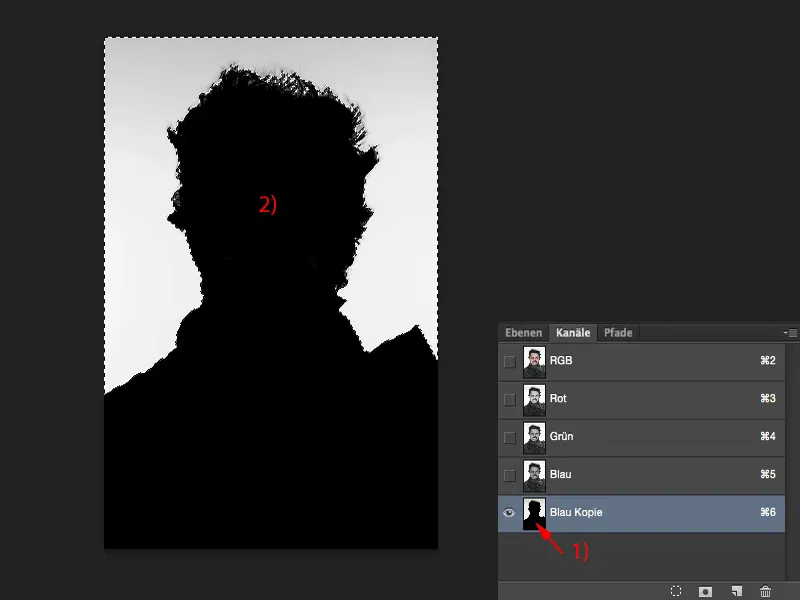
Sonra tekrar RGB'ye (1) dönüyorum. Kanal kopyasını (2) gizliyorum, tekrar Katmanlar'a (3) gidiyorum ve seçimi tersine çeviriyorum (4) (Seçim>Seçimi Tersine Çevir). Şimdi kişim seçili durumda.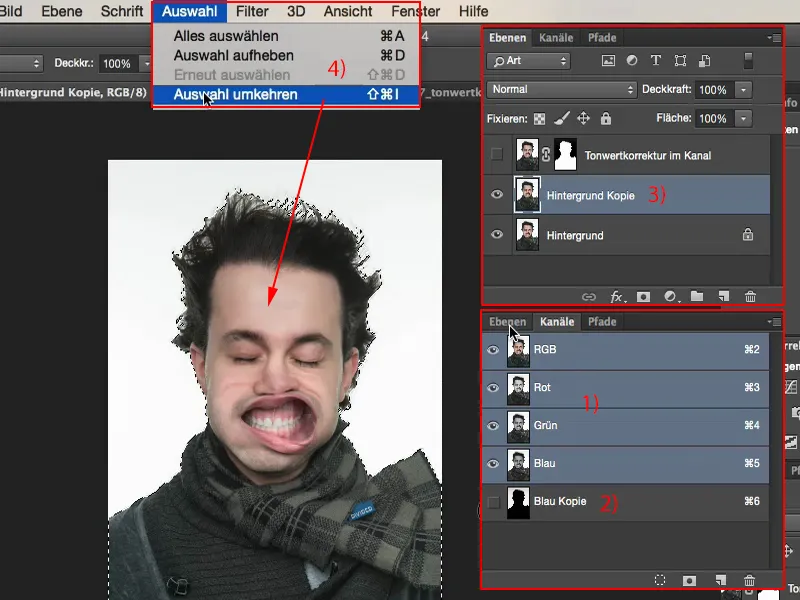
Maskeye tıklayarak bu kişiyi kesmek için işlemi tamamlıyorum. Ve onu öyle iyi bir şekilde serbest bıraktım ki, gerçekten ciddi şekilde onunla çalışabilirim ve hemen yeni bir arka plan ekleyebilirim.
Resme kısaca bakarsak: Hayır, genç adamın bir sorunu yok. Stüdyoda gerçekten, gerçekten çok kuvvetli bir yaprak üfleyicimiz vardı ve bu "Üfleme" serisini yapmıştık. Ve bu benim bulduğum hala harika resimlerden biri.
Bunu yapabilmek için ton değeri düzeltme'yi kullanabilirsin. Eğer tek renkli, açık bir arka planın varsa, kişini çok hızlı bir şekilde bu araçla kesip çıkarabilirsin. Ton değeri düzeltme ile çalışmanın gerçekten çok harika bir yoludur.
Ton Değeri Düzeltme ile Renk Düzeltmesi
Başka bir örnek: Resimdeki bu renkleri değiştirmek istiyorum. Bunları bir ton değeri düzeltme ile çok kolay bir şekilde yapabilirim. Yeşil çok daha doygun, mavi güzel doygunluğa sahip.
Yani buradaki görüntüde (1) bir renk sapması var, elbette bu bilinçli bir renk sapması, çünkü bir montaj, ancak bir ton değeri düzeltme (2) ile birincisi renk sapmasını giderip ikincisi tamamen yeni bir görünüm oluşturabilirim. Ve bu eğitimin de konusu zaten.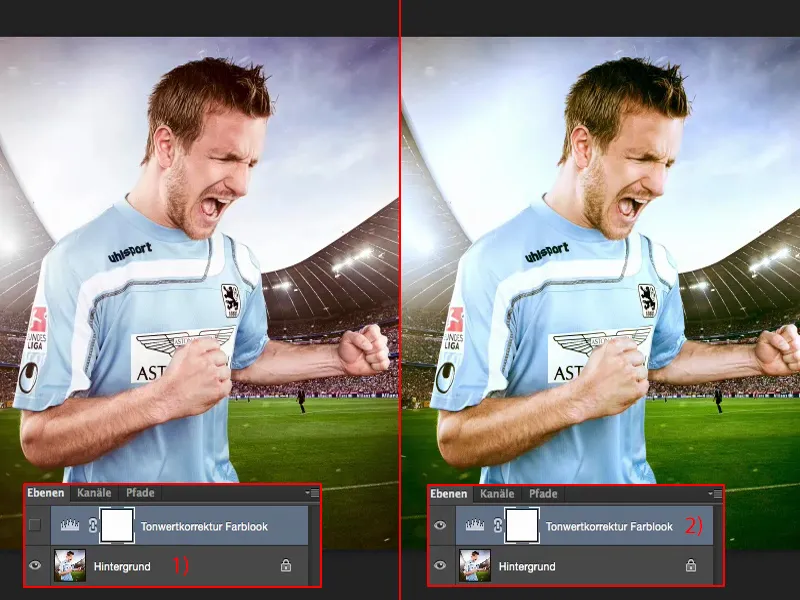
Tüm bunlar oldukça basit: Bir ton değeri düzeltme'ye ihtiyacın var. Ve ardından burada, Gama Eğrisi'nde olduğu gibi, sadece RGB-Kanallarına değil, ayrı ayrı kanallara da bakabiliyorsun.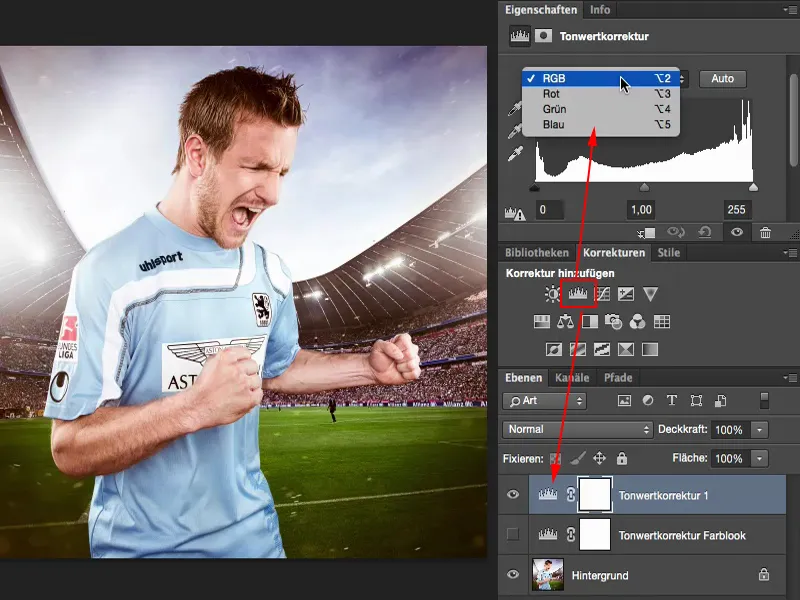
Mesela görüyorsun: Kırmızı kanalda neredeyse hiç resim bilgisi yok. Ve tek yapman gereken eğer biraz kaydırırsan, gerçek yeşili burada tekrar elde edersin. Işıklar için uygun görünüyor.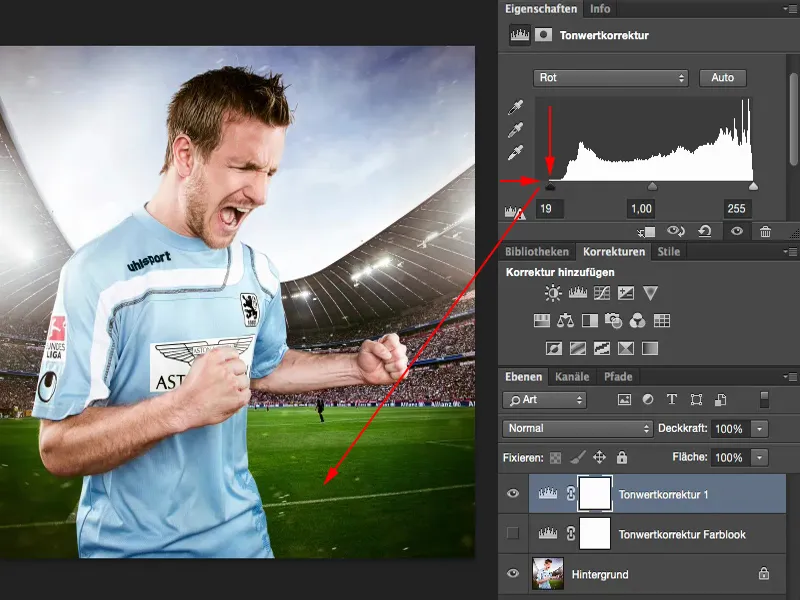
Yeşil (1) için bakalım: Biraz daha yeşil alabilir. Işıklara baktığım zaman, ne olacağını göreceğim. Hayır, iyi görünmüyor, uzak dururum.
Mavi'ye (2) aynı şeyi yaparım. Zaten tamamen çizim var. Belki biraz sola ya da sağa kaydırırım (her iki kaydırıcı da 2'de).
Ve sonra bir ton değeri düzeltme ile bir renk görünümü yarattım. Ve bunu, burada orta tondaki, derinlikteki ve ışıklardaki biraz oynayarak yaptım. Bu da bir ton değeri düzeltme için ikinci seçenek olurdu.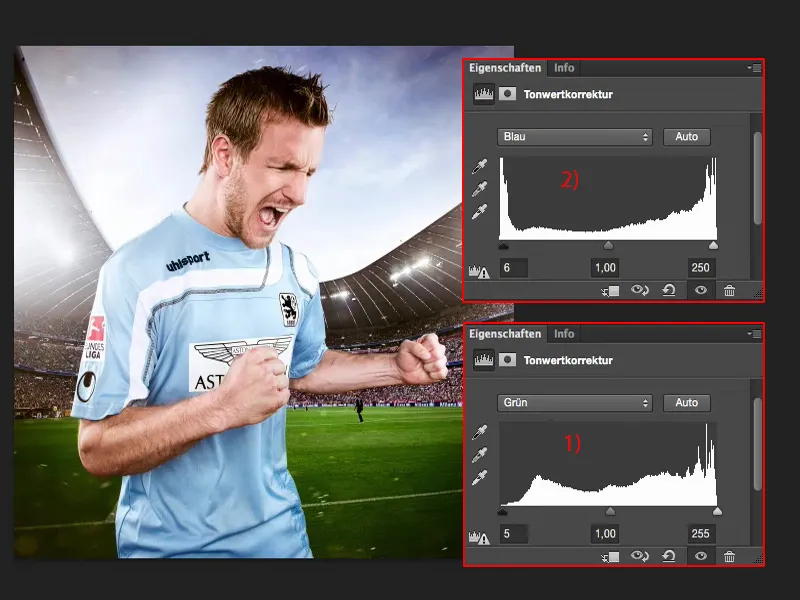
Compositinglerde Ton Değerleri Düzeltme ile Parlaklık Ayarı
Ton Değerleri Düzeltme'nin üçüncü kullanım amacını sana en basit fotomontajla göstereceğim: Bu, Gri Öncesindeki Fotomontajdır. Tüm bunın ileride şöyle görünmesi gerekiyor.
Bunun için şimdi (1) kişiyi oldukça iyi bir şekilde çıkartmam gerekiyor. Hızlı olması açısından basit bir maske ile yapacağım.
Sonra bir dokuya ihtiyacımız var. Hemen oradan bir tane yükleyip katman yığınına ekliyorum (2), Özgür Dönüştürme'ye gidiyor ve fark ediyorum: Tamam, muazzam büyük. Sanırım D800 ile çekilmiş ve PSD dosyası eğitim için zaten 2000 Piksele kadar küçültülmüş. Bunun için buraya Yerleştirme ile yapmam gerekiyormuş. Ama böyle de olur.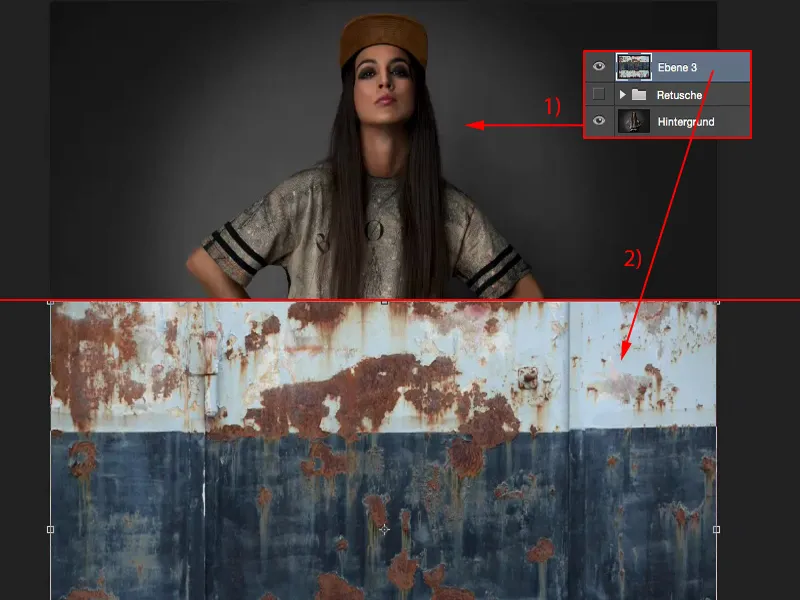
Entertuşu'nun dönüşünü onaylar. Sonra modu Üst Üste Koy (1) olarak ayarlıyorum. Ama şimdi şöyle bir sorun var: Bu iki resmin parlaklığı tam olarak uyuşmuyor.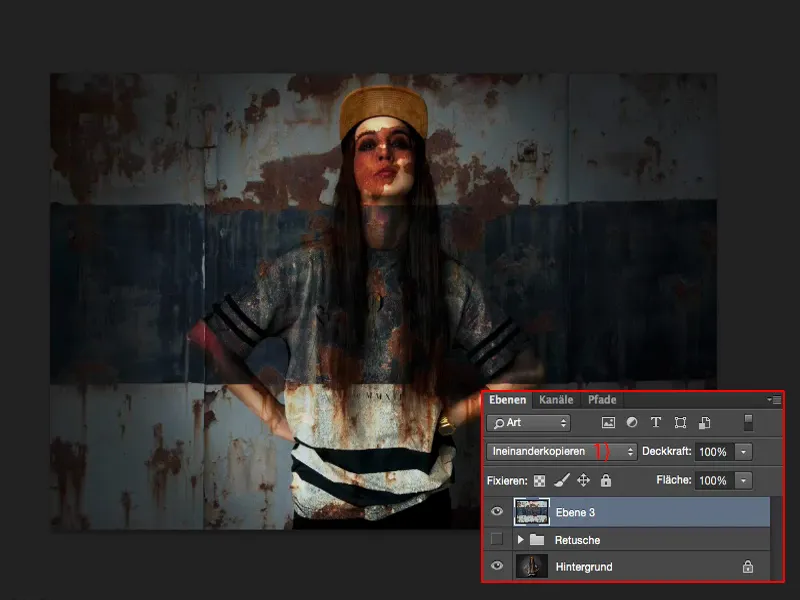
Önceki gibi basit bir maske (1) ile kişiyi hızlı bir şekilde ilerletebilmemiz için. Gri Öncesindeki bu işin güzel yanı, saçlarla ilgilenmenize gerek olmaması ve burada gerçekten hızlı bir şekilde bitmenizdir, şu an çok fazla hassasiyet gerekli olmasa da.
Bunun için zaman ayırırsanız, tabii ki çok daha güzel bir sonuç alırsınız, ama eğitim ve teknik anlayış için bu da yeterli olacak. İşte böyle. Böylece kişi şimdi bu arka planın önünde duruyor.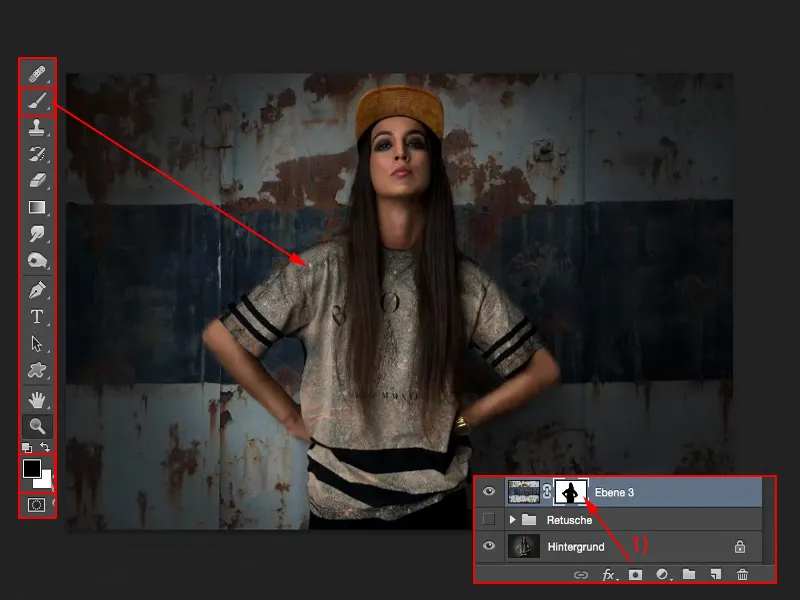
Spot ışığı, fotoğraflarınızda zaten yerleştirildiğim şekilde mükemmel bir şekilde ortaya çıkmıyor (1). Yani - neye ihtiyacım var? Tabii ki bir Ton Değerleri Düzeltme (2), bu durumda tüm katman yığınına değil, bir maske ile (3). Sonra histogramın nasıl değiştiğini görebilirsin. Ve şimdi, bu katmanların Birleştirme Modu'na sahip eski arkaplana olan bu yapısal eksiklikleri görebilirsin, yani: Gölgelerde biraz eksiklik var (4) ve aydınlıklarda da biraz eksiklik var (5). Ve şimdi bunu burada oldukça kolayca gideriyorum.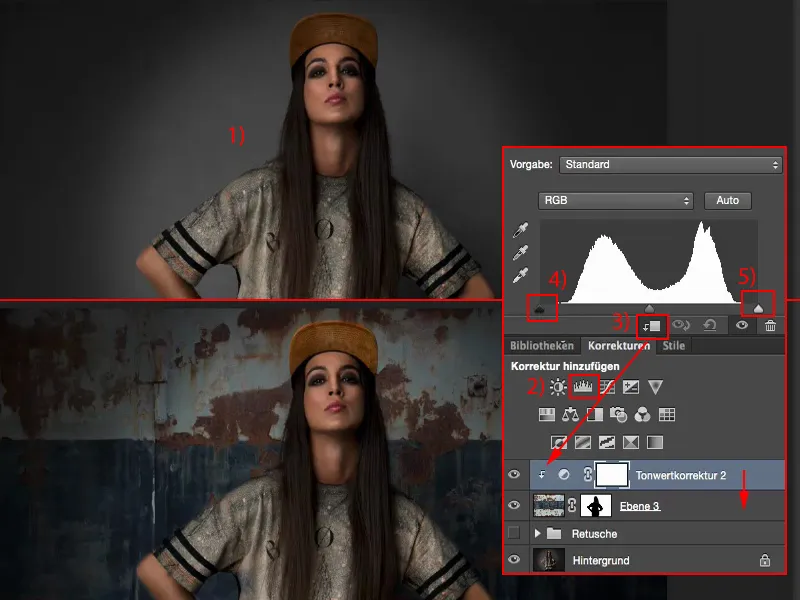
Ve sonra bu şekilde arka plan üzerindeki bu spot ışığının çok daha iyi ortaya çıktığını görebilirsiniz. Bu çok büyük bir değişiklik değil, ama sonuç olarak bu fotomontajın eksikliği olan bir dokunuş gerçekçilik katıyor. Ve eminim ki artık böyle düzeltilmeyeceğini düşünüyorum.
Orta tonlar (1) ile şimdi burada parlaklığı genel olarak ayarlayabilirsiniz, ancak genellikle orta tonlar için bu, tekstürün aşırı veya az aydınlatılmadığı sürece iyi uyar. Ama bu durumda gayet uygun gibi görünüyor. Onu öyle bırakabilirim. Belki gerçekten biraz daha açık veya biraz daha koyu gidebilirim, ama genellikle çok fazla dokunmam gerekmiyor.
Ancak burada herhangi bir bilginin (2) olmadığını gördüğünüzde, gölgelerde, orta tonlarda, ışıklarda, nerede olursa olsun, onu ayarlamanız gerekir. Ve bunu Ton Değerleri Düzeltme ile çok güzel bir şekilde yapabilirsiniz.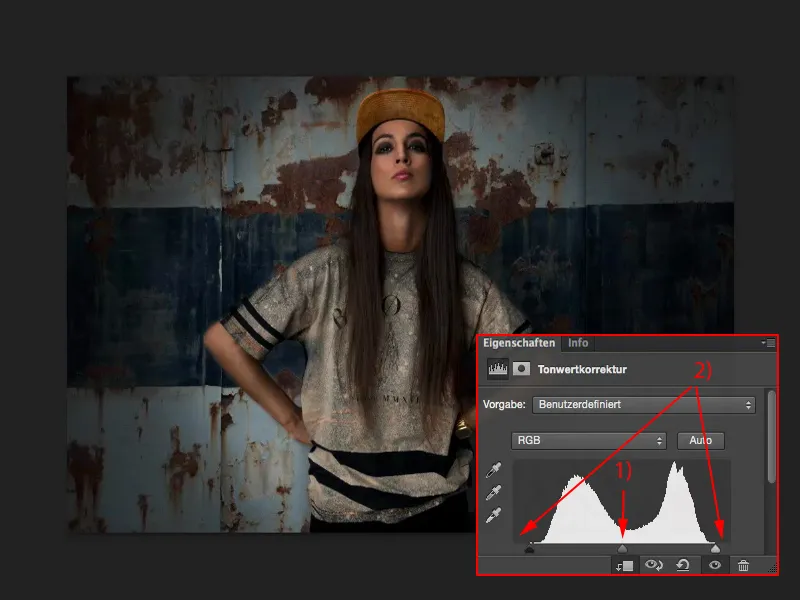
Özet
Sanırım, bu üç örnekle, Ton Değerleri Düzeltme'nin ne kadar güçlü olabileceğini açıkça gördün. Artık bunun Maskeler üzerine uygulanabileceğini, Kanallara uygulanabileceğini biliyorsun.
RGB kanalları üzerinden renk düzeltmesi olarak da uygulayabilirsin …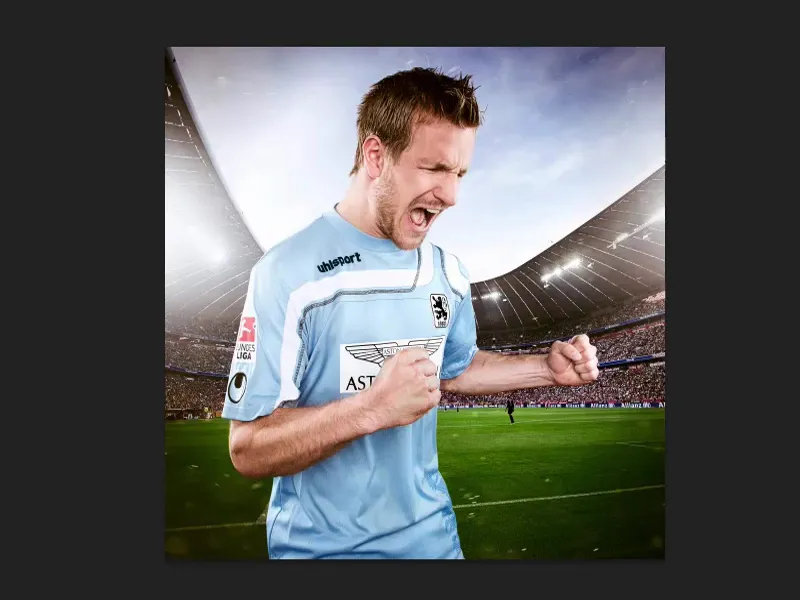
… veya gri öncesi fotomontajlarda parlaklık ayarı için. Böylece Photoshop'un aslında nasıl işlediğini biraz anlamış olacaksınız.
Her zaman bu ayar katmanlarının (1) bu Ton Değerleri Düzeltme dahil, belirli katman modlarında neredeyse aynı şeyi yaptığını hissediyorum, ama düğmeler biraz farklı. Ve sonunda bir Ton Değerleri Düzeltme mi kullanacağım, yoksa bir Gradyan Eğrisi (3) mi - esasen aynı şekilde yapabilirim …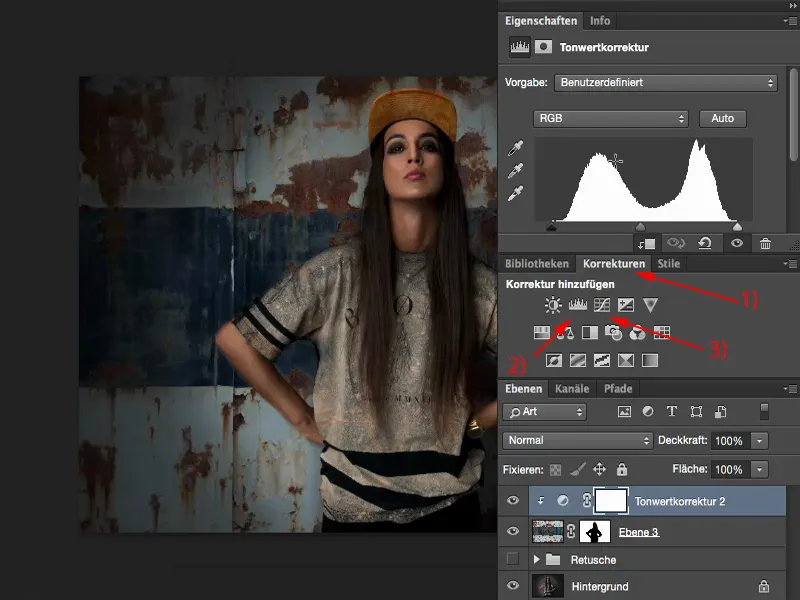
Özgür dönüştürücüyü de Gradyan Eğrisi üzerinden yapabilirim. Yapmam gereken tek şey, Siyah Değeri tamamen kaydırmak, ve işte Beyaz burada neredeyse kayboluyor.
Bu farklı Ton Değerleri Düzeltme seçeneklerini bildiğinizde, işte bu kadar kolay olabilir.