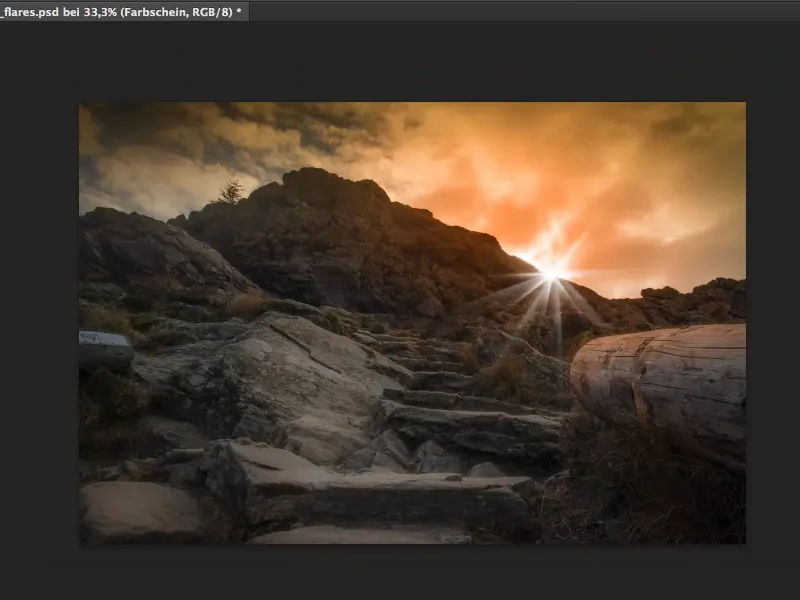Bu öğretici de sana, bir flare ve devasa bir ışık atmosferi ile nispeten güzel bir manzara fotoğrafını nasıl daha da canlandırabileceğini ve gerçekten güzel, sıcak bir görünüm elde edebileceğini göstereceğim.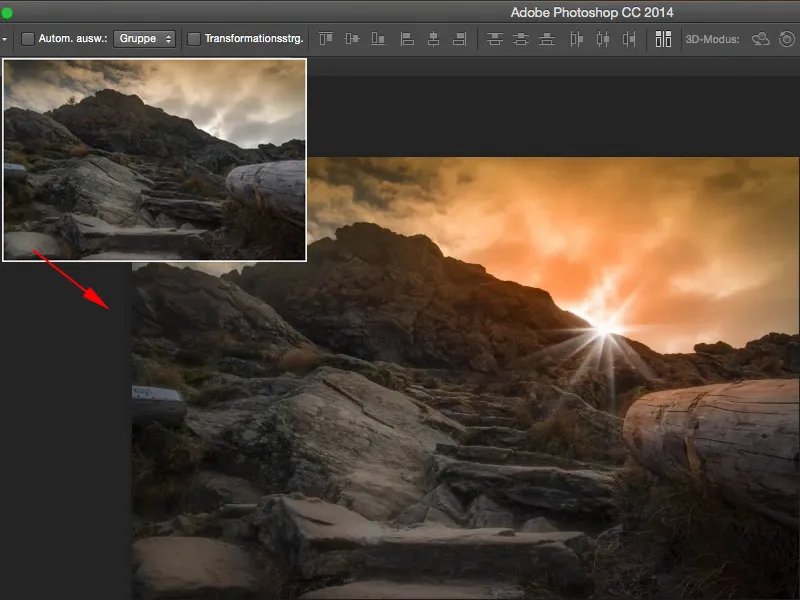
Evet, bu flare'ları nereden bulabilirim? Onları misal olarak deviantART veya diğer birçok ücretsiz stok sitesinden kolayca ücretsiz indirebilirsiniz. Tabii ki bunları ticari amaçla kullanamazsınız. Eğer planınız bu yönde ise, ya kendiniz fotoğraflayıp bir Katman Modu aracılığıyla görselinize eklemeniz gerekecek ya da doğrudan Photoshop'ta kendiniz oluşturmalısınız. Size göstermek istediğim güzel bir püf noktası var.
Haydi başlayalım: Adımlar 1–10
Adım 1
Ancak önce Photoshop'un sağladığı özellikleri ya da yapmamanız gerekenleri sizlere göstereceğim.
Ben retuş katmanını kapatıyorum, arka plan katmanımın üstüne yeni, boş bir katman oluşturuyorum ve şimdi onu siyah ile dolduruyorum Düzenle>Yüzey Doldur>İçerik: Siyah.
Adım 2
Şimdi burası gecenin karanlığı gibi siyah oldu. Bunun sebebi Render Filtresi Blendenflecke'yi kullanmak istemem (1). (Ve siyah renkte çünkü render filtresi sadece render için piksellere ihtiyaç duyar. Eğer bunu boş bir katmanda yaparsanız hemen bir hata mesajı alırsınız).
Blendenflecke diyaloğu şu şekilde görünüyor (2).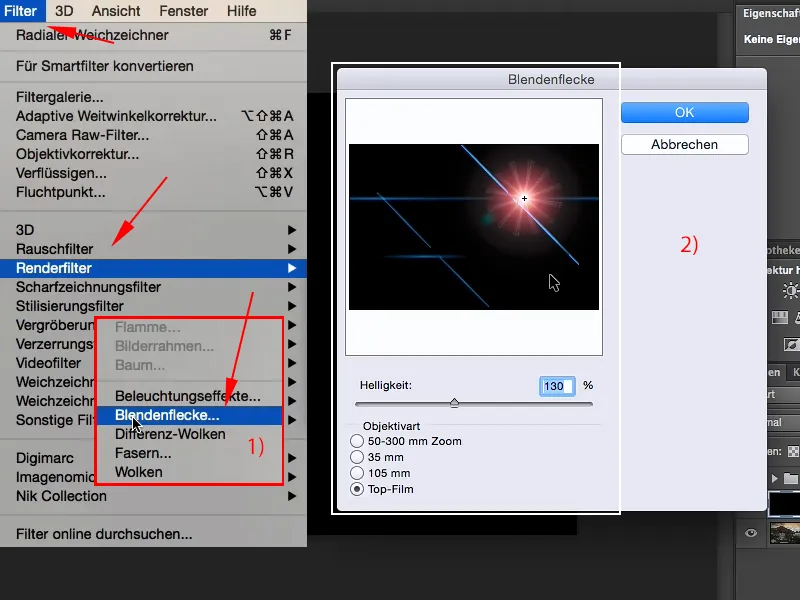
Adobe'a rica: Bu önizlemeyi lütfen daha büyük yapın. Yaklaşık olarak nerede yerleştirmeniz gerektiğini bilmek için görüntünün içinde nerede olması gerektiğini anlamak istiyoruz.
Bana kalırsa, Adobe'ya yapabileceğim en büyük Noel, Paskalya ve doğum günü dileğim bu. Bu dileğimi burada dile getiriyorum. Yalnızca bu konuda.
Adım 3
Şimdi bu dört güzel veya güzel olmayan flare'e sahipsiniz. Bu aslında oldukça hoş görünüyor.
Burayı Tamam diyerek onaylarsanız, bu resimde olacak. Ancak sorun her zaman şu: Hâlâ başka şeyler de var, bunu hiç istemiyorum. Ve belki konum burası değil burasıda... veya burasıda... Bilmiyoruz.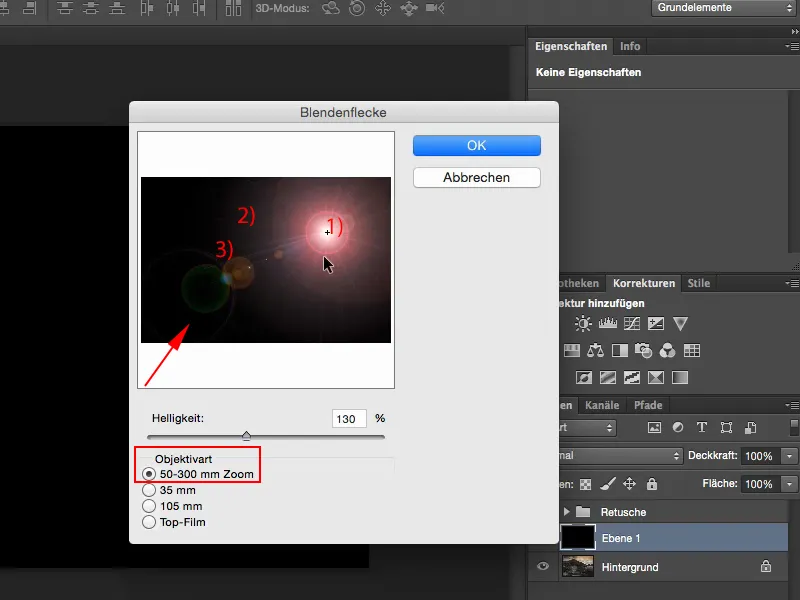
Adım 4
Peki - nasıl başa çıkarabiliriz? Katmanı bir Akıllı Nesne'ye dönüştürürüz: Sağ tıklayarak>Akıllı Nesneye Dönüştür (1) ve şimdi istediğiniz zaman filtreye tekrar erişebilirsiniz. Bu zaten bir artı.
Bir kez daha Blendenflecke'ye gidiyorum ve ilkini seçiyorum. Tahmin ediyorum, yaklaşık olarak burada (2)… güneş olacaktı… ve diyorum ki Tamam.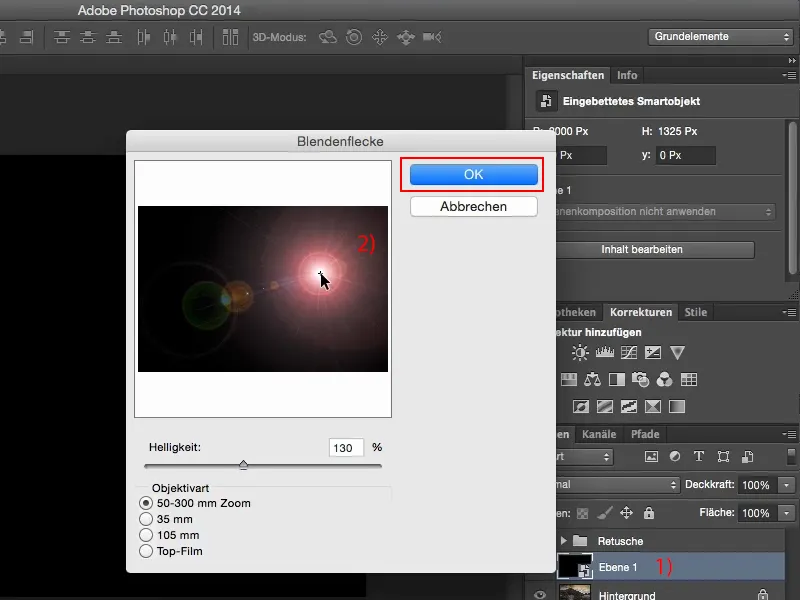
Adım 5
Ardından, Siyah'ı gizlemek için Negatif Çarpım olarak ayarlıyorum, ve görüyorum: Esasen neredeyse tutturmuş gibiyim ve V ile burayı görüntü içinde istediğim şekilde kaydırabilirim. Aslında oldukça hoş görünüyor, ancak bu kırmızı halkayı istemiyorum, ön tarafın solundaki tüm şeyi istemiyorum - bana uymuyor yani.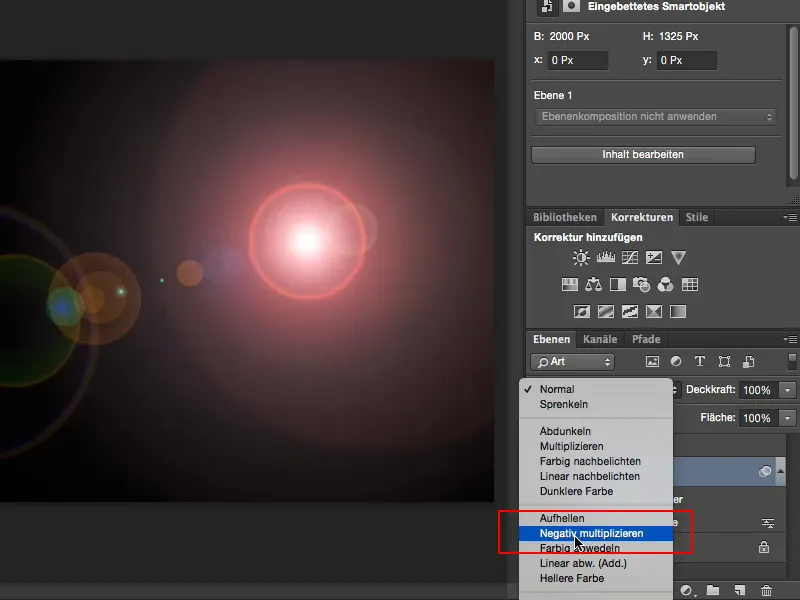
Adım 6
Yani: Çünkü bir Akıllı Filtre olduğu için bu Blendenflecke'ye Çift Tıklama yapıyorum ve istediğim zaman buraya geri dönebiliyorum. (1) biraz fazla… Bilim kurguya benzeyen. Burası (2) mavi… aslında sıcak bir renk atmosferi istiyorum, bunu değiştirmem gerekecek ve içeride gerçekten güzel ışınlarım yok.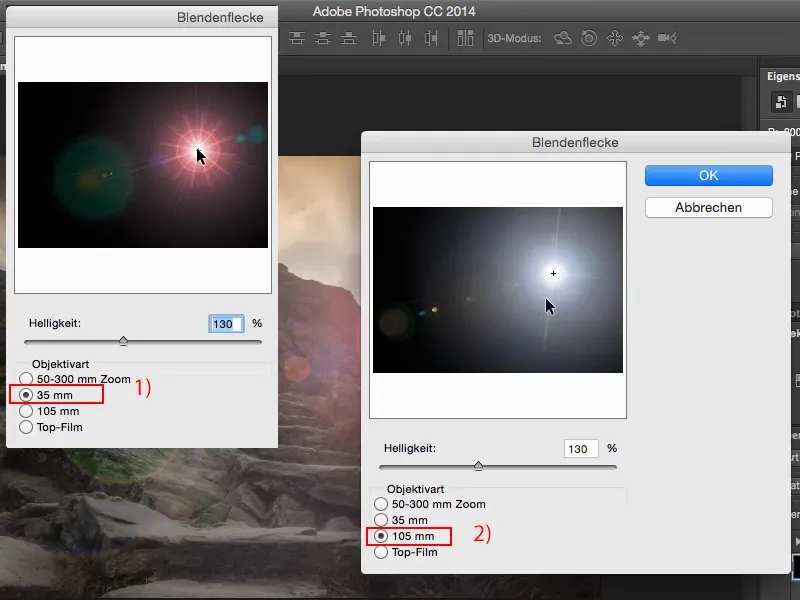
Adım 7
Eh, onu kullanıyorum ve fark ediyorum: Resmimi bir şekilde mahvediyor ve bir Ton Değeri Düzeltme ile burada artık tek tek ışın yapamıyorum.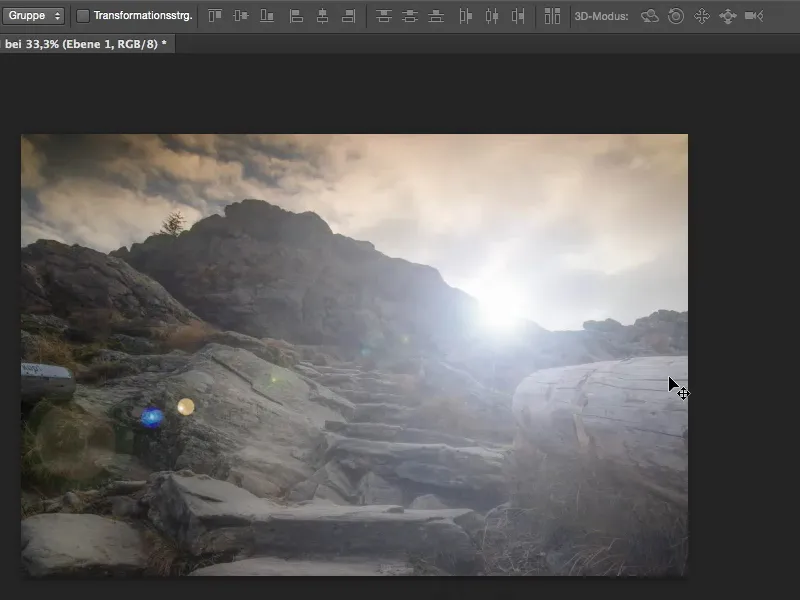
Adım 8
Ne yapabilirim peki? İlk önce bu katmanı atıyorum ve yeni, boş bir katman oluşturuyorum. Ve sonra, Photoshop'ta birçok insanın henüz keşfetmediğini düşündüğüm harika bir şey var burada: Tüm bu şekil araçlarının arasında gizlenmiş. Özelleştirilmiş Şekil Aracı ve gerçekten sihirli.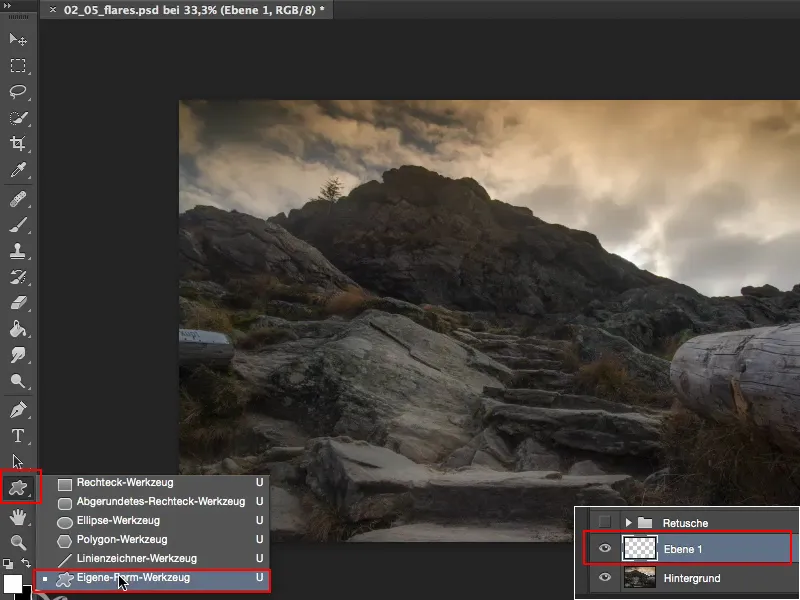
Adım 9
Yukarıda formun üstüne tıklayın (1). Eğer şu an burada açtığım tüm formları görmüyorsanız, yukarıda küçük bir dişli çark göreceksiniz. Buradan önce Küçük Mini, Büyük Mini gibi şeyleri seçebilirsiniz (2) - sanırım buradakiler ön izlemeler için yeterli olacaktır.
Formları yükleyebilirsiniz, kendi formlarınızı da yükleyebilirsiniz, belki önceden siyah-beyaz olarak Photoshop'ta tasarladığınız formları (3), ve Tümüne tıklayabilirsiniz (4).
O zaman burada ne gördüğümü görmelisiniz, ve hadi bakalım, bir güneş, bir yıldız veya benzer bir şey bulabilir misiniz burada. Bu eğitim için bir çiçek kullandım, şu anda göremiyorum.
Bu (5) bence iyi görünecek. İşte bir güneş, burada bir güneş (6) ve burada (7) çok ince ışınları olan bir küçük güneş, işte şimdi sadece onu seçeceğim.
Adım 10
Şimdi onları görsele yerleştiriyorum: Herhangi bir yere tıklıyorum ve yaklaşık olarak uygun olduğunu düşündüğü biçimde çekiyorum. Bu şu anda vektörlerdir. Bu bir formdur, …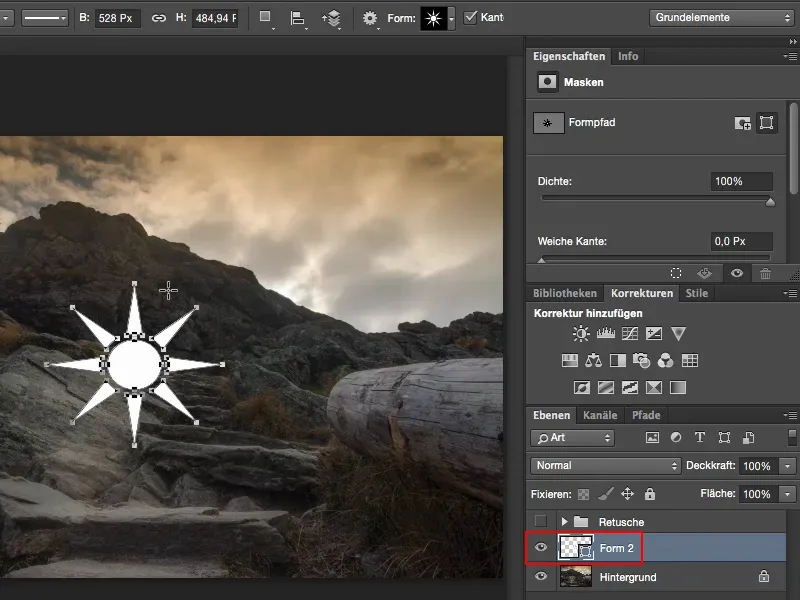
Devam ediyoruz: Adımlar 11–20
Adım 11
… ve şimdi örneğin bunu yumuşatmak istiyorsam, o zaman buraya (1) sağ tıklıyorum ve Katmanı yamult işlemini seçiyorum.
Şimdi bunu imajda Taşıma- tuşu ile kolayca taşıyabilirim. Ancak onu nihai yerine yerleştirmeden önce başka bir şey yapmam gerekiyor. Bunun için bunu görüntünün ortasında istiyorum. Photoshop CC 2014'te bu harika yönergeler var, ki bir nesneyi ortaya koyduğunuzda otomatik olarak kenetleniyorlar (2).
Bunu sadece burada (3) görmek isterseniz de yapabilirsiniz: O zaman her zaman dikey bir çizgi göreceksiniz, ve şimdi bu nesne tam olarak görüntünün ortasında oturuyor.
Elle göz kararı yaklaşık olarak yapılabilir, ancak bir sonraki filtre için gerçekten görüntünün tam ortasında olması çok önemli.
Adım 12
Ve şu anda ihtiyacımız olan filtre, Radyal Bulanıklık Filtresi (1)'dir. Hemen buyu %100'e ayarlayın, çünkü 30, 20 ve daha küçük olanlar işe yaramaz. Burada gerçekten harika ışınlar istiyoruz.
Kaliteyi Taslak veya İyi olarak bırakabilirsiniz (2). Daha sonra zaten imajda yeniden şekillendirilecek ve yerleştirilecek, o yüzden bu tamamen yeterlidir.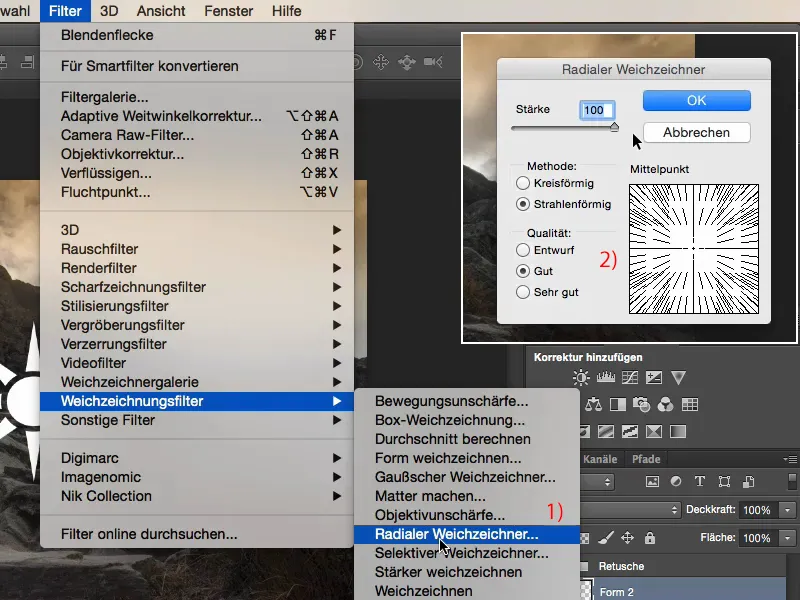
Adım 13
Kısayol olan Komut+F5 ile herhangi bir filtreyi tekrarlayabilirsiniz. Bu her zaman burada gösterilir (1). Ben burada birkaç kez yapacağım ve buraya bol bol tıklıyorum, ve Radyal Bulanıklayıcı bana imajda gerçekten çok iyi göründüğüne kadar devam ederim.
Evet, ve bu oyuncağı her zaman daha da ileriye götürüyoruz, …
Adım 14
… ve son olarak belki biraz daha yumuşatmak için Gaussian Bulanıklık Filtresi (1)'ni yaklaşık 2.6'lık bir Yarıçap'ta kullanıyorum (2).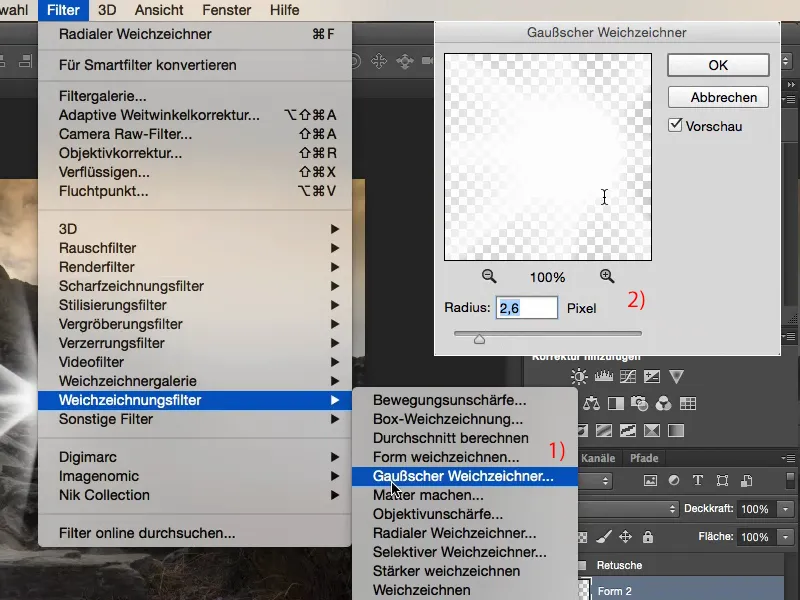
Adım 15
… bu şekilde gayet hoş görünüyor.
Sonra tüm imajı Ctrl+T veya Komut+T ile dönüştürüyorum ve onu ilk olarak biraz küçültüyorum, küçültüyorum, küçültüyorum, küçültüyorum, ve burada (2) tam olarak istediğim yere konumlandırıyorum. Ok tuşlarıyla gerçekten net bir şekilde manevra yapabilirsiniz. Belki biraz daha büyük belki (sağ ok). Bence gayet hoş görünüyor.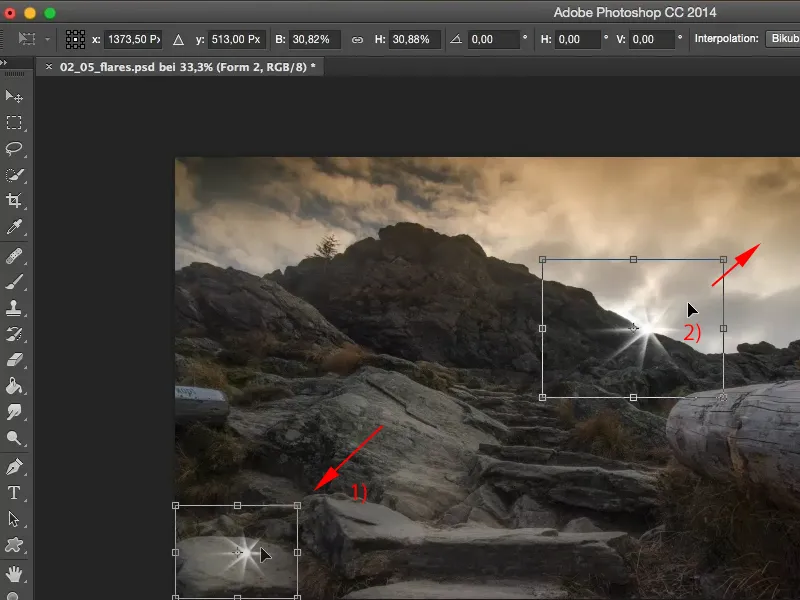
Adım 16
Ve işte bu floresan objemiz var. Harika ışınlarımız var, her yönde gidiyorlar, burada parlak bir noktamız var, gayet hoş görünüyor.
Şimdi yapmamız gereken büyük ışınlar, bunlar gerçekten imaja doğru giden ışınlar, ve bunun için yıldızı kopyalıyoruz, sonra buraya tıklıyorsunuz Özgür Dönüştür, Shift- veya Uzaybar tuşunu basılı tutuyorsunuz, tüm şeyi biraz büyütüyorsunuz (1), yeniden ortaya koyuyorsunuz, ve ışınların buradan farklı bir yöne doğru koştuğundan biraz daha döndürüyorsunuz (2) …
Belki biraz daha küçültmek için … yaklaşık olarak. Ve biraz daha Taşıma ile tüm şeyi biraz aşağı taşıyorum (3).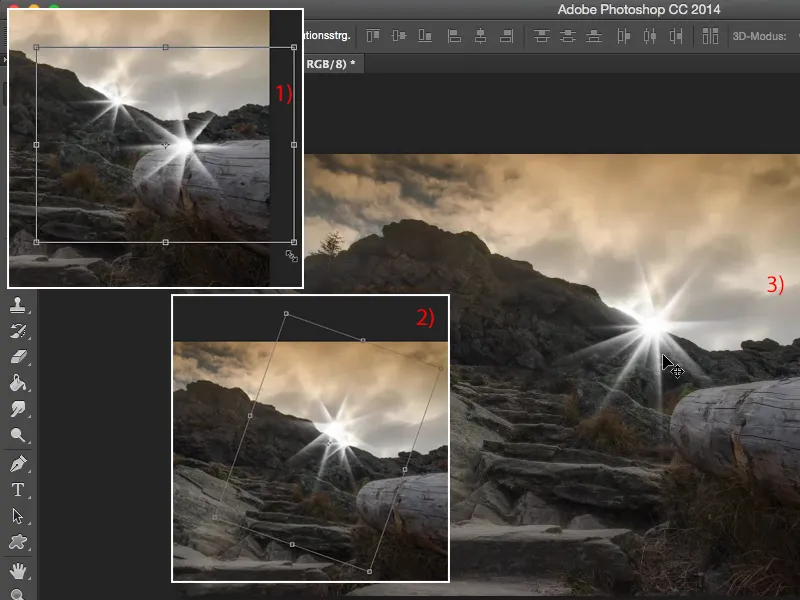
Adım 17
Şimdi resmimizde harika bir flarımız var, ancak henüz bu ışık havası yok. Buraya sıcak bir ışık gerekiyor. Üstteki bulutlar zaten bej-kahverengi tonlarda, etrafta biraz bu tarafa giden bir çim var ve bunu desteklemek istiyorum. Bunun için aşağıda bir katman oluşturacağım; genel bakış için burayı "Renk" ve "Spot" olarak adlandırıyor, bunu "Yıldız 1" ve bunu da "Yıldız 2" olarak adlandırıyorum (1).
Evet, şimdi bir renk seçeceğim (2) - bu kahverengi-turuncu tonlara gideceğim.
Belki biraz daha kırmızı... Bu iyi görünüyor, bu turuncu ton (3). Onu seçiyoruz.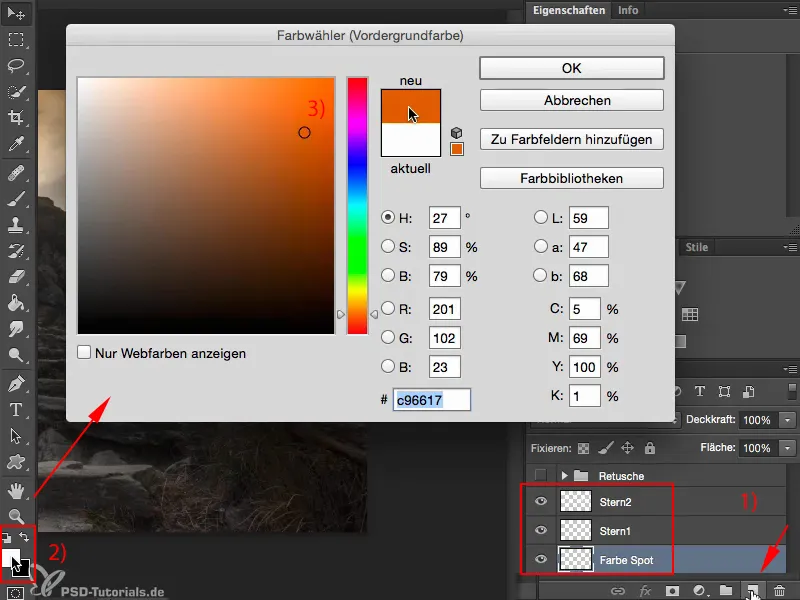
Adım 18
Bu katmanı, Renk kipine ayarlayacağız... ya da: Sadece burada büyük bir leke oluşturduğunuzda %100 Opaklık ile ne olduğuna bir göz atın.
Bunun üzerine gidelim: Şimdi bu beyaz yıldızın altında, tabii ki patlamış görünüyor, ve "Bu montajı yapabilirsin, bu kötü montaj, bunu dikkate almalıyım," dersiniz. Bu durumda, haklısınız, doğru.
Adım 19
Ama bir de bakın, bunu Renk kipine getirdiğimde ne olduğuna.
Öncelikle manzaranın tamamını burada güzel bir şekilde etkili hale getirdim, gökyüzünde de var, yani gerçekten güzel renklendirildi...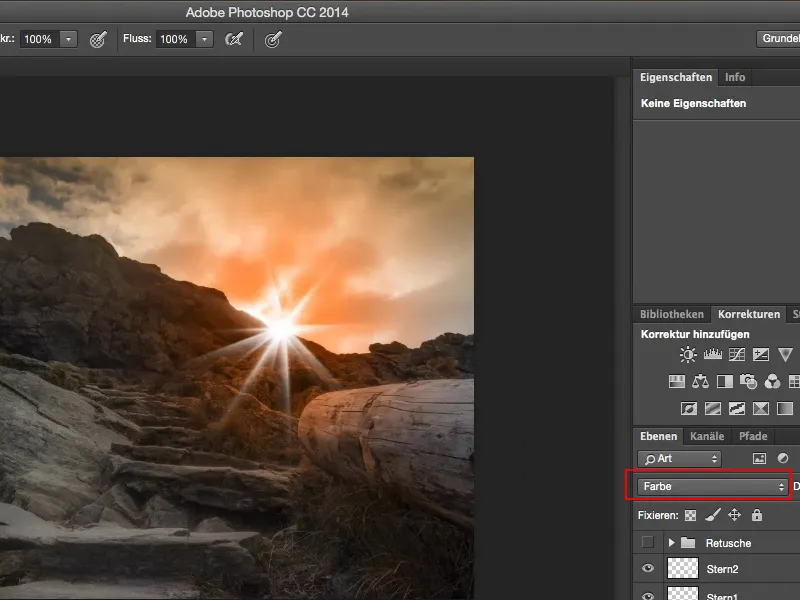
Adım 20
... ve Ctrl+T ya da Command+T ile ve yukarıdaki dönüşüm seçenekleriyle (1) bunu şimdi burada da şekillendirebilirim.
Çünkü burada bunun bu kütük (2) üzerinde daha fazla etkili olmasını ve burada altta (3) daha az etkili olmasını istiyorum, ve bunu buradan görüntüden çekiyorum...
Ve işte burada biraz yukarıda istediğim gibi (4) olursa yapabilirim. Belki de çok fazla olmamalı, böyle daha iyi görünür.
Şimdi gökyanıyor ve Enter tuşuna basarak bunu onaylayın.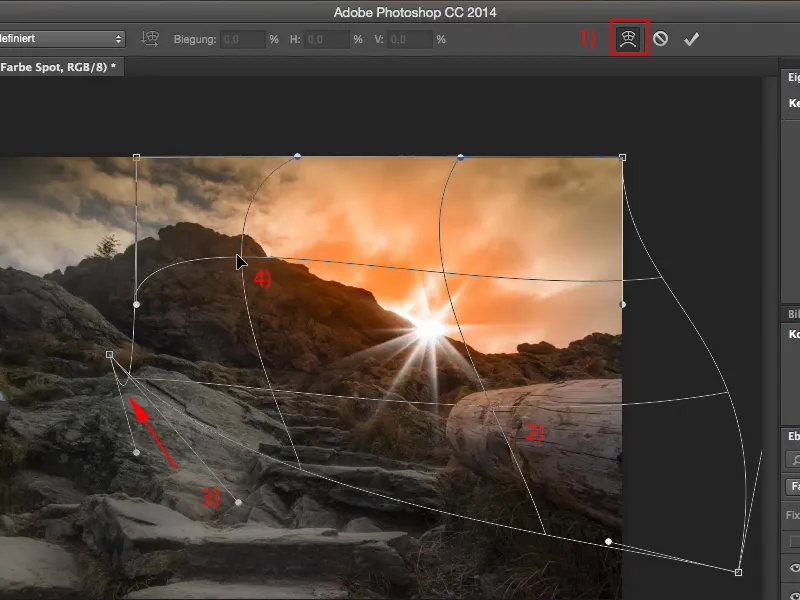
Son Adımlar
Adım 21
Etkisi çok fazla ise, sadece burada Opaklık ile bir yerlerden geri çekersiniz, ve göreceksiniz, hâlâ %70 bile bu BAM etkisini yapmaya devam eder. İşte burada ihtiyacınız olan tam olarak bu.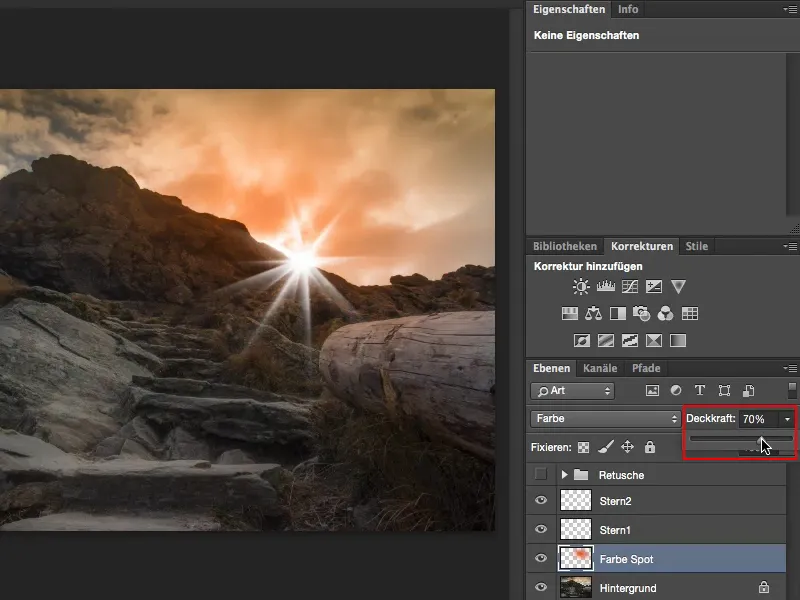
Adım 22
Hala bir beyaz yıldızımız var. Burada ne yapacağız? Sadece buraya gidip Renk Ayarı (1) ayar katmanına gidiyoruz ve buradaki küçük simgeye (2) bir kesme maske oluşturuyoruz. Artık Renk Ayarı sadece alttaki yıldıza etki edecek (3).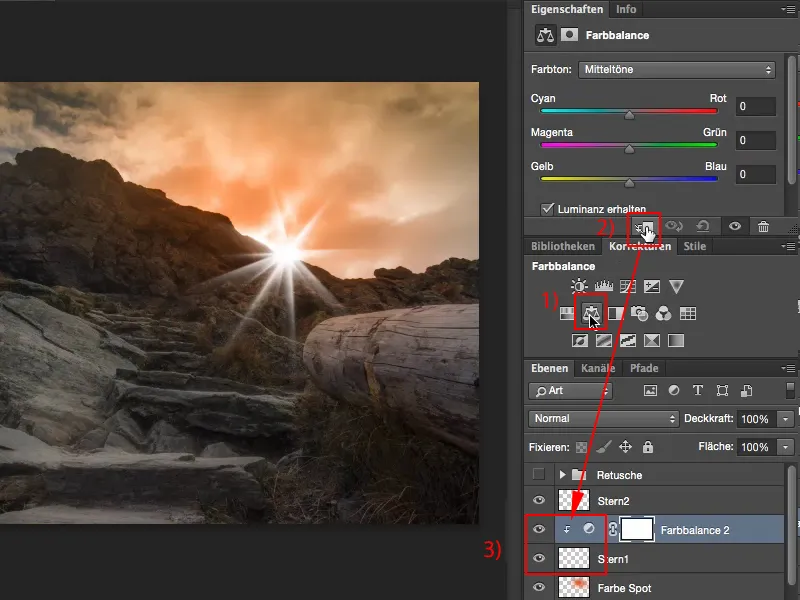
Adım 23
Ve şimdi biraz renk ekliyoruz (1). Bu katmanı hemen kopyalayıp (2) ve onu ikinci yıldıza da bir kez daha yerleştiriyoruz (3).
Şimdi sadece bir kesme maske eksik - hızlıca (4).
Adım 24
Şimdi burada biraz daha ileri gidebiliriz (1) ve ikinci yıldız için hatta Opaklık ile biraz daha geri gitmeyi düşünebilirsiniz, yani şöyle (2):
Ve her iki yıldızın kipini de Negatif Çarpma olarak ayarlayın (3), böylece her şey resme biraz daha iyi uyum sağlar.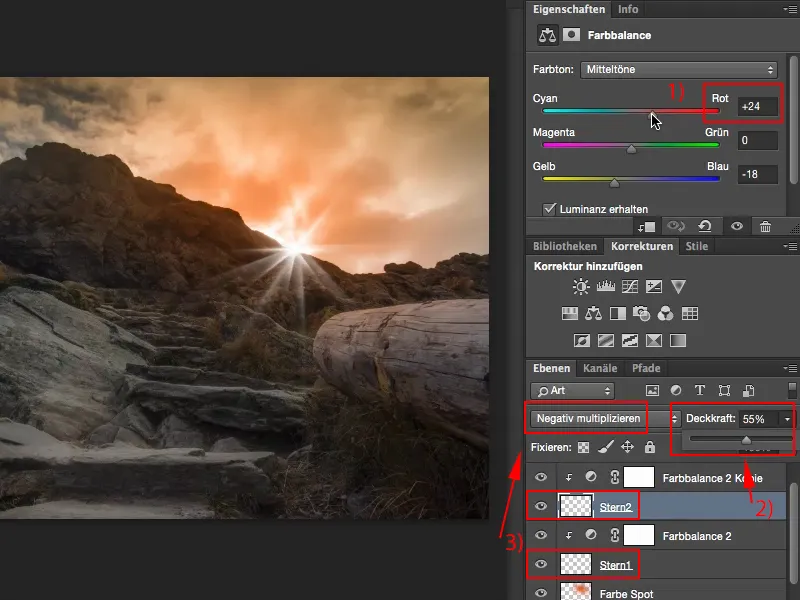
Adım 25
Evet, ve şimdi bu flarımı yarattım. Şimdi tüm etkiyi biraz daha dramatik hale getirmek için yapmak istediğim şey şudur: Arka plana gidip, sağ tıklama yapın ve bunu bir Akıllı Nesne (1) olarak dönüştürün.
Ve şimdi Kamera Kipi Filtresini (2) kullanacağım - uzun zamandır tanıtabileceğim en güçlü yeniliklerden biri.
Adım 26
Gördüğünüz gibi, flar kayboldu - tabii ki arka plan katmanındayız, bir Akıllı Nesne e dönüştürülmüş, evet, ve burada sadece Gradient Filtresini, doğrusal bir Gradient Filtresini seçiyoruz (1), ... ayarları sıfırlayın ve yukarıdan aşağıya hafif bir gradient ekleyin (2). Şimdi buradaki ağacın üst iki üçte birini yakalamasına dikkat ediyorum (3), ve şimdi bu renk uyumunu bu flara uyduruyorum (4).
Oldukça hoş görünüyor.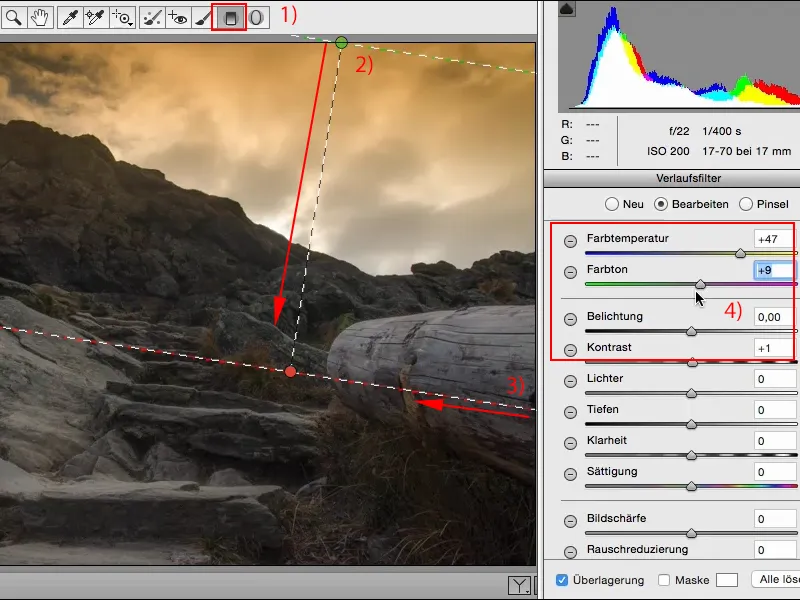
Adım 27
Evet, ve son olarak burada Photoshop'ta her zaman iyi olan özel efektlere yani fx'e (1)(2) değineceğim, şimdi burada Gölge Ayarı ile Aydınlatma Ekleme, yani Türkçe'de Vinyet, bunu tersine çevirerek (3) her şeyi biraz daha karanlık hale getiriyorum. Tamam tuşuna basılarak burası dönüştürülür…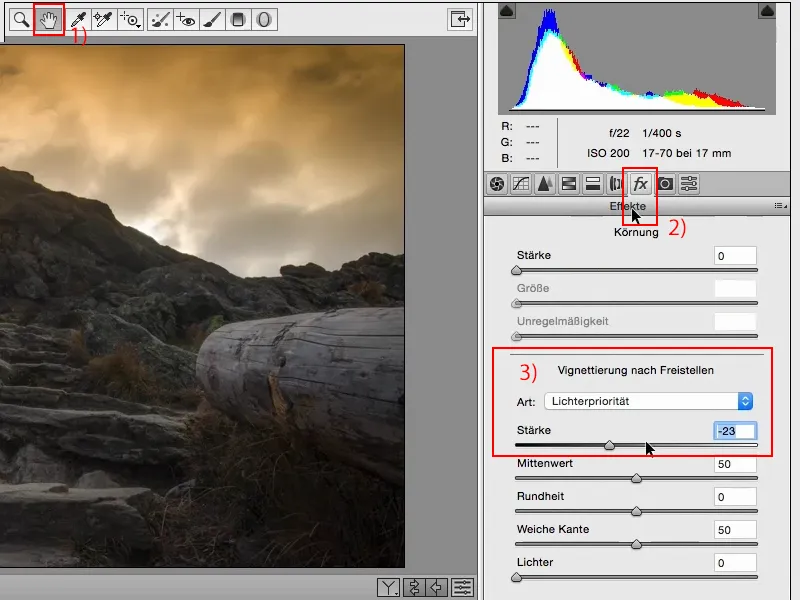
Adım 28
… ve şimdi burada Düzenle'ye tıklayacağım... bir adım geriye git (1), ve bu gerçekten şaşırtıcı, bence, tüm bu atmosferde nelerin olduğunu görmek harika (2).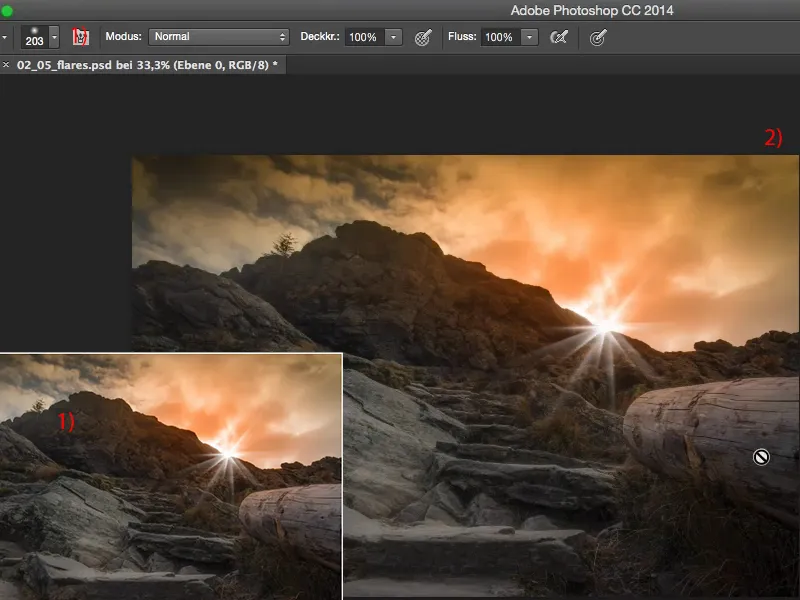
Adım 29
Şimdi. Şu anda eksik olan veya resmi biraz daha ilginç hale getirecek olan bir şey var: Buraya bir renk ışığı ekleyeceğiz; bunun için "Renk Dengelemesi 2 Kopyası" üzerinde yeni bir katman oluştur (1), bu katmana "Renk Işığı" adını ver (2), sonra Damlayağı veya Fırça Aracı'nı alarak basitçe gökyüzüne tıkla ve bu rengi seç. Gördüğün gibi: Bu şimdi burada Ön Plan Rengi olarak beliriyor.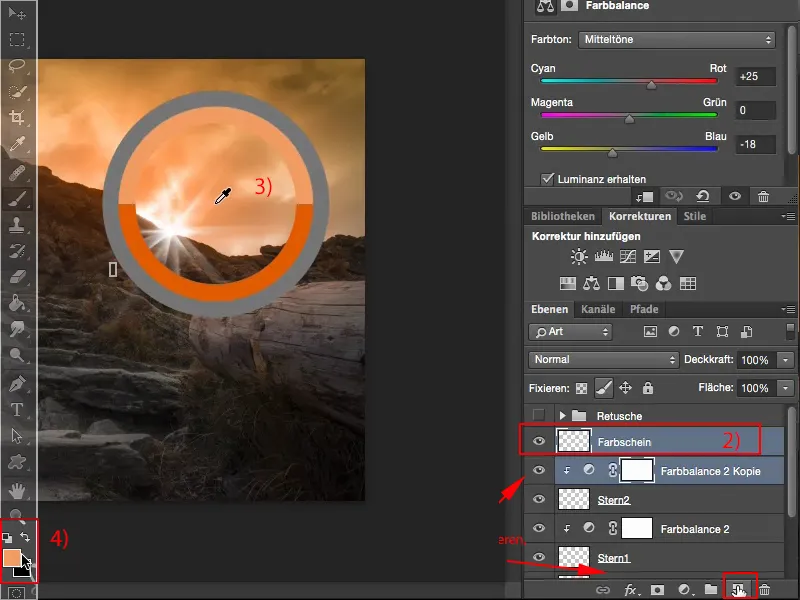
Adım 30
Opaklığı %5-10 arasına indir (1). Ne kadar becerikli olursan, o kadar çok kullanabilirsin.
Şimdi buradaki resmin zoomunu biraz daha yaklaştırıyorum. Ve şimdi yapmak istediğim şey: Bazı şeyleri vurgulamak. Örneğin, yukarıdaki ışık parıltısını biraz daha artırmak istiyorum.
Bunun için bu katmanı Renk Modu'na (2) ayarla ve şimdi buradan (3) ağaç kütüğünün üstünde boyamaya başla.
Gördüğün gibi: Tüm bu şimdi gerçekten yukarıdan bu kırmızı ışığın geldiği gibi görünüyor ve buna resme son dokunuşu yapıyor.
Sadece düşünmeniz gereken şey: Bu içeriği buraya işaretlemek nerede mantıklıdır? Bu eğik duran plakaların üzerine (4) - kesinlikle buraya, bazen biraz daha fazla, bazen biraz daha az.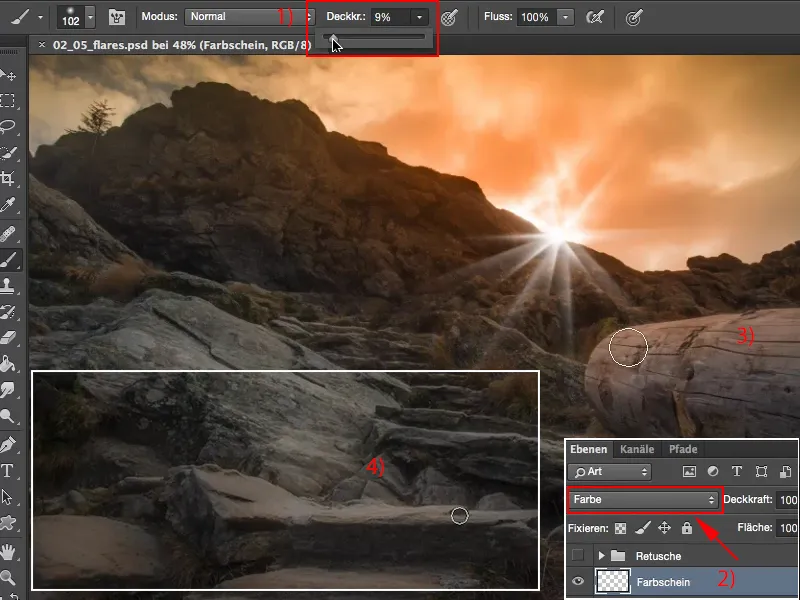
Adım 31
Opaklığı hatta birkaç yüzde daha geri alıyorum (1). Burada tüm bunları büyük bir alan halinde yapabiliriz (2) …
… ve tek tek taş plakaları üzerinde (3+4 vb.) de bir şeyler ekleyebiliriz.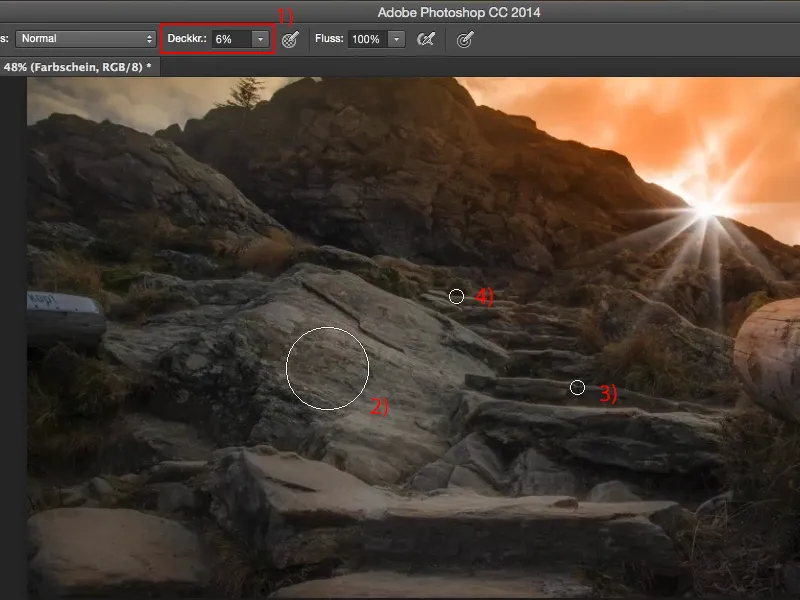
Şimdi. Bu çok, çok hızlı bir işlem ancak sadece bu renk ışığı katmanını açıp kapattığınızda, özellikle ağaç ve merdivenlerde, taş basamaklarda, ... gerçekten son darbeyi vuran bir şey.
Bu resmi daha gerçekçi hale getiriyor ve benim için oldukça başarılı, ihtiyacım olan her şey var, bu Flare'ı ekledim, bu ışık atmosferini sağladım, gökyüzü alev alıyor, düz alanlarda yansıyor - ulaşmak istediğim şey, kendim tarafından yapılacak bir Flare ile bir Form, bu aslında noktayı koyan şey.