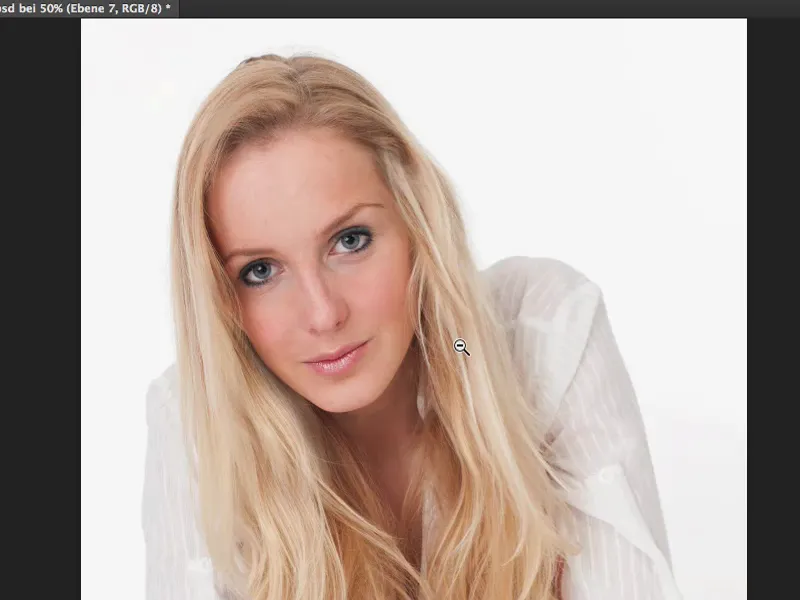Bu öğretici artık bu güzel modelin saçlarıyla ilgili tamamen döner. Burada ne yaptığımı sana göstereceğim: İlk olarak boşlukları doldurdum, üst kısıma yapay bir saç dokusu ekledim, çünkü üst kısımda biraz fazla karmaşık geldi bana o bölge. Ve bu tek tek kılları eşitlemeye niyetim yoktu. Saç çizgisini aydınlattım. Bunu yapmak için bilmen gereken yöntemleri sana göstereceğim.
Ek saç tutamları ekleme
İlk olarak arka plan katmanına (1) gidiyorsun ve Lasso (2)'yu alıyorsun. Şimdi şu bölgeyi (3) bir saç tutamacıyla nasıl düzelteceğimi düşünüyor. Ve şimdi sadece bakmam gereken yer: Resimde bu bölgeye yaklaşık uyan bir saç tutamacı nerede? Ve burada aşağıda çok fazla tutamlı saç var. Sonra, bu saçları bir şey yapabileceğime inanarak dışarıdan kesiyorum. Tüm bunları Ctrl + J ile yeni bir boş katmana kopyalıyorum (4), yüzde, burun, dudaklar gibi bölgeleri değiştirdiğin gibi.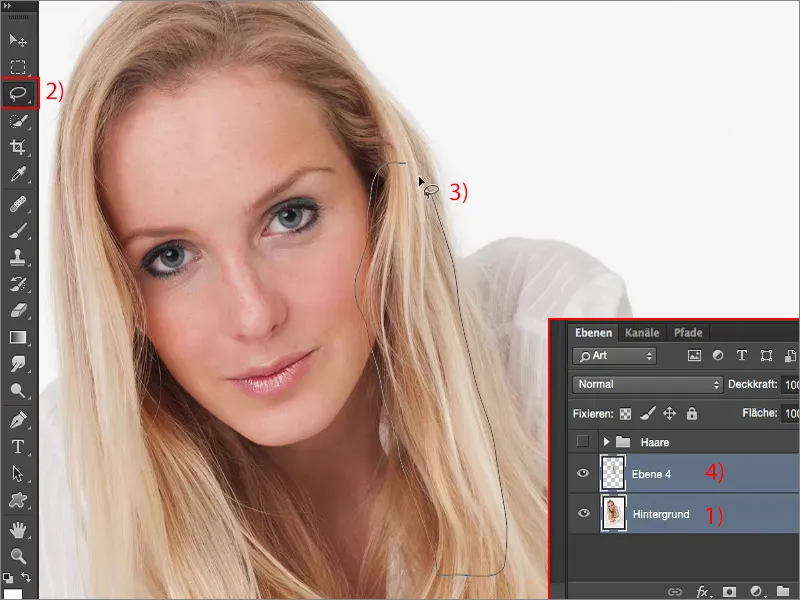
Daha sonra bunu Ctrl + T ile yeni yere getiriyorum. Bu yaklaşık olarak saçların akış yönüne uygun olduğu şekilde ayarlıyorum.
Şimdi burada bir yumuşak maskeye (1) ihtiyacım var. Yakınlaşıp yüzde 100 görünüme (2), siyah bir Fırça (3), azaltılmış bir Opaklık (4)'a sahibim.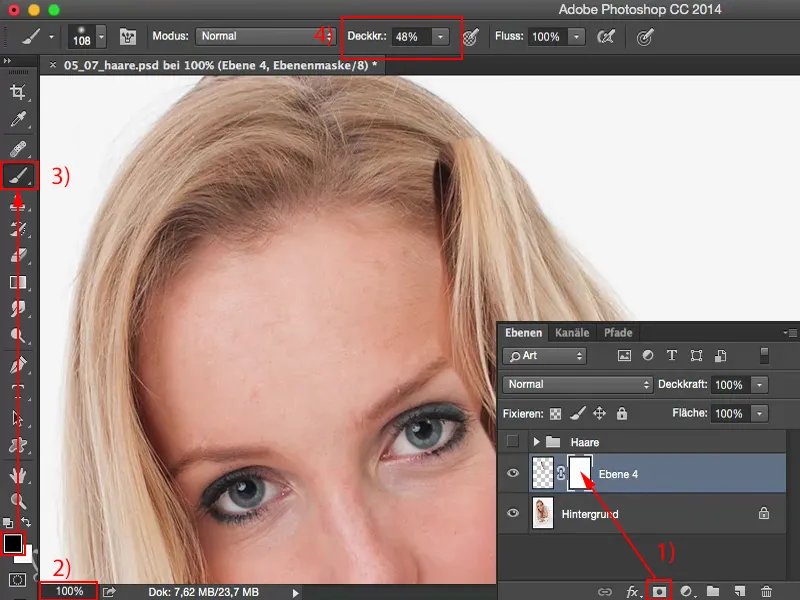
Sonra bir daha bakıyorum: Nerede başlıyor? Yani yaklaşık burada karışmaya başlamalıyım (1), bu da demek oluyor ki, üst kısmı büyük ölçüde geçmem gerekiyor. Ve ondan sonra, buradan yüzün içine doğru ilerlemeye başlıyorum. Ve görüyorsun: Saçlar gerçekten çok çok yumuşak bir şekilde karışıyorlar (2). Şimdi sadece biraz alt ve yanına eklemem gerekiyor. Ve işte, bu alanı kapatmam gereken ilk nokta buydu.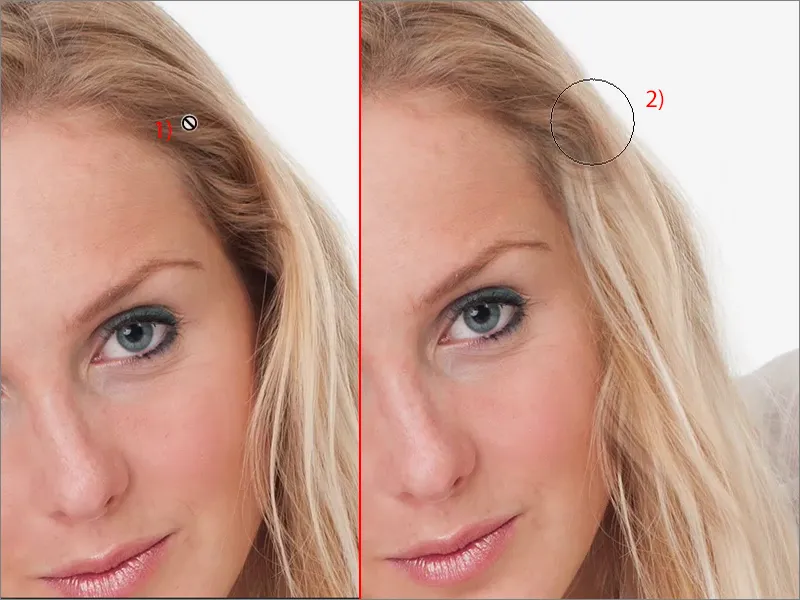
Bunu maskede biraz yukarıya doğru kaydırabilirim (1), örneğin, buradan başlatmak istiyorsam. Ardından sonradan sadece maskemi (2) biraz düzeltmek zorundayım. Ve böylece hanıma yeni saçlarla kolayca yardım edebilirsin. İşte burada başka bir tutam akıyor.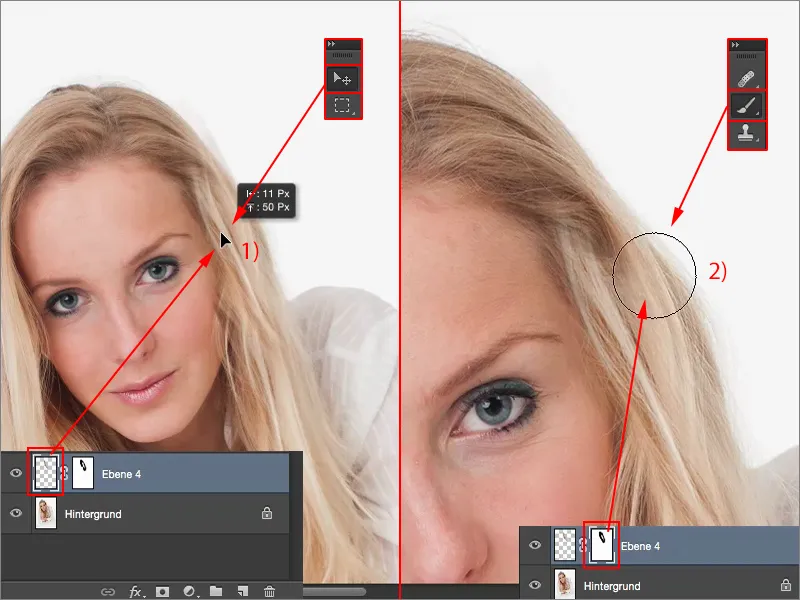
Aynı şeyi şimdi örneğin bu alanda tekrar yapabilirim. Belki burası şimdi uygun görünüyor. Yine genişçe dışarıdan kesiyorum, …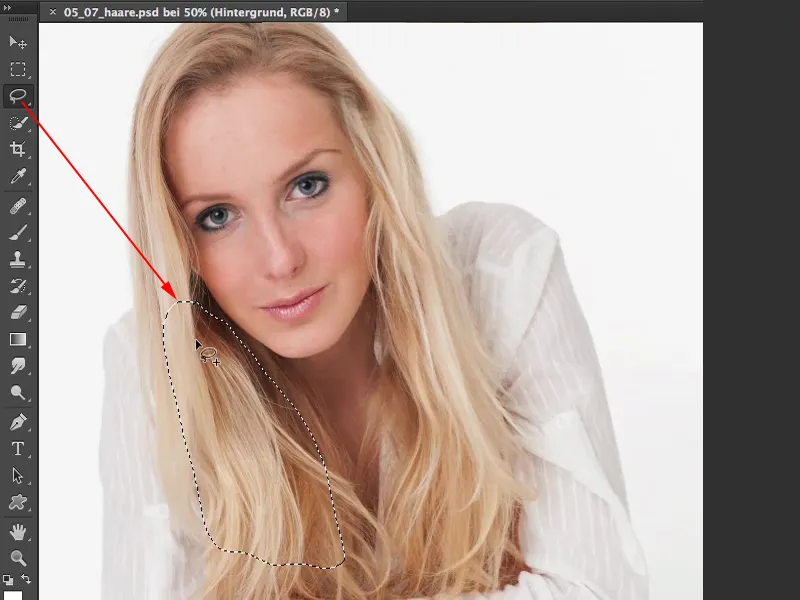
… Ctrl + J (1), sonra bunu dönüştürüyorum (2), biraz buraya yanaştırıyorum - yüze de yakışıyor.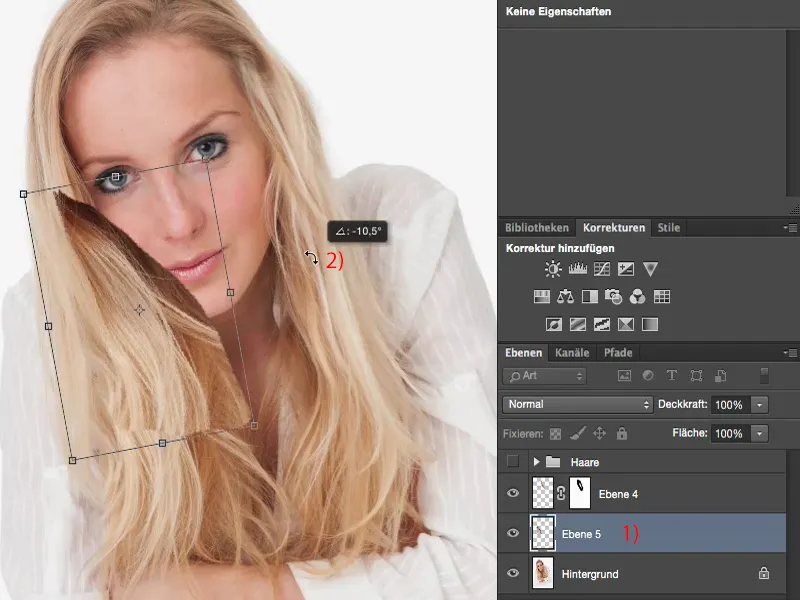
Bir maske (1) oluşturuyorum ve burada düzeltmeye, yumuşak bir şekilde karıştırmaya başlıyorum (2). Önce kenarlardan başlıyorum ve sonra burada ne yapmam gerektiğine bakıyorum. Üst kısımdaki siyahi tabii ki çıkmalı. Ve kenarlarda biraz dikkatli olmalıyım. Ve bu şekilde yaklaşık olarak bırakabilirim.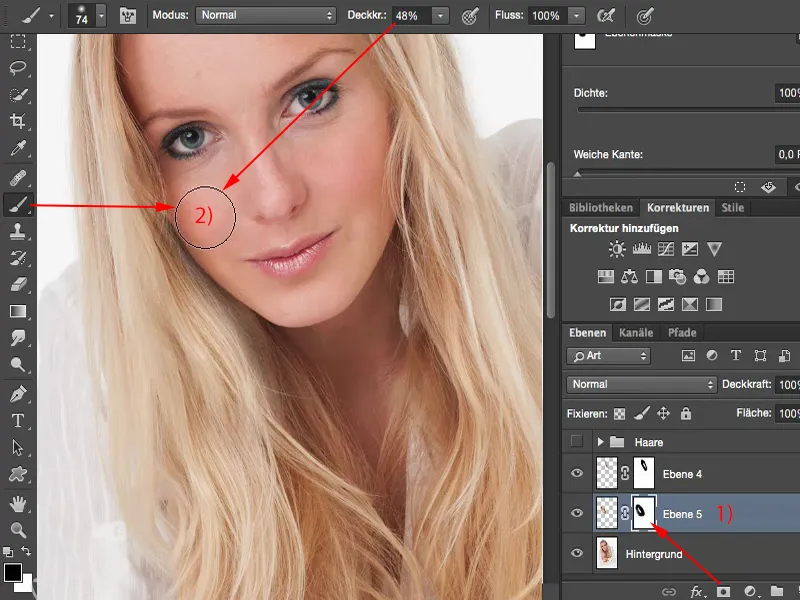
Opaklık'ı (1) biraz azaltırsan, burada çok yumuşak geçişler sağlayabilirsin, gölgelerde (2) de, çenenin altında aslında planlananın olduğu gibi. Ve buraya ufak, koyu bir kenar (3) ekliyoruz, çünkü ihtiyacımız olan doğallığı burada yaratıyor. Ve işte bu şekilde bu tutamı eklemiş oluyorsun.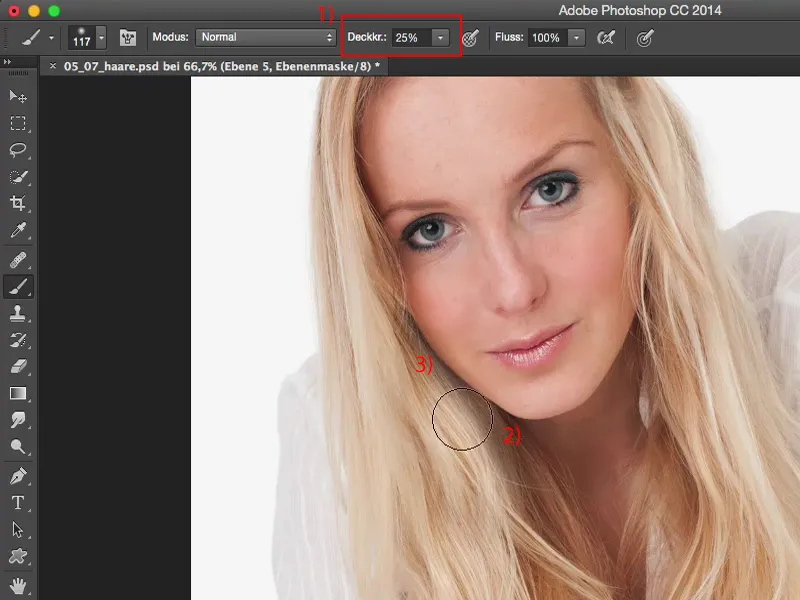
Saç çizgisi açıklığı
Görüyorsun, geniş alanlarla gerçekten çok şey başarılabilir. Sonraki adım olarak yeni bir boş katman (1) oluşturuyorsun, çünkü saç çizgisindeki karanlık kısımları (2) biraz açmak istiyorsun.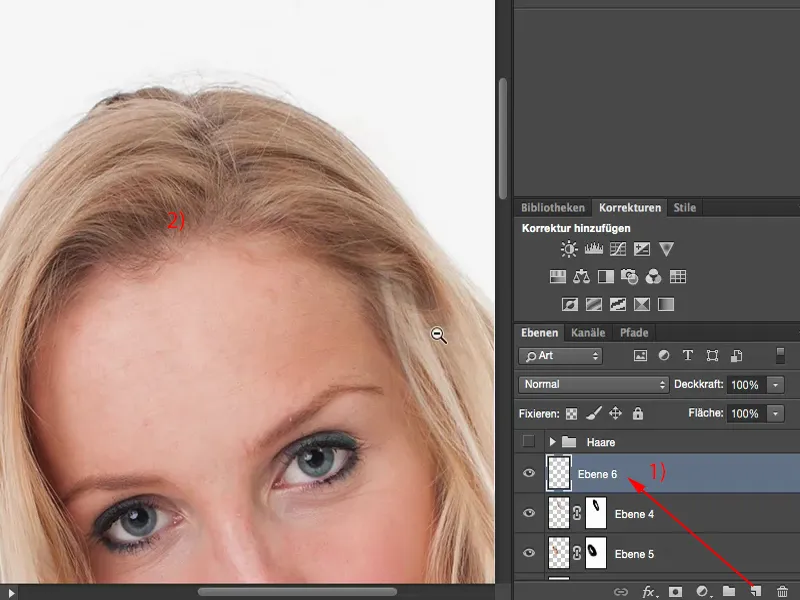
Bunu yapmak için sadece açık saç rengini bir Pipet'le alıyorsun, …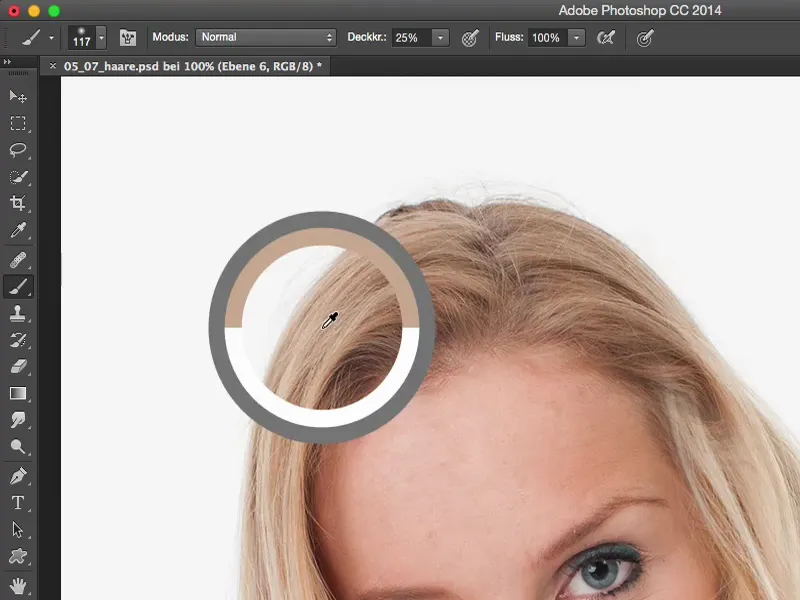
… katman modunu Luminanz (1) yap, Fırça(3)'da Opaklık'ı (4) düşür, yaklaşık %10, 15'e (2), başlangıçta daha fazla değil, yumuşak uçlu fırça, ve şimdi saç çizgisini açık renkte aydınlatıp uyumlu hale getirebilirsin. Bu şekilde koyu tutamları da biraz eşitleyebilirsin. Ve işte saç çizgisini burada yukarıda açıklamış oluyorsun.
Bu katmanı yumuşatabilirsin, böylece bu kadar lekeli görünmez. Bu yüzden Gauss Bulanıklık (Filtre >Bulanıklık Filtresi > Gauss Bulanıklığı) seçeneğine gidiyoruz ve …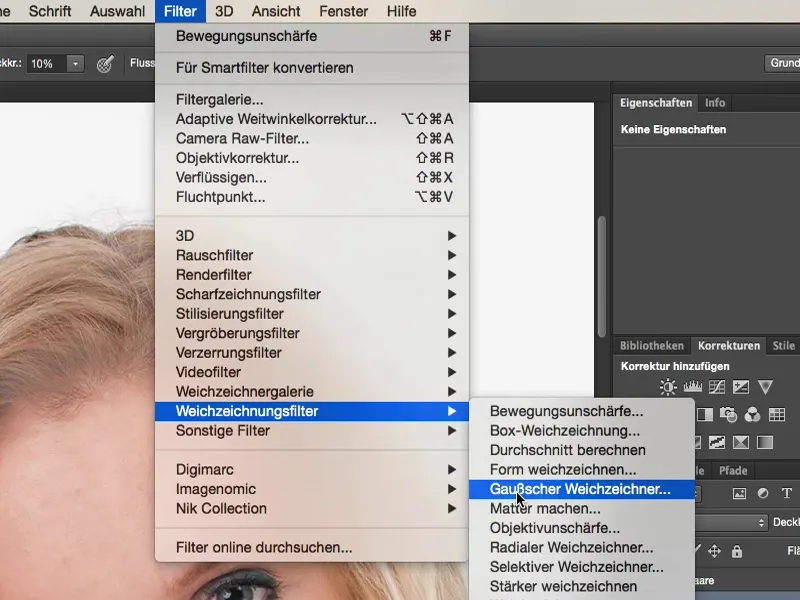
... yaklaşık 9 piksellik nispeten küçük bir yarıçap seçin. Ve şimdi burayı çok güzel bir şekilde karıştırın.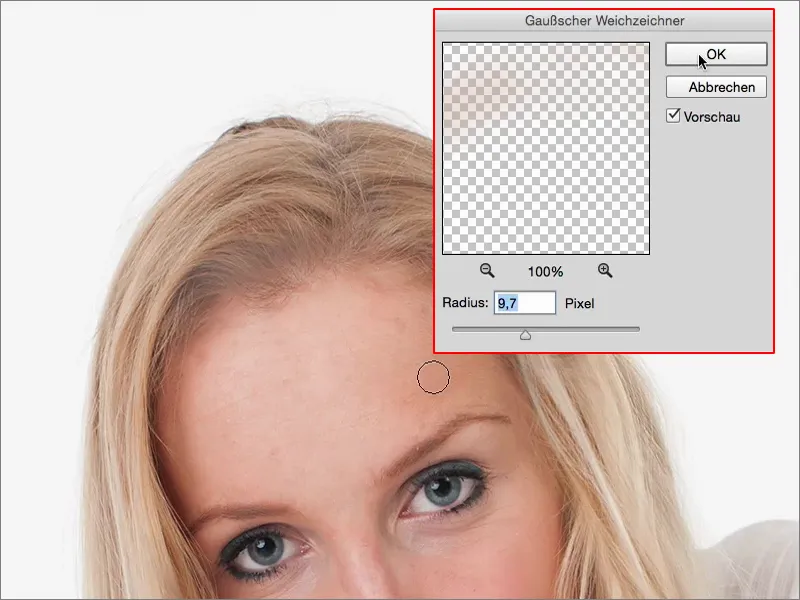
Saç yapısı ekleme: Yöntem 1
Eğer yapay saç yapısı eklemek istiyorsanız, iki seçeneğiniz var: İlk seçenek, yapabileceğiniz küçük bir filtre oyunu aracılığıyla gerçekleşir. Ve diğeri: Sadece saç rengini alıp burada damla ile %100 fırça açıklığına ulaşırsınız.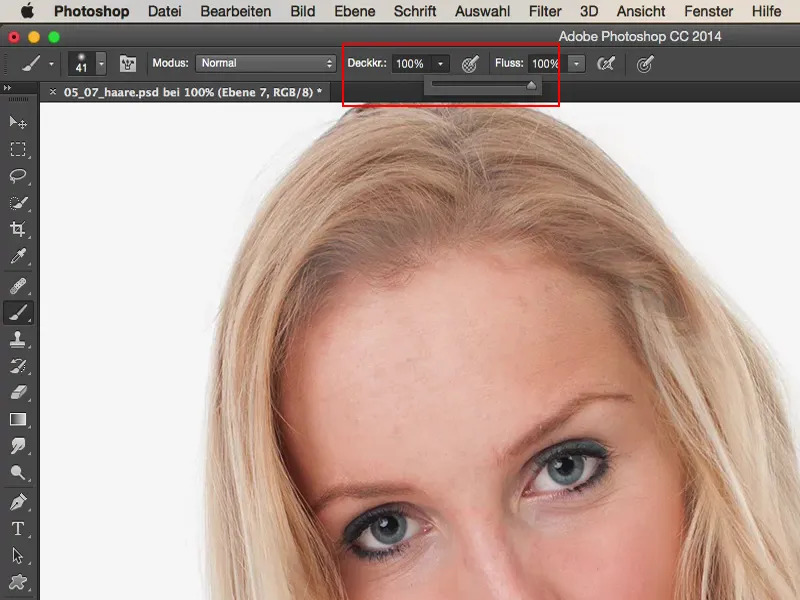
Belki buraya dolu bir alan ekleyebilirim (Düzenle>Alanı Doldur...), saçları daha iyi görebilmek için, ve şimdi buraya kısa bir süre siyah bir katman ekleyeceğim. Sonra gerçekten ne yaptığımı daha iyi anlayabilirsiniz.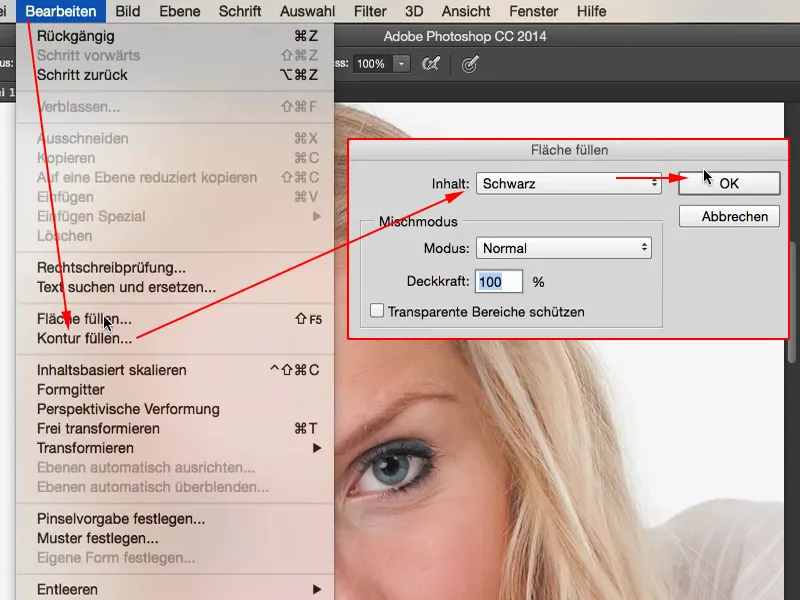
Fırça ucuyla 1 piksele, en fazla 2'ye gidiyorum. Sonra burada saçlar çizebilirsiniz. Bu işlemi tekrar tekrar yapın, yaklaşık böyle bir alan elde edene kadar.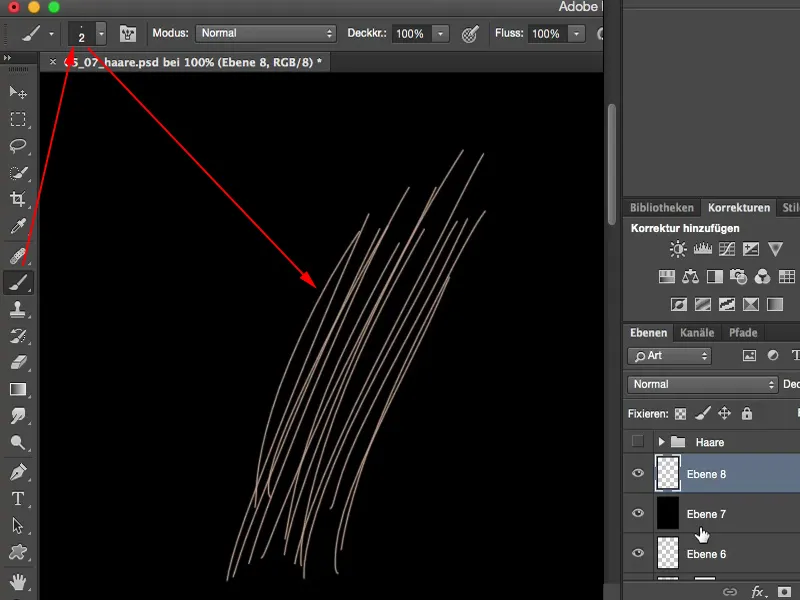
Çünkü şu anda bu saçları bu katmanda bulunduruyorsanız, şimdi bunları kopyalayabilir, dönüştürebilirsiniz ve şimdi bunu birkaç kez yapacağım. Bir katman kopyası oluşturuyorum ve onu biraz hareket ettiriyorum. Başka bir katman kopyası yapıyorum, onu biraz daha hareket ettiriyorum. Ve tekrar bir katman kopyası ve onu biraz daha hareket ettiriyorum.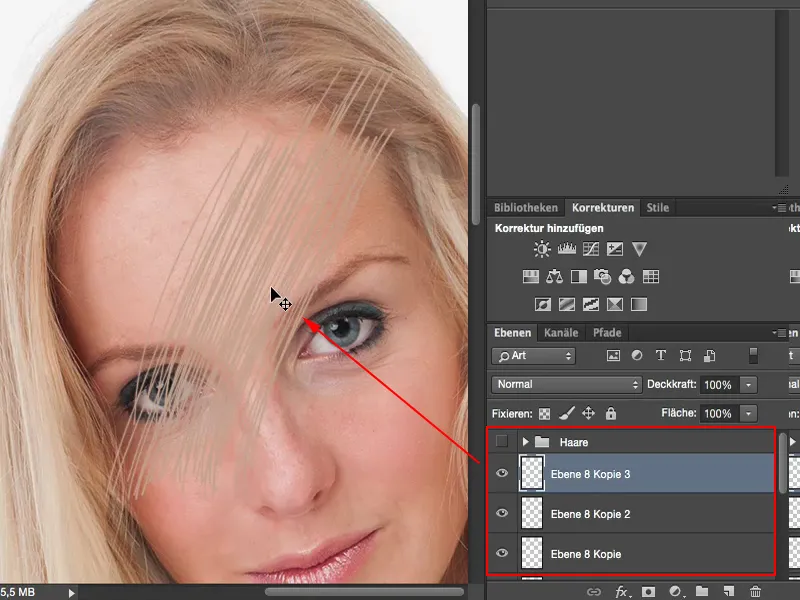
Şimdi bu katmanları birleştirebilirim. Ve çok, çok sayıda saç kısa sürede oluşturdum. Onları şimdi dönüştürebilir, büyütebilir veya küçültebilirim. Sonra buradaki gibi şekillendiririm, mesela burada olmasını istediğim gibi.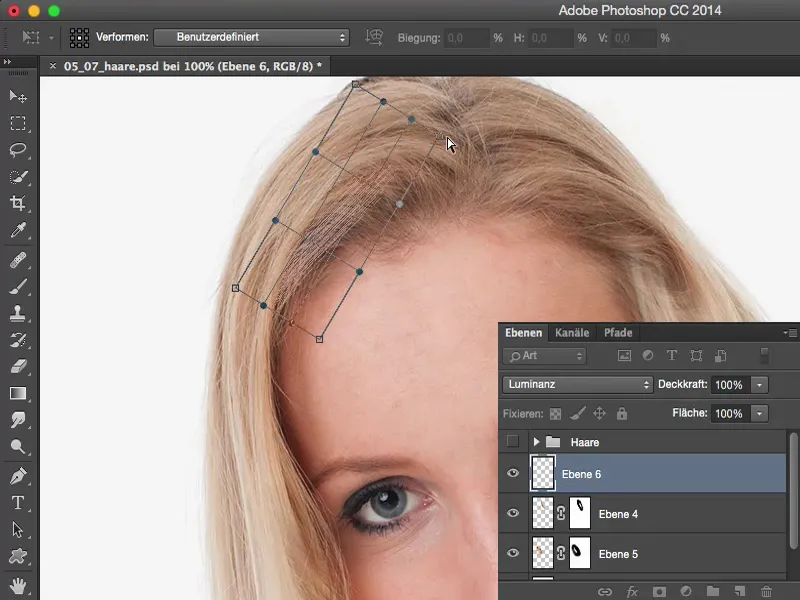
Burada engebelendirme işlevine gidiyorum ve saçlara şu anda olmayan bir kıvrım ekliyorum. Yaklaşık böyle.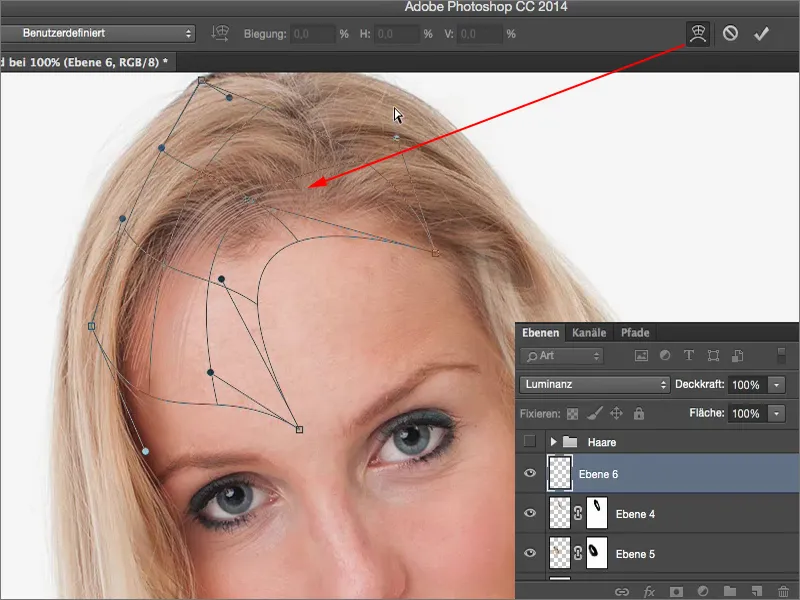
Bu yeni saçları şimdi karıştırabilirim, yani şimdi bunları buraya ekleyebilirim. Ctrl + T ile istediğim zaman bunları ayarlayabilirim. Realistik görünmesi için çok fazla çalışma ve zaman gerektirir, ama teorik olarak buradaki boşlukları çizdiğiniz saç rengiyle yeni tutamlarla doldurabilirsiniz.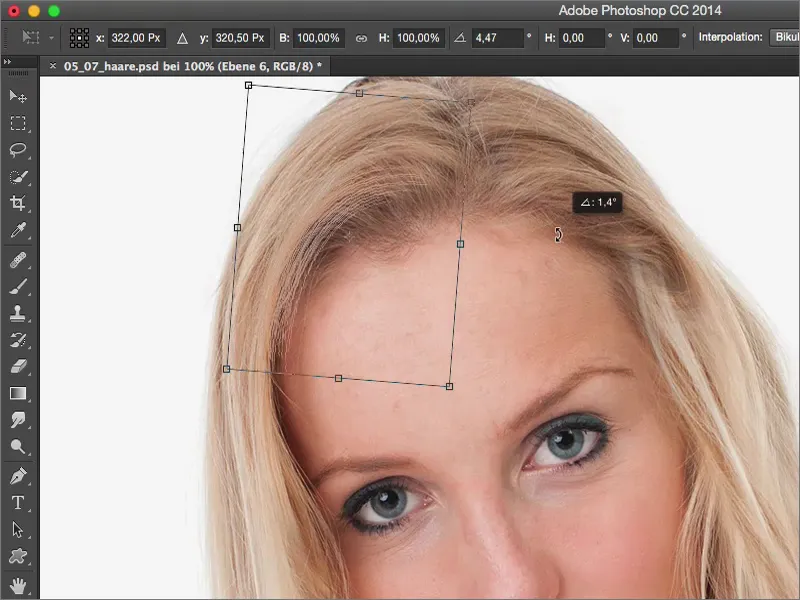
Bunu biraz daha yumuşak hale getirmem gerekiyor, 1-2 pikselle, sanırım, o zaman daha gerçekçi görünecek (Filtre>Yumuşatma Filtresi>Gaussian Softening). Belki 0,5 piksele gidelim, hayır, bu da hala fazla. 0,2 alalım. Ve yavaş yavaş buraya kendi ince kıllarımı ekleyebilirim.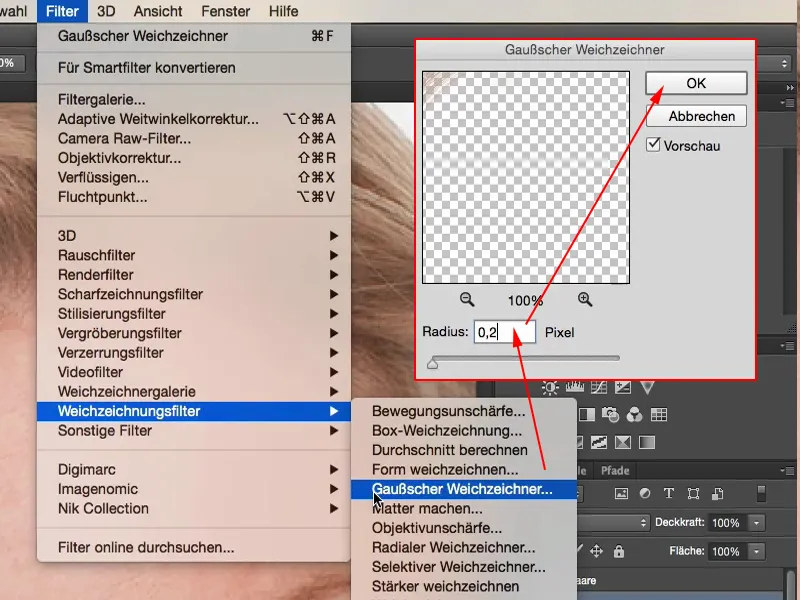
Biliyorum, bu çok fazla iş. Burada üstte bu katmanda bir tür işaret koydum, muhtemelen önce buraya çizmiştim, şimdi tekrar sildim. ... Ve böylece bunu monte edebilirsiniz.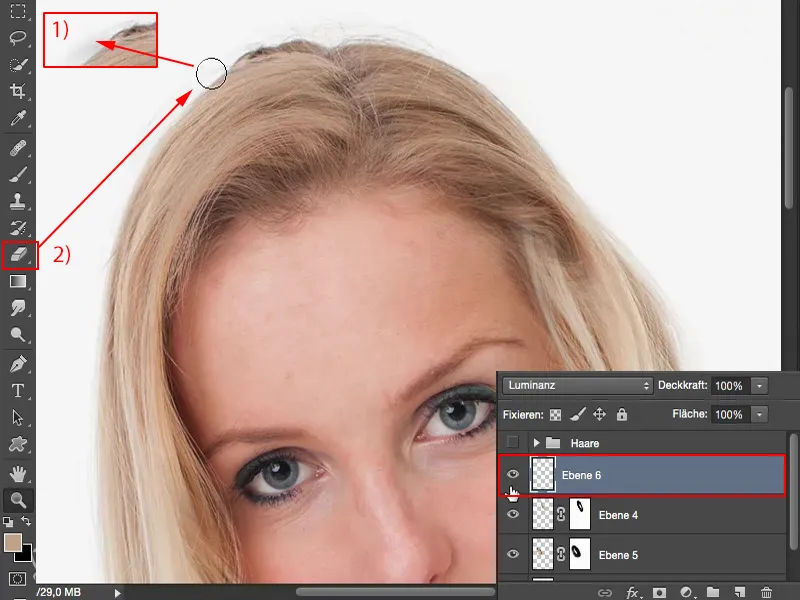
Saç yapısı ekleme: Yöntem 2
Saçlarda daha büyük alanlara ihtiyacınız varsa, bir alanı doldurabilir, bir seçimi doldurabilirsiniz. Şimdi yaklaşık bu boyutu alıyorum (1). Sonra Düzenle>Alanı Doldur'a gidiyorsunuz... (2) ve burada Renk... (3) seçeneğini seçiyorsunuz.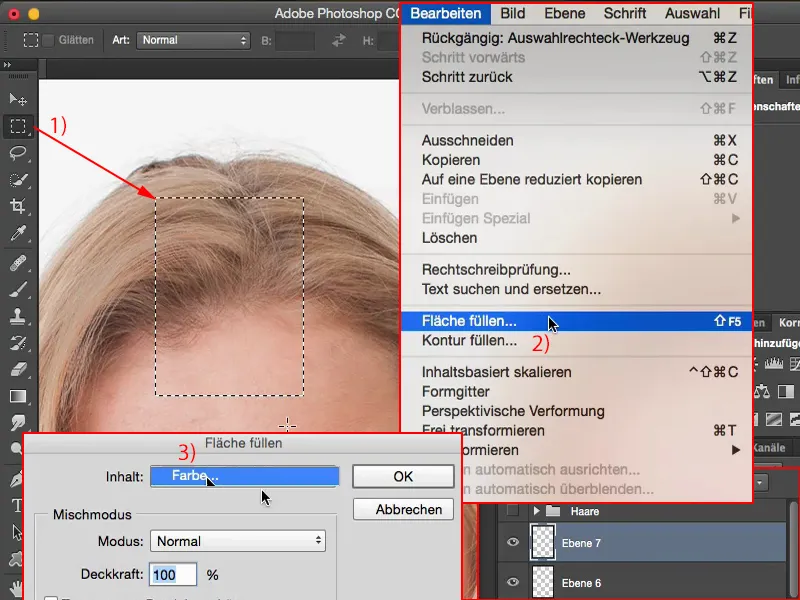
Renk olarak: Tabii ki, doğrudan saç rengine, güzel, açık bir şeye, yaklaşık bu aralıkta bir şeye gidin.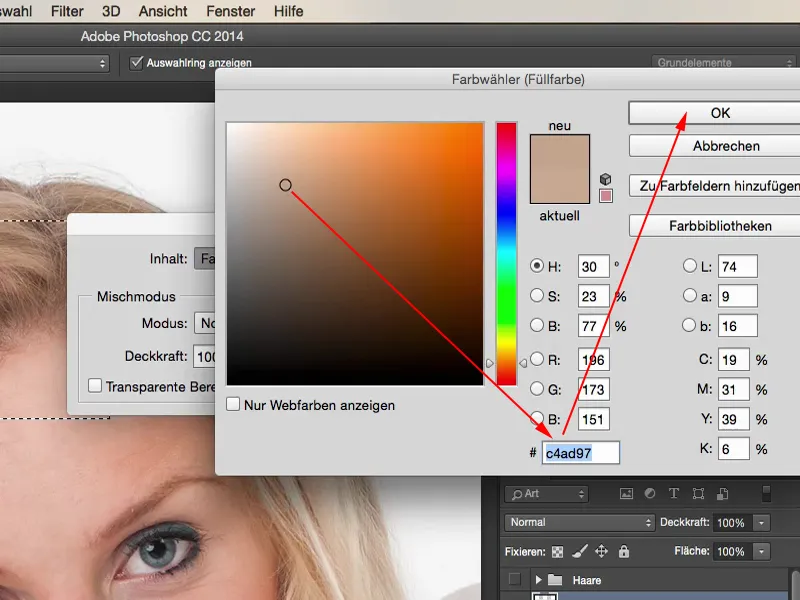
Şimdi burası bu renkle dolu (1) ve ihtiyacımız olan şey, saç yapısı. Ve yapıyı en kolay şekilde ekleyebilmek için buraya gürültü ekleyerek yapıyı kazanırsınız (Filtre>Gürültü Filtresi>Gürültü ekle... (2)).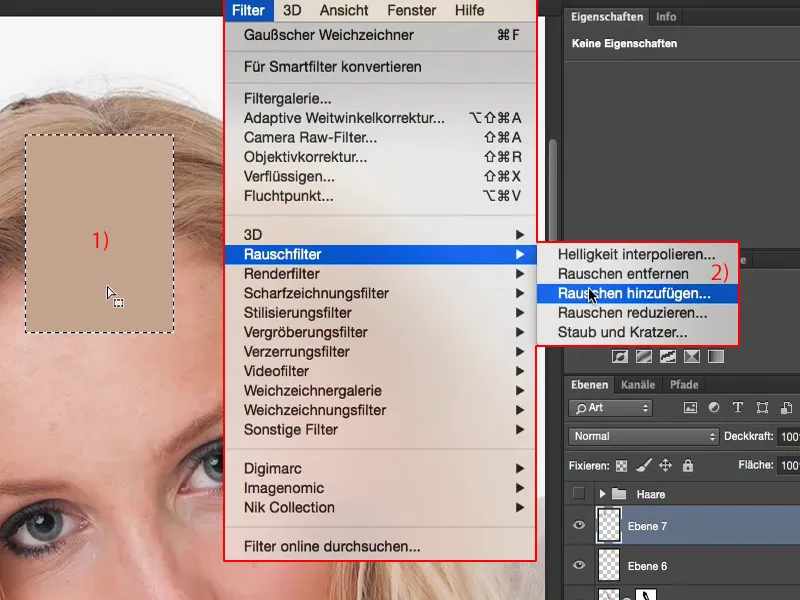
Pikselleri burada biraz şiddetine göre ayarlamanız gerekiyor. Tekrarlayan bir örüntü oluşturmamak için Gaussian Noise (1) önemlidir ve çok renkli olmaması için Monochrome (2), aksi takdirde burada çok hızlı renkli olurdu. Tamam ile onaylarınız.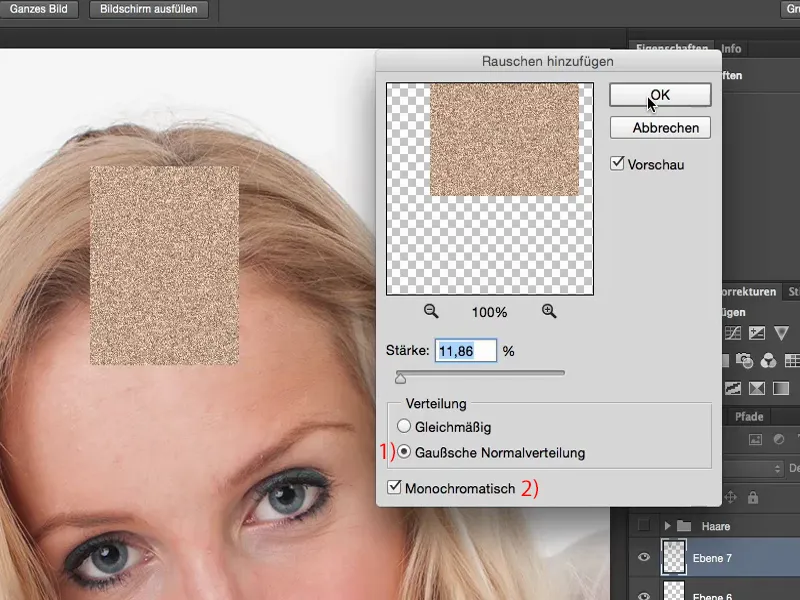
Bunu yok edilebilir olmayan şekilde yapmak istiyorsanız, bunu bir Akıllı Nesne'ye dönüştürebilir ve ardından burada Hareket Bulanıklığı (Filtre>Yumuşatma Filtresi>Hareket Bulanıklığı...) ...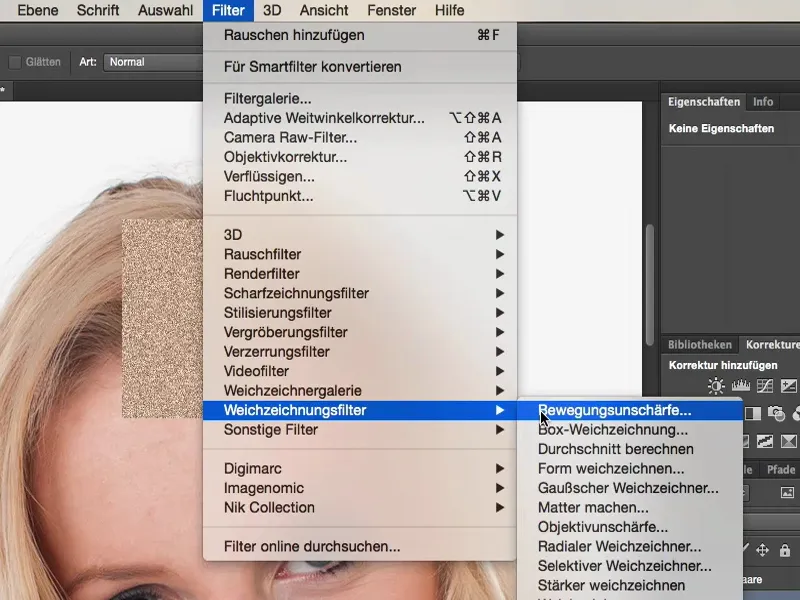
… 90 Derece Köşesinde (1) üzeri. Uzaklık (2)'ı öyle ayarla ki, burada açık ve koyu çizgiler elde edesin - mükemmel taranmış saçlar, yüzde yüz mükemmel taranmış saçlar, tam olarak böyle görünecekti.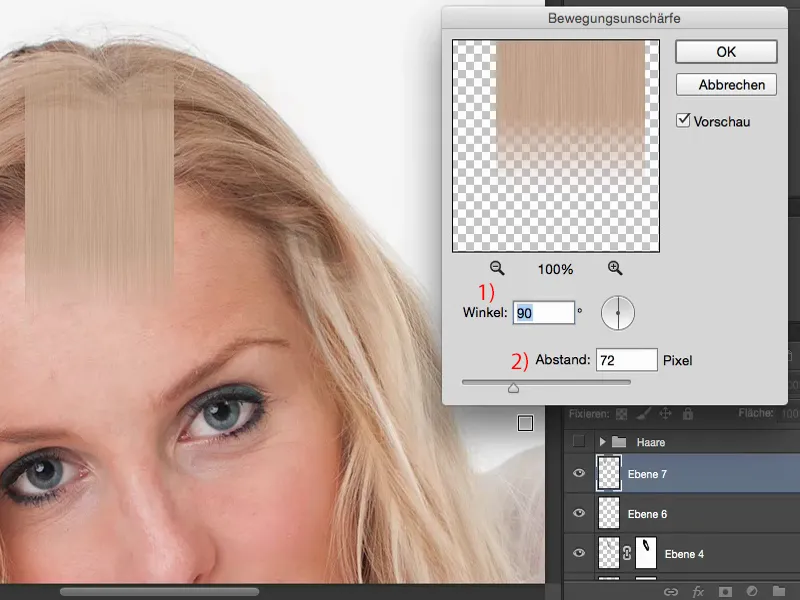
Tüm bunları karıştırma moduna alabilirsin. Birbirine Geçirme her zaman çok, çok zordur. Yumuşak Işık biraz daha iyidir, ancak bir renk kayması elde edersin.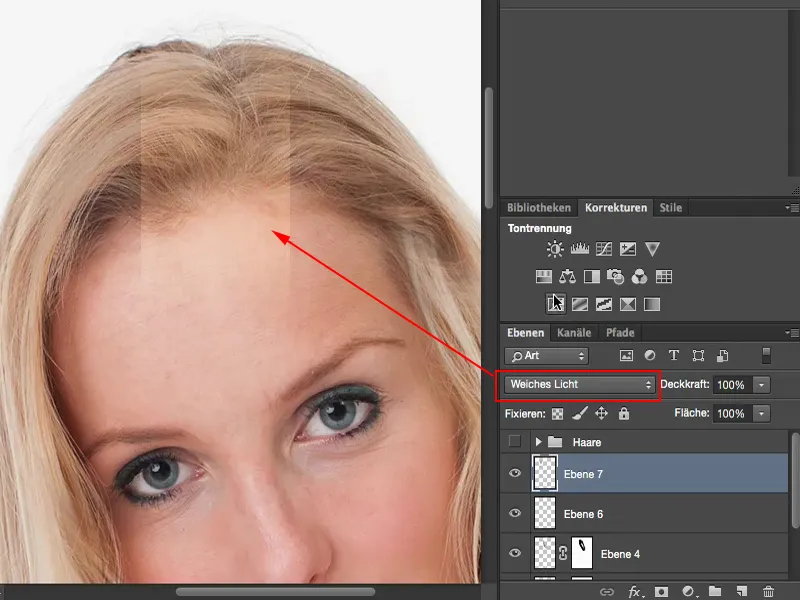
Bu nedenle öncelikle iki şey yapacağız: Birincisi, her şey çok aydınlık, yani ton değerlerini (1) karartmalıyım, tabii ki bir kesme maskesi (2) ile. Şimdi burada biraz daha koyu hale getirdiğimden emin olacağım. Yaklaşık böyle (3).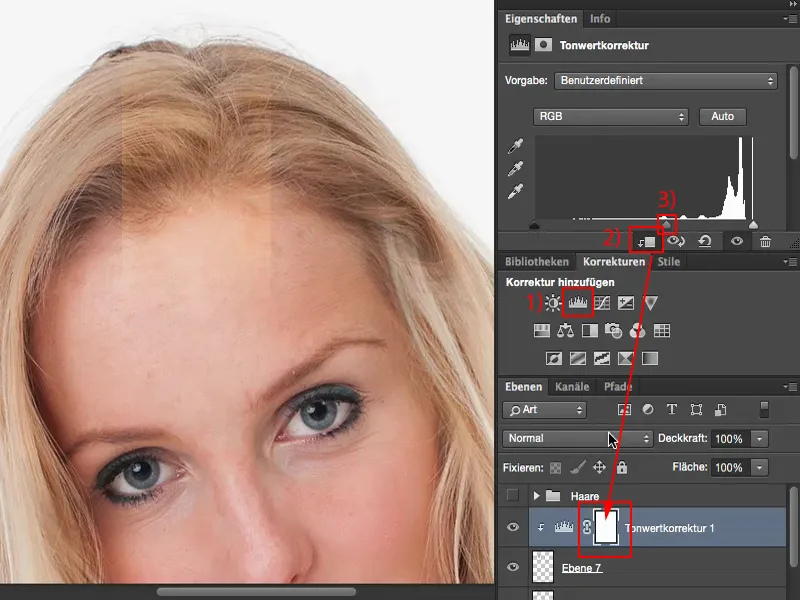
Ardından, bir de ikinci bir ayar katmanı oluşturacağım, yani bir Siyah-Beyaz Katmanı (1), yine bir kesme maskesi (2) ile, bu sahte saç parçasında. Şimdi sadece şeffaflığı biraz geri çekiyorum. Gördüğün gibi, her şey çok doygun. Şimdi yaklaşık olarak orijinal saçlarımın doygunluğuna ulaştığım noktayı arıyorum. Yaklaşık olarak bu nokta 50, 60%'de oluyor. Bu şekilde uyuyor. Şimdi bu katmanla çalışabilirim.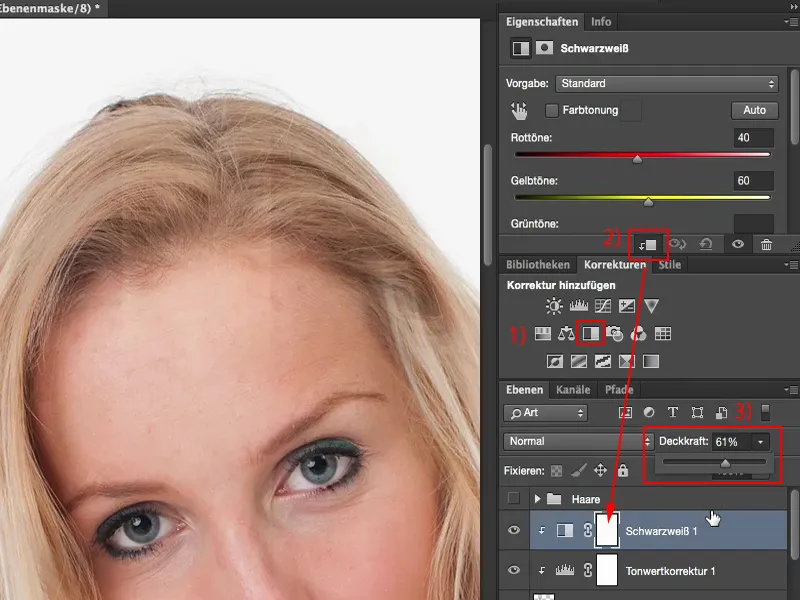
Ctrl + T ile bu pozisyona getir, nerede daha fazla detay istiyorsan, mesela burada, sonra bu Distorsiyon işlevini (1) etkinleştir ve bu eğrilmeye kolayca boyun eğ. Şimdi her şeyi biraz aşağı çekiyoruz ki güzel bir eğri oluştursun. Şimdi aslında güzel bir kıvrımımız var, tüm bunları Tamam diyerek onaylıyoruz.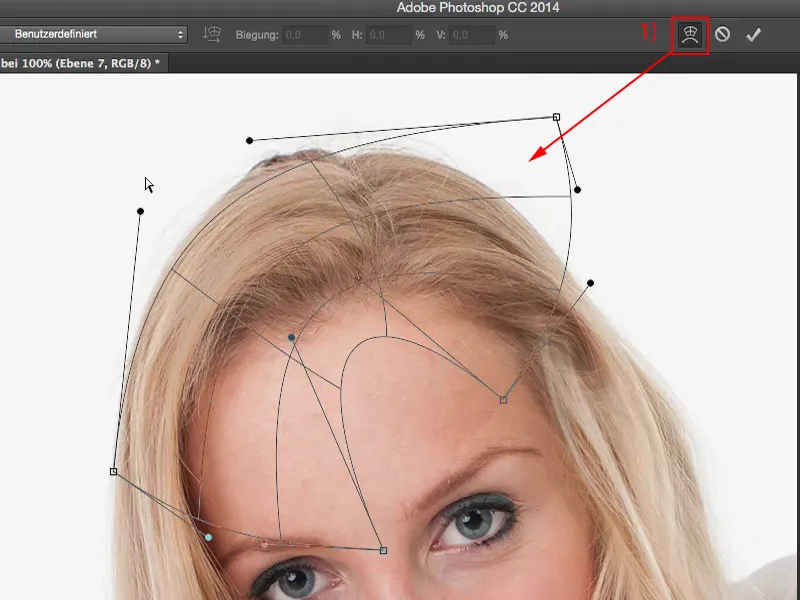
Şimdi bu dokuyu saçların üzerine uygulayabiliriz. Bu çok fazla fark yaratmaz, ama genel olarak ... ya da belki bunu kopyalarsan ve bir katman maskesi eklersen (1), gerçekten güzel, pürüzsüz bir saç doku oluşturmuş olursun, ki bu artık doğal olarak tanınmaz. İnsanlar bunu hiç fark etmeyecek, çünkü sen oraya odaklandın.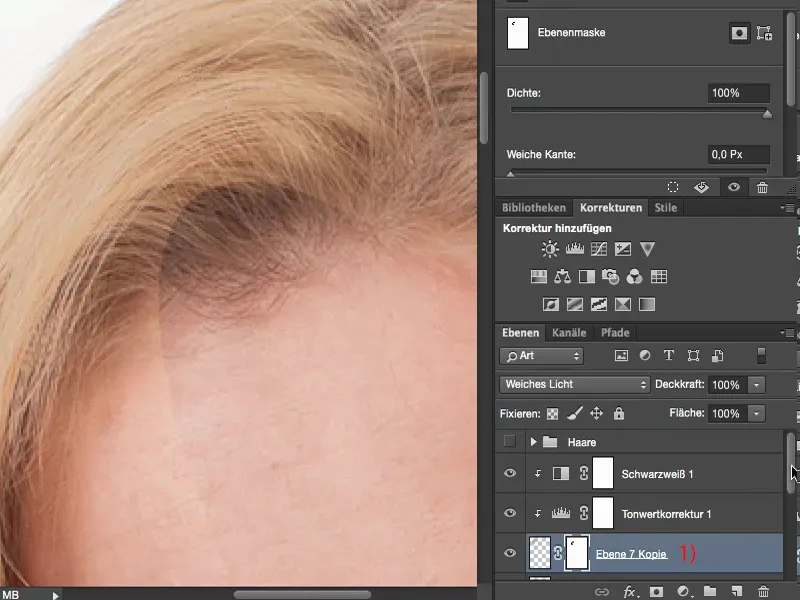
Buna bir bak: Burada işlenmemiş alan ve işlenmiş alan arasında dünyalar var. Bu çok, çok daha fazla hacim, çok, çok daha fazla yapıya sahip.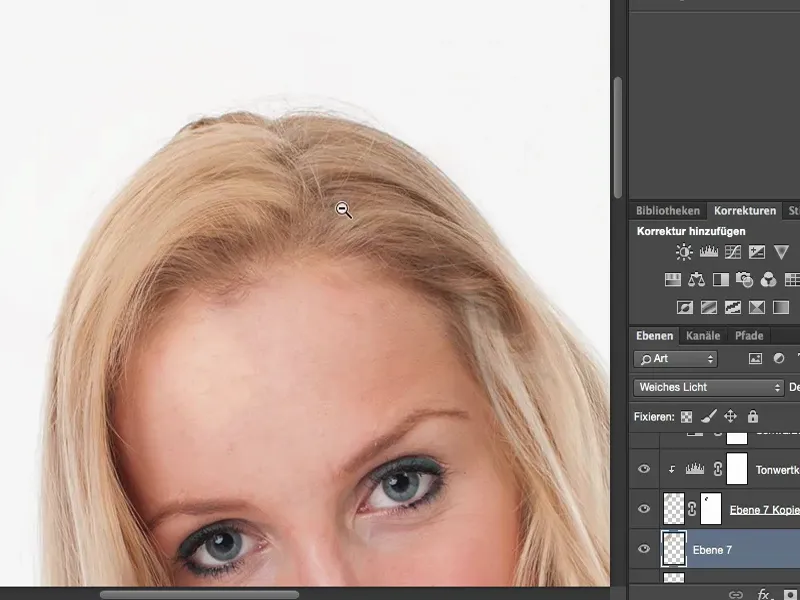
Özet
Ve resme baktığımızda, tüyleri hiç fark etmeyeceğinizi fark edeceksiniz, çünkü burada kişi yüzüne, güzel uzun saçlara, beyazlığa odaklanmış durumda. Biraz güzellikten ve beyaz arka plandan gözleriniz kamaşmış olacak, yani resim canlı. Ve kimse şu saçlara bakıp da "Bilmiyorum, sanki dokuda bir şeyler değişmiş gibi" demeyecek. Hayır, kimse bunu yapmaz, sadece resim düzenleyicisi yapar, resmi %200 ila %300 arası büyütüp baksa da - o kişi "Tamam, saçlar üzerinde bir şeyler yaptın. Ne yaptığını bilmiyorum ama bunlar doğal değil." derdi. Normal bir izleyici bu resme bakınca asla fark etmez ki burada saçlar tamamen sahte.