Photoshop'ta, geniş alanları değiştirmek söz konusu olduğunda, sana şu anda en sevdiğim tekniği göstereceğim. Önce ve sonra hali sana göstereceğim. İşte böyle oldu: Göz yer değiştirdi, burun inceltildi, dudaklar değiştirildi, ...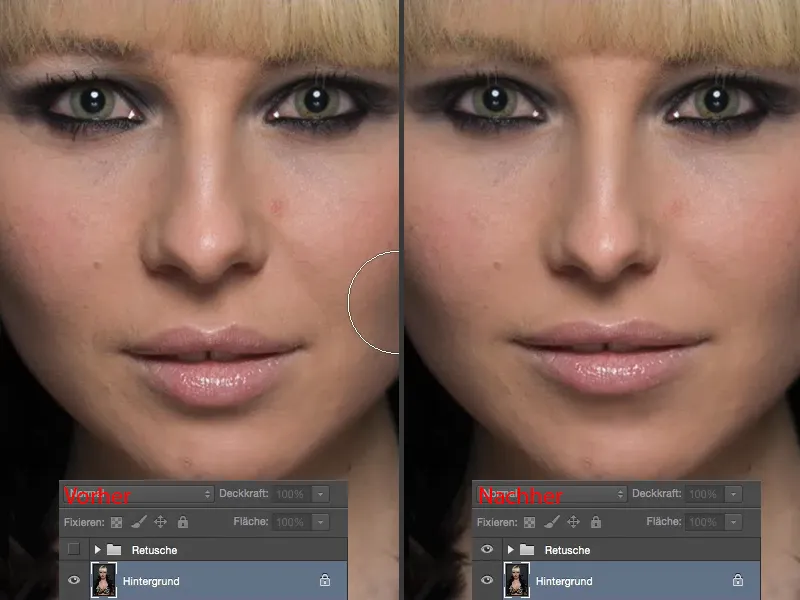
... Dekolte de ayarlandı. Bunlar geniş alanlarla ilgili konular. Ve Photoshop'ta bunun ne kadar basit olduğunu sana şimdi göstereceğim.

Dudakları Düzenleme
İlk olarak, Lasso (1)'ya ihtiyacın olacak. Şimdi değiştirmek istediğin alanları kesip çıkarman gerekiyor. Lütfen şöyle yapma (2): mümkün olduğunca dar bir alanı seçme, bunun yerine dışında çok fazla boşluk bırakmalısın (3). Ne kadar fazla alanın varsa, o kadar iyi ve o kadar güzel kapatırsın.
Ardından, Cmd + J (veya Strg + J) ile bunu yeni bir boş katmana kopyalıyorsun. Şu anda burada duruyor (4).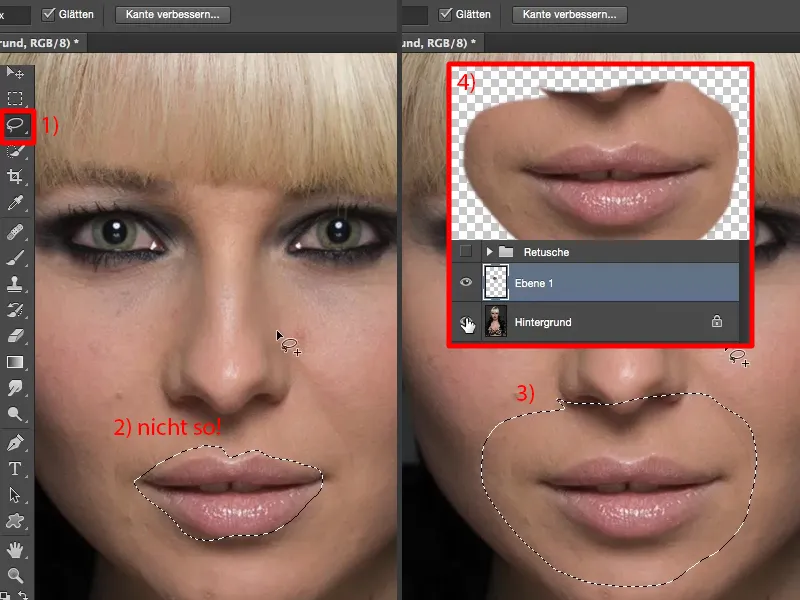
Ve şimdi Özgür Dönüştürme ile her şeyi değiştirebilirsin. Ben şimdi dudakları biraz büyütüyorum (1) ve biraz sıkıştırıyorum (2) ve biraz daha genişletiyorum (3). Sonra yaklaşık olarak merkeze oturtuyorum (4).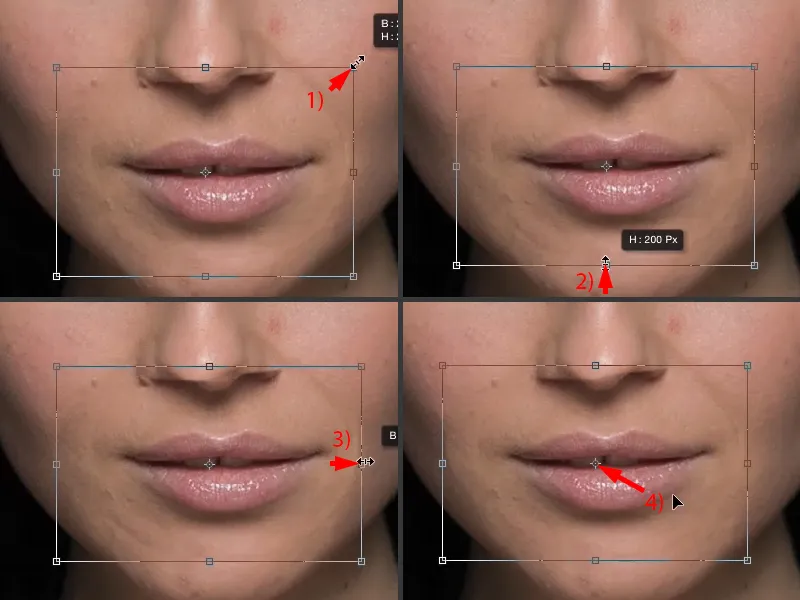
Şimdi yapman gereken tek şey, bu yumuşak kenarları kapatmaktır. Bu işlemi buradan bir maskeli (1) ile yaparsın. Siyah Fırça'yı (2) kullanarak opaklığı %30 ila %50 arası azaltırsın (3) ve sonra sadece üzerinden fırçalarsın. Şimdi buradan burnu geri alıyoruz ve bu kenarları yumuşatıyoruz (Portre üzerinde oklar).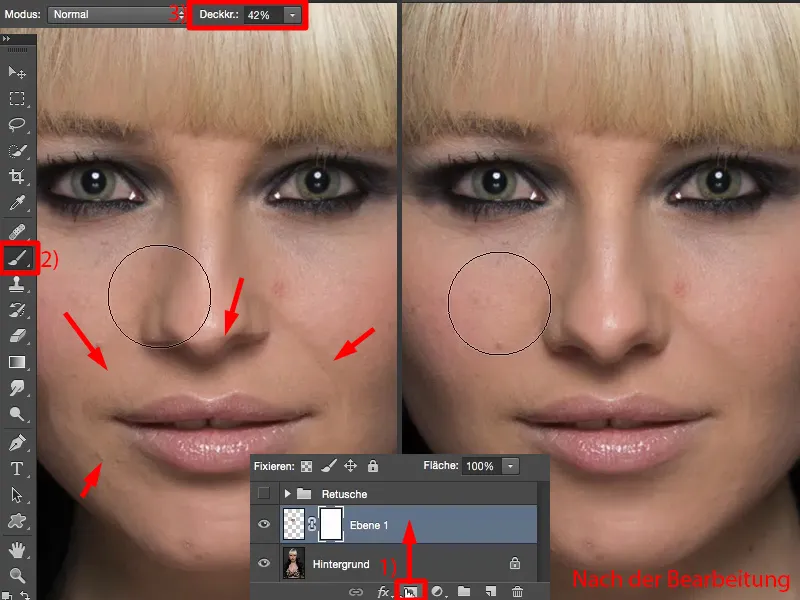
Ve işte bu kadar. Bu şekilde dudakları konumunda, boyutunda, açısında vb. kolayca değiştirebilirsin.
Burun Bölgesini Düzenleme
Bu işlemi pek çok alanda yapıyoruz. Başlangıç katmanına geri dönüyorsun. Dur - önce genel bir bakış açısı kazanmak için belki "Dudaklar" (1) olarak yeniden adlandırmalısın.
Sonra karşıdan görünüme dönüp, tekrar Lasso (2)'ya gidiyoruz. Burnu etkilemek istiyoruz, bu yüzden oldukça büyük bir alan kesiyorum (3), onu yeni bir boş katman üzerine yerleştiriyorum (4) - ve onu dudakların üzerine yerleştiriyorum (5). Onu altına yerleştirirsem, daha sonra burada bir kenar görürsem belki problem olur. Bu yani yeni burun.
Burayı da dönüştürüyorum, oranın sabit kalması için Shift tuşuna basılı tutuyorum (1). Ve şimdi aslında ne olduğunu görüyorsun: Orijinal burnun gölgesi hala resimde (2). Yani, onu zaten inceltebilirim, ancak biraz aşağı kaydırmalıyım (3), bu gölgenin burada tekrar gizlenmesine kadar. Ve yaklaşık olarak işte burası güzel görünüyor diyebilirim.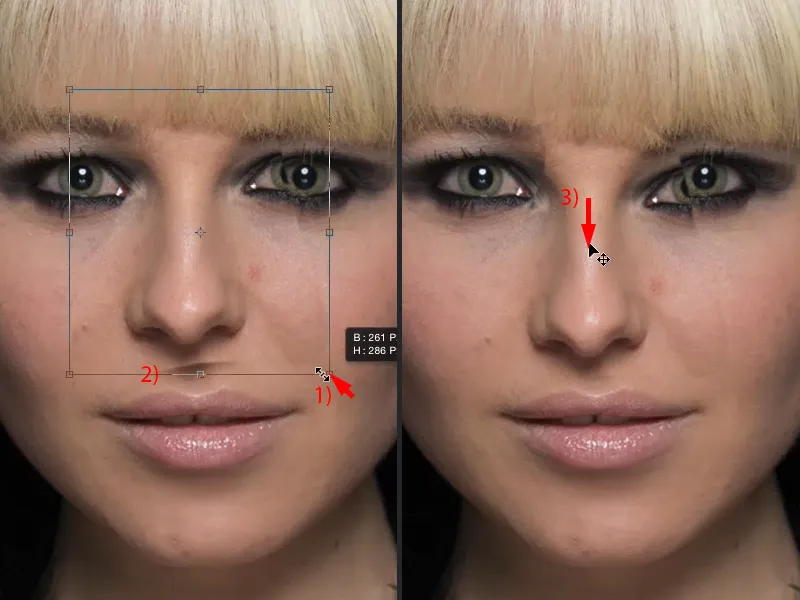
Sonra burada bir maske alıyorum (1), siyah Fırça (2)'yı kullanıyorum ve burada ona ait olmayan her şeyi geri fırçalıyorum (Portre üzerinde oklar), özellikle gözde biraz dikkat etmeliyim... ve burun inceltilmiş olarak resme yerleştirildi (3).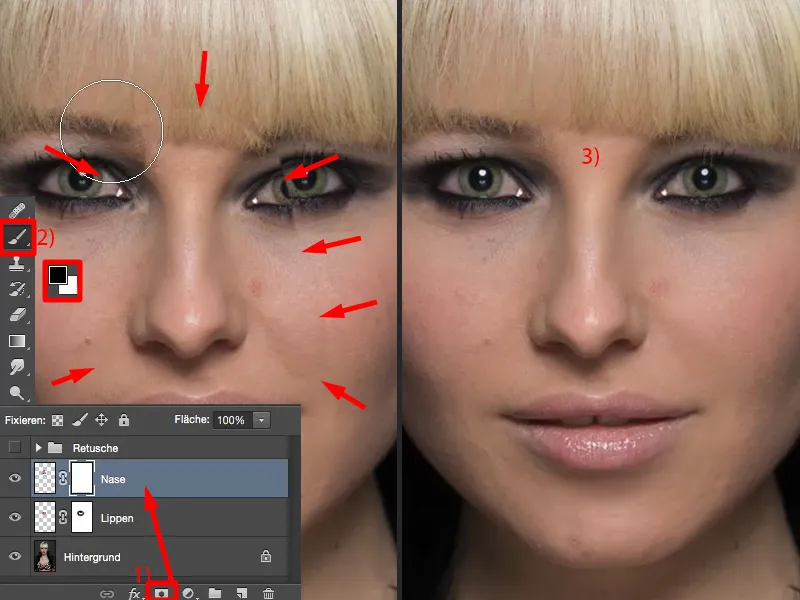
Gözü Düzenleme
Aynısını buradaki gözle de yapabilirim. Her insanın her zaman uyanık bir gözü ve bir yorgun gözü vardır. İşte bu uyanık (1) olanı, bu yorgun (2) çünkü biraz daha derinde, ve sadece üç, dört piksel olsa da, biraz daha derinde. Her insanın böyle olduğu bir şekilde. Neden olduğunu ben de bilmiyorum.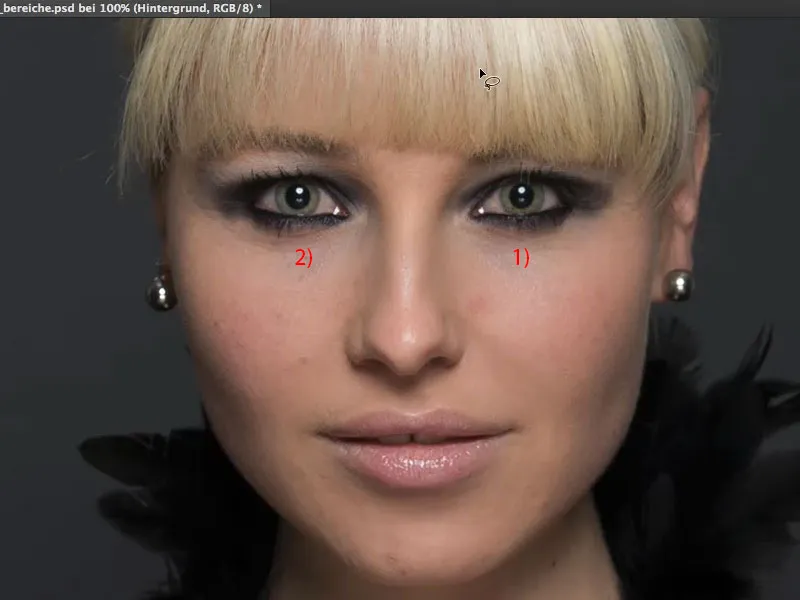
Şimdi bu alanı kesip çıkarıyorum (1), onu yeni bir boş katmana kopyalıyorum, burnun üstüne yerleştiriyorum (2). Dönüşe geri gidiyorum ve bunu dönüştürüyorum (3), ancak yatay olarak (4). Gözü yansıtıyorum.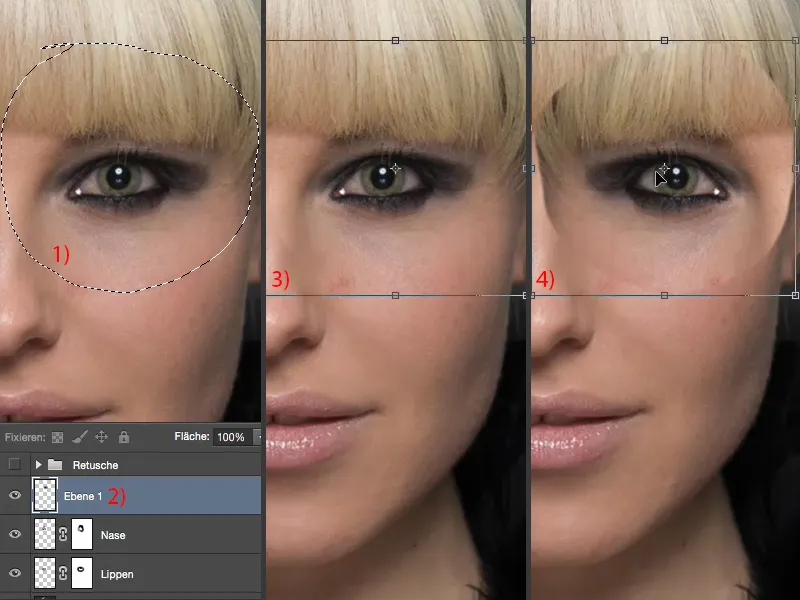
Şimdi bir sorunum var: Doğru konuma yerleştirmem gerekiyor. Asıl konum nerede? Onu bulmak oldukça zor. Burada yapabileceğiniz bir küçük hile var, yani sadece opaklığı azaltmak.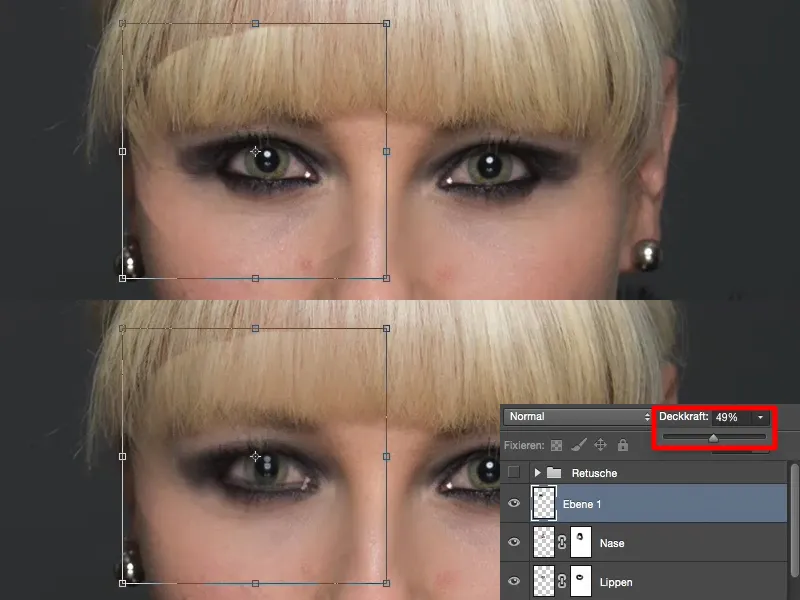
Gözlerimde reflekslerim var ve onlara harika bir şekilde yönlenebiliyorum. Böylece göz neredeyse tamamen örtüşüyor (1). Şimdi sadece birkaç piksel yukarı gitmek istiyorum (2). Bu yorgun göz olduğunu hatırlıyorsan. Şimdi Opaklık'ı tekrar yükseltiyorum ve dönüşümü onaylıyorum (3).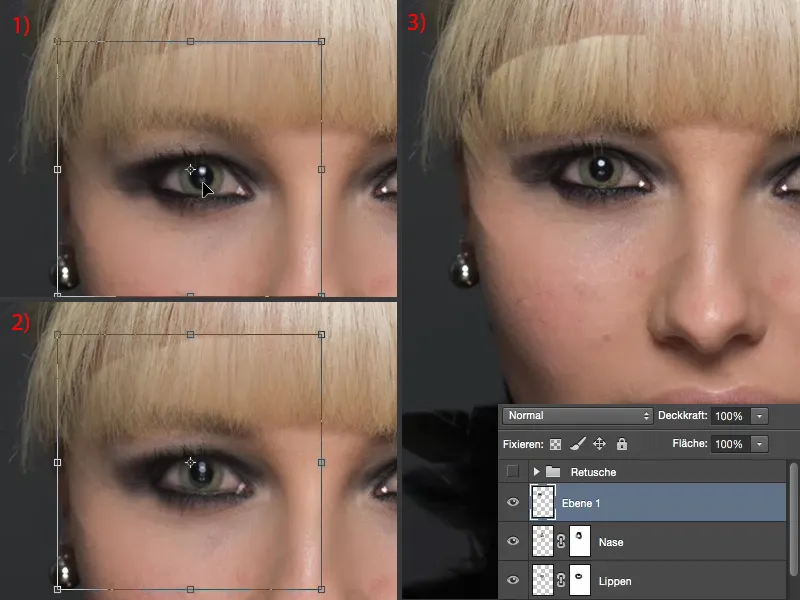
Şimdi maskemi tekrar ihtiyacım var ve burayı çok kolayca yumuşatabilirim. Saçlarda da, birçok insan her zaman şunu düşünür: "Saçlarda işe yaramaz". Özellikle saçlarda en iyi şekilde işe yarar, çünkü burada yapılar var - ve yapıları yumuşak geçişlerle harika bir şekilde karıştırabilirim.
Ve şimdi kişi aniden çok daha uyanık görünüyor. Beni daha da fazla etkiliyor (Sonrası Resim).
Eğer bu biraz fazla yüksekteyse - hissettiğim kadarıyla, iki piksel daha indirmem gerekiyor - o zaman sadece tekrar Taşıma Aracı'nı etkinleştir veya tekrar Ctrl + T tuşuna bas ve burada bir iki piksel aşağı in, zaten maskemiz yumuşak ve burada kesinlikle bolca oksijenimiz var.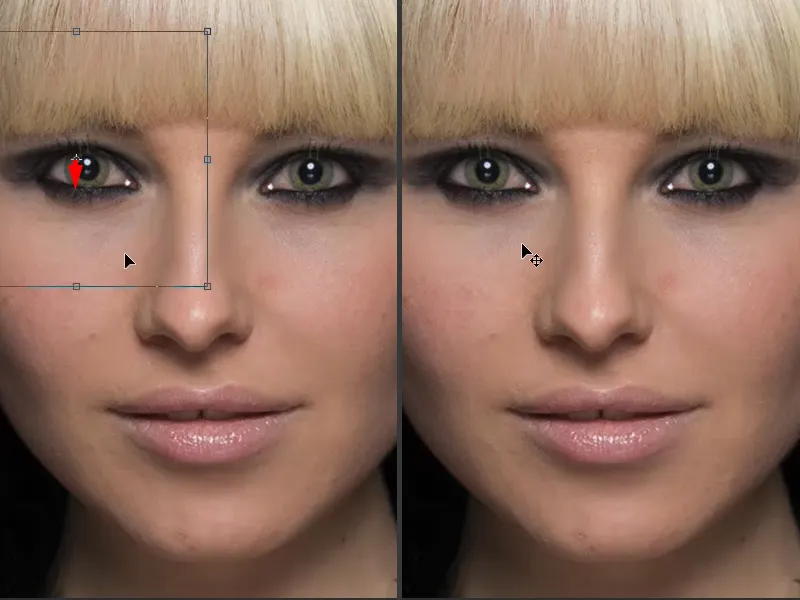
Şimdi burada iki-üç dakikada burnu, dudakları ve ağzı tamamen değiştirdik. Orijinal kişiyle artık hiç ilgisi yok, ama genellikle bu tür büyük değişiklikler yapmaz, sadece küçük düzeltmeler yapar, resmi biraz iyileştirir veya yüz şeklini biraz düzeltir.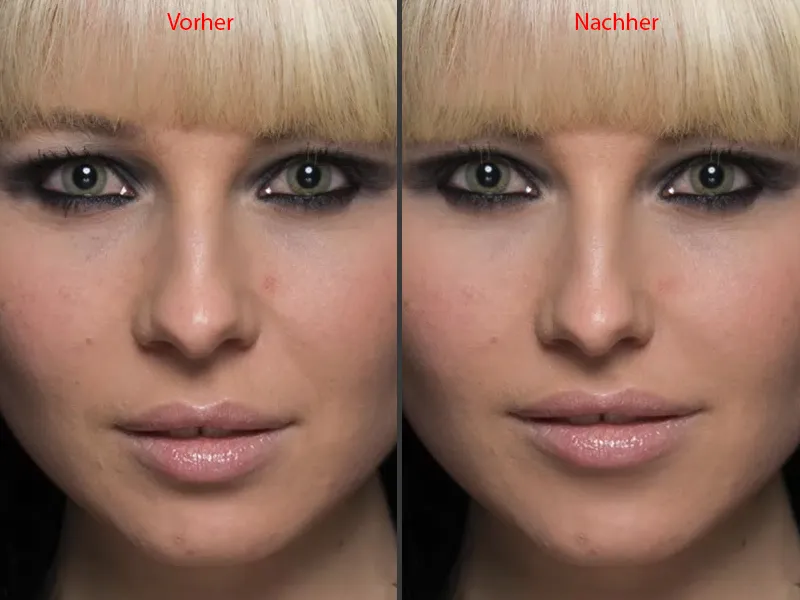
Dekolteyi Düzenleme
Aynı şeyi şimdi dekolte bölgesinde yapabilirim. Tekrar Lasso'yu alırım, arka plan katmanına geri döner, tam ortaya, tam olarak dışa doğru biraz buraya (1) çizgilerim. Yaklaşık olarak. Sonra bunu yeni boş bir katmana taşır ve yığınımızda yukarı doğru kaydırırım(2). Dekolte için aslında yapmam gerekmez, ama buna alıştım.
Ve tabii ki yine dönüştürülüyor. Dönüştür>Yatay çevir (3).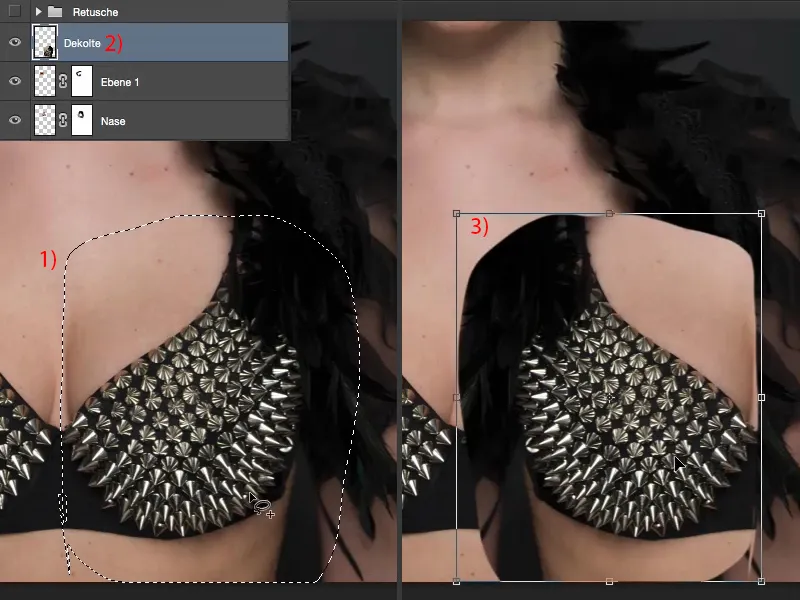
Bunu buraya ayarlamam gerekiyor. Sütyenin nerede olduğunu göremiyorum, bu yüzden gözündeki gibi Opaklık'ı tekrar indiriyorum (1), ve fark ediyorum ki eğer yaklaşık böyle başlarsam (2), o zaman iyi görünecek. Opaklık'ı tekrar yükseltiyorum (3).
Sonra tekrar Fırça'ma ihtiyacım var, azaltılmış Opaklık. Öncelikle şu kalemi geri alıyorum, kesinlikle ihtiyacım var (4).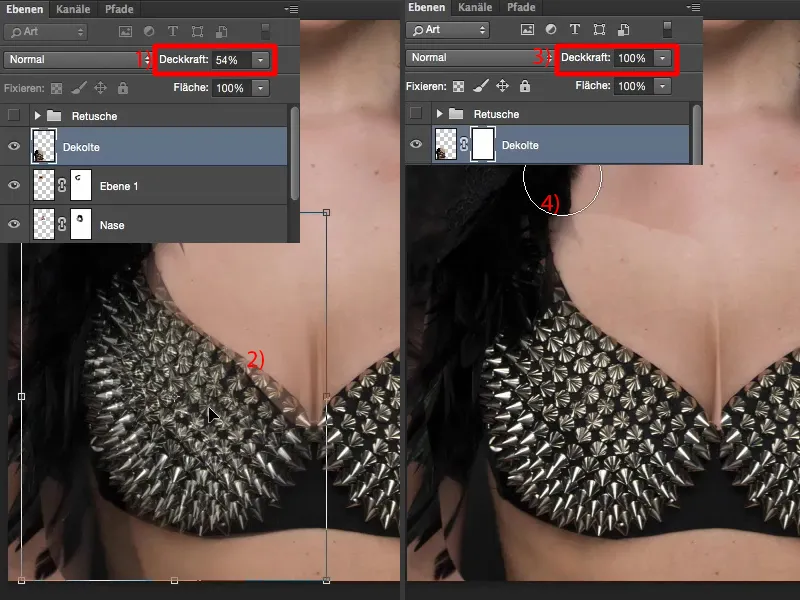
Bunu buradan (1), eski sütyenle yeni sütyen arasında yumuşak bir geçiş yapmam gerekiyor, aksi takdirde bunu derhal fark edebilirim. Buradaki önde harika çalışıyor (2). Kenarın nerede olduğuna bir bakayım (3), burada biraz fazla ilerliyor, bu yüzden burayı buna göre ayarlıyorum. Burayı hiç dokunmuyorum (4) ve burası mükemmel (5). Kolun arkasında elbette bir şeyler yapmam gerekiyor (6).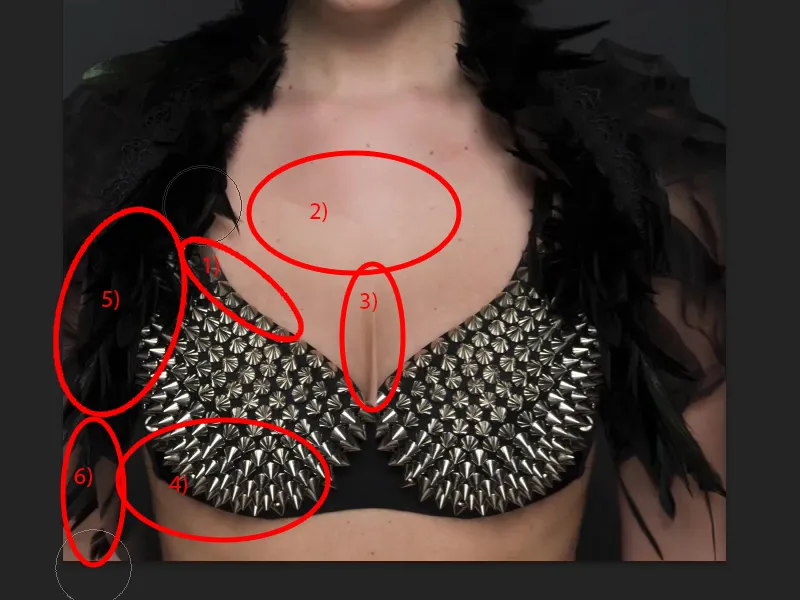
İşte bu kadar. Ve dekolte de mükemmelleştirildi, derim.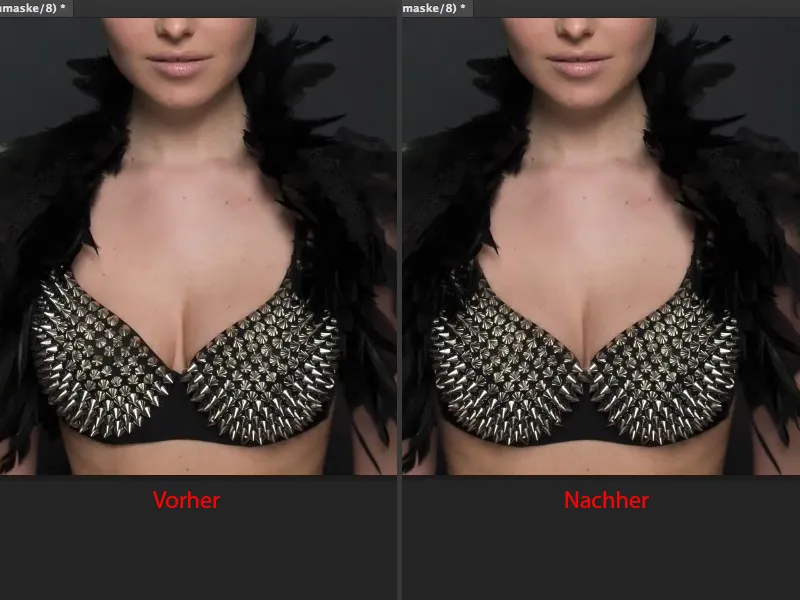
Sonuç
Böylece, bu tekniği kullanarak yüzde veya tüm vücutta en küçük kusurları çok hızlı bir şekilde düzeltebilirsin. Bunu örneğin bel bölgesinde de uygulayabilirsin. Beli biraz inceltir, arka planla yumuşak bir geçiş yaparsın - bu basit teknikle artık hiç sorun değil.


