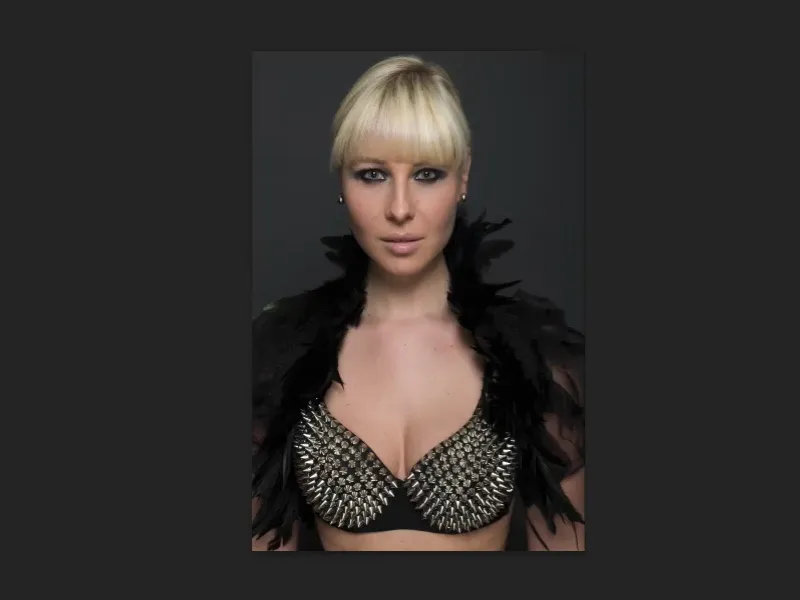Bu öğreticide, şekil verme teknikleriyle ilgileneceğiz. Burada yumuşatma yapıyoruz, burada bükme, bozma, her türlü şey, kişiyi değiştirebileceğiniz. Kesinlikle "optimize etmek" demiyorum, çünkü moda ve reklam endüstrisinde güzellik idealinin bulunmadığını düşünüyorum ... evet, artık bir güzellik idealinden bahsetmek zor. Bu daha çok toplumumuzun ideal görüntüsü, şu anda ne yazık ki gerçekte var olmayan durumdan bahsediyorum, ama böyle işliyor maalesef, biraz espriyle.
Ama yine de size bu teknikleri göstermek istiyorum çünkü photoshop açısından gerçekten harika, gerçekten kolaylar. İşte resim: Herhangi bir hata farkettin mi? Yumuşatılmış gibi mi görünüyor yüz, burun, dudaklar? Bence ilk bakışta anlayamazsın.
Orijinal ham resmi (Önceki resim) görüntüleyeyim hemen, kameradan çıktığı gibi. İki resmi karşılaştırdığında, kişinin içeriye iyice itildiğini ve dışa doğru uzatıldığını göreceksin. Bu ona biraz daha asalet katıyor, çünkü gözlerle yukarıdan biraz daha geliyor gibi. Biraz daha ince ve dekolte biraz daha içe doğru itilmiş görünüyor, her şey çok daha kompakt görünüyor. Ve bu birazcık güzellik ideali: her zaman daha ince, her zaman daha büyük, her zaman daha dar, her şey daha belirgin. Ve şimdi bunu yapıyoruz.

Üç Filtrenin Tanıtımı: Bükme, Yumuşatma, Kavis
Bu PSD dosyasında çeşitli şeyler hazırladım. Sana kısaca göstereceğim ve sonra hepsini uygulayacağız. Bunlar sadece ihtiyacın olan temeller diyeyim, ama bu temellerle çok şey yapabilirsin.
İşte mesela Bükme-Filtresi (Sonra resim). Dekolte ve dikenlere dikkatlice baktığında, burada yumuşak bir şekilde iç içe geçtiklerini göreceksin. Ama eminim eğer bunu Sonra'daki gibi gösterirsen, kimseye farkettirmez. Bükme-Filtresiyle, özgürleştirme yapmadan, tamamen üst vücut kısmını sağa kaydırdık, çünkü düşündüm ki: Baş biraz daha sağa giderse nasıl görünür? Tüylerle birlikte... Bunlar sihirli değil, şimdi göreceksin.
Şimdi tabii ki şekil verme konusunda klasik olanına geçiyoruz: Yumuşatma-Filtresi (Sonra resim). Size bunu en iyi şekilde yok edici olmayan şekilde nasıl uygulayacağını göstereceğim.
Ve son olarak, bence pek fazla kişinin kullanmadığı bir şey: Kavis-Filtresi (Sonra resim). Kavis ile sadece resimlere şişlikler veya çukurlar eklemem, yani daha kötü görünmeleri, negatif yöne gidersem, aynı zamanda bu filtreyi akıllı nesne olarak, akıllı filtre üzerinde güzel ve yok edici olmayan bir şekilde çalışabilir ve kişiye farklı bir şekil verebilirim.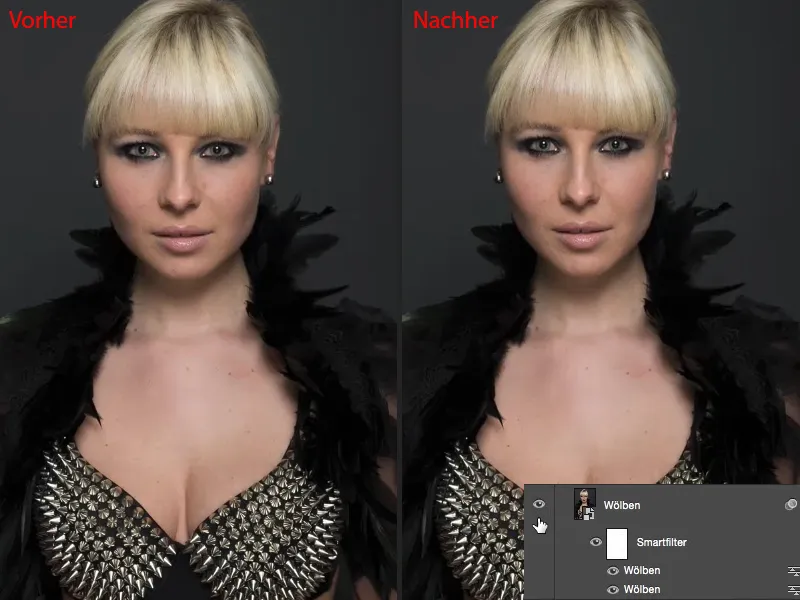
Bükme Filtresinin Uygulanması
Hadi başlayalım: Bükme-Filtresi ile başlayacağız. Cmd + J (Strg + J) (1) ile bir katman kopyası oluşturuyorsun ve sonra Katman>Akıllı Nesne>Akıllı Nesneye Dönüştür (2) yolunu izliyorsun. Tabii ki bu filtre ayarlarına her zaman geri dönebilir olmak istiyoruz. Sonra Bozulma filtreleri- grubuna gidiyorsun ve buradan Bükme filtresini seçiyorsun (3).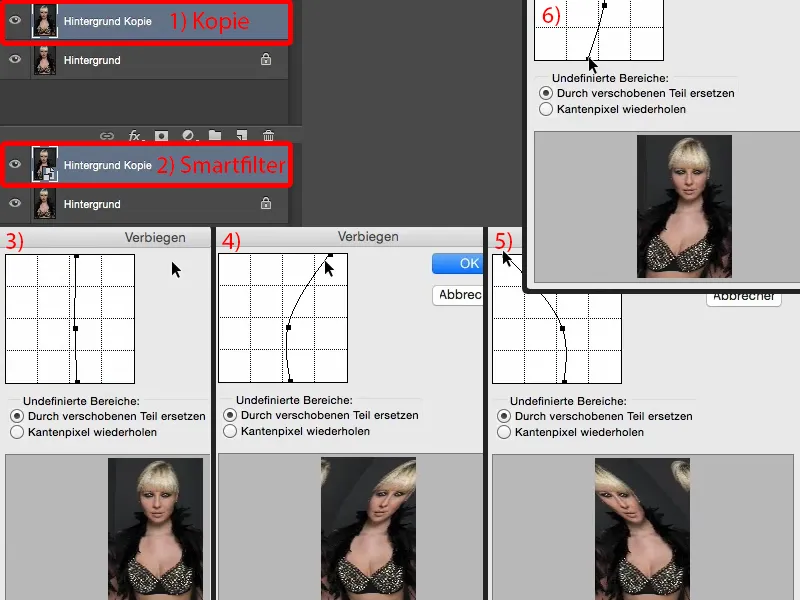
… burada şimdi yapmak istediğim: Noktaları (1) sadece bir iki milimetre daha sağa kaydırıyorum (2). Gerçekten daha büyük bir kontrol paneli istiyorum...
Noktaları kaydırmak, tüm piksellerin sağa kaymasına neden olur. Şimdi bunu bir maske üzerinden yapabilir ve alana kesebiliriz, ama Bükme filtresi zaten bu şekilde güzel olduğuna göre, onu kullanabilirim. Tamam ile onayla.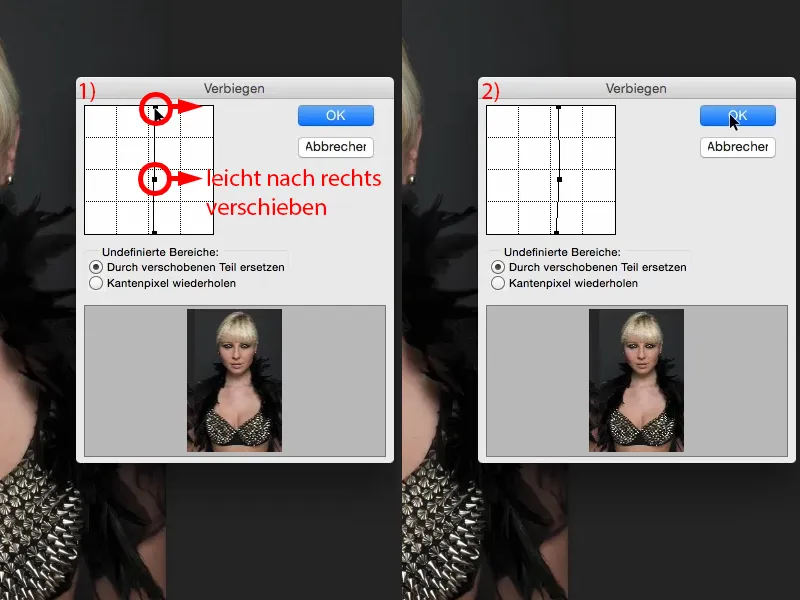
Sonra burada bir katman maskesi oluşturuyorum (1). Ve bunu önce tersine çeviriyorum (2). Şimdi başlangıç resmime geri döndüm (3), …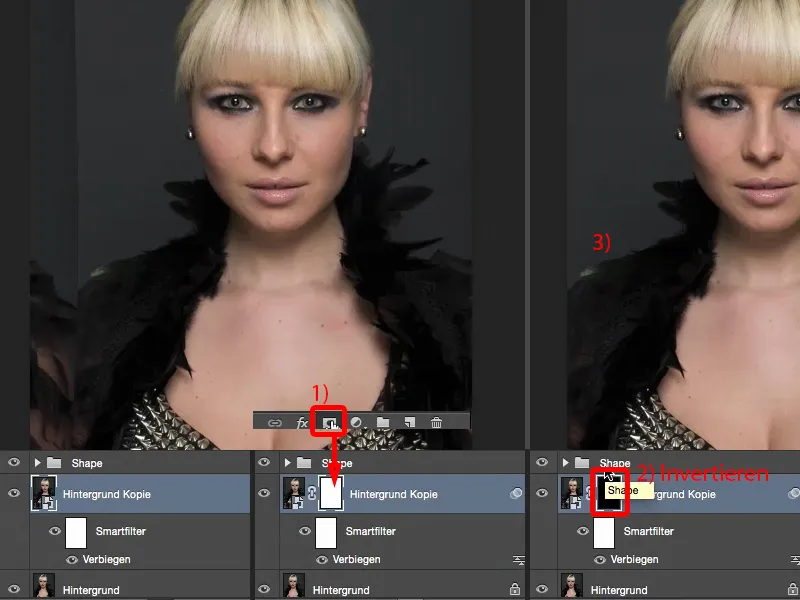
… Fırça, kullanarak Şeffaflık'ı 100 % yaparak ve yumuşak bir kenara sahip (1) yeni yüzü boyuyorum (2). Hiçbir şeyi özgürleştirmem gerekmeksizin, her şey yumuşak bir maske ile eklendi. Aşağıda (Resim 3'teki ok), biraz bekleyeceğim, daha sonra onunla ilgileneceğim.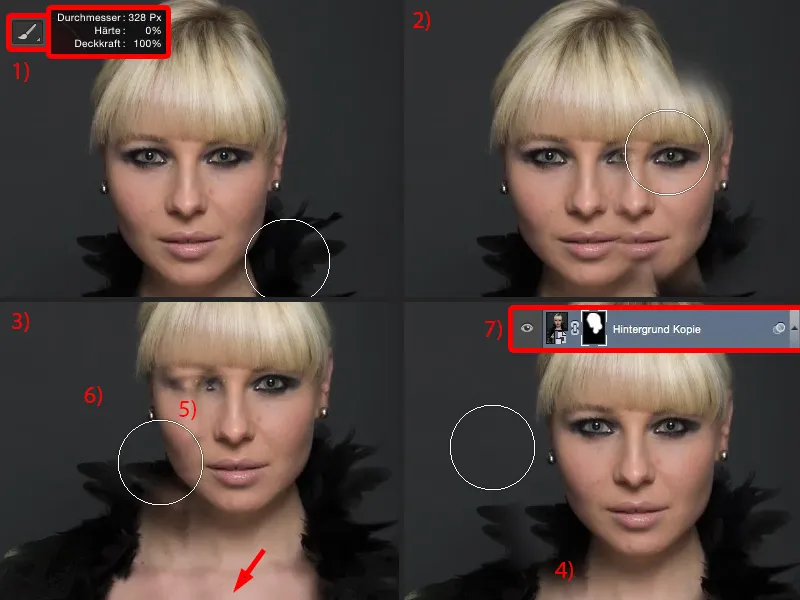
... şimdi sadece belirli geçişleri biraz daha yumuşatmam gerekiyor. Ve bunu, azaltılmış bir Opaklık (1) ile Fırça kullanarak yapıyorum. Şu anda resminde nasıl iyi göründüğüne bakarak burada çalışıyorsun. Tüyleri kaldırmak istiyorsan, sadece üstünden fırçalarsın (2). Bu şekilde, işte yaklaşık olarak bu şekilde cool görünmeli. Tabii ki, eğitim için burada harcadığımdan daha fazla zaman ayırmalısın, ama bu şekilde gerçekten cool görünecek.
Bu alanı (3) kesinlikle çok iyi gizlememiz gerekiyor, buraya hatta bir tüy ekleyebiliriz (4).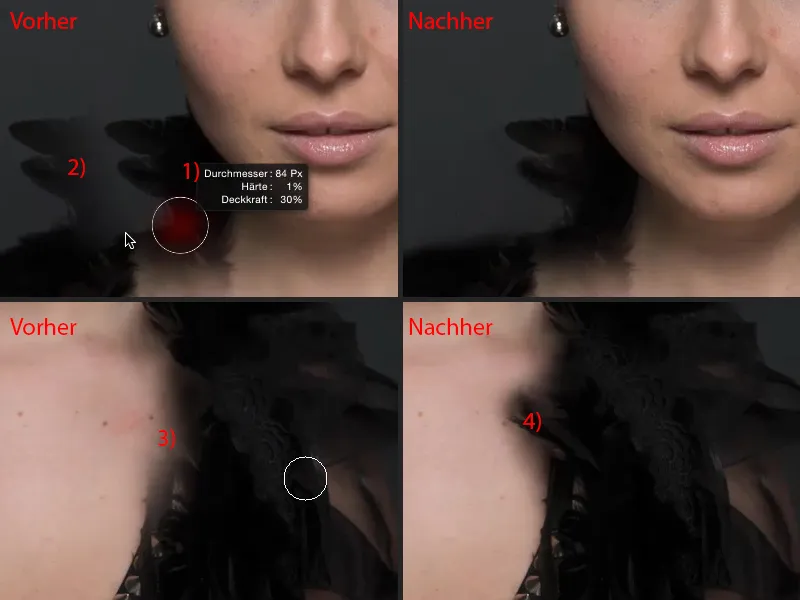
Şimdi biraz Opaklıki tekrar azaltıyorum (1). Yani işlem biraz zaman alıyor - Tüyler burada elbette güzel bir örnek - yani bir şeyi eğmemen gerekiyor. Bununla uğraşmak, aslında değer verilenden daha fazla iş çıkarır.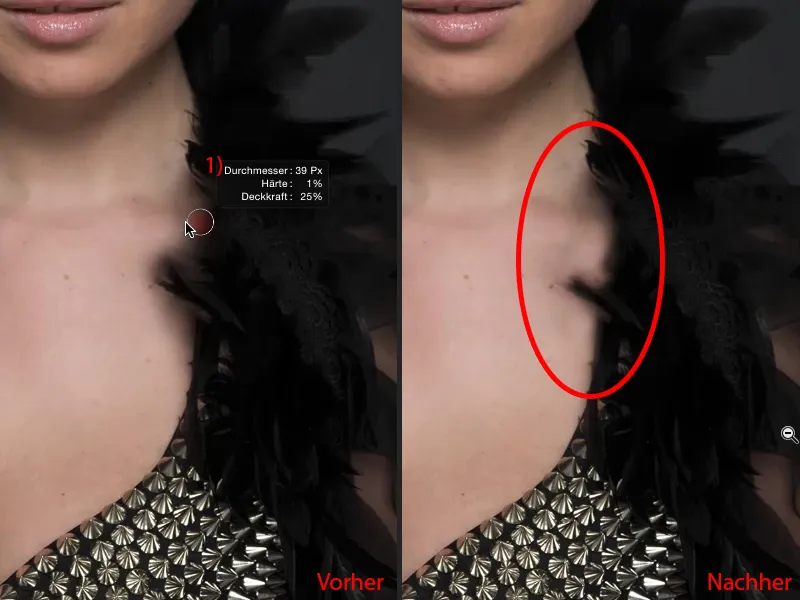
Sonunda zaten bitirdik. Burada belki bir alanımız daha var (1), burayı biraz daha belirgin hale getirmemiz gerekiyor. Yaklaşık olarak böyle bırakılabilir düşüncesindeyim (Sonra). Bu konuda benim yaptığımdan daha dikkatli çalışmalısın, ama yaptığın takdirde zaten iyice cool görünecek. Burada üst kısımda bir kenar daha var, bunu da fırçalamamız gerekiyor (2).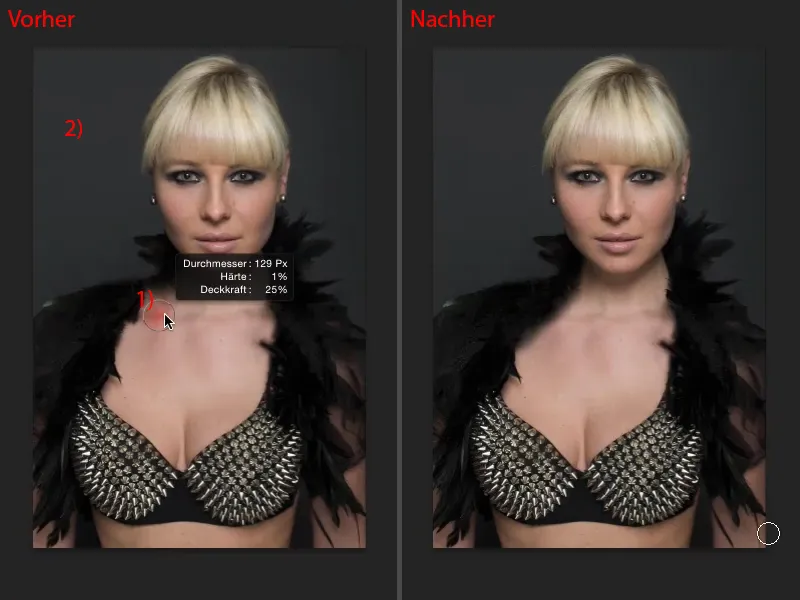
Şimdi bayanın kafasını sallayabilirsin (kırmızı çizgi karşılaştırma için).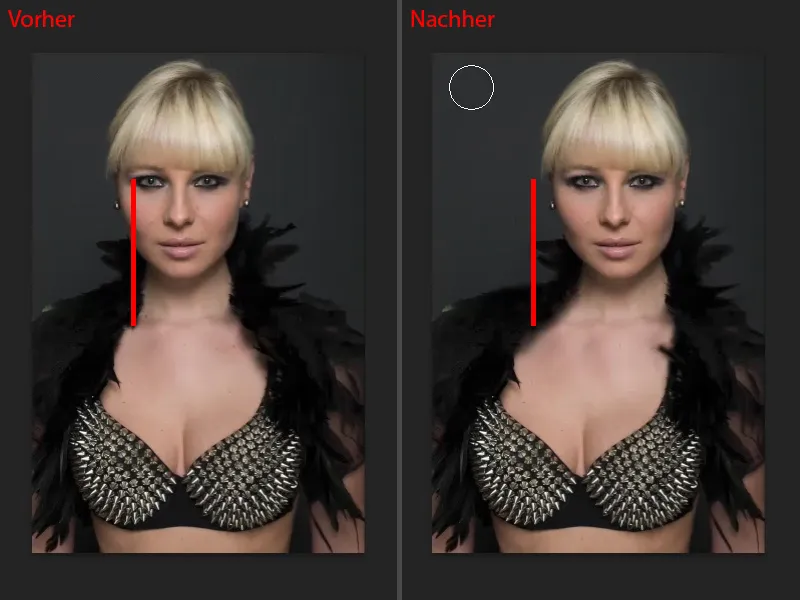
Ve tabii ki her zaman yapabileceğin bir şey: Eğme- Filtresine geri dönebilir ve kafayı istersen biraz daha geriye doğru eğebilirsin, eğer bunlar senin için fazlaysa ve "Hayır, bu orada olmamalı." dersen, onu sadece geri kaydırırsın (2), ama hala bir miktar kaydırılmış olur. Maskesi (3) hala mevcut, yani onu doğru bir şekilde fırçalarsan, istediğin zaman kafayı ileri geri kaydırabilirsin. Tabii ki diğer resim bölgeleriyle de çok iyi çalışır. Omuz bölgesinde bunu yapmayı çok severim, omuzlar çok dar veya genişse, sadece biraz dışa doğru kaydırırım, yumuşak bir geçiş yaparım ve işte daha geniş veya dar omuzlar, kalçalar, ne varsa - bu yolla gerçekten çok şey yapılabilir. Yani işte Eğme-Filtre hakkında bu kadar - çok güçlü bir araç, çok hızlı çalışıyor.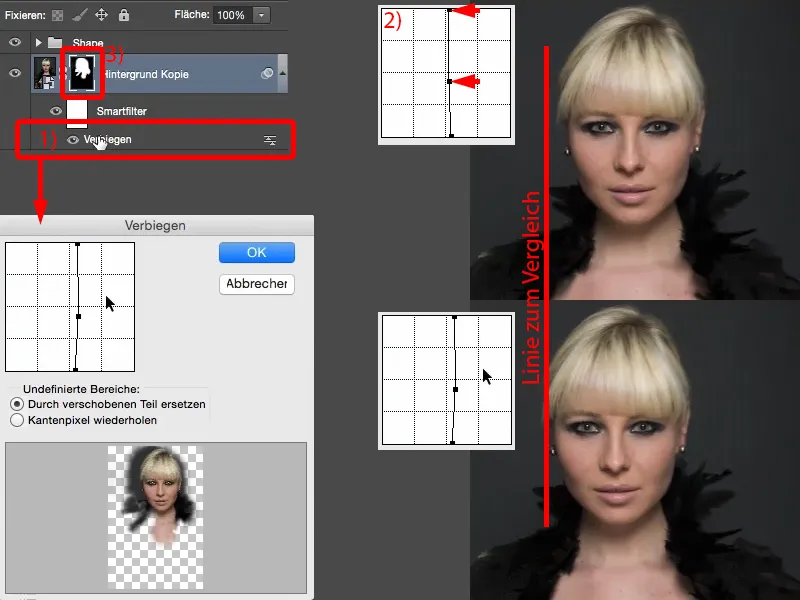
Veriyi Sıvılaştır Filtresi'nin Uygulanması
Bir sonraki örneğimiz olarak Veriyi Sıvılaştır-Filtresini ele alıyoruz. Ctrl + J ile bir katman kopyası alıyorum ve hemen bunu bir Akıllı Nesneye dönüştürüyorum (1), çünkü bu filtre ayarlarını istediğim zaman değiştirebilmek istiyorum. Veriyi Sıvılaştır filtresini Filtre>Veriyi Sıvılaştır... altında bulabilirsiniz. Burada kullandığım iki araç var: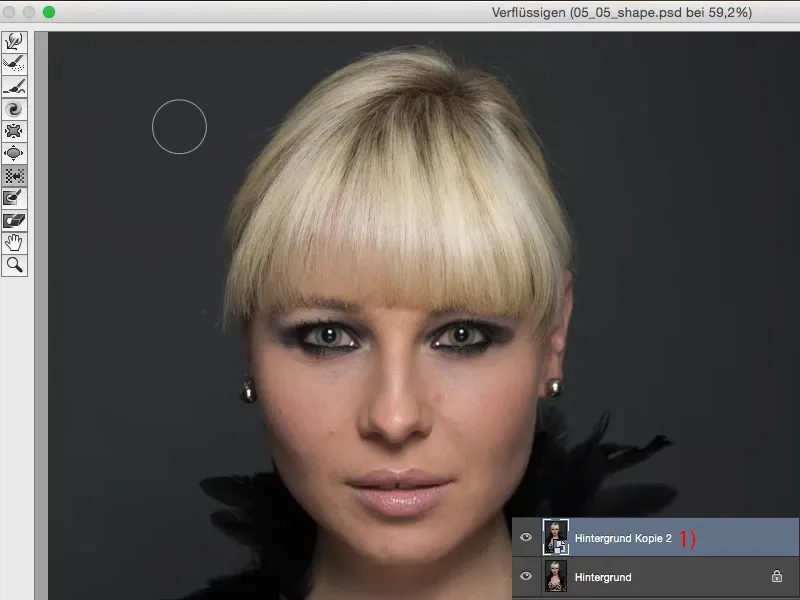
Bu normal Kaydırma Aracı (Mitziehen Aracı), pikselleri istediğim yöne kaydırabilmem için kullanıyorum.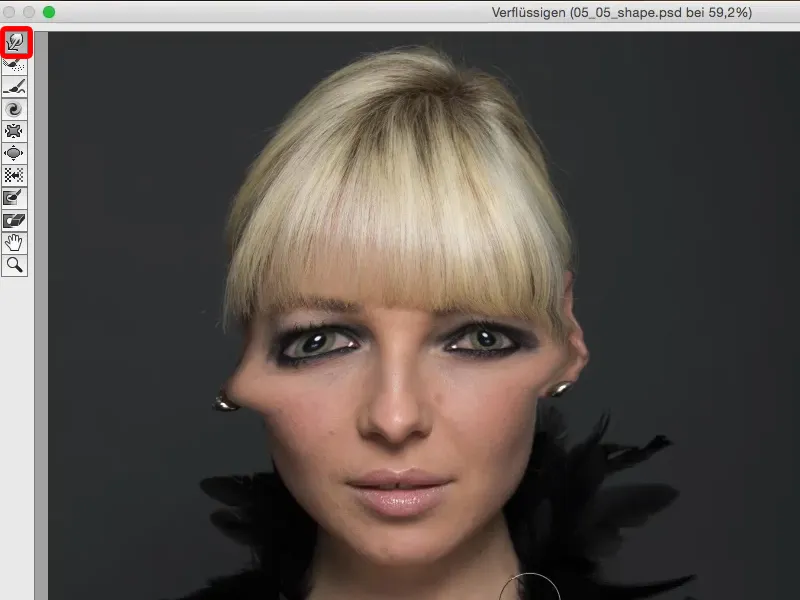
Ve ikinci olarak, Sola Kaydırma Aracı (1). Tüm bu araç adlarını düşünen kişiyi gerçekten tanımak istiyorum. Sola Kaydırma aracı başlangıçta biraz alışılmadık gelebilir. Şimdi buradan saçlara biraz aşağı doğru çekiyorum (2). Basıncı biraz artırmam ve aynı zamanda Doygunluğu (3) da arttırmam gerekiyor, böylece burada bir şey görülebilir. Sonra tüm pikseller soldan sağa kaydırılır (4). Adını Sola Kaydırma koymak biraz garip çünkü aslında soldan dışarı doğru itilmesini beklerdik. Ama aşağıdan yukarı doğru çektiğimde (4'teki ok), gördüğün gibi: Soldan itiliyor (5). Yani buradan pikselleri dışa doğru çıkarabilirim veya içeri itebilirim.
Biraz sonrasına gidip Hepsini Geri Al (6)'ı seçerek normal bir görüntü elde edelim.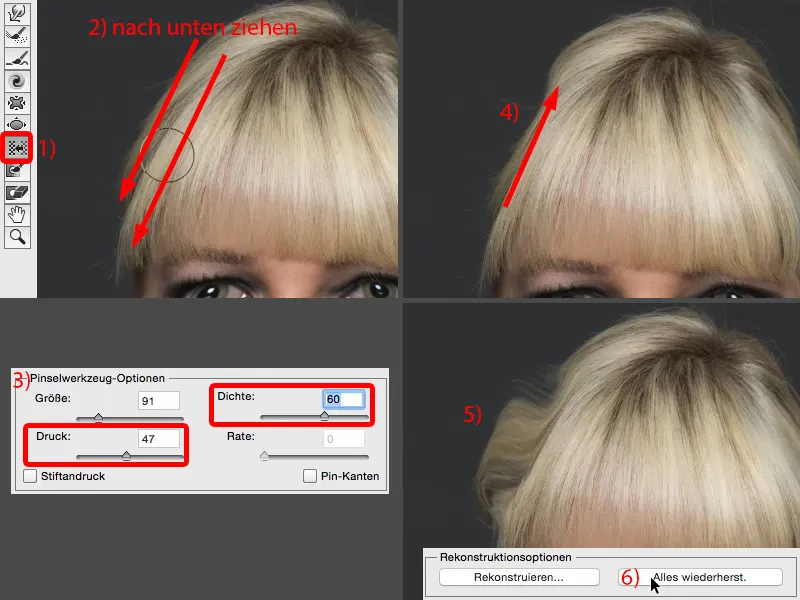
Burada gözler gibi alanları şişirebilirsin elbette (1). Her zaman daha güzel olur... Burada Her şeyin problematik olduğunu görebiliyorsun: Çok hızlı bir şekilde, az bir Opaklıkla tıklamanın bile büyük bir değişikliğe neden olduğu, bu nedenle neredeyse çok fazla olduğu. Ya da burun ucunu, burun kanatlarını sıkıştırabilirsin gibi şeyler yapabilirsin (2). Evet, burada her şey çok güzel işliyor, sürekli daralıyor ve daralıyor, her şey çizgi roman gibi oluyor, ama ben bunu gerçekte kullanmıyorum. Ve bunu kullanmıyorum çünkü her şeyin çok hızlı ve çok fazla olmasını sevmiyorum. Gerçekten sadece burun ucunu, örneğin burun ucunu biraz içe çekmek istersem, bunu buradaki normal Mitziehen Aracı (3) ile yaparım.
Örneğin burnumu küçültmek istiyorum, o zaman Sola-Doğru-İtmek aracını alıyorum (1). Neden sadece bu vahşi araç? Çünkü burada bir kere burnun etrafında dolaşabilirim (2'yi işaretleyen çizgi). Şimdi sana bunu basitçe göstereceğim - ve hepsini aynı Baskı ile yapıyorum (3'te ayarlar). Özellikle tablet ile çalışıyorsan, Kalem-Baskısı etkinse harika bir şekilde kontrol edebilirsin burayı. Ve düzenli bir kaydırma elde ederim.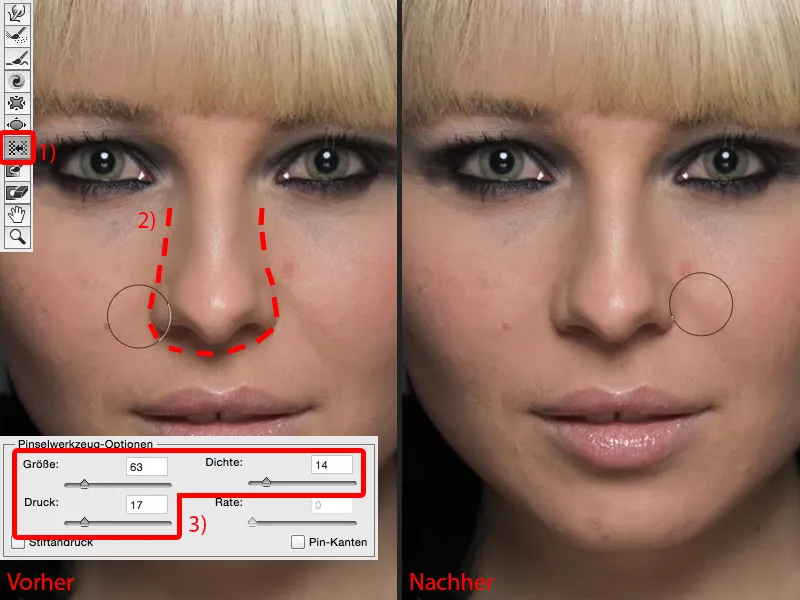
Şu anda Çekme-Aracı ile bunu yapmak istesem (1), o zaman Yarıçapı oldukça büyük yapmam gerekir (1'deki gibi). Ve işte burada başlıyor: Hala dudağı mı buraya çekecek yoksa gözlerden bir şeyler mi? Ve her zaman merkeze doğru çeker. Yani düşünmem gerekiyor: Bu burun için merkez (2) ve şimdi buraya bir dokunuş yapıyorum (3).
Ama burası (3'teki ok), pek bir şey olmayacak, çünkü bu merkezden ne kadar uzaklaşsam, bu araç o kadar zayıf çalışıyor. Ve Büyütme-Aracı da böyle. Onun yerine: Sola-Doğru-İtmek aracını alırım ve bir kere etrafında dolaşırım, gerçekten burun etrafında hep aynı geriye doğru kaymayı elde ederim ve sadece burun ucunda değil.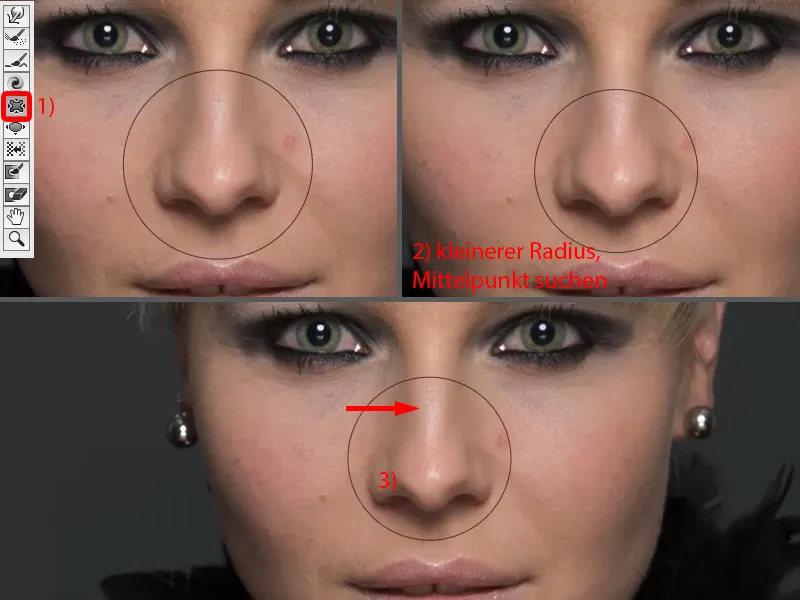
Aynısını dudaklarda da yapabilirim. Eğer Sıvama-İletişim Kutusunda dudakları küçültmek istiyorsam, başka şekilde yapmadığımda, bir kere dudağın etrafında dolaşırım (1). Ya da alt dudağı daraltmak istiyorsam, buradan sola doğru bir kere, belki bir kere daha ve bir kere daha dolaşırım (2).
Yanak köşelerini değiştirmek istiyorsam, o zaman bu aracı alırım (3) ve buradan biraz aşağı doğru çekiyorum (4).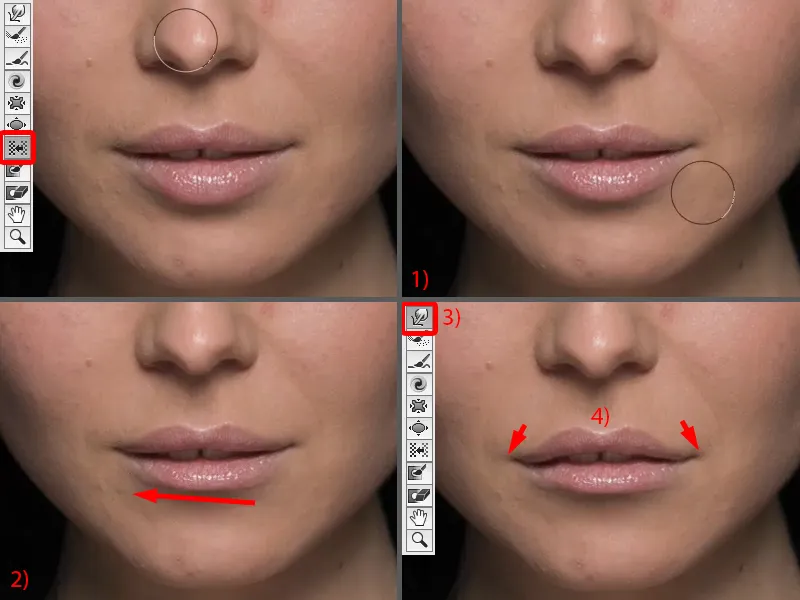
Yani görüyorsunuz, Öylesine çok güçlü. Ne yaptığınızı bilmelisiniz. Ve başlangıç için öneririm, eğer sadece küçük bir değişiklik yapmak istiyorsanız, mesela buradaki topu biraz kulak küpesine itmek ya da buradaki kılları (resimdeki oklar), o zaman doğrudan bu Çekme-Aracı ile manuel olarak kaydırın.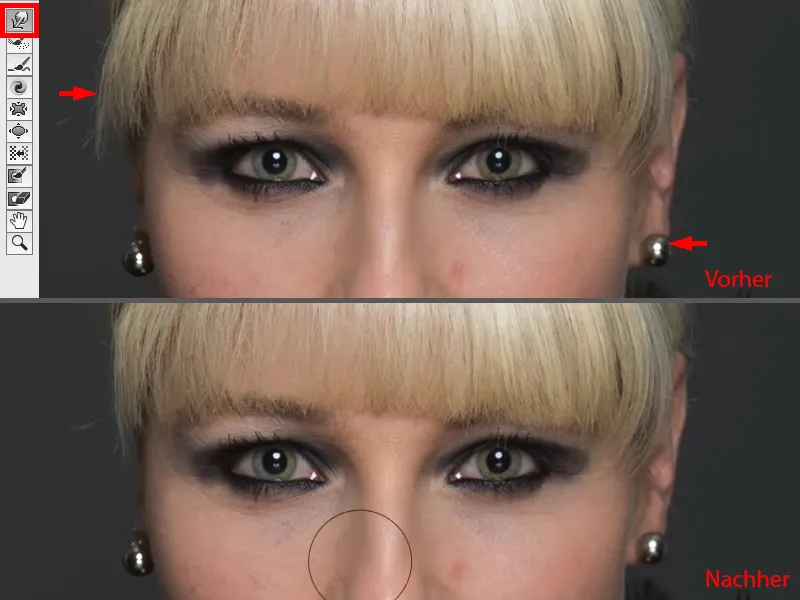
Gözler, dudaklar, burunlar vb. gibi büyük alanları değiştirmek istiyorsanız, o zaman Sola-Doğru-İtmek'i alın, çünkü mesela burada bu kenarı daha da daraltmak istersem (1), sadece etrafında bir kere dolaşırım ve diğer tarafta bir kere yukarı doğru çıkarım (2). Yani burada her şey çok, çok yumuşak, böylece burada Baskı ve Yoğunluku oldukça düşük tutarsam.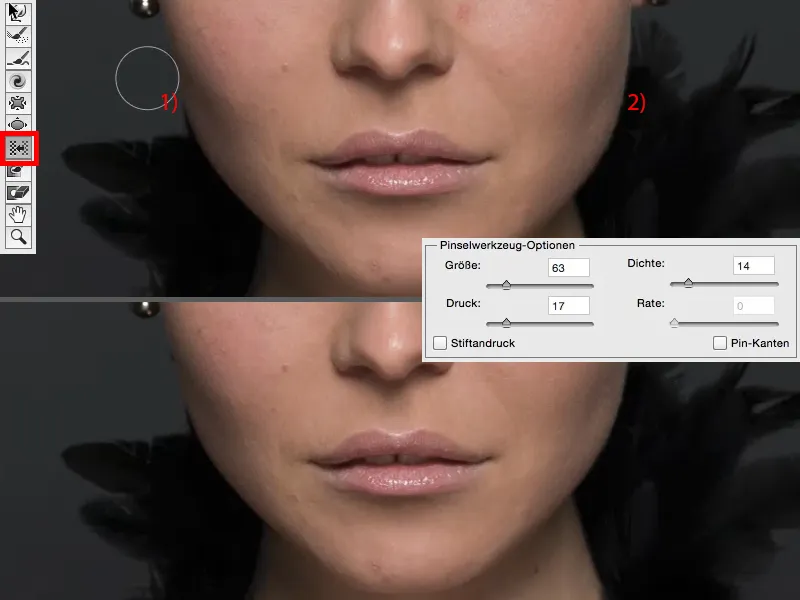
Bu da doku oluşumuna yol açmaz, çünkü eğer bu araçla bunu yaparsam, şimdi burada bir parça, burada bir parça ve şurada bir parça çekerim (resimdeki oklar)… ve hiçbir zaman gerçekten güzel, düzgün bir çizgi elde edemem, her zaman tuhaf görünür. Her zaman Sıvama'ya benzer ve kesinlikle Sıvama gibi görünmemeli. Yani bunu tamamen bu Sıvama-İletişim Kutusu ile yapabilirsin.
Şişen Filtre'nin Kullanımı
Sonraki olarak sana başka bir yöntemi göstereceğim ve bu da Şişen Filtresi. Buraya Sıvama-İletişim Kutusu'nu resmetmedim, çünkü onu bolca gördün. Hala akıllı nesnemi (1) tutuyorum, yine Bozulma Filtreleri-Grubuna gidiyorum ve şimdi Şişen Filtresini seçiyorum. Varsayılan olarak çok eğlenceli şeyler yapıyor. Bu Mega-Balık Gözü Canavarıdır (2) ya da her şeyi içeriye çeker (3). Bunu yaratıcı bir efekt olarak da kullanabilirsiniz, varsayılan olarak her zaman %100'de duruyor, çok komik buluyorum.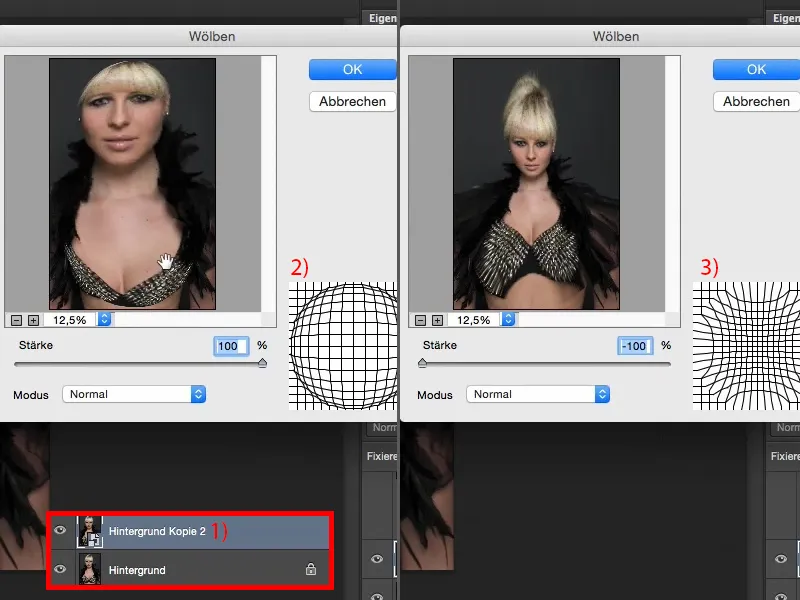
Bunu sıfır konumuna da getirebilirim (1). Ve şimdi aşağıdaki Modu Normal, Yatay veya Dikey (2) kullanma şansım var. Modu Normal, tamam, kişiyi biraz içeri çekebilirim (3), ama bu iyi görünmüyor.
Ve kim toplumumuzda şişmanlatılmaktan hoşlanır ki (4)? Genellikle pek az kişi. Yani bunu burada bırakırım (1), …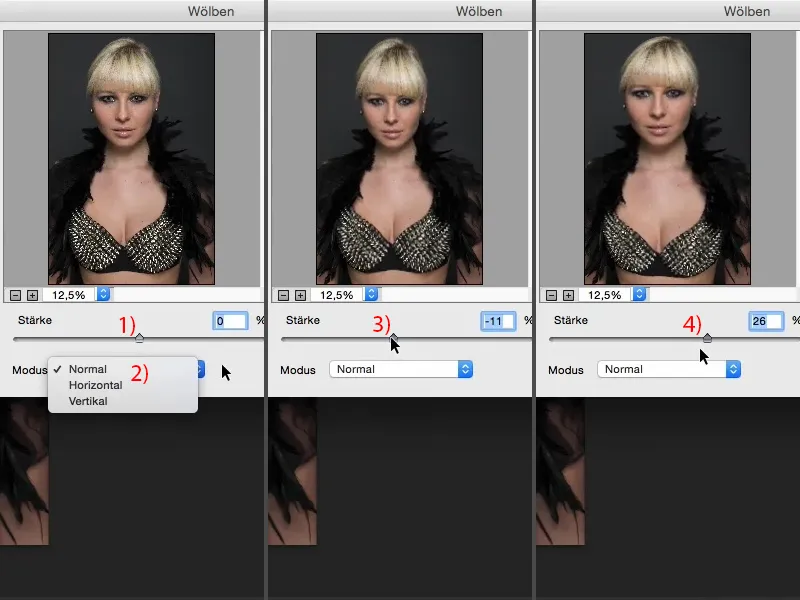
… ama burada çok iyi yatay ve dikey bir şeyler yapabilirim. Burada dikey ve yatay daraltabilirim. Şimdi Yatay'da eksi 12%'ye gideceğim (1) ve diyorum ki: Tamam (2).
Ve sonra filtreyi tekrar alıp şimdi Dikey'e geçiyorum. Ve burada da kişiyi daraltabilirim (3) veya uzatabilirim (4).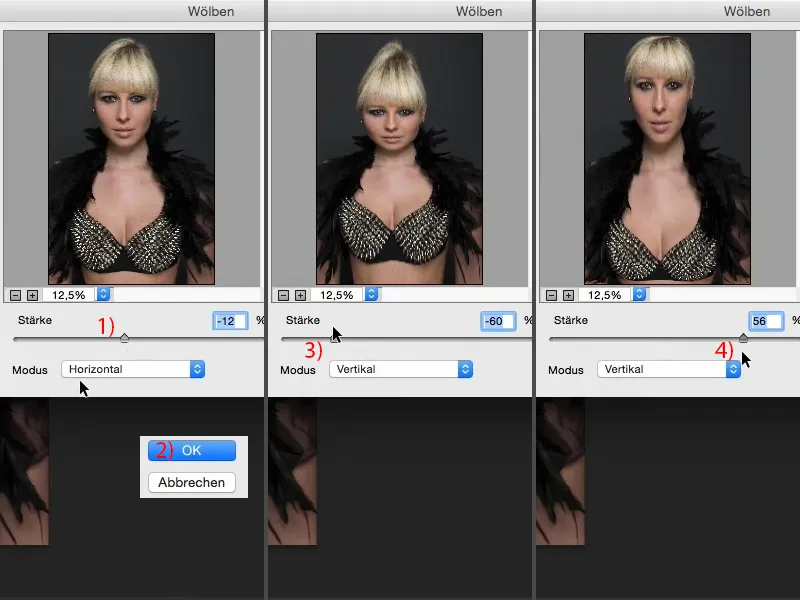
Fazla yapmamalıyım, sadece normal bir gözlemcinin fark etmeyeceği kadar yapmalıyım. Burada yaklaşık %11'e gidiyorum ve Tamam'ı onaylıyorum.
İki akıllı filtre aracılığıyla burada, iki kez Eğim, biri yatay, biri dikey olarak resmi uzattım (Sonrası resim). Tabii ki bunu çok yıkıcı bir şekilde de yapabilirsiniz, sadece gidip “Tüm resmi dönüştürürüm ve yukarı ve aşağı çekerim” diyerek. Ancak bu farklı bir etkidir, çünkü sağa ve sola gidip çektiğinizde veya ittiğinizde, resminizi zaten kırpmanız gerekecektir. Ancak Eğim filtresinde bunu yapmanıza gerek yok. Bu nedenle bu yöntemi her zaman tercih ederim.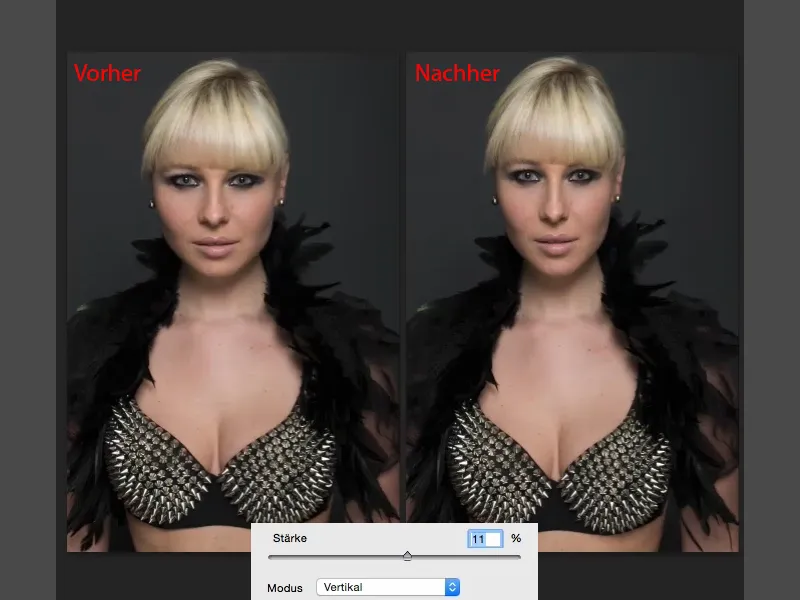
Özet
Bu yüzden şu anda bir kişinin, portrenin, tam vücut çekiminin şeklini etkilemek istiyorsanız gerçekten üç çok güçlü teknik. Bence hala en güçlüsü sonuçta Sıvamak-Diyalog, çünkü burada gerçekten tamamen yeni insanlar oluşturabilirim. Ardından Eğim işlevine sahibim, bu çok ince bir iş. Ve Eğim işlevinin, bir portre sahibim ve kişinin biraz daha zayıf ve biraz daha büyük görünmesini istiyorsam, yapacağım işte budur çünkü genellikle gözlemci bunu fark etmeyecektir. Ve Bükme fonksiyonuyla gerçekten büyük alanları, konumu değiştirebilir ve yumuşak bir maske aracılığıyla kolayca tekrar görüntüye dahil edebilirim.
Bu üç seçeneği kesinlikle tavsiye ediyorum. Tabii ki onları şu anda bu örnekte olduğu gibi cesurca birleştirebilirsiniz. Asla birine sınırlı kalmamanız gerekiyor ve tüm bunları maskeleme aracılığıyla resminizde ihtiyacınız olan yere özellikle uygulayabilirsiniz.