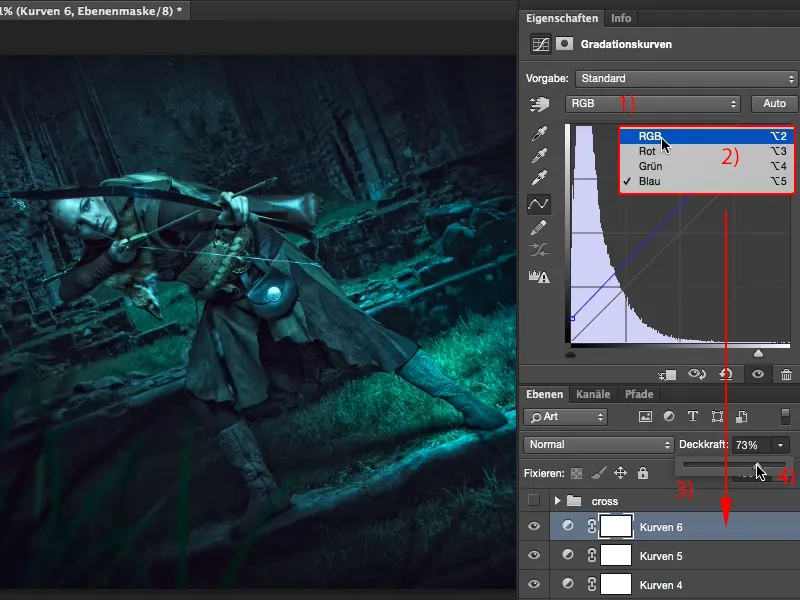Bu öğreticide sana bu Çapraz Görünümün nasıl çalıştığını göstereceğim. Derinliklerde ve aydınlıklarda oldukça belirsiz renklere sahipsin. Her şey biraz garip görünüyor, ama bir yandan da ilginç..webp)
İşte resim öncesinde: Bu arada, bu bir fotoğraf montajı, sadece böyle bir kale aldım ve bu Canlı Rol Yapma Oyuncusunu buraya yerleştirdim ve ön tarafı biraz daha yoğun hale getirmek için çim fırçası ile çalıştım.

Evet, ve düşündüm ki: Bu çok iyi görünüyor, burada yüzleri güzel aydınlatılmış, bu yere ayakta durduğu güzel bir nokta, bu bana iyi geliyor ve sonra düşündüm: Burada ne deneyebilirim? Ve sonra bu Çapraz Görünümlere bir göz attım. Ve tümünün nasıl çalıştığını şimdi sana göstereceğim.
Adım 1
Burada Arka Plan Katmanına (1) gidersin ve ardından Gradyan Eğrileri'ni (2) alırsın. Biraz daha fazla yer açmak için pencereyi kapatıyorum ve bunu biraz aşağı çekiyorum. İşte bu. Varsayılan olarak, belirli değerlere çekerek burada aydınlık ve karanlık yapıyorsun. Buraya histogramı yerleştirdin ve görüyorsun, resim çoğunlukla Derinliklerden (3) oluşuyor, çok az Orta Tonlar (4) var ve neredeyse hiç Işıklar kalmamış (5). Işıklar sadece çantanın parlak noktalarında, bu kın, buradaki (6) ve yüzde var. Aksi türlü, resim oldukça karanlık. Gradyan eğrilerinde güzelce yerleştirilmiş olan Histogram'ı gösteriyor. Oldukça pratik.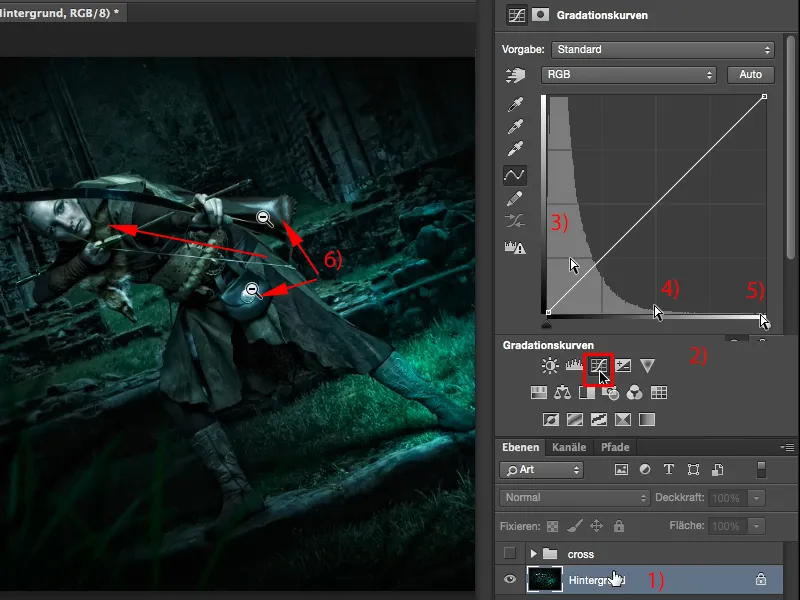
Adım 2
Evet, ve varsayılan olarak, burası yukarıda RGB (1) üzerinde. Ve eğer oraya tıklarsan, tek tek Renk Kanallarını görürsün: Kırmızı, Yeşil, Mavi, bir araya getirilir RGB. Şu anda seçili durumda.
Adım 3
Şimdi ilk olarak Kırmızı- Kanalına (1) gidiyoruz. Şimdi resmin kırmızı renk bileşenini görüyorsun, oldukça düşük, ve eğer varsa, burada derinliklerde (2) olan şeyler oluyor, başka her yerde hiçbir şey olmuyor. Şimdi aynı zamanda kırmızı bir çizgi (3) var, Kırmızı- Kanalı simgeliyor. Mantıklı değil mi?
Sonra bu iki tutamacı alabilirsin (4+5). Kesinlikle ortaya karıştırma, en komik renkleri düşünebileceğin renkler ortaya çıkar…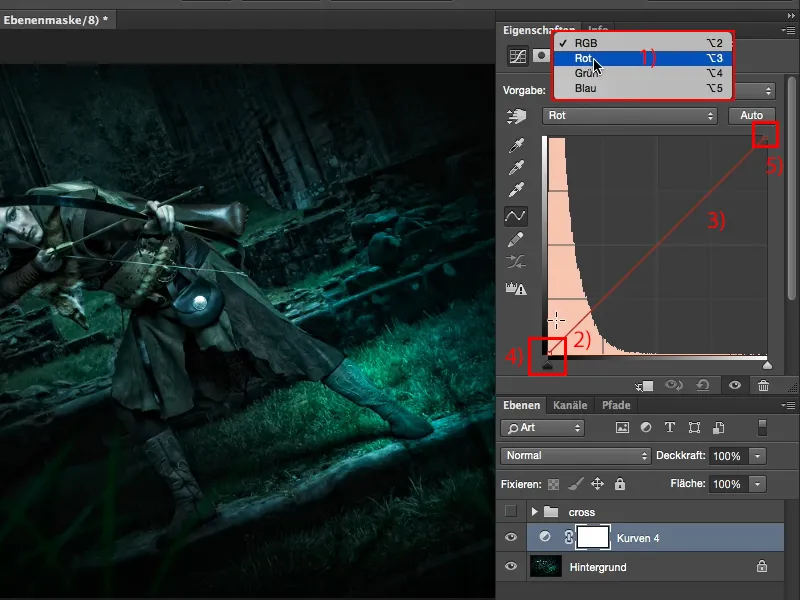
Adım 4
… ve gör, ne olacağını görelim, eğer bunu yukarı çekersen (1). Derinliklerin kırmızıya boyanır ve aydınlatılır (2).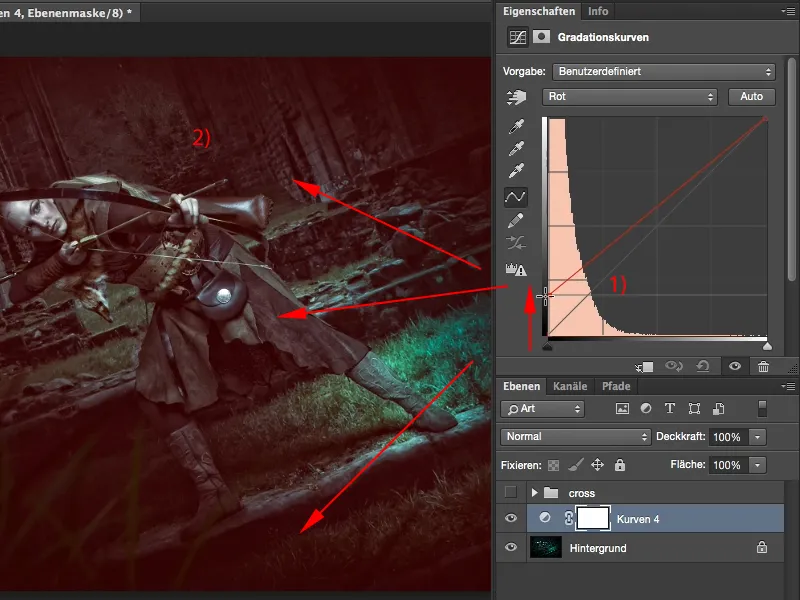
Adım 5
Tabii ki, ne kadar yukarı gidersem, o kadar doygun, o kadar parlak, o kadar çarpıcı bir Kırmızı alırım (1). Tam olarak harika görünmüyor, biraz geri (2), ve sonra Derinliklerine Instagram Kırmızı bakışı verirsin.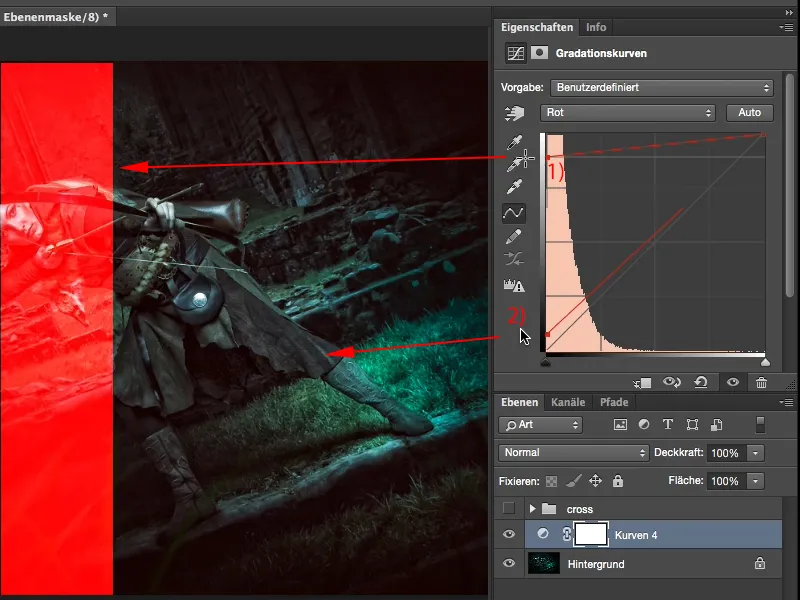
Bence tek başına bu bile çok havalı görünüyor.
Adım 6
Derinliklerde olup biteni görmek istiyorum, buraya aşağı çekince ne oluyor. Aha, Işıklarım yeşil-mavimsi hale geliyor. Oldukça mistik görünüyor, bence resimde oldukça iyi görünüyor.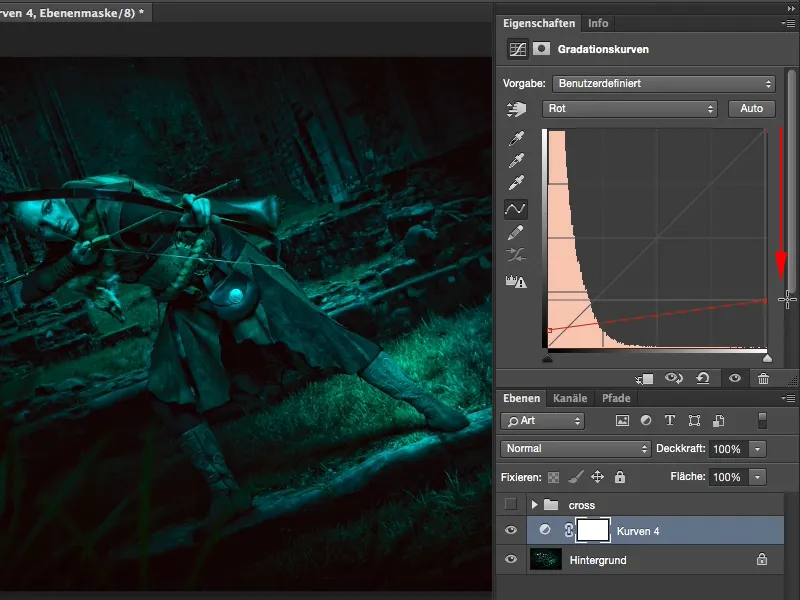
Adım 7
Ve sola çekersen, aslında resimdeki her şey, çizgili bir şekilde, parlak kırmızıya dönüşüyor. Artık pek hoş görünmüyor, …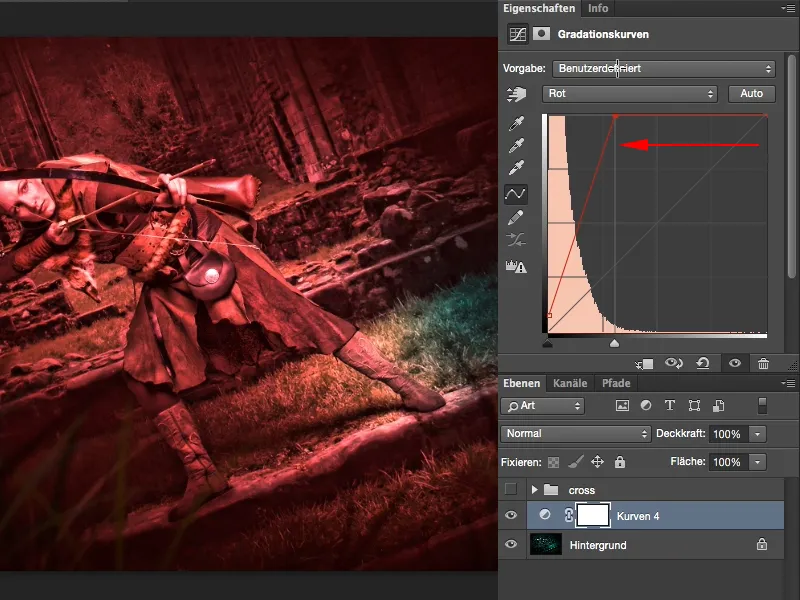
Adım 8
… bu yüzden buraya biraz daha aşağı iniyorum, ama, biraz mistik bir görünüm verirsem (1), bu oldukça hoşuma gidiyor. Ve "Çapraz Görünüm" adı, renkleri pratikte çaprazladığımız için geliyor. Başlangıç çizgisini, bu yeni çizgiyi düşündüğünde, bır düz bir açıyla bu küçük bir çapraz oluşuyor (2). Bu yüzden Çapraz Görünüm ismi. Renkleri burada çaprazlıyorum.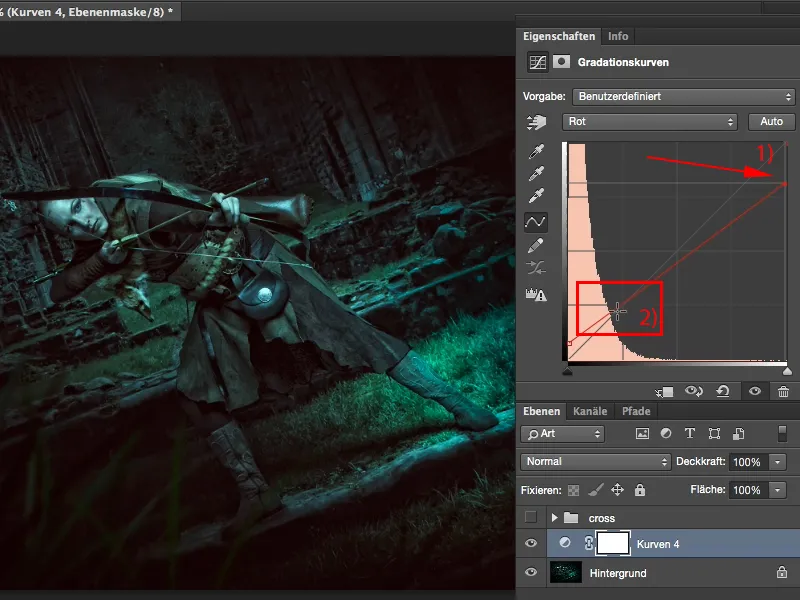
Adım 9
Sonra diğer Kanala bakıyorum (1). Orada ne yapabilirim?
Ama tüm bunları tek bir Ayar Katmanı'nda (2) istemiyorum, çünkü belki üç, dört, beş farklı Renk Görünümlü Gradyan Eğrisi yapıyorum ve esnek olmak istiyorum.
Adım 10
Yani, ne yaparsın? Sadece Düzeltmeler'e geri dön (burada tekrar ekran üzerinden Pencere>Düzeltmeler'i göstermem gerekiyor; palet gizliydi, aksi takdirde yukarıdaki videoda biraz küçük olurdu).
Sonra yeni bir Gradyan Eğrisi oluşturuyorum (1). Bu aşağıda eklenir (2). İsteyenler için "Kırmızı", "Yeşil", "Mavi" olarak etiketleyebilirim. Sonra tekrar genel görünüm için bunu gizlerim, böylece daha fazla anlayışımız olur, ….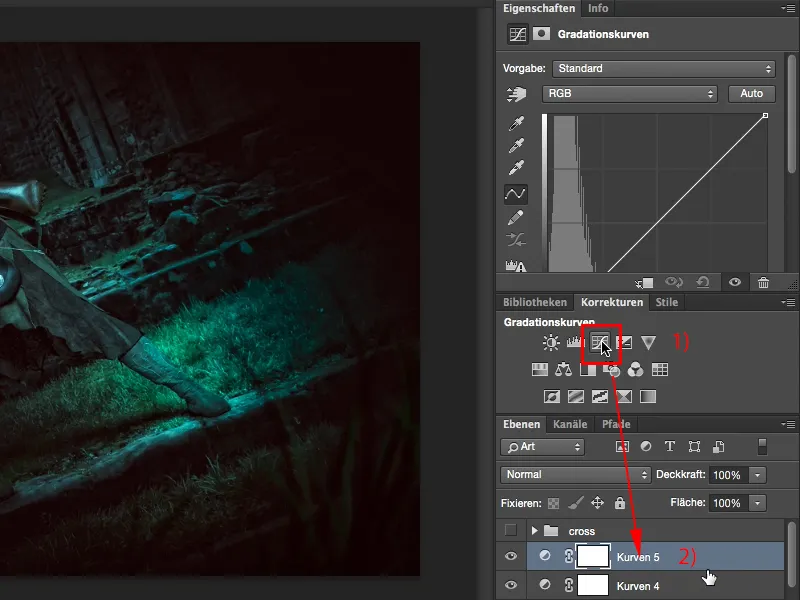
Adım 11
… ve bir sonraki kanala, Yeşil-kanalına geçerim (1). Biraz daha sağa kaymış gibi görünüyor, gölgeler biraz daha içeri yani. Ve sonra tekrar aynısını yapıyorum, buradan yukarı doğru çekiyorum, gölgelere yeşil veriyorum. Harika görünüyor ama bu durumda biraz fazla olduğunu düşünüyorum, bu yüzden sadece biraz daha hafif bir şekilde yapacağım (3). Genel olarak, azıcık değişiklik yaptığınız ancak resimde fark edebileceğiniz bir prensiptir. Bir görünüm elde edersiniz, belirgin, akılda kalıcı ve eğlenceli bir görünüm.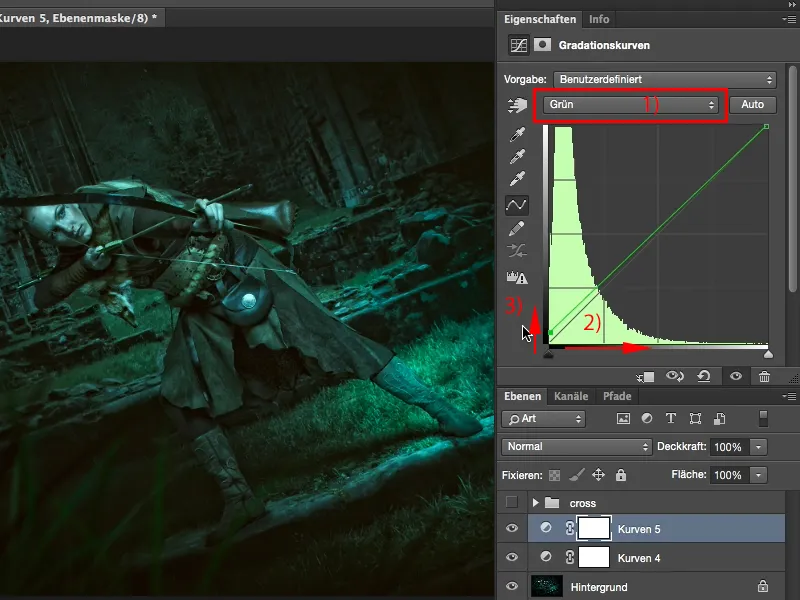
Bunu abartılı bir şekilde gösterseydim, herkes sana "Evet, photoshop'ta çok oynadın" derdi çünkü görünüm çok kötü olurdu.
Adım 12
Sadece hafifçe burada (1), ve sonra şu ışıklarda neler olduğuna bakıyoruz. Eğer koyulaştırırsam mora dönüşüyor (2), bu da oldukça hoş görünüyor ama burada mavi bir nokta var (3), bu benim hoşuma gitmedi, …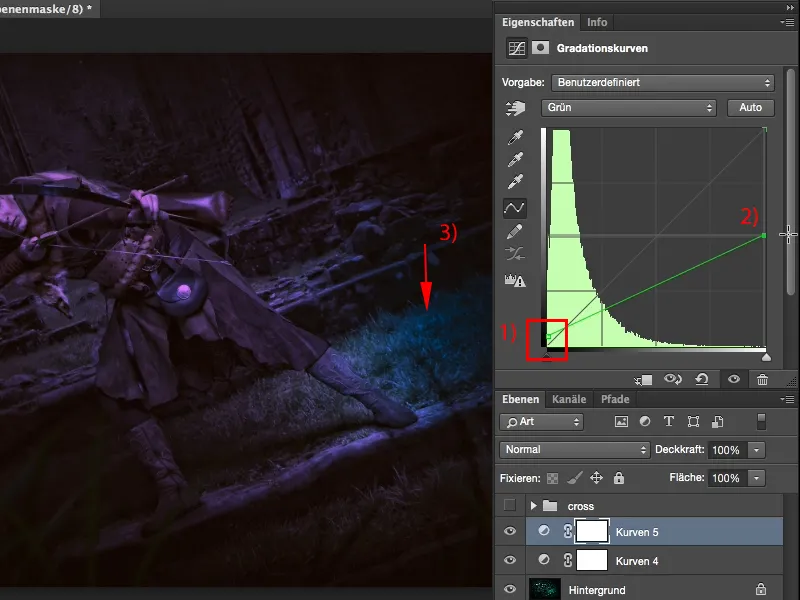
Adım 13
… bu yüzden ışıkları biraz daha bu yöne çekiyorum.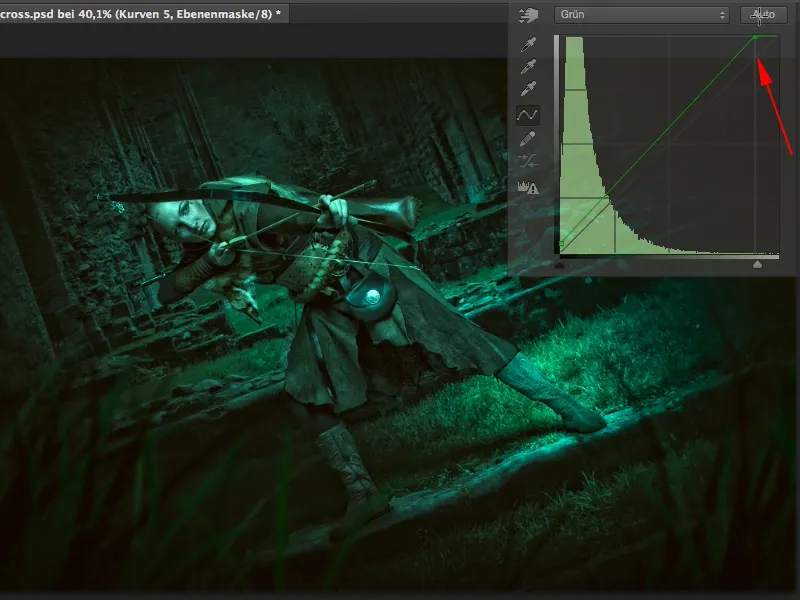
Adım 14
Sonra Düzeltmeler alanını tekrar açarım, muhtemelen monitörünüzde daha fazla alanınız vardır, video kaydı için burada her zaman biraz daha küçük olması gerekir. Sonra tekrar Gradyan Eğrileri'ne giderim (1), kartı gizlerim ve ardından Mavi-kanalında biraz oynarım. Yani RGB, Mavi (2), sonra resimde ne olduğuna bakarım (3). Aha, burada mavi gölgeler elde ediyorum (4), bence çok harika görünüyor.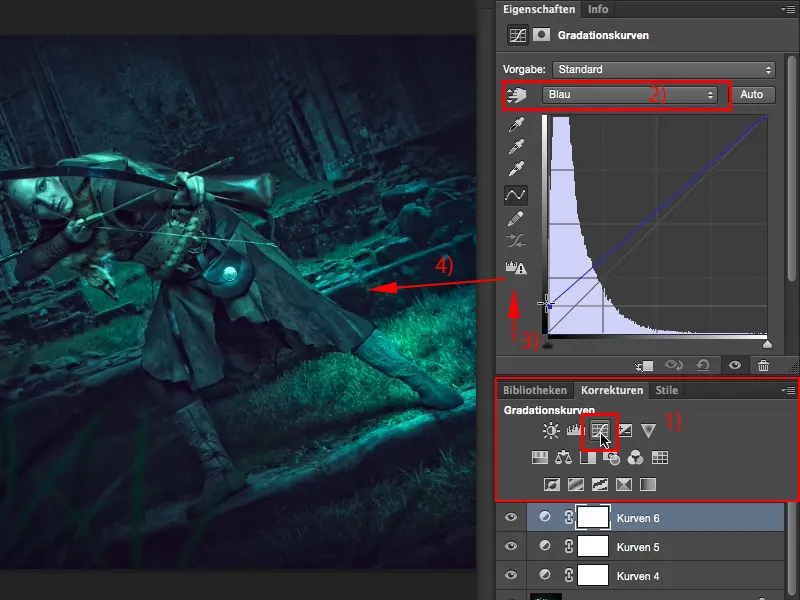
Adım 15
Sağa çektiğimde, yeşil gölgeler elde ederim.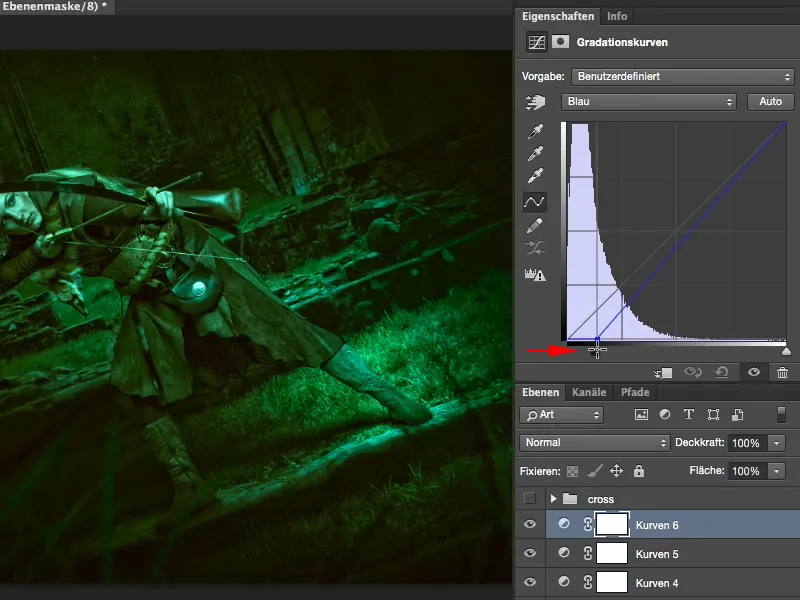
Eh, bu da fena değil, …
Adım 16
… ama bu mavi (1), bu bana gerçekten hoş geliyor. Her şey mistik oluyor, renk nereden geldiğini artık ayırt edilemez hale geliyor. Evet, şimdi ışıklara da bir bakıyorum, burada yeşilimsi bir hava oluşuyor (2).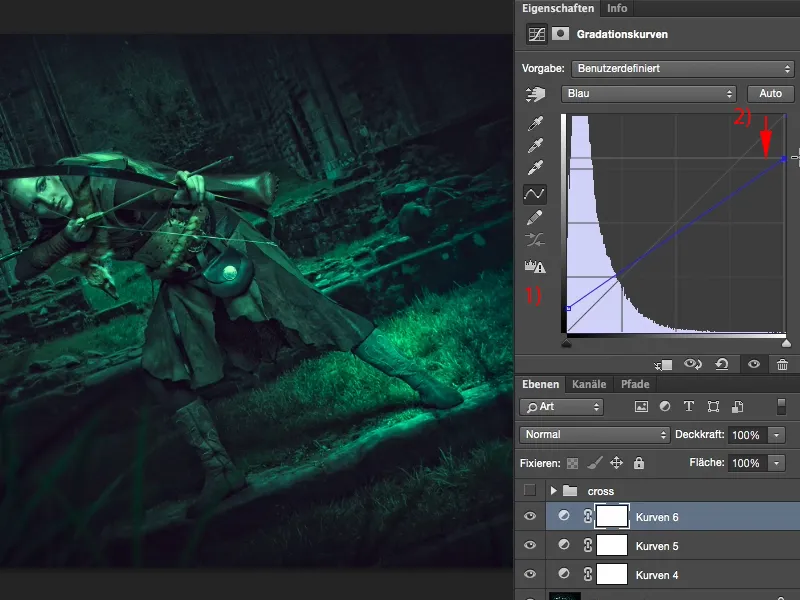
Adım 17
Ve biraz daha mavimsi hale geliyor (1). Bu resmin ihtiyacı olan son dokunuş, çünkü şimdi hayalet gibi solgun bir yüzü var, bu sahneyle uyumlu, sanki Yüzüklerin Efendisi'nden çıkmış gibi, en azından ben resmi çekerken böyle hayal etmiştim. Evet, ve gördüğünüz gibi, bu Cross-Look ile çok kolay.
Yapman gereken tek şey, RGB'ye gitmek (1) ve tek tek kanalları seçmek (2). Bunları tek bir Gradyan Eğrisi'nde yapabilirsin, ancak her zaman şunu öneririm: Farklı Gradyan Eğrileri oluştur, çünkü şimdi tek tek eğrileri serbestçe karıştırabilirsin. İlk başta genellikle aşırıya kaçma eğiliminde olabilirsiniz, ancak şimdi her bir katmanda %100 Kapsamaya sahipsiniz ve her zaman şunu öneririm: %70-80'e geri alın (4). Ben hala bunu yapıyorum, çünkü bu şekilde efekt resmin içine çok ince bir şekilde yerleşir ve herkes "Evet, renklere bir şeyler yaptın ama gerçekten ne yaptığını anlamıyorum" der. Benim amacım genellikle izleyiciyi biraz şaşırtmak, evet, eğlenceli, ve bu basit Cross-Look da eğlenceli yapar.