Sana Split-Toning-Look'u göstereceğim. Bu aslında bir fotoğraftaki ışıkların ve gölgelerin ayrı ayrı renklendirilmesinden başka bir şey değil. Önce sana orijinal fotoğrafı göstereyim: Bu, Bayerischer Wald'da, Arber Zirvesi'nde çekildi. Çekim sırasında ilk olarak haçın etrafında dolaştım ve kendime şunu sordum: Evet, bunu nasıl konumlandırayım?
Düşündüm ki, üçte bir kuralını kullanayım, her zaman göze hoş gelen bir şeydir ve kayaları alt üçte birde, haçı da sağ üçte birde konumlandırayım. Bu tabii ki Altın Oran değil ama fotoğraf çekerken bu tür üçte bir kurallarına uyarsanız gayet iyi iş görüyor. Evet, sonra düşündüm ki, burada her yerde detay var, bununla şimdi ne yapabilirim?
Ve sonra bu Split-Toning-Look'u denedim. Nasıl çalıştığını şimdi sana göstereceğim.

Adım 1
İlk olarak Katmanlar (1) kısmına gidip Yeni Dolgu Katmanı>Renk Doldur diyorsun. Buna istersen bir isim verebilirsin (şimdi buna dokunmayacağım) ve işlemi Tamam (2) diyerek onaylıyorsun.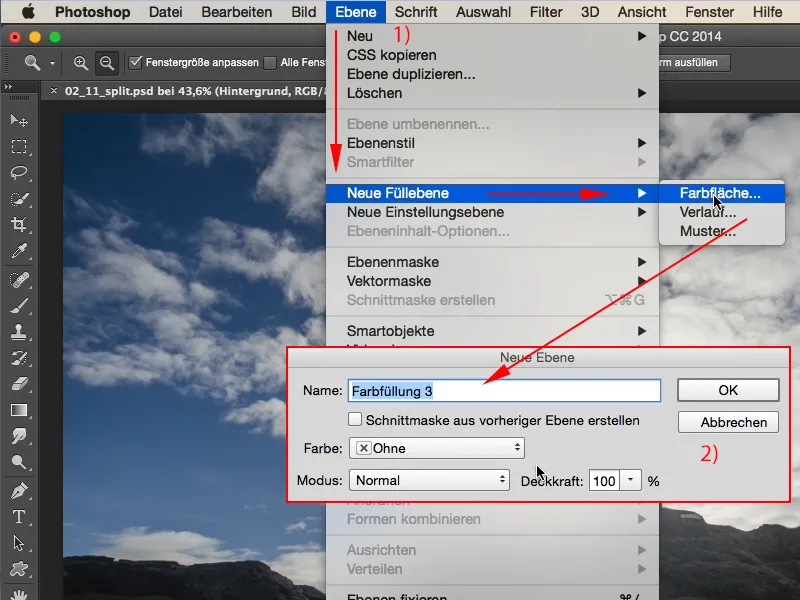
Adım 2
Ardından Photoshop'tan bu tanıdık Renk Seçici çıkar ve istediğin herhangi bir rengi seçebilirsin. Ben canlı bir turuncu istiyorum (1) …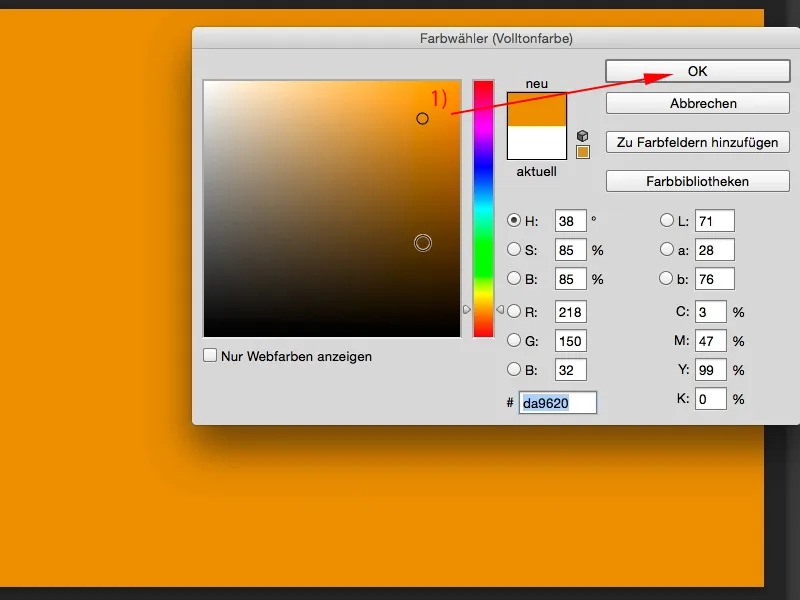
Adım 3
… ve aynısını bir tane, hatta birkaç tane daha yapabilirsin: Katmanlar>Yeni Dolgu Katmanı>Renk Doldur, burada da yeni katmanı Tamam ile onaylıyorum ve canlı bir mor renk seçiyorum.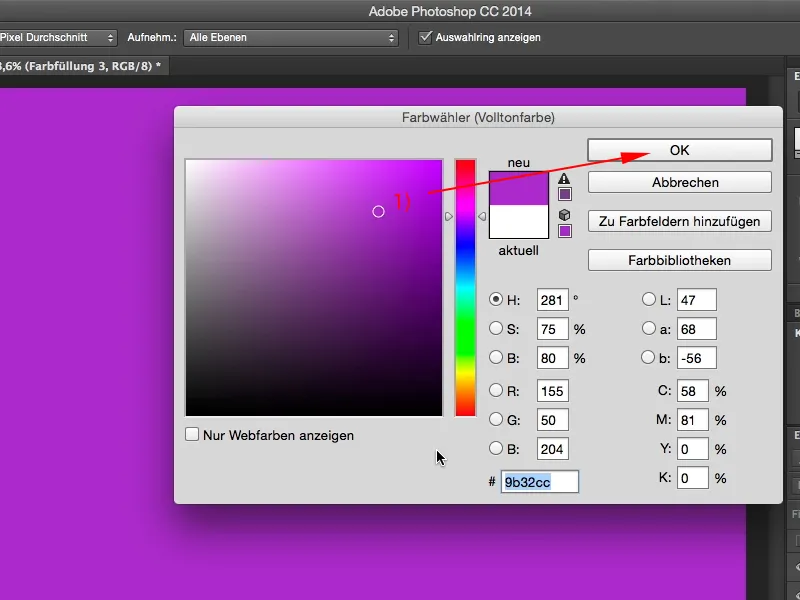
Adım 4
Bu iki katmanı, önce turuncu katmanı, örneğin Renk (Ok) olarak ayarlarsan, şöyle bir şey olacak (2). Bu hemen hemen 300 efekti gibi görünüyor, oldukça hoş ve ikinci katmanı eklediğinde (3) ve onu da Renk moduna koyarsan (Ok; görünüm böyle olacak: (4)). Ve şimdi bir tarafta mor, diğer tarafta turuncu var.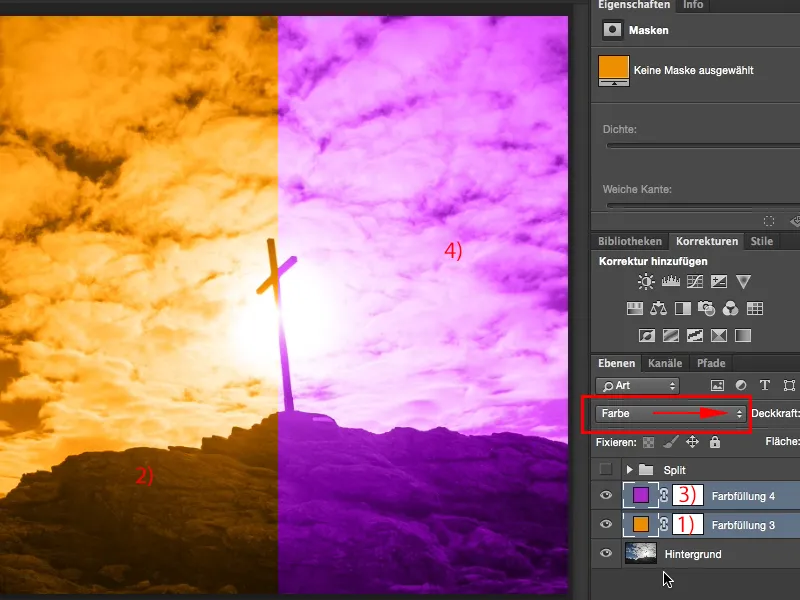
Adım 5
Nasıl birleştireceğimi ve nerede karıştıracağımı? Bu oldukça, oldukça basit, sadece iki katmanın isminin arkasına iki kere tıklayarak (1), ardından Katman Stili penceresini açıyorsun. Elbette sol tarafta Yansıma, Renk Karışımı veya başka bir şey de deneyebilirsin ama ihtiyacımız olan şey bu Gri Dağıtım (2). Şimdi farklı sürgülerin var. Hem Katman hem de onun altındaki için bir Siyah Nokta (3) ve bir Beyaz Nokta (4) var, hepsi sıfırda yani Tiefen ve Lichter'in başında. Şimdi yapabileceğin şey, buradaki sürgüleri yukarı ve aşağı çekmek. Burada çok fazla bir şey olmayacak, çünkü bu katman üzerinde birşey karıştıramadım. Alt katmanı çekersem de bir şey olmayacak. Nedeni, bu mor katmanın şu anda üstte olması (5).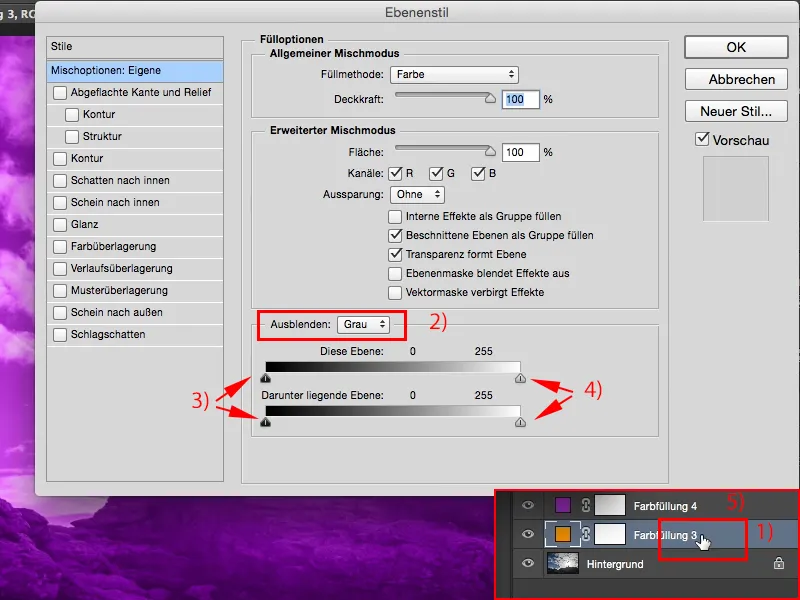
Adım 6
Yukarıdan aşağıya başlamam gerekiyor (1), ve eğer buradan sürüklersem, geçişi belirleyebilirim. Her şey tam ortasından olacak ve ansızın değişecek, yani burada (2) mor ve burada (3) yine turuncu var, yani katmanları açıp kapamaktan ileri gitmiyorum. Ne yapmalıyım?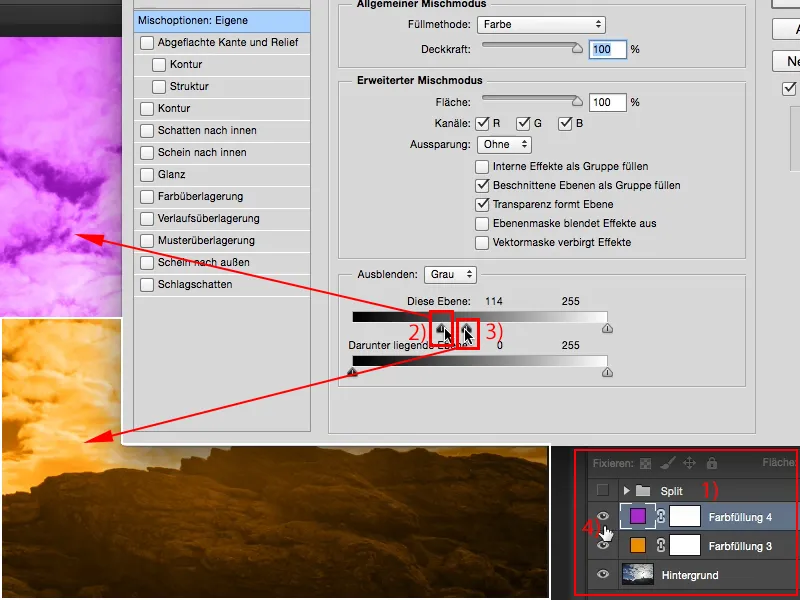
Adım 7
Photoshop'ta olduğu gibi, sihirli Alt tuşunu tutabilirsin. Ve eğer sihirli tuş, yani Alt tuşunu basılı tutup buraya sürüklersen (1), hazır, o zaman yumuşak bir şekilde karıştırılır. Ve şimdi oynayabilirsin, bu Katman üzerinde bu işlevi kullanabilirsin, ancak bu işlemi alttaki Katman, yani turuncu katman için de aktif edebilirsin ve orada Alt tuşunu basılı tutarsan, bu iki katmanı çok çok ustaca karıştırabilirsin. Böylece Split-Toning-Efekti'ne biraz daha yaklaşırsın.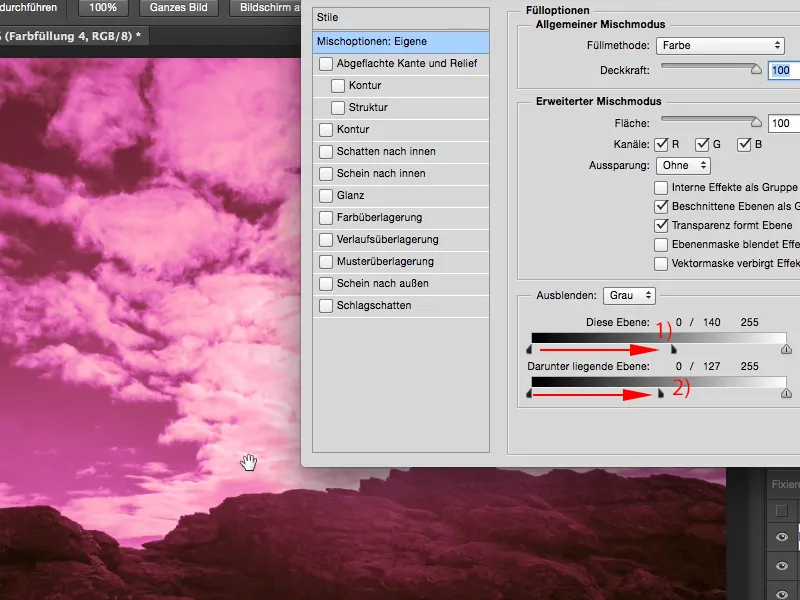
Adım 8
Şimdi Tamam diyorum ve bunu aynı şekilde alttaki Katman üzerinde de yapıyorum (1). Yani tekrar Alt tuşumu basılı tutuyorum ve alt katmandan da biraz katkı alıyorum. Aynısını tabii ki ışıklar için de yapabilirim (3). Işıkları ne yöne çekersem çekeyim, sadece Alt tuşunu basılı tutmam yeterli.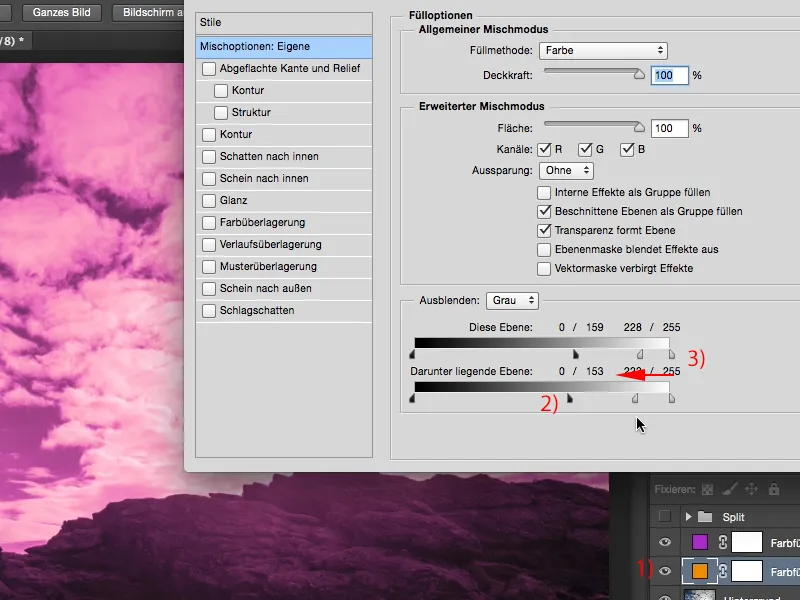
Adım 9
Bu tür şeylerde denemen gereken son şey ise şudur: Şimdi ışıkları ve gölgeleri biraz ayırdıktan sonra tam olarak nasıl görünüyor? Örneğin, Mod Renk örneğin Yumuşak Işık veya Birbirine Karıştırma moduna ayarladığımda nasıl görünüyor? İkinci katman için de bunu yapalım.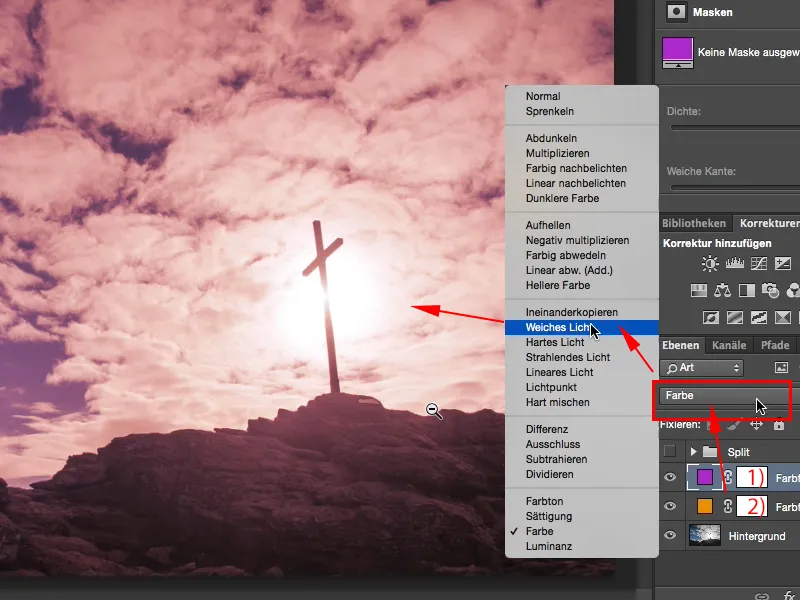
Adım 10
Ve şimdi gerçekten çok bulanık bir renk tonlaması var, gerçekten havalı görünüyor, bu hemen hemen gün batımı havası olabilir. Güneş horizontun arkasında kaybolmaya başlıyor ve gerçekten turuncu ve mor gibi yanıyormuş gibi görünüyor. Yaklaşık olarak böyle bir şey hayal edilebilir. Before/after'ı görüntülerken de aynı şeyi göreceksiniz: Işıklar ve gölgelerde biraz turuncu ve mor dokunuş var, ne her ikisi birden, ne de ayrı ayrı, gerçekten güzel, gerçekten iyi bir karışım.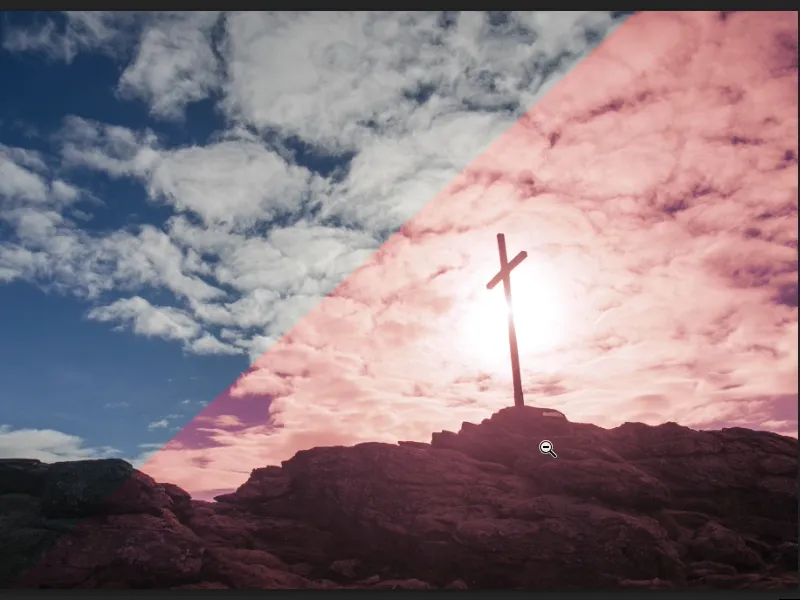
Adım 11
Ve bunu bir grup içine yerleştirirsem, ikinci katmanı Shift tuşu ile seçip şimdi Katman Grubu (1) diyorum, tabii ki grup için efektin Opaklık'ını (2) biraz azaltabiliriz.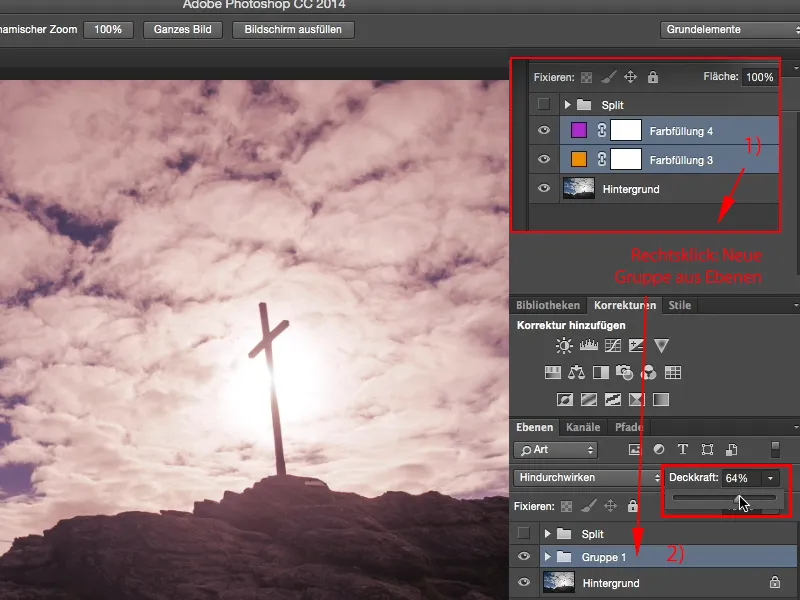
Adım 12
Evet, bu çok güzel, yumuşak bir görünüm, sadece açık hava çekimlerinde değil, tabii ki stüdyo portrelerinde de kullanabilirsin, önüne ne gelirse. Çok kolay, iki kez bu Dolgu Rengi'ni (2), bu tam renkli rengi buradan seçiyorsun ve sonra bunu ayırıyorsun, arkaya (2) gidip bu Katman Stilleri'ne tıklıyorsun. Harika olan şey: Ayar, yıkıcı olmayan, saklanıyor, yani Photoshop seçtiğin bu sanal değeri hatırlar ve her zaman sonradan değişiklik yapabilirsin.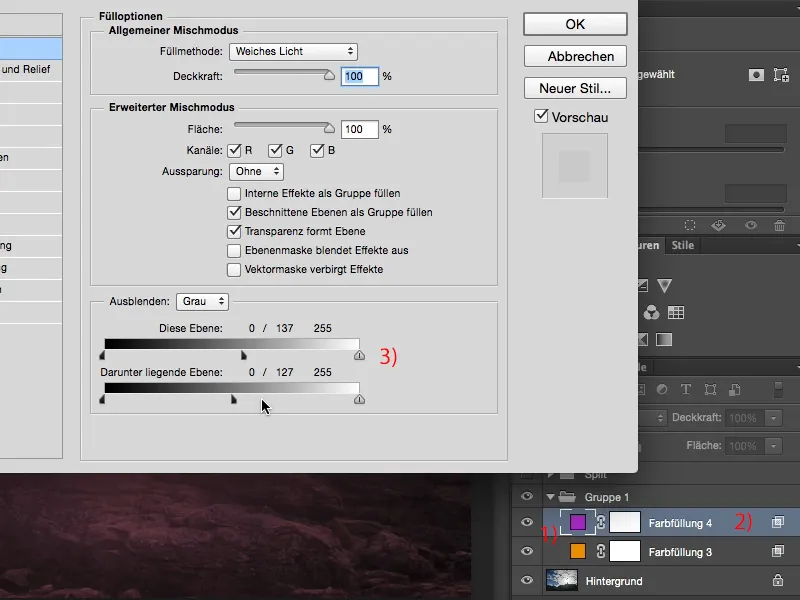
Adım 13
Photoshop'ta yıkıcı olmayan çalışma şekli benim için her zaman önemlidir ve bu Katman Stili, bu Split-Toning Görünümü ile çok iyi yıkıcı olmayan şekilde çalışabilirim.


