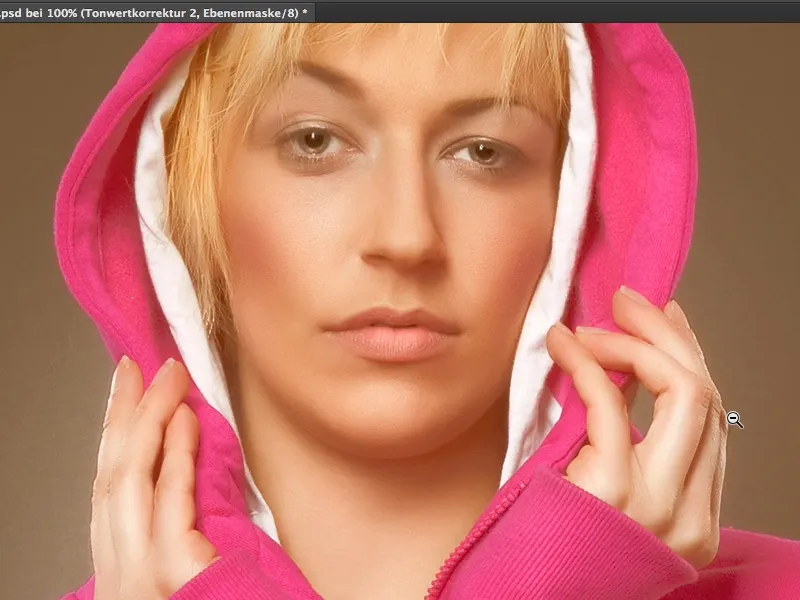Birçok lüks dergide sürekli olarak belirli bir görünüm görebilirsiniz; bu da tamamen kremsi ten renkleri veya genel olarak kremsi bir görünümdür. Şöyle bir şey: Gölgeler artık gerçekten koyu değil, gerçekten siyah değil, cilt ise güzel bir bej, kremsi, kahverengi ışıltıya sahip, ve bu krem görünümün nasıl çalıştığı, bu kremsi görünüm, size bu öğreticide göstereceğim.
Bunu burada hazırladım ve görüyorsunuz, çok fazla şey yok. Tüm bunlar belirli ayarlarla bir Renk Dengelemesi, bir Renk Geçişi Dönüşümü ve bir Ton Düzeltme ve bunların hepsi belirli ayarlarla yapılan şeyler. Ve şimdi size bu resimle göstereceğim.
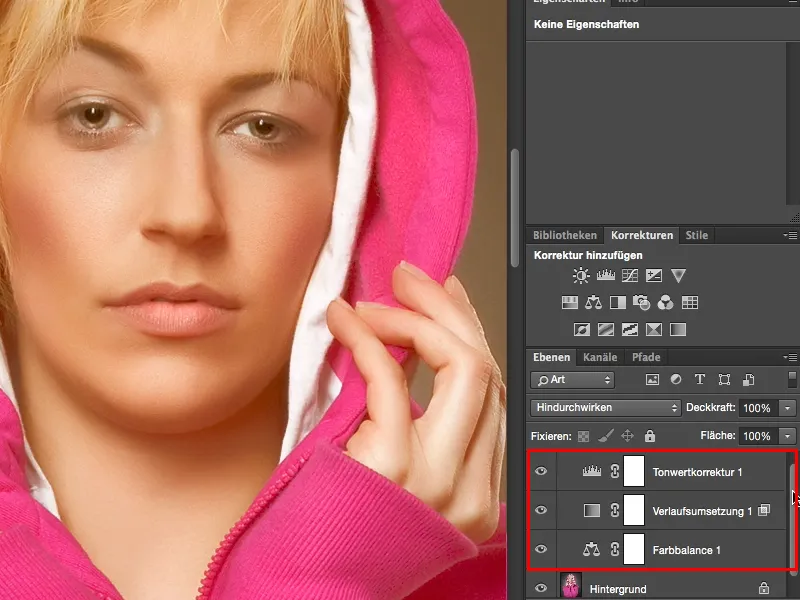
İlk olarak, bir Renk Dengele-me düzeltmesine ihtiyacınız olacak (1). Renk Dengelemesi oldukça hızlı bir şekilde açıklanabilir. Burada üç kaydırıcı (2) var ve bu üç kaydırıcı her zaman yukarıda (3) seçilen ton ile ilgilidir. Gölgeler, Orta Tonlar ve Aydınlatma (4) arasından seçim yapabilirsiniz. Bu resimde olduğu gibi gerçekten sadece Gölgeleri renklendirmek istiyorsanız veya sadece Aydınlatma-yı veya Orta Tonları.
Evet, sonra burada yaratıcı olabilir ve en renkli renkleri karıştırabilirsiniz. Ama size önerim, oldukça basit bir kuralı aklınızda bulundurmanızdır: Sıcak ve soğuk renkleri hızlıca oluşturabilirsiniz, burada sadece bir X hayal ederek köşeleri Cyan, Kırmızı, Sarı ve Mavi ile düşünerek bunu yapabilirsiniz. Şimdi size çok aşırı bir şekilde göstereceğim, bu ne olur, şimdi Sarı ve Kırmızıya doğru hareket ettiğimde ne oluyor. Bu şekilde oldukça sıcak bir resim yarattınız demektir.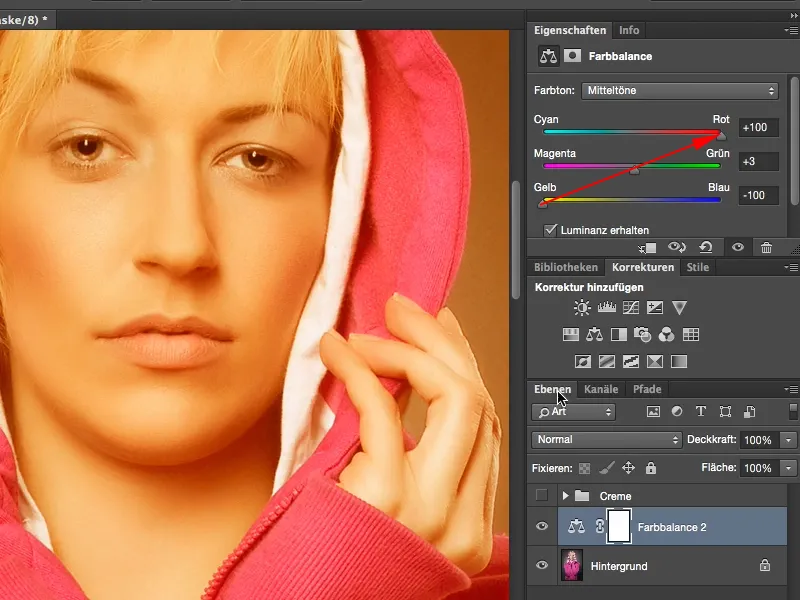
Cyan ve Maviye doğru hareket ettiğinizde ise, oldukça soğuk bir görünüm elde etmiş olursunuz.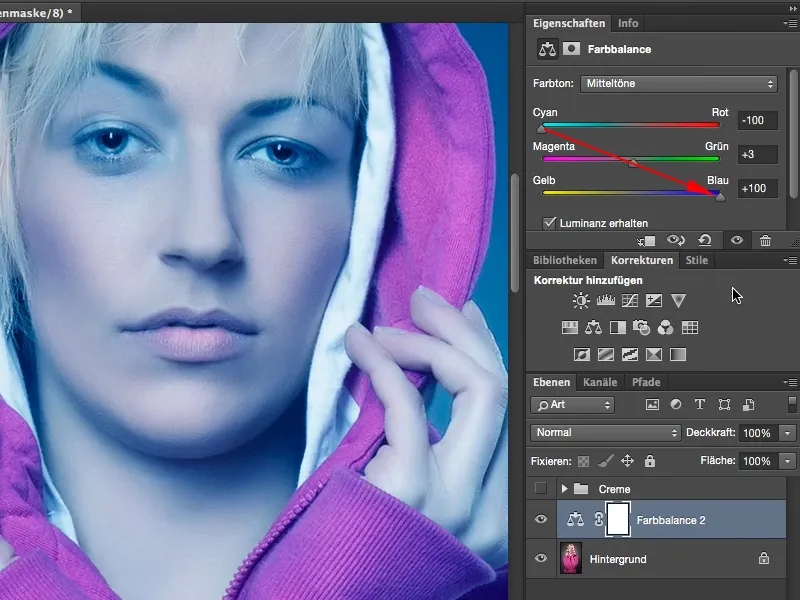
Evet, şimdi burada bunu faydalanacağız ve tüm bu renkleri 15, 16 ile belki biraz daha modere etmeyi deneyeceğiz. Evet, işte bu şekilde işe başlıyoruz. Değerler kesinlikle aynı olmak zorunda değil, ama Sarı/Mavi sadece 10 ve Cyan/Kırmızı 37 olmamalı, aksi takdirde oldukça kırmızımsı bir hal alırsınız, ama yaklaşık olarak aynı seviyede, aynı sayı değerlerinde oynuyorsanız ve burada doğru bir çizgi, bir diyagonal çizebiliyorsanız, renk tonu genellikle uyar.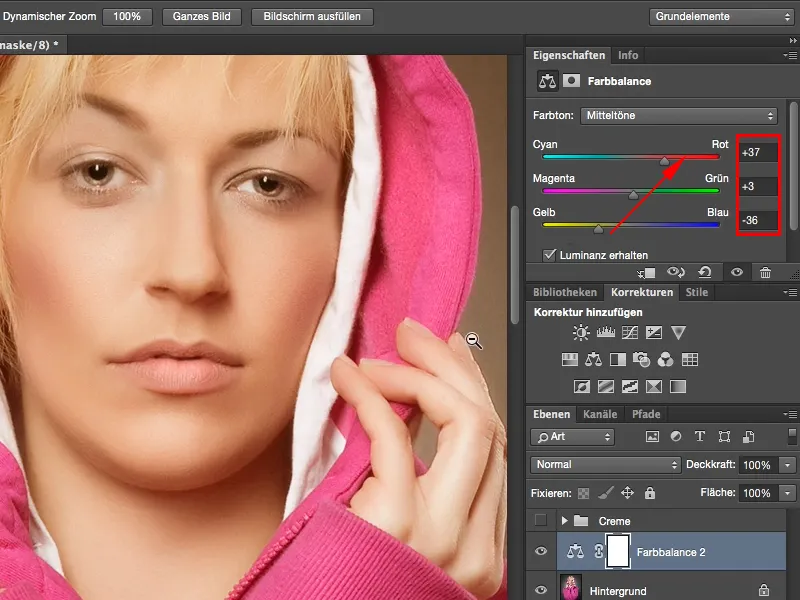
Şimdi sıradaki adım, bir başka ayar katmanı olan ve adı Renk Geçişi Dönüşümü olan şey. Bunun en hakkındaki sekmeyi en sağda bulabilirsiniz, Sonuncu olarak (1). Varsayılan olarak ayarlanmış olan Renk Geçişi, her zaman bir Ön-arka plan rengine doğrudur, benim durumumda Beyazdan Siyaha (2). Ve bu tam olarak ihtiyacınız olan şey. Eğer burada başka renkler ayarladıysanız, bu iki simgeyi kullanarak renkleri dilediğiniz zaman yer değiştirebilirsiniz (3) veya varsayılanı geri getirebilirsiniz (4). Alternatif olarak, bu işlemi X ve D kısa yollarıyla da yapabilirsiniz. Şimdi daha çok bir X ışınına benzemesi, belki de harika bir görünüm olabilir, ama tam olarak elde etmek istediğim şey değil.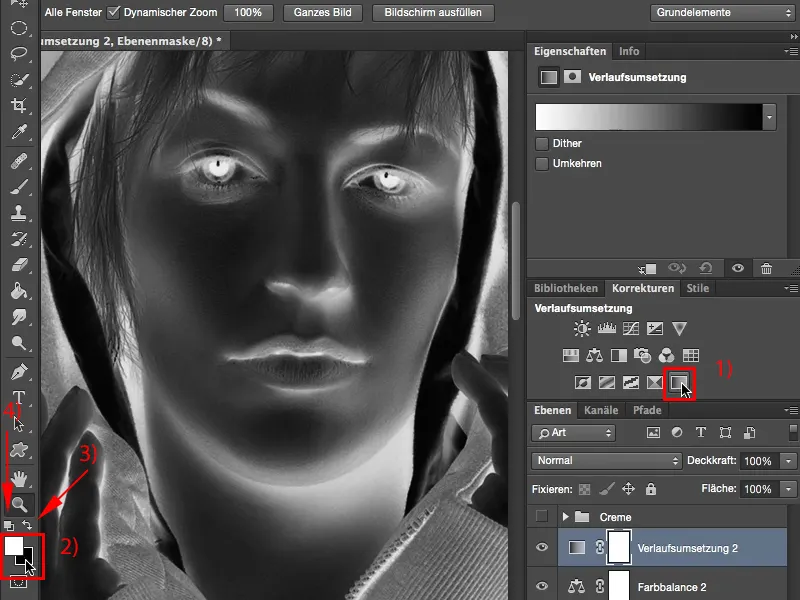
Ama ben burada etkisinin ne olduğunu, eğer bunu Yumuşak Işık moduna ayarlarsam, görmek istiyorum (1). Bu, Aydınlatmalarımın biraz solmasına neden olur, ancak özellikle Gölgelerimin neredeyse yok olmasına neden olur. Dolayısıyla şu anda göründüğü gibi biraz bozulmuş, resim aslında çok düz bir hal alır. Histogramda muhtemelen ortada büyük bir rüya görebilirdik ve solda sağda çok az şey kalırdı. Gölgelerin hemen hemen hiçbir şey kalmazdı. Burada (2) bile her şeyi görebilirsiniz. Bu etkisini önleyebilir, etkiyi iyileştirebilir ve burada arkada (3) iki kez tıklarsanız, zaten Bir Katman Stilini etkinleştirirsiniz.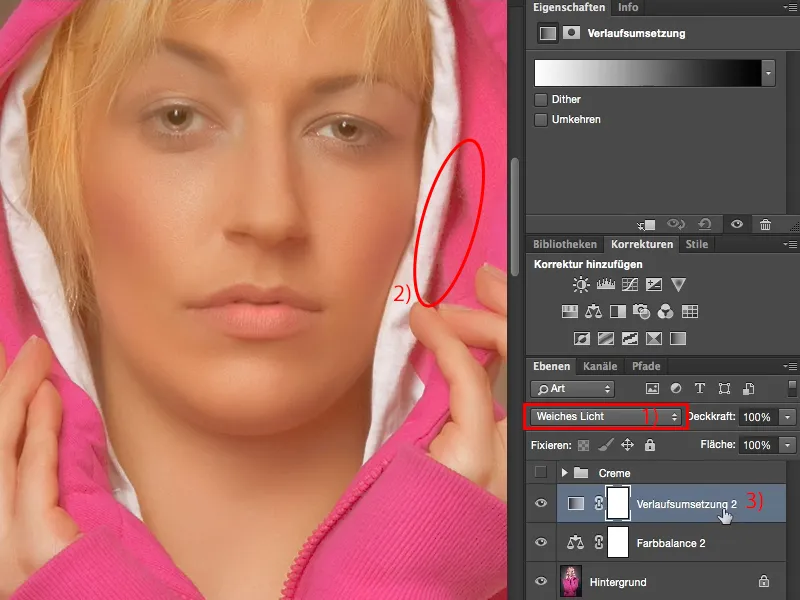
Burada aşağıda farklı şeyleri gizleyebilirsiniz. Burada Gölgeler (1) ve burada Aydınlatmalar (2) var. Bunun seviyesini bu katmanda veya alttaki katmanda ayarlayabilirsiniz. Evet, ve buradaki bu katmanda Gölgelerden bazılarını geri getirmek istiyorum. Eğer bu kaydırıcıyı buraya doğru çekersem ne olur? Gölgeler geri döner, ama bozulma da daha fazla artar (4). "Yani bu kaydırıcıyı kullanamam", diye düşünüyorsunuz. Oysa kullanabilirsiniz!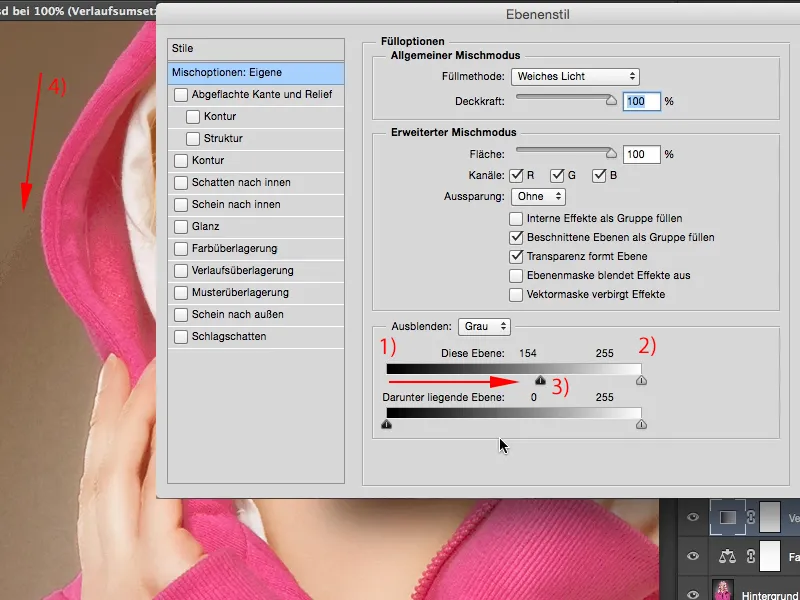
Tek yapmanız gereken, Alt tuşunu basılı tutmaktır. Alt tuşu yıllardır Photoshop'ta Sihirli Tuş olarak anılmaktadır. Her zaman bu tuşa basarsanız (veya neredeyse her zaman) ve herhangi bir fonksiyonu etkinleştirirseniz, her zaman düşündüğünüz gibi bir şey olur. Yani, bu kaydırıcının ikiye ayrılmasına neden olur. Yani, bu sefer ne yaptınız? Bunun sebebi artık, burada neyi bağlamak istediğinizi Photoshop'a hatırlatır ve bu katmanda gösterir. Sonra tüm bunları Tamam diyerek onaylayabilirsiniz.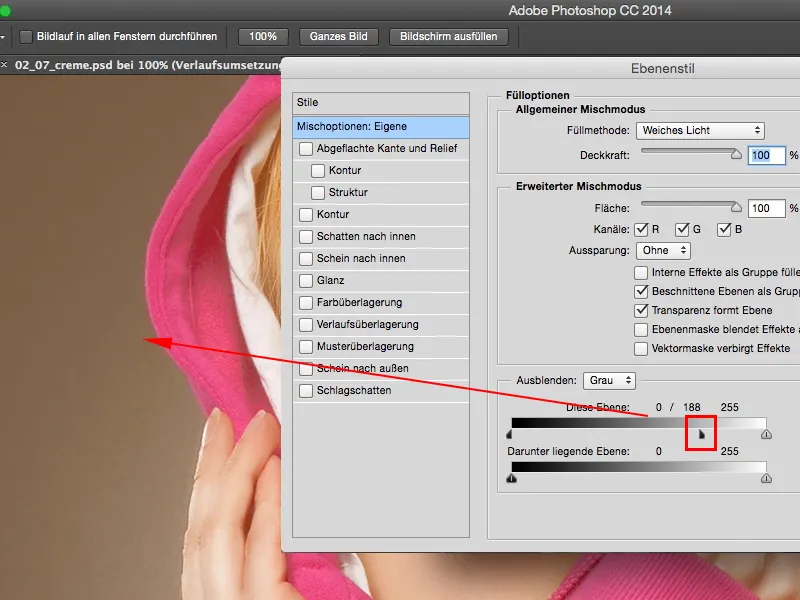
Şimdiye kadar ihtiyacımız olan tek şey, bir Ton değeri düzeltme (1). Derinliklerimize biraz destek olmak için bir ton değeri düzeltme. Burada ön tarafta, şurada, bu alanda, artık hiçbir şey olmuyor. Ve burada Derinlikler başlıyor ve o yöne veya biraz daha ileriye, şimdi sadece bu kaydırağı çekeceğim (2). Eğer Işıkları biraz daha parlak görmek istersen, bunu da yapabilirsin (3), ve parlamaların geri geldi.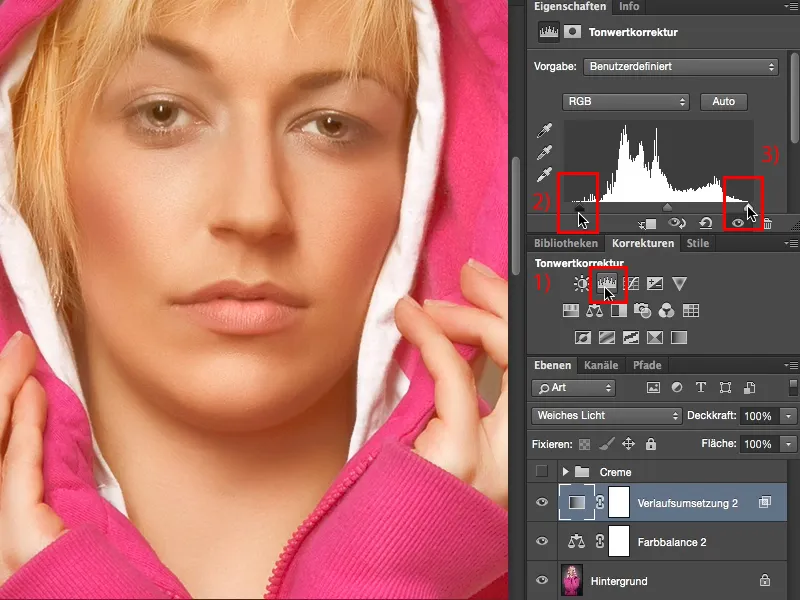
Bu gerçekten harika kremsi bir görünüm, sadece tamamen resme değil, gerçekten sadece bir cilt tonu görünümü olarak da hizmet edebilir, çünkü bu krem görünümü şu anda çok, çok trend ve sıcak, yumuşak ve cezbedici bir etkiye sahiptir. Bu kremsi görünümle iyi eğlenceler dilerim.