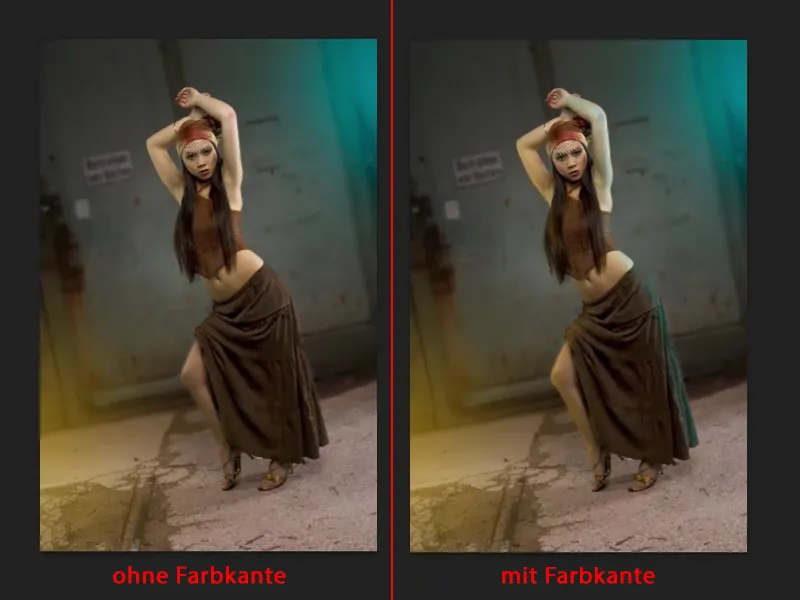Bu öğretici için retuş katmanını hazırlamış ve küçük bir fotoğraf montajı yapmıştım. Her şey çok zor değil, sadece gri bir arka planda fotoğraflanmış (1), Birleştirme ile yeni bir arka plan eklenir ve maske aracılığıyla geri getirilir (2). Bu sadece bir giriş olarak. 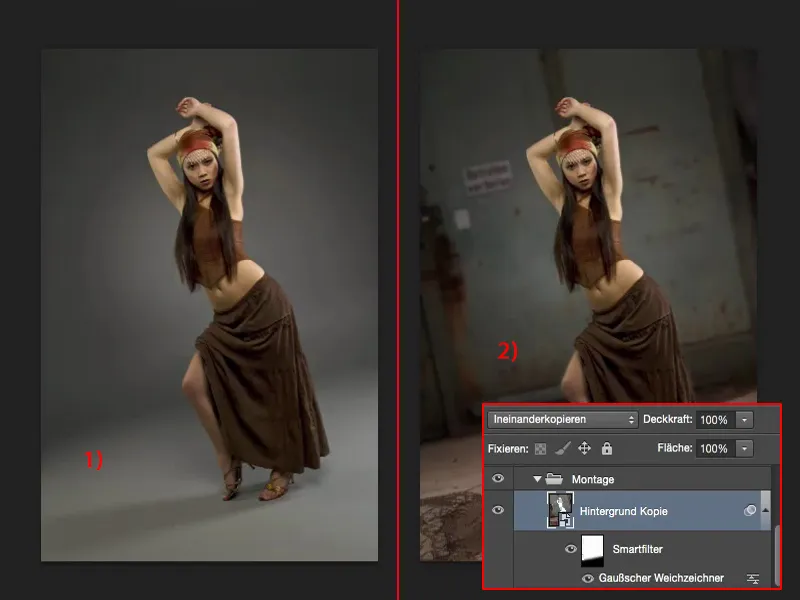
Görev: Yeni bir aydınlatma
Şimdi bunu renkli bir ışıkla donatmak istiyorum. Yani renkli spot ışıklarını açmak istiyorum. Ve bu da zaten sana gösterebilmek için önceden hazırladım, sen onu yapmadan önce görebilirsin.
İşte buradaki mavi ve sarı ışık (1). Modelim gerçekte bundan etkilenmiyor.
Biraz çelişkili olan şey: Burada beyaz bir parlama noktasına (2) sahibim, ama mavi bir ışık ve burada (3) ciltte parlama noktası veya ışık yok, ama burada sarı bir spot var. Bu uymuyor. Sonradan bunu eklemem gerekiyor. 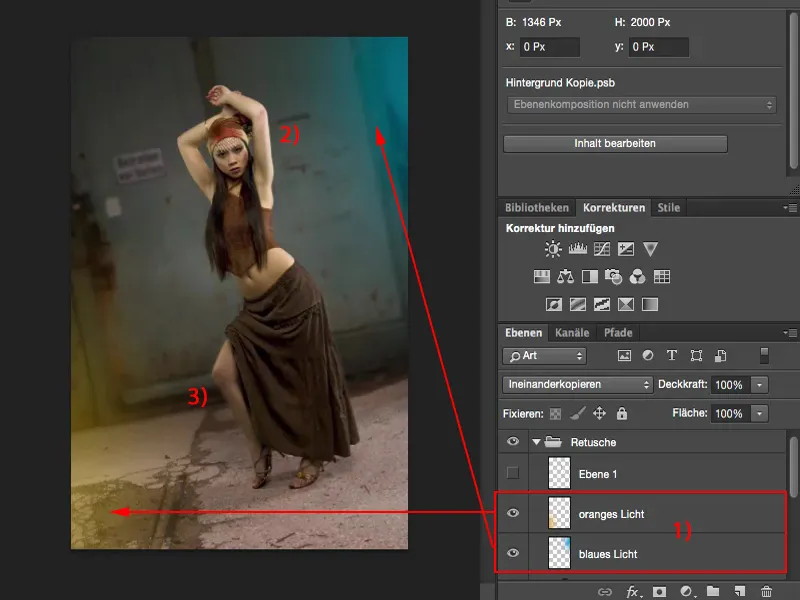
Ve yalnızca burayı yaparsam, bu iki ışık kaynağına inandırıcı görünecektir. Tüm bunlar oldukça basit çalışır, şimdi göreceğin gibi - ve başlayalım. 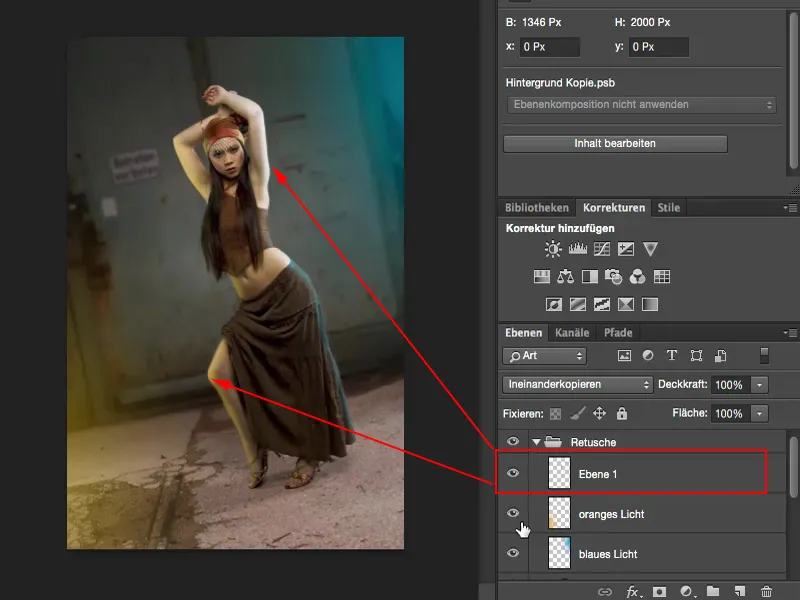
Işık efekti oluşturma
Boş bir katman oluşturursun (1), buradan bir renk seçersin (2). Şu an güzel doygun bir camgöbeği seçeceğim, böyle bir şey. Güzel görünüyor. 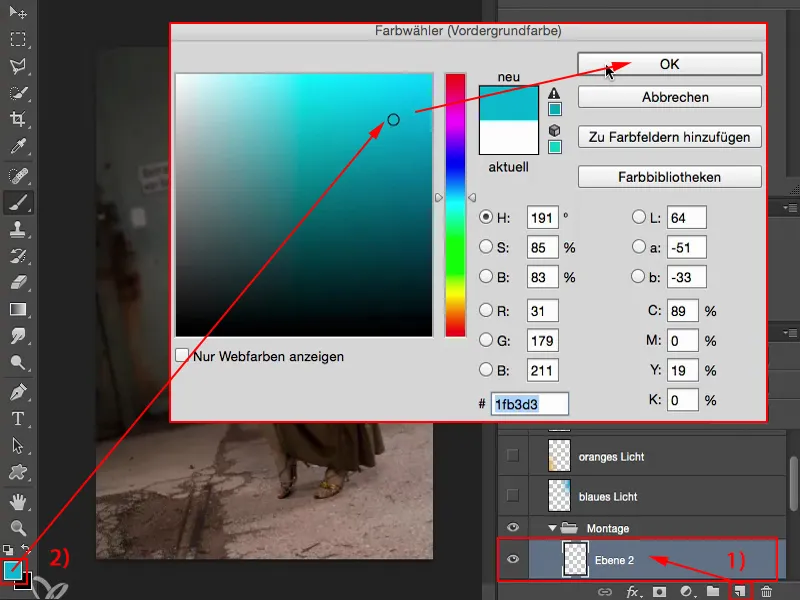
Sonra bir Fırça alırım, %100 Kaplama oranına ayarlarım ve sadece bir leke yapıyorum. 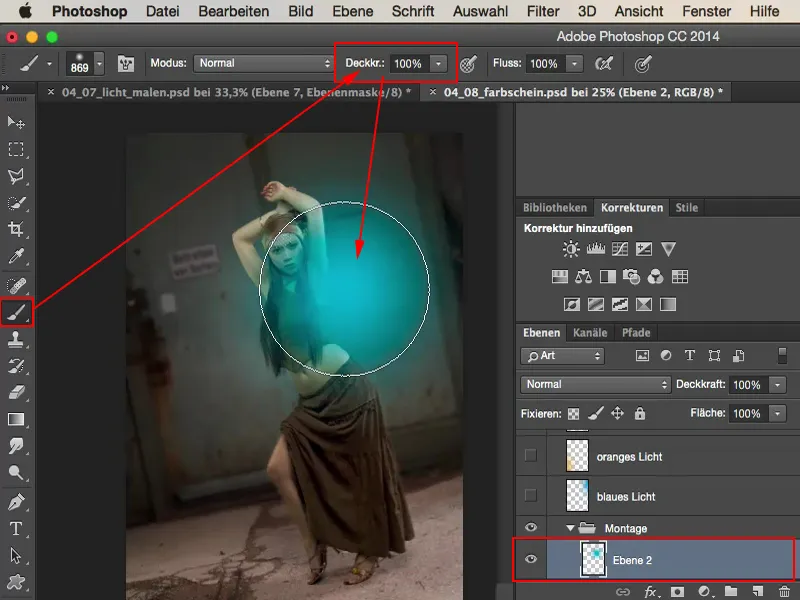
Bunu biraz dışarı doğru sürüklerim - ve düşünürüm: "Eh, üzerine boyanmış gibi görünüyor." Bu yüzden katman modunu Negatif Çarpma (1) yapıyorum, çünkü bu durumda resim biraz daha bulanık olur. Şimdi resmi dışarı doğru kaydırırım, ta ki "Evet, yaklaşık burada" diyene kadar - sadece biraz buraya ışık sızması gerekir (2). 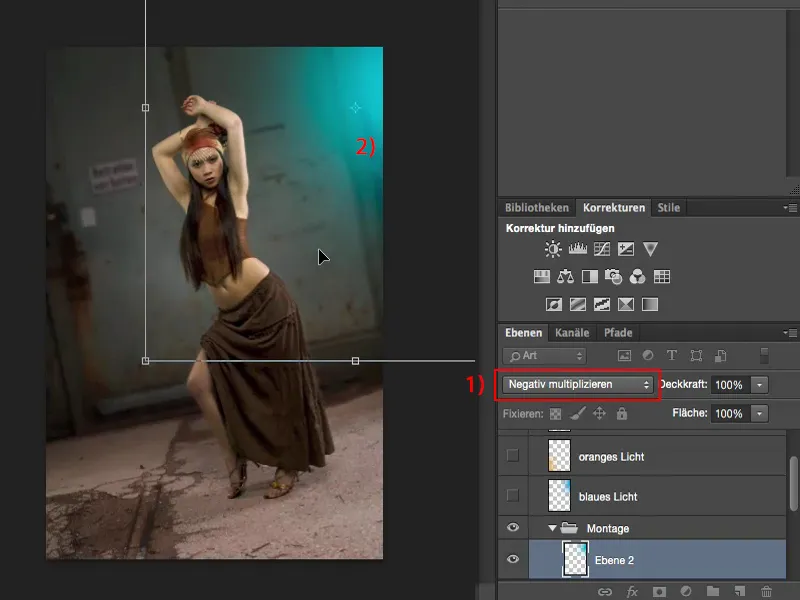
Aynı şeyi başka boş bir katmanda yapacağım (1), buradan hafif, sıcak bir renk tonu alacağım (2). Aydıklığı zaten aynen alabilirim, uyar. Harika. 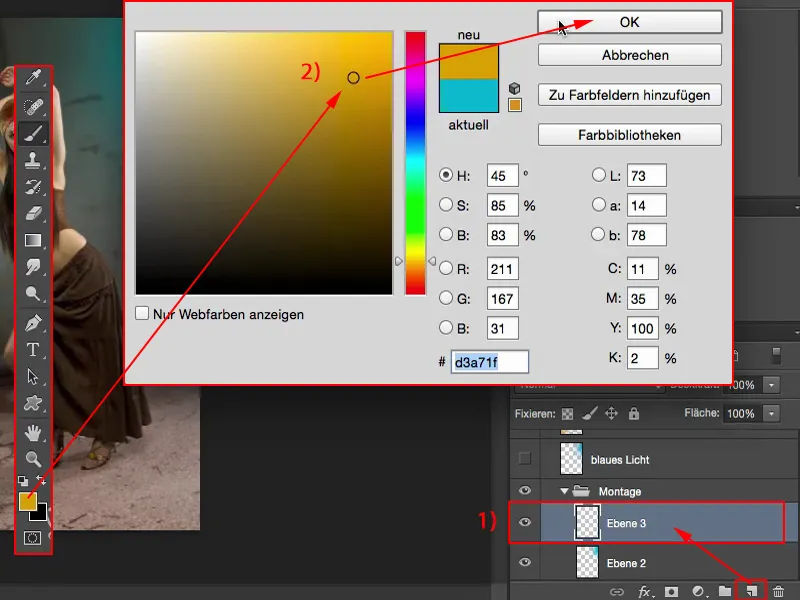
Ve burada yine fırça ucuyla ortaya bir nokta koyarım (1), Özgürleştir üzerinde Cmd + T veya Strg + T (2), katman modunu Negatif Çarpma (3) yaparım, ışığı biraz daha büyütürüm, böylece biraz daha belirsiz hale gelir ve tam olarak sol altta bu ışığı konumlandırırım. İşlemi tamamlamak için Enter tuşuna basarım. 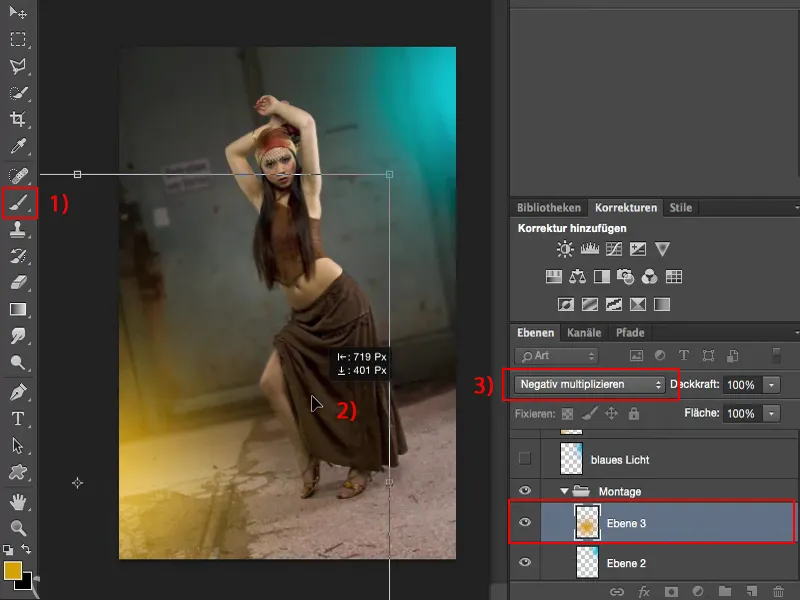
Işık kenarları oluşturma
Şimdi ihtiyacım olan tek şey ışık kenarlarıdır. Bunun için önce modelimi ya da katman yığınındaki maskeyi almalıyım. Maskeyi burada aşağıda buldum, biraz üzerinden geçtim. Cmd- veya Strg- tuşunu basılı tutarak bir tıklama ile seçimi yükleyebilirim. 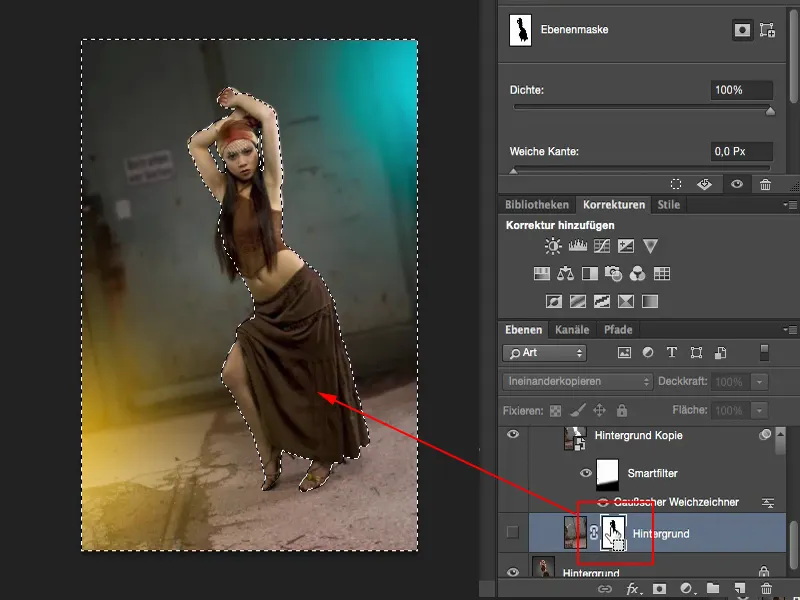
Bu maskeyi ters çevirdim, bu yüzden şimdi seçimi tersine çevirip seçtim (1). Şimdi kızı seçtim (2). Bu seçimle katman yığınında yeni bir boş katmana giderim (3). 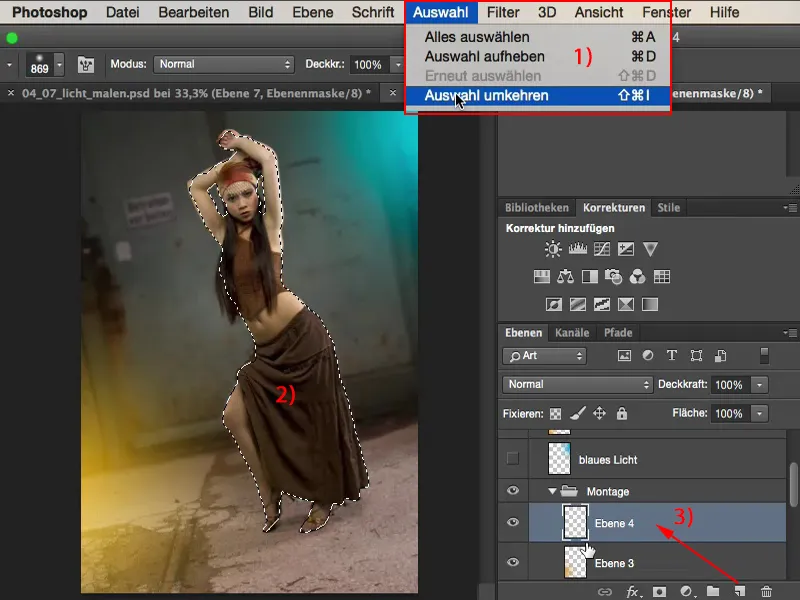
Seçim hala etkin. Ve şimdi düşük bir Kaplama ile, yaklaşık %10, %15, %20, az daha iyidir, ve yumuşak bir Fırça ile ışık kenarını boyarım.
Biraz daha yakına yaklaşıyorum. Işık ışığı geliyor. Tüm işi inandırıcı kılar, özellikle burada bacakta. Cilt çok fazla yansır. Şimdi yemyeşil bir şeyler yapabilirim. Eğer biraz fazla olduğunda endişelenmenize gerek yok, çünkü daha sonra istediğiniz zaman bunu düzeltebileceğiniz bir Kaplama düğmesi vardır. 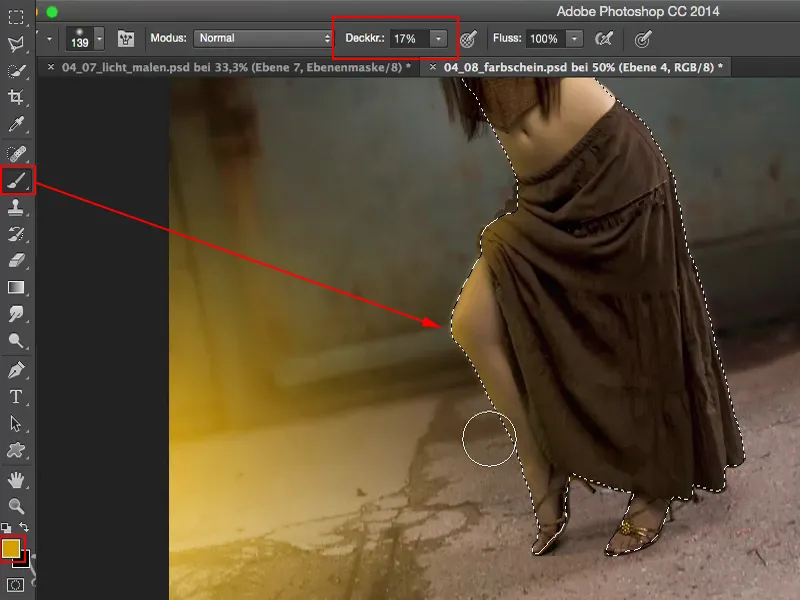
Aynı şeyi tabii ki mavi renk tonuyla da yaparım. Burada cömertçe fırça vuruyorum ve bu renk sınırını çiziyorum. Bitti. 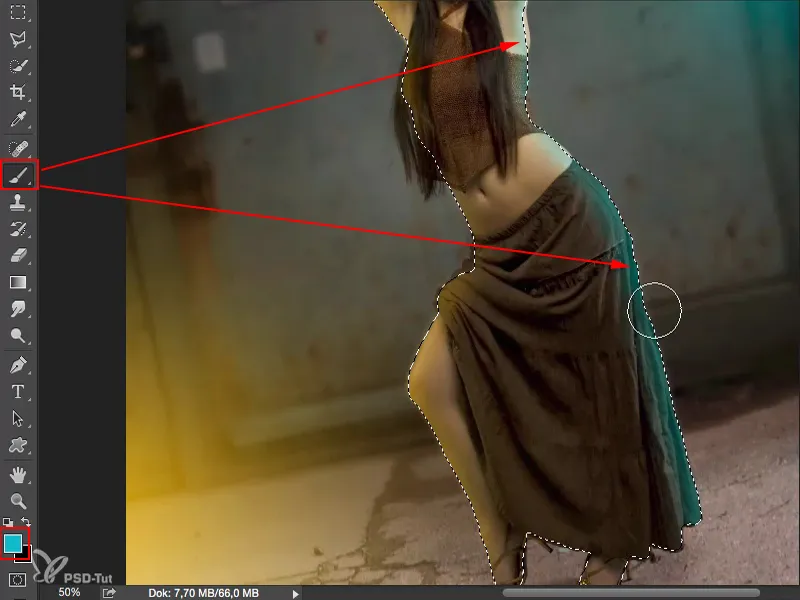
Cmd + D (veya Strg + D) seçimi kaldırır. Dışarı zoomluyorum. Işık kesinlikle var, ama biraz fazla, bu yüzden buradan Kaplama oranını geri alıyorum. Sanırım %60 ile %70 arası yeterli olmalı (1).
Ve ayrıca bu iki spot ışığın yoğunluğunu biraz azaltabilirim, böylece artık çok sert değiller, ama hala resimde mevcutlar. 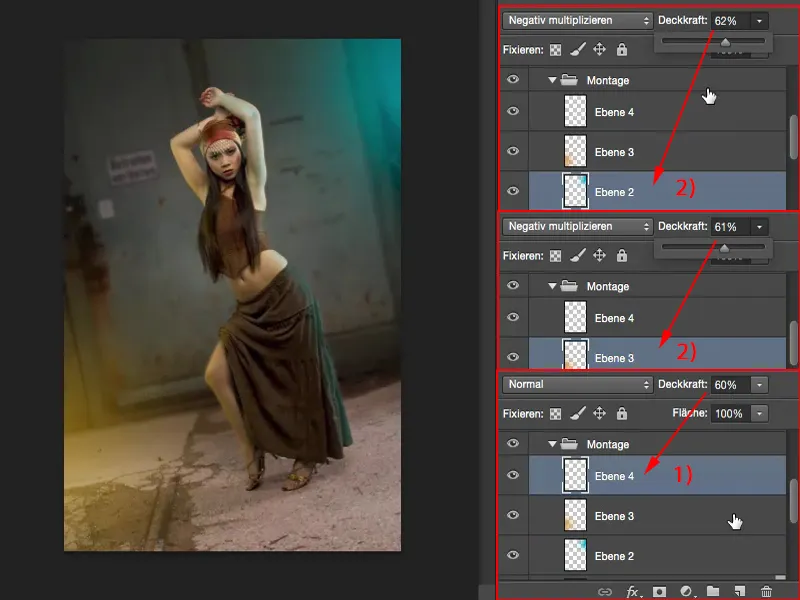
Sonuç
Ve eğer orijinal arka plan katmanımla bu efekti eklersem, stüdyoda, gri zeminin önünde de mantıklı olur. Burada sarı ışık kaynağı, şurada mavi var. Bu tür efektlerden göz kolayca büyük ölçüde aldanabiliyor.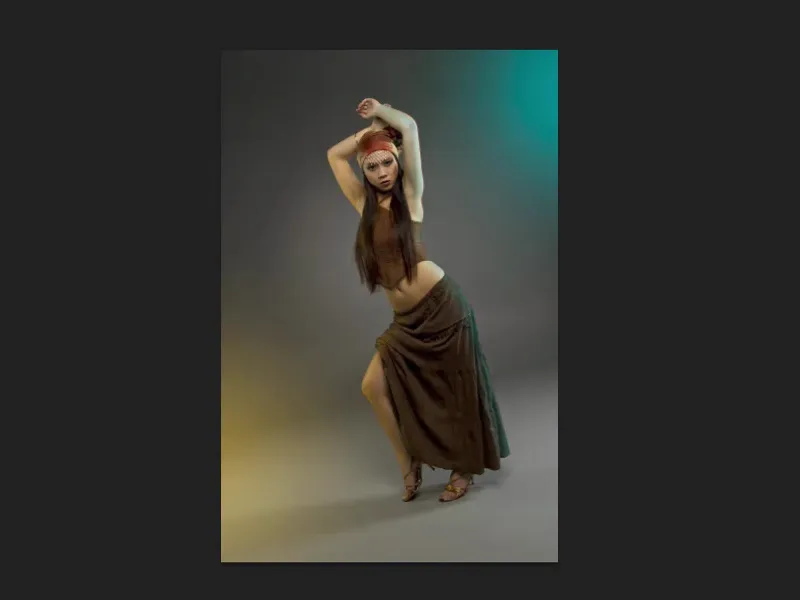
Bunun aksine kenarları temizlersen (sol resim), hemen fark edilir: Burada sol ve sağda bir renk lekesi yaptın, bu eğlenceli.
Fakat böyle, renkli kenarlarla (sağ resim), mantıklıdır, çünkü bu renkler kişideki renk yansımasında da bulunmalıdır.