Sana, belirli netlik teknikleri kullanarak bir görünüm ya da tarz yaratabileceğini göstereceğim. Eğer bu resme bakarsan (1), belki de motiv şu, pek iyi değil, tamam, endüstriyel bir şey, belki hoşuna gitmez, herkes çekebilir. Ama beni ilgilendiren şey bu detaylar. %39 büyütmede bile neredeyse hissediyormuşum gibi oluyorum, buraya (2) dokunurken pası hissedebiliyormuşum gibi. Neredeyse bu tekerlekleri dokunabiliyormuşum gibi, çünkü neredeyse dışarı fırlamış durumdalar. Arka tarafta (3) kir, bütün pislikleri görebiliyorum.
Bu sadece bir netlik tekniğiyle mi oldu yoksa bu mikro kontrastlar mı? Belki özel detayları ortaya çıkaran bir eklenti mi? Kafa yormaya başlıyorum ve böylece resim görünüşü açısından ilginç oluyor. Ve işte amacım, burada bir netlik görünümü oluşturmak istediğimde. Aslında teknik olarak, belirli yöntemlerle netlik arttırmaktan başka bir şey değil, ama tüm resimlerimde bunu böyle mi yapmalıyım, belki doğaya biraz çıkıp modellerden uzaklaşmalı mıyım, ciltte her gözenek beni fark ettirecek kadar keskin çizgiler yapamam, o zaman resimleri akılda kalıcı hale getirmek için çok iyi bir görünüm oluyor.
İşte bütün bu durum öncesine bak (4). Sanırım, şimdi benimle aynı fikirde olduğunu düşünüyorsun, şu an gerçekten çok sıkıcı. Ama eğer burada netlik düzlemi öne çıkartırsam, o zaman resim birdenbire netlik görünümü ile ön plana çıkıyor. Bütün bu nasıl işliyor?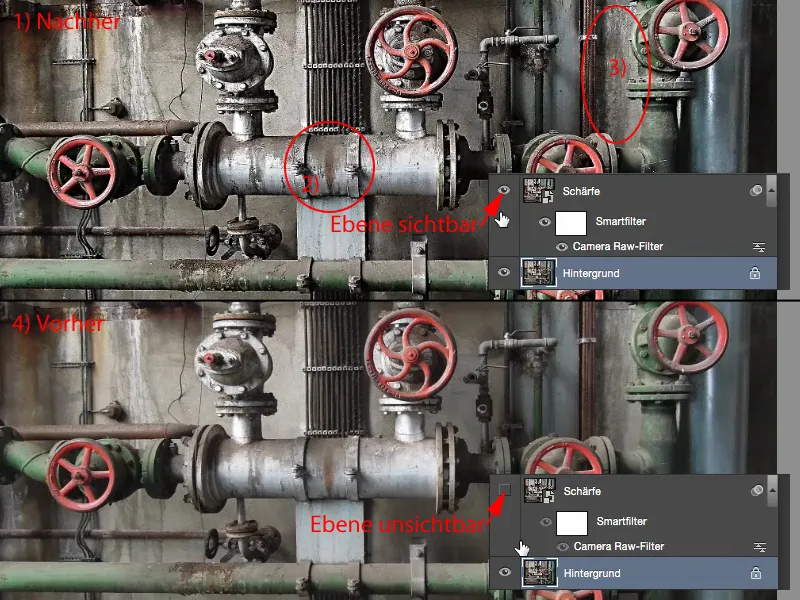
Netlik düzlemini kapatıyorum (1) ve bir arka plan kopyası oluşturuyorum (2). Sonra en basit Netleştirme Filtresi'ne gidiyorum, yani Netleştirme. Bu kadar az bir işlem yapacak, gerçekten sadece %100 ya da %200 oranda karşılaştırmada görebileceksin.
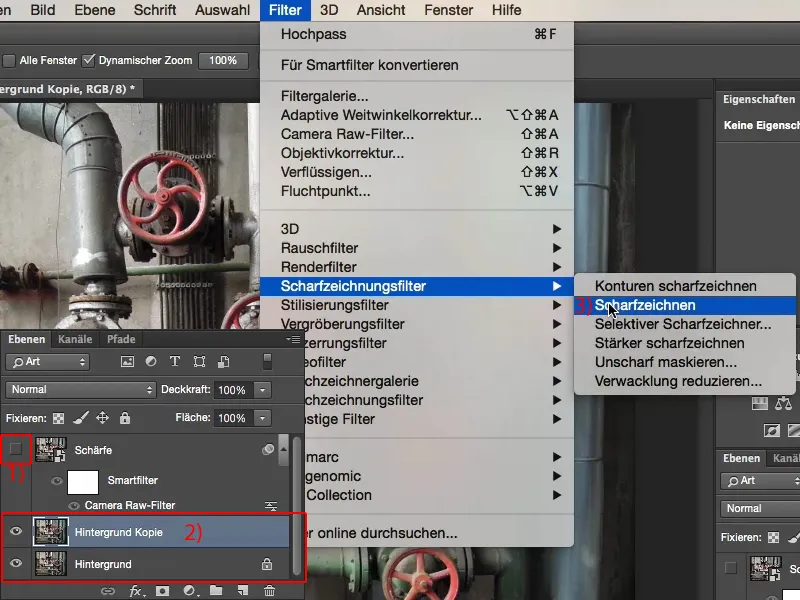
Bakalım ne olacak, eğer Netleştirme filtresini üst üste üç kez uygularsak (Filtreyi üç kez tıklayın). Bu ilk detay seviyesi. Resim aşırı keskinleştirilmemiş, şimdi gerçekten iyi bir şekilde netleştirilmiş. Bunu yapmak için netleştirmeyi bilmene hiç gerek yok. Resmini sadece iki üç kez bu Netleştirme filtresi ile geçirebilirsin.
Eğer biraz fazla gelirse, bir maske oluşturursun (3) ve o anı istemediğin yerlerden fırçalarsın.
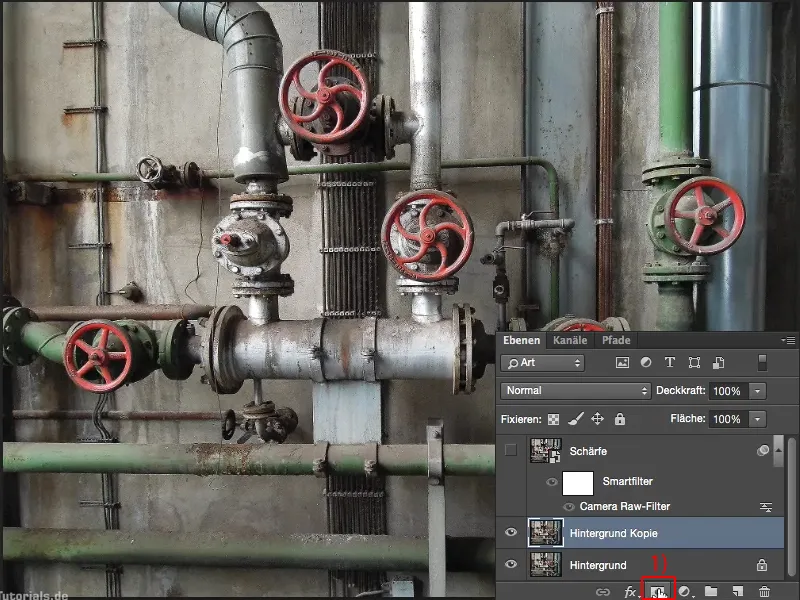
Sonra bu katmanları (1) yeni bir katmanda birleştiriyorum, kısayol: Shift + Alt + Command + E (veya Shift + Alt + Ctrl + E). Tüm görünür katmanlar burada (2) yeni bir katmanda birleştirildi. Katmanları sadeleştirmek adına tekrar adlandırıyorum (3) "netleştirme" ve "yüksek geçiş filtresi" olarak, henüz oyuncağımız olacak.
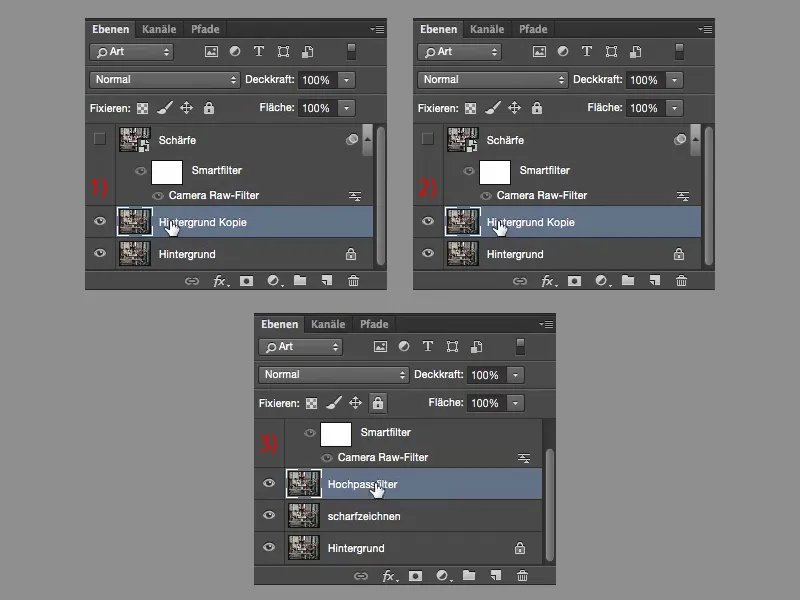
Yüksek Geçiş filtresi, Filtre> Diğer Filtreler> Yüksek Geçiş altında bulunuyor. Onu açtığında, buradan (1) sağa hareket ettirebilirsin. Bu biraz garip görünebilir. Eğer sonradan bu modda kullanırsam, bir renk kayması alırım. Tekerleklerde kırmızı, borularda yeşil gibi renkler olur, birçok difüz renk, bunu istemem.
Ama çok az Piksel kullanırsan, göreceksin ki renk ve görüntü tamamen kaybolur, ama doku, yani kenarlar, ayakta kalır. Bu yüzden Yüksek Geçiş filtresi bu durumda idealdir. Yani, örneğin (1), önizlemede sadece konturları görüyorum. Ve böylece renk de neredeyse tamamen kayboluyor. Tüm bunları Tamam (2) diyerek onaylıyorum…
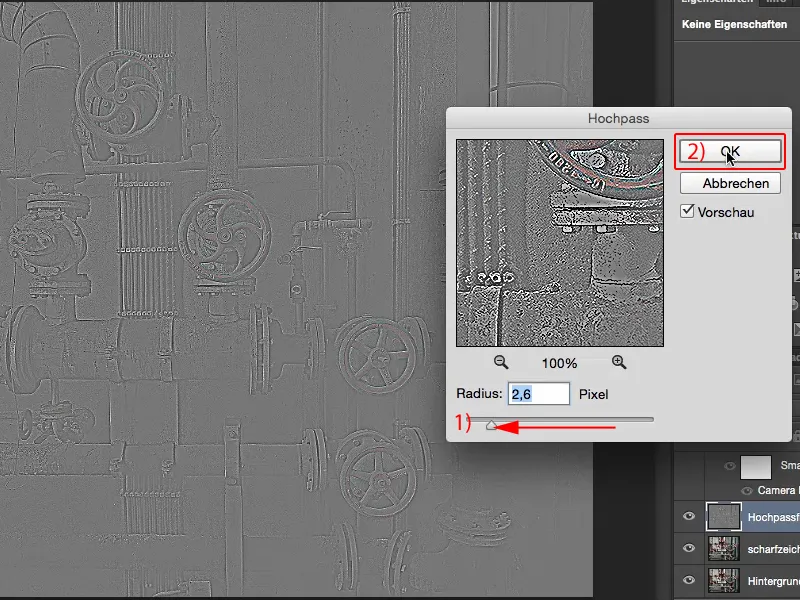
… ve burada katman modunu Çarpışma Katmanı olarak ayarlıyorum.
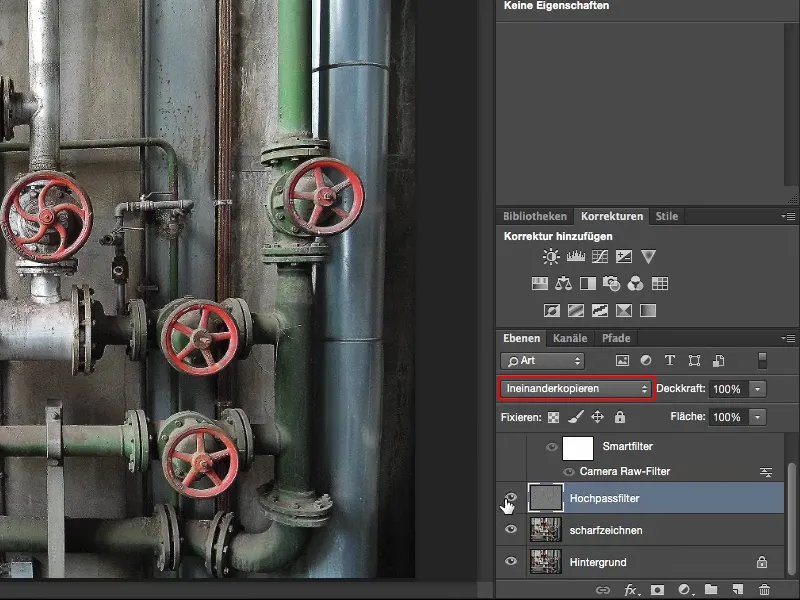
Önceki ve sonraki duruma hemen bakıyorum. Şimdi gerçekten büyük adımlar attım.

Hepsi bir arada (1), tekrar kısayol ile Shift + Alt + Command + E ya da Shift + Alt + Ctrl + E yapıyorum. Yeni katmanda (2) şimdi burada acımasız bir Netleştirme Filtresi ile gitmek istiyorum, Netleştirme Maskesiyle şeklinde (3).
Eğer burada bu ayarları böyle bırakırsan, yarıçap ve güçte yüksek değerler, o zaman resim mahvolur. Hatta neredeyse öncesinde zaten mahvolmuş. Ama katmanların opaklıklarını dilediğim zaman karıştırarak her zaman biraz geri alabilirim.
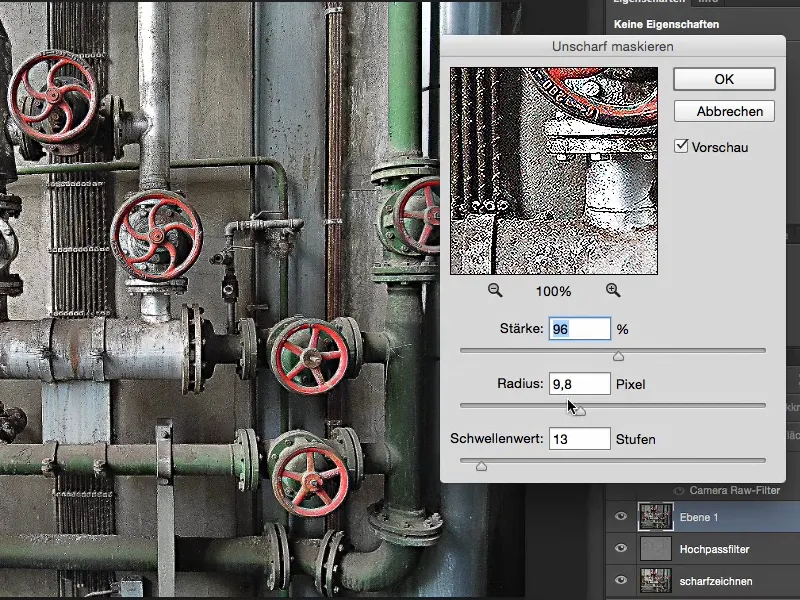
Ancak Bulanıklaştırma maskesi-Filtresi ile yapabileceğim şey, orta ve derinliklerde biraz daha kenar kontrastı sağlamaktır. Eşik değerini biraz daha geri çekiyorum, o zaman artık çok agresif değil ve tümüne Tamam diyorum.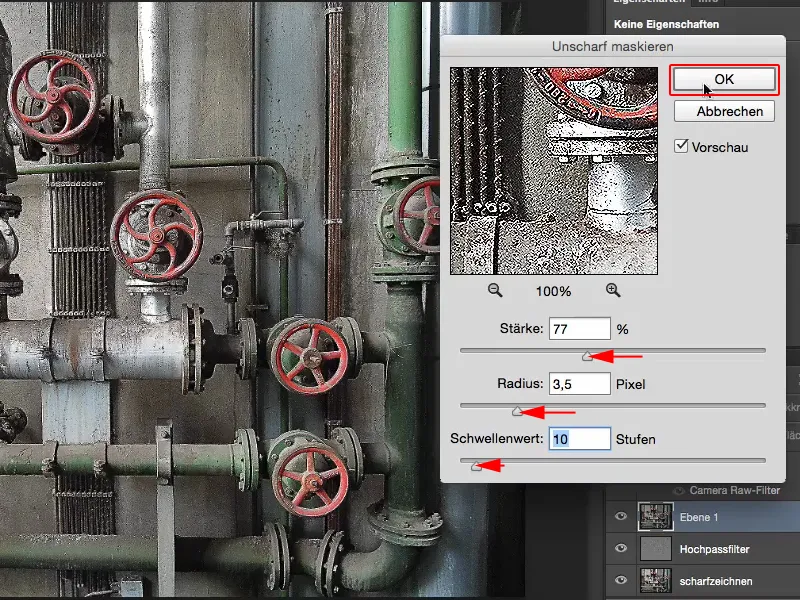
Şimdi burada artışı görebiliriz. Bu sönük orijinal fotoğraf (1). Netleştirme-Filtresi ile aslında mükemmel şekilde netleştirildi (2), ancak bu netlik netleme sırasında görünüme bir şey katmıyor. Şimdi Yüksek geçiş-Filtresi (3) gerçekten son noktayı alıyor. Ve Bulanıklaştırma maskesi-Filtresi (4) tümüyle fazla keskinleştiriyor. Ancak bu aynı zamanda orijinalde çok pürüzsüz olan duvarların bile birdenbire dokular kazanmasına neden oluyor. Ben bu fotoğrafta bunu istiyorum. Benim için fotoğraf bozuk değil. Benim için fotoğraf şimdi tamamen dokulu.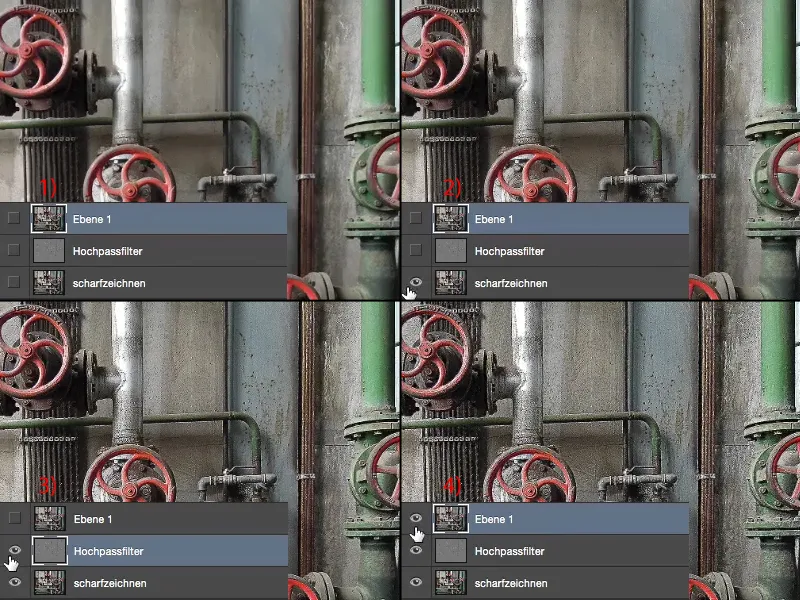
Eğer genel olarak kontrastı artırmak veya mikro kontrastlar eklemek istiyorsam, işte o zaman gerçekten eğlenceli olacak. Bu üç katmanı (1) şu anda önce Ctrl + G veya Command + G ile grupluyorum. Grubun adını "Grup 1" olarak bırakıyorum (2). Bu gruba sağ tıklayarak tıklayıp bir Akıllı nesne'ye dönüştürüyorum (Akıllı Nesne olarak Dönüştür). Şimdi küçük bir simge var (3). Bu grup şimdi gizlenmiş durumda.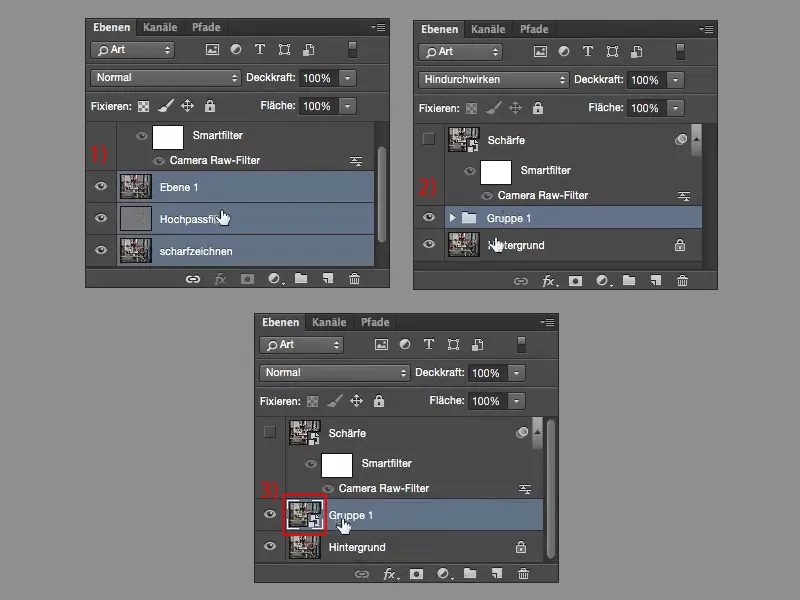
Son olarak taç takıyoruz ve Filtre altında Camera Raw-Filtresi'ne giriyoruz. Photoshop'un yeni sürümünde Camera Raw, bir filtre olarak yer alıyor. Bu keskinlik teknikleri için, keskin bir görünüm için harika çünkü burada bu Netlik-ayarını kullanabiliyorum. Eğer negatif bir değere ayarlarsam, fotoğraf süper soluk olur, …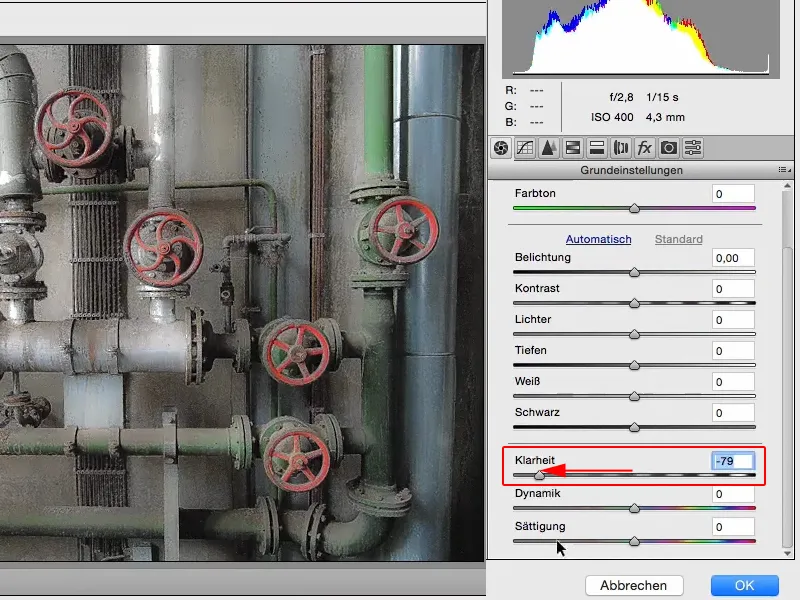
… ama eğer pozitif bir değere çekersem (1), o zaman görmek istediğim mikro kontrastları elde ediyorum. Tümüne Tamam diyorum (2).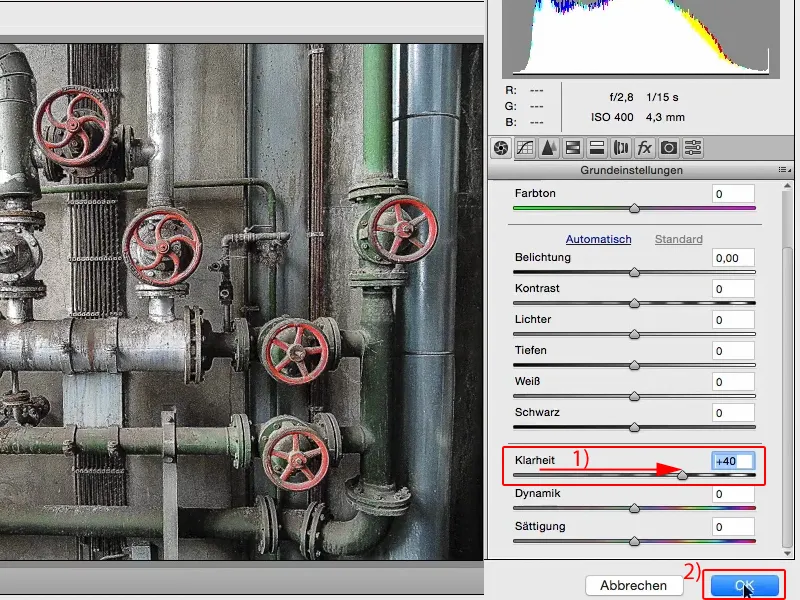
Eğer önce ve sonra durumuna bakarsam, neredeyse aşırı netleştirilmiş bir HDR yaptım. İki, üç filtre ve Netlik-ayarını Camera Raw içinde bir Akıllı nesne'ye dönüştürerek tüm bunlar bir arada işledi.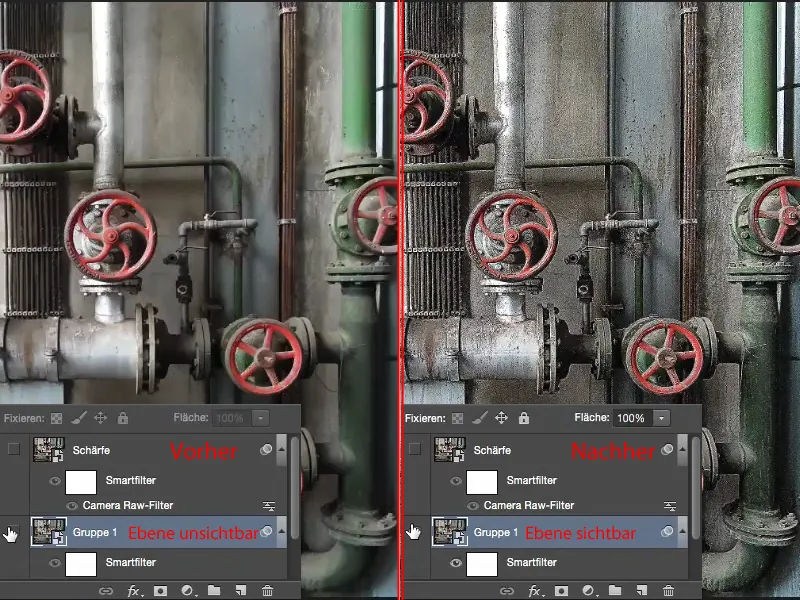
Ayarlarımı değiştirmek istiyorsam, bunu kolayca yapabilirim, çift tıklayarak Akıllı nesne'ye tıklarım (1). Grup tekrar görünür hale gelir (2), yukarıda yeni bir belge açılır (3).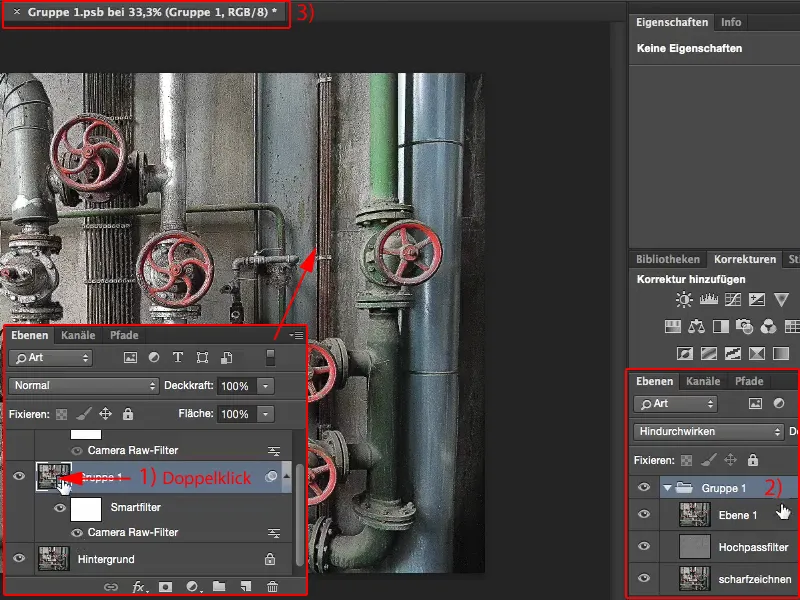
Şimdi bu keskinlik katmanlarının opaklığını istediğim zaman değiştirebilirim. "Katman 1" (1) ve Yüksek geçiş- (2) ve Netleştirme-Filtresi (3) için biraz düşürürüm, grubu kapatırım (4), genel olarak kapatırım (5). Ardından bu iletişim kutusu görünür hale gelir (6) ve Kaydet'e tıklarsam, Akıllı nesne güncellenir.
Yani şimdi bu değişiklikleri Akıllı nesne'ye dahil ettim. Keskinlik teknikleriyle çalışmak için harika, yıkıcı olmayan bir çözümdür.


