Absolut tanınabilir siyah-beyaz bir görünümü eski, analog tane ile simüle etmek istiyorsunuz? O zaman hiç problem değil! Bunu Photoshop ile çok kolay bir şekilde yapabilirsiniz. İşte orijinal resmim…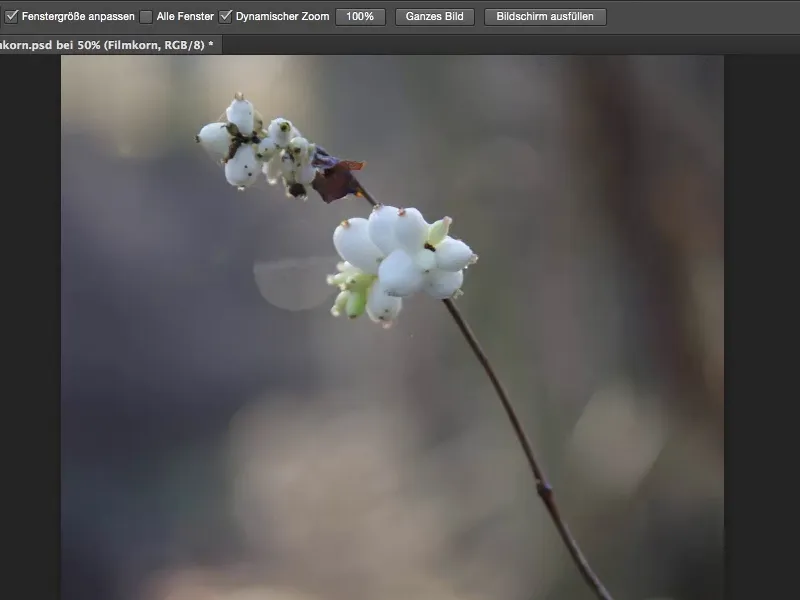
… ve eğer buradaki efekti üzerine koyarsanız, tam olarak bu tane ve siyah beyaz görünüme sahip olursunuz. Ve bunu size şimdi göstereceğim - çok kolay.
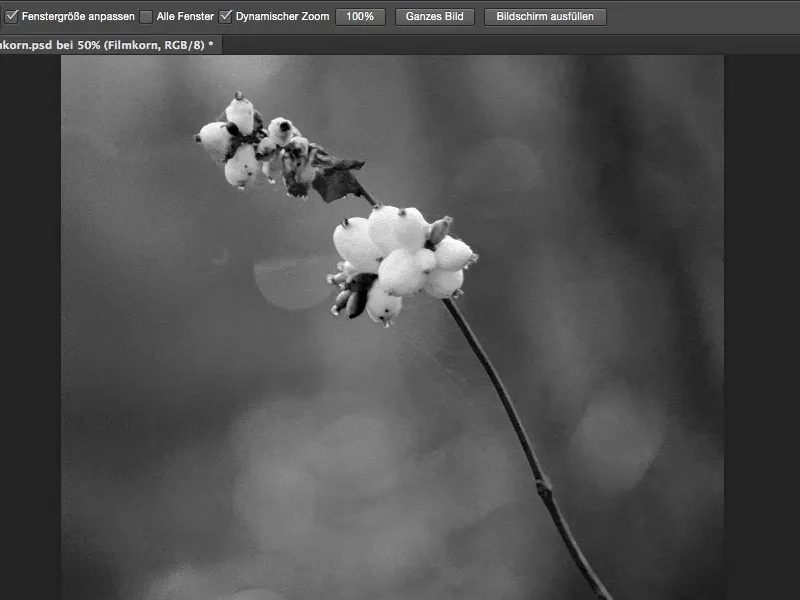
İlk olarak bir ayar tabakasına ihtiyacınız var. Bu Pencere (1) 'yi burada yeniden gösteriyorum ve Düzeltmeler panelini (2) Siyah Beyaz (3) tipine seçiyorum.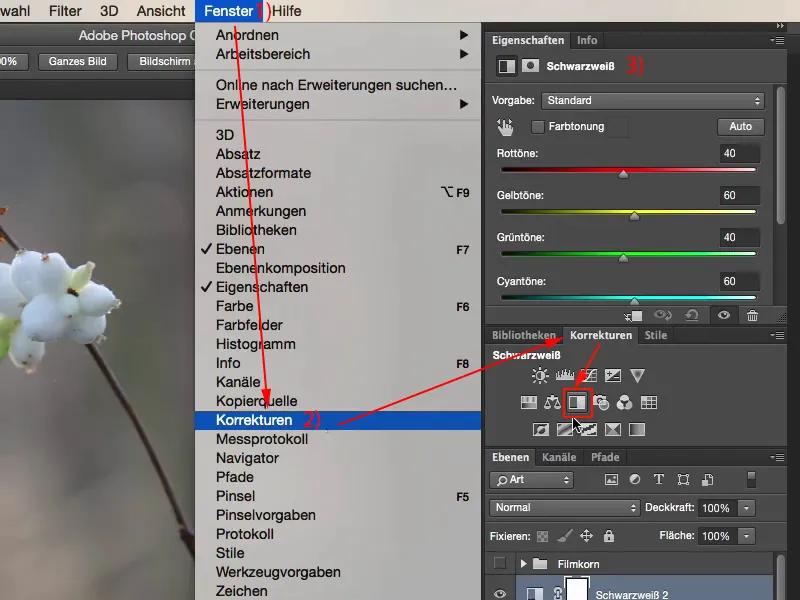
Burada ya her bir renk düğmesi ile siyah beyaz ayarlarınızı ayarlarsınız ya da eller sembolüne tıklayarak Gri tonlarını seçersiniz ve böylece siyah beyazda görmek istediğiniz kontrastı oluşturursunuz. Gerçekten çok kolay, herkes yapabilir: Sadece burada Eller simgesine (1) tıklayın ve Mevcut resimde değiştirmek istediğiniz siyah beyaz tonlarını almak için damlası (2) ile tıklayın.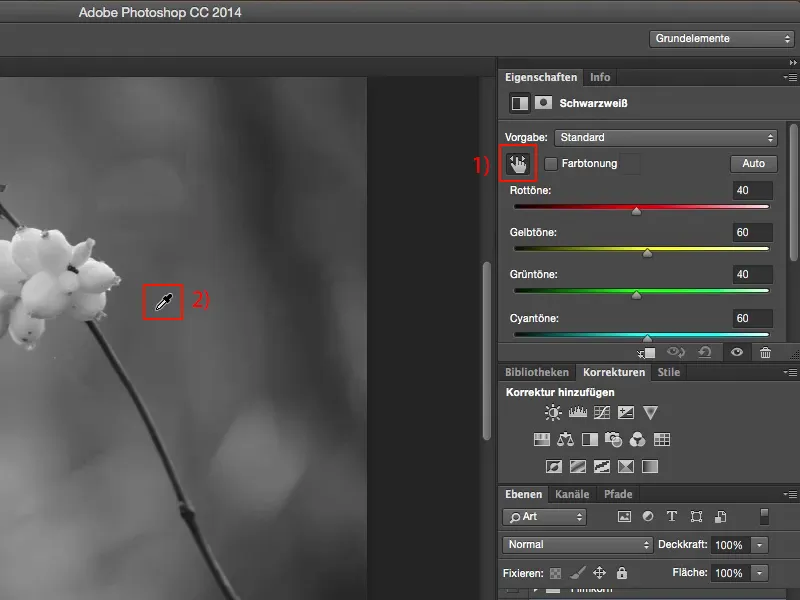
Ama tahıl nereden geliyor? Tahıl siyah beyaz tabakanın üzerinde oluşan bir boş tabakadan gelir.
Sonraki adımda bu tabakayı Doldur ile… %50 Gri ile doldurursunuz.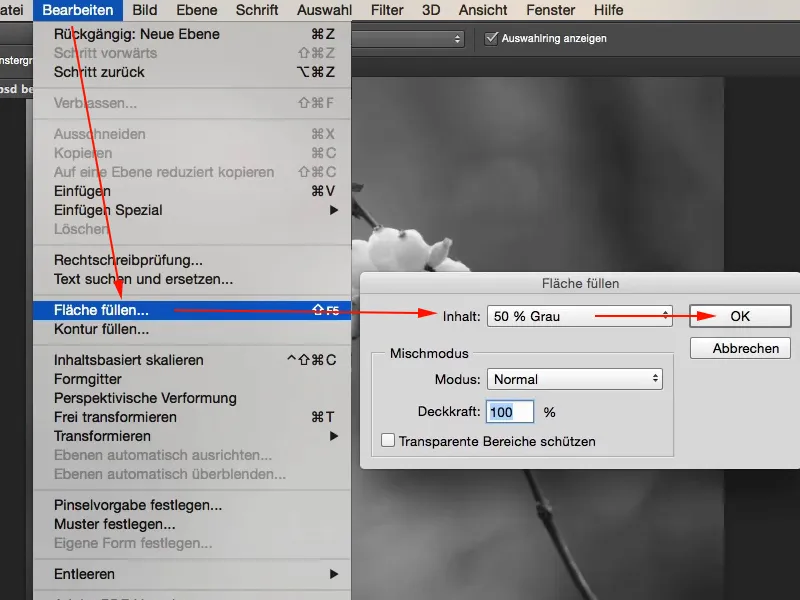
Bu %50 Gri 128 RGB değerine karşılık gelir.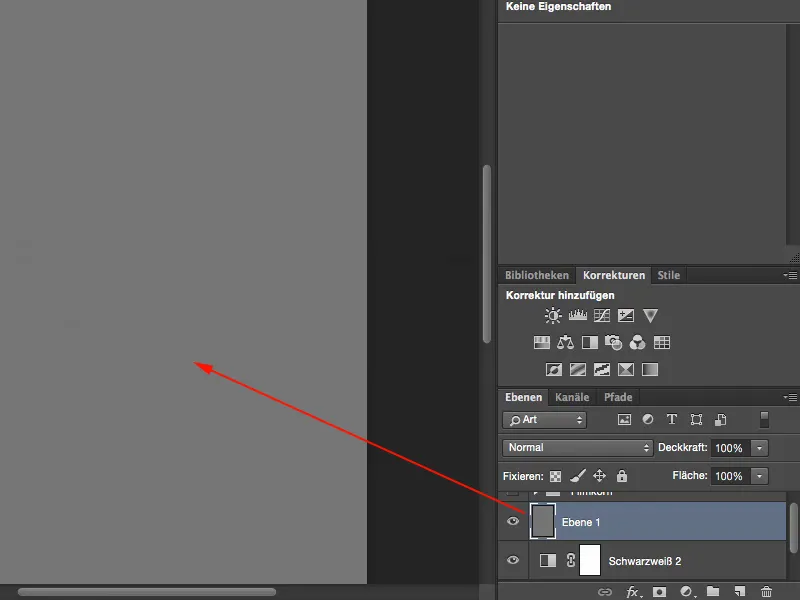
Ve buradaki şeffaflık grubunda (1) bu görünmez. Yani burada Yumuşak Işık, Karıştırma veya Parlak Işık uygulayabilirsiniz - bu Gri (2) Photoshop için gözden kaybolacaktır.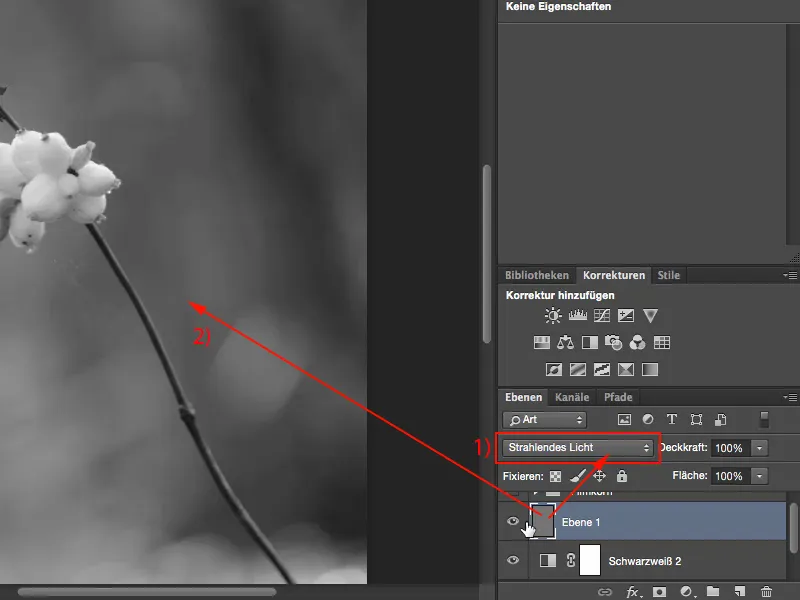
Bu Gri tabakadan ayrılan her şeyi şimdi burada resimde gösterebilirsiniz. İlk olarak tabakayı bir Akıllı Obje'ye dönüştürün, çünkü sonradan tane üzerinde değişiklik yapmak isteyeceksiniz. Yani: Tabaka>Akıllı Obje>Akıllı Obje'ye Dönüştür (1). Şimdi altta bu küçük ayar kutunuza sahipsiniz (2).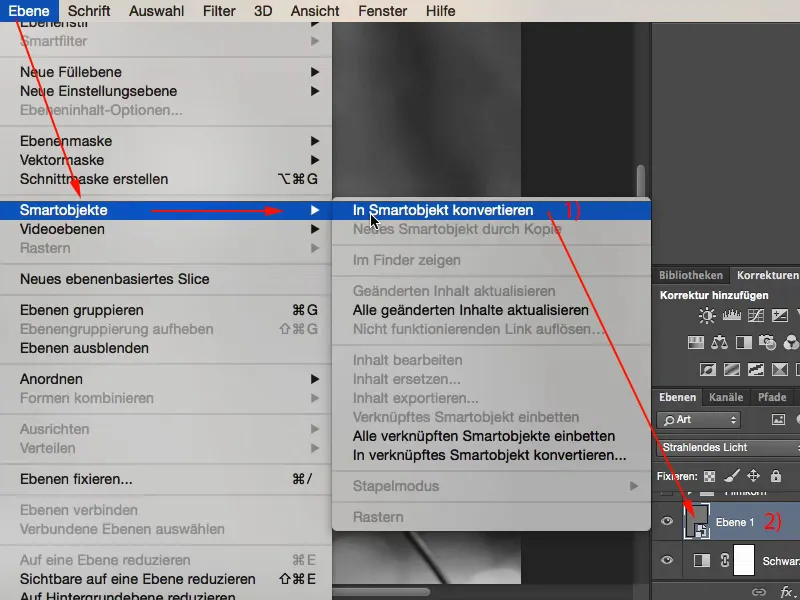
Şimdi Gürültü Filtresini etkinleştirip Gürültü Ekle… (1)'yi tıklıyorsunuz.
Kesinlikle Monokrom onay kutusunu seçmelisiniz (2) çünkü eğer yapmazsanız, renkli gürültü alırsınız ve bu siyah-beyaz resimde iyi durmaz. Aynı şekilde Gauss Filtresi (3) ile eğer tekrar eden bir desen oluşturmak istemiyorsanız. Yani Gauss Filtresi ve Monokrom.
Ve şimdi bu değeri gerçekten yoğun bir şekilde 28% (4) olarak ayarlıyorum.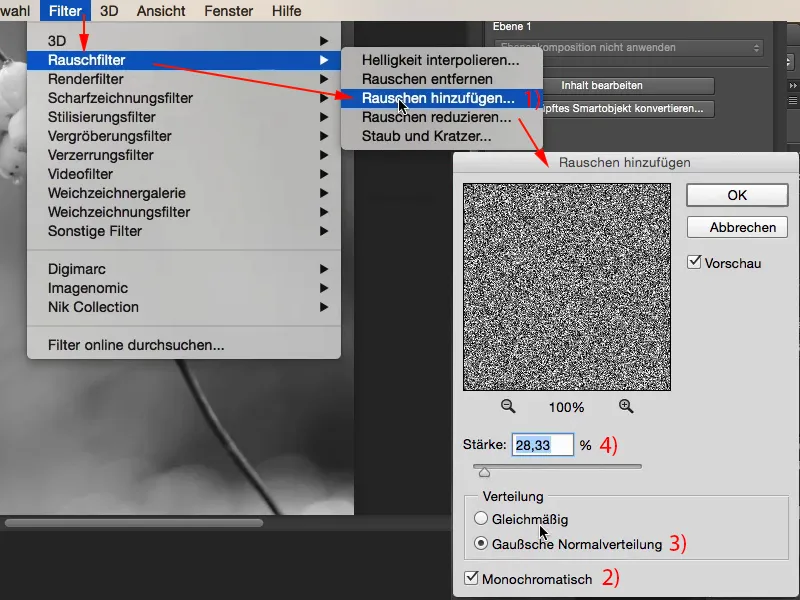
Ve bu Akıllı Obje'nin avantajını size gösterebilirim. Şimdi burada bu Gürültü Ekle-Filtresine sahipsiniz ve üzerine çift tıklayarak (1) her zaman geri dönebilir ve tane miktarını biraz düşürebilirsiniz, diyelim ki yaklaşık 12% (2) güçlü bir tane.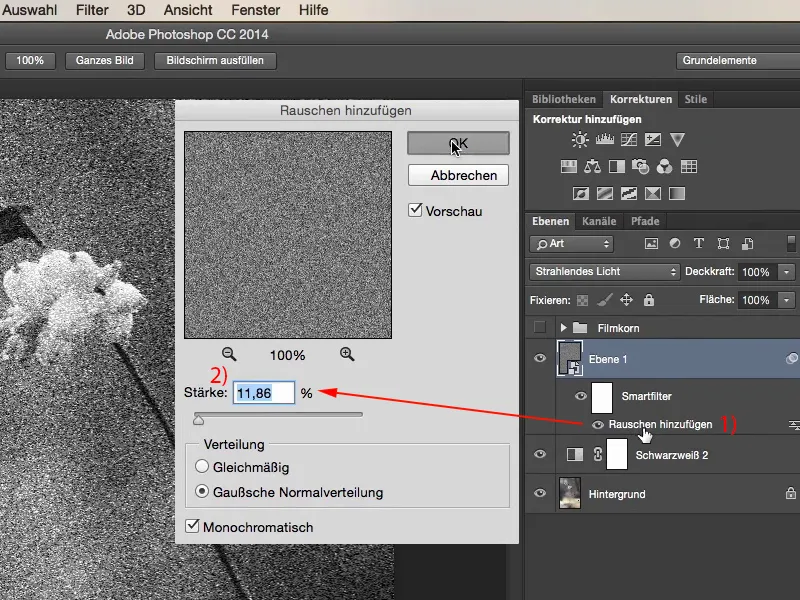
Eğer bu biraz sertse, sadece Filtre>Yumuşatma Filtreleri>Gauss Yumuşatıcısı (1)'ne gidersiniz. Burada şimdi tahılı yumuşatabilirsiniz. Tahılı biraz genişletebilirsiniz. Bu çok fazla olmak zorunda değil, 0,5 ila 0,7 (2) aralığındaki bir Yarıçap yeterlidir.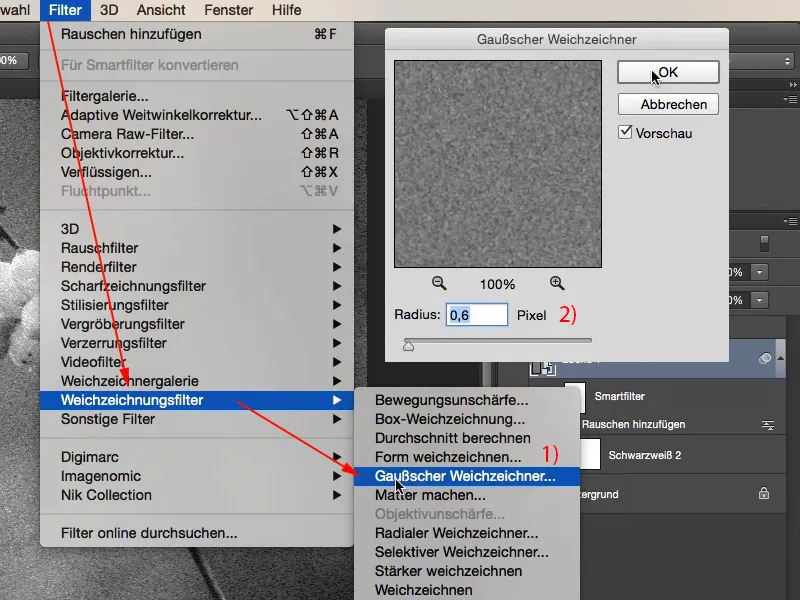
Şimdi tekrar Gürültü Ekle-Filtresine (1) giderek belki gücü biraz daha düşürebilirsiniz, belki altı, yedi, sekiz yüzde. Evet, sanırım sekiz yüzde oldukça güzel görünüyor. Evet. Oldukça belirgin bir tane. Ve çünkü bu tabakada, tahılın Opaklık'ını (2) da şimdi belirleyebilirsiniz. Bu, tahılınızın ne kadar büyük olması gerektiği, burada resimde ne kadar belirgin olması gerektiği, tahılı ne kadar yumuşatmak istediğiniz konusunda kesinlikle esnek olursunuz. Evet, ve bu, benim düşünceme göre çok güzel bir yöntem.
Sonunda, eğer sonuç gerçekten biraz soluksa veya yeterince sıkı değilse, basitçe siyah beyaz tabakanızı Ctr + J veya Cmd + J ile kopyalayarak (1) çoğaltır ve burada Modu Yumuşak Işık (2) olarak ayarlarınız. Şimdi resimde çok daha fazla kontrastınız var ve bence, öncekine göre elbette daha çekici, çünkü resimde daha fazla kontrast var.
Birkaç siyah beyaz ayar tabakası, nötr bir Gri tabakayla, Gürültü Ekle ve Gauss Yumuşatıcısı ile kişisel tahıl görünümünüzü belirleyebilirsiniz.


