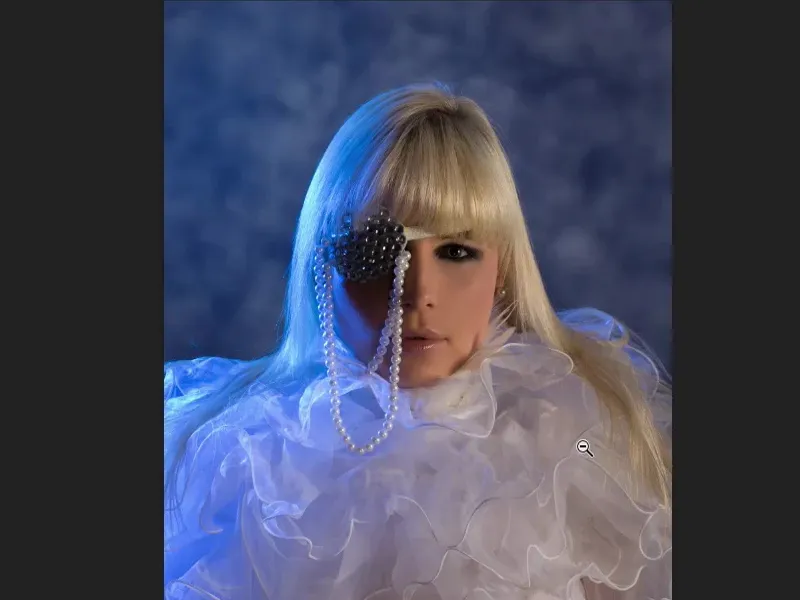Bazı boya teknikleriyle yüksek kaliteli güzellik retuşlamasında veya diğer tüm retuş görevlerinde oldukça başarılı olabilirsin.
Sana hemen sonrasında resmi göstereyim. Bu resimde beni ilk sıkan şey, arka planın çok sıkıcı olmasıydı. Altın oran olmaması ve çok düzgün olması, tüm mavi, resmi daha dar kesebilirim. Ama elbise ya da modelin giydiği bu dev boyun iyi görünüyor. Ve dedim ki: "Hayır, bu zaten iyi. Sadece bir şekilde doldurabilirim." Bu yüzden bu arka planı sadece fırça uçlarıyla kolayca çizdim.
Ardından, yaklaşınca şu bölgeyi biraz yakından incelediğimde… Eğer sana, işte, buradaki saçların boyandığını (1) söylemezsem, sanıyorum ki asla fark etmezsin. Retuş katmanını çıkarırsam (2), o zaman görürsün: Evet, burada bu koyu platin ve kişi bunu sahte saçlarla üzerine boyamış. Çünkü şimdi birden sahte saçları da fark ediyorsun, burada boş bir katman üzerine boyanmış olan. Ya da buradaki burun ve göz altındaki parlaklık (3), hepsi boyanmış. Ve renk de ayarlandı.
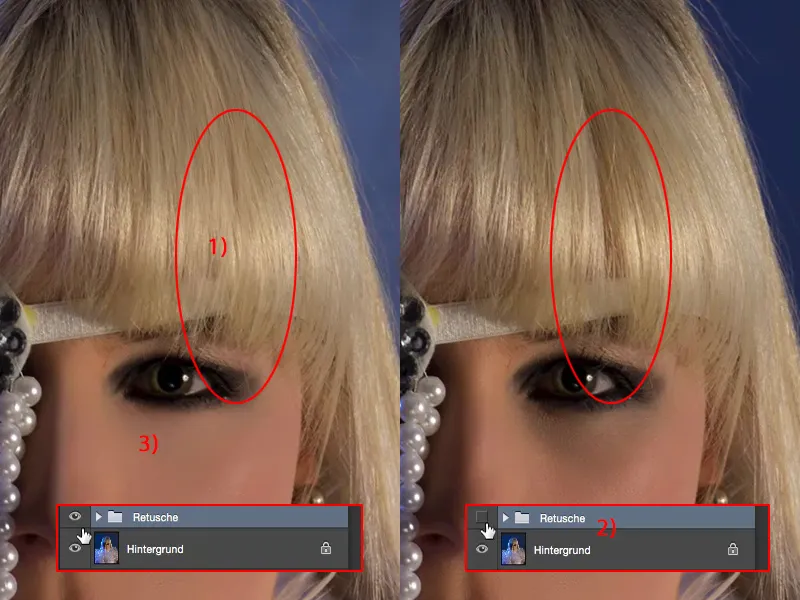
Ve dudaklara dikkat edersen, renkleri oldukça güzel ama biraz cilt rengine boyamışım.
Ve şimdi sana bu teknikleri göstereceğim. Her şey çok basit, hemen deneyebilirsin veya birlikte yapabiliriz.
Bulutlu bir arka plan oluşturma
Öncelikle, arka plan için boş bir katmana ihtiyacın var (1). Bu, Normal modunda (2) duruyor. Fırça aracına geçiyorsun. Burada zaten benim kaba fırçamı (3) görebilirsin.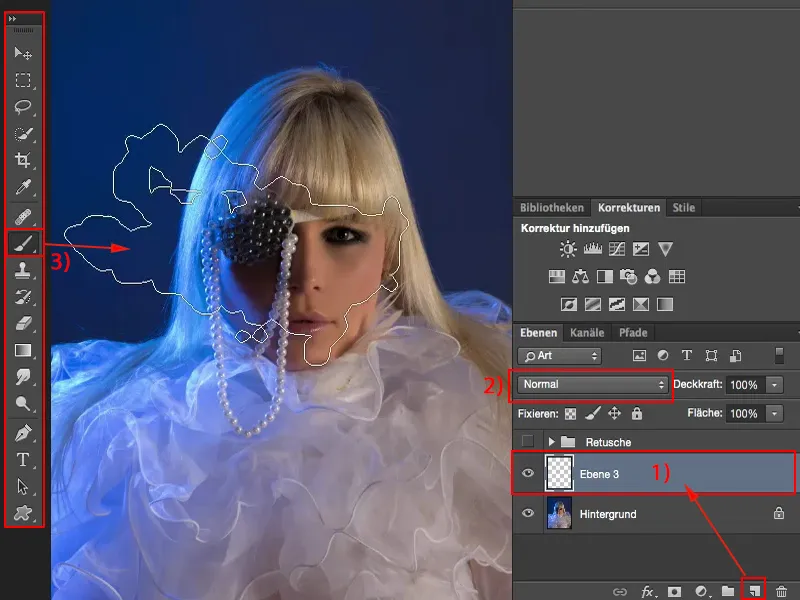
Bunun için sadece bunu kullandım (1), ama burada bulduğun herhangi bir kaba ve büyük fırçayı da kullanabilirsin. Tek önemli olan şey, Opaklık (2)'ı biraz azaltman.
Ve resimde bu fırça ile rahatça dolaşıyorum. Bu büyük seçmemin sebebi, çünkü resmin dışında da biraz yapılandırma yapabilir, yani sadece fırça kenarını kullanarak biraz tekstür katabilirim.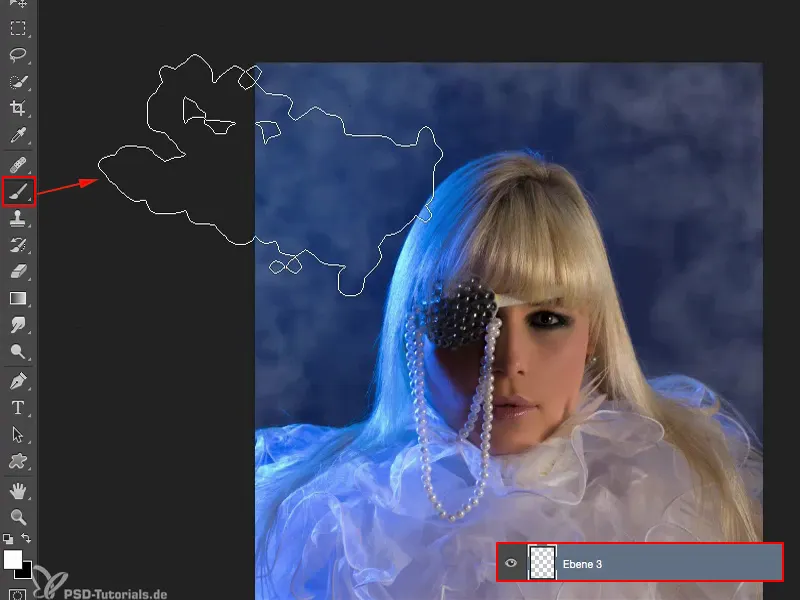
İçeriye girerken boyutunu biraz küçültüp burada diğer bulutlarımı oluşturuyorum.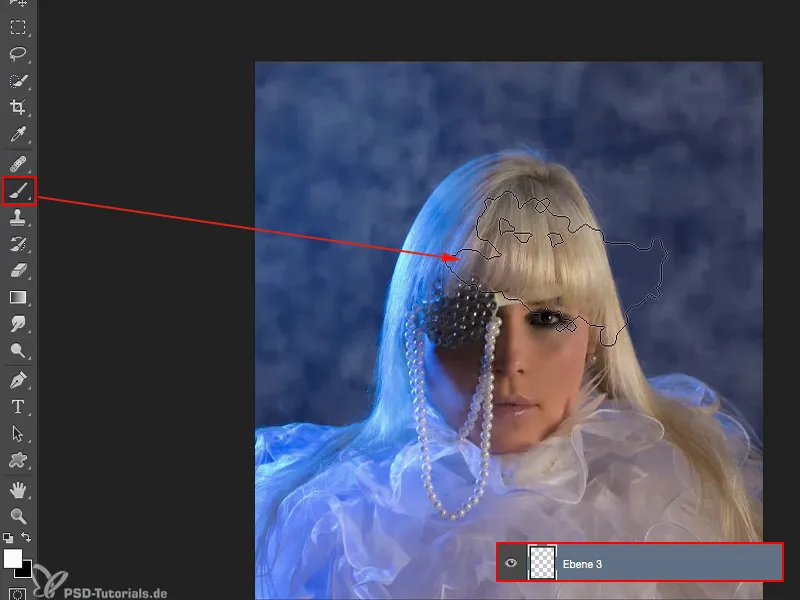
Daha da küçültebilirim, sürekli küçük vurgular ekliyorum. Ve böylece bu atmosferi yoğunlaştırıyorum, ki modelim burada tamamen çerçevelenmiş gibi duruyor.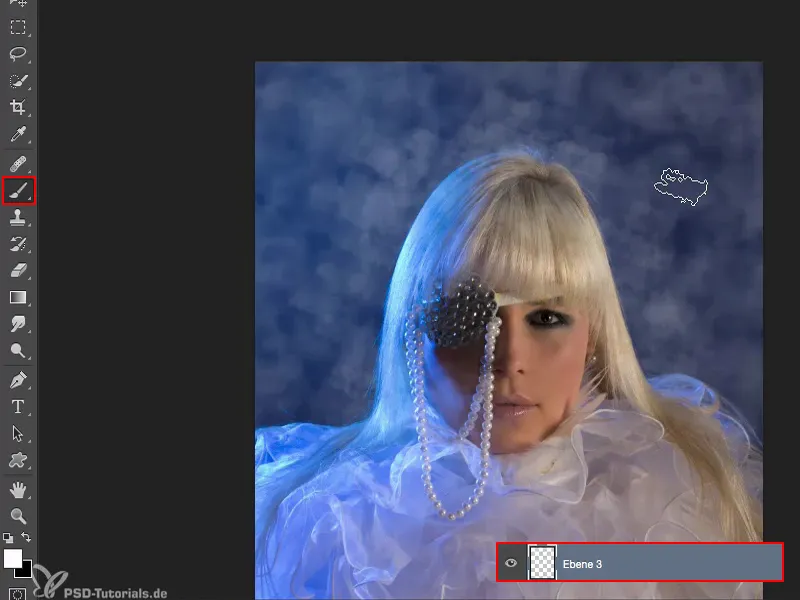
Tamamını biraz Gaussian Blur ile yumuşatıyorum. Sadece bulanık gözükmesini sağlayacak bir değer aramam gerekiyor. Ve sanırım resim için yaklaşık 8, 9 piksel uygun olacak.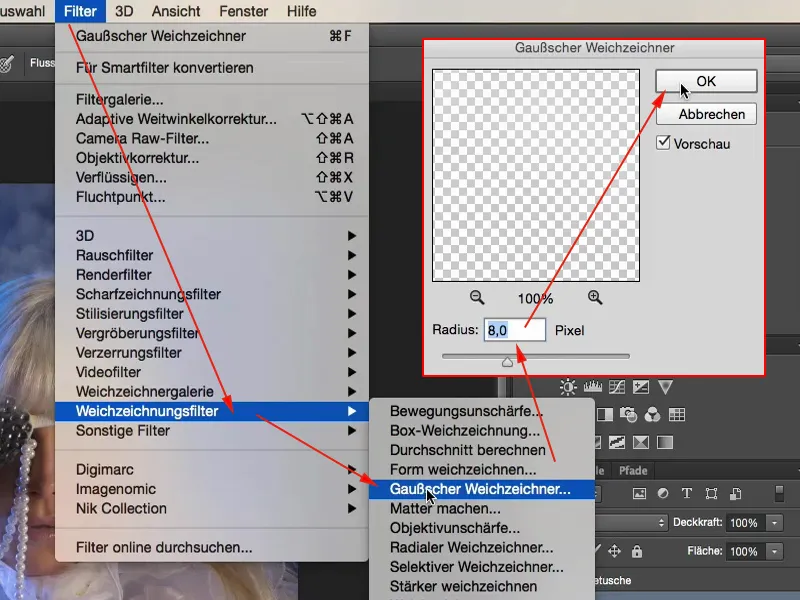
Birinci problemi hallettim. İkinci problemi yarattım: Tabii ki modelim de etkilendi. Ve bunun için bir katman maskesi (1) ve siyah bir fırça (2)'ye ihtiyacım var. 100% Opaklık (3) ile varsayılan fırçayı alırım ve modelin içinde hızlıca dolaşırım, çünkü dumanı sadece modelin arkasında istiyorum.
Alternatif olarak, maske üzerinde dumanı biraz azaltabilirim istediğim takdirde veya sadece Opaklığı biraz düşürebilirim.
Öncesi versiyonu incelediğinizde, çok çıplak ve yarım kalmış gibi görünür, çünkü hızla burada bir şeyler olacağına alışmışsınızdır. Ve bunu en kolay şekilde yaparsın, iri bir fırça ucunu alarak.
Sonra bu efektin Opaklığını ayarlayabilirsin. Ben 80% (1)'e geri dönüyorum. Bence oldukça güzel görünüyor.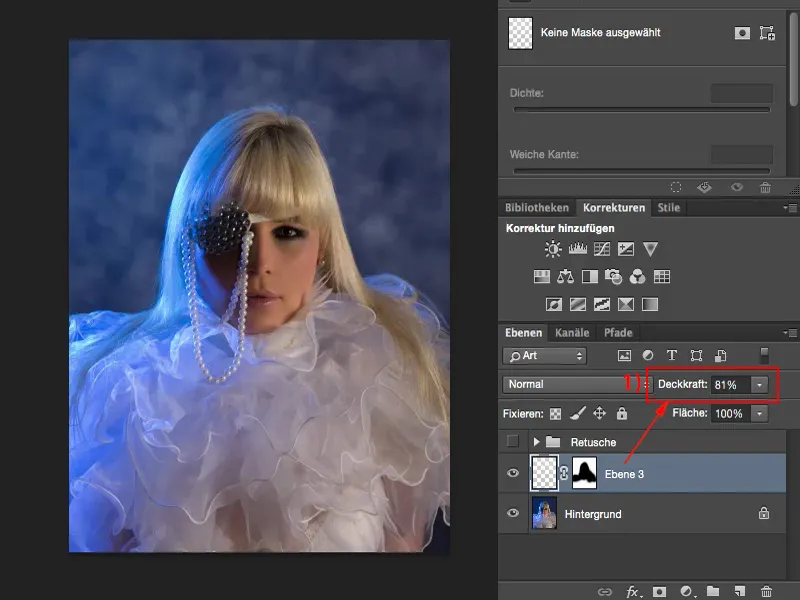
Cilt düzenleme
Sıradaki adım, cilt rengi boyamak. Bir göz atayım: Nerede eksikliklerim var? Bu bölgede, bilmiyorum, bir gri, yeşilimsi bir dokunuş var (1), bunu istemiyorum. Yani, başka bir boş katman (2) alırım, Fırça'yı (3) alırım ve istediğim cilt rengini seçerim. Bu durumda yaklaşık olarak bu alan (4), burundan da alabilirim. Cesurca bu cilt rengini alıyorum.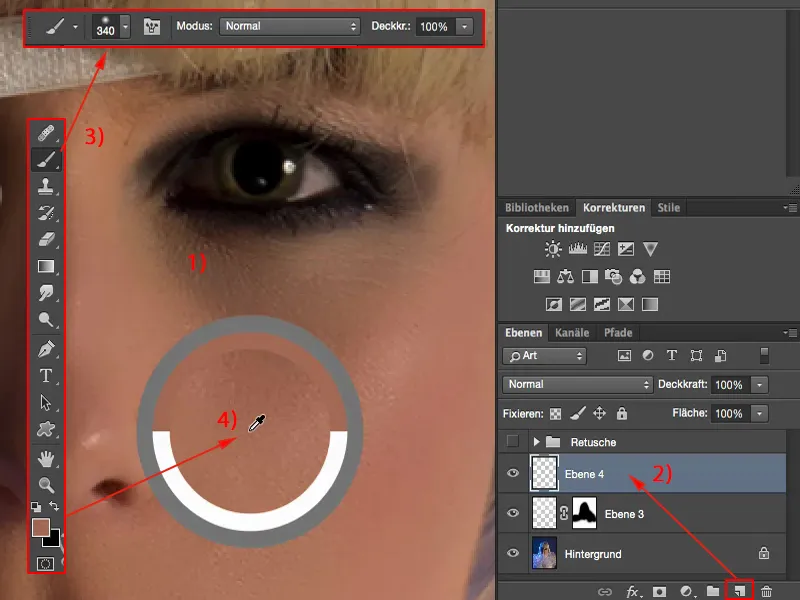
Eminim Normal modunda (1) buraya boyadığımda tüm dokuyu yok ederim. Ama ben sadece cilt rengini değiştirmek istiyorum.
Yani, katman modumu Renk moduna (1) ayarlamam gerekiyor. Şimdi buraya %100 Kapsama (2) ile fırçalarsam, bu tabii ki çok fazla olacak, çünkü o zaman rengi %100 uygulamış olurum. Ama prensibin nasıl çalıştığını çok güzel görebilirsin, çünkü yapı %100 korunur. Ve işte tam da istediğim şey bu.
Yani bir adım geri gider, Kapsam'ı %15'e kadar azaltırım (1) ve şimdi bu ten rengini buraya çok nazikçe uygulayabilirim (2). Üçüncü kez fırçalarken bile aslında sınırdayım, burası tekrar turuncuya dönmeden. 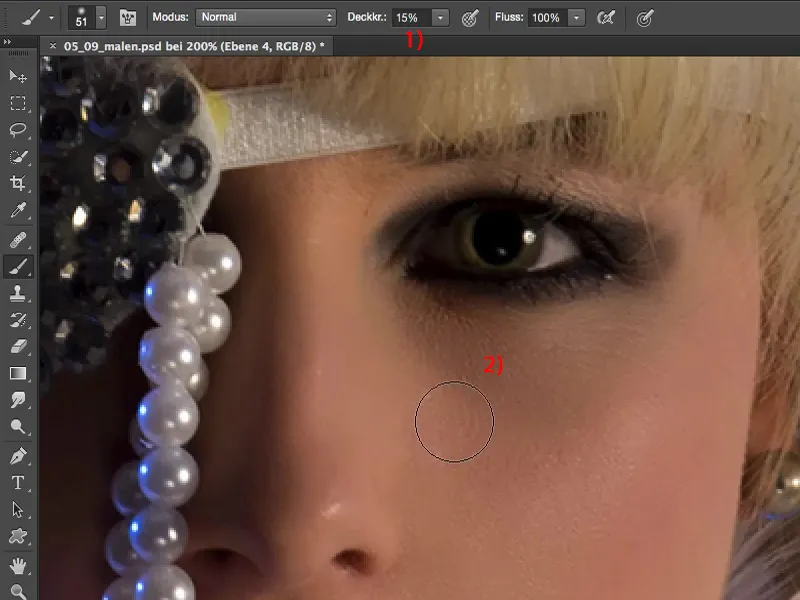
Ama önceki hali ve sonraki hali incelediğinde, resmi mükemmelleştiren küçük bir ayrıntıdır. Ve biraz da yüksek kaliteli güzellik retuşu hakkında. Yüksek kalite demek, detaylara dikkat ettiğimiz anlamına gelir. Ve sanırım bunu bu öğreticiyle öğrenmen gereken en önemli şey: Bu hata ayrıntılarını bulmayı ve düzeltmeyi öğrenmelisin, böylece mükemmel güzellik retuşuna bir adım daha yaklaşmış olursun.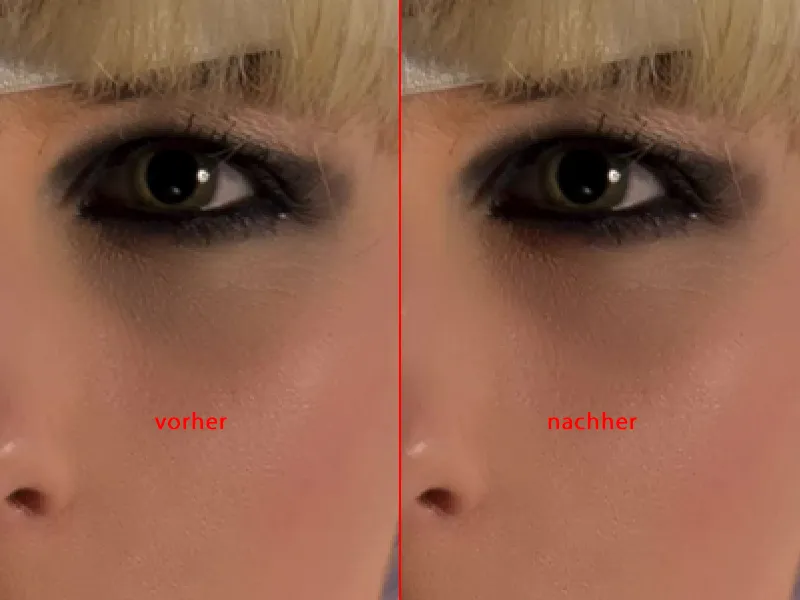
Bir Göze Gölge Çizmek
Şimdi bir de göz altında bir gölge var. Bu nasıl düzeltilir?
Renk katmanındaki gibi yalnızca Parlaklık modunda (1) bir katman oluşturacağız. Burada artık renk yok, yalnızca parlaklık var. Burun kısmında mesela aydınlıktır. Bu nedenle aydınlık ten rengini alırım (2) ve bunu yine düşük bir Kapsam (3) ile bu katmana uygularım.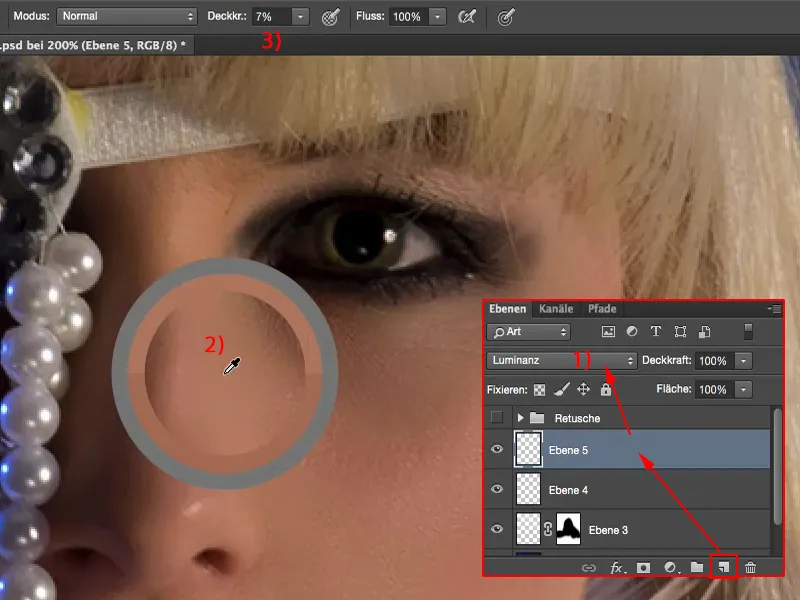
Buraya sadece fırça ile uygularım ve görebilirsin: Yapı tabii ki korunur. Bu şekilde olmalı. Ve bu gölgeyi kesinlikle hafifletmiş oldum.
Yeterli değilse, sadece açık bir renk seçmen gerekecek. Bu renk seçiciye (1) git, bir tık yukarı çık ve tekrar aydınlatabileceğin bir alan elde etmiş olursun.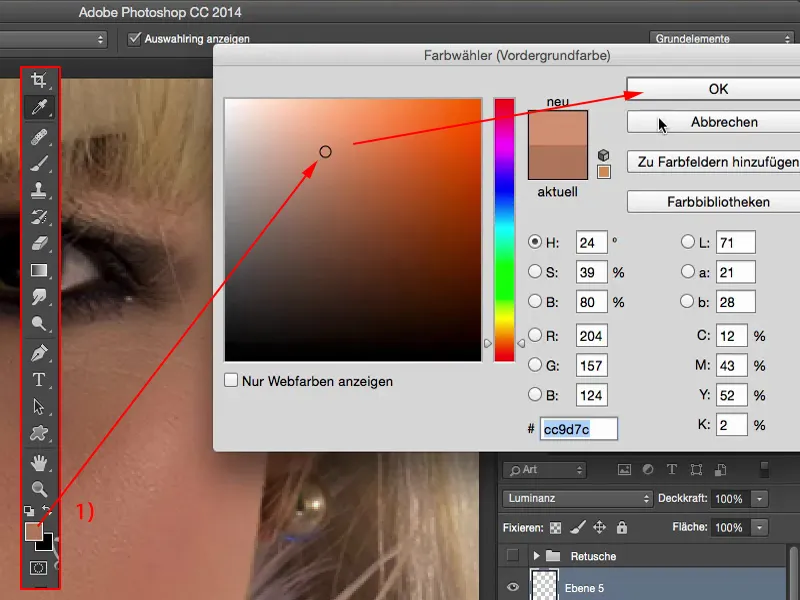
Demek istediğim, bir gölgeyi veya koyu bir noktayı değiştirmek istediğinde işte bu kadar kolay olabilir. Aynı şeyi dudaklar için de yapabiliriz elbette. Aşağıda zaten Renk modunu (1) kullanmıştık. Dudak rengini biraz ten rengine uydurmak istiyorsan, sadece ten rengini alırsın (2) ve çok düşük bir Kapsam (3) ile dudakların üzerine birkaç kez geçersin (4). Ve göreceksin: Fark etmez çok ama bütün olarak bakıldığında daha uyumlu görünmesini sağlar.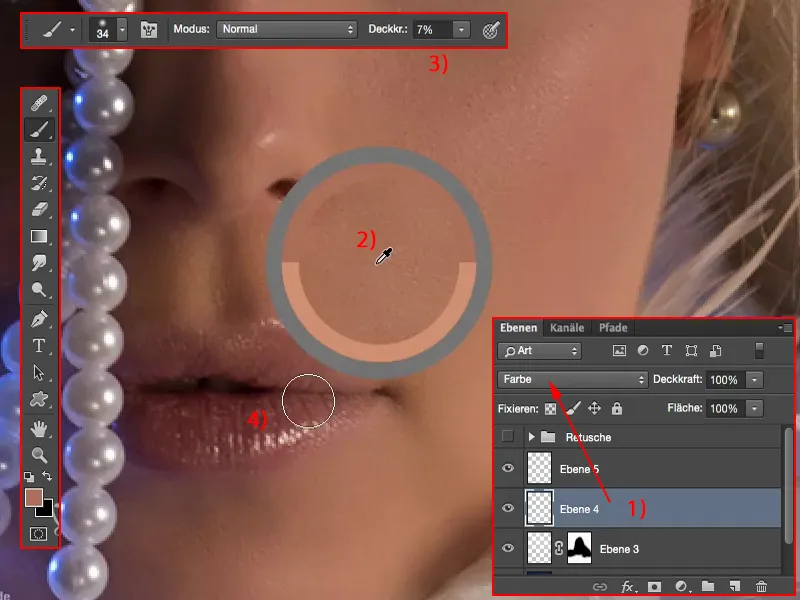
Saçları Düzenleme
Gel de saçları – saçlarını boyamayı konuşalım. Bu açığı (1) doldurmamız gerekiyor burada.
Yani, doğru tahmin ettin – yeni boş bir katman (2). Fırçayı alırız, yaklaşık bu parlaklığı alırız. Bu parlaklık noktasını tamamen çıkarmak istemem, çünkü aksi takdirde her şey çok belirgin hale gelir. Belki biraz daha geride (3).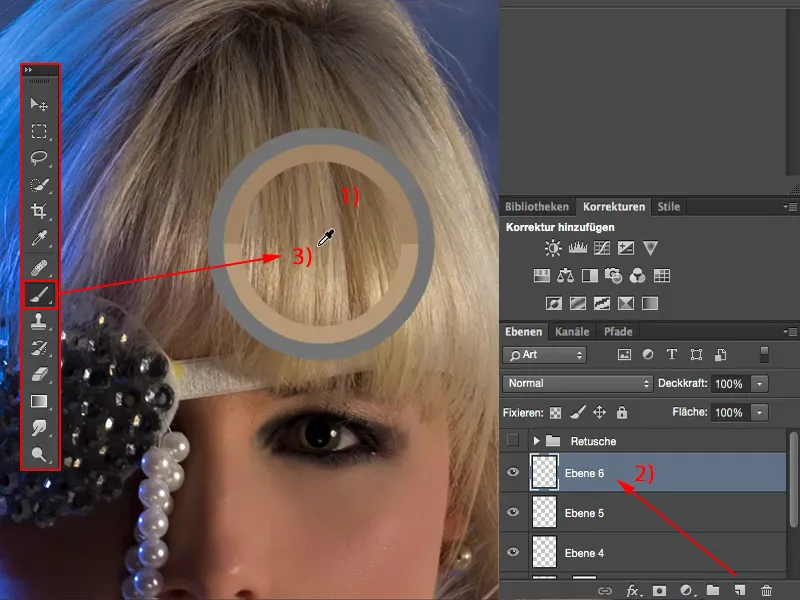
Belki 1 veya 2 piksel (1) civarında çok küçük bir Fırça gerekiyorsa. Ve sonra buraya bir, iki, üç, dört, beş kez bu saçları aşağı doğru boyarım (2), tabii ki %100 Kapsam ile (3). Başlangıçta oldukça saçma görünüyor.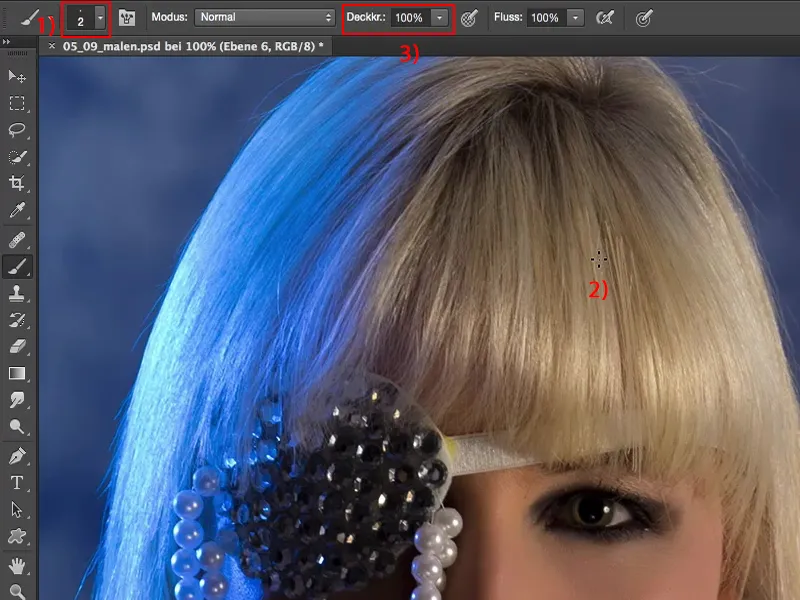
Şimdi bu katmanı kopyalarım (1) ve onu biraz buraya (2) kaydırırım.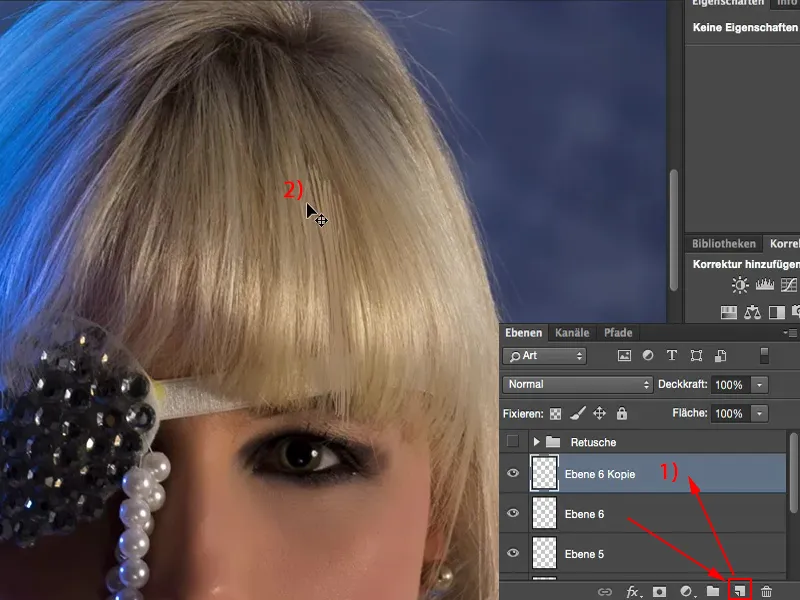
Bunun hemen ardından (1) bunu yeniden azaltırım, serbest dönüştür'e (2) giderim ve eğimi (3) buraya doğru çıkarırım, buradan dışarı çıkarım.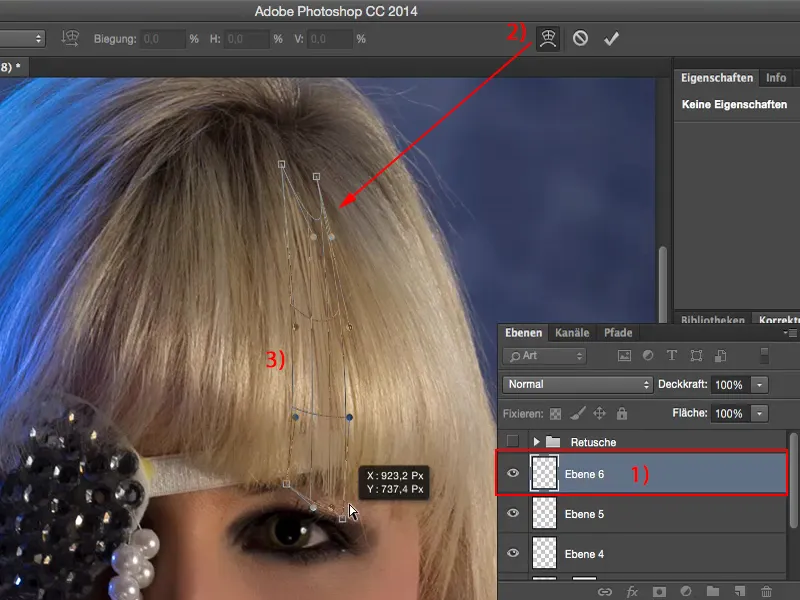
Hemen sonra bunu tekrar dönüştürürüm, çünkü burası biraz daha sıkı olmalı. Bu şekilde güzel görünüyor. Sonra burayı biraz daha döndürüyoruz ve bunu bu boşluğun üstüne pixel pixel kaydırıyoruz.
Üstte iyi görünmüyor (1), ama burada boşluk bile yok, bu o kadar da rahatsız etmez. Yani: azaltılmış Fırça Kapsamı (2), küçük fırça ucumuz (3) ve burası için bir geçiş sağlarız. Ve işte böylece bu açığı kapatmış olursun. Kimse farketmeyebilir, ama resmi inceleyen biri, saç buğuğunu buraya elle boyadığımızı asla farketmeyecektir.
Özet
Böylece farklı katman modlarıyla tek tek katmanlarda non-yıkıcı bir şekilde çalışabilirsin. Burada ten rengi boyayabilir, cilt parlaklığı boyayabilir, saç boyayabilir, evet, hatta kendi sisli arkaplanını bile yapabilirsin.