Photoshop'ta iki çok iyi hesaplama diyaloğu bulunmaktadır. Bunlar Resim>Mantık Bildberechnungen… ve Kanalberechnungen… sekmelerinde gizlenmiştir. Birbirlerine biraz benziyorlar. Kanalberechnungen, Resim>Mantık Bildberechnungen. den biraz daha karmaşıktır. Ve bunlarla neler yapabileceğini şimdi sana göstereceğim.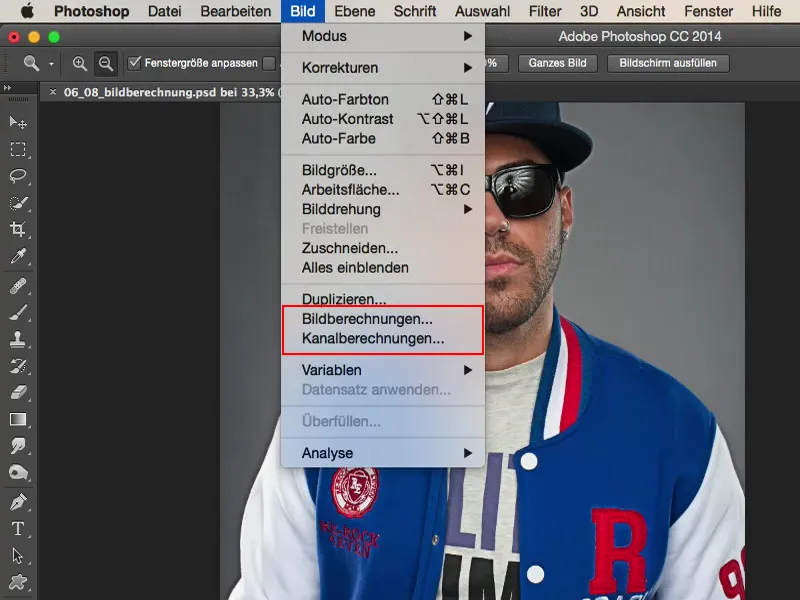
Giriş: Önce ve Sonra Karşılaştırması
Kısa bir örnek: Alman rapçi Siggi'nin resmi burada. Adamın adı iyi müzik yapar, havalı görünür, bu görünüm için mükemmeldir. İşte resmin önceki hali, güzel ve keskin, detaylı - henüz retuş edilmemiş, ama kameradan çıktığı gibi oldukça güzel görünüyor.
Ve burada Resim- ve Kanalberechnungen ile çalıştığımda, bu mikrokontrast görünümünü çok iyi elde ediyorum. Bence çok iyi duruyor. Tabii ki sakallar, gözenekler ve diğer tüm detaylar gerçekten çok güzel ortaya çıkıyor. Yani bu tür şeylerle yapılabilir. Peki bunlar nerede saklı?
Photoshop'ta Resim Hesaplamaları
Bunu, dediğim gibi, Resim>Mantık Bildberechnungen… ve Resim>Kanalberechnungen… bölümlerinde bulabilirsin.
İlk diyalogu başlatalım (Resim Bildberechnungen): İlk olarak burada yukarıda Kaynak, yani şu anki orijinal resmin (1) olduğu görülmektedir. Bu durumda dosya adımızdır. Başka bir şey mevcut değil, Photoshop'ta açık olan sekmelerde mevcut olanlar sadece burada mevcuttur.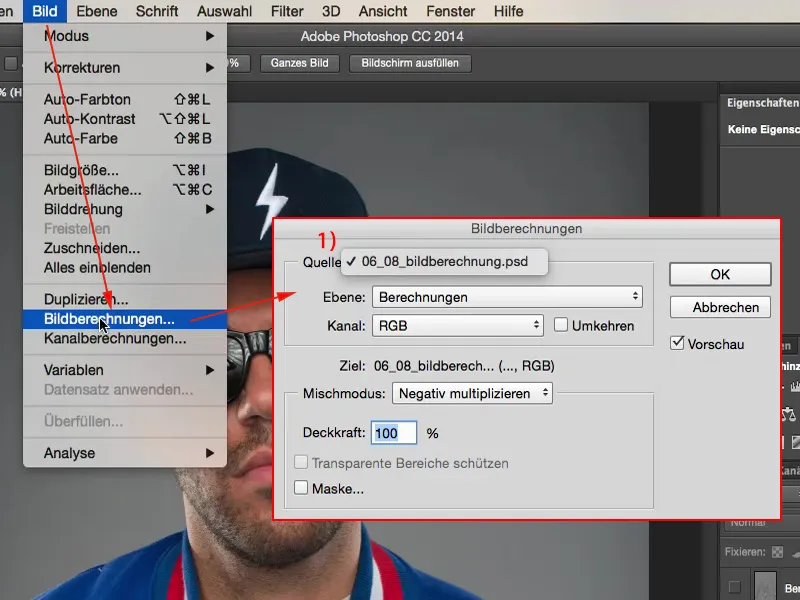
Sonra katman hesaplama stili (1) var veya buradan seçeceğin Katmanı (2). Ben şu anda "Hesaplamalar" ve "Arkaplan" adlı katmanlarıma sahibim. İkisinden birini seçebilirim. Ben "Arkaplan" katmanını seçiyorum (4), ardından burada hemen gösteriliyor.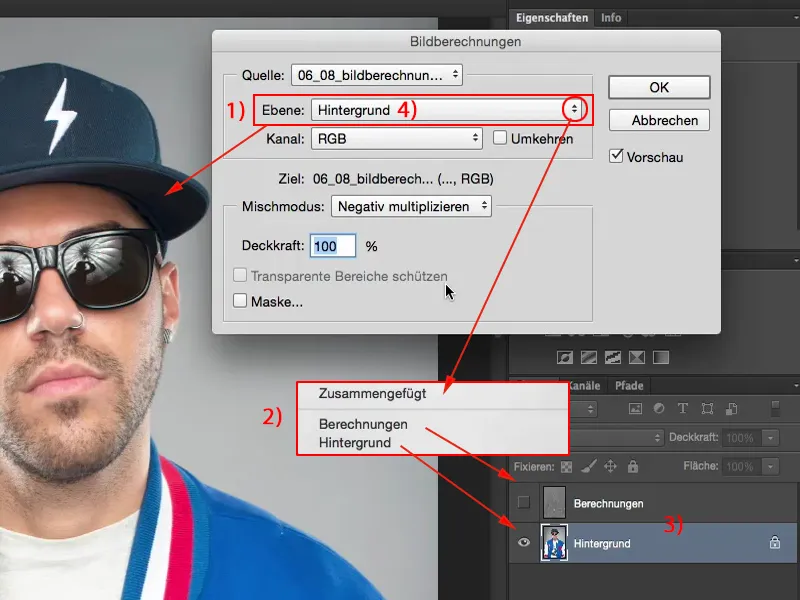
Çeşitli kanallar (1) seçeneklerin vardır. Kırmızı, Yeşil, Mavi, ve RGB-kanallar (2).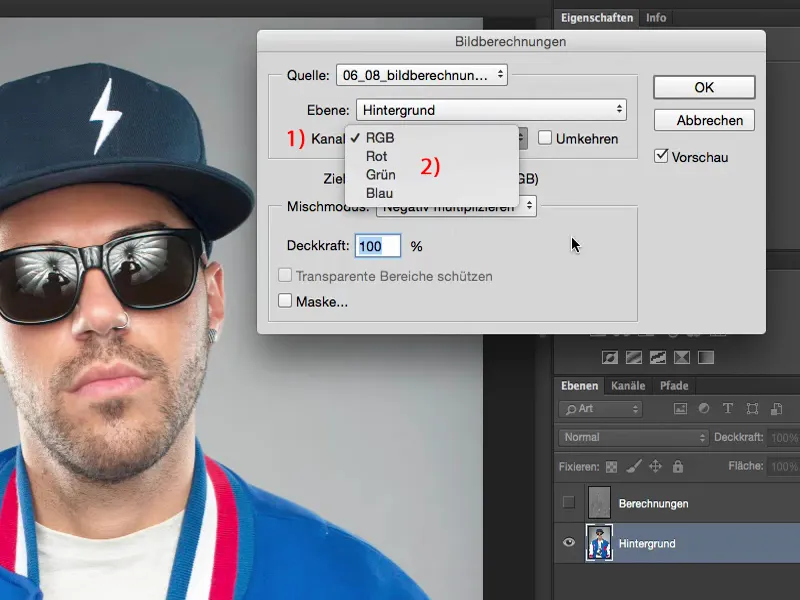
Bir Opaklık (1) seçeneğin var. Kanalları ters çevirebilirsin (2), böylece renkli bir negatif görüntü elde edersin.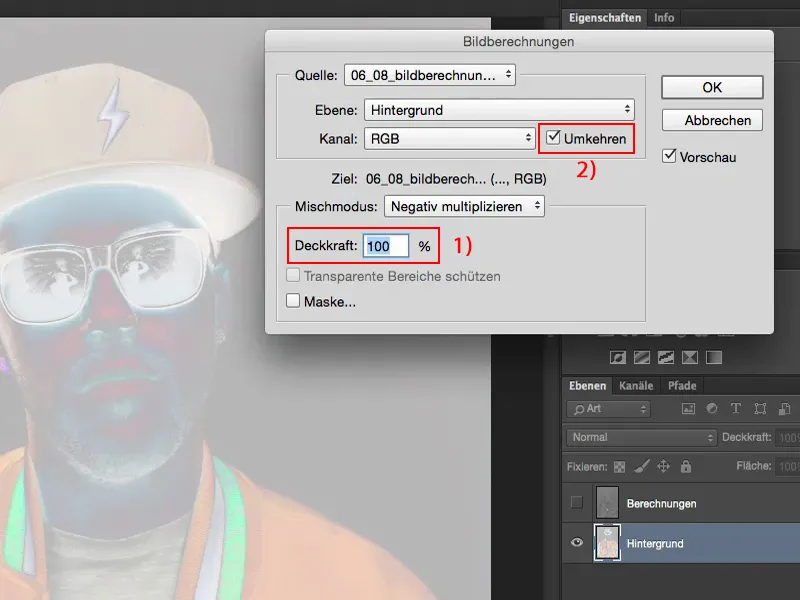
Burada katman modlarının tam paletini (1) görebilirsin. Ve bu gerçekten çok, çok kullanışlı çünkü örneğin resmi kendisiyle Yumuşak Işık modunda hesaplarsan, işte bu böyle görünür.
Durum aynı olacak, eğer bir katman kopyası yapar ve onu Yumuşak Işık moduna ayarlarsan - bu, resim hesaplamanın görünür hale getirdiği şeydir.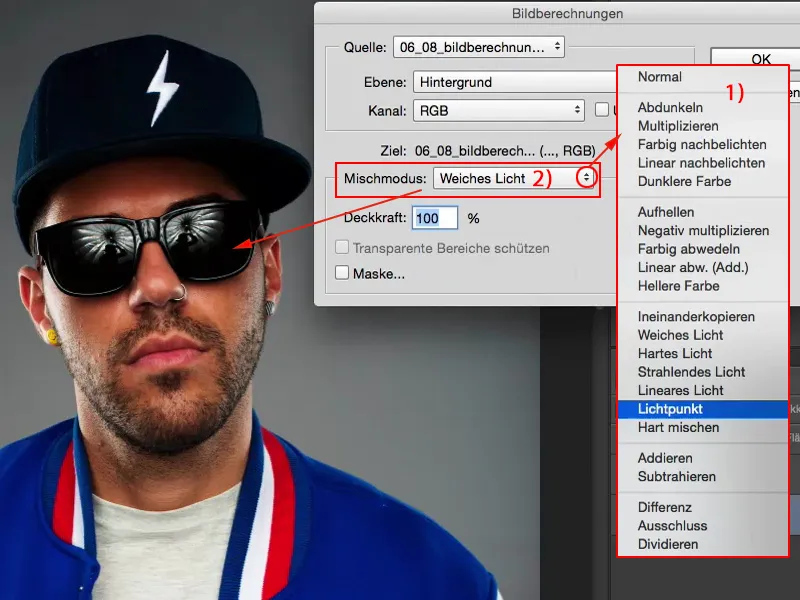
Resim hesaplama, mevcut dosyanda RGB kanalında bir standart katmanda yaptığın şeydir. Yani, katman modunu değiştirirsen ne olacağını gösterir.
Ama güzel olan şu - ve şimdi sana bunu daha iyi gösterebilmem için hızlıca bir kopya yaratıyorum (1) - mesela burada Yumuşak Işık var: Tüm görüntü doygun, çok koyu, renkler biraz kayar gibi görünüyor. Bu çok hoş değil. Belki sadece belirli resim bölgelerine ihtiyacın vardır veya sonradan bir katman modunu değiştirmen gerekebilir. Resim hesaplama, bu katmanda tamamen yıkıcı olarak çalışır, eğer bunu önceden örneğin bir Akıllı Nesne'ye dönüştürmediysen artık ayar yapabilme imkanın olmaz.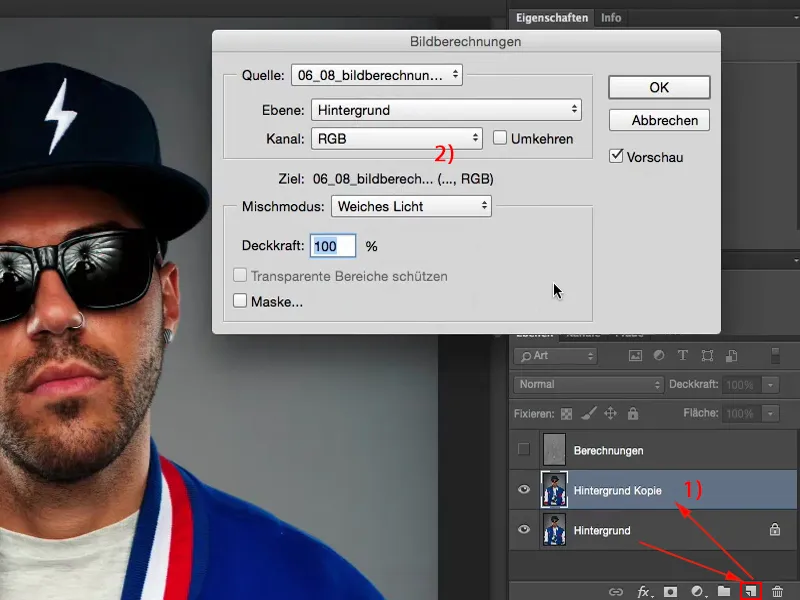
Ama: Katman modu, işte olay budur, Normal modunda (1) duruyor. Yani, aslında Yumuşak Işık modunu (2) burada zaten uygulamışım demektir.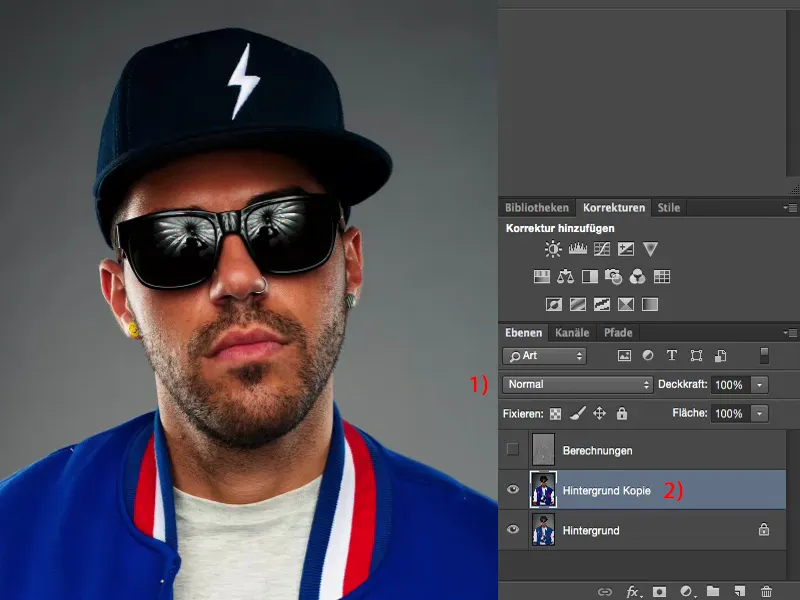
Şimdi gidip şunu diyebilirim: Hayır, bunu resimde Çarpımı tersle (1) ve %50'lik bir Opaklık ile yapmak istiyorum, çünkü bu görünümle resmi biraz daha aydınlatmak istiyorum. Ve bence, resim harika görünüyor.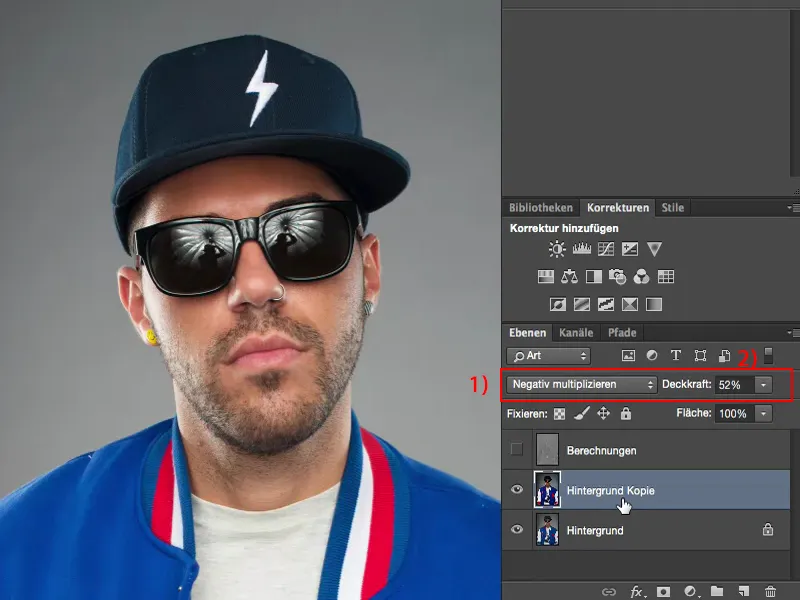
Yani, basit bir katman kopyası ile temelde bir görüntünün sanal bir kopyasını yaratır ve Çarpımı tersle ile tamamen yeni bir şey ortaya çıkarırsın. Elbette, aynı zamanda katman kopyasını hemen Çarpımı tersle moduna da alabilirsin, ama fark edeceksin ki, burada aslında Yumuşak Işık de var. Yani bu gerçekten çok, çok havalı bir şey.
Photoshop'ta Kanal Hesaplamaları
Bunu tekrar Normal mode (2) geri getiriyorum. Orada Yumuşak Işık farkı görüyorsun. Ve sonra bir sonraki adıma geçiyorum ve o da Kanalberechnungen (1).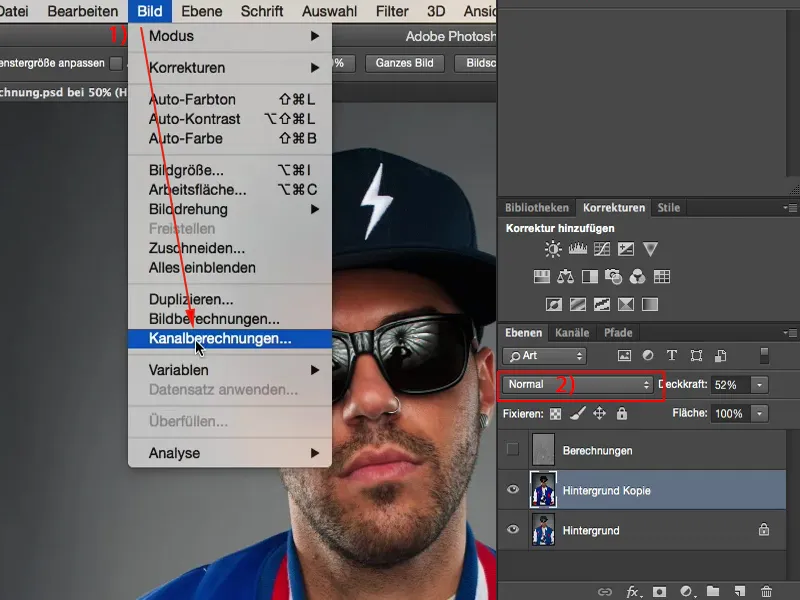
Hepsi aslında bir başka dosya, bir başka katmana şişirilmiş gibi. Burada aynı dosya üzerinde çalışıyoruz (1) - sadece bir tane açık olanı var - ama artık iki katmanı (2) bir arada işleyebilme olanağım daha var.
Artık şunu diyebilirim: İşte, bu arka plan kopyası (3) lütfen arkadaki resimle (4) belirli bir oranda işle, burada kanalları (5) işleyebilir ve katman karışım modunu (6) belirleyebiliriz. Ve burada seçtiğim katman karışım moduna göre (7) ilave ayar seçenekleri de alabilirim. 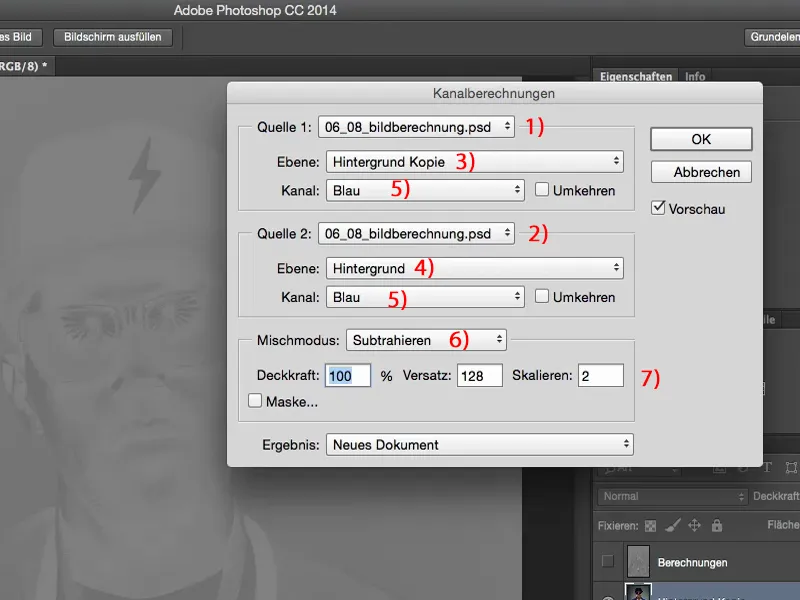
Şimdi bunu Gri (1)'ye geri getiriyorum ve bunu da Gri (2)’ye geri getiriyorum. Ve bu sayede istediğim takdirde resmimin gerçekten süper havalı siyah-beyaz dönüşümünü yapabilirim. 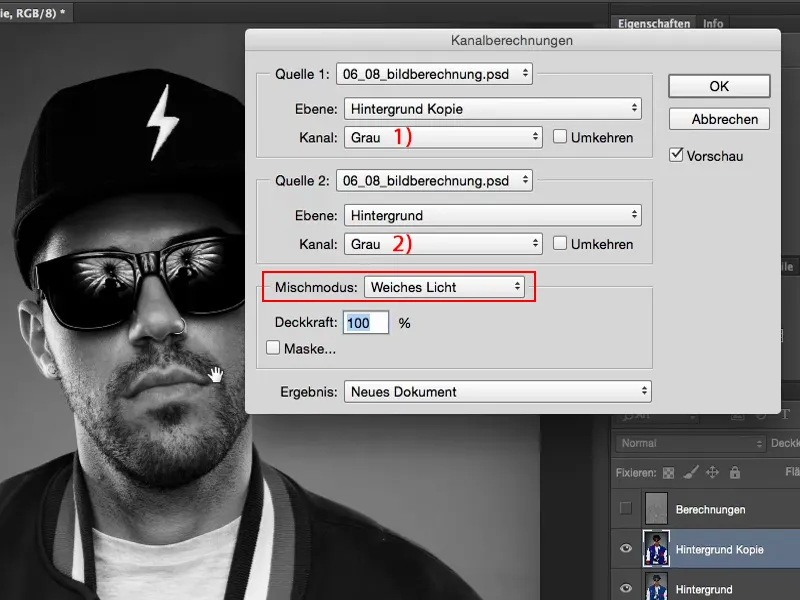
Görüyorsun: Kanal Hesaplamaları gerçekten bir olay. Yani burada ne yaptığın önemli değil (1), burada yeni bir belge, yeni bir kanal veya bir seçim olarak bu kadar temel materyali üretebilirsiniz ve işte o zaman seçenekler burada neredeyse sonsuzdur. 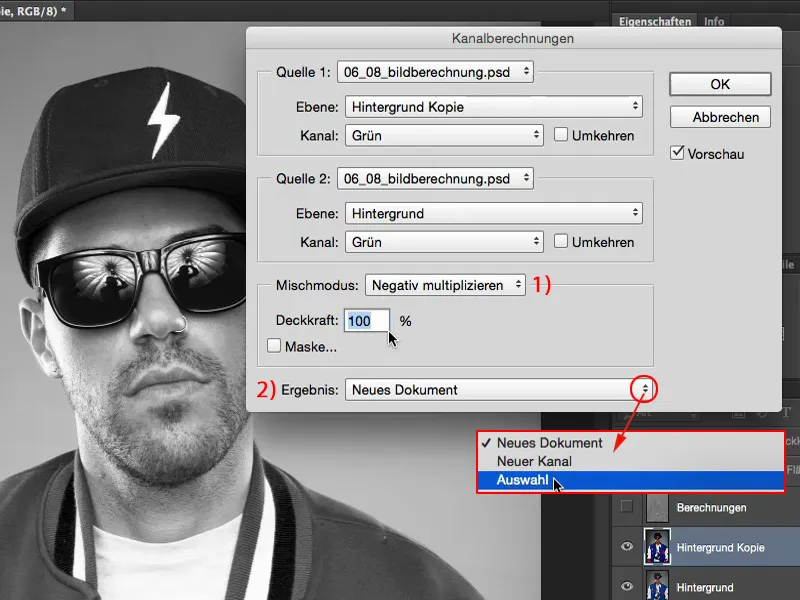
Görüntü ve Kanal Hesaplamaları ile Mikro Kontrastlar
Mikro kontrastlar için somut uygulama, Görüntü Hesaplamaları ve Kanal Hesaplamaları kullanmanız gerekebilecek veya hatta kullanmanızı gerektiren şeyi size şimdi göstereceğim.
Bu kopyayı tekrar siliyorum ve hesaplama katmanını da siliyorum. 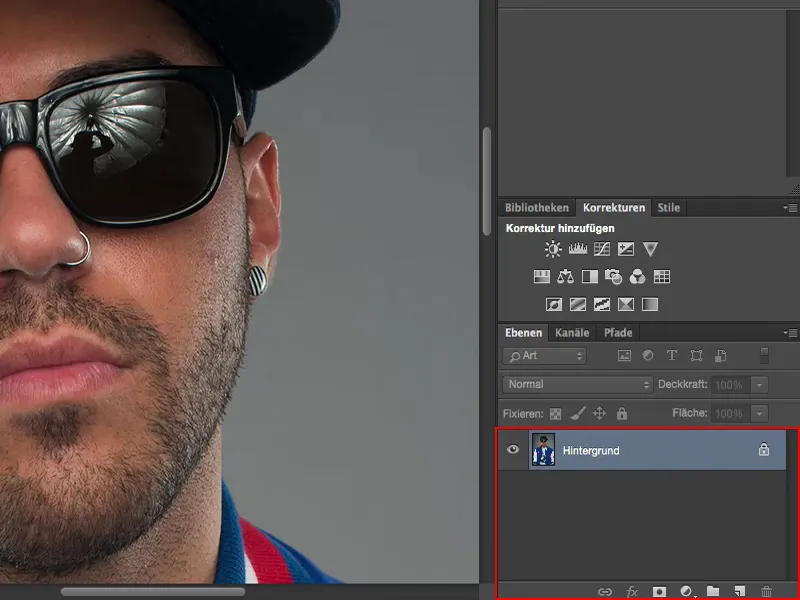
Sıfırdan başlıyoruz. Yüzde 100 büyütmeyle yüze bir bakıyorum ve bir katman kopyası oluşturuyorum. Bu katman kopyasını kontrastı artırmak için Yumuşak Işık moduna alıyorum. 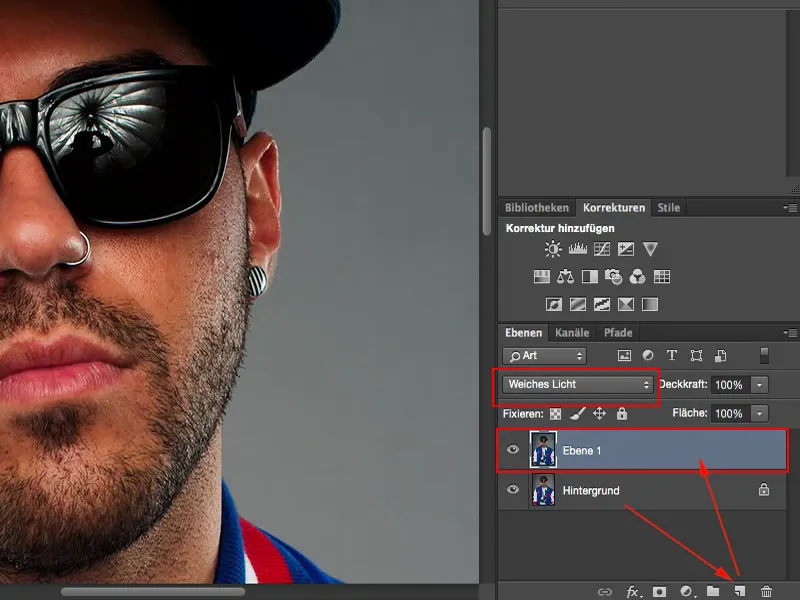
Ve bunu biraz daha parıldatmak istiyorum. Bunun için 10 piksellik bir Gaussian Blur kullanıyorum. 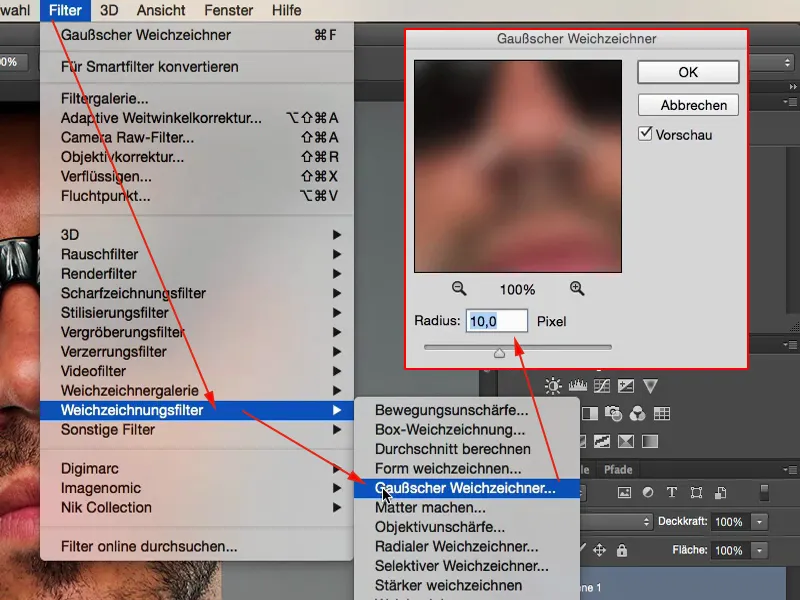
Şimdi burada bu parlama efekti var. Oldukça güzel, ama tabii ki renk kayması harika değil ve mikro detaylar hâlâ bekleniyor. Yani işte burada henüz öyle değil. 
Bunu daha da artırmak için kontrastı daha da yükseltiyoruz, burada Görüntü Hesaplamaları (1) seçeneğini seçiyoruz. “Katman 1” (2) üzerine gidiyoruz, RGB (3), Yumuşak Işık (4) ve tekrar kendisiyle hesaplatıyoruz, böylece her şey biraz daha belirgin hale geliyor. 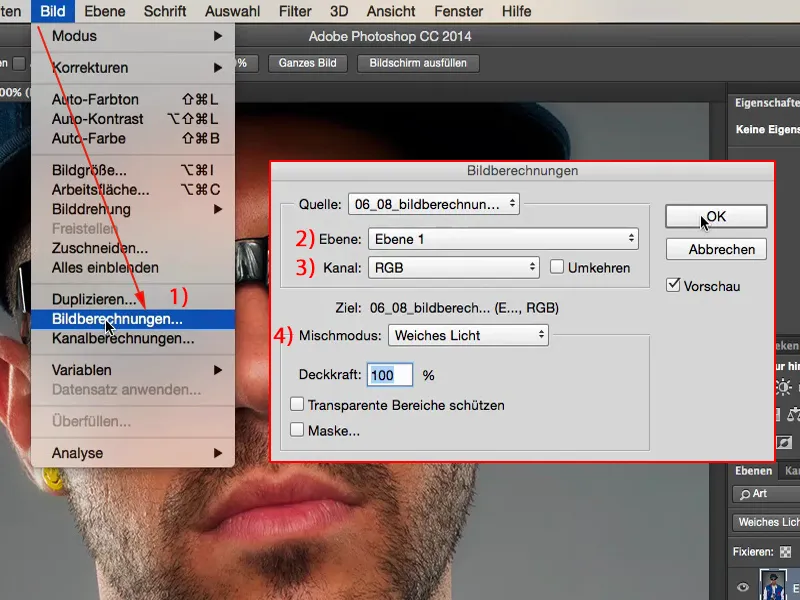
Sonrasında Kanal Hesaplamaları (1) geliyor. İşte tamamlanmış hali. Şimdi bilinçli bir şekilde başka bir şey seçeceğim. Photoshop bu hikayeleri her zaman hatırlar. Yani burada, “Kaynak 1”de yukarıda “Katman 1” (2) gerekiyor. Yumuşaklaştırılmış, kontrast arttırılmış, Görüntü Hesaplama zaten yapılmış ve Yumuşak Işık modunda olan bu katman (3) harabedir. Ancak bu katman yalnızca şu açıdan harabedir, çünkü bu iki katman arasındaki farkı görünür hale getirmemiz gerekiyor. Ve bu iki katmanın farklı olduğu her şey - işte asıl mesele bu - yapı, tüm ince detaylar. 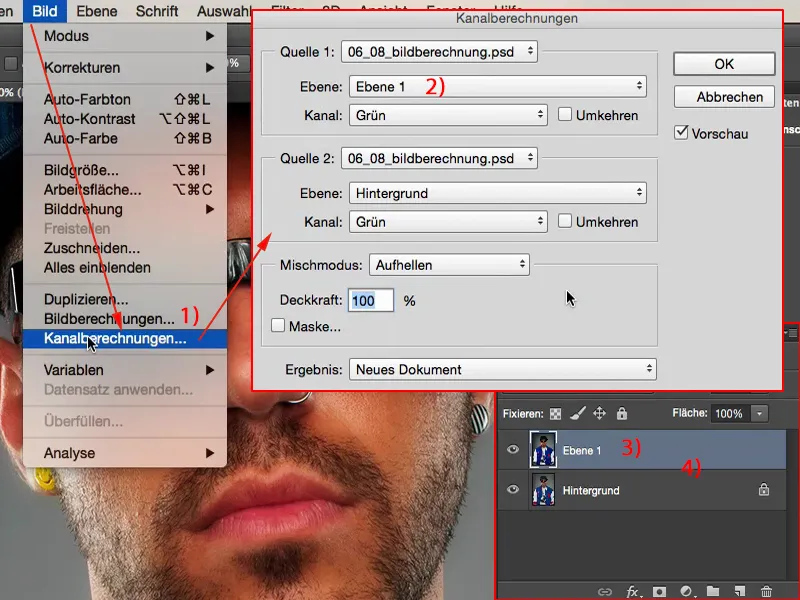
Ve şimdi bu detaylara erişiyoruz, frekans ayrımında olduğu gibi, burada modunu Fark olarak ayarlıyoruz. Yani şimdi burada sadece Mavi Kanal (1)'a gidiyorum, bu resimdeki en kontrastlı olan budur. Katman “Arka Plan” (2) gerekiyor, burada işaretli, ve ardından Katman Modu Fark (3). Kaydırma 128, Ölçek 2, frekans ayrımında olduğu gibi tam olarak aynı ayarlar (4). Bu ayarlar, burada yapı olmayan her şeyin 128 RGB değerine ayarlanmasına neden olur. Ve böylece buradaki tüm diğer alanlar dışarda kalır. Bu bana pek fazla bir şey getirmez, bunun bana bir Yeni Kanal olarak az, bir Seçim olarak daha az getirir, bu yüzden burada bir Yeni Belge (5) oluşturuyorum. 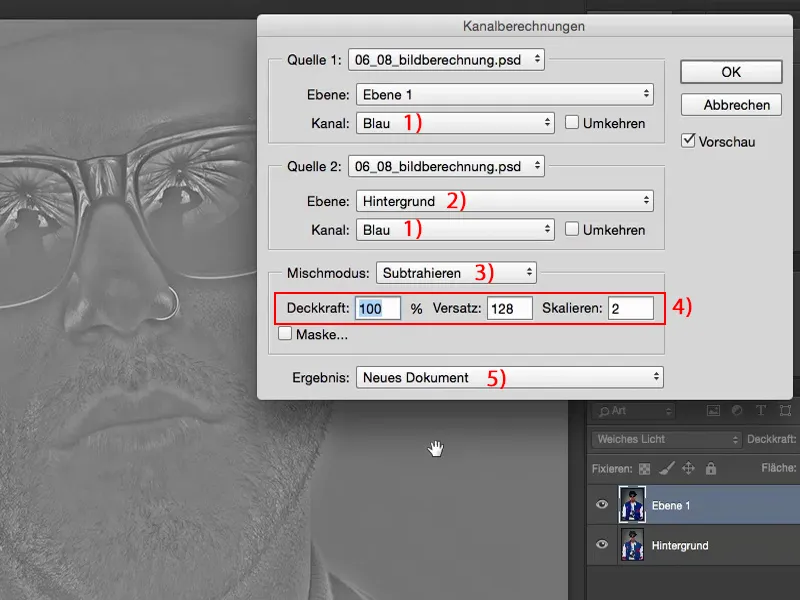
Sonra burada belgem var. Bunları Ctrl + A ile kopyalayabilirim, kesip çıkarabilirim, istediğim gibi başka bir dosyaya da sürükleyebiliririm. 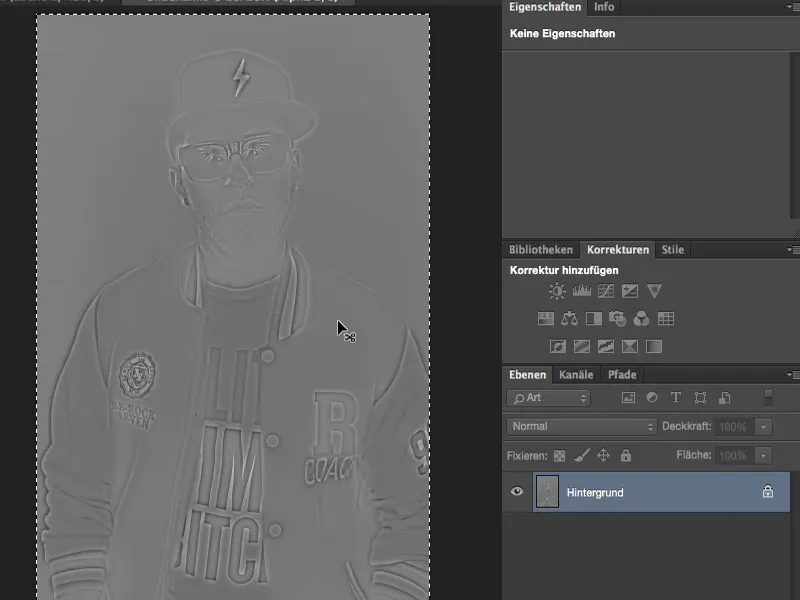
Ve sonra bunu buraya yapıştırıyorum (1). Katman da tamamen siyah-beyaz, çünkü Mavi Kanalı iki kez çıkardım. Ve şimdi yapmam gereken tek şey, bu katmanı gizlemek (2), atmak, gereksizdir. Tek ihtiyacım olan, bu kanal ve resim hesaplamasını gerçekleştirmek. 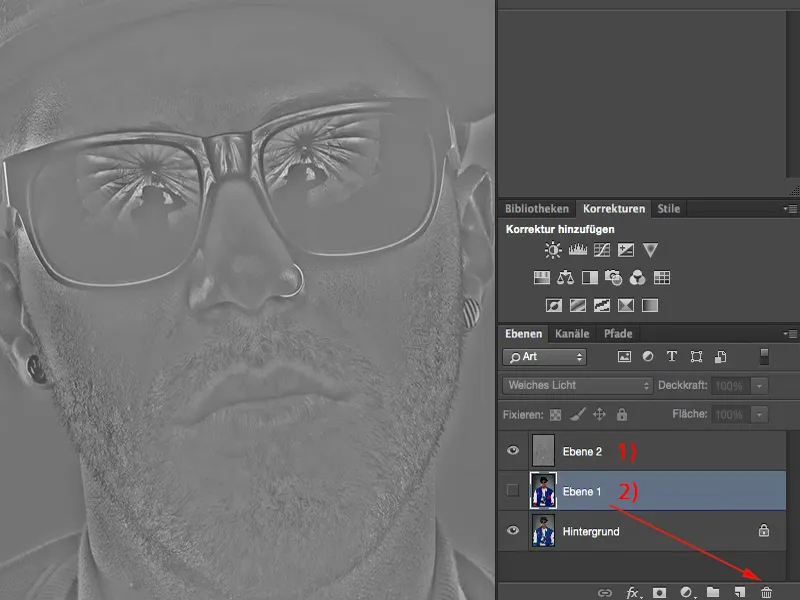
Ve sonra sadece Birleştirme (1) üzerine tıklayarak bu Wow-Etkisi'ni burada oluşturursun. Kenarlara dikkat etmeniz gerekecek: Bazen halo, hoş olmayan kenarlar olabilir. Ancak bu durumda pek de değil - 5 ila 10 piksel Gaussian Blur'la burada oldukça güvendesiniz. Büyük bir çaba ile hafif bir parıltı fark edebilirsiniz, ama ihtiyaç halinde, bunu gerçekten gerektiğiniz yerlere hedefe yönelik olarak bir maske aracılığıyla uygulayabilirsiniz. 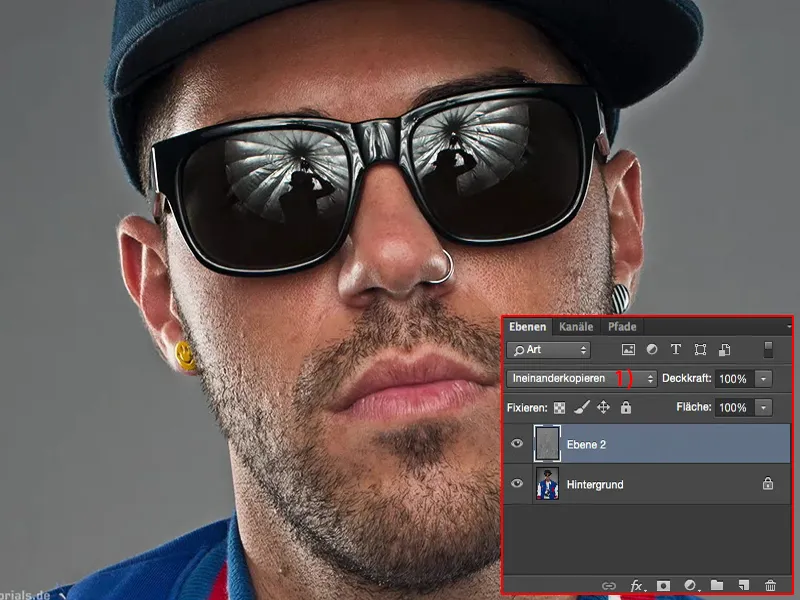
Yumuşak Işık (1) etkisi biraz daha az belirgin olur.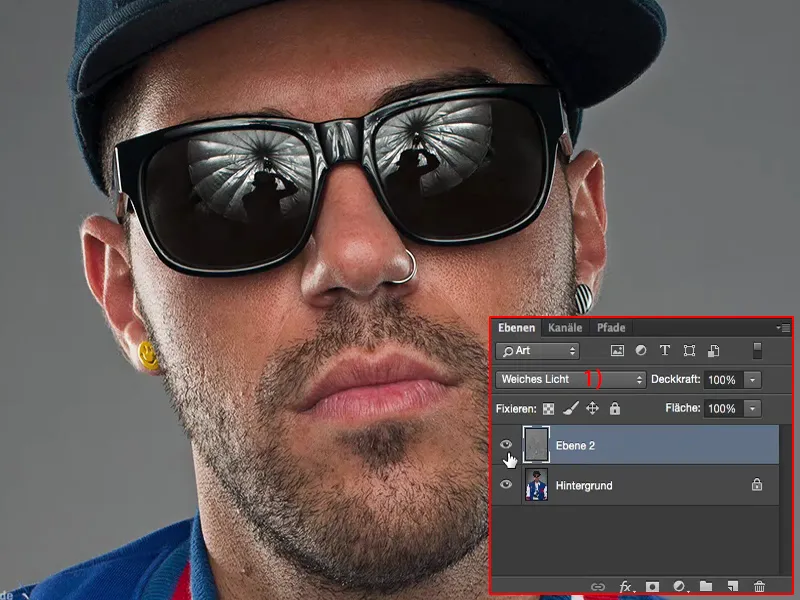
Özet
Karıştırarak, bu burada ilk saatin katman modu. Ve hangi resmi düzeltirsem düzeltiyim, sonunda sana yemin ederim, her zaman bu mikro detaylardan bir şeyler eklerim. Her şey yıkıcı, belki biraz uğraşla biraz da değiştirilebilir… Genellikle resmin en başında yaparım - eğer bir fotoğraf montajı değilse, gerçekten sadece burada olduğu gibi bir üst vücut yakın planıysa, portre gibi - ya da bir kompozisyon yapıyorsam en son biraz daha üzerinden geçerim ve bu mikro detayları çok özellikle fırçalarım.
Görüntü- ve Kanal Hesaplamaları özetle: süper, süper güçlü, denemeye gerçekten davet ediyor. Eminim, yarım saatini ayırıp biraz dener ve katman modlarıyla oynarsan, kendiliğinden ilk etkileri elde edersin. Kesinlikle tüm resimlerinde kullanabileceğin biri olan bir şey, belirli bir görünüm hakkında olduğunda, bir tarz hakkında olduğunda. 


