Iată rezultatul. Dar acum destul cu bâlbâiala. Hai să începem direct...

Pasul 1: Crearea formei de bază
Înainte să putem începe lucrul efectiv, trebuie să creați, ca de obicei, o nouă suprafață de lucru în Illustrator. Pentru aceasta, mergeți la Fișier>Noi și selectați un format peisaj cu dimensiunile DIN A3.
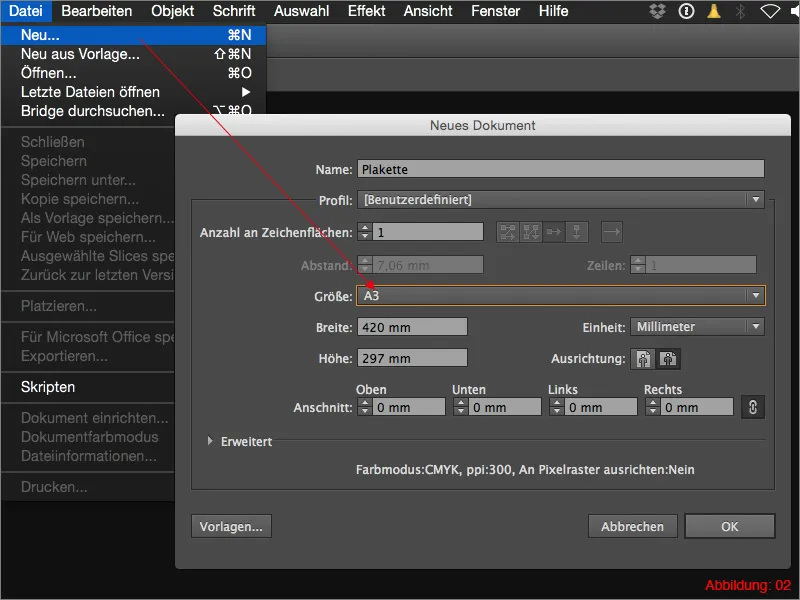
Utilizând scurtătura Command+R veți afișa rulourile (în engleză: rulers) și veți crea două linii de ajutor, care ar trebui să se intersecteze aproximativ în mijlocul suprafeței de lucru. Pentru a crea o linie de ajutor, trebuie doar să o trageți cu Drag&Drop din rulouri.
Aceasta ar trebui să arate aproximativ așa la dvs. (Figura 03):
Toți pașii următori vor pleca acum de la această linie de mijloc.
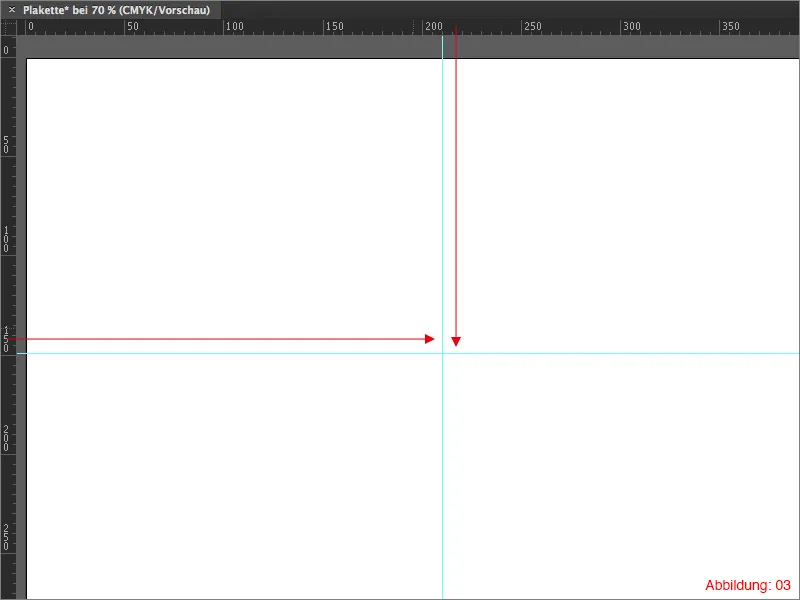
Următorul pas este să luați Instrumentul Elipsă și să faceți clic cu tastele apăsate Alt pe linia de mijloc. În fereastra următoare, selectați o dimensiune de 130x130mm și confirmați cu OK.
Informație suplimentară:
Prin faptul că ați ținut apăsată tasta Alt când ați făcut clic pe mijloc, elipsa va fi creată direct din mijloc.
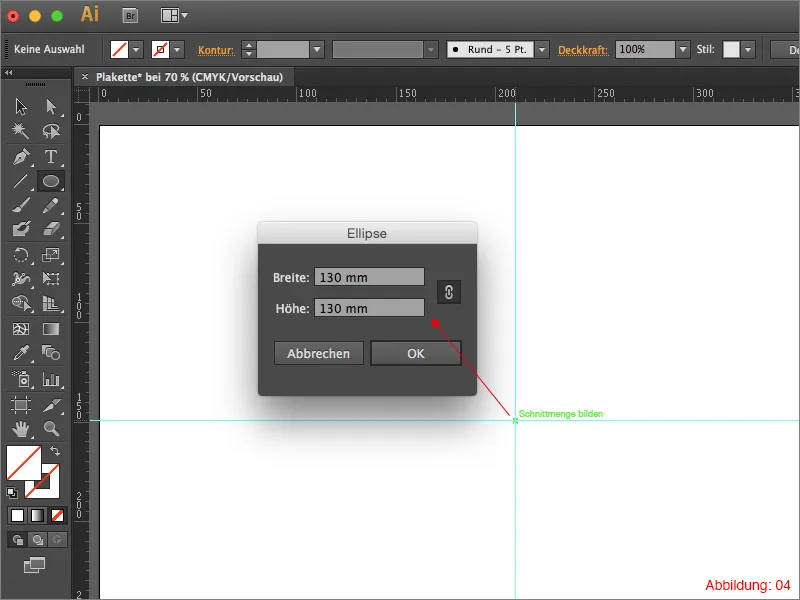
Pentru a crea curburile uniforme de la marginea plachetei, trebuie să aplicați efectul Zigzag asupra acesteia. Mergeți la Efect>Filtru de distorsiune și transformare>Zigzag.
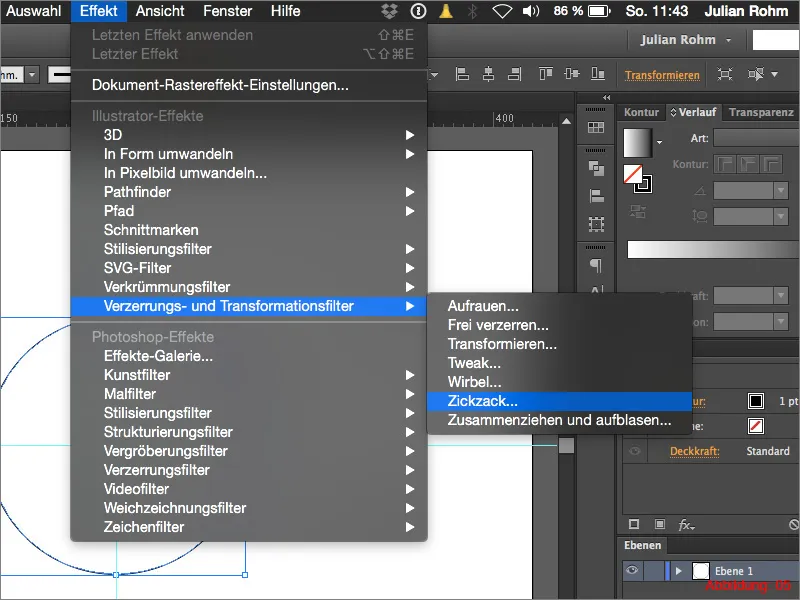
În fereastra dialogului următoare, puteți controla ajustările fine ale filtrului Zigzag. La Mărime selectați o valoare de 1 mm și setați punctul la Absolut. La Valuri per segment puteți seta o valoare de 15. Înainte de a confirma cu OK, este important să selectați Tranzit în partea de jos a ferestrei pentru a evita apariția unor margini ascuțite și colțuri. (Figura 06).
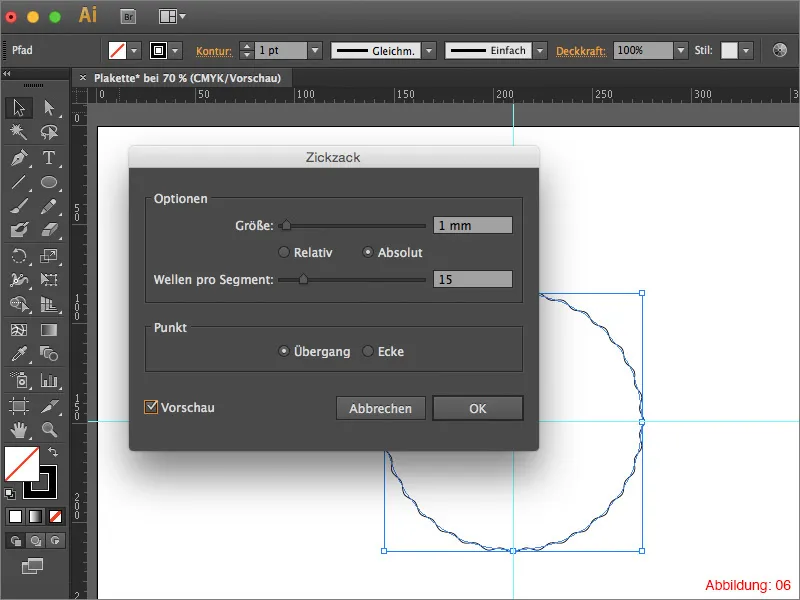
Apoi trebuie să convertiți acest efect într-un obiect, astfel încât efectul să fie cu adevărat transformat într-un traseu. Mergeți la Obiect>Aspect Transformare ... (Dacă uitați această transformare, veți întâmpina probleme atunci când doriți să redimensionați placheta. Valorile efectelor rămân mereu aceleași până nu sunt transformate. Aceasta înseamnă că, dacă doriți să redimensionați ulterior placheta foarte mult, valurile vor fi foarte mici).
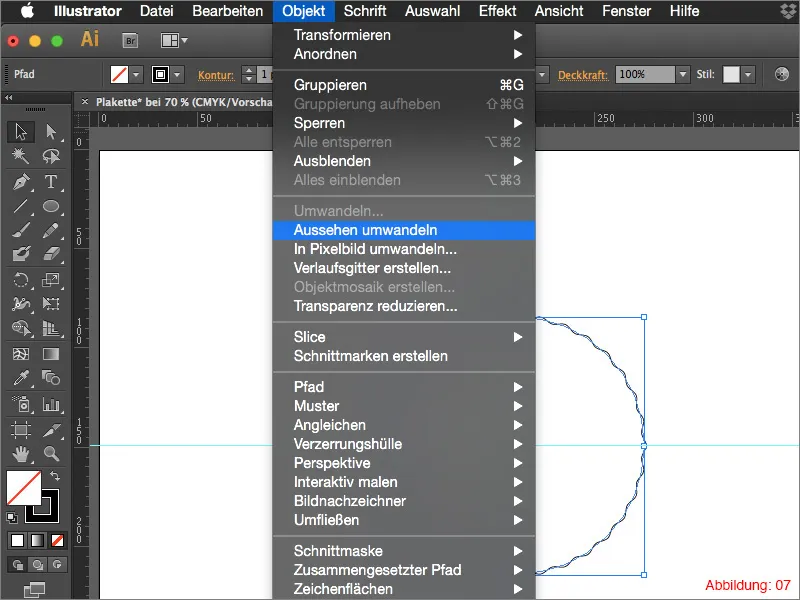
După ce ați transformat obiectul într-un traseu, va trebui să utilizați din nou Instrumentul Elipsă. Faceți clic din nou cu tasta apăsată Alt pe linia de mijloc, selectați o dimensiune de 118x118mm și confirmați cu OK. (Vezi figura 08).
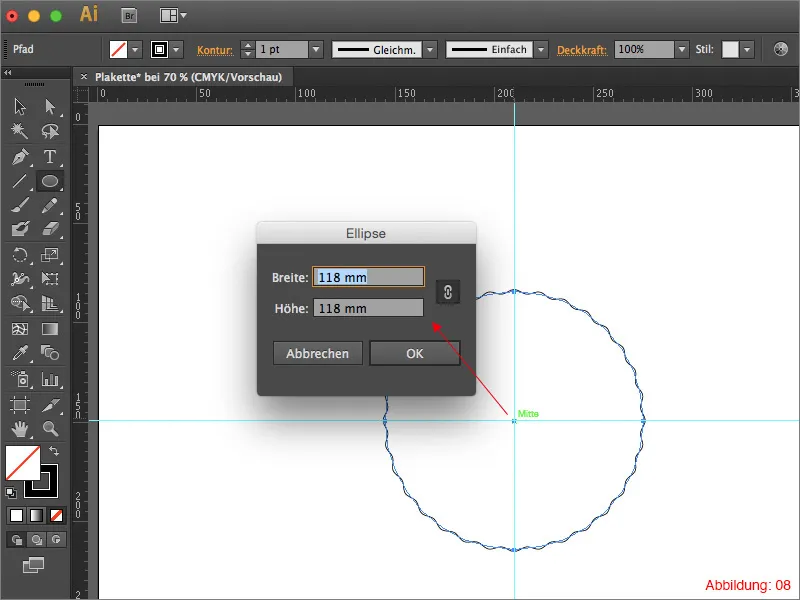
Dezactivați culoarea de umplere și creați o contur cu o lățime de 5pt. Deoarece vom edita conturul folosind apoi Pathfinder, culoarea conturului nu contează în acest caz.
Selectați cercul creat și apoi mergeți la Obiect>Transformare. Puteți confirma simplu fereastra următoare folosind OK. Prin aceasta, conturul nostru va fi transformat într-o umplere. Aceasta este foarte importantă pentru pașii următori cu Pathfinder. (Figura 09).
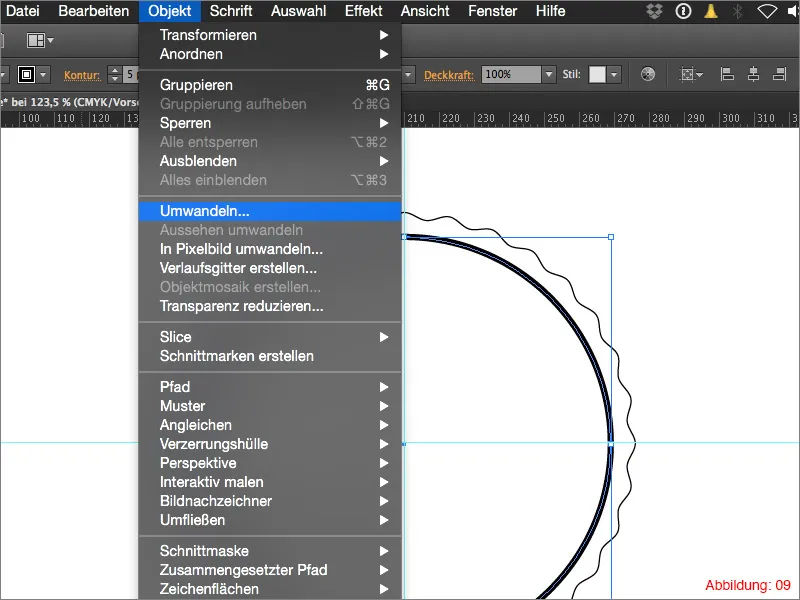
Cum am menționat deja, acum aveți nevoie de Pathfinder. Dacă încă nu l-ați afișat, îl puteți găsi sub Fereastra>Pathfinder. (Figura 10).
Informație suplimentară:
Din experiența mea, vă recomand să aveți mereu la îndemână Pathfinder în Illustrator, deoarece este necesar pentru aproape toate activitățile de construcție pe care le faceți în Illustrator.
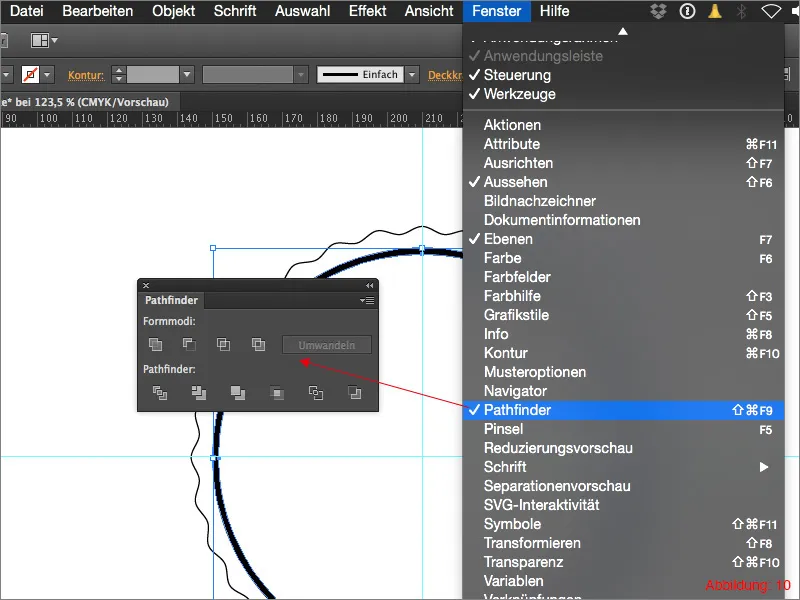
Alegeți acum totul apăsând Command+A (pe PC - Strg+A) și faceți clic în paleta Pathfinder pe Substract front object (Vezi Figura 11). Astfel, placheta noastră este transparentă în locul unde era a doua noastră elipsă înainte.
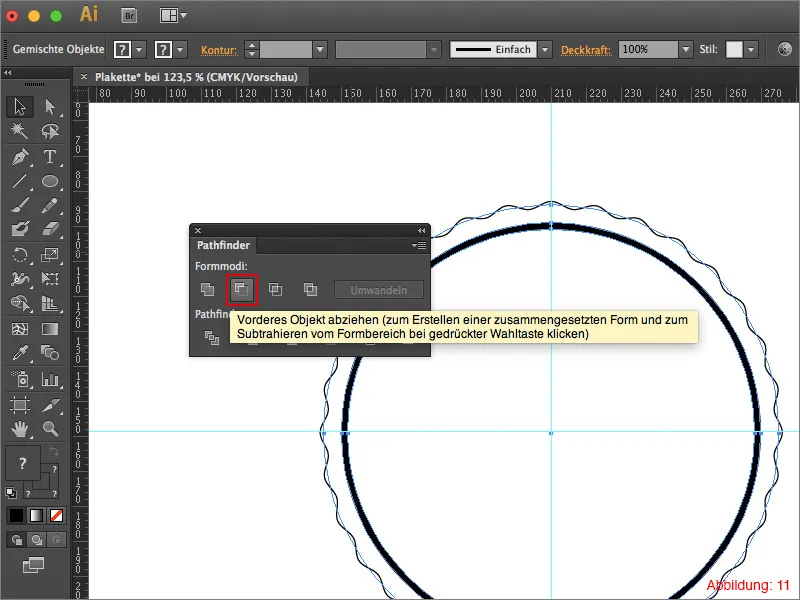
În continuare, aveți nevoie din nou de Unelte elipsă. Faceți clic, așa cum ați făcut deja de obicei, apăsând tasta Alt pe centrul dvs. și creați o mică elipsă cu dimensiunile 3,5x3,5mm (Vezi Figura 12). Alegeți culoarea conturului Magenta.
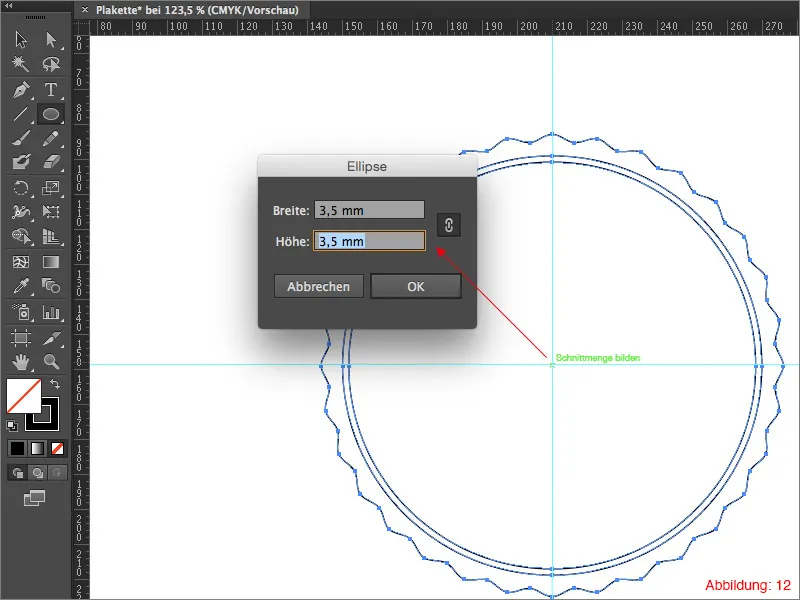
Făcând dublu clic pe Unealta de selecție (cursor de maus negru), apelați acum fereastra de Mutare. Setează deplasarea orizontală la 0mm și introduceți o valoare de -63mm pentru deplasarea verticală.
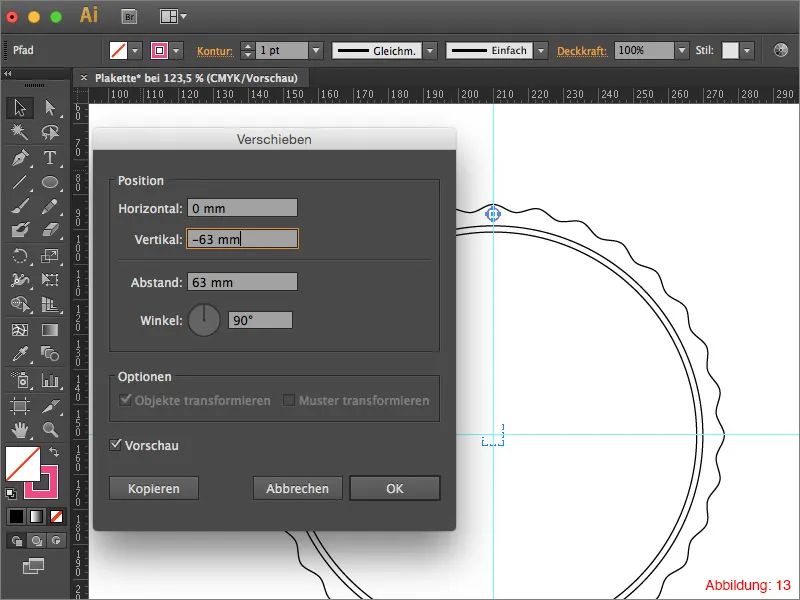
În continuare, totul ar trebui să arate cam așa la voi (Vedeți Figura 14):
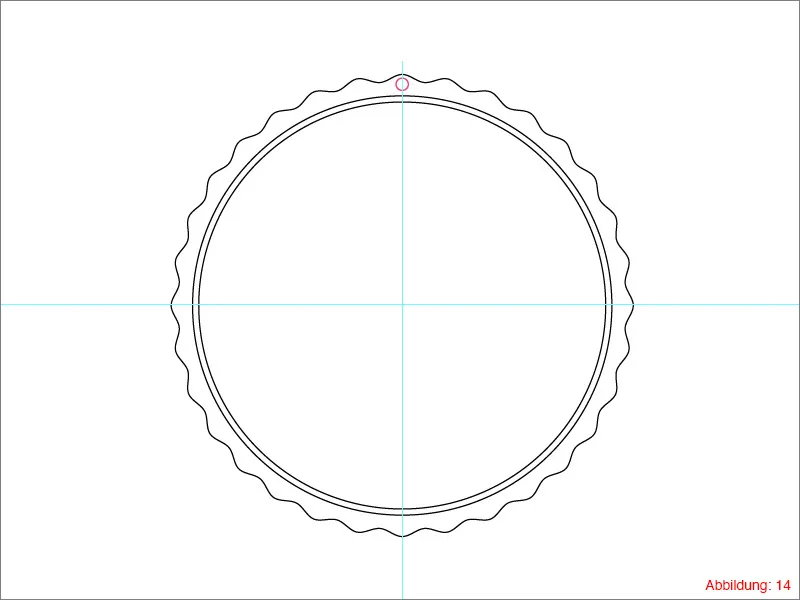
Mica elipsă pe care tocmai am mutato trebuie acum rotită astfel încât să existe o elipsă în fiecare undă a plachetei.
Selecționați elipsa mutată și alegeți Unealta de rotație din Paleta de unelte. Faceți clic păstrând apăsată tasta Alt pe centrul dvs.
În fereastra care urmează, trebuie să introduceți acum unghiul pentru rotație. Dacă numărați câte unde are placheta noastră, veți constata că sunt exact 32. Deoarece Illustrator este destul de inteligent în această problemă, puteți pur și simplu introduce 360°/32 și să confirmați printr-un clic pe Copiati (Vezi Figura 15).
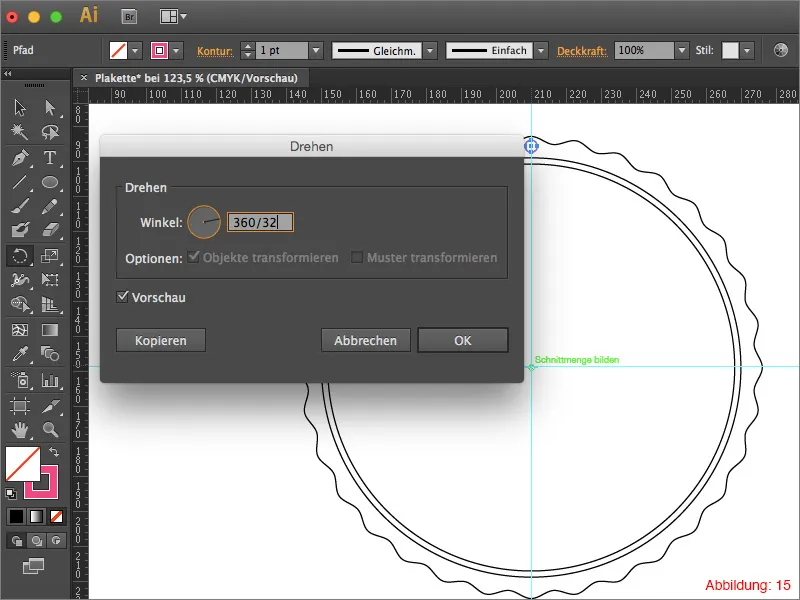
Pentru a nu mai trebuie să repetați această rotație încă 30 de ori în același mod, puteți simplifica semnificativ lucrurile folosind scurtatura Command+D (pe PC - Strg+D).
Informație suplimentară:
Scurtatura Command+D sau Strg+D reia întotdeauna ultima acțiune efectuată în Illustrator. În acest caz, rotația.
După ce ați terminat de rotit, totul ar trebui să arate cam așa la voi (Vezi Figura 16):
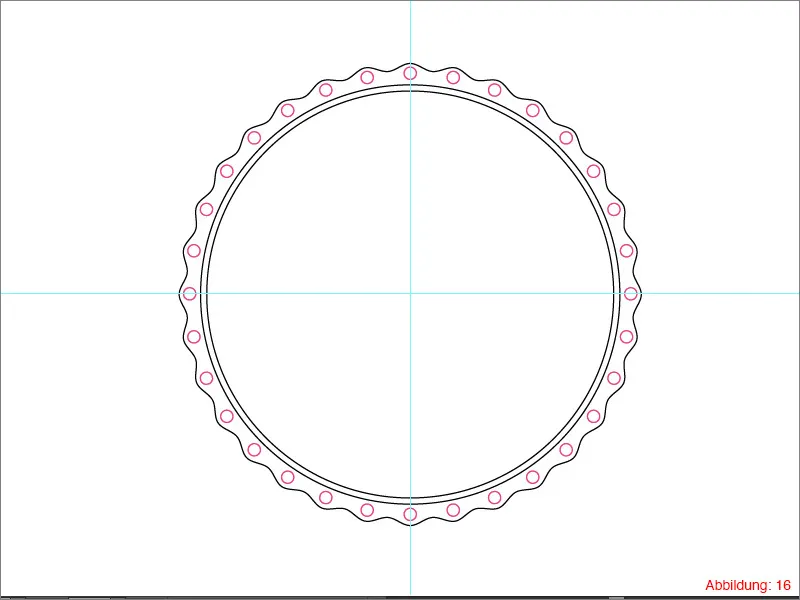
Deoarece cercurile rotite trebuie de asemenea să fie tăiate cu ajutorul Pathfinder, are sens să le grupați mai întâi pe toate, astfel încât să nu fie toate separate în Paleta cu straturi.
Selectați unul dintre aceste cercuri mici apoi mergeți la Selectare>Aspect>La fel. Prin această comandă, ați selectat acum toate cercurile mici și nu trebuie să vă chinuiți să le selectați pe fiecare în parte. (Vezi Figura 17).
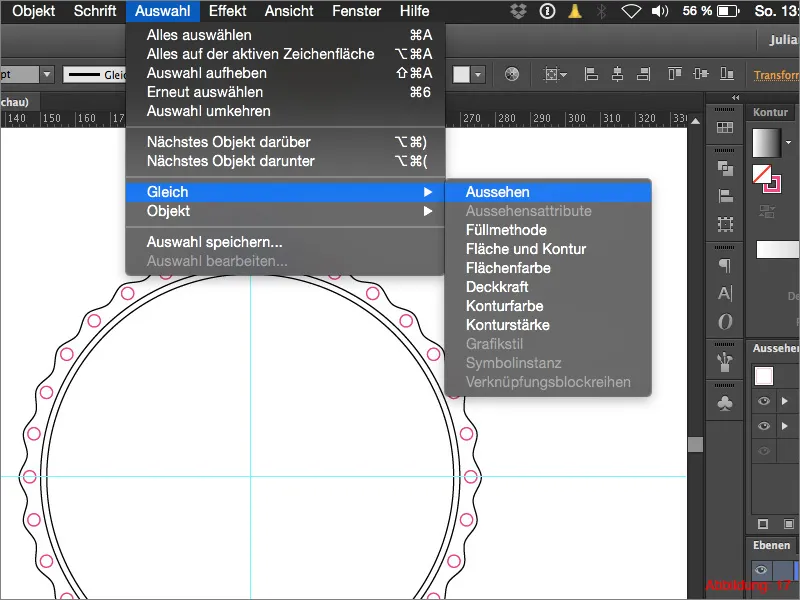
Ulterior, grupați toate cercurile cu scurtătura Command+G (pe PC - Strg+G).
Apoi, Paleta cu straturi ar trebui să arate din nou destul de ordonată. (Vezi Figura 18).
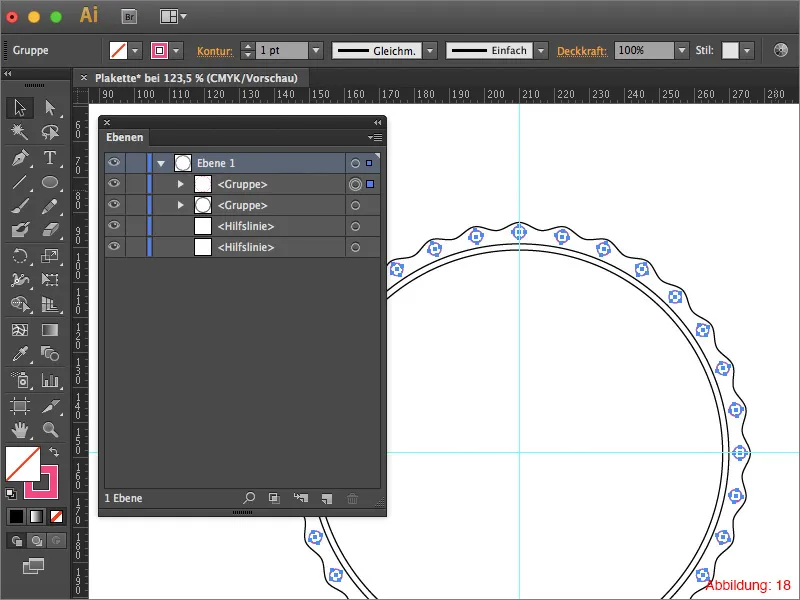
Înainte de a putea tăia cercurile mici acum, trebuie să aveți grijă de două lucruri. În primul rând, selectați grupul creat acum și faceți clic pe săgeata mică din colțul din dreapta sus al Pathfinder pentru a deschide un meniul derulant. Faceți clic pe Creare formă compusă (Vezi Figura 19).
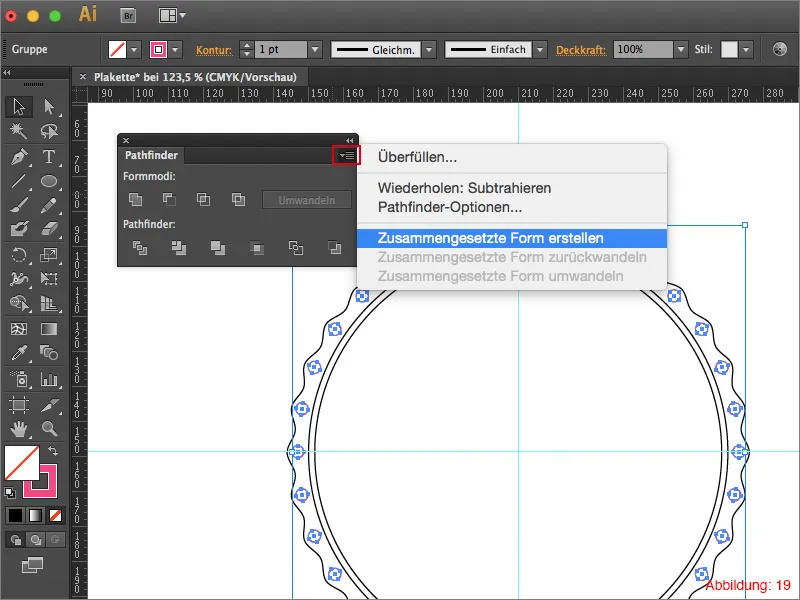
Imediat după aceea, aveți posibilitatea să faceți clic pe Transformare (Vezi Figura 20).
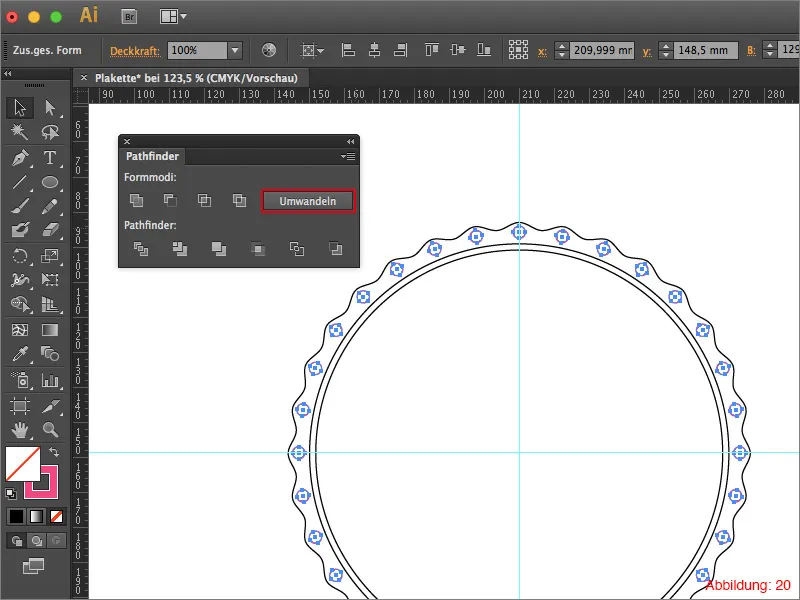
După aceea, grupul ar trebui să fi dispărut din Paleta cu straturi și să existe doar ca un singur obiect.
Același proces trebuie acum să-l faceți și cu placheta efectivă.
La final, ar trebui să găsiți, în afara celor două linii de ajutor, doar două obiecte în paleta de nivele. (Vedeți fig. 21).
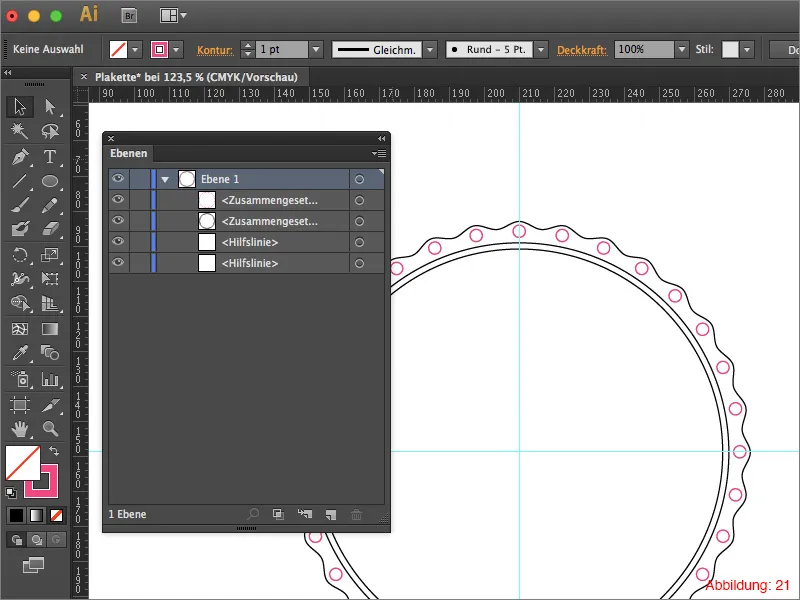
Selectați totul cu Command+A sau Ctrl+A și faceți clic în Pathfinder pe Subtract Front Shape.
Forma de bază a plachetei voastre este gata.

Pasul 2: Intră în scenă culoarea
Acum am ajuns la punctul din tutorial unde aducem în sfârșit culoarea în scenă. Mai mult decât atât, vom lucra cu un gradient de culoare.
Selectați placheta și apoi faceți clic în paleta de gradient pe Gradiențul Negru/Alb (Black/White) standard. (Vedeți fig. 23).
Sfat mic:
Dacă paleta de gradient nu este încă deschisă la voi, o puteți găsi prin Window>Gradient.
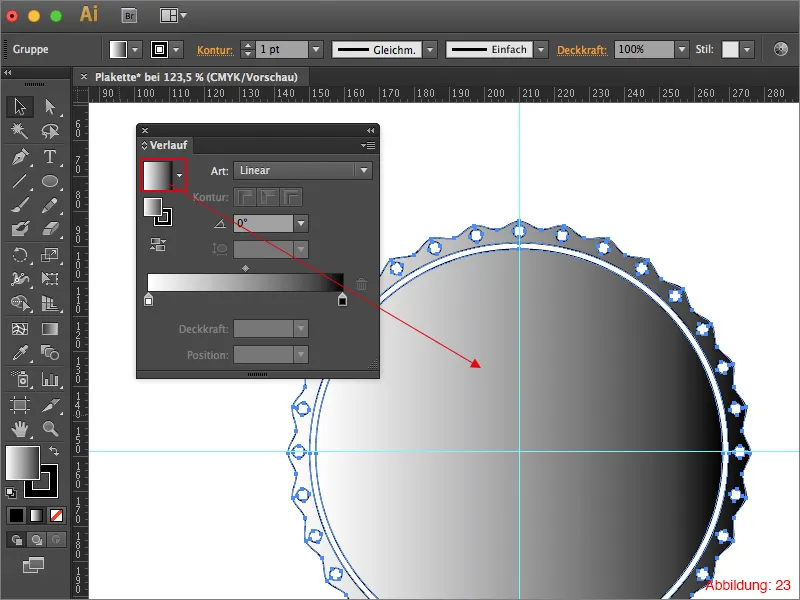
Primul lucru pe care trebuie să-l faceți este să convertiți gradientul liniar într-un gradient circular. (Vedeți fig. 24).
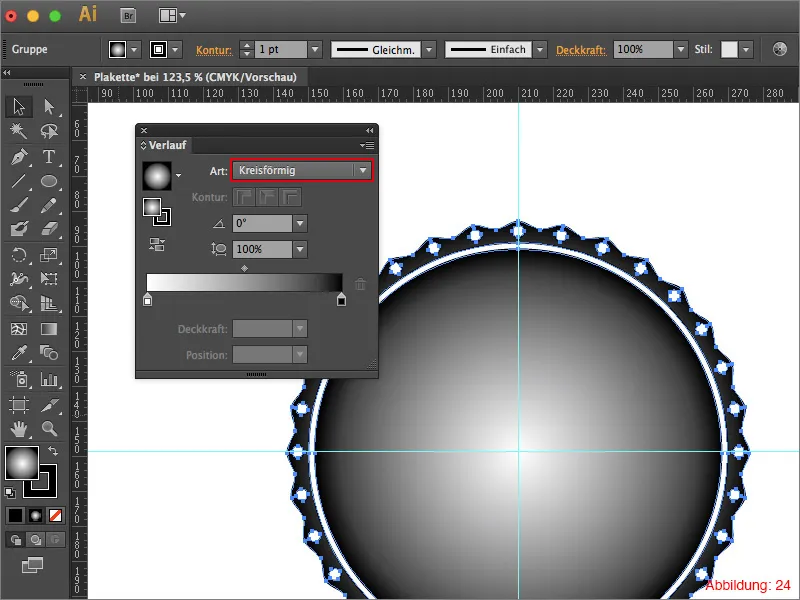
Următorul lucru de care aveți nevoie sunt două nuanțe de albastru diferite. Pentru acest tutorial, am optat pentru următoarele două setări CMYK.
• albastru deschis: CMYK - 90/31/4/9
• albastru închis: CMYK - 93/49/28/63
Prin a face clic dublu pe unul dintre câmpurile de culoare de gradient puteți atribui cele două culori. (Vedeți fig. 25).
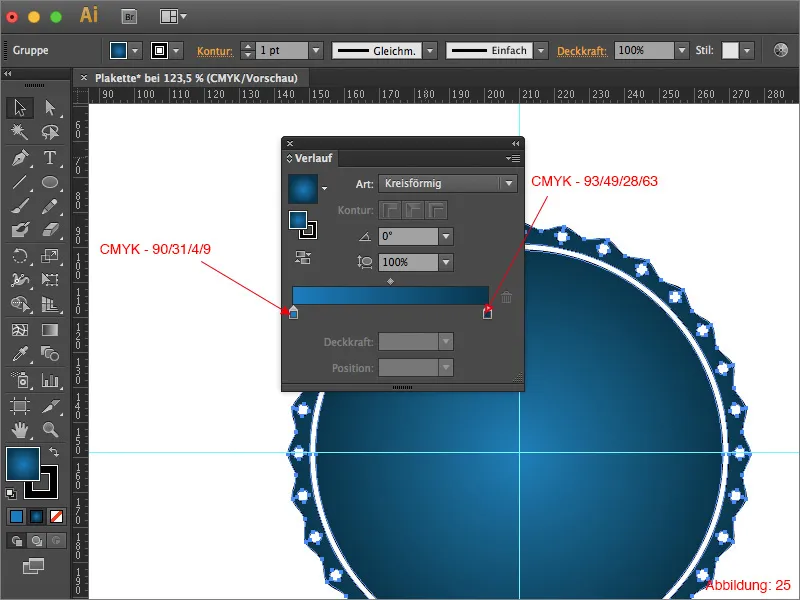
Pasul 3: Textul pe traseu & Logo
Forma de bază a plachetei este acum gata și am creat și un gradient de culoare potrivit. Ce mai lipsește acum?
Desigur, o etichetă potrivită și un logo.
Luati Unealta Elipsă și creați iar o Elipsă cu Alt-Click pe centrul paletelor. Introduceți apoi o dimensiune de 113x113mm si confirmați cu OK.
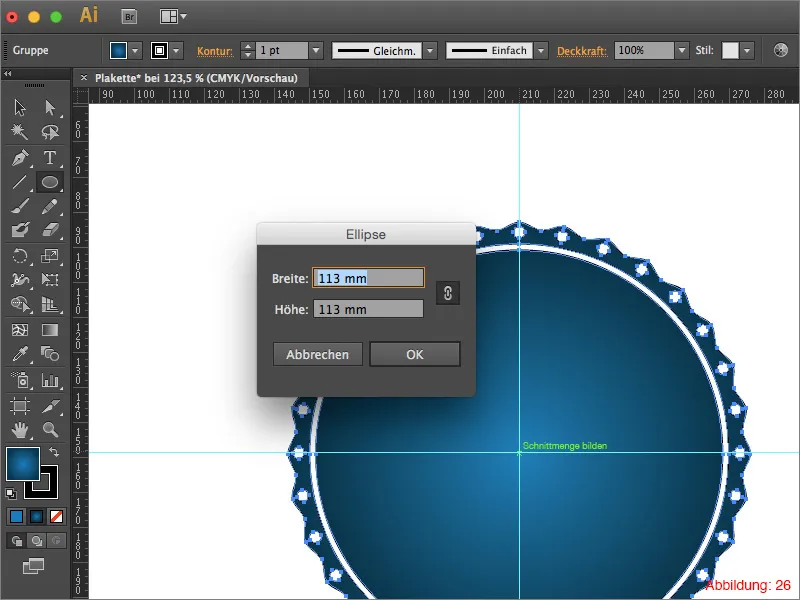
Cu Unealta Foarfeca, trebuie să tăiați acum această Elipsă în direcția orizontală, astfel încât să aveți două semicercuri separate. (Unealta Foarfeca se găsește sub Unealta Radieră). (Vedeți fig. 27).

Apoi, luați Unealta Text pe Traseu și faceți clic pe semicercul superior. Scrieți pe el textul "PSD-Tutorials". (Vedeți fig. 28).
(În ceea ce privește tipul de litere, puteți alege Helvetica Neue cu o lățime a caracterelor Bold și o dimensiune a fontului de 25pt).
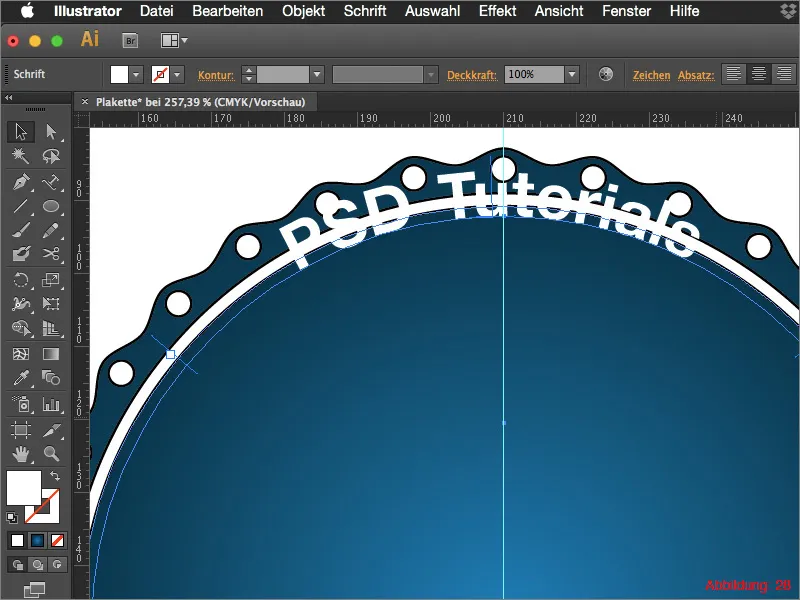
Pentru a regla poziția și alinierea textului, puteți folosi aceste trei mânere. (Vezi fig. 29).
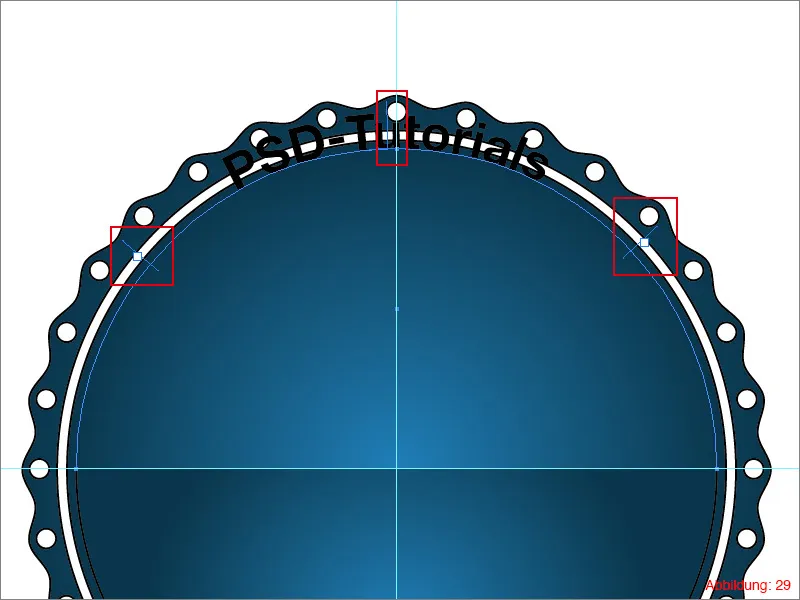
Deoarece textul este în prezent deasupra traseului, mergeți la Text>Text pe traseu>Opțiuni text pe traseu… În fereastra care apare, setați alinierea la Upper și confirmați cu OK.
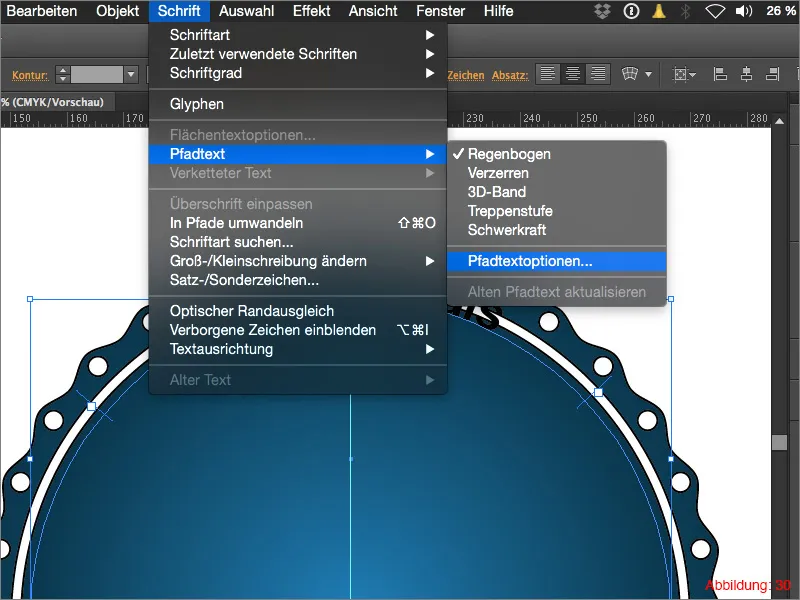
Ar trebui să arate cam așa la voi. (Vezi fig. 31):
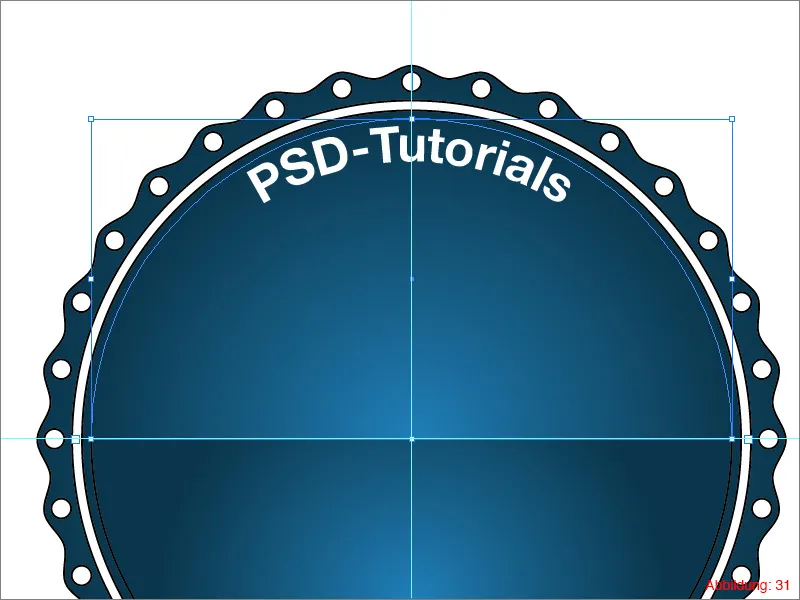
Pe semicercul inferior scrieți "Adobe Illustrator". Desigur, din nou cu Unealta Text pe Traseu.
Deoarece textul vostru probabil va fi cu susul în jos, trebuie să trageți mânerul din mijloc cu mouse-ul și să îl trageți în sus. Și brusc … textul este corect poziționat.
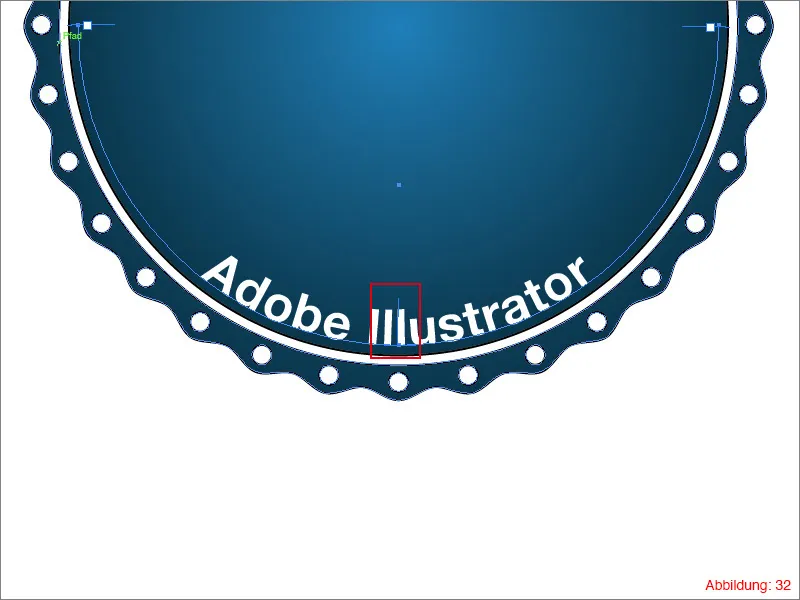
În fișierele de lucru furnizate veți găsi un fișier cu numele "PSD-Logo.ai".
Plasați acest fișier în mijlocul plachetei voastre.
Ulterior, totul ar trebui să arate cam așa. (Figura 33):

Pasul 4: Construirea cozii plachetei
Ca ultim pas de lucru, trebuie să construim coada plachetei pentru a finaliza proiectul nostru.
Acoperiți vostru acest Instrument de creion și desenați ușor cu cinci puncte de colț o coadă de plachetă. (Vezi Figura 34).

Duplicați această Cale o dată și poziționați cele două cozi astfel încât să fie rotite la un unghi diferit. Este important ca cele două Căi să fie plasate în fundal, astfel încât să dispară în parte în spatele plachetei. (Vezi Figura 35).
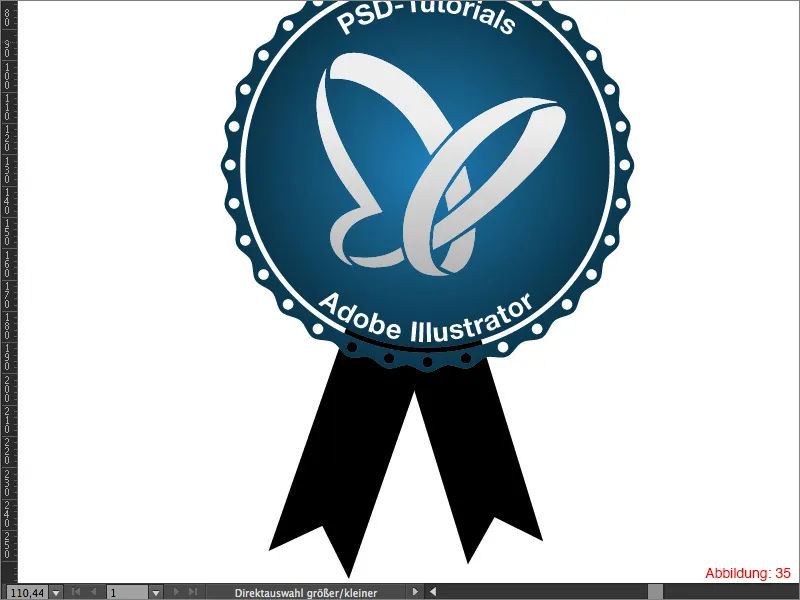
Dați cozilor o culoare de umplere roșie. (Figura 36).

Pentru a nu părea complet static, puteți alege o coadă și apoi folosiți Obiect>Distorziune cu plasă>Creează cu plasă ... pentru a o deforma astfel încât să arate mai dinamic. (Figura 37 & 38).
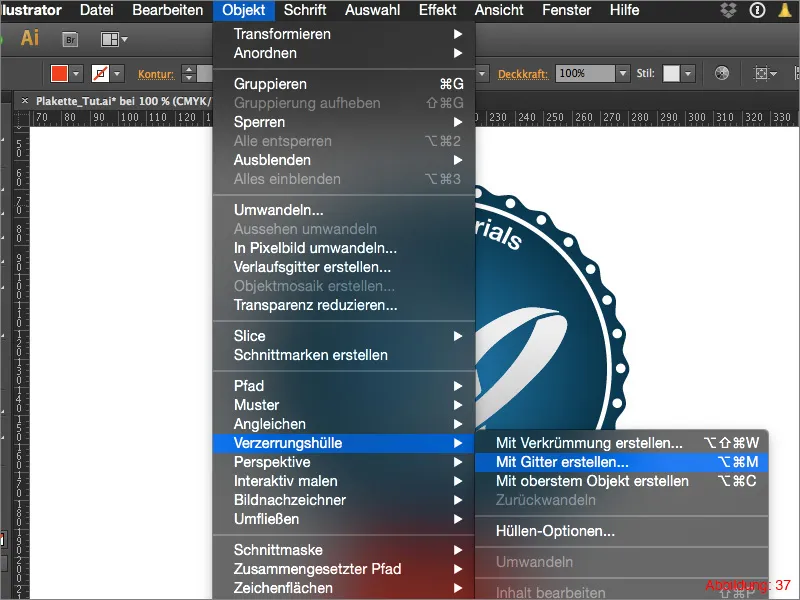
Când creați distorsiunea, puteți să vă lăsați creativitatea să zboare. Ulterior, când sunteți mulțumit cu distorsiunea voastră, placheta voastră este gata. Deoarece elementele decupate permit coada plachetei să strălucească, întregul lucru pare puțin mai futurist și mai neobișnuit. Dacă nu vă place această transparență, puteți să adăugați cu ușurință din nou o zonă albă între plachetă și coada plachetei.
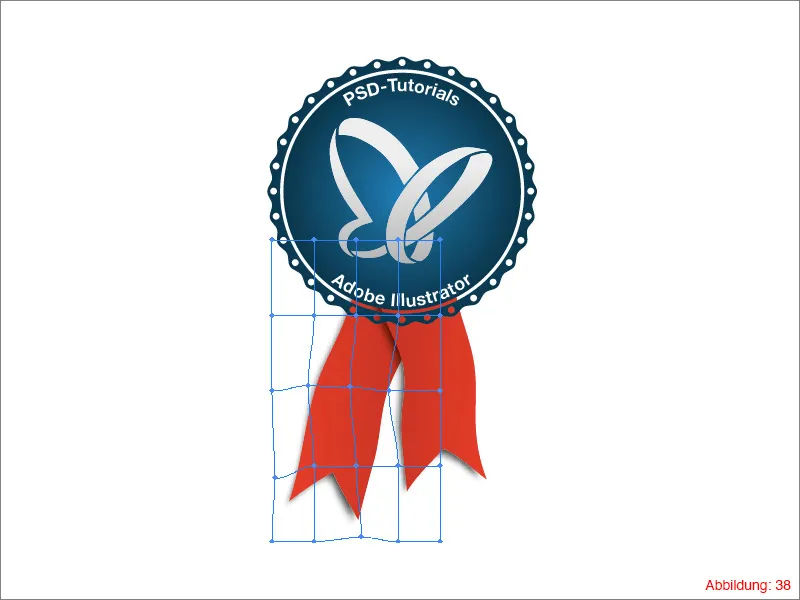
Cuvinte de încheiere:
Iarăși am ajuns la sfârșitul unui tutorial. Sper ca întotdeauna că v-ați distrat și ați putut învăța ceva. Dacă mai aveți întrebări, puteți să mi le scrieți cu plăcere în comentariile de sub acest tutorial. Mă voi strădui să le răspund cât mai curând posibil.
În acest sens ...
Rămâneți creativi
Al vostru Julian


