În partea a doua vreau să vă arăt cum să desenăm șoselele principale, autostrada și o trecere la nivel cu calea ferată.
1. Crearea șoselelor principale
Pentru a începe cu șoselele principale, blocăm străzile secundare și deblocăm șoselele principale. Apoi selectăm o dată stratul.
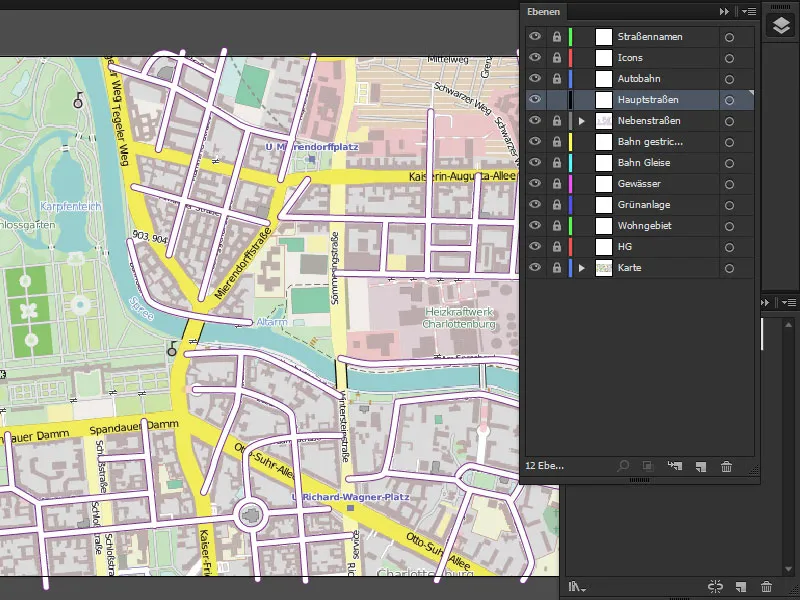
Folosim Instrumentul Curbă și mergem la Panoul de Apariție. Acolo selectăm o Contur de 8 pt și adăugăm un alt Contur cu o grosime de 11 pt. Acesta este alb iar cel de deasupra are culoarea #593156.
• Contur deasupra: 8 pt #593156
• jos: 11 pt alb
Apoi apăsăm pe OK.
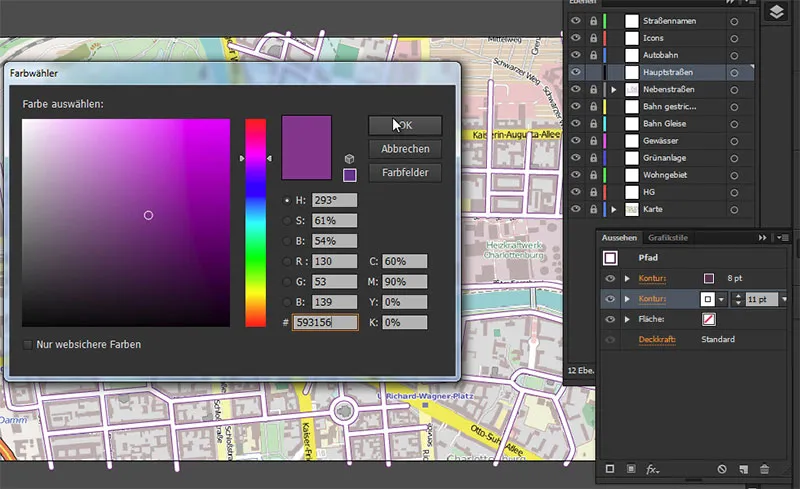
Și acum putem începe să desenăm străzile aici. După cum putem vedea cu ușurință, șoselele principale sunt toate marcate cu galben. Cu tasta Spațiu ținută apăsată putem muta vizualizarea.
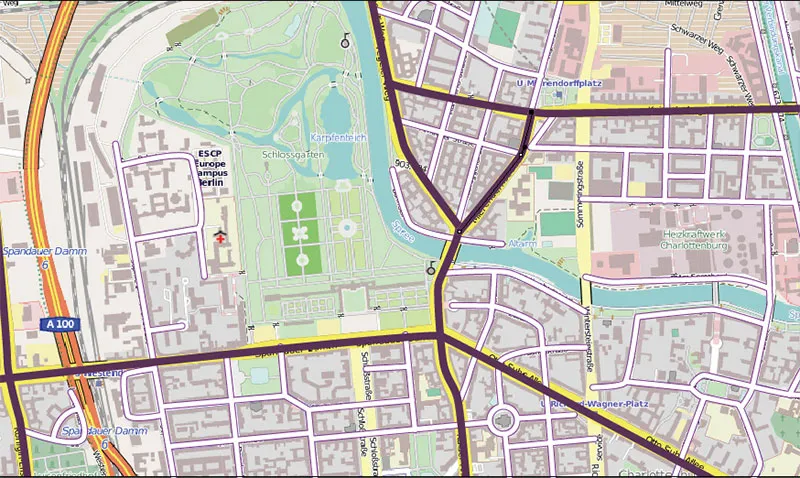
2. Crearea stilului grafic
Setările făcute anterior în Paleta de Apariție le putem salva acum ca un Stil grafic. Pentru asta mergem în Paleta Stiluri grafice, apăsăm pe Iconița: Stil Grafic Nou și astfel am salvat stilul nostru de șosele principale.
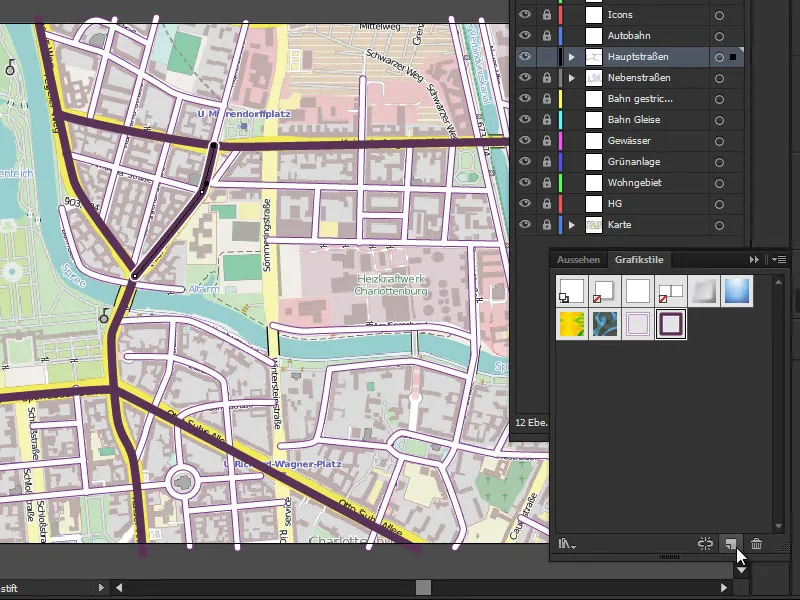
Apoi trebuie doar să selectăm șoselele principale și să apăsăm o dată pe Stilul grafic din Paleta Stiluri grafice ...
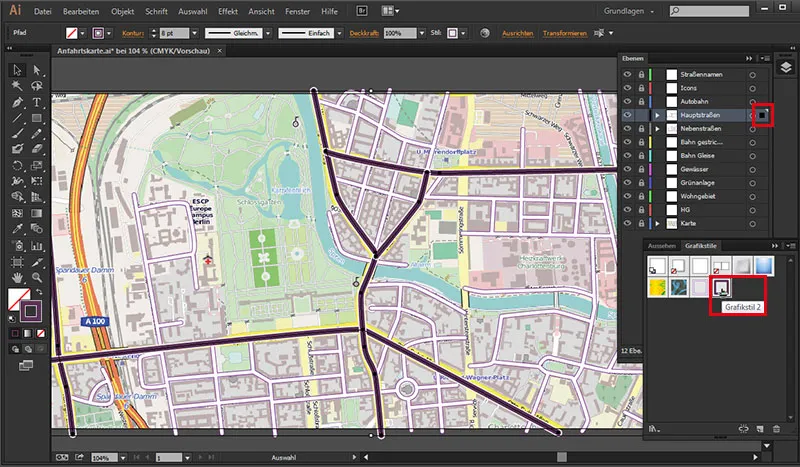
Acum, deoarece străzile se suprapun din nou, avem nevoie din nou de o Curbă compusă pentru a le conecta între ele. Ne asigurăm mai întâi că toate Curbelor sunt selectate și apoi mergem la:
Click dreapta> Creare cale compusă.
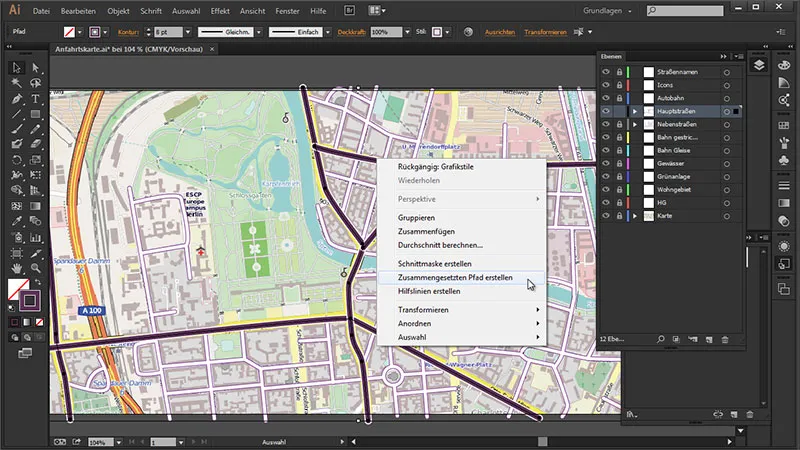
Astfel, toate Curburile sunt unite din nou.
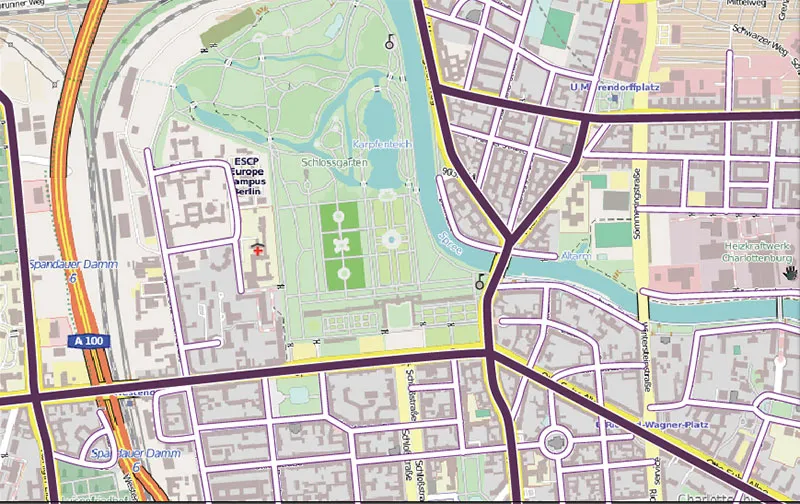
3. Crearea autostrăzii
Pentru autostradă mergem din nou în Panoul nostru de Straturi, blocăm șoseaua principală și deblocăm autostrada.
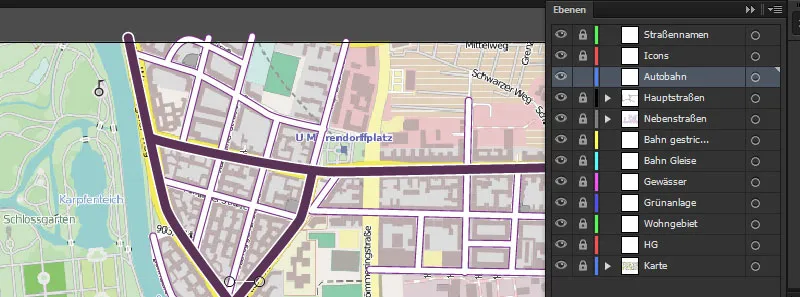
Cu Instrumentul Curbă activat, mergem în Panoul de Apariție și stabilim aici Conturul. Acesta este setat la 11 pt, iar cel de jos la 14 pt. Cel de deasupra este alb iar cel de jos primește culoarea #593156.
• Contur deasupra: 11 pt alb
• jos: 14 pt #593156
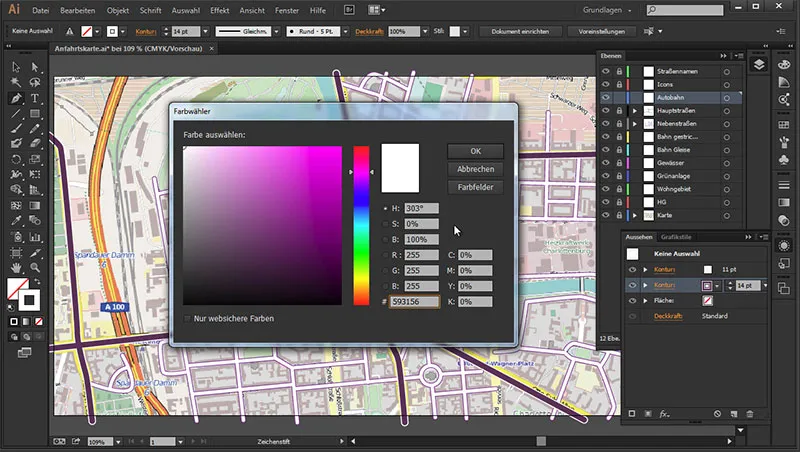
Aceste setări le salvăm din nou în Panoul Stiluri grafice ca un stil grafic nou ...
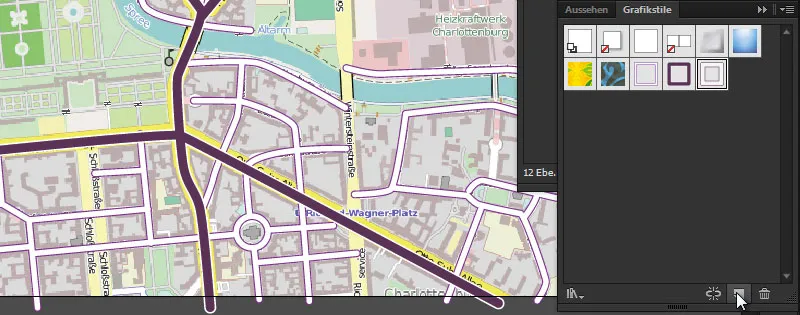
Acum putem începe să desenăm autostrada.
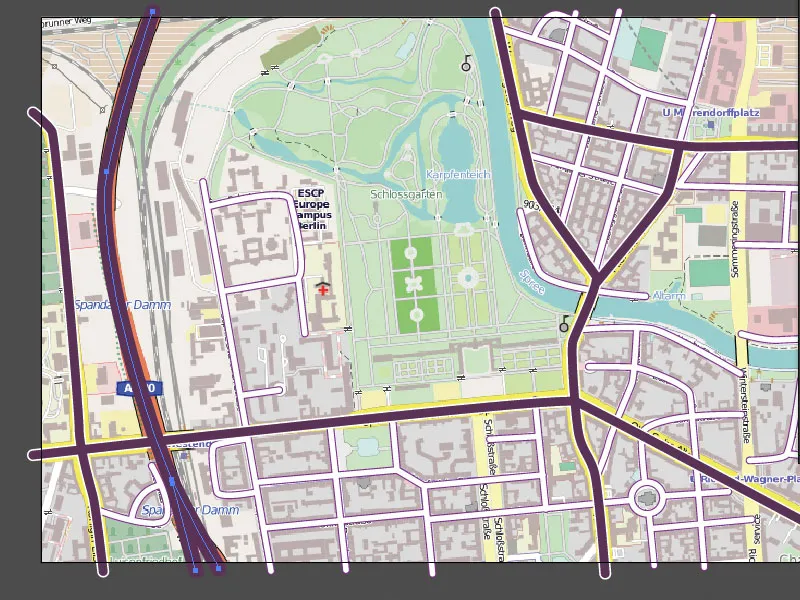
Făcând clic pe Stilul Grafic am dat autostrăzii culoarea potrivită.
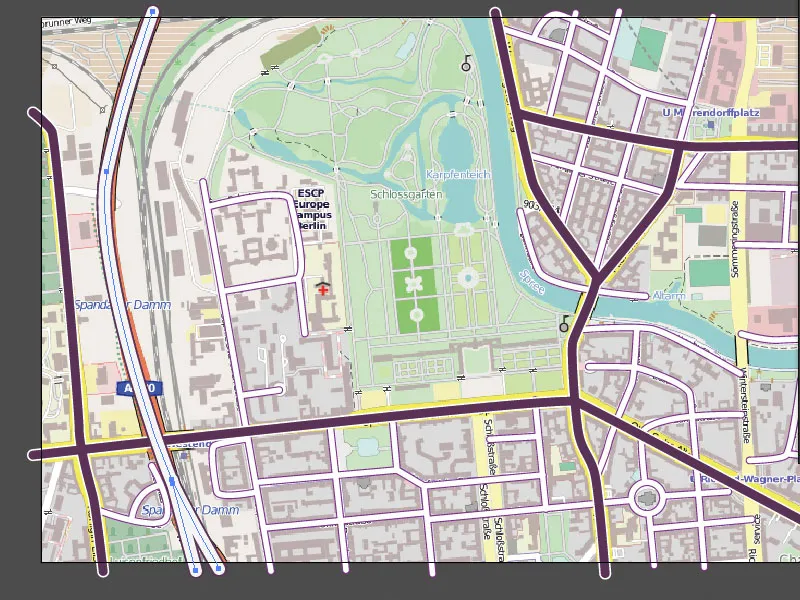
4. Umbră pentru străzi
Și acum vrem să adăugăm un pic mai multă adâncime aici, dând tuturor străzilor o mică Umbra. Pentru asta deblocăm acum toate străzile și le selectăm pe toate ținând apăsat pe tasta Shift.

Apoi mergem în Panoul de Apariție și apăsăm jos pe micul simbol fx: Efecte Illustrator: Filtre de stilizare>Umbra.
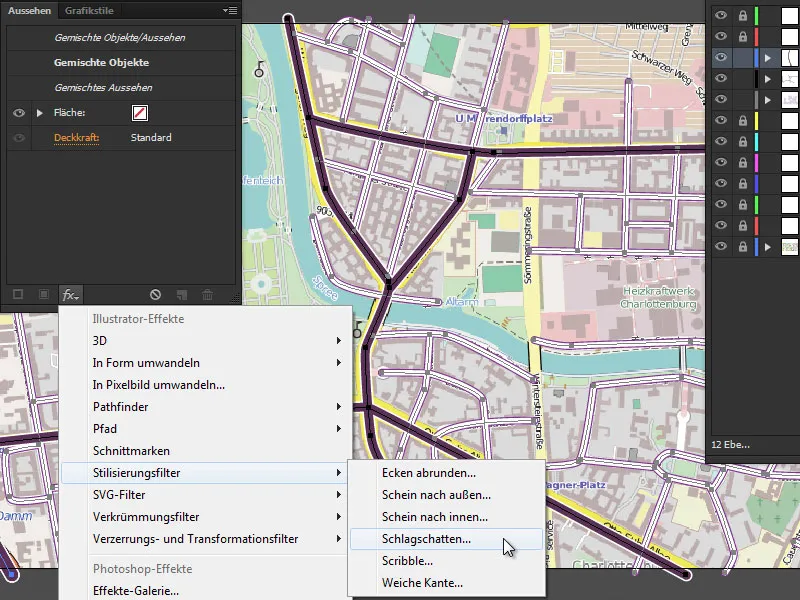
Aici vom selecta următoarele setări:
• Mod: Multiplicare
• Opacitate: 50 %
• Deplasare x: 1 px
• Deplasare y: 1 px
• Estompare: 3 px
• Culoare: #593156
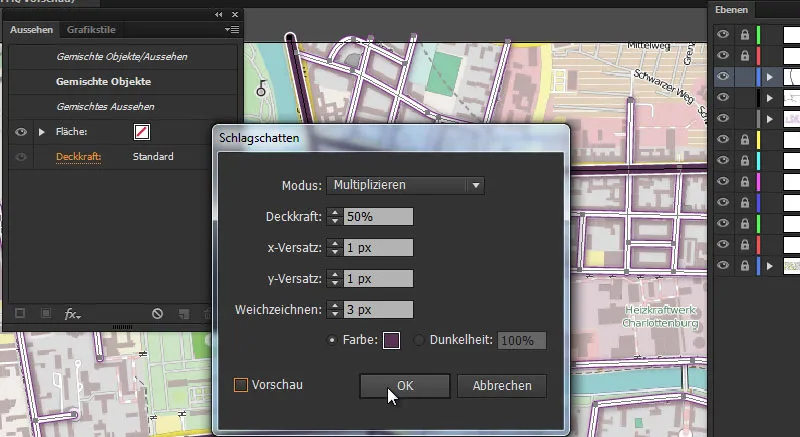
Rezultat intermediar:
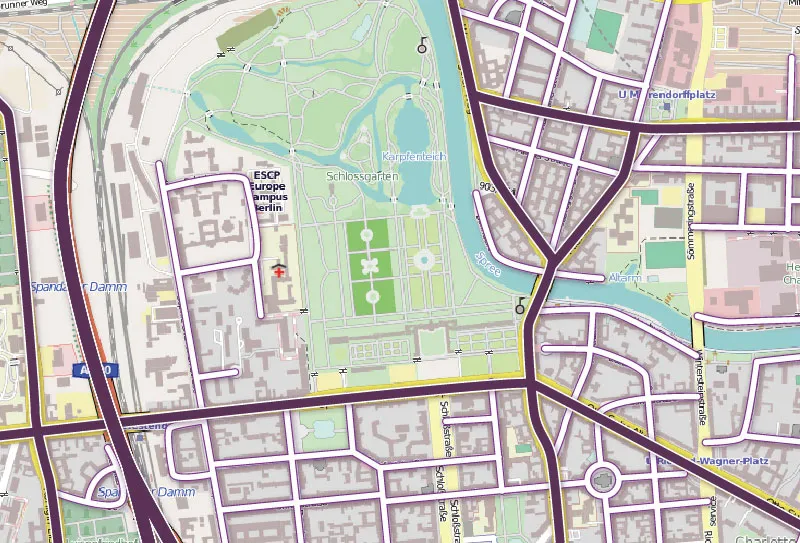
5. Creați trecerea la nivel cu calea ferată
Variantă 1
Apoi vom desena trecerea la nivel cu calea ferată. Aici vreau să vă arăt două posibilități de cum poate arăta. Vom bloca din nou străzile noastre și vom debloca o singură dată "Cale ferată întreruptă".
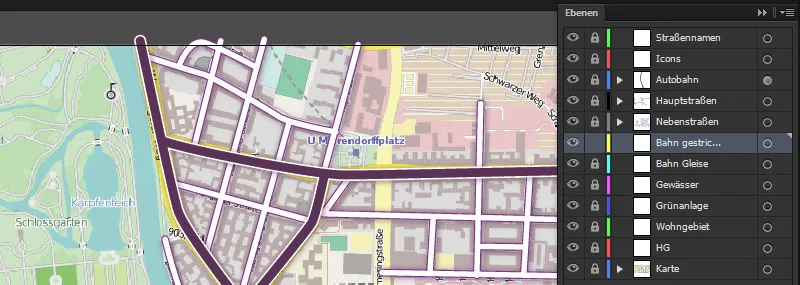
Cu Creionul luăm un Contur negru cu o grosime de 5 Pt și desenăm traseul nostru de cale ferată de-a lungul șinelor.
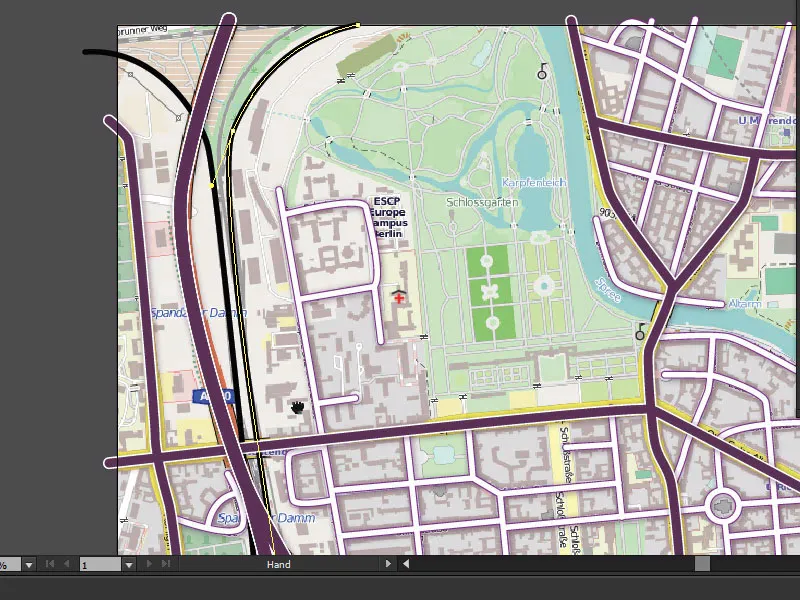
Pentru calea ferată avem nevoie de un contur cu colțuri rotunjite. De ce exact, o să vă arăt imediat. Mai întâi îi vom da textura de care are nevoie. Marcăm traseul nostru de cale ferată în Panoul de Straturi și creăm un alt Contur. Acesta trebuie să fie alb și de 4 Pt grosime.
Apoi dăm clic o dată pe cuvântul "Contur"...
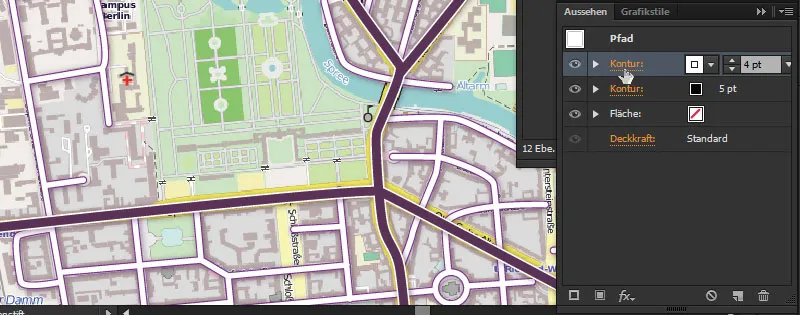
... și vrem ca colțurile să nu fie rotunjite. Înainte apăsăm pe Linie întreruptă.
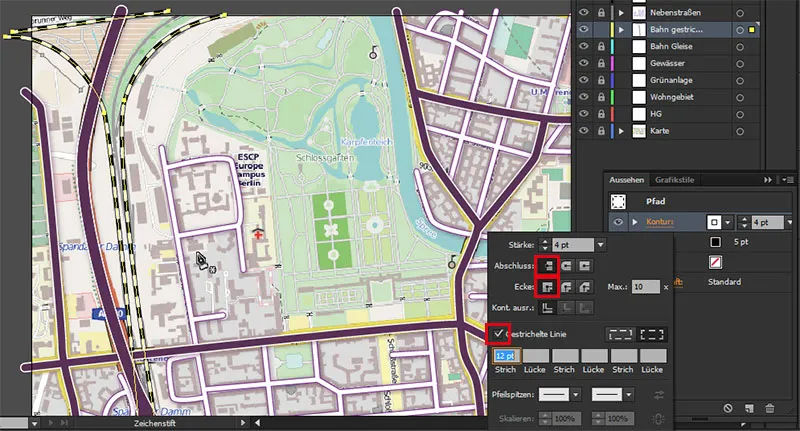
Și acum putem înțelege exact, pentru că dacă acestea ar fi rotunde (al doilea simbol din Încheiere și Colț selectat în locul primelor) atunci am avea o trecere la nivel cu calea ferată destul de ciudată.
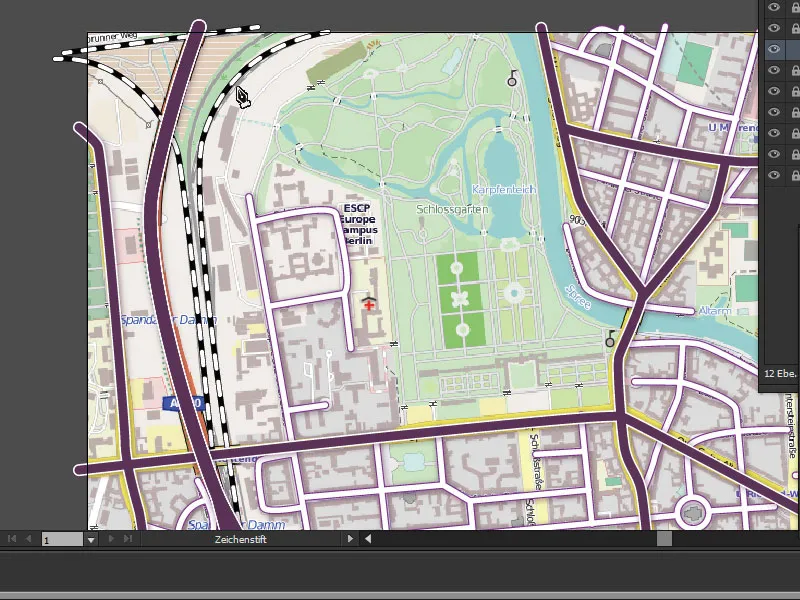
De aceea revenim pe Contur, pentru a debifa colțurile rotunjite (cum este arătat în penultima imagine)...
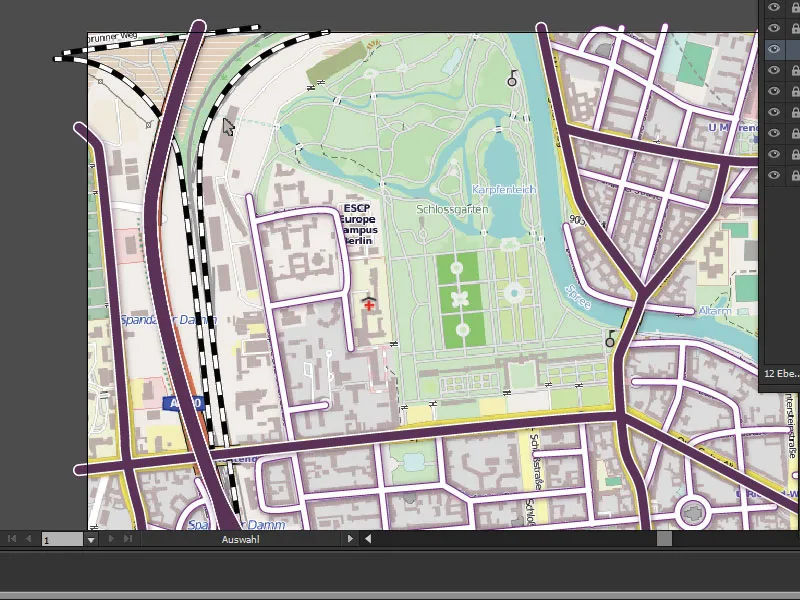
Variantă 2
Acum vă arăt o altă posibilitate de a reprezenta căile ferate. Pentru asta vom duplica pur și simplu stratul nostru "Cale ferată întreruptă" și putem șterge mai întâi căile ferate...
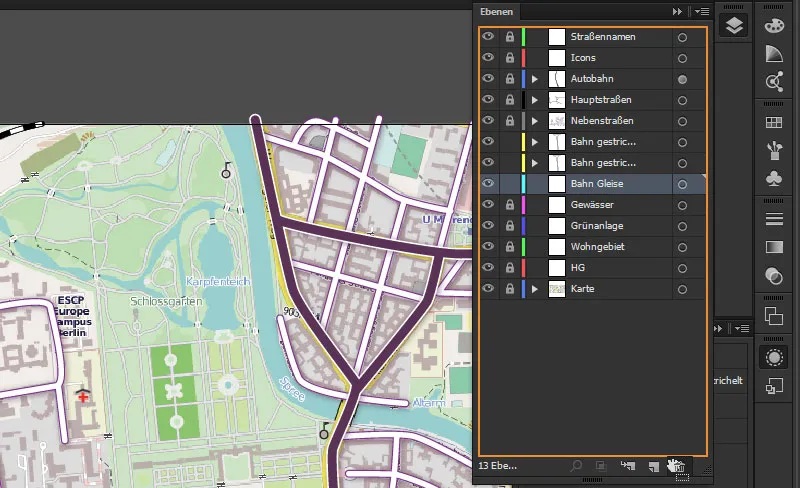
Astfel am copiat imediat traseele, astfel încât să nu mai fie necesar să le desenăm din nou. Oprim temporar calea noastră ferată punctată și la stratul "Cale ferată" vom șterge temporar setările conturului. Și dacă privim în jur aici, vedem că în bara de stare avem și alte opțiuni dacă apăsăm pe simbolul triunghiular pentru Punct de pornire pentru pensulă o dată...
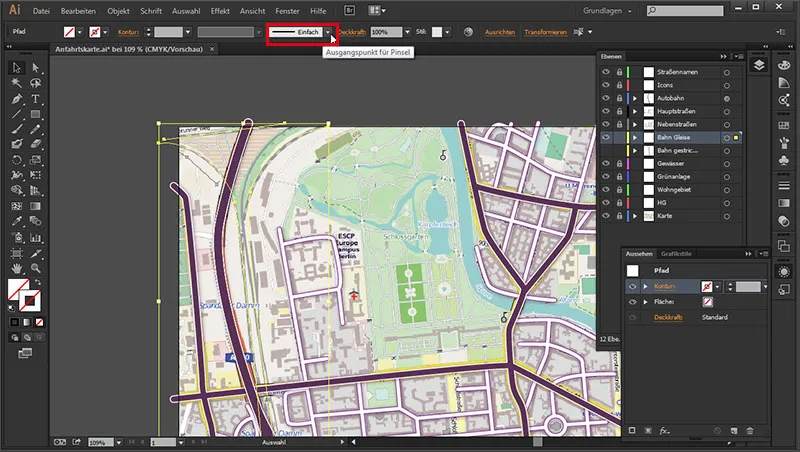
..., și anume că putem deschide o Bibliotecă de Pensule apăsând pe simbolul triunghiular mic...
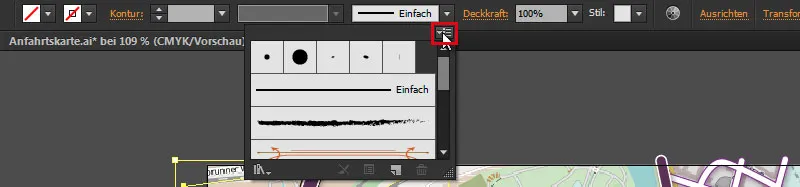
Simbol triunghiular>Deschidere bibliotecă de pensule>Contururi>Contururi_Același și Același.
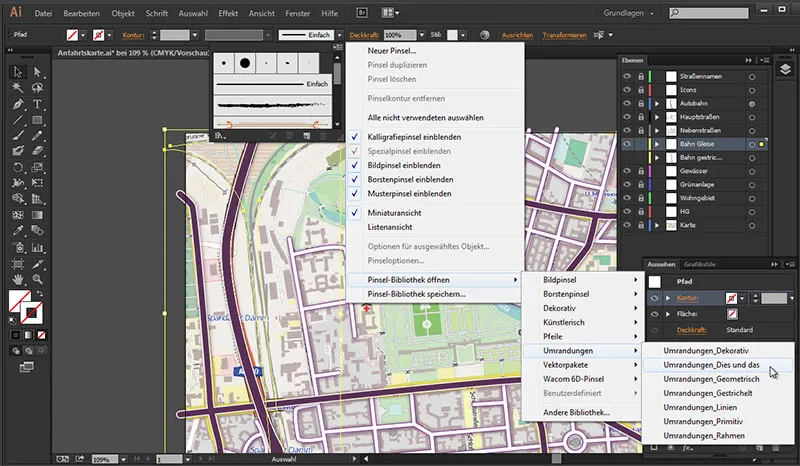
Atunci se deschide direct panoul pentru asta. Și pur și simplu aruncăm o privire la ce avem aici. Găsim acolo un "Căi ferate" și pur și simplu dăm clic pe aceasta (înainte de a selecta stratul Cale ferată). Și deja acest Stil s-a aplicat pe Contur. Acum ar trebui doar să ajustăm Traseele corect, astfel încât căile ferate să nu se suprapună și totuși să aibă suficient spațiu.
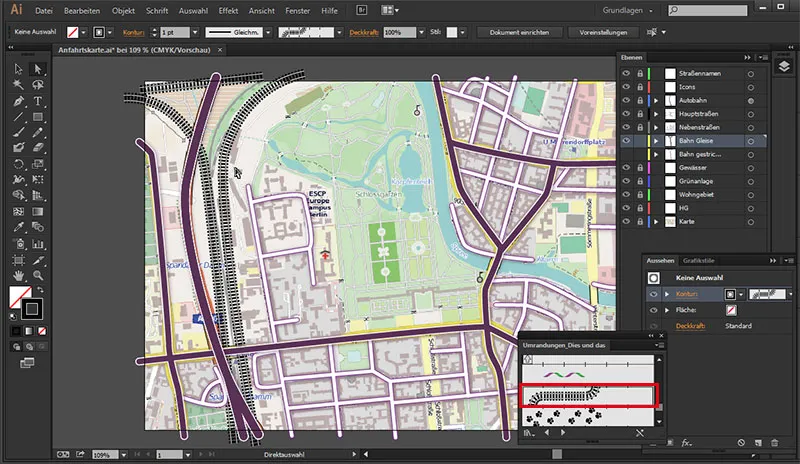
Aceasta este o altă posibilitate de a reprezenta căile ferate, și prin faptul că am creat acum ambele variante în straturi diferite, putem acum decide care ne place cel mai mult și să o păstrăm afișată.
Aceasta este stadiul nostru intermediar pentru această parte:
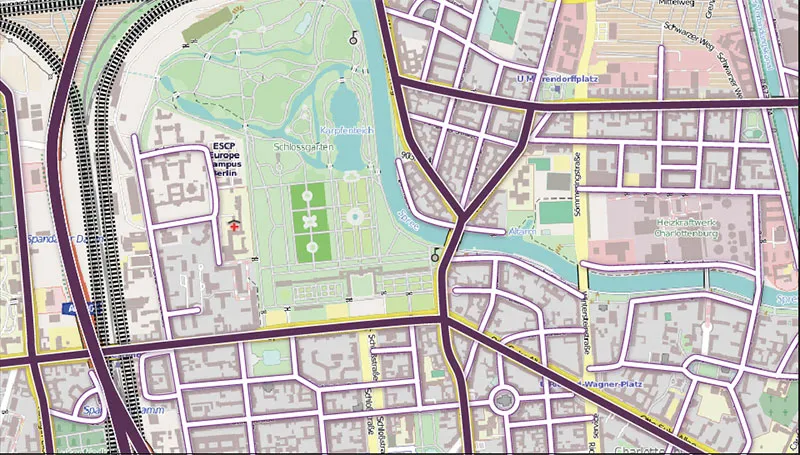
În următoarea parte vă voi arăta cum să desenăm zonele rezidențiale.


