Iată cum arată spirala tridimensională atunci când este înfășurată în jurul unui obiect (vezi Ilustrația 01). Dar acum gata cu vorba. Distracție plăcută cu tutorialul... :-.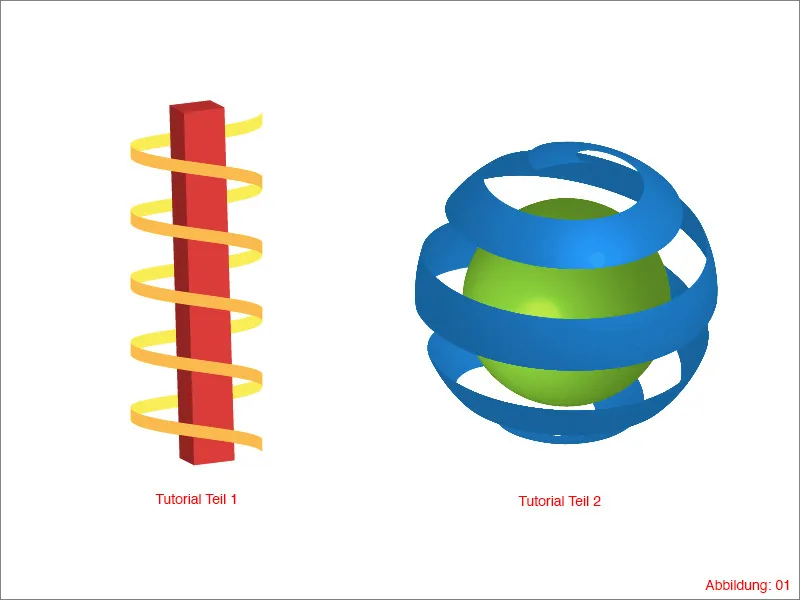
Partea 1: Spirală 2D
Înainte de a începe direct, trebuie să vă creați o nouă suprafață de lucru în Illustrator. Pentru aceasta, mergeți la Fișier> Nou și selectați un format DIN A3 în Peisaj. Confirmați apoi cu OK. (Ilustrația 02).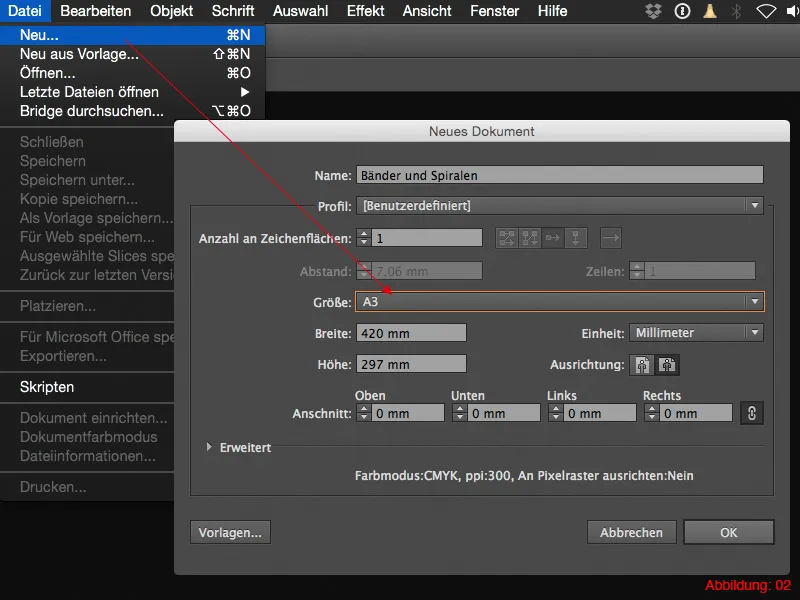
După ce ați creat o nouă suprafață de lucru, primul lucru pe care trebuie să-l faceți este să creați un pilon patratic. Spirala 2D va fi apoi înfășurată în jurul acestui pilon.
Luați Instrumentul de dreptunghi și faceți clic într-un loc oarecare de pe suprafața de lucru. Se va deschide apoi o fereastră în care puteți introduce dimensiunile dreptunghiului dvs. Alegeți aici o dimensiune de 17x140mm și confirmă cu OK. (Ilustrația 03).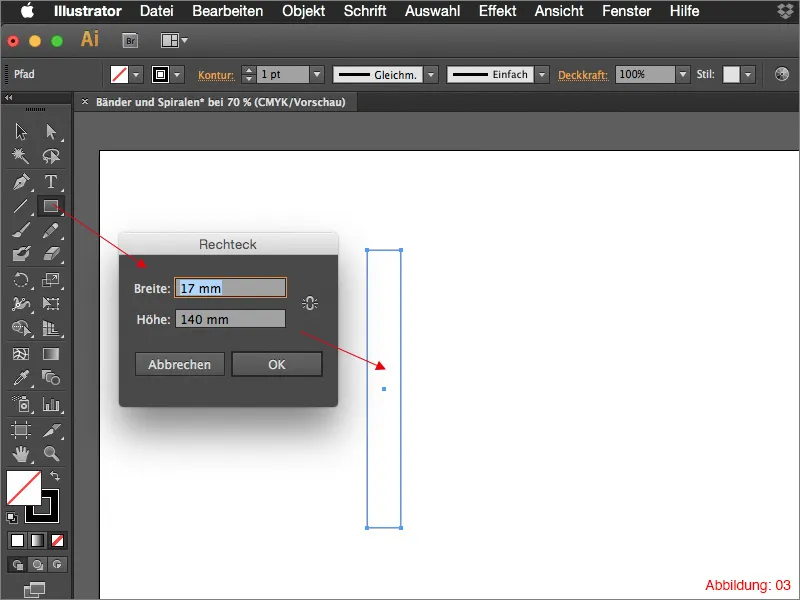
Pentru a transforma acum acest dreptunghi într-un obiect tridimensional, trebuie să aplicați comanda de Extrudare. Mergeți la Efect> 3D> Extrudare și buclă ascuțită... (Ilustrația 04).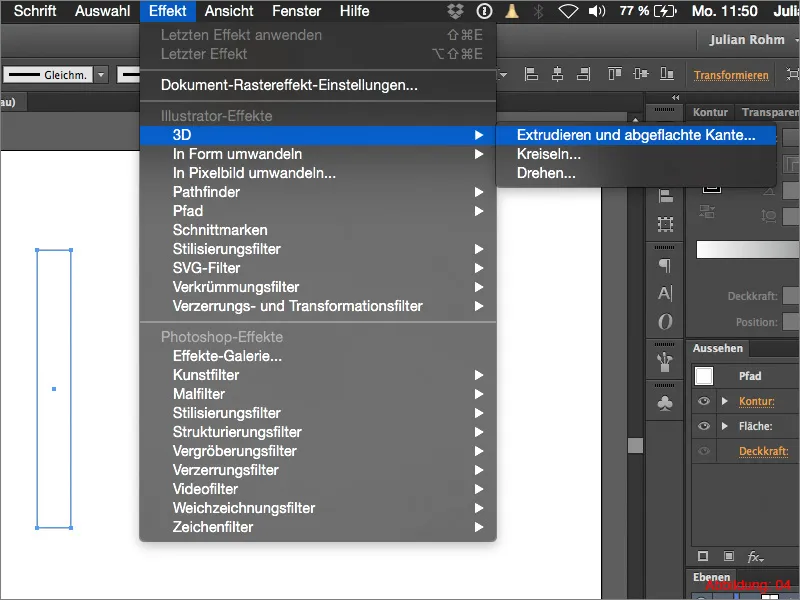
În acest dialog puteți ajusta toate setările pentru afișarea 3D. Cel mai important aici este Adâncimea extrudării. Setează aici o valoare minimă de 50pt. Puteți alege destul de liber un unghi. Trebuie doar să vă asigurați că pilonul este destul de drept în direcția verticală.
Apoi puteți confirma cu un clic pe OK.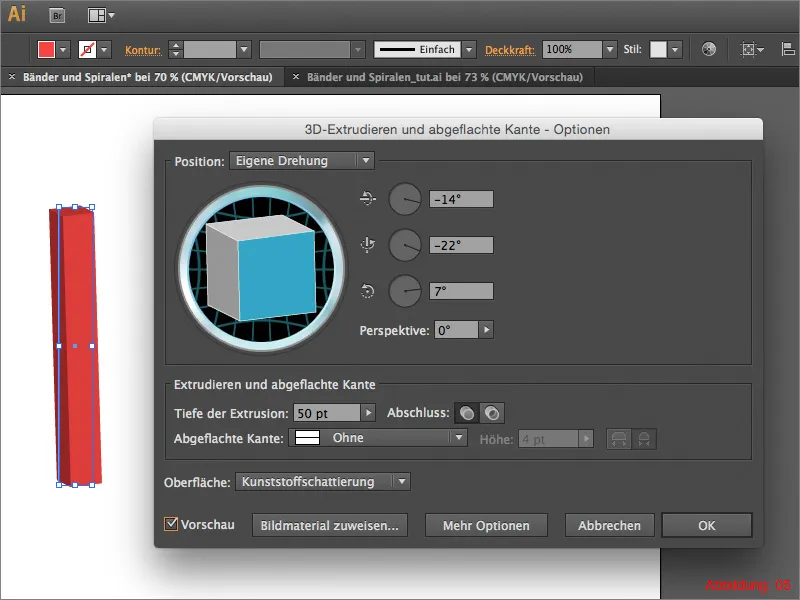
Pilonul 3D creat recent îl puteți ascunde momentan în Paleta de straturi sau pur și simplu îl puteți muta la o parte. Acum ne vom concentra pe elementul principal al spiralei 2D.
Deoarece în următorul pas trebuie să lucrați cu mare precizie pentru ca spirala să fie cu adevărat potrivită, trebuie să folosiți un instrument care mulți utilizatori Illustrator ar putea să nu-l cunoască sau să-l evite simplu, deoarece suprafața de lucru devine foarte confuză. Este vorba de așa-numitul Grilă. Puteți activa Grila, făcând clic pe Vizualizare> Afișare grilă. Alternativ, puteți folosi pur și simplu scurtătura Ctrl+O (pe PC: Ctrl+O).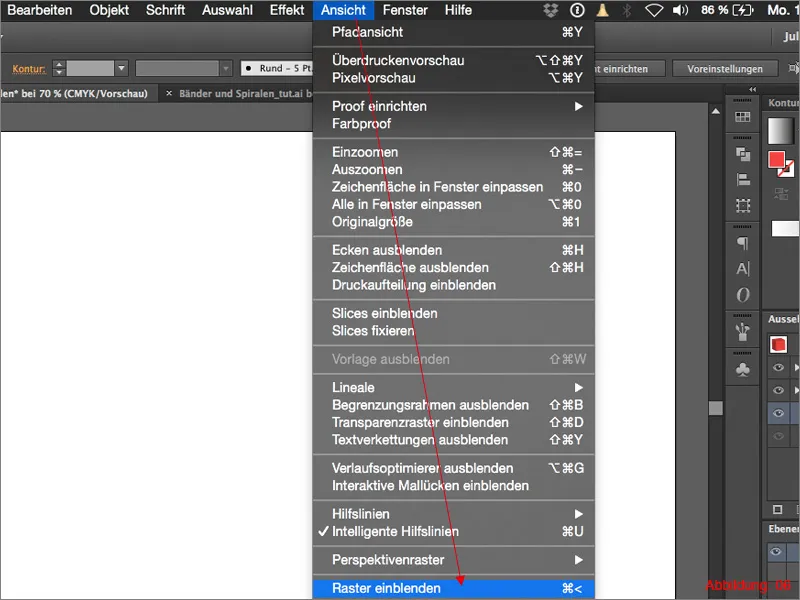
Apoi, suprafața dvs. de lucru ar trebui să arate astfel (vezi Ilustrația 07):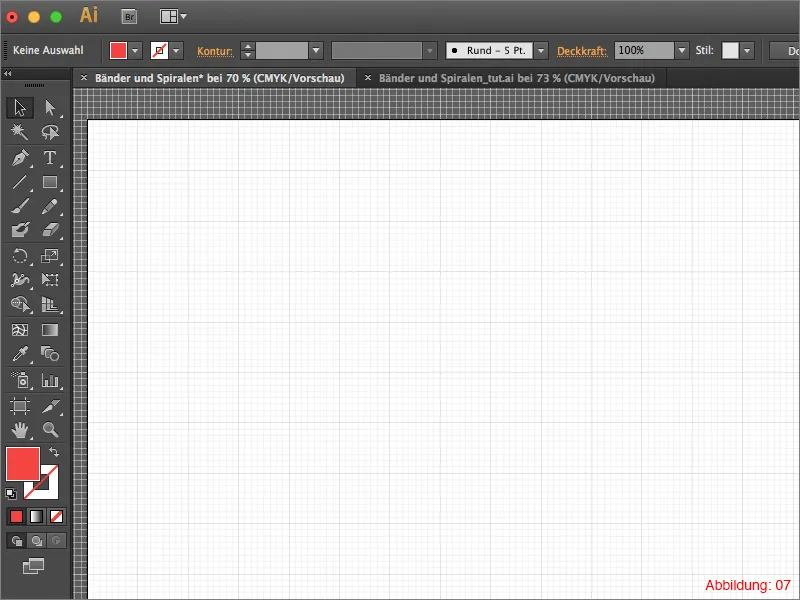
Pentru a crește precizia când lucrați cu Grila, ar trebui să activați funcția Aliniere la grilă. Ce faceți cel mai bine este să mergeți la Vizualizare> Alinierea la grilă. (Ilustrația 08).
Prin această comandă, fiecare subdiviziune din Grilă este percepută ca un obiect separat și cursorul se blochează acolo automatic, asemănator liniilor inteligente, automatice.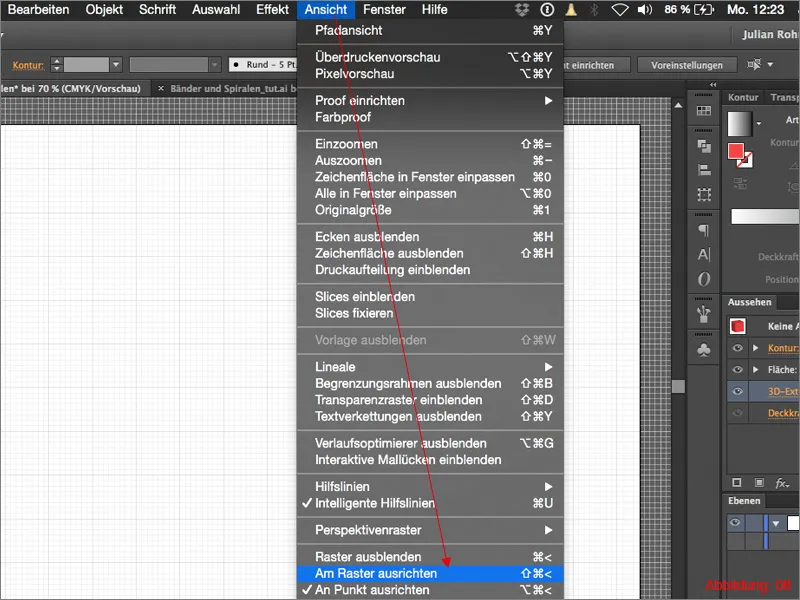
Faceți clic cu Instrumentul de creion pe un colț (sus-stânga) al unei plăci mari din Grilă și trageți cu butonul mouse-ului ținut apăsat o tangentă verticală de patru pătrățele mici (vezi Ilustrația 09).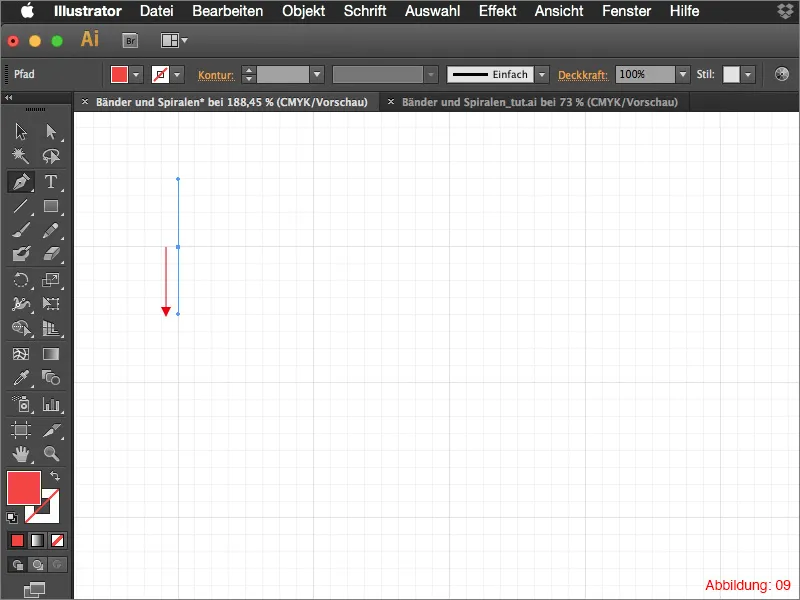
Apoi, mergeți trei plăci mari spre dreapta și trageți de asemenea o tangentă de patru pătrățele mici acolo. (De această dată jos-dreapta). Ulterior, totul ar trebui să arate așa la dvs. (vezi Ilustrația 10):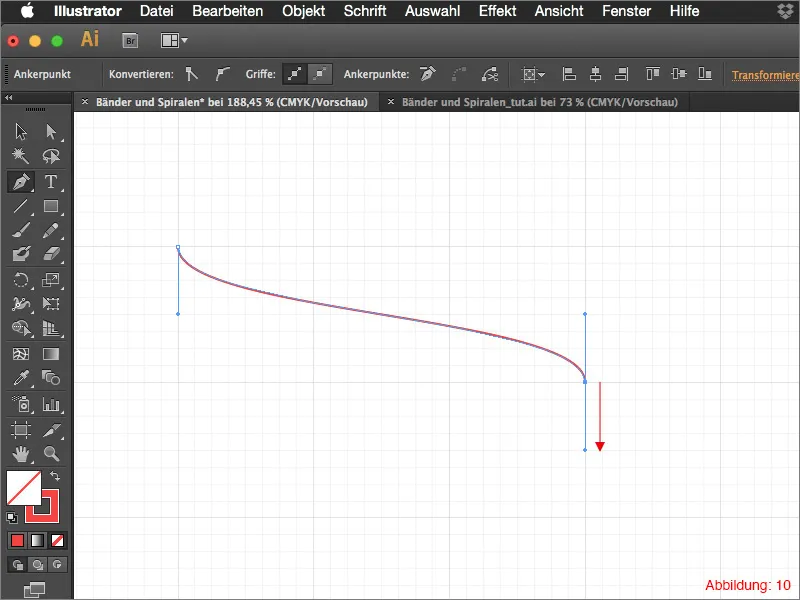
Următorul pas este să luați Instrumentul de selecție (cursor negru) din Paleta de instrumente și să faceți clic ținând apăsată tasta Alt pe Calea creată anterior.
Trageți această Cale exact trei pătrățele mici în sus și lăsați butonul mouse-ului. Prin faptul că ați ținut apăsată tasta Alt, ați creat o copie, iar calea originală nu a fost modificată. Totul ar trebui să arate acum aproximativ așa la dvs. (vezi Ilustrația 11):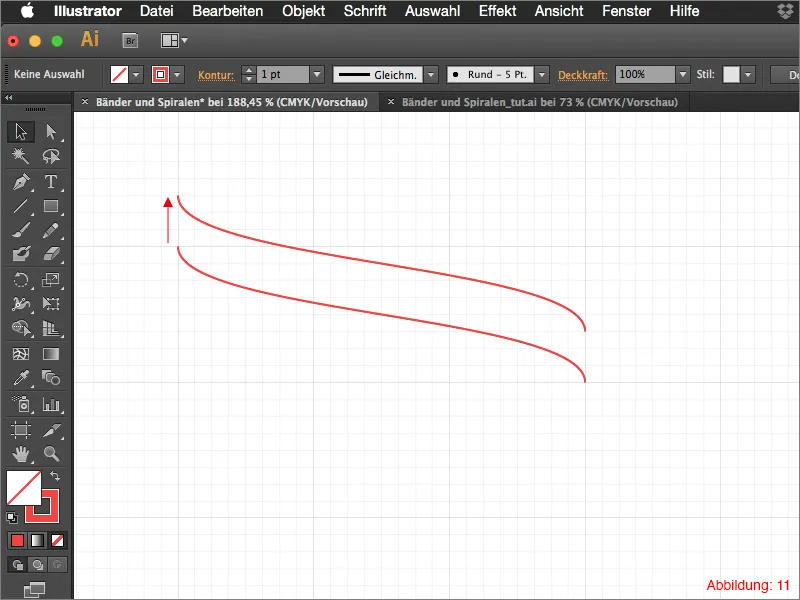
Acum aveți nevoie din nou de Instrumentul de selecție directă. Cu acesta, marcați cele două puncte de cale, marcate în Ilustrația 12.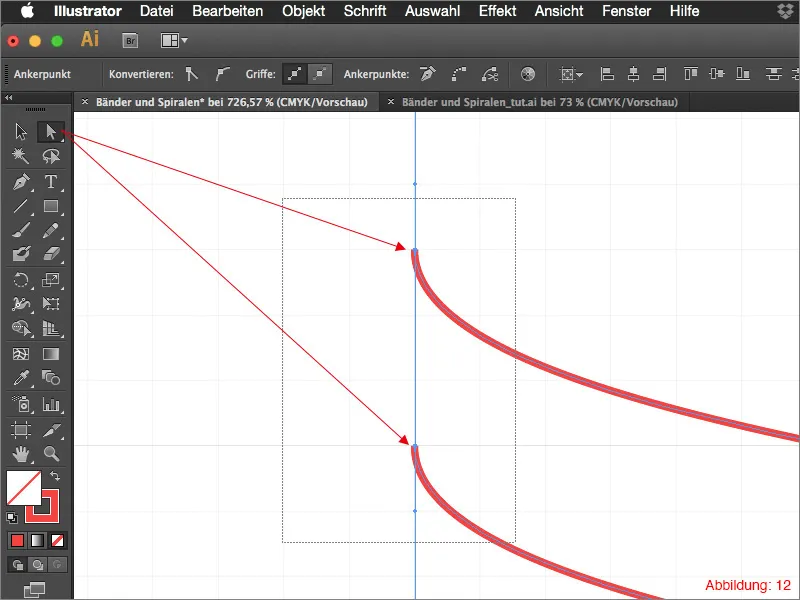
Ulterior, tot ce trebuie să faceți este să folosiți scurtătura Ctrl+J (pe PC: Ctrl+J) pentru a conecta aceste două puncte de cale (Ilustrația 13).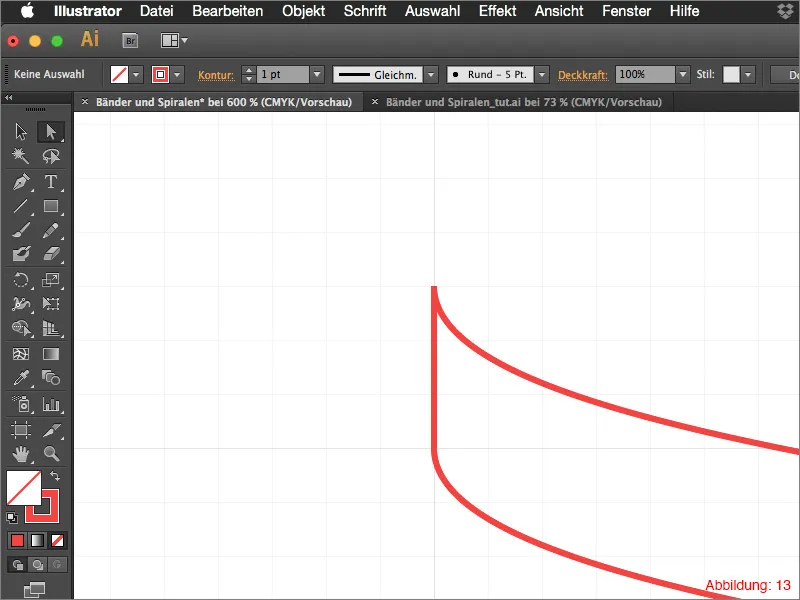
Acum trebuie să faceți același lucru și cu celelalte două puncte de cale. Ulterior, ar trebui să aveți o Cale complet închisă (vezi Ilustrația 14).
Selectați traseul proaspăt creat și mutați-l în sus cu cinci pătrate mici ținând apăsată tasta Alt (pentru a crea o copie) (vezi imaginea 15).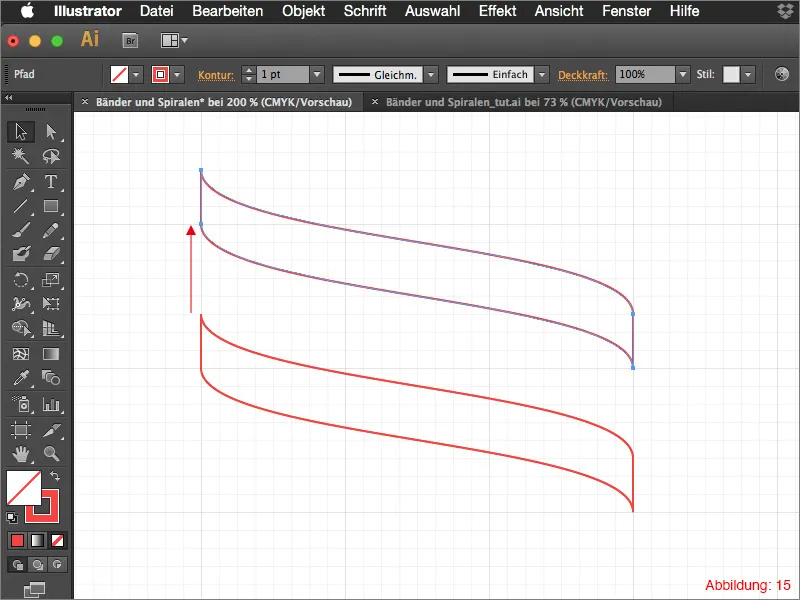
Pentru a face acum o spirală recunoscutibilă, trebuie să oglindiți elementul superior încă o dată. Mergeti la Obiect>Transformare>Oglindire … Alegeți Vertical în fereastra următoare și confirmați cu OK.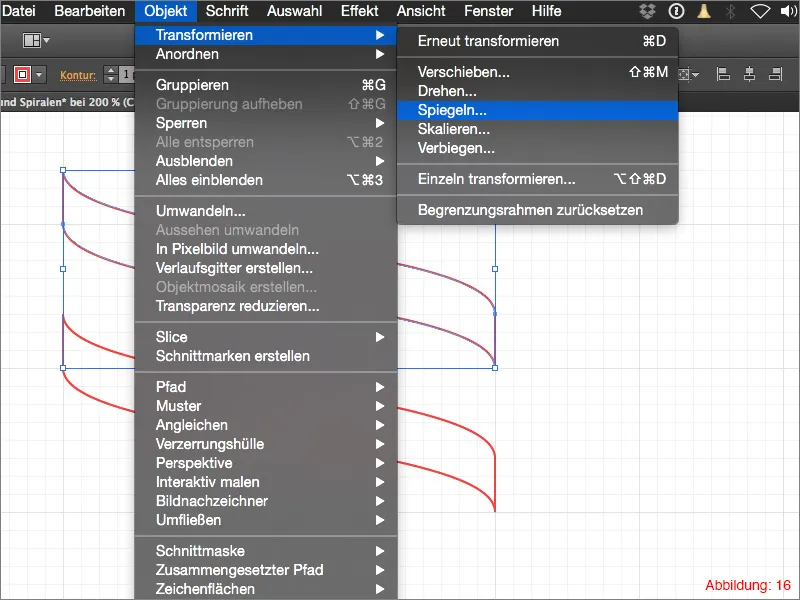
Acum ar trebui să arate astfel (vedeți imaginea 17):
Acum este momentul să adăugați puțină culoare pentru a amplifica caracterul 3D. Pentru acest tutorial, am pregătit două valori CMYK.
• Galben: CMYK - 5/0/90/0
• Portocaliu: CMYK - 0/35/85/0
Vopsiți elementul spirală de jos în portocaliu și cel de sus în ton de galben (vezi imaginea 18). Prin această diferență de culoare, întregul obiect primește un plus de adâncime.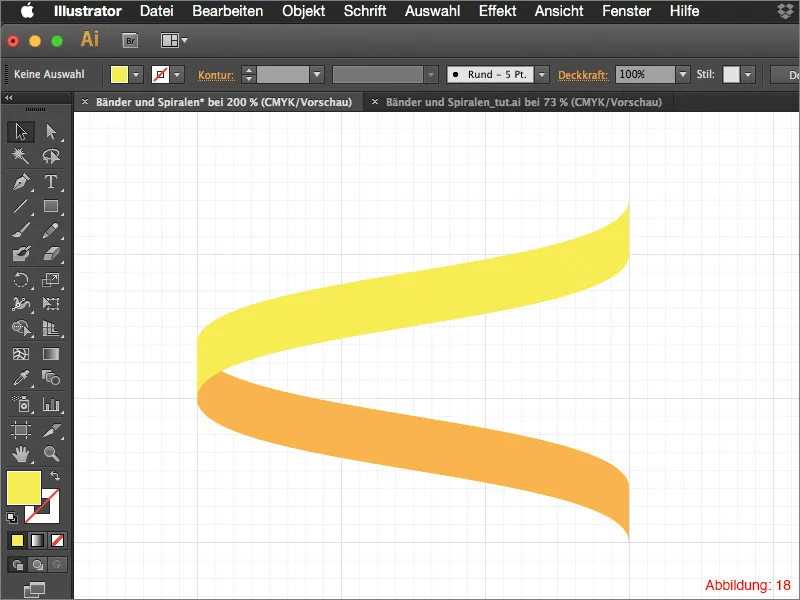
Deoarece elementul portocaliu se află în cel mai probabil în fundal acum, trebuie să îl aduceți în prim plan. Cea mai bună metodă este să faceți clic dreapta pe elementul portocaliu și să selectați acolo Aranjați>În prim plan. (Imaginea 19).
Apoi trebuie să grupați ambele elemente și să le grupați folosind Comandă/Control+G.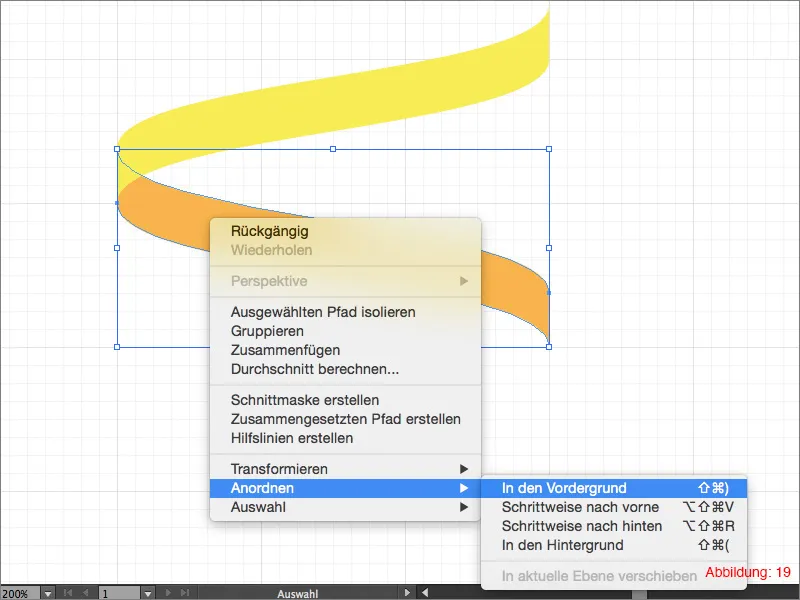
Următorul pas este să mutați întregul grup cu Unealta de selecție în sus. Păstrați apăsată tasta Alt pentru a crea o copie a grupului. Mutati până când cele două grupuri se completează exact. Deoarece elementele se aliniază pe grilă, acest lucru nu ar trebui să prezinte o problemă.
În final, ar trebui să arate aproximativ așa cum se vede în imaginea 20: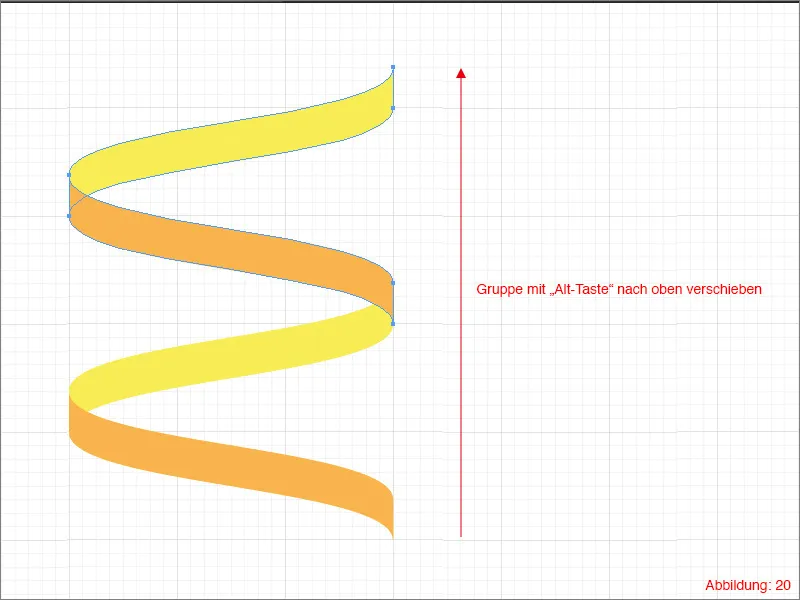
Cu scurtătura Comandă/Control+D puteți repeta întregul proces de trei ori (Imaginea 21).
Spirala ta este gata.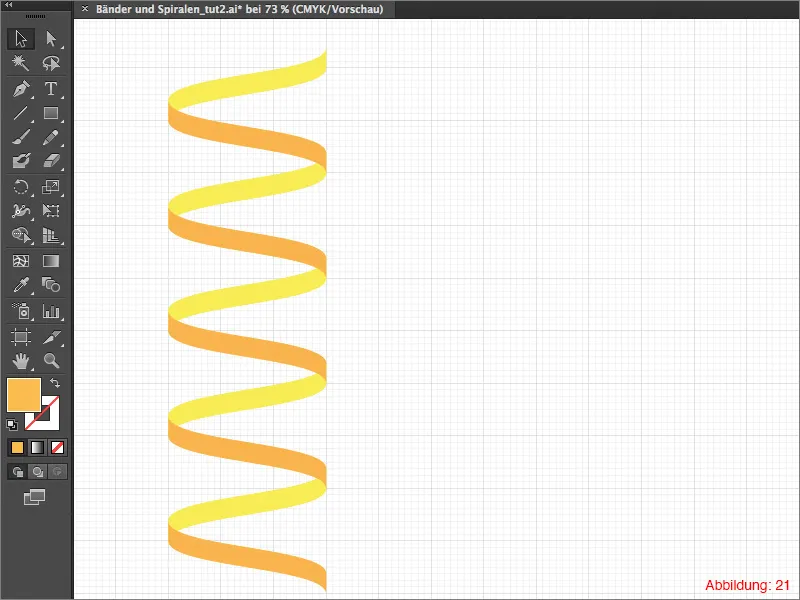
Acum este momentul să redați stâlpul pe care l-ați creat anterior.
Plasați-l aproximativ în mijlocul spiralei voastre (Imaginea 22). (Puteți scala spirală după cum doriți până când vă place.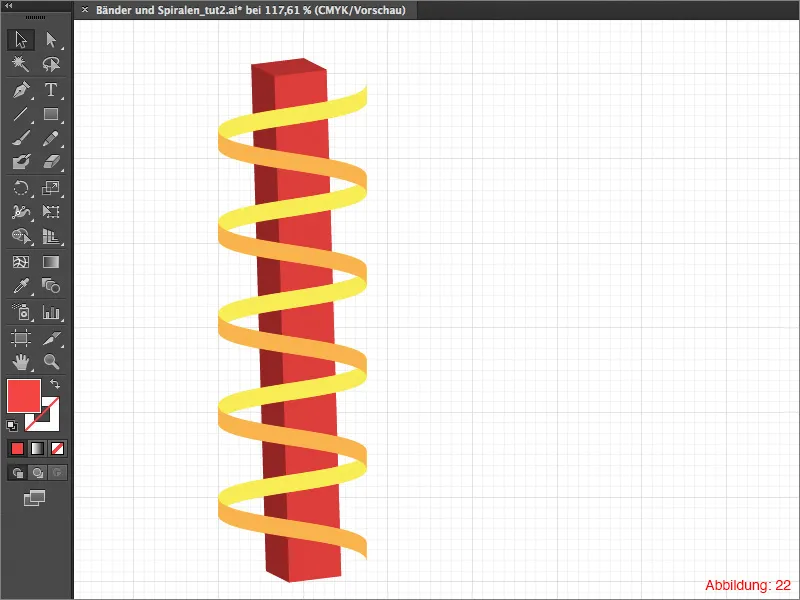
Dar cum introduceți acest stâlp în spirală?
Este în principiu chiar simplu … Mai întâi selectați întreaga spirală și anulați toate grupările folosind Comandă/Control+Shift+G. În cele din urmă, trebuie doar să selectați toate elementele galbene ținând apăsată tasta Shift și apoi să alegeți Obiect>Aranjați>În fundalul pentru a le trimite în spate.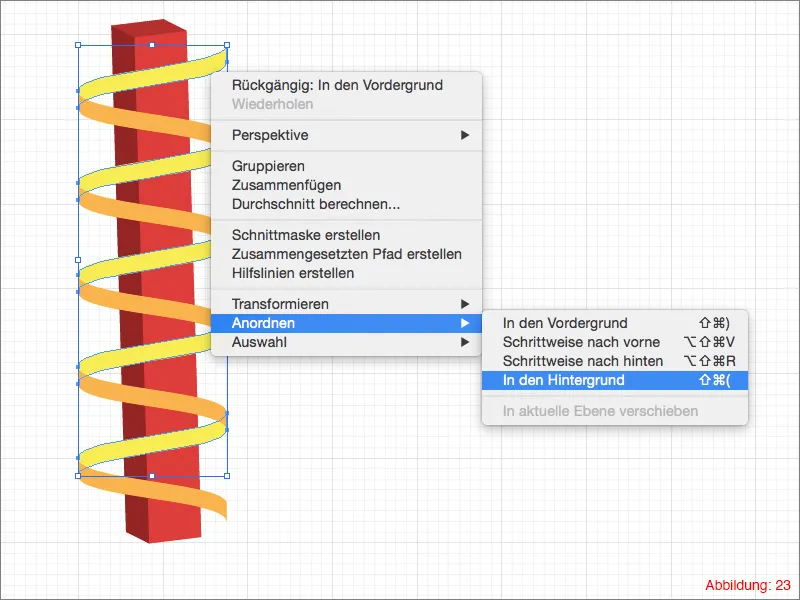
Și hop … stâlpul vostru se află în interiorul spiralei (Imaginea 24).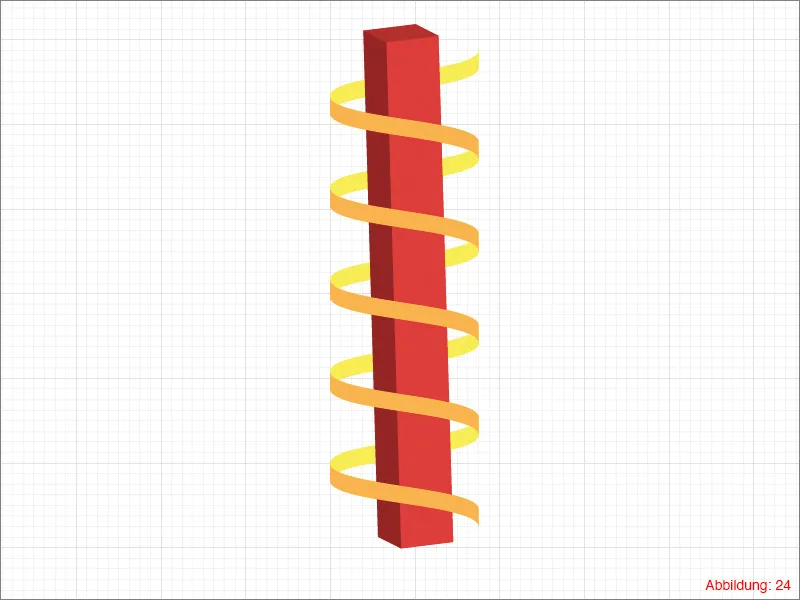
Partea 2: Variantă 3D
După ce am construit o spirală care pare tridimensională din elemente 2D în prima parte a tutorialului, acum vreau să vă arăt încă un efect folosind funcțiile 3D din Illustrator în partea a doua. Nu trebuie să vă creați o nouă foaie de lucru special pentru aceasta. Este suficient să vă creați pur și simplu un nou strat în Illustrator.
Luati Unealta de dreptunghi și creați un dreptunghi, care să fie lat de trei pătrate mari și înalt de două pătrate mici. (În acest caz, presupun că ați păstrat grila din Partea 1 afișată încă). (Vedeți Imaginea 25).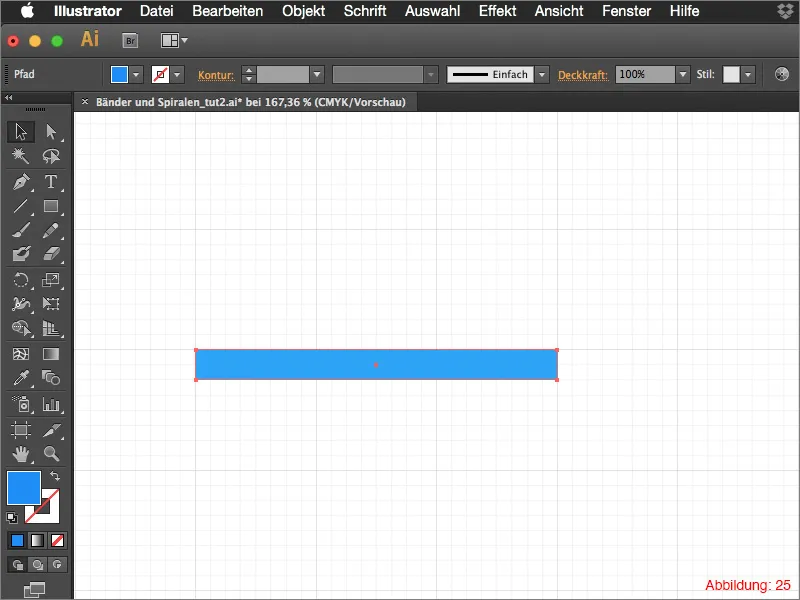
Acest dreptunghi trebuie să fie copiat de patru ori și să fie așezat unul peste altul cu un decalaj de două pătrate mici (vezi Imaginea 26).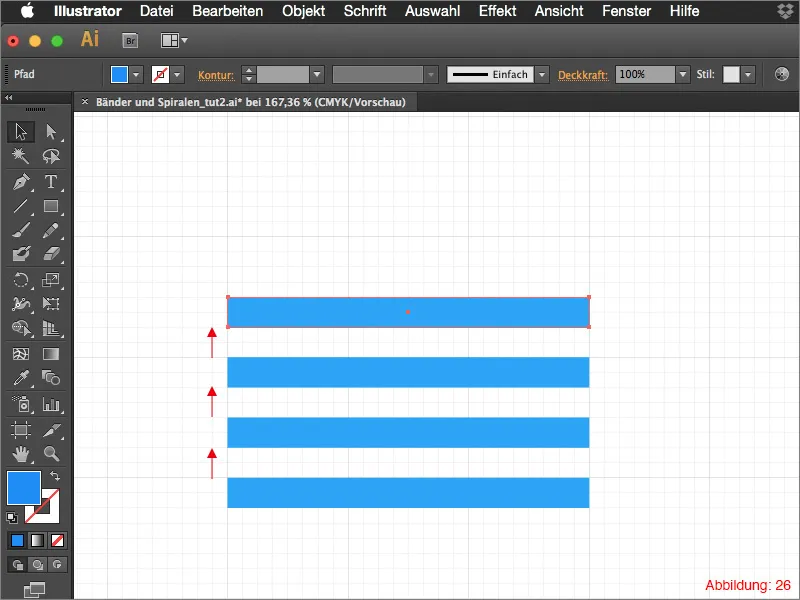
Următorul lucru de care aveți nevoie este Unealta de selectare directă. Folosiți-o pentru a selecta toate punctele de traiectorie de pe partea dreaptă (vezi Imaginea 27).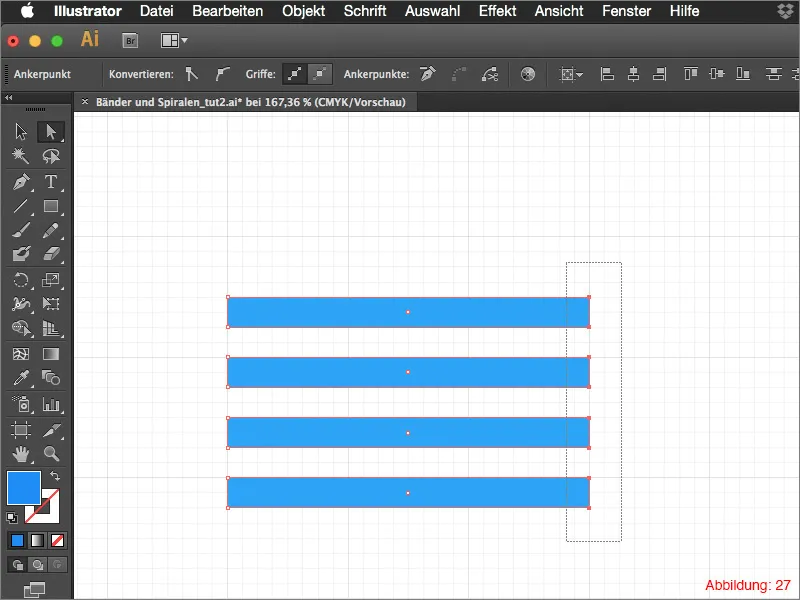
Mutați aceste puncte de traiectorie cu patru pătrate mici în sus (vezi Imaginea 28).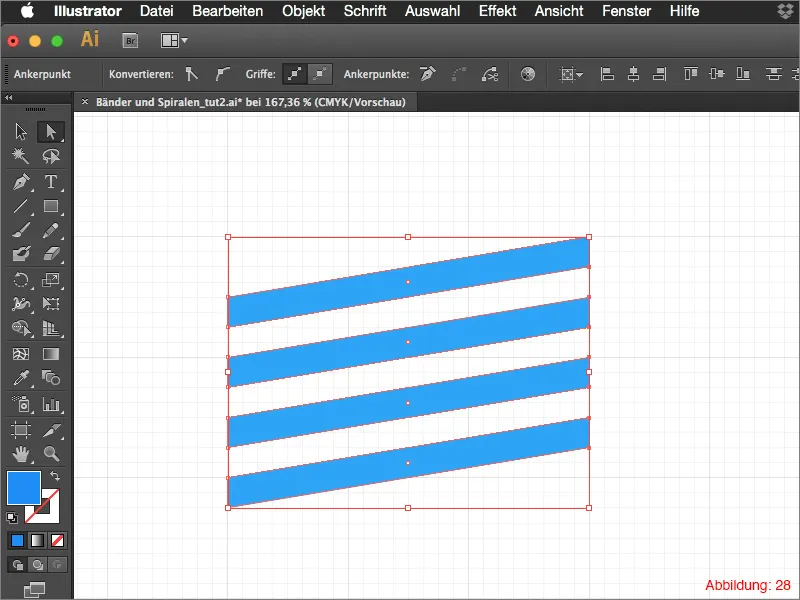
Pentru a putea continua lucrul cu acest întreg construct, trebuie să-l salvați ca Simbol. Pentru aceasta, deschideți paleta Simboluri prin Fereastra>Simboluri.
Apăsați apoi pe săgeata mică din colțul dreapta sus și selectați Simbol nou … (Imaginea 29).
Dați-i un nume și confirmați cu OK.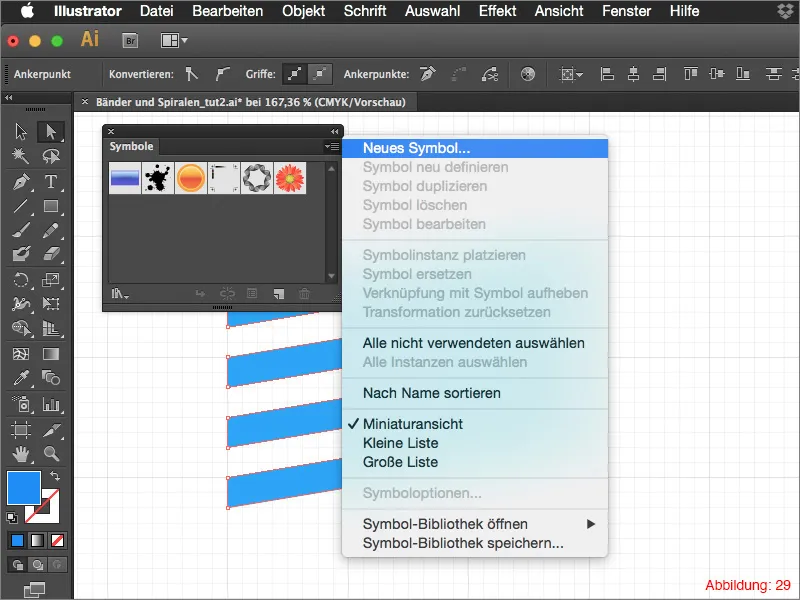
Necesități acum Unealta elipsă și creați o elipsă de dimensiunea a patru pătrate mari (Imaginea 30).
Ștergeți punctul de control din dreapta folosind instrumentul de selecție directă, astfel încât să vă rămână doar jumătate de elipsă (Figura 31).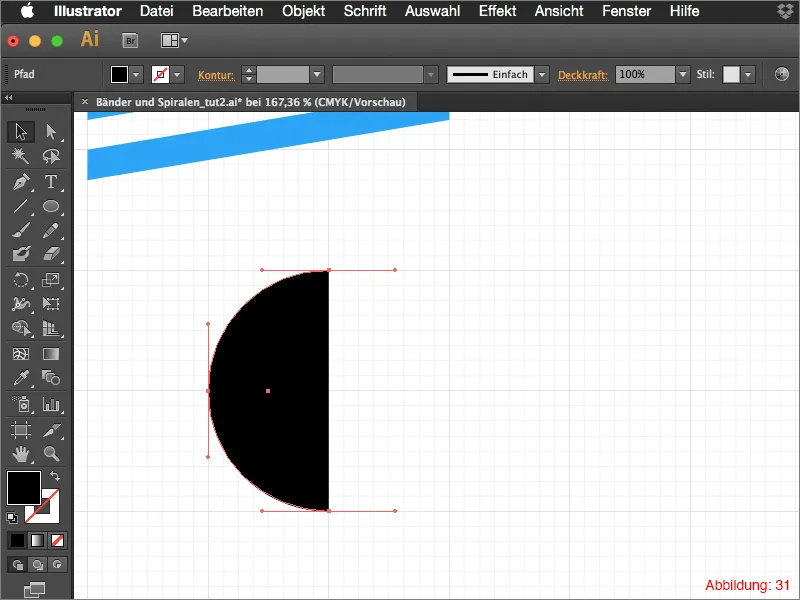
Următorul pas este să mergeți la Efect>3D>Rotire…
Puteți prelua setările de iluminare direct din Figura 33 sau le puteți modifica după cum doriți.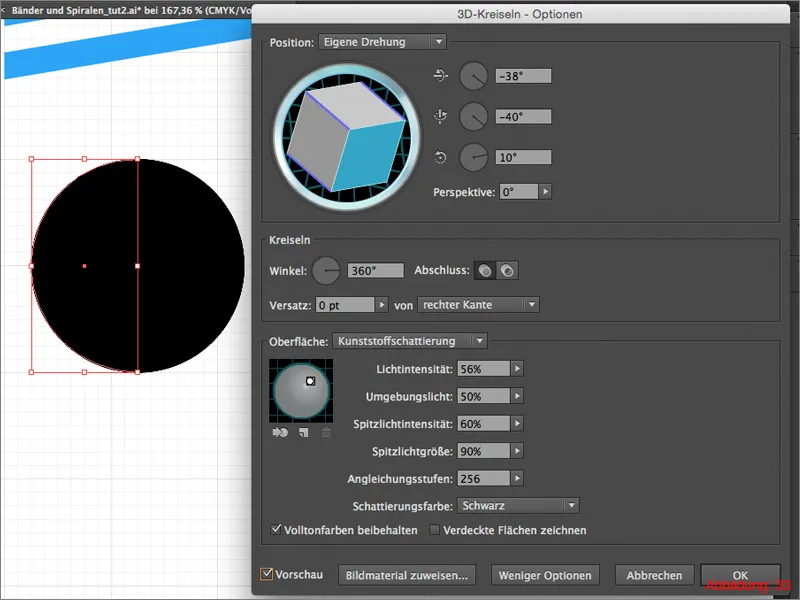
Acum este important să apăsați butonul Atribuiți materialul imaginii. În fereastra următoare, puteți selecta simbolul salvat anterior și redimensionați-l la dimensiunea paginii. Cel mai important este să bifați opțiunile Iluminare material și Geometrie invizibilă (Figura 34).
Apoi confirmați apăsând pe OK.
Înainte de a putea plasa un obiect în această minge spiralată „cool”, trebuie să convertim acest obiect 3D. Aceasta se face accesând Obiect>Converți aspectul.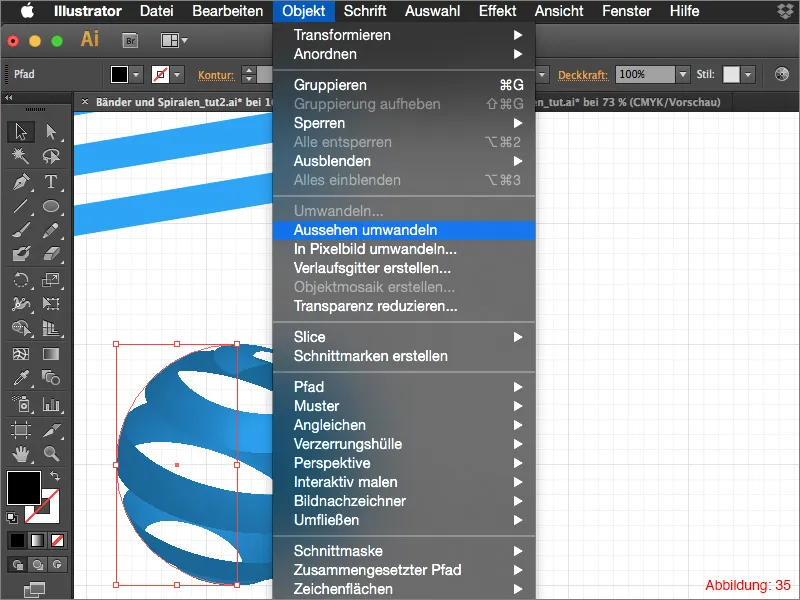
În Paleta de straturi veți găsi acum un grup cu elementele mingei spiralate. Dacă doriți să plasați un obiect acolo, tot ce trebuie să faceți este să mutați pur și simplu obiectul în această poziție (a se vedea Figura 36) din Paleta de straturi.
Cum se creează o astfel de minge (Figura 37) nu mai este necesar să vă explic ... puteți folosi din nou efectul Rotire 3D pentru asta.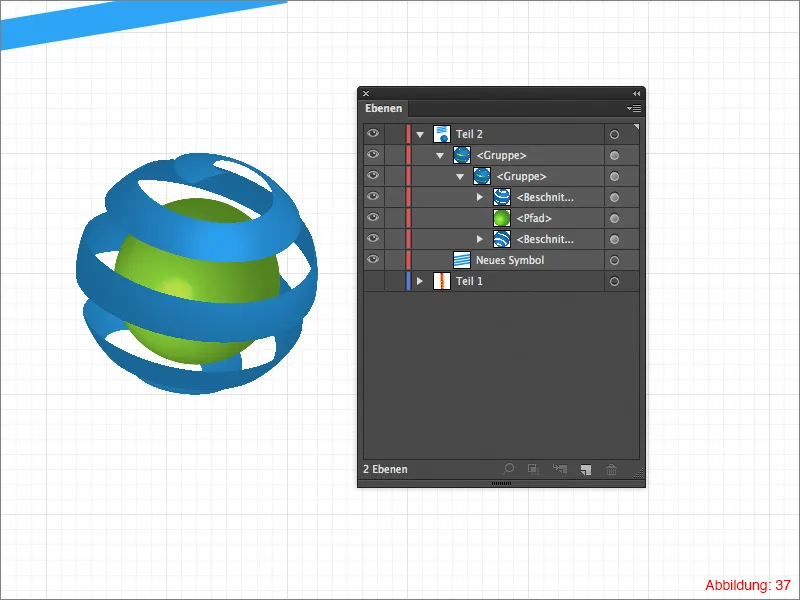
Cuvinte de încheiere:
Acum suntem deja la capătul acestui tutorial. Sper că v-ați distrat și ați putut obține câteva sfaturi. Dacă aveți întrebări referitoare la acest subiect, vă rog să le scrieți în comentarii sub acest tutorial. Mă voi strădui să le răspund cât mai curând posibil.
În acest sens ...
Rămâneți creativi.
Julian al vostru.


