Cum am anunțat în ultima parte, vom colora apa aici. Apoi ne vom crea câteva copaci și vom eticheta străzile.
Colorarea apei
Pentru a colora apa, mai întâi vrem să o marcam.
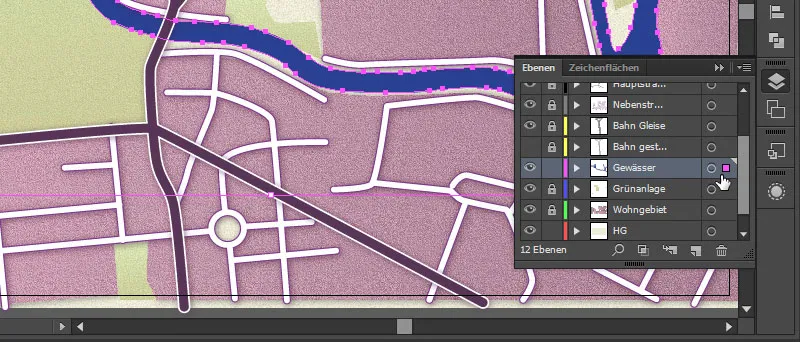
Apoi mergem la panoul Stiluri de graficăși avem aici un simbol numit "Amurg."
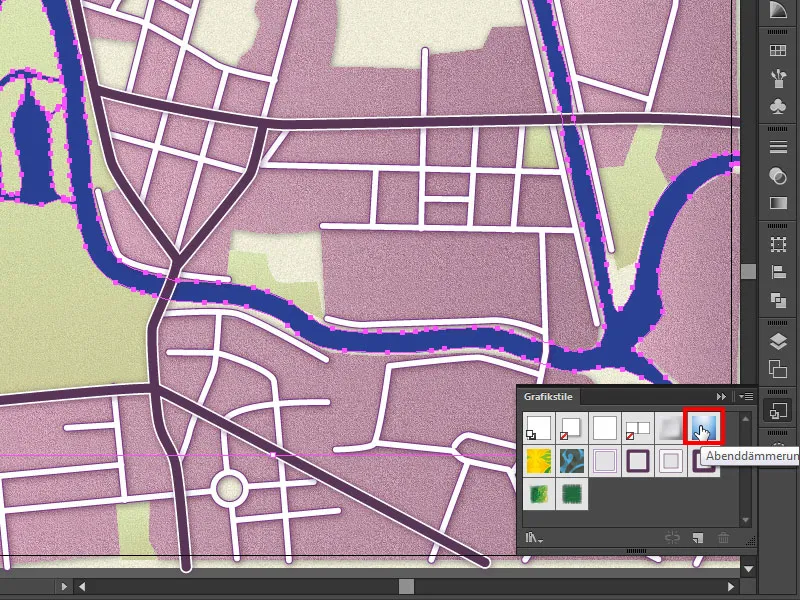
Aici mergem sus o dată. Și cu un singur clic avem un contur de apă potrivit și frumos.
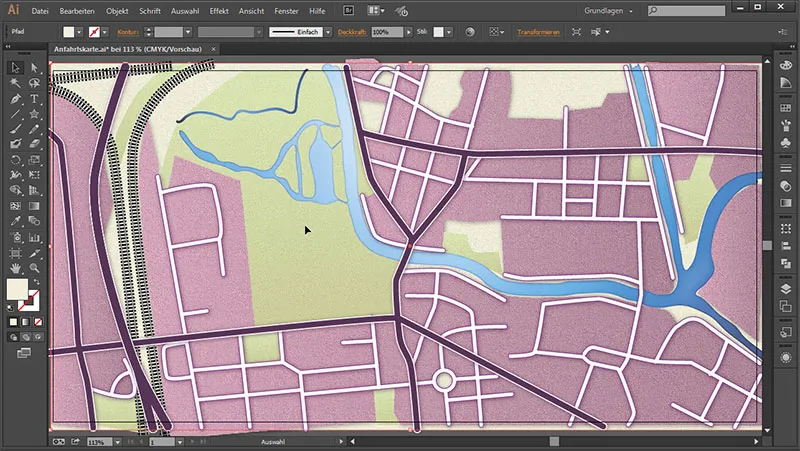
Într-adevăr, efectul spațial al zonei noastre rezidențiale nu se remarcă aici atât de bine, chiar dacă i-am adăugat deja o umbră. Acest lucru se datorează faptului că am plasat stratul de spații verzi sub zona rezidențială. Prin urmare, vom muta stratul rezidențial în sus o dată.

Și problema este rezolvată.
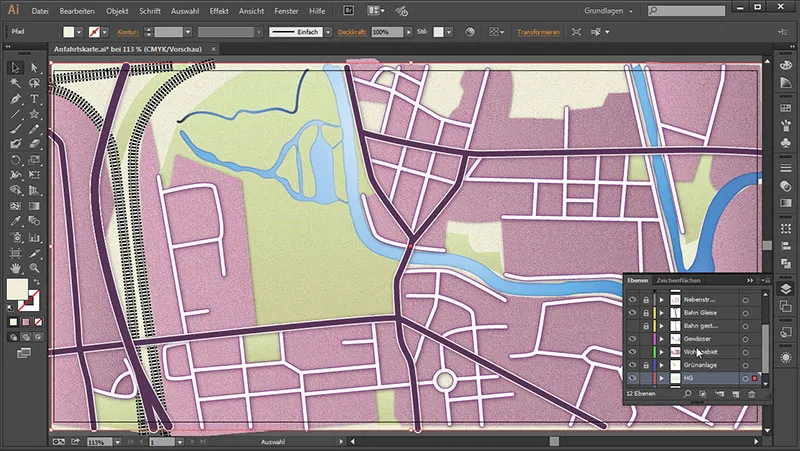
Desenarea copacului
În continuare, dorim să desenăm imediat un copac mic. Pentru asta ne vom mări întâi și vom folosi instrumentul Steaua.
Cu acesta vom trasa o stea și apasăm pe tastele săgeți până când avem un triunghi. Apoi ținem apăsat pe tasta Shift astfel încât vârful să fie orientat în sus și eliberăm o dată.
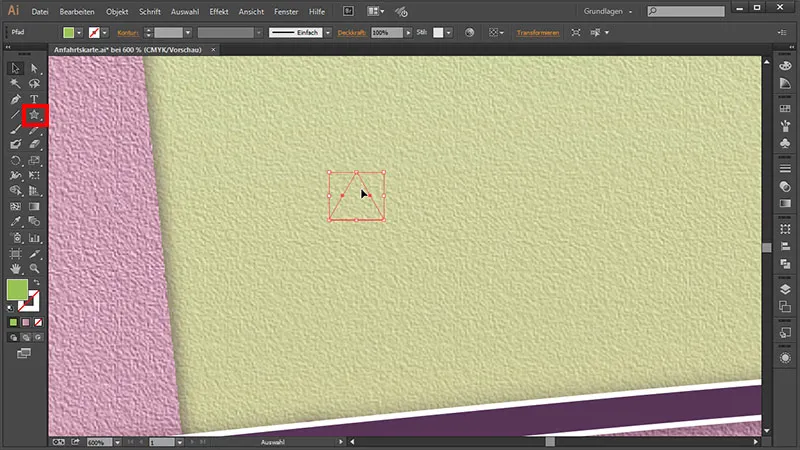
Triunghiul îl putem colora imediat frumos. Pentru asta mergem aici și îi dăm culoarea: 9ac551.

Corectarea straturilor greșite
Acum avem un verde frumos. Și dacă nu-l putem vedea pe suprafața de lucru, ne uităm la panoul nostru de straturi, unde am tras acest triunghi. Astfel vedem că l-am tras pe stratul de Fundal. De fapt, voiam să-l punem pe stratul "Icoane". Deblocăm o dată asta. Și pentru a atribui acest strat stratului "Icoane", pur și simplu merg la pătratul stratului de fundal, țin apăsat pe butonul mouse-ului...
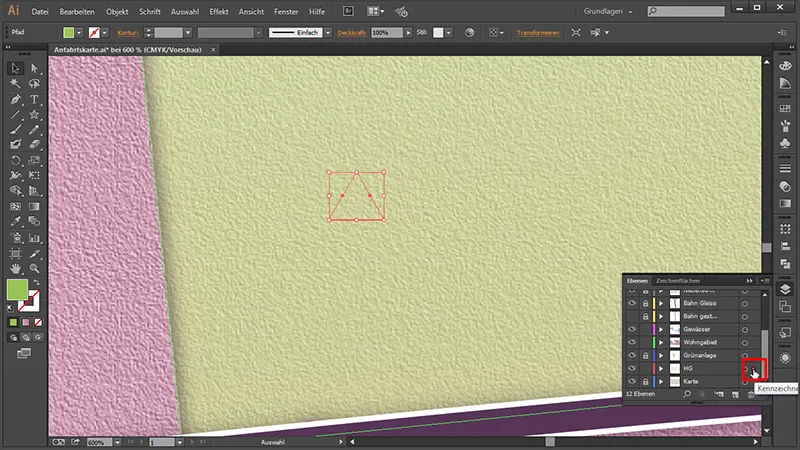
... și trag totul la stratul "Icoane". Și deja am adăugat triunghiul stratului "Icoane".
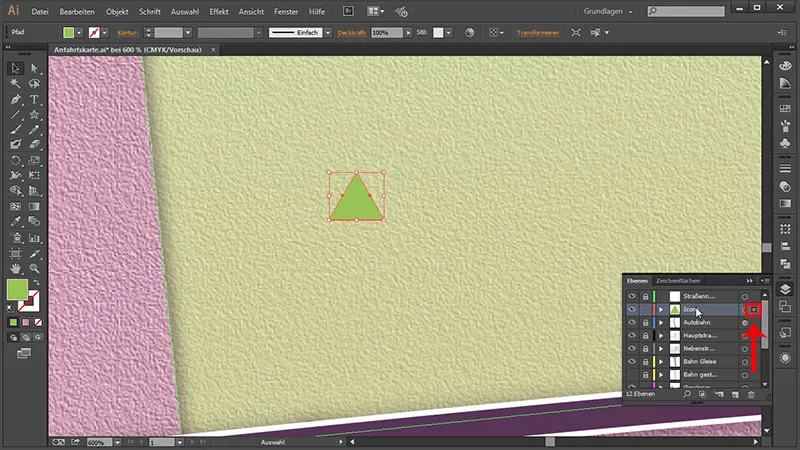
Continuarea desenării copacului
Apoi pur și simplu ne duplicăm acest triunghi ținând apăsat pe tasta Alt, clic pe sus din nou, ținând totodata Shift, astfel încât să coborâm cu exactitate și apoi lăsăm să coborâm.
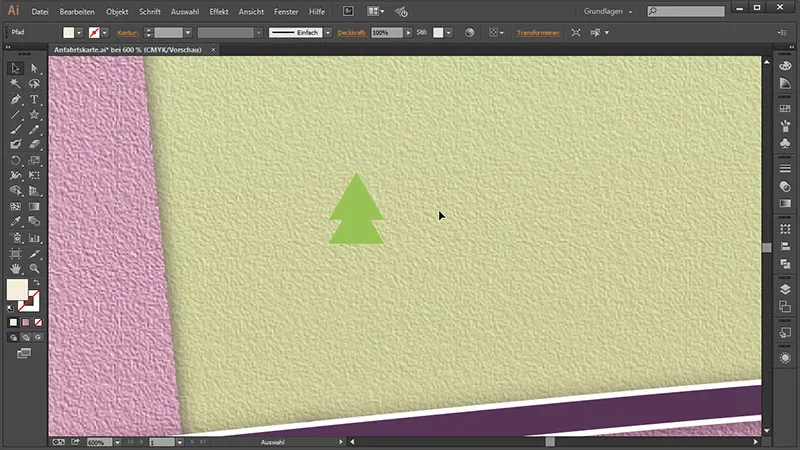
Triunghiul îl putem micșora puțin și trage ușor în jos.
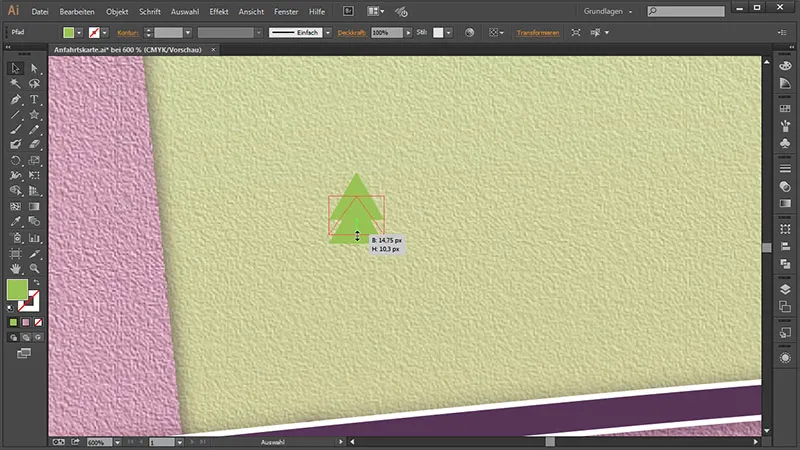
Și apoi vrem să-i dăm un mic trunchi. Pentru asta mergem la instrumentul Dreptunghi și tragem aici din mijloc ținând apăsat Shift și Alt o dată un Dreptunghi. Apoi îl micșorăm din nou ținând apăsat Alt. Acum avem acest trunchi axat exact în mijloc. Și acum îi mai lipsește doar o culoare: 9ac551.
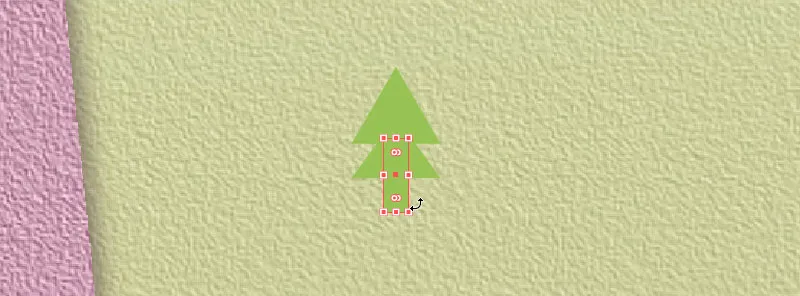
Acum vrem să reunim copacul. Pentru asta îl selectăm complet și mergem la Fereastra> Pathfinder.
Apoi selectăm prima pictogramă...
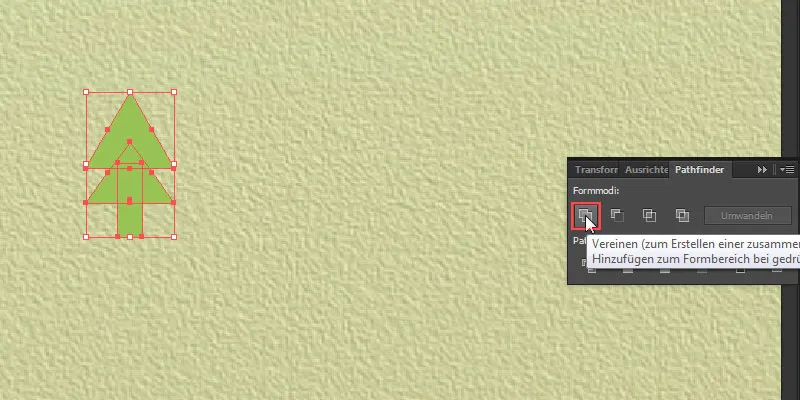
... care îmbină forma noastră într-o formă întreagă.
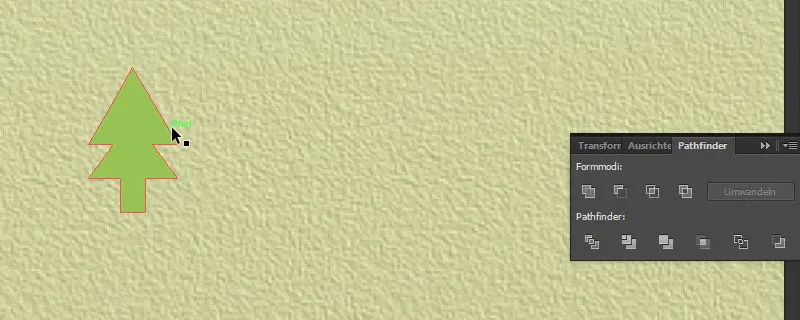
Acum avem un copac aici. Dar ne place să avem mai multe copaci. Prin urmare, îl selectăm o dată și mergem la Fereastră>Simboluri. Și pentru a transforma acest copac într-un simbol sau a crea un simbol din el, pur și simplu îl tragem prin trascendere și picotim în panoul Simboluri.
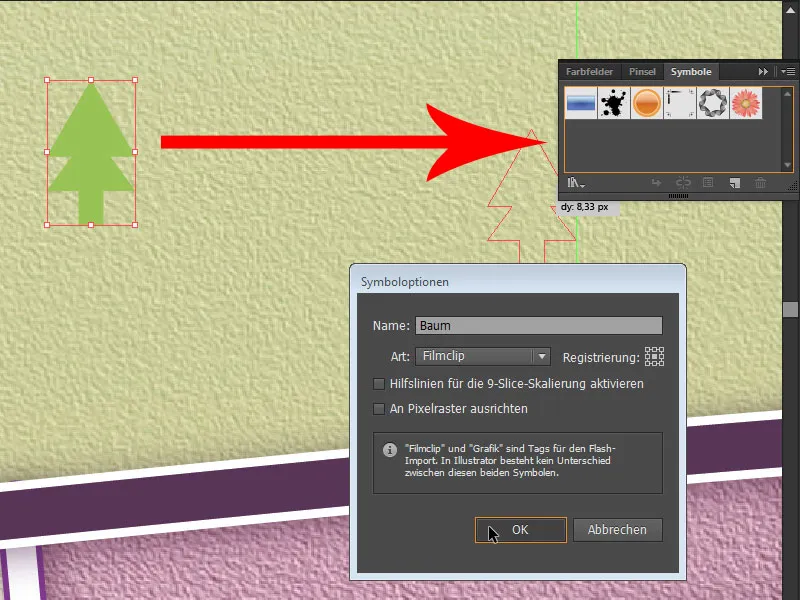
Îi dăm un nume și facem clic pe OK. Și acum avem ocazia minunată de a alege o unealtă genială. O găsim în bara de instrumente drept Instrument pulverizare simboluri.

Astfel avem un pulverizator, și dacă acum apăsăm pe butonul stânga mouse-ului pe suprafața noastră de lucru și ținem apăsat, putem desena o mulțime de copaci aici.
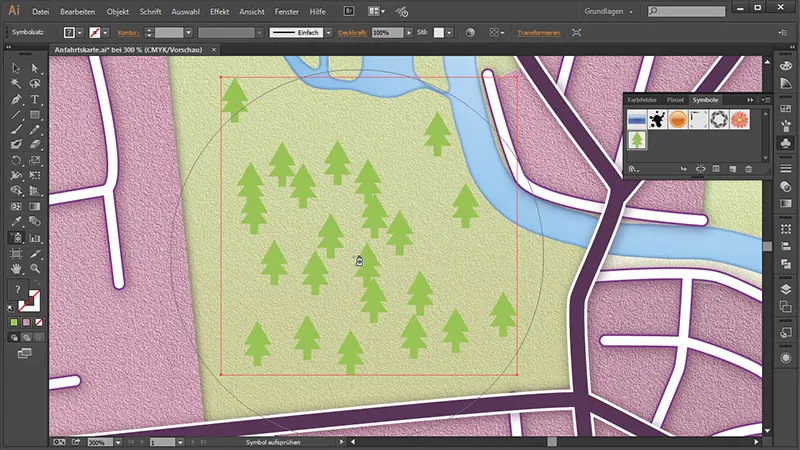
Acum aceștia sunt plasați aleatoriu și pentru a ajusta puțin plasarea, avem posibilitatea de a selecta Instrumentul de mutare simboluri.

Și astfel putem distribui puțin copacii.
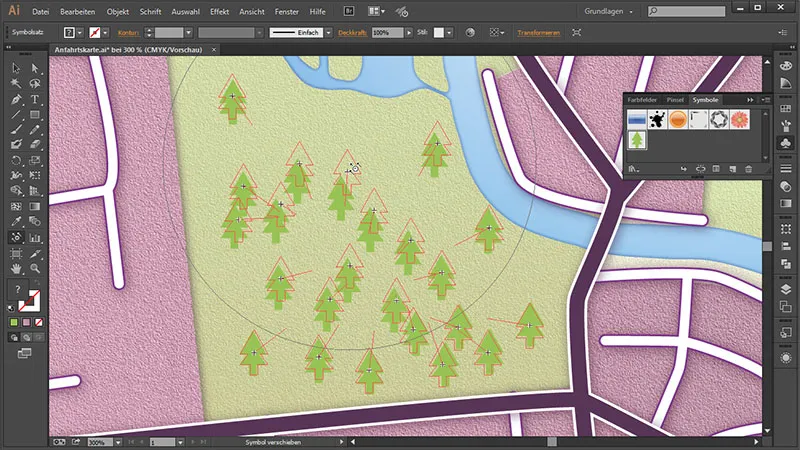
De asemenea, dorim să pulverizăm și în râuri. Dacă apăsăm o singură dată pe buton, putem controla destul de bine unde vor ajunge copacii și cu Instrumentul de mutare putem să-i deplasăm puțin. Dacă avem prea multe simboluri - cum ar fi, dacă sunt prea multe aliniate într-o linie uniformă - pur și simplu apăsăm tasta Alt și facem clic pe simboluri. Astfel putem elimina câțiva copaci.
Ajustarea dimensiunii simbolului ulterior
Și pentru că mi se par puțin cam masive copacii, îi vom micșora puțin. Putem face asta foarte ușor, fără a mai fi nevoie să creăm și să pulverizăm din nou simboluri. În panoul Simboluri faceți dublu clic pe simbolul dorit care trebuie modificat. Aparține copacului nostru. Îl selectăm complet o dată și îl tragem pur și simplu un pic mai mare. Apoi revenim făcând clic pe butonul Înapoi în stânga sus.

Și putem admira imediat rezultatul, că toți copacii sunt ajustați. Așa știți cum puteți micșora simbolurile ulterior.
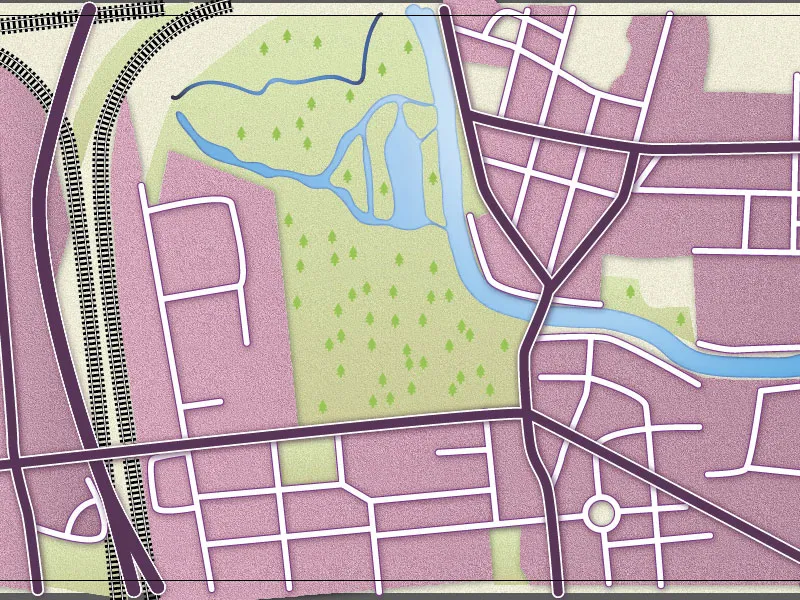
Etichetarea străzilor
Următorul nostru pas este să etichetăm străzile. Pentru aceasta mergem la panoul Straturi și duplicăm stratul nostru principal de străzi. Deoarece vrem ca textul nostru să ruleze exact de-a lungul drumului, mutăm stratul duplicat înainte, pentru că acolo avem deja stratul nostru cu numele străzilor. Acesta poate fi acum eliminat, deoarece acest lucru este servit de duplicatul nostru al străzii principale.
Și pentru a putea vedea exact ce străzi sunt sub ele, pur și simplu mutăm harta în panoul Straturi complet în partea de sus. Apoi deschidem panoul Transparența sub Fereastră>Transparență.
Acolo putem, după ce am selectat și deblocat stratul, să coborâm puțin Transparența și astfel putem vedea numele străzilor translucând.
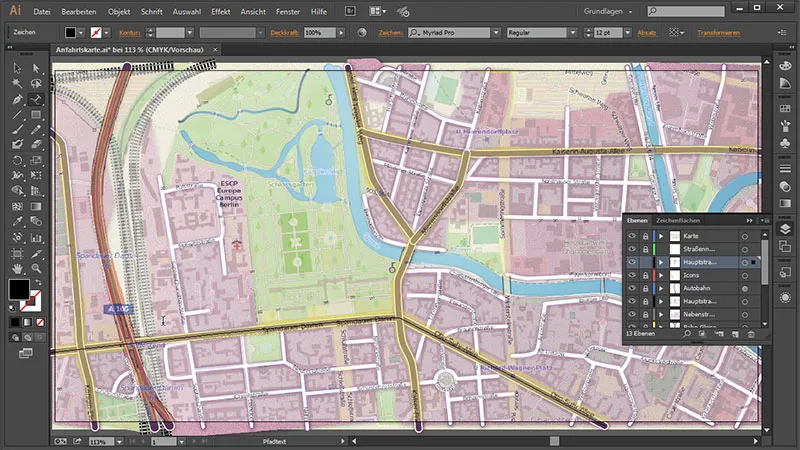
Apoi revenim la duplicatul nostru al străzii principale, deblocăm acesta, blocăm restul pentru a nu modifica ceva din greșeală aici. Și pentru a crea textul de-a lungul cărării, alegem Instrumentul text de-a lungul căii, ...
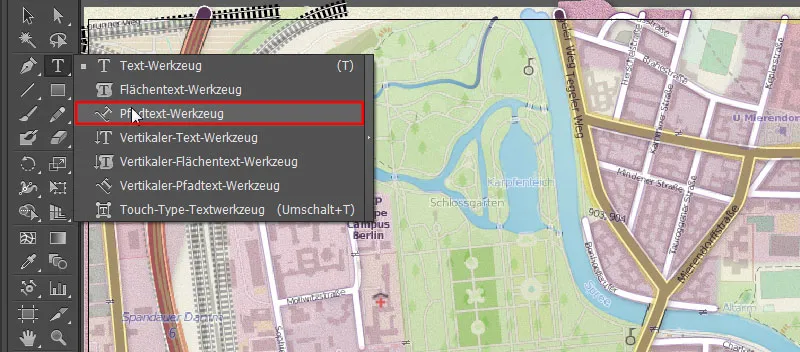
... și facem clic o dată pe una dintre străzi. Dacă primim mesajul: "Trebuie să faceți clic pe o cale necompozită, nemascată pentru a crea text de-alungul acesteia" ...,
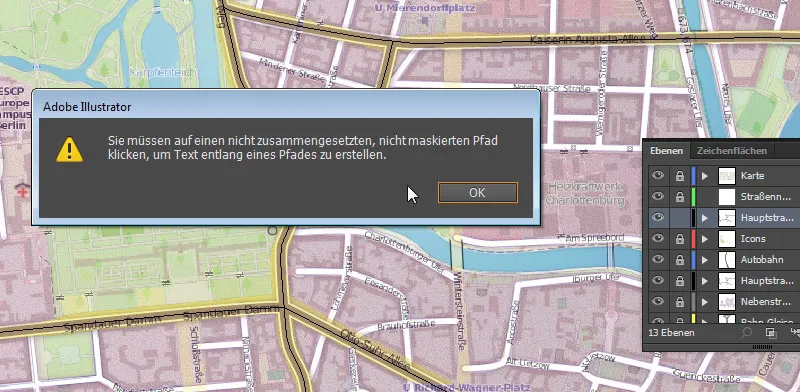
... trebuie să marcăm traseul textului în panoul Straturi-, să luăm instrumentul săgeată, să facem clic dreapta pe traseul textului de pe suprafața noastră de lucru și să mergem la Convertiți traseul compus.
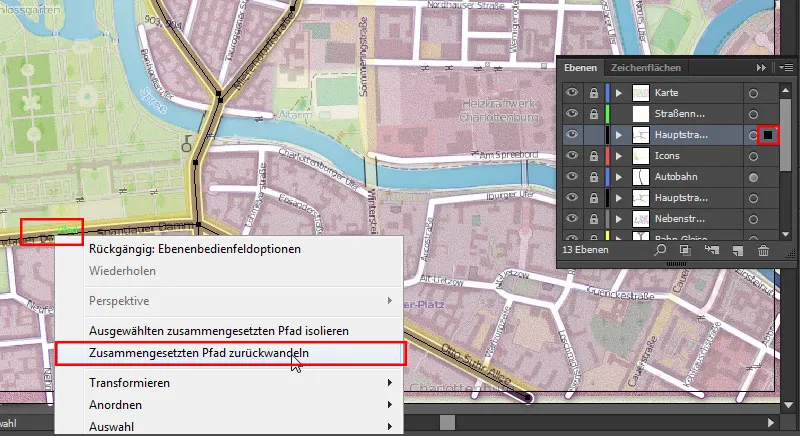
Și acum pot face clic pe Unealta text traseu pe Traseu pentru "Spandauer Damm" ...
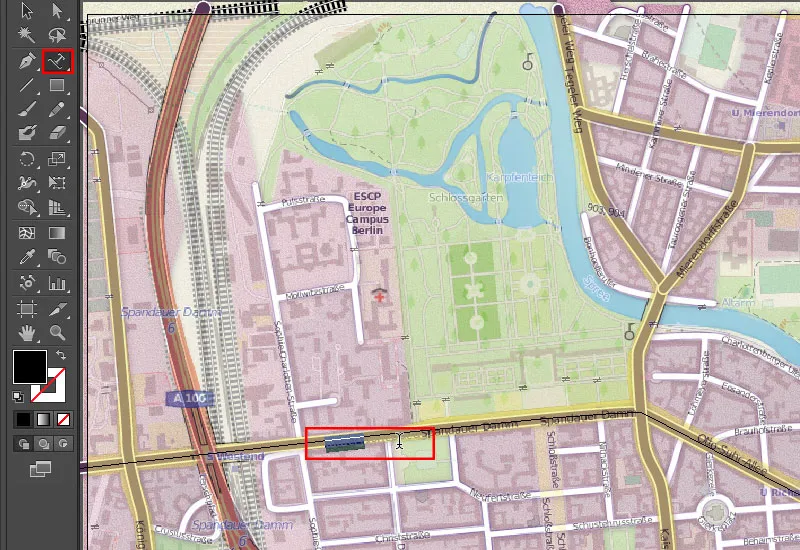
... și introducem "Spandauer Damm". Acum apare frumos aici în partea de jos. Și pentru a putea citi corect, luăm Uneltele de selecție și avem un manipulator frumos la dreapta cu care putem muta textul la poziția corectă.
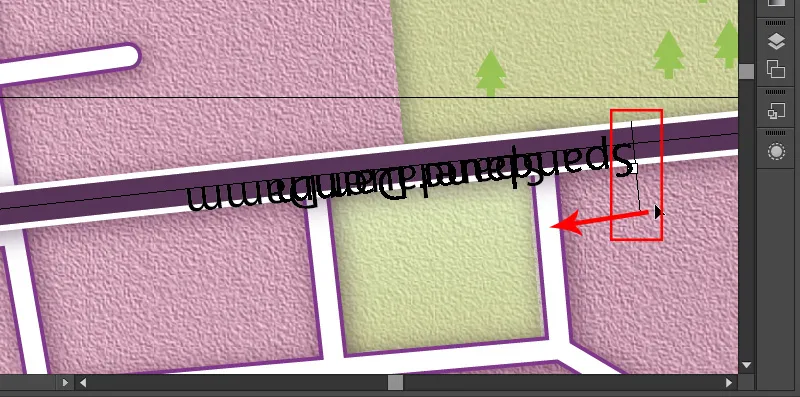
Pe partea stângă avem un alt manipulator. Cu acesta putem trage textul la marginea superioară a Traseului pentru a-l citi corect.
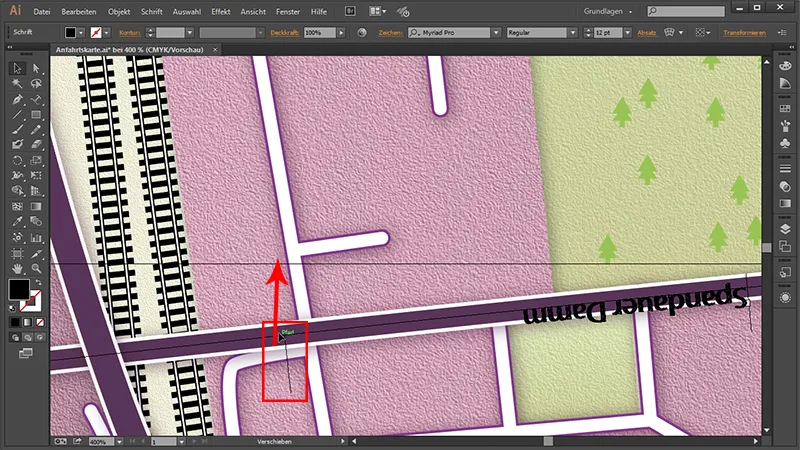
Poziționăm textul nostru cu o dimensiune de 18 Pt pentru a-l putea citi bine. Și pentru că textul este negru, are încă un contrast prea scăzut cu strada întunecată. Asta înseamnă că îi vom oferi o citibilitate mai mare, adăugând încă un Contur în panoul Apariție. Apoi vom face ...
• Culoarea conturului: Alb
• Grosimea conturului: 6 Pt
Pentru a putea vedea din nou textul, vom muta suprafața în panoul Apariție și vom face textul negru din nou.
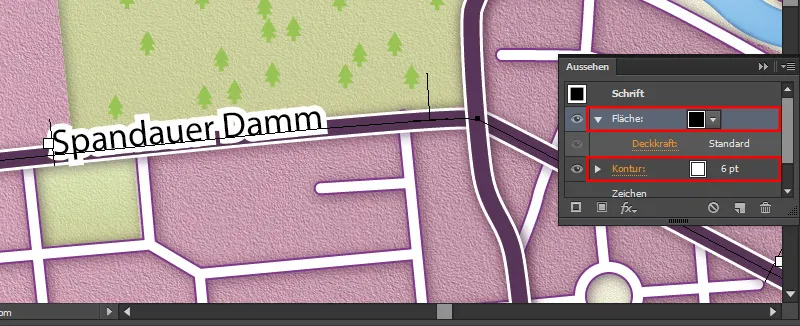
Acum vedem că Conturul nostru este destul de pătrat ...
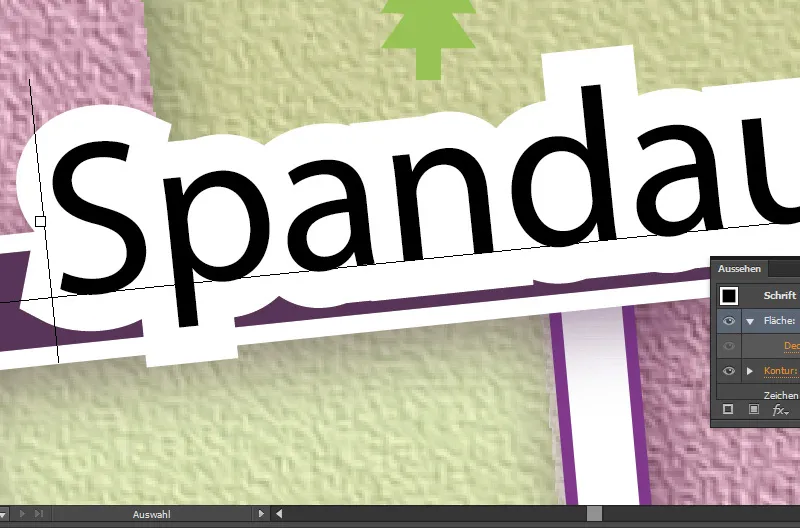
Dacă nu ne place, mergem la Contur în panoul Apariție și îl rotunjim simplu ...
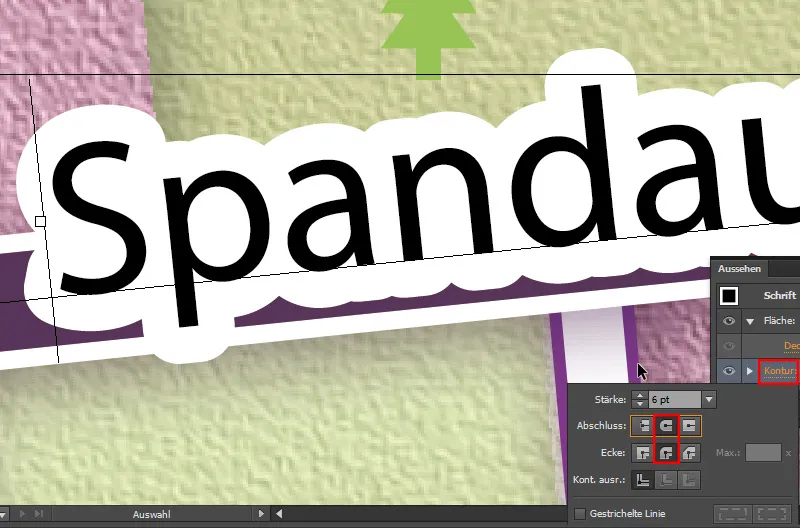
Acum putem citi minunat asta. Și pentru a continua cu celelalte străzi, vom face clic pe Stilurile grafice în panou și vom selecta Stil grafic nou. Astfel creăm un nou Stil grafic și putem crea etichetele pentru celelalte străzi în același stil cu un singur clic.
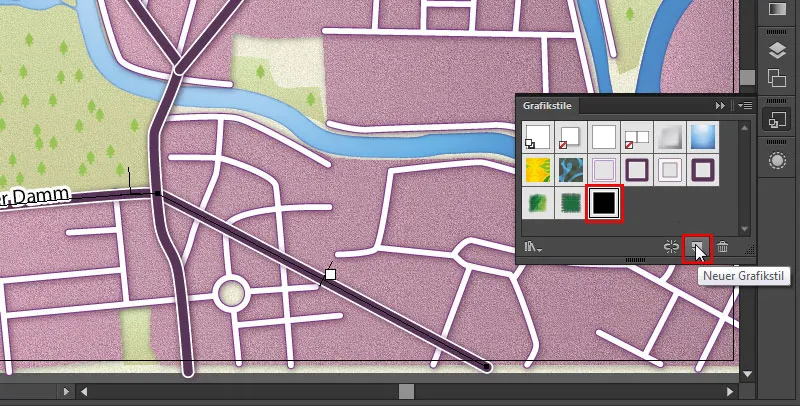
În continuare vom introduce "Tegeler Weg".
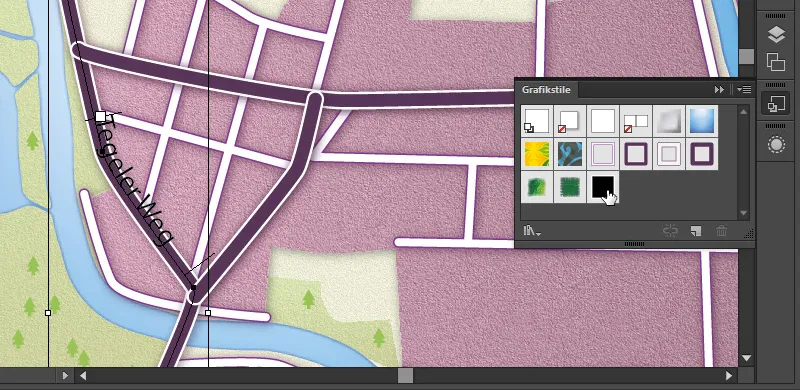
Apoi doar un clic pe iconița din panoul Stiluri grafice - și aspectul nostru stradal a fost transferat.
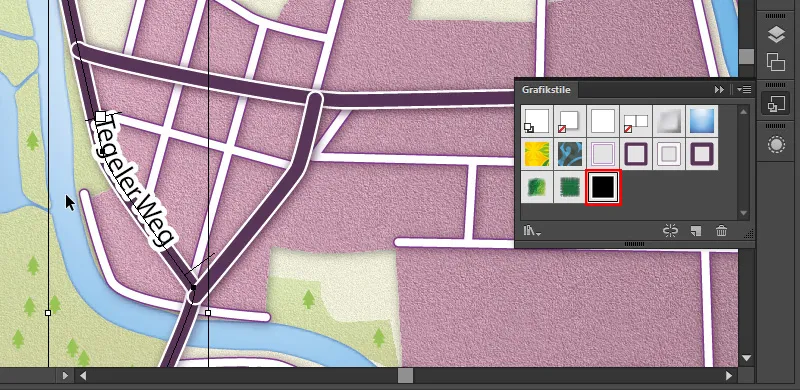
Același lucru îl vom face cu restul principalelor străzi.
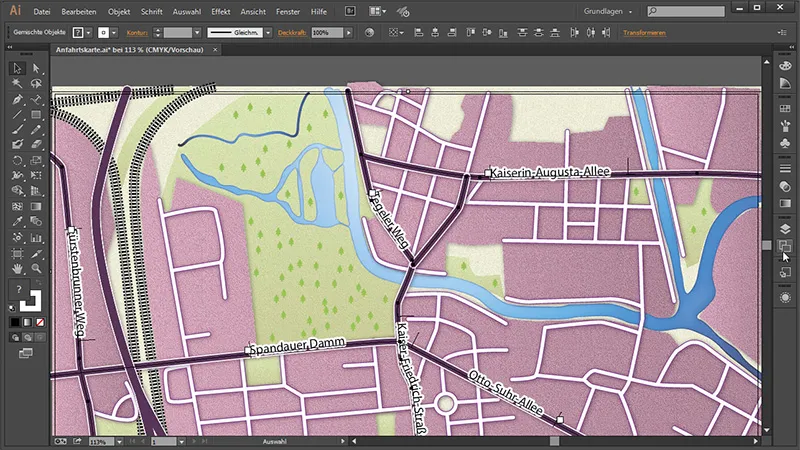
Putem șterge cu ușurință traseele ramase. Și pentru a le identifica pe toate, mergem în panoul Straturi-, extindem stratul "Principalele străzi" și vedem care dintre traseele noastre mai este afișat ca Traseu în locul numelui străzii. Aceste straturi le putem șterge apoi cu ușurință. Apoi putem șterge vechiul strat "Numele străzilor".

Și denumim "Principalele străzi" în "Numele străzilor".
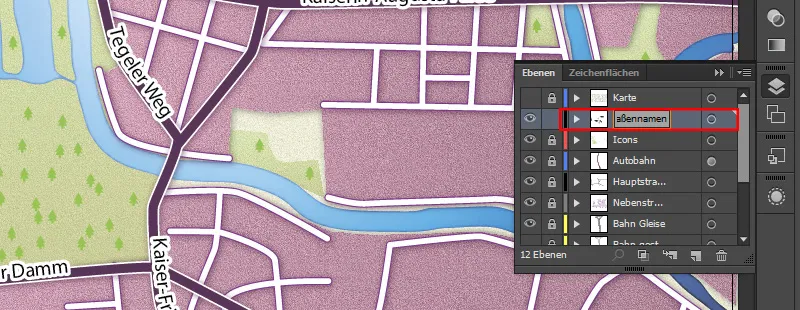
Aceasta a fost totul pentru acest segment.
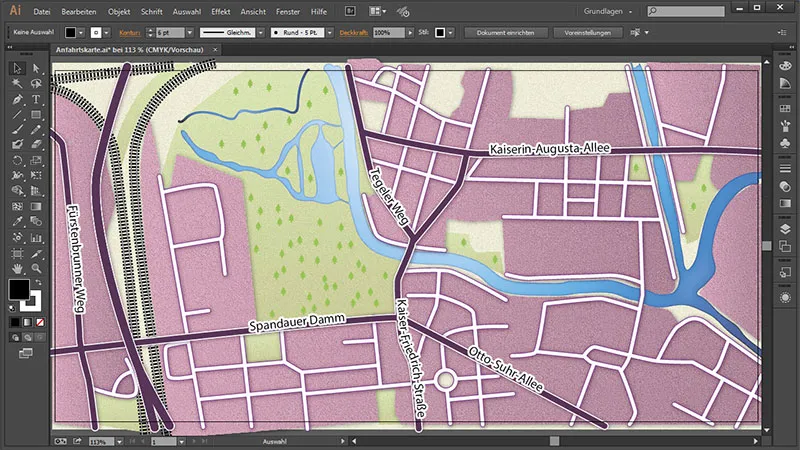
În următorul și ultimul segment vom crea icoane pentru metrou și trenul urban, pentru a indica unde se află acestea. Apoi vom crea un simbol corespunzător pentru autostradă pentru a indica despre ce autostradă este vorba. Și ne vom defini locația.


