În această parte vă voi arăta cum putem desena zonele rezidențiale.
Desenarea zonelor rezidențiale
Zonele rezidențiale sunt acele zone în care vedeți pe captură de ecran case mici peste tot. La o primă vedere, pare destul de detaliat. Dar vom desena mai întâi așa încât să avem un contur grosier, simplu, doar pentru a ști care zone sunt zone rezidențiale.
Mergem mai întâi în paleta de Straturi- și blocăm tot ceea ce nu avem nevoie în acest moment. Deblocăm zona rezidențială.
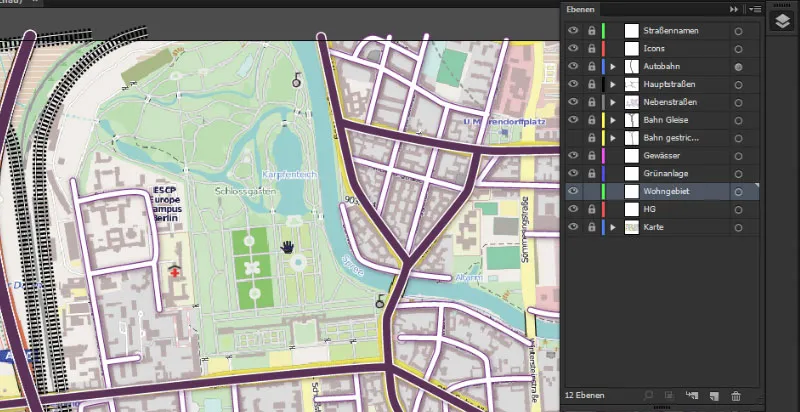
Apoi luăm Instrumentul de trasee, apăsând o dată tasta P, și nu vom atribui în primul rând nicio culoare suprafeței, avem nevoie doar de un contur.
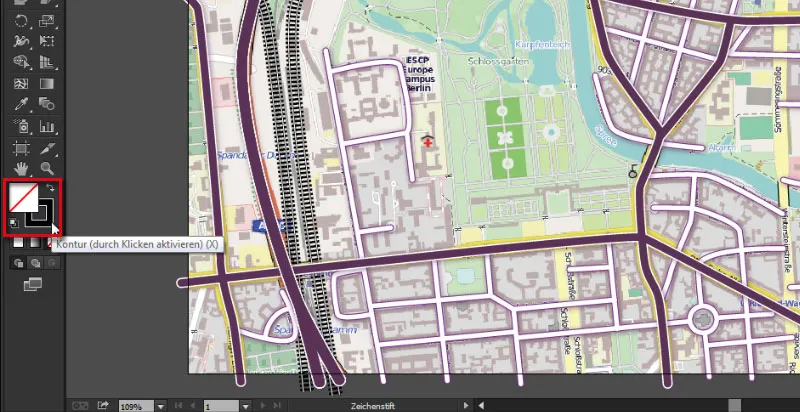
Alegem un contur de 3 pt aici. Aceasta este suficient pentru a desena momentan. Începem în partea de jos, punem primul clic în colțul din stânga jos și lucrăm de acolo prin prima zonă rezidențială ...
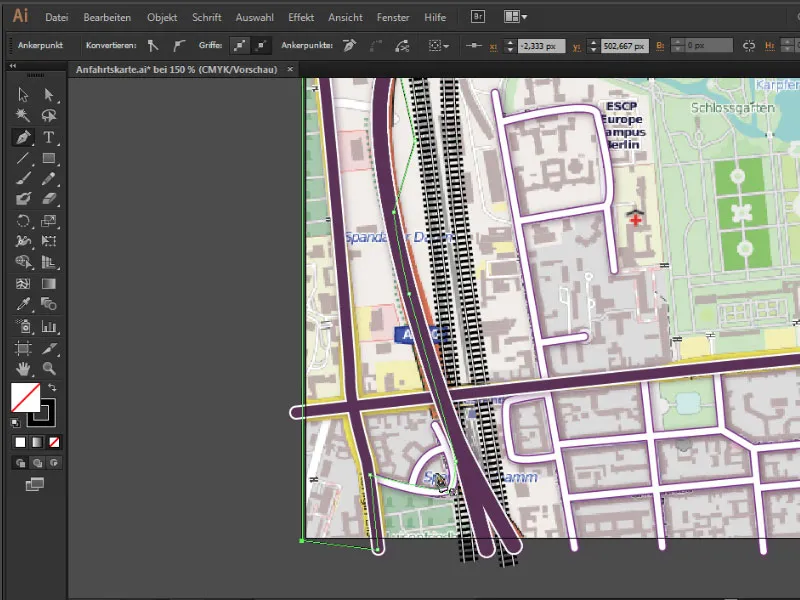
Pentru a putea să distingem puțin mai bine conturul pe hartă, îi dăm o culoare vizibilă (de exemplu un roz deschis) și îi consolidăm conturul la aproximativ 3 pt.

Excluderea sensului giratoriu
Pentru a putea excluziona sensul giratoriu din zona noastră rezidențială, mai întâi trebuie să definim acea zonă rezidențială acolo. Doar așa va fi posibil ulterior să excludem suprafața dorită. Pentru asta luăm Instrumentul elipsei și tragm un cerc menținând apăsat tasta Shift ...
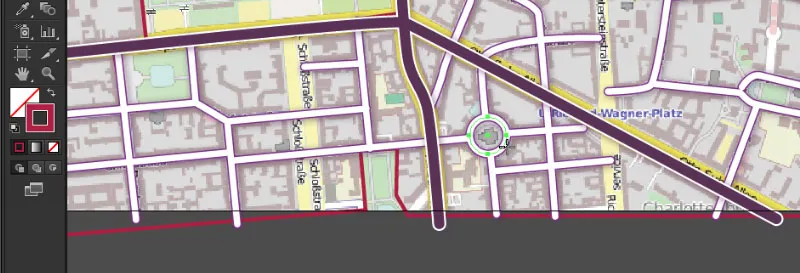
Dacă acum colorăm grosolan întreaga zonă rezidențială într-o culoare la întâmplare, selectând toate straturile de zonă rezidențială și selectând o culoare în suprafața de culoare, avem mai întâi o imagine de ansamblu mai bună a zonelor rezidențiale și, pe de altă parte, putem continua mai bine cu sensurile giratorii. În același timp, putem elimina conturul, astfel încât să prezentăm doar zona rezidențială în culoare de suprafață:
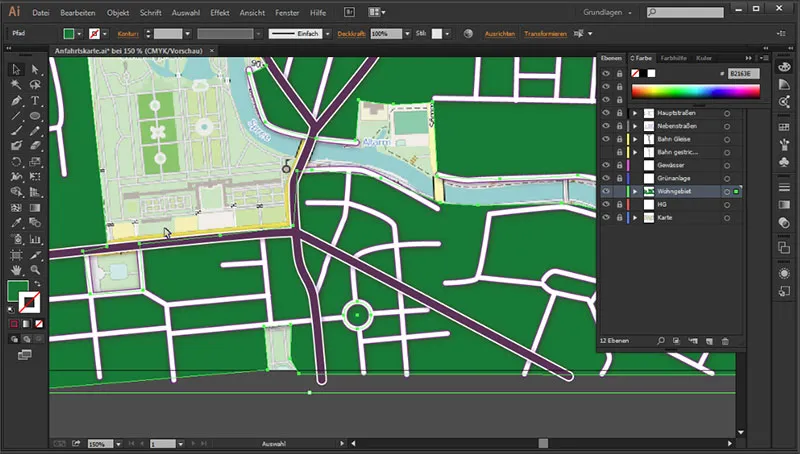
Pentru a exclude acum cercul din sensul giratoriu, mergem la Fereastră>Pathfinder ...
... și selectăm mai întâi zona rezidențială și suprafața sensului giratoriu cu Instrumentul de selecție. Odată ce ambele sunt marcate, mergem în Pathfinder la Modurile de formă la al doilea simbol scade obiectul din față - astfel suprafața este exclusă:
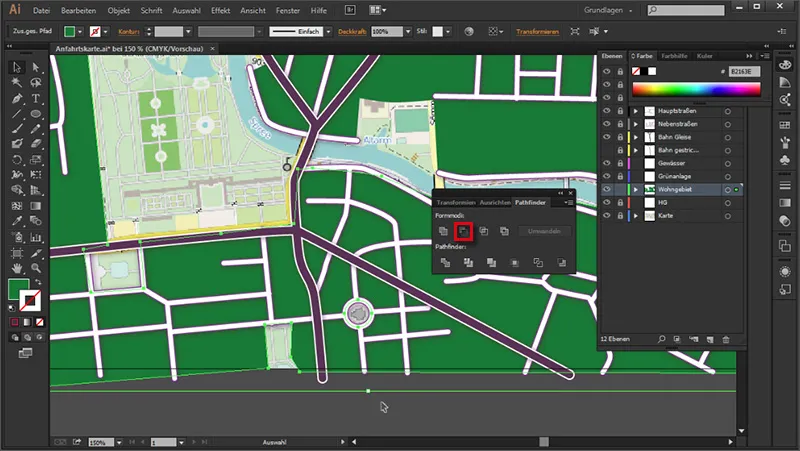
Rezultat intermediar:
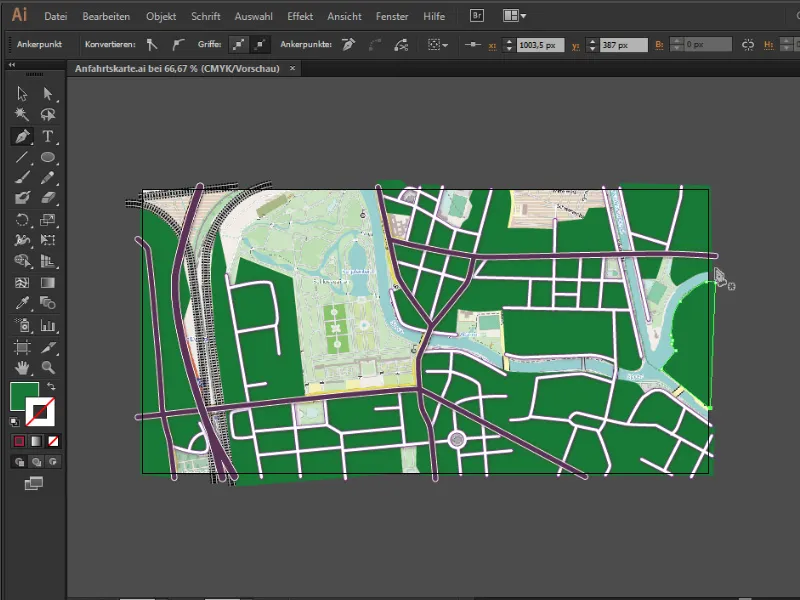
Colorarea zonei rezidențiale
Pentru a colora corect zona rezidențială, selectăm mai întâi întreaga zonă rezidențială, deschidem panoul nostru de Gradient- sub Fereastră>Gradient și stabilim acolo un gradient liniar. Pentru asta mergem la primul regulator de gradient ...
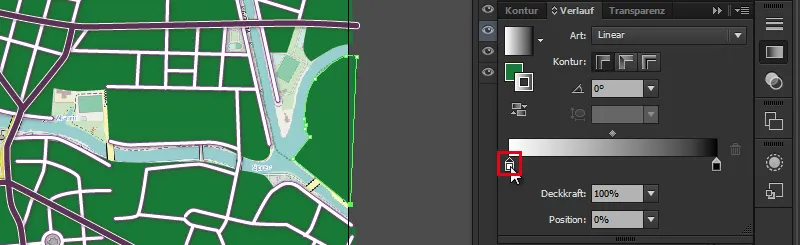
... prin aceasta apare un meniu. Aici trecem mai întâi de la "Alb-negru" la RGB, astfel încât să putem selecta culori colorate în reglajul de gradient, care este în prezent găsit în tonuri de gri ... și selectăm pentru primul regulator de gradient următorul cod hexazecimal: #d6a5ba - facem același lucru pentru regulatorul de gradient din dreapta.
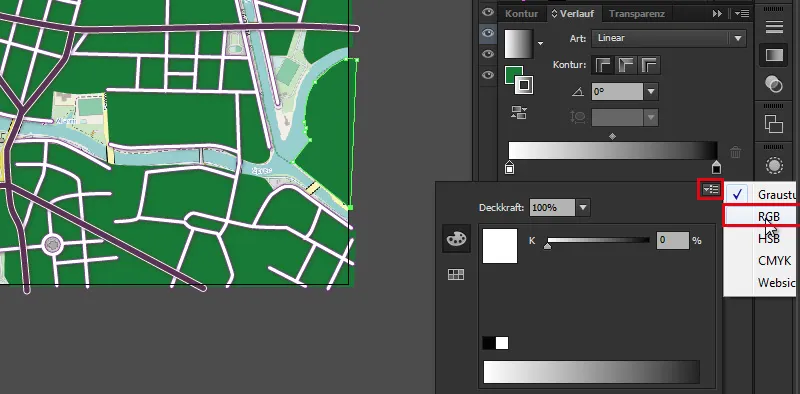
Așa cum primește și el codul hexazecimal: #d6a5ba:
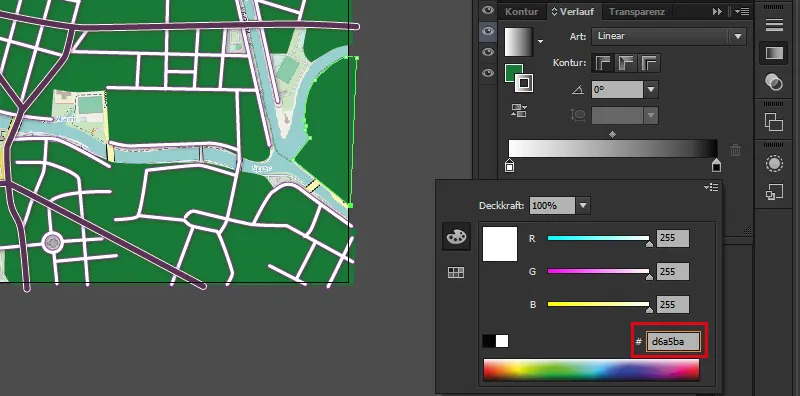
• 1. Regulator de gradient: #d6a5ba
• 2. Regulator de gradient: #ae8596
Dacă gradientul nostru a afectat doar conturul, mergem la câmpul de selectare a culorii și schimbăm culoarea conturului cu cea a suprafeței. Dezactivăm culoarea conturului în sine.
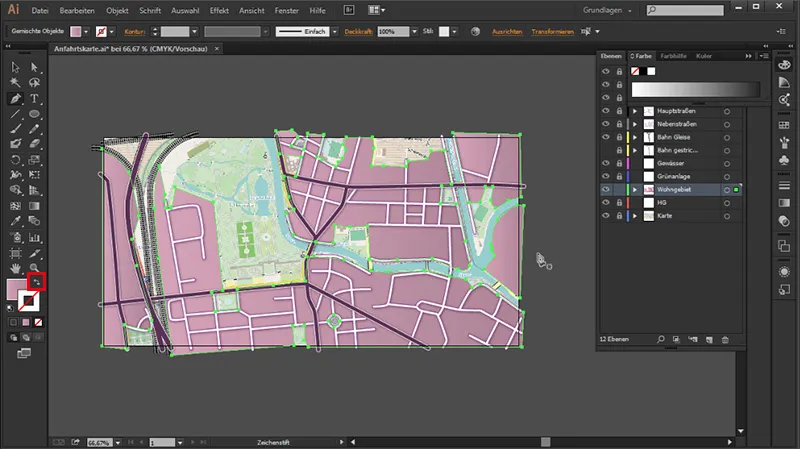
Adăugarea structurii
Acest lucru arată bine pentru o zonă rezidențială, dar mai are nevoie de puțin relief. De aceea, vom adăuga o structură acestei zone. Selectăm din nou zonele rezidențiale în întregime, mergem la panoul de Apariție, accesăm acolo micul simbol fx, care se numește:
Adăugare efect nou>(Efecte Photoshop) Filtru de texturi>Texturizare ...
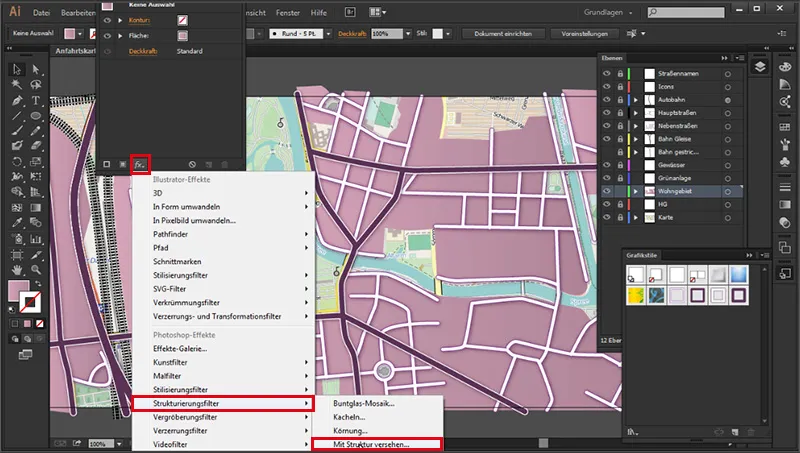
... și introducem următoarele valori acolo:
• Scalare: 200 %
• Înălțimea reliefului: 6
• Lumina: Sus dreapta

Rezultat intermediar:
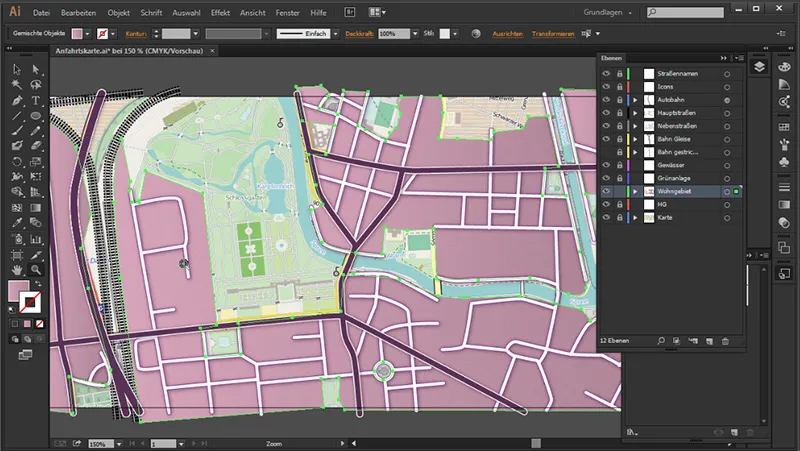
Adăugarea umbrelor
Apoi să adăugăm puțină umbră pentru a da un aspect tridimensional. Găsim această opțiune din nou în panoul de Apariție. Și anume sub:
fx>(Efecte Illustrator) Filtru de stilizare>Umbră proiectată.
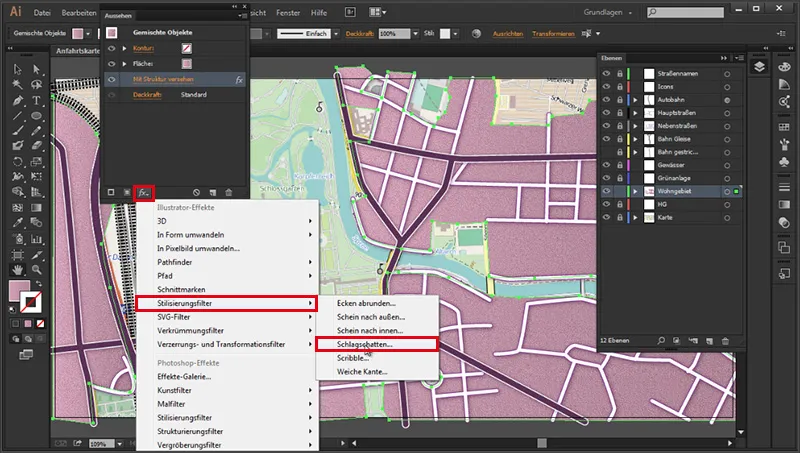
• Mod: Multiplicare
• Opacitate: 50 %
• Deplasare x: 1 px
• Deplasare y: 1 px
• Estompare: 3 px
• Culoare: Negru
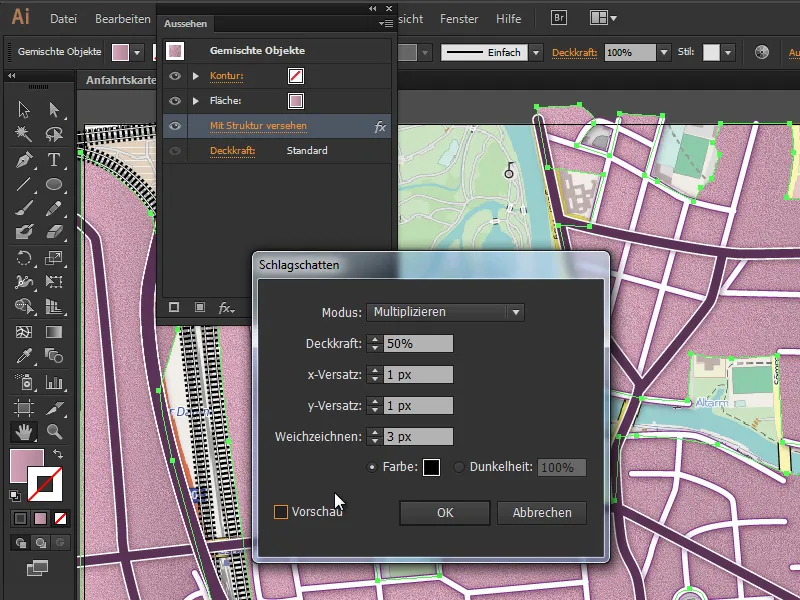
Astfel arată mult mai bine:
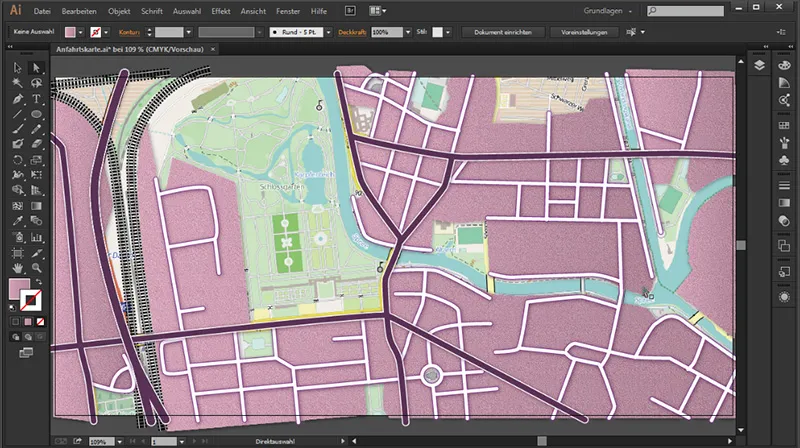
Aceasta a fost tot pentru această parte. În următoarea vom desena zona verde și apa.


