Dar acum am vorbit destul. Vă urez mult succes cu tutorialul...
Pasul 1: Construirea structurii de bază pentru semnul de avertizare
În primul pas, vom construi structura de bază pentru semnele noastre de avertizare. Deci, porniți Illustrator și creați un nou document prin Fișier>Nou. La format, alegeți 70x70mm și confirmați totul cu OK.
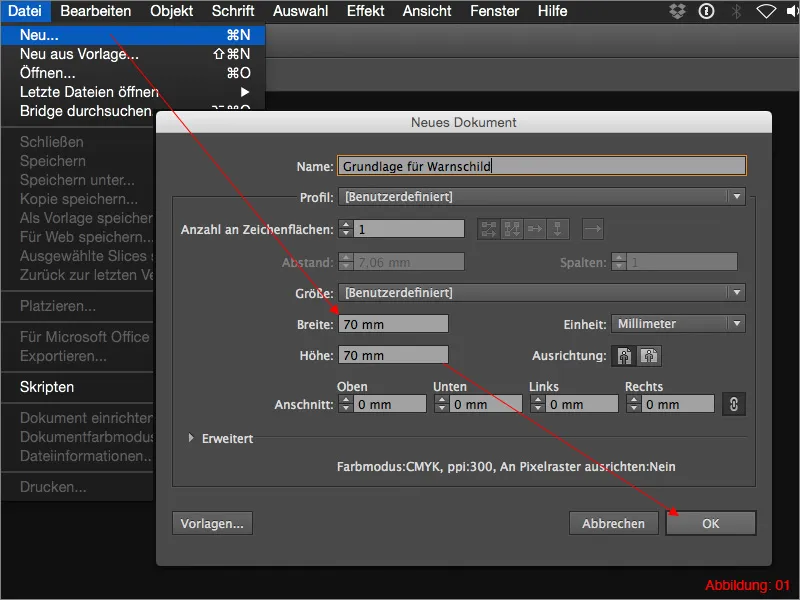
Apucă Instrumentul Poligon (acest instrument este subordonat Instrumentului de Dreptunghi și poate fi accesat prin click prelungit) și faceți clic într-un loc oarecare pe suprafața de lucru. În acel moment, va apărea o fereastră în care puteți seta raza și numărul de colțuri. Aici, alegeți o rază de 35mm și o valoare de 3 pentru numărul de colțuri (Ilustrația 02).
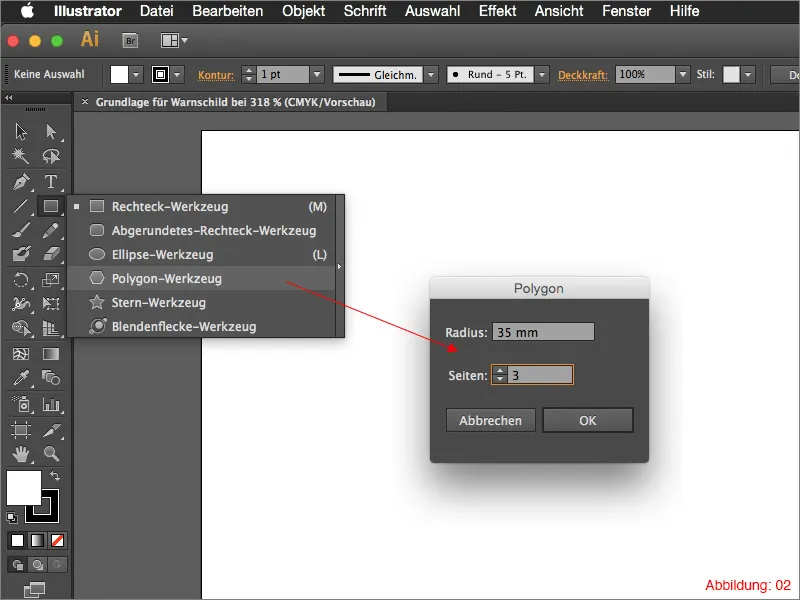
Acum mergeți în Paleta de Aliniere și poziționați triunghiul dvs. în mod central pe suprafața de lucru. Dacă nu ați deschis încă Paleta de Aliniere, o veți găsi în bara de meniuri de sus la Fereastra>Aliniere.
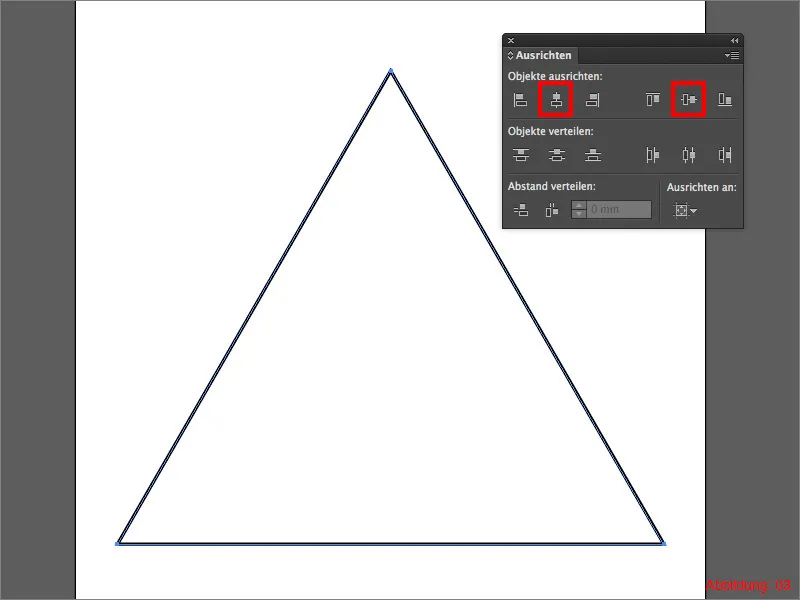
După ce ați aliniat triunghiul, trebuie să-l umpleți cu culoare galbenă (Ilustrația 04).
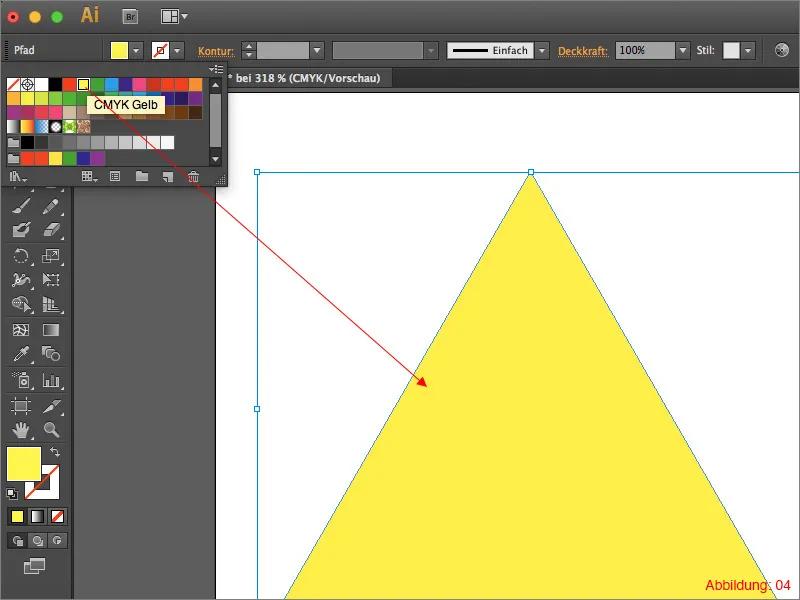
Acum, în bara de meniuri de sus, mergeți la Obiect>Trasare>Trasare cale... Setează în fereastra următoare o valoare de 2,3mm și confirmă cu OK.
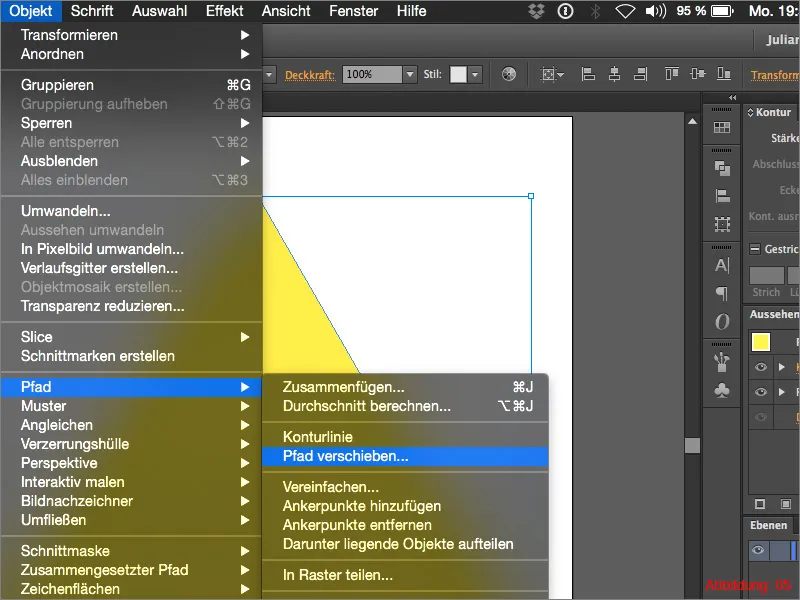
Prin această comandă se va crea un alt triunghi mai mare. Acum umpleți-l cu o culoare de suprafață neagră. Ulterior, totul ar trebui să arate cam așa la voi (Ilustrația 06):
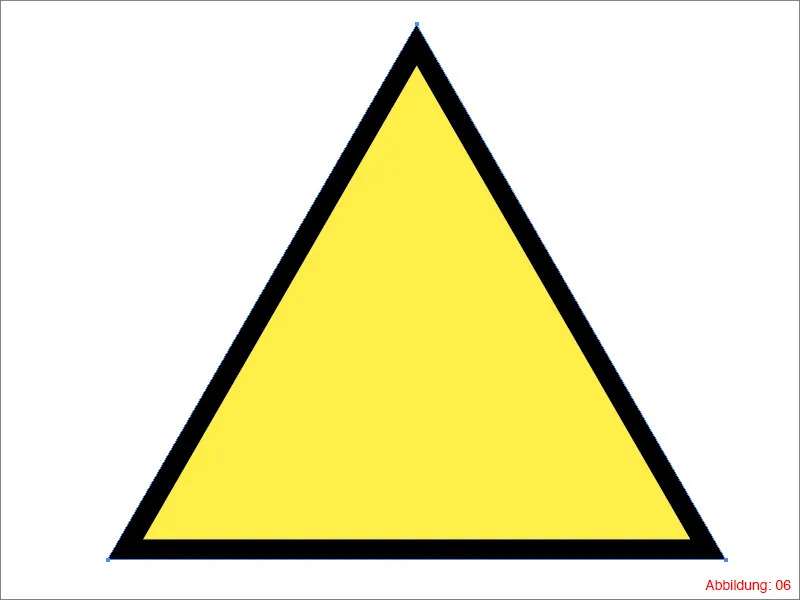
În următorul pas, trebuie să rotunjiți colțurile triunghiului negru. Mergeti la Efect>Filtru de Stilizare>Rotunjire colțuri... Aici, introduceți o valoare de 4mm și confirmați cu OK.
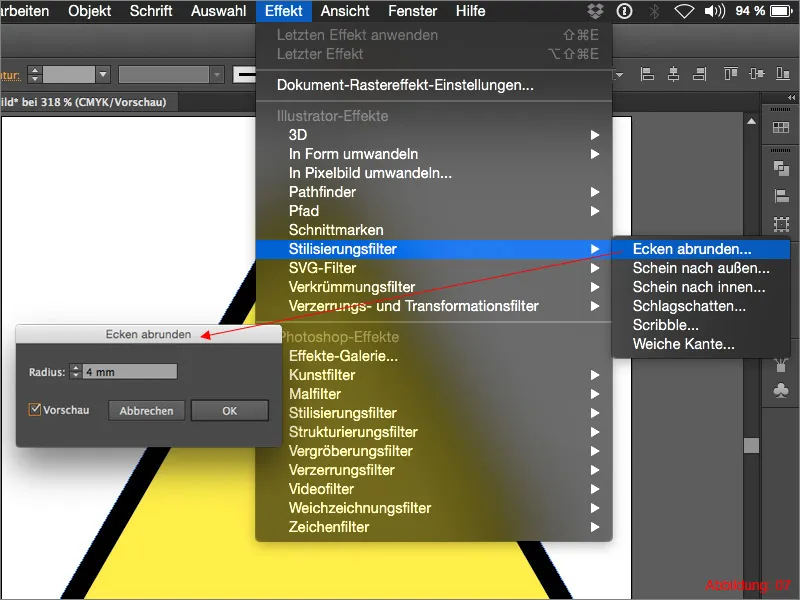
Pentru a crea ultimul contur pentru semnul nostru de avertizare, mergeți din nou la Obiect>Trasare>Trasare cale... și setați o Decalare de 1mm. Confirmați totul cu OK.
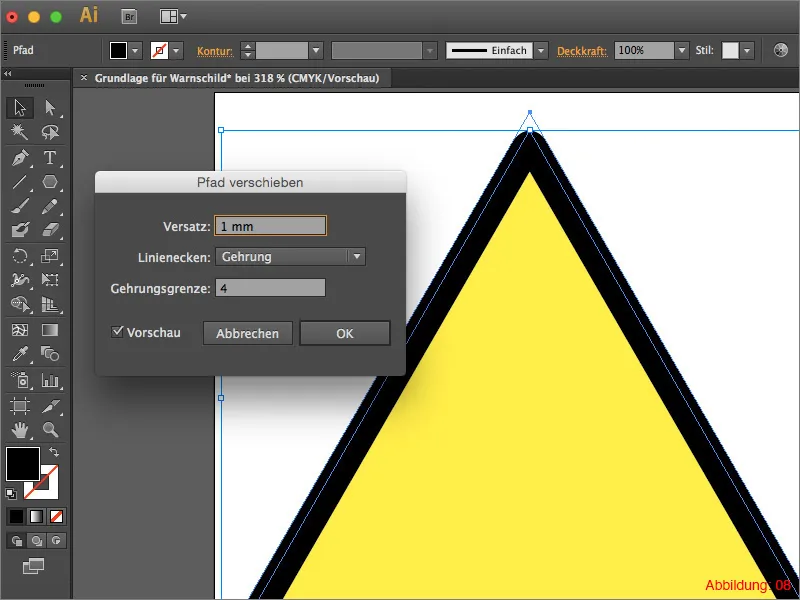
Faceți clic în Paleta Instrumente pe săgeata mică inversată, pentru a defini culoarea de suprafață ca contur (Ilustrația 09).
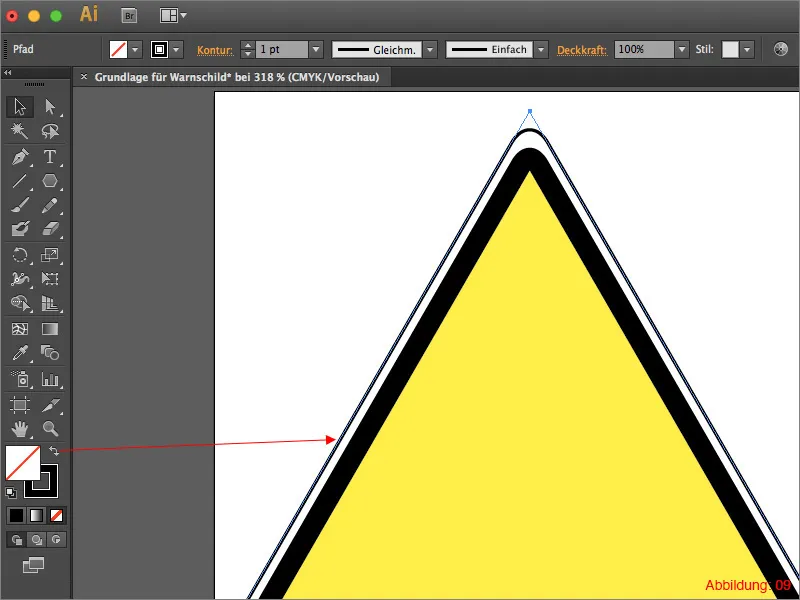
Deoarece momentan nu arată foarte armonios, mergeți la Paleta Aspect și faceți clic pe Rotunjire colțuri. În fereastra următoare, schimbați valoarea de la 4mm la 6mm și confirmați cu OK.
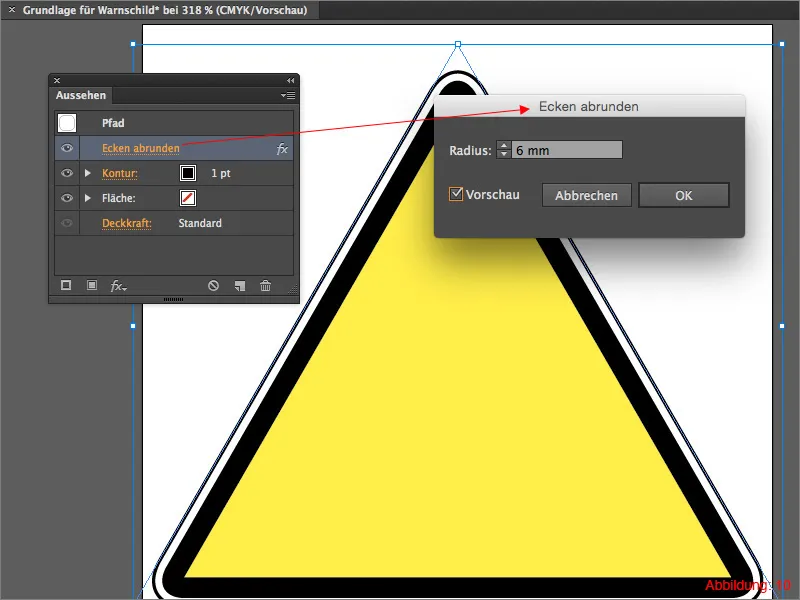
În final, marcați totul și apăsați scurtătura Comandă+G (pe PC: Ctrl+G), pentru a grupa totul.
Rezultatul final ar trebui să arate așa la voi. Salvați acest fișier sub numele "Bază_Semn_Avertizare" (sau un nume similar).

Pasul 2: Construirea simbolului radioactiv
În această secțiune a tutorialului, vom crea pas cu pas un simbol radioactiv. Creați o nouă suprafață de lucru prin Fișier>Nou și alegeți din nou o dimensiune de 70x70mm.
În următorul pas, trebuie să vă afișați Riglele. Cea mai rapidă metodă este prin scurtătura Comandă+R (pe PC: Ctrl+R), utilizând această scurtătură.
Informații bonus:
Deoarece veți avea nevoie de această scurtătură din nou și din nou când lucrați cu Illustrator, ar trebui să o învățați bine. Personal, pot să îmi amintesc întotdeauna scurtăturile atunci când înțeleg sensul din spatele lor. Litera R stă în acest caz pentru Rulers (engleză pentru Rigle).
Acum treceți la Instrumentul de desenare a formelor din Paleta de instrumente. Acest lucru are avantajul că acum veți vedea centrul exact al suprafeței de lucru. Trageți apoi, din Rigle, câte o linie auxiliară orizontală și verticală exact pe centrul.
În acest moment, ar trebui să arate așa (Figura 12):
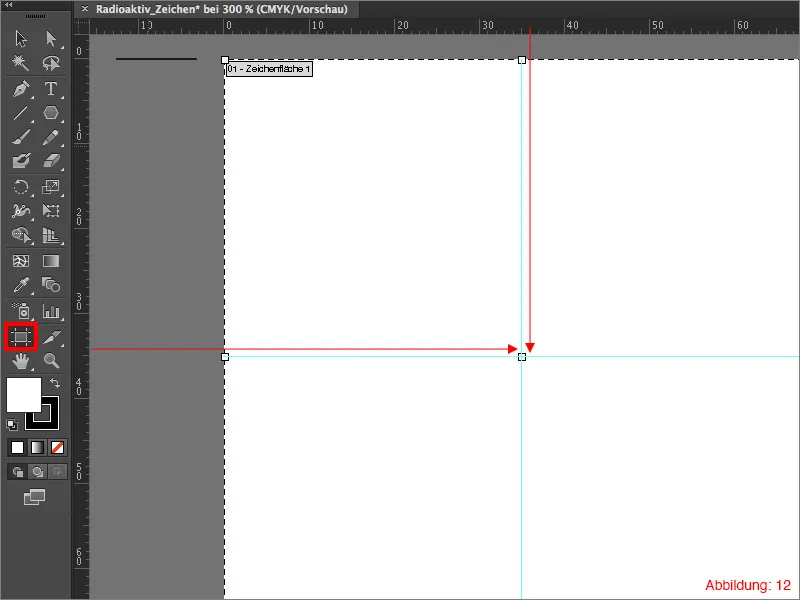
Acum selectați Instrumentul Elipsă din Paleta de instrumente și faceți clic cu tasta Alt apăsată pe centrul dvs. În fereastra care urmează, selectați o valoare de 5mm pentru Lățime și Înălțime. Confirmați totul apăsând OK.
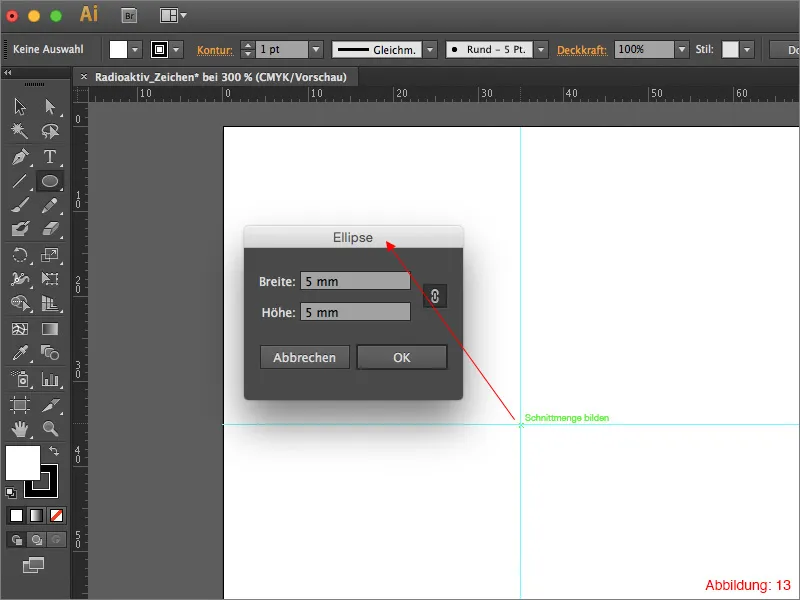
Faceți clic din nou cu Instrumentul Elipsă și apăsată pe Tasta Alt pe centrul și de data aceasta selectați o valoare de 30mm pentru Lățime și Înălțime. După aceea, ar trebui să arate astfel (Figura 14):

Deoarece crearea cercurilor este atât de distractivă, vom crea încă un al treilea cerc. Procedează în același mod ca în cazul primelor cercuri. Cu toate acestea, trebuie să setați o dimensiune de 7,3 x 7,3mm pentru acest cerc (Figura 15).
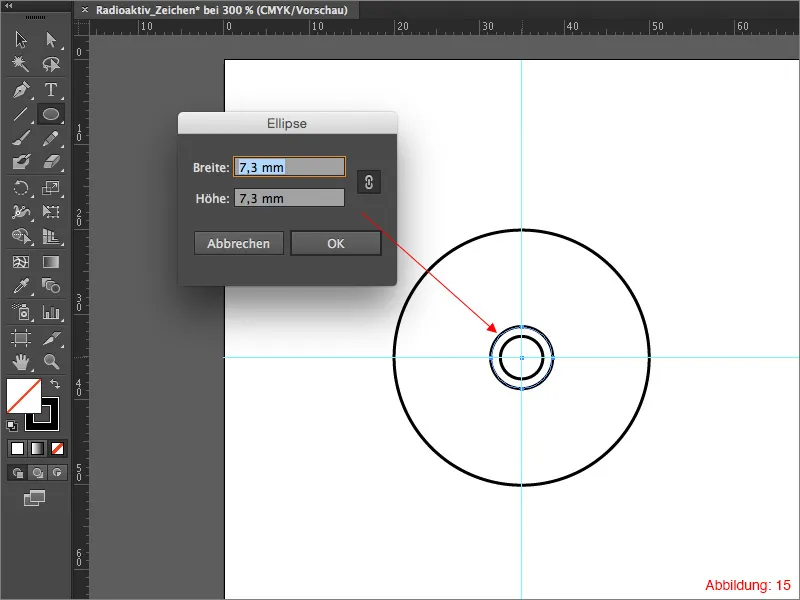
Acum selectați Instrumentul Linie din Paleta de instrumente și trageți o linie orizontală de la centrul către cercul exterior (Figura 16).
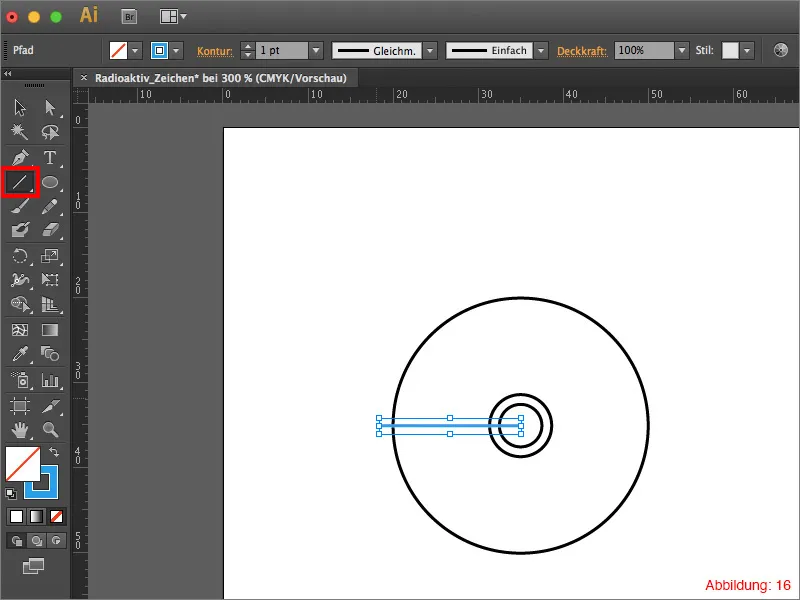
Acum trebuie să folosiți Instrumentul de rotire și să faceți clic pe centrul apăsând Tasta Alt (linia creată recent trebuie, desigur, să fie selectată).
Deoarece trebuie să împărțiți cercurile în exact șase părți, introduceți pur și simplu 360/6 în caseta de dialog Rotire. Illustrator vă va calcula automat un unghi adecvat. Confirmați totul făcând clic pe Copiati.
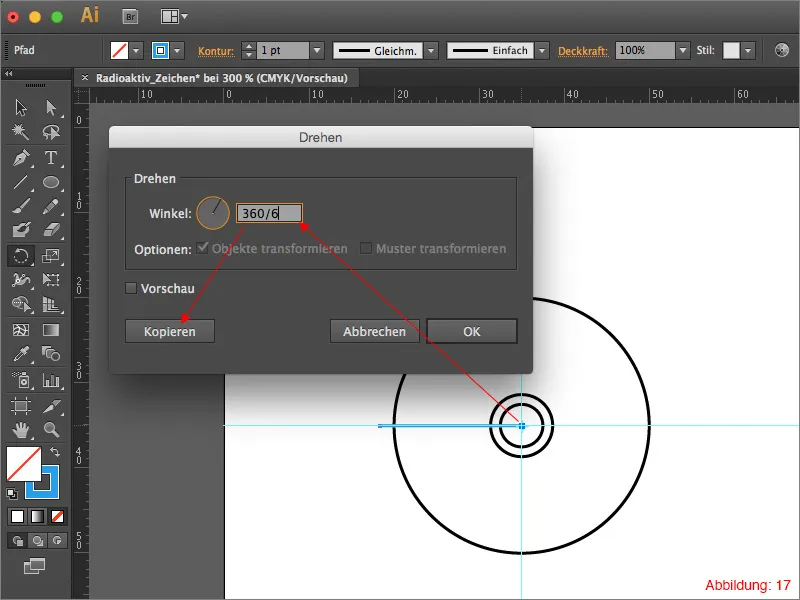
Pentru a repeta această procedură de încă patru ori, este recomandat să utilizați scurtătura Command+D (pe PC: Strg+D). După aceea, ar trebui să arate astfel (Figura 18):

În pasul următor, vom folosi acum un instrument pe care mulți dintre voi probabil nu-l cunoașteți, deși poate fi cu adevărat foarte util. Este vorba de Instrumentul de formare.
Selectați totul (cel mai ușor este prin Command+A (pe PC: Strg+A) și apoi selectați Instrumentul de formare din Paleta de instrumente menționată (Figura 19).
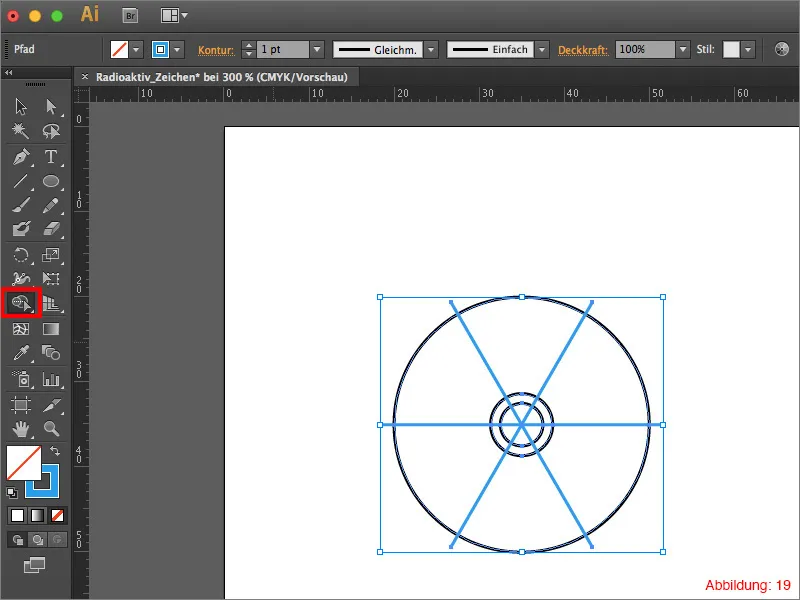
Păstrați apăsată tasta Alt acum aveți posibilitatea de a elimina forme. Faceți clic pe suprafața de lucru și trageți o selecție peste zonele pe care doriți să le eliminați.
Eliminați în acest fel toate zonele marcate cu roșu, așa cum este prezentat în Figura 20.
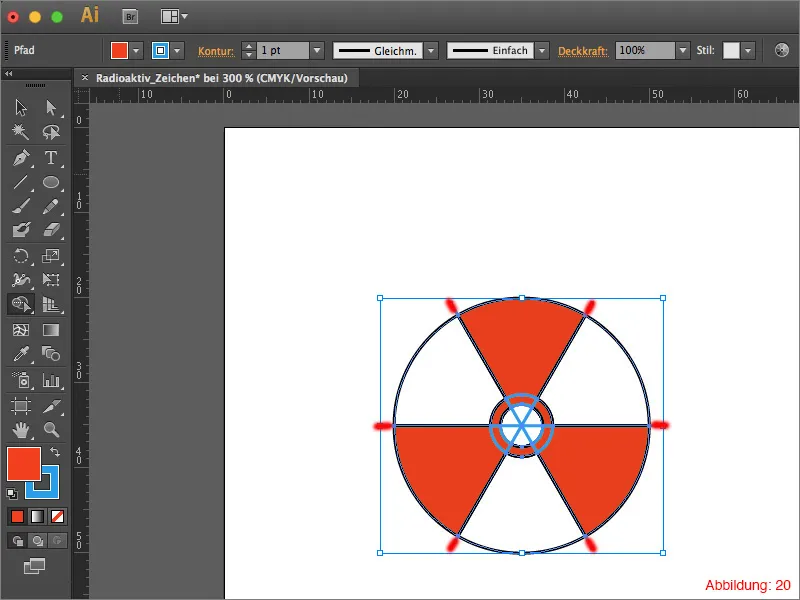
După aceea, totul ar trebui să arate cam așa (Figura 21):
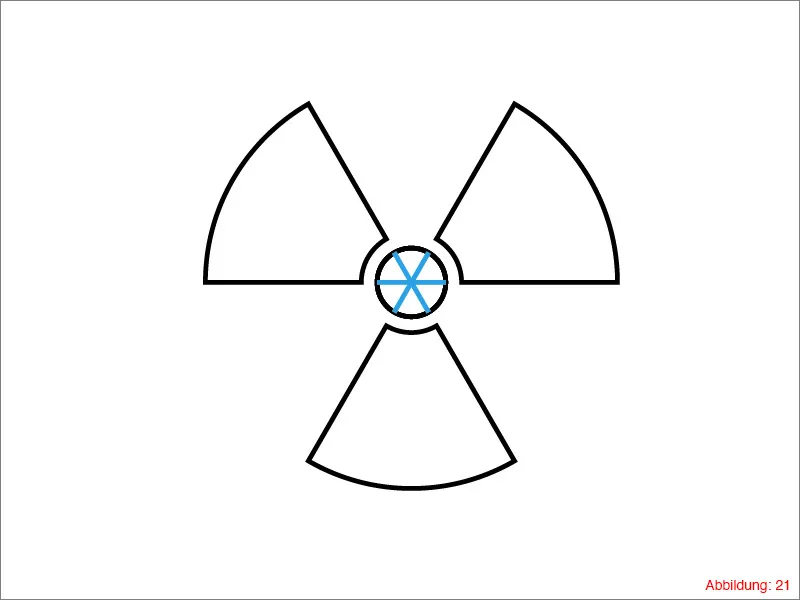
Pentru ca toate traseele să fie lizibile, ...

... acum mergeți la Paleta de instrumente Pathfinder și faceți clic pe Unificați. Astfel, centrul simbolului dvs. radioactiv va fi curățat de trasee inutile (Figura 23).
Simbolul radioactiv al vostru este gata.
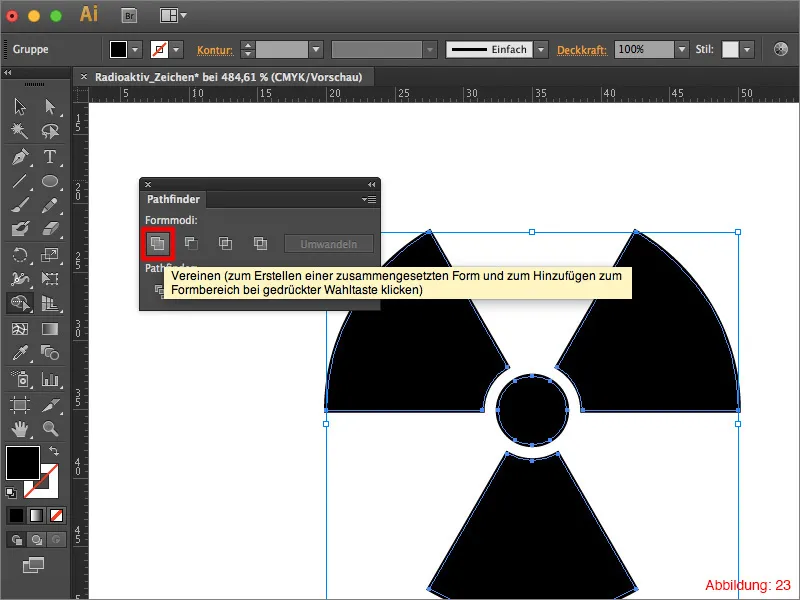
Pasul 3: Construirea simbolului biohazard
După ce ați creat acum simbolul radioactiv, este rândul simbolului biohazard.
Pentru aceasta, creați o suprafață de lucru nouă cu dimensiunile de 70x70mm și construiți centrul exact cum ați făcut în Pasul 2 cu două linii auxiliare.
Acum luați instrumentul Elipsă și faceți clic pe punctul de mijloc apăsând tasta Alt. Introduceți o valoare de 22x22mm la dimensiune și confirmați cu OK.
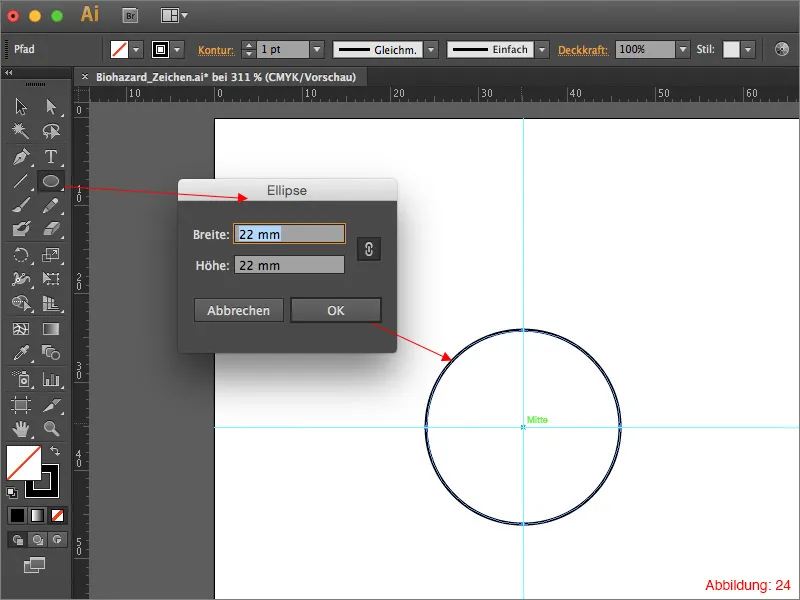
Alegeți acum instrumentul Mutare și apăsați tasta Enter. Astfel, fereastra de dialog Mutare- se deschide, la care puteți accesa de obicei prin Obiect>Transformare>Mutare.
Introduceți 0mm la Orizontal și -6mm la Vertical și confirmați cu OK.
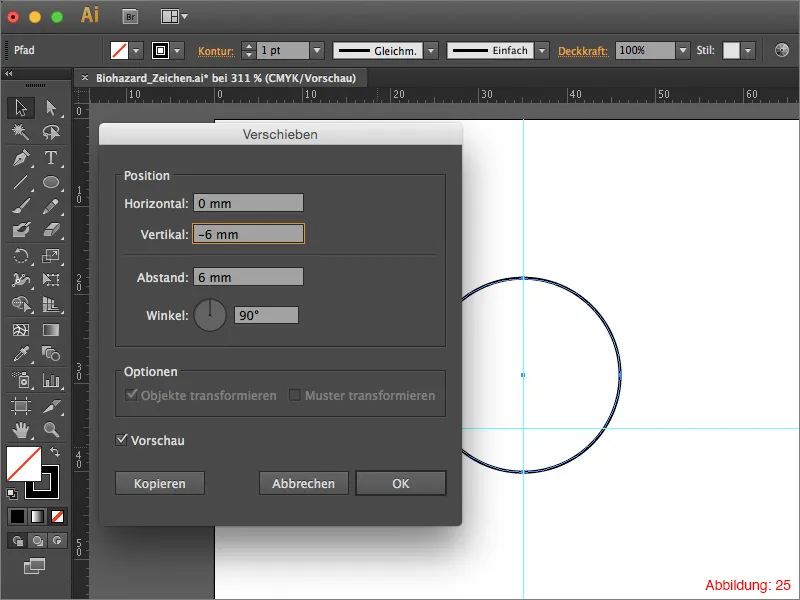
Următorul pas este să creați un alt cerc. Faceți acest lucru din nou apăsând tasta Alt și făcând clic pe punctul de mijloc. De data aceasta, introduceți o dimensiune de 14x14mm. (Pentru acest cerc, alegeți de preferat o altă culoare (de ex. Albastru), pentru a le putea distinge mai bine).
Schimbați acum din nou la instrumentul Mutare și deschideți din nou fereastra de dialog Mutare- apăsând tasta Enter. Introduceți din nou 0mm la Orizontal și -10,5mm la Vertical și confirmați cu OK.
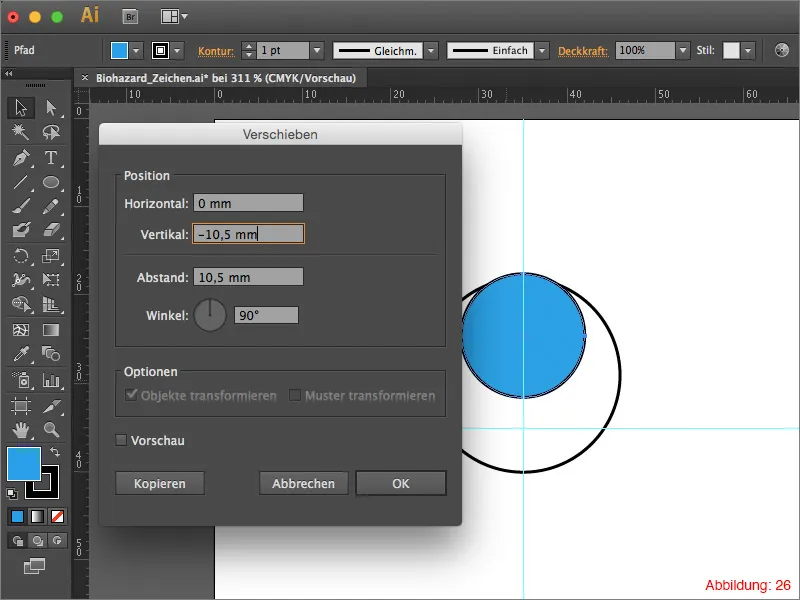
Selectați acum ambele cercuri și schimbați apoi la instrumentul Rotire. Faceți clic pe punctul de mijloc apăsând tasta Alt pentru a putea roti direct în jurul acestui ax. Introduceți 360/3 în fereastra de dialog Rotire- și confirmați făcând clic pe Copiere. Repetați acest proces cu scurtătura Command+D (pe PC: Ctrl+D) încă o dată. După aceasta, ar trebui să arate în felul următor (Figura 27):
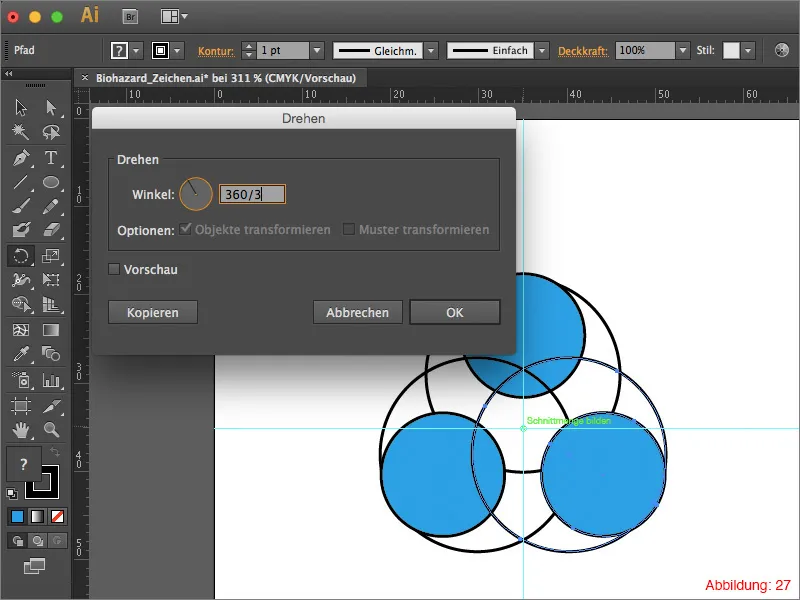
În continuare, selectați toate cercurile albastre ținând apăsată tasta Shift și apoi mergeți la Obiect>Aranjați>În prim-plan.

În etapa următoare, selectați toate cercurile negre și apoi mergeți în Pathfinder la Unificare.
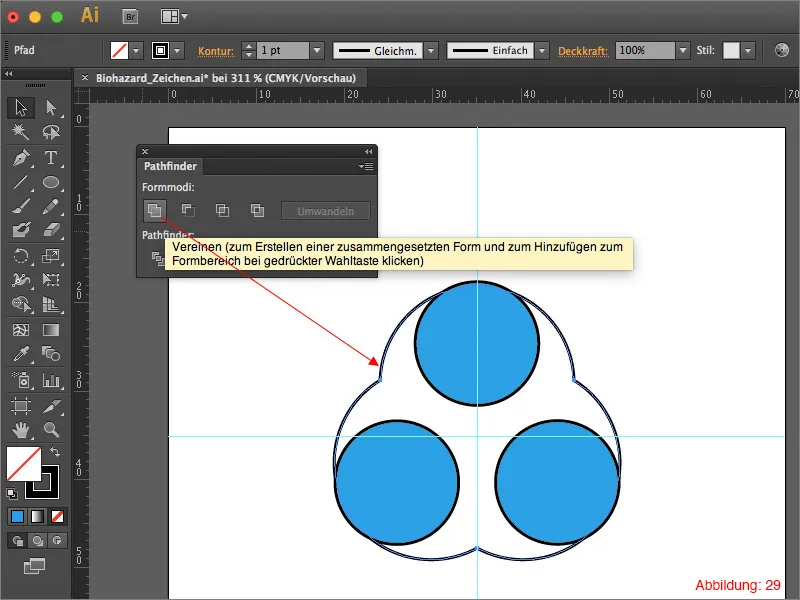
Apoi, selectați totul cu Command+A (pe PC: Ctrl+A) și faceți clic în Pathfinder pe Substractează obiectul din față. După aceasta, ar trebui să arate astfel (Figura 30):
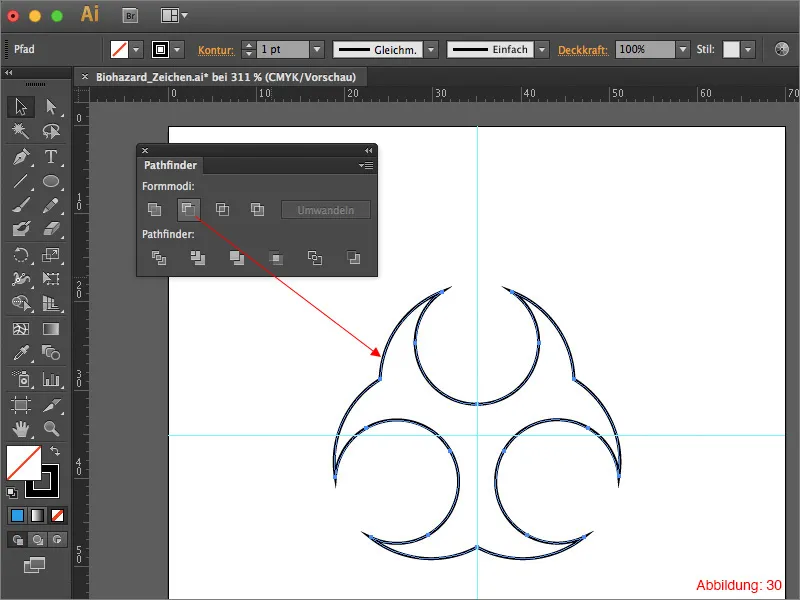
Pentru a crea decupajul în centrul simbolului de biohazard, creați din nou o Elipsă ținând apăsată tasta Alt și făcând clic pe punctul de mijloc. De data aceasta, selectați o dimensiune de 3x3mm.
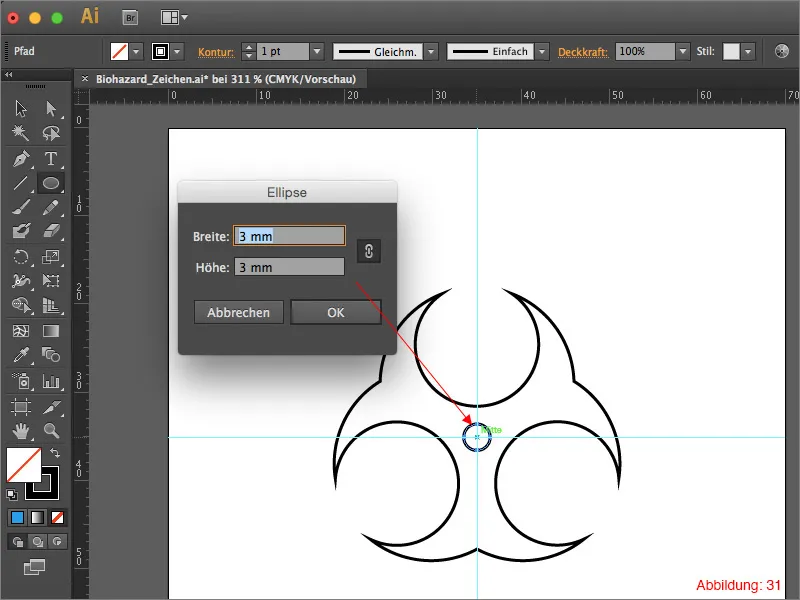
Următorul pas este să luați instrumentul Linie și trageți o linie verticală de la punctul de mijloc în sus (vezi Figura 32). Dați acestei linii o grosime de contur de 3pt.

Acum luați din nou instrumentul Rotire și faceți clic din nou cu tasta Alt apăsată pe punctul de mijloc. Introduceți un unghi de 120° și confirmați făcând clic pe Copiere. Repetați totul cu scurtătura Command+D (pe PC: Ctrl+D).
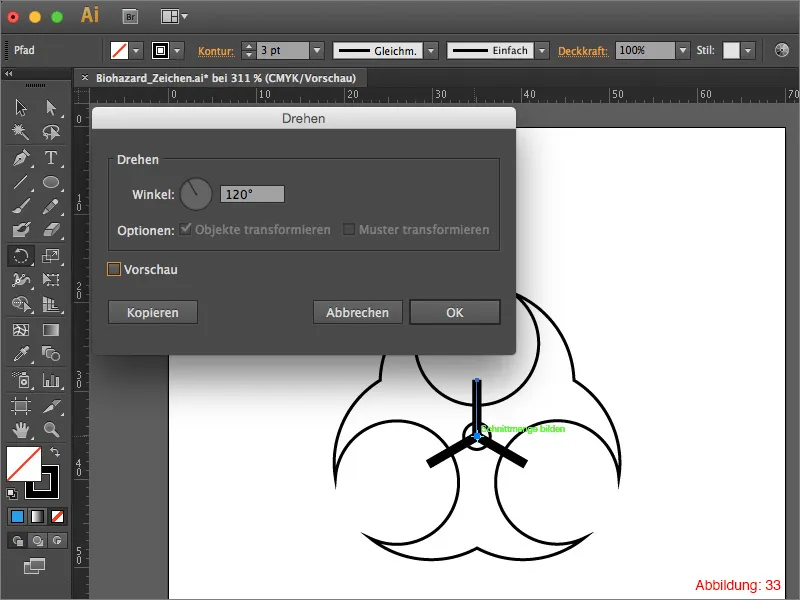
Apoi selectați cele trei linii și mergeți în bara de meniu de sus la Obiect>Transformare. Confirmați fereastra următoare cu OK.
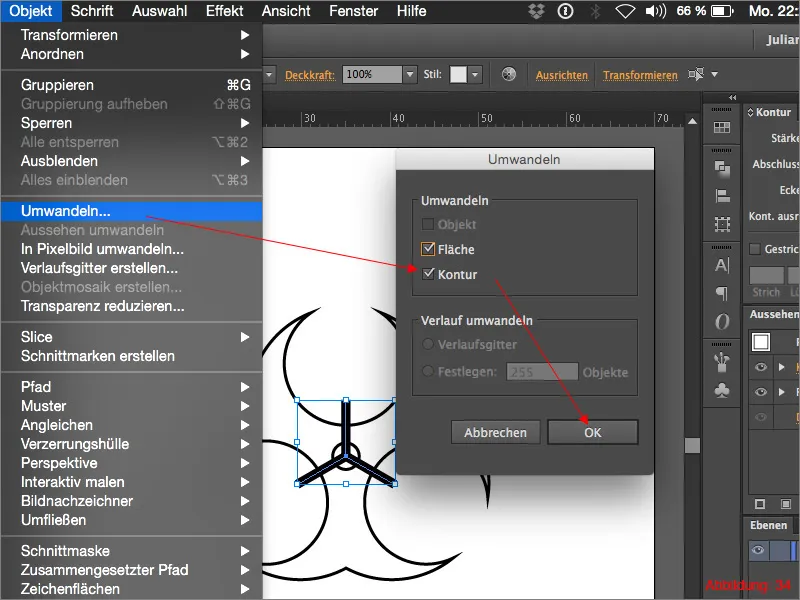
Selectați cele trei linii și cercul din mijloc și faceți clic în Pathfinder pe Unificare.
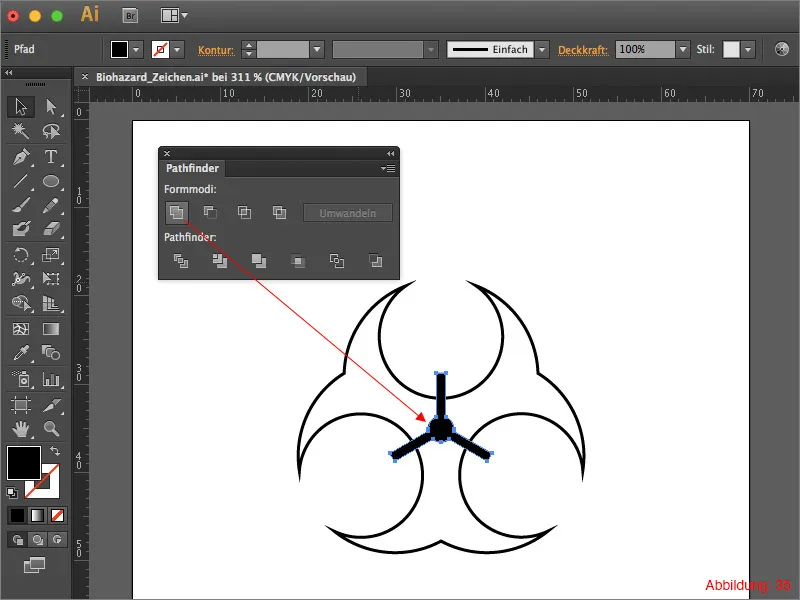
După ce ați făcut acest lucru, selectați totul și faceți clic în Pathfinder pe Substractează obiectul din față.
În urma acestei acțiuni, ar trebui să arate către voi așa (Figura 36):
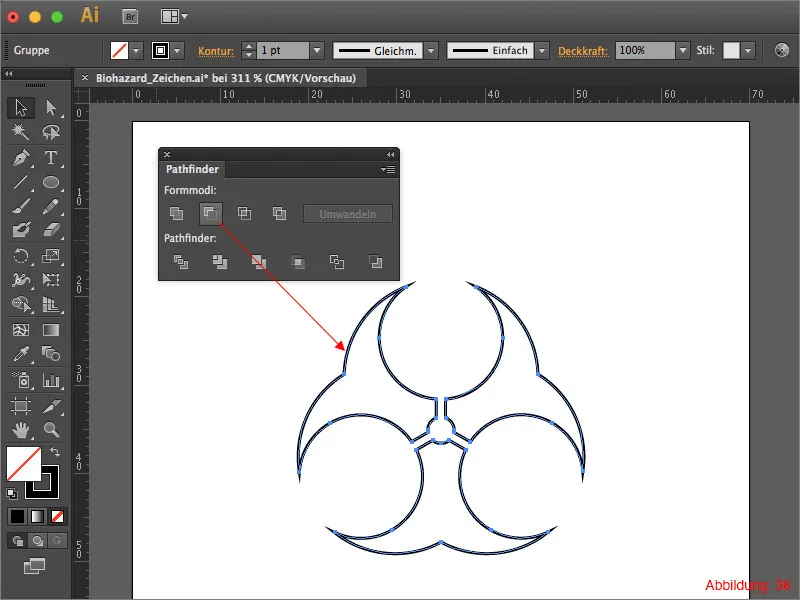
Acum marcați totul din nou. Cu Command+C și Command+F (pe PC: Strg+C și Strg+F) copiați obiectele și le plasați din nou în același loc. Dați acestei copii un contur cu o lățime de 4pt.
Acum mergeți la Obiect>Transformare. Astfel conturul va fi transformat într-o zonă de culoare umplută. În următorul pas, mergeți în paleta Pathfinder-, apăsați pe săgeata mică din colțul din dreapta sus și apoi faceți clic pe Creare formă compusă. Acum aveți posibilitatea să faceți clic pe Transformare.
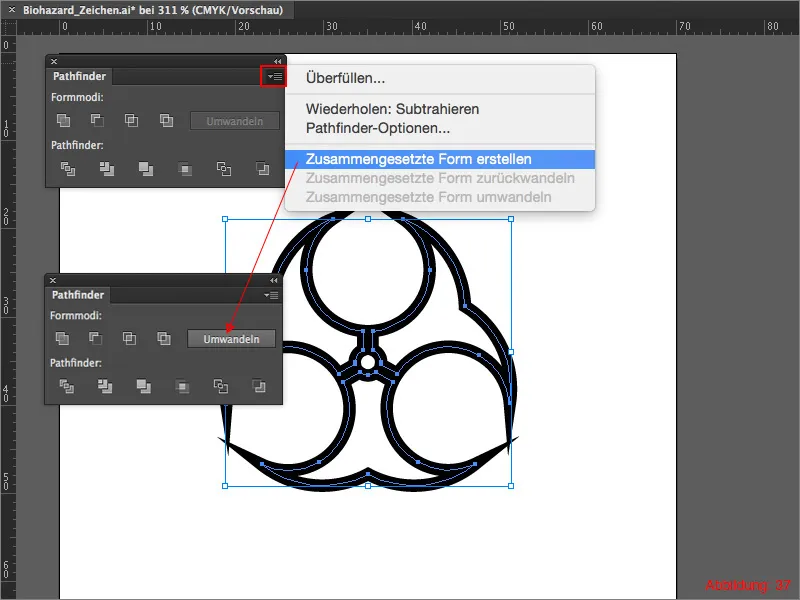
Acum suntem aproape de final. Luați din nou Unealtă elipsă și creați un cerc cu dimensiunea de 19x19mm. Mergeți la fel cum ați făcut anterior, folosind Unealta elipsă și apăsând tasta Alt pe punctul central.
Dați acestui cerc un contur de 4pt și apoi mergeți din nou la Obiect>Transformare. Confirmați fereastra următoare cu OK.
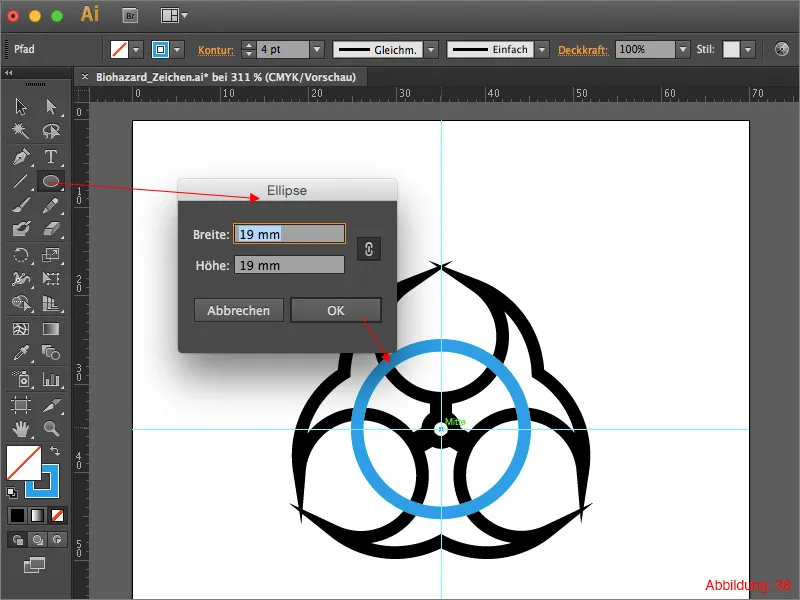
Acum trebuie doar să dați clic pe forma creată anterior (forma pe care ați creat-o acum cu Pathfinder) și să mergeți la Obiect>Aranjare>În fața pentru a o aduce în față.
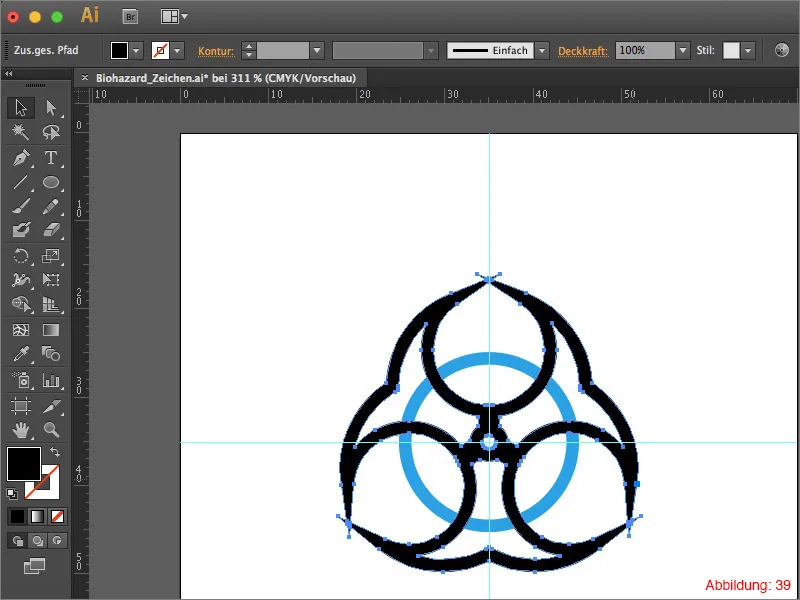
Marcați acum cu tasta Shift apăsată forma din față și cercul. Apoi faceți clic în paleta Pathfinder- pe Scădeți obiectul din față.
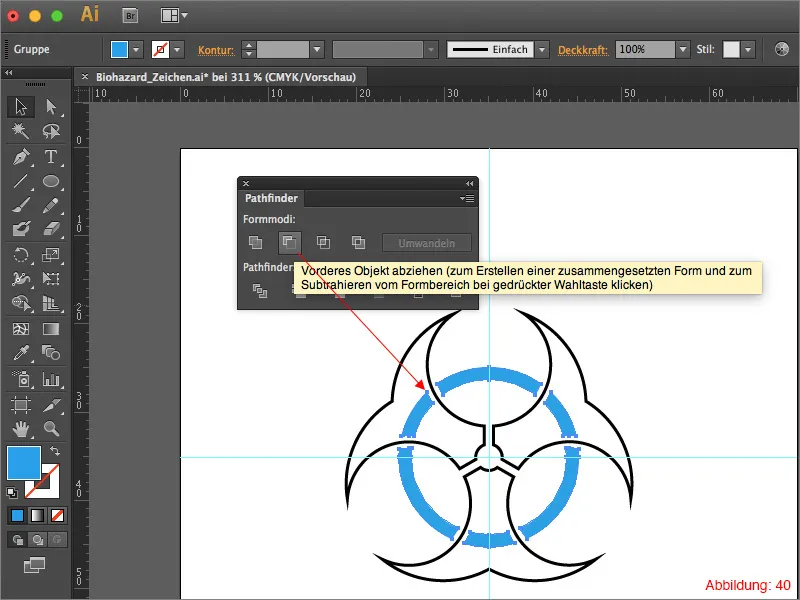
Acum eliminați toate contururile și colorați toate zonele cu negru. După aceasta, totul ar trebui să arate așa la voi:
Bravo, sigiliul de biohazard este făcut.

Finalizare:
Acum aveți toate elementele necesare pentru a crea un semn de avertizare. Deschideți fișierul din Pasul 1 și adăugați acolo unul dintre simbolurile pe care le-ați creat acum. Acum trebuie doar să-l plasați în centru pe scutul triunghiular și sigiliul vostru de avertizare este gata.

Cuvinte finale:
Sper că v-ați distrat cu acest tutorial și acum sunteți capabili să creați propriile semne de avertizare. Dacă aveți întrebări legate de acest subiect, vă rog să le scrieți în comentarii sub acest tutorial. Mă voi strădui să le răspund cât mai repede posibil.
Al vostru, Julian


