Crearea iluziilor optice cu Adobe Illustrator
Introducere:
Bună dragilor comunitate PSD. Mă bucur să vă salut din nou la unul dintre tutorialele mele. În tutorialul de astăzi ne vom concentra asupra temei iluziilor optice. Am pregătit patru iluzii optice pentru voi și le vom crea pas cu pas împreună în Adobe Illustrator.
Iluzia optică 01:
În această grafică veți vedea mai multe cercuri și în mijloc există un pătrat, al cărui laturi sunt îndoite în interior.
Ce credeți dacă vă spun că pătratul din mijloc are de fapt laturi complet drepte? Nu mă credeți? Ei bine, atunci pur și simplu țineți o riglă pe laturi. Veți constata că am spus adevărul. :-).
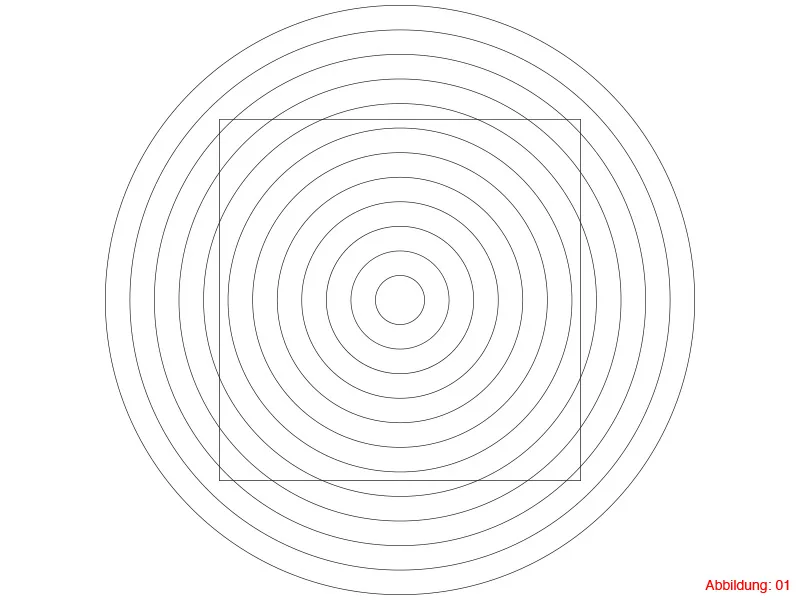
Unități de măsură:
Înainte de a începe în sfârșit tutorialul propriu-zis, vă rugăm să verificați setările pentru unitățile de măsură. În acest tutorial vom lucra exclusiv cu unitatea de măsură milimetri. Dacă aceasta este deja setată la dvs., puteți trece direct la Pasul 1.
În cazul unui Mac, pentru a schimba unitatea de măsură, mergeți în bara de meniu la Illustrator>Preferințe>Unitate…. (A se vedea Figura 02).
Pe PC, mergeți la Editare>Preferințe și apoi la fila Unitate…
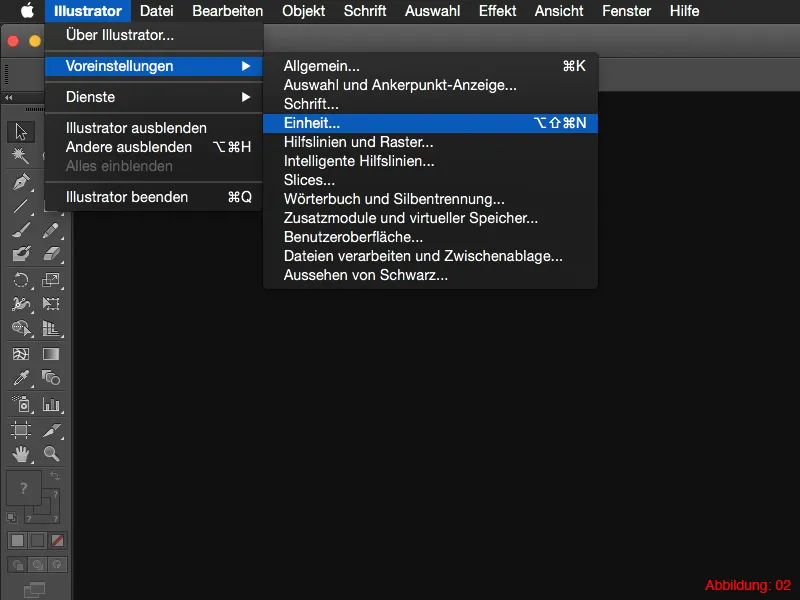
În fereastra care va urma, puteți schimba unitatea de măsură la milimetri. (A se vedea Figura 03).
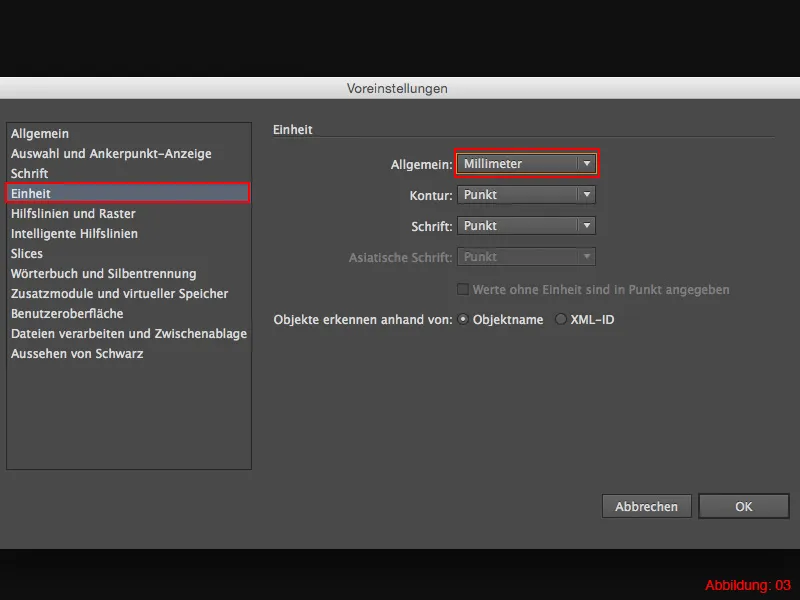
Pasul 1: Creare cerc
Odată ajunși în Illustrator, mergeți mai întâi la Fișier>Nou. În fereastra dialogului următoare, creați un format peisaj în format DIN A3 (puteți alege și alt format).
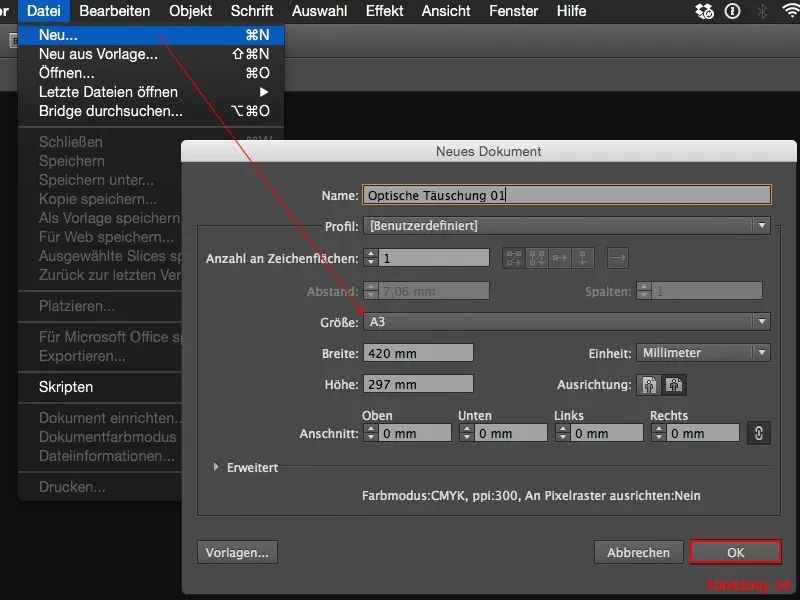
Pentru această iluzie optică, avem nevoie de mai multe traiectorii de cerc, așa că primul lucru pe care trebuie să-l faceți este să selectați Unealtă Elipsăe din Paleta de Unelte. Aceasta se află sub Unealta Dreptunghi și poate fi accesată printr-un clic prelungit. Alternativ, puteți apăsa simplu scurtătura L de pe tastatură.
Cu Unealta Elipsă now faceți clic pe o poziție la alegere de pe suprafața de lucru. Prin această acțiune se va deschide o fereastră de dialog în care puteți introduce dimensiunea elipsei. La Lățime aveți nevoie de o valoare de 150 mm. Deoarece aveți nevoie de un cerc, veți introduce aceată valoare și la Înălțime. Pentru Grosimea Conturului setați 0,5pt.
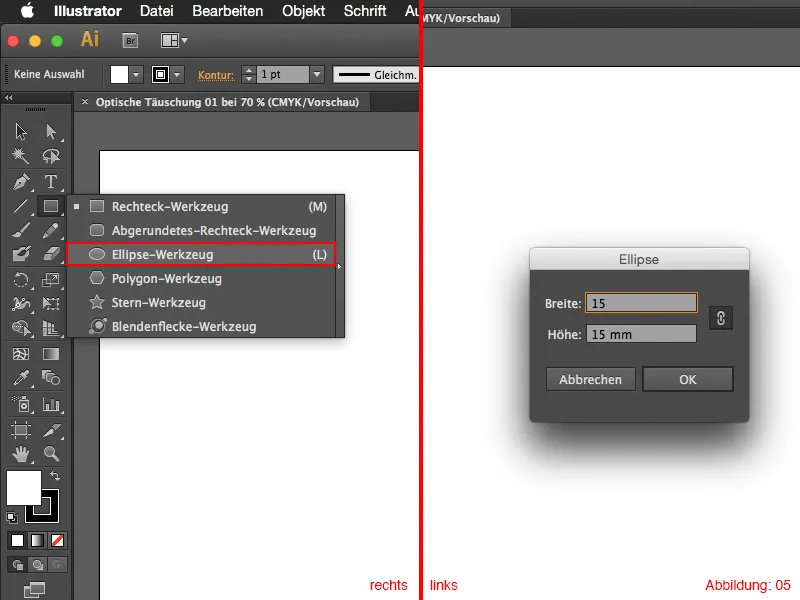
Pasul 2: Dublare și scalare cercuri
Următorul pas este să duplicați acest cerc de mai multe ori și să-l măriți uniform. Cea mai bună metodă este să mergeți în bara de meniu la Obiect>Transformare>Redimensionare.
Introduceți o valoare de 1200% în fereastra următoare.
Deoarece această scalare trebuie aplicată pe o copie a cercului, confirmăm această fereastră de dialog cu un clic pe Copie. Dacă faceți clic pe OK, cercul nu va fi copiat, ci cel existent va fi mărit și cel mic va dispărea. Prin urmare, ar trebui să faceți clic cu siguranță pe Copie.

Pentru a crea celelalte cercuri, aveți nevoie de Unealtă de Aliniere. Aceasta se găsește în Paleta de Unelte lângă Pipetă. Faceți dublu clic pe Unealta de Aliniere și setați în fereastra următoare Numărul Specificat la un număr de 10.

După ce ați confirmat cu OK, faceți mai întâi clic pe cercul mic (Clic 1) și apoi pe cel mare (Clic 2). Unealta de Aliniere va crea automat cele 10 cercuri interioare care lipseau (a se vedea Figura 08).
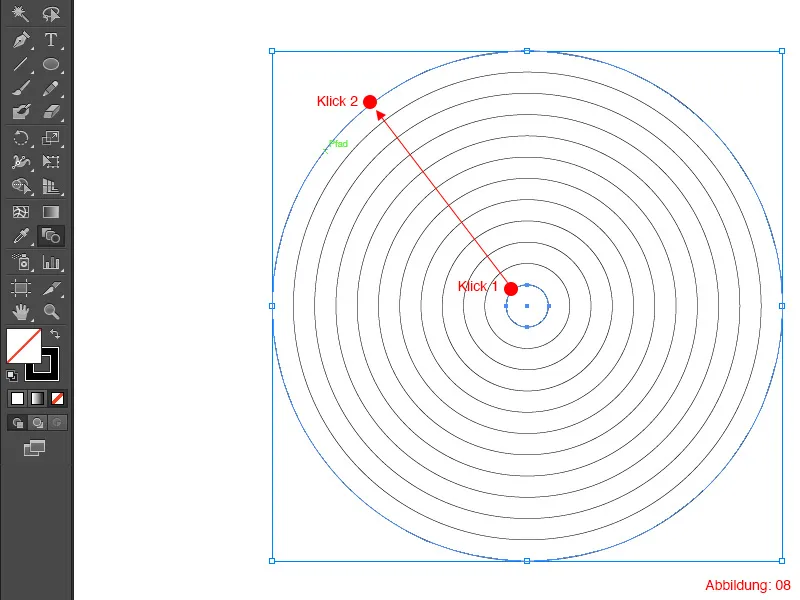
Pasul 3: Crearea pătratului
Acum lipsesc doar pătratul. Acesta va fi creat folosind Instrumentul dreptunghiului. Apăsând scurtătura M veți apela imediat Instrumentul dreptunghiului. La fel ca în cazul Elipsei precedente, faceți clic din nou pe canvas. Apoi va apărea fereastra pentru a seta dimensiunile. Aici setați o dimensiune de 112mm la Lățime și Înălțime. Pentru Grosimea conturului, selectați, la fel ca înainte, 0,5pt.
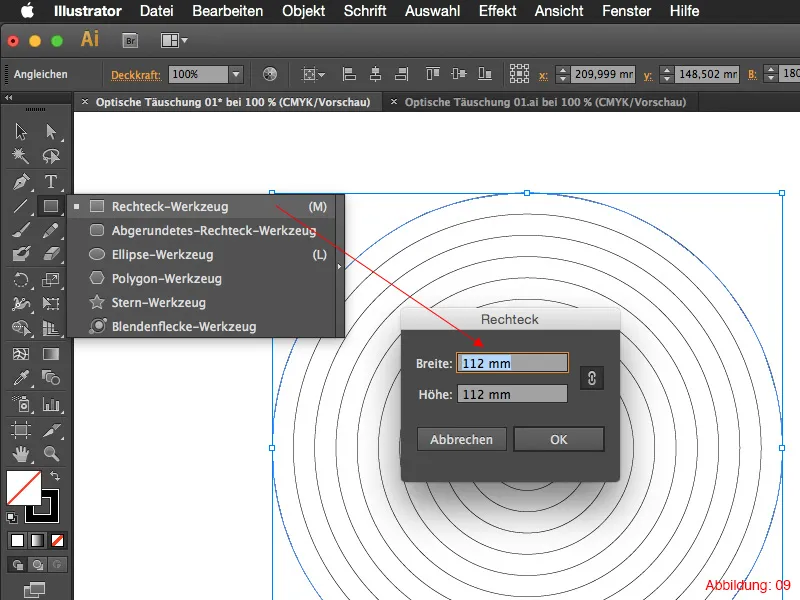
Pasul 4: Finalizarea iluziei optice
În ultimul pas, selectați cercul și pătratul. Pentru a marca mai multe obiecte simultan, țineți apăsată tasta Shift în timp ce faceți clic pe cele două obiecte.
Acum aveți nevoie de Paleta de aliniere. Aceasta poate fi găsită la Fereastra>Aliniere.
Aici trebuie să faceți clic încă o dată pe Aliniere orizontală și o dată pe Aliniere verticală (vezi Figura 10).
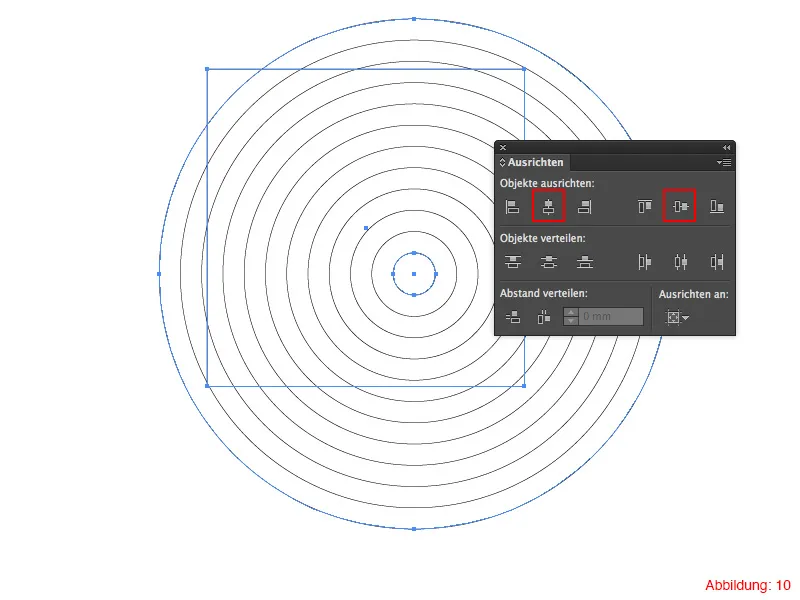
Iluzie optică 02:
Pentru a doua iluzie optică, este vorba despre raportul dintre mare și mic. Pe partea stângă, punctul din mijloc pare mult mai mic decât pe partea dreaptă. În realitate, aceste două puncte sunt exact de aceeași dimensiune. Construind această iluzie optică, veți învăța să lucrați cu Caseta de dialog Mutare și Instrumentul de rotație.
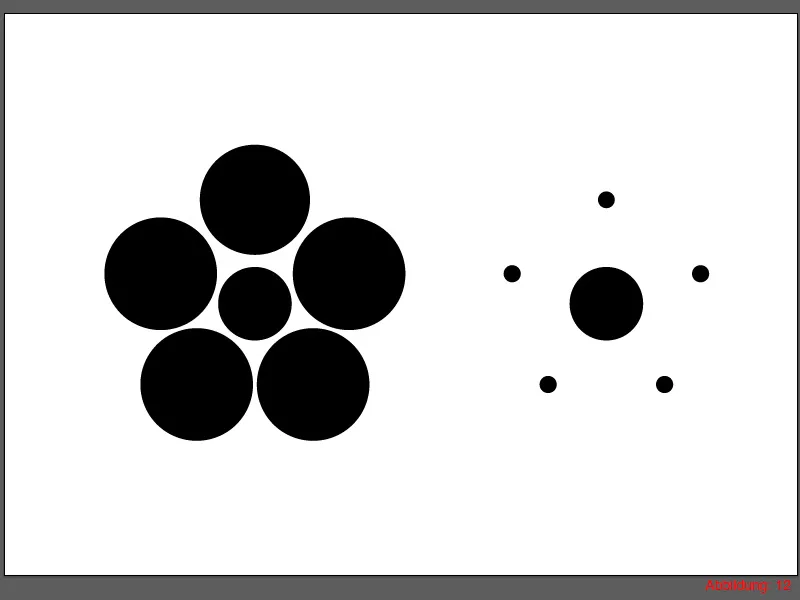
Pasul 1: Crearea suprafeței de lucru
Înainte de a începe construcția, aveți nevoie de o nouă suprafață de lucru. Aceasta este creată din nou prin Fișier>Nou. În fereastra care urmează, selectați un format A3 (dar puteți alege orice alt format dorit).
După ce ați creat suprafața de lucru, trebuie să creați un punct central pentru primul cerc în mijloc. Prin scurtătura Command+R sau Control+R vă activați Riglele (în engleză: Rulers).
Apăsând butonul stâng al mausului și păstrând apăsat, puteți trage linii de ghidaj din rigle. Aveți nevoie de o linie de ghidaj orizontală și o linie de ghidaj verticală (aproximativ în centru). (Figura 13).
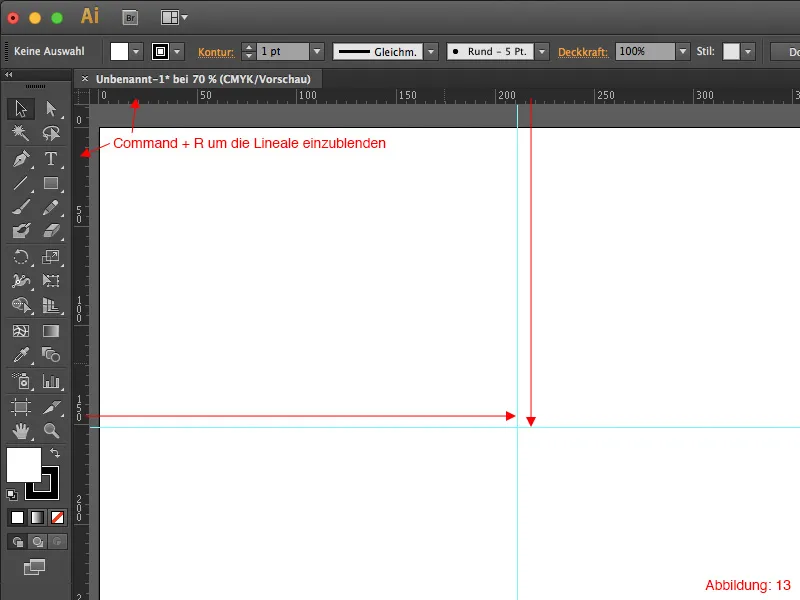
Acum este momentul să verificați dacă Linii de ghidaj inteligente sunt activate. Puteți face acest lucru ușor urmărind calea Vedere>Linii de ghidaj inteligente în bara de meniu de sus. Dacă nu există încă un bifă acolo, faceți clic o dată pentru a activa această funcționalitate.
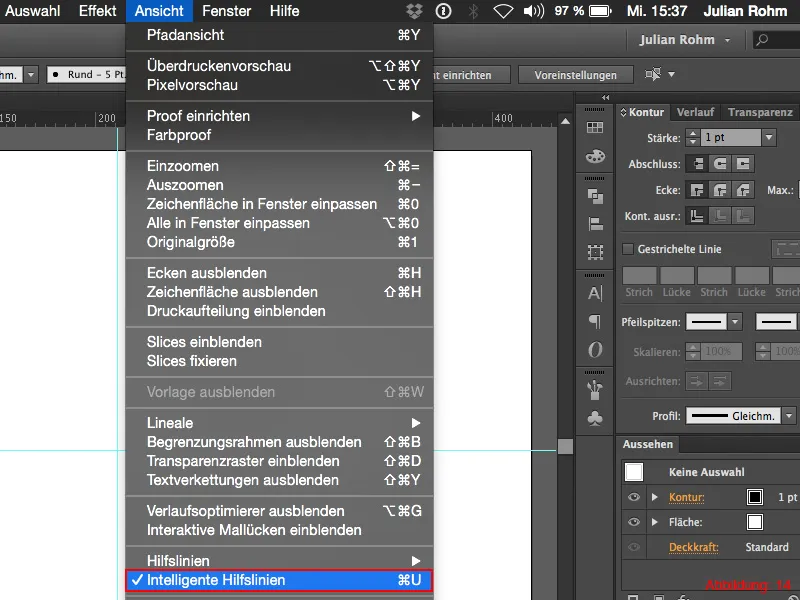
Pasul 2: Crearea jumătății stângi a iluziei optice
În pasul următor, luați Instrumentul elipsă și faceți clic, ținând apăsat Tasta Alt, pe punctul central al liniilor de ghidaj create anterior.
În fereastra de dialog următoare, introduceți o dimensiune de 38x38mm. Deoarece ați ținut apăsată tasta Alt anterior, cercul creat va fi generat direct din centrul punctului dumneavoastră central.
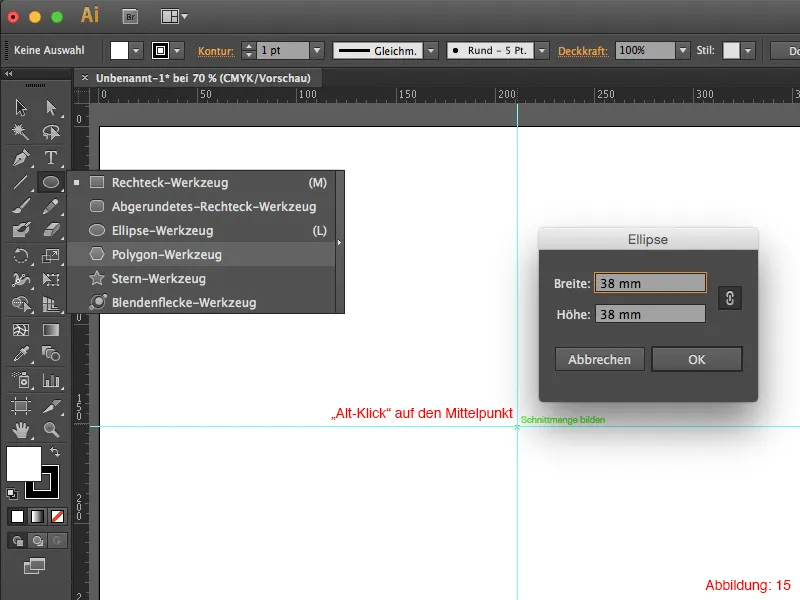
Prin Comandă+C și Comandă+F (Pe PC: Control+C și Control+F) copiați acest cerc și îl lipiți din nou în aceeași poziție. Acum mergeți în bara de meniu de sus la Obiect>Transformare>>Scalare. Aici introduceți o valoare de 150% la Uniform și confirmați cu OK.
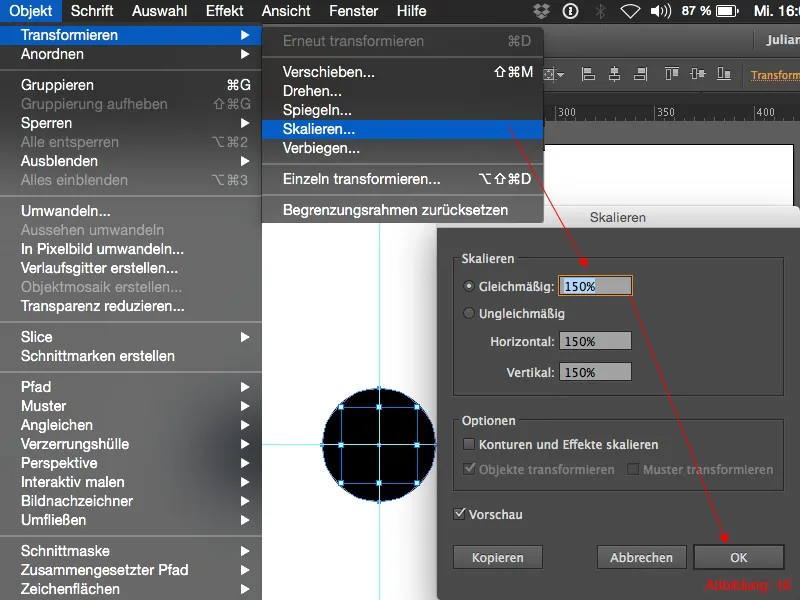
Apoi, trebuie să deplasați acest cerc cu 55mm în sus. Acest lucru poate fi realizat ușor făcând clic din nou pe Obiect>Transformare>Mutare. Pentru Orizontal lăsați valoarea la 0mm și pentru Vertical introduceți o valoare de -55mm. (Minus, deoarece doriți să mutați în sus și nu în jos).
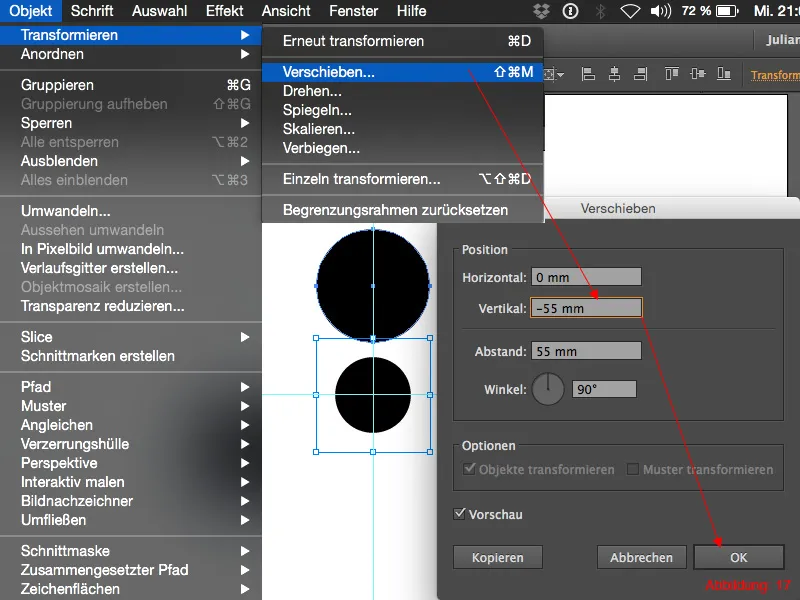
Acest cerc mai mare trebuie acum distribuit uniform în jurul cercului mai mic. În paleta de instrumente veți găsi Instrumentul de Rotire. Dacă țineți apăsată tasta Alt și faceți clic pe centrul dvs., veți putea roti cercul direct în jurul acestei axe.
Cum ați văzut probabil în imaginea de previzualizare a acestei iluzii optice, aveți nevoie de exact cinci cercuri distribuite în jurul celui din centru. Deoarece un cerc are 360°, pur și simplu introduceți 360/5 în Caseta de Dialog Rotire. Illustrator este deștept în acest caz, înțelegând această operație și afișându-vă imediat rezultatul. (Astfel veți economisi calculele mentale). Acum este important să nu confirmați cu OK, ci să faceți clic pe Copiere. Astfel, cercul inițial rămâne intact și se rotește o copie a acestuia.
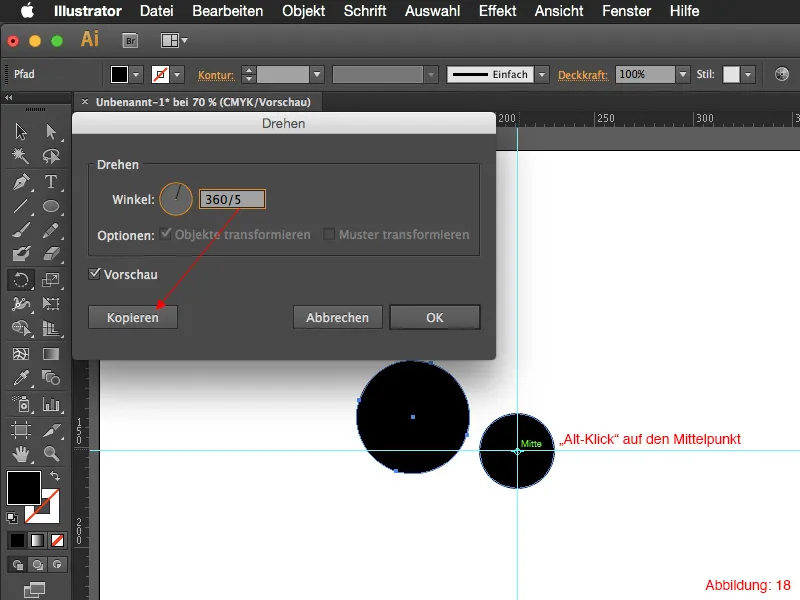
Prin scurtătura Command+D (pe PC: Ctrl+D) puteți repeta acest proces de trei ori.
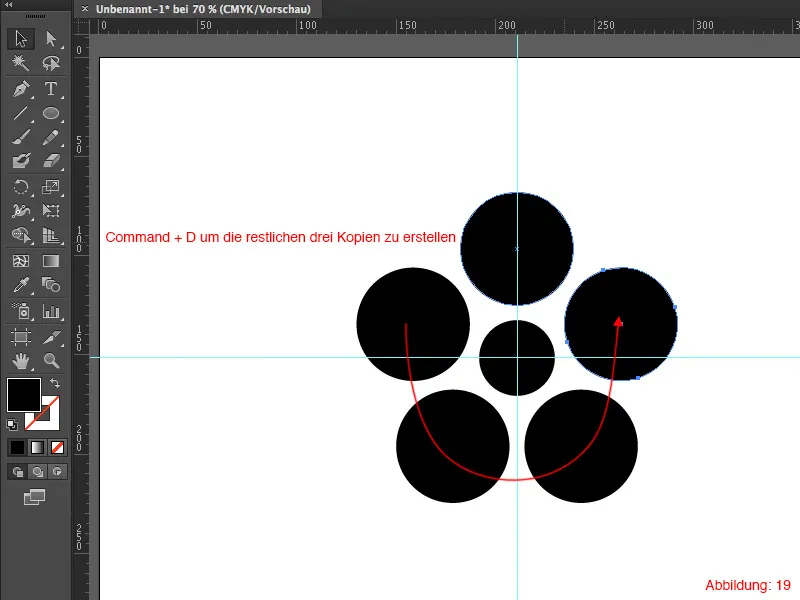
Pasul 2: Crearea părții stângi a iluziei optice
Astfel, cea mai mare parte a acestei iluzii optice este realizată. Pentru a crea partea dreaptă cu cercurile mai mici, selectați totul cu Command+A (pe PC: Ctrl+A) și creați o copie la dreapta ținând apăsată tasta Alt.
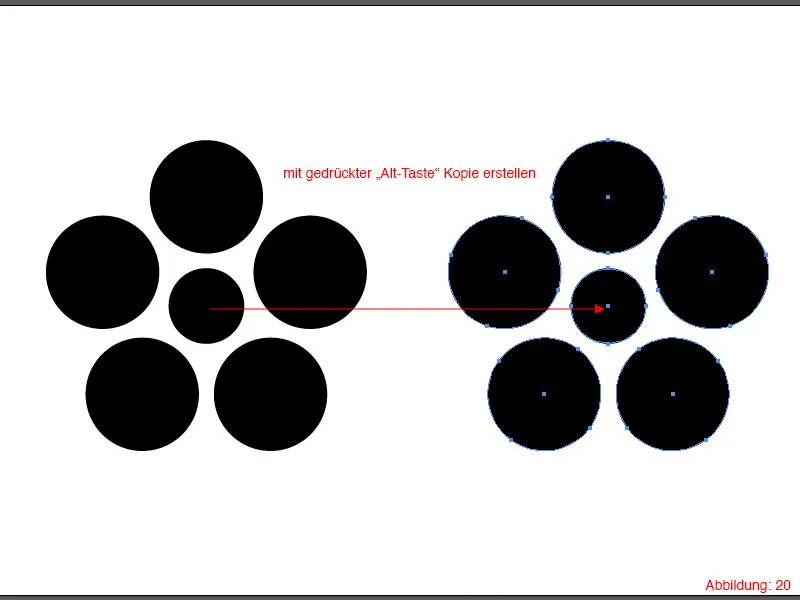
Restul este doar puțin efort suplimentar. Acum trebuie să luați fiecare dintre cele cinci cercuri și să le micșorați la 15% tot timpul, folosind Obiect>Transformare>Scalare.
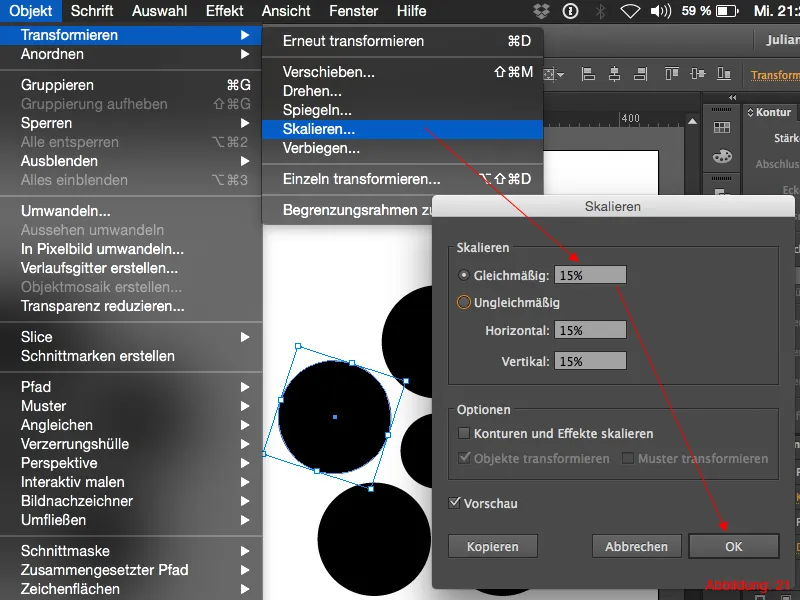
A doua iluzie optică este gata:
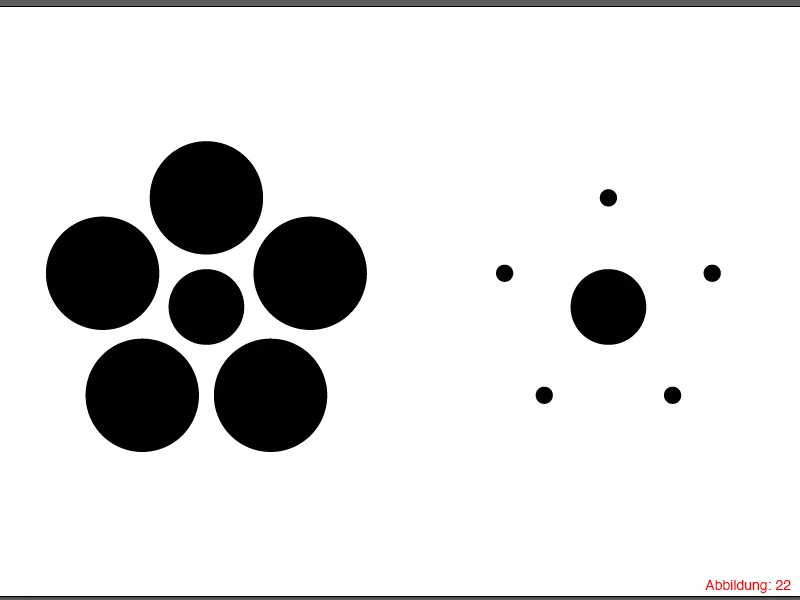
Iluzia Optică 03:
Acum trecem direct la a treia iluzie optică. În această iluzie, ochiului nostru i se induce ideea că liniile și pătratele (în special în zona centrală) se înclină puternic spre stânga sau dreapta. În realitate, liniile și pătratele sunt exact aliniate orizontal.
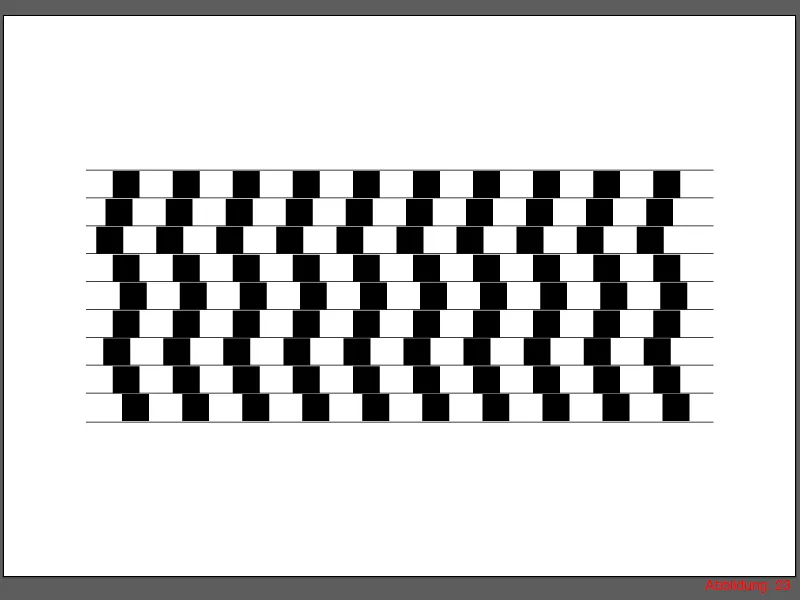
Pasul 1: Hai să începem!
Pentru a realiza această iluzie optică, creați în primul pas un pătrat cu Instrumentul de Rectificare cu dimensiunile de 15x15mm.
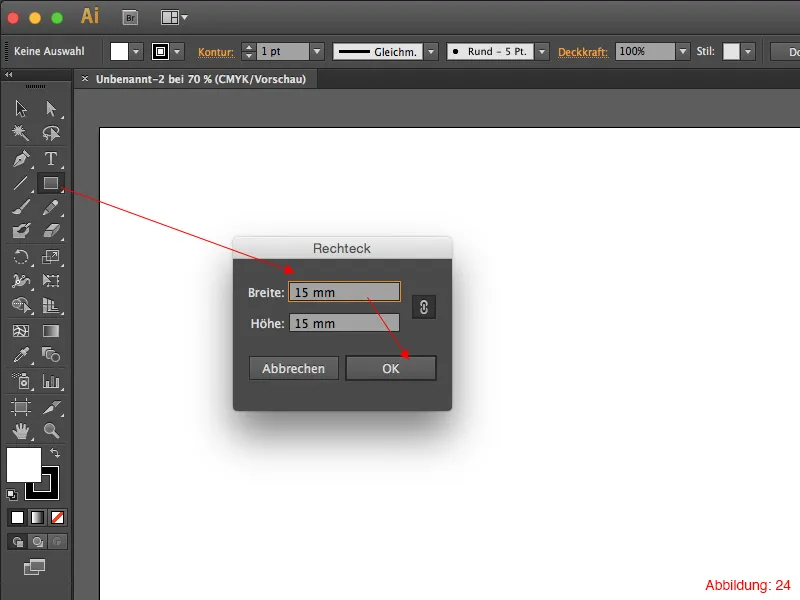
Aveți nevoie de 9 copii ale acestui pătrat, fiecare cu o distanță de 15mm între ele în direcția orizontală.
Pentru aceasta, mergeți din nou la Obiect>Transformare>Mutare. În fereastra următoare introduceți o valoare de 30mm, astfel încât să aveți exact o distanță de 15mm între pătratele adiacente. Confirmați această fereastră cu un clic pe Copiere.
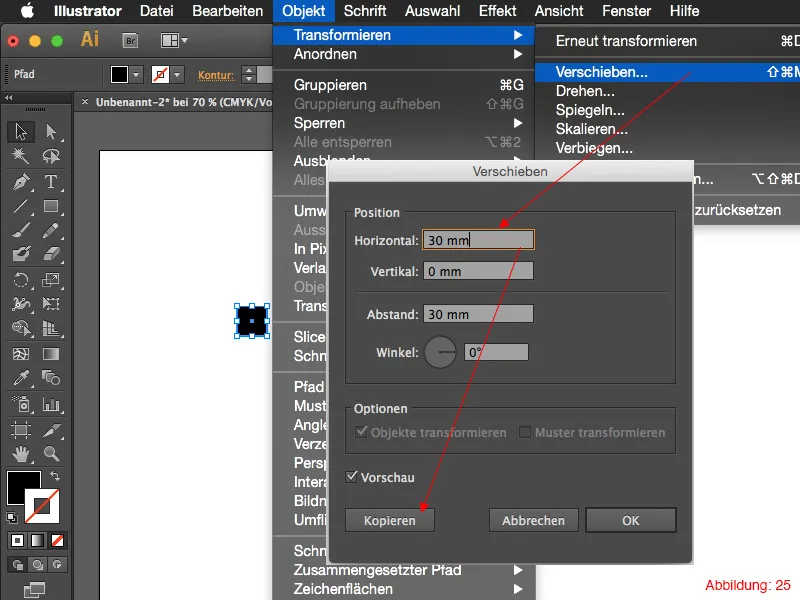
Prin scurtătura Command+D (pe PC: Ctrl+D) creați alte opt copii, astfel încât la sfârșit să aveți 10 pătrate cu o distanță de 15mm între ele într-o singură linie.

În următorul pas, utilizați Instrumentul de Linie din Paleta de Instrumente și trasați o linie orizontală exact la marginea superioară a pătratelor. Asigurați-vă că linia se extinde puțin în stânga și în dreapta, la fel ca în imagine. (Grosime linie: 1pt).
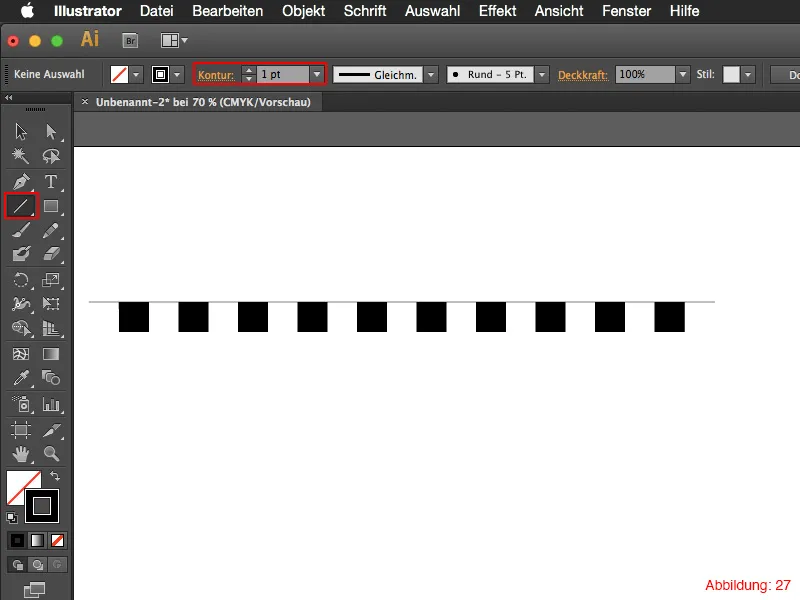
Apoi selectați toate pătratele împreună cu linia abia desenată și accesați din nou Dialogul de Mutare prin Obiect>Transformare>Mutare. La Orizontal introduceți 0mm, iar la Vertical 15mm. Confirmați și această fereastră de dialog cu Copiere.
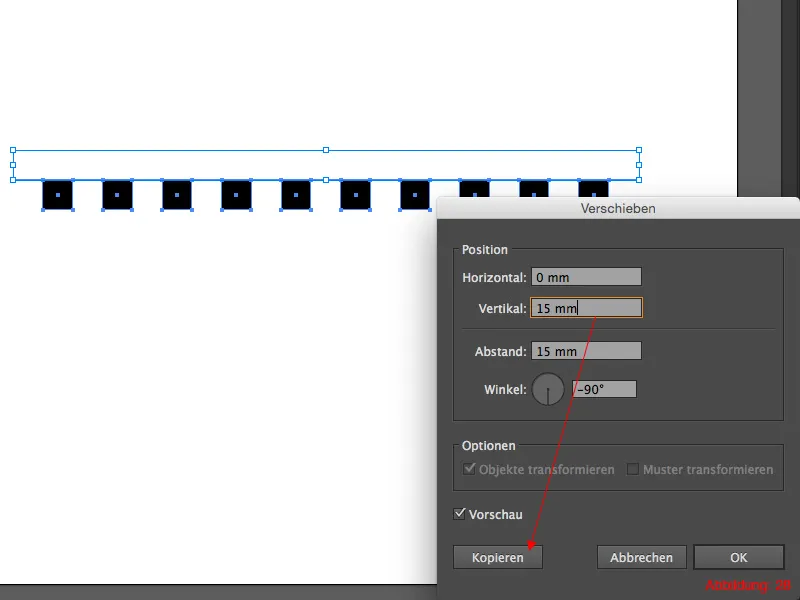
Prin Command+D (pe PC: Ctrl+D) creați alte șapte copii.
La ultima copie, creați din nou o linie la marginea de jos a pătratelor pentru a încheia totul curat. După aceea, ar trebui să arate ca în imaginea 29.
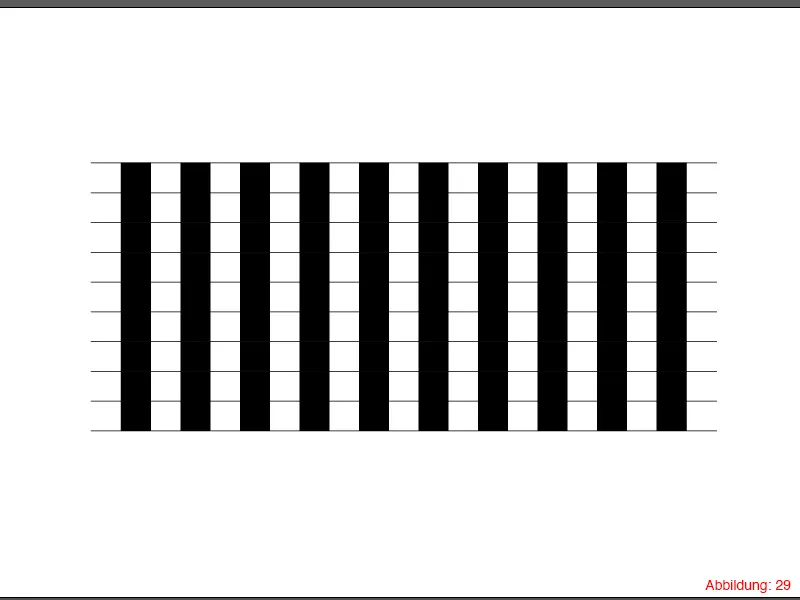
Pasul 2: Finalizarea iluziei optice
Pentru a finaliza această iluzie optică, selectați întotdeauna o serie de pătrate cu Instrumentul de selectare și le deplasați în diferite direcții folosind tastele săgeți. Dacă veți face acest lucru cu fiecare serie, va părea că liniile și pătratele cad înclinat în ambele direcții.
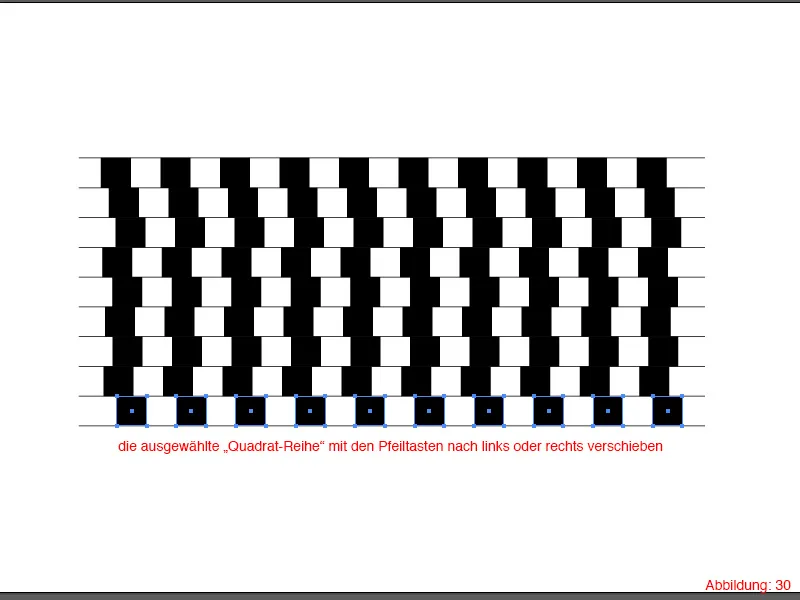
Iluzia optică 04
Acum suntem deja la ultima iluzie optică din acest tutorial.
În această iluzie, pare că liniile lungi sunt la diferite unghiuri unul față de celălalt. În realitate, acestea sunt exact la un unghi de 45° unul față de celălalt. Această iluzie apare deoarece liniile scurte sunt alternate orizontal și vertical pe liniile de 45°. (A fost prea mult input odată acum? Nu contează! Vei înțelege imediat când vei crea această iluzie. :-) ).
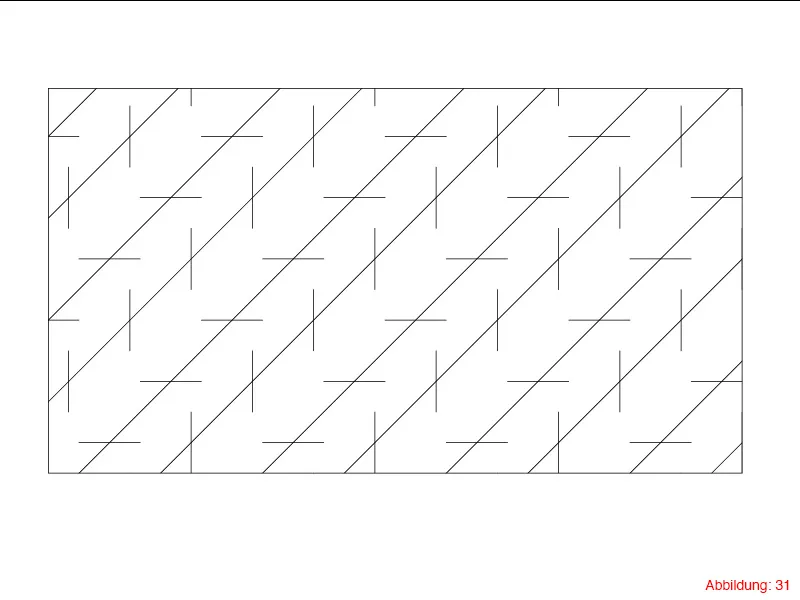
Pasul 1: Crearea liniilor
Pentru început, creați un nou spațiu de lucru în formatul DIN A3. Apoi, folosiți Instrumentul de linie și faceți clic o dată pe spațiul de lucru. Va apărea din nou o fereastră în care puteți seta Lungimea liniei precum și unghiul unghiul. Introduceți o Lungime de 300mm și un unghi de 45° și confirmați cu OK.
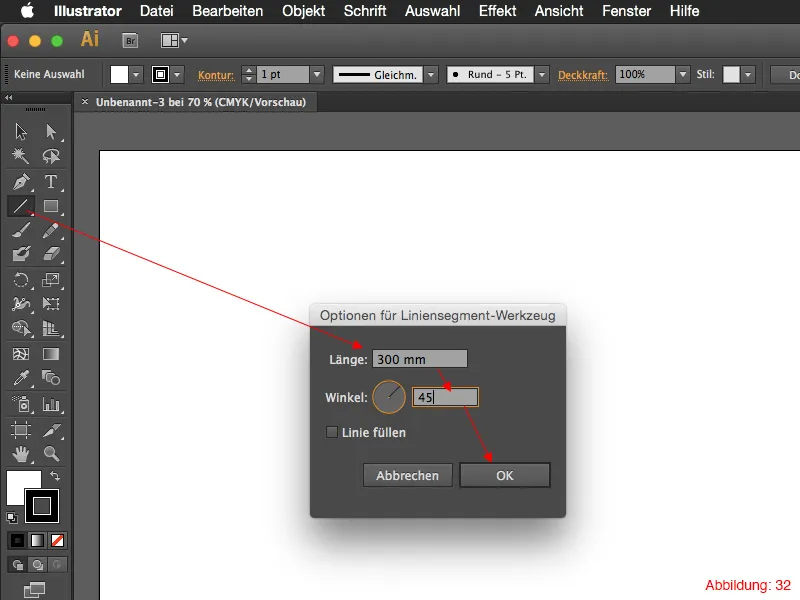
Prin Obiect>Transformare>Deplasare, deplasați linia cu 40mm spre dreapta și confirmați totul cu Copiere.

Acum aveți nevoie din nou de Instrumentul de linie. De data aceasta creați o linie cu o Lungime de 30mm și un unghi de 0°. Așezați această linie pe mijloc, la capătul inferior al primei linii, așa cum este prezentat în imagine.
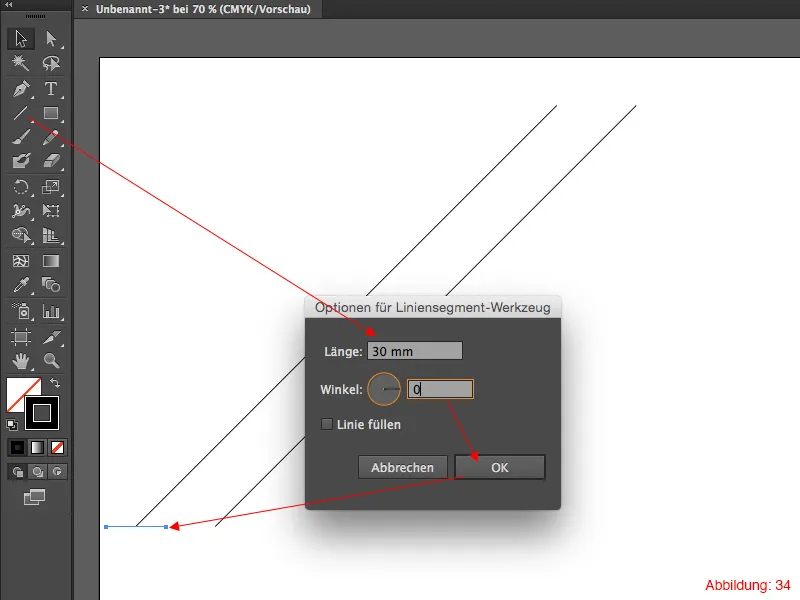
În următorul pas, accesați din nou Dialogul de deplasare. Obiect>Transformare>Deplasare.
De data aceasta, trebuie să vă deplasați în ambele direcții simultan. Introduceți 30mm la Orizontal și -30mm la Vertical. Confirmați cu un clic pe Copiere și duplicați totul din nou cu scurtatura Comandă+D (pe PC: Ctrl+D).
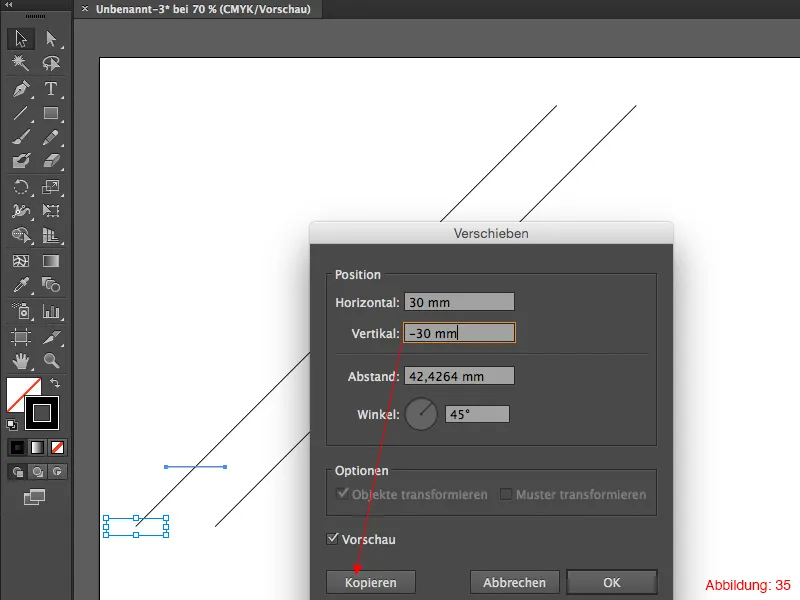
După aceasta, ar trebui să arate cam așa la voi. (Imaginea 36).
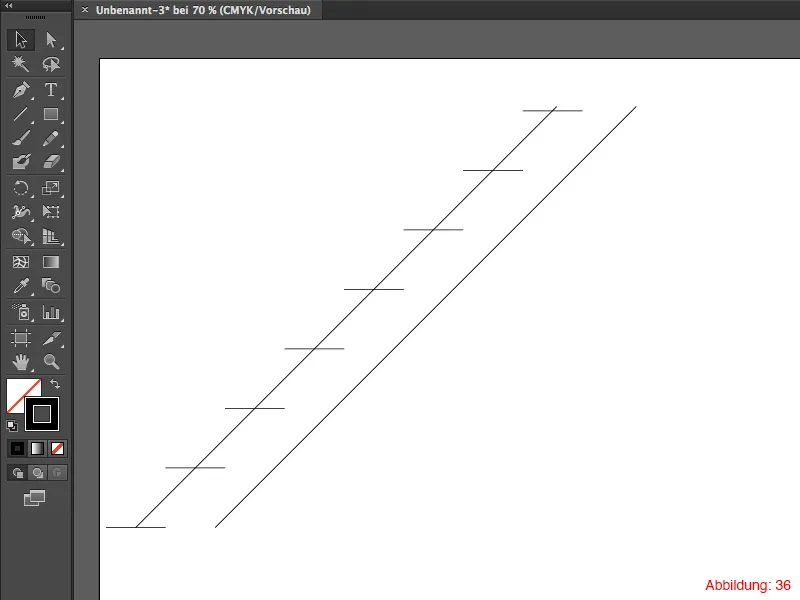
Acum creați o nouă linie cu Instrumentul de linie. Selectați din nou o Lungime de 30mm, dar de această dată cu un unghi de 90°. Plasați această linie pe mijloc, la capătul inferior al celei de-a doua linii și accesați din nou Dialogul de deplasare. Obiect>Transformare>Deplasare. Aici introduceți 30mm la Orizontal și -30mm la Vertical și confirmați din nou cu Copiere. Duplicați totul cu Comandă+D (pe PC: Ctrl+D).

Acum selectați totul și accesați din nou Dialogul de deplasare. (Probabil ați observat deja că acest dialog este folosit foarte des :-) ).
De data aceasta, deplasați totul cu 90mm în direcția orizontală și confirmați din nou cu Copiere. Duplicați acum totul de 5-6 ori cu Comandă+D (pe PC: Ctrl+D).

Acum ar trebui să arate în mare parte la voi așa:
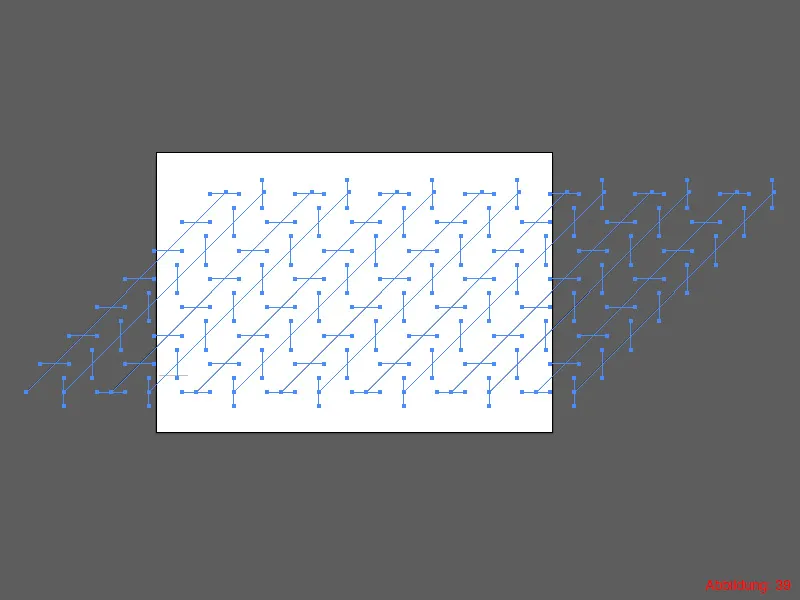
Acum suntem aproape de final. În ultimul pas, luați din nou Instrumentul de dreptunghi și trageți un dreptunghi direct peste toate liniile voastre (vezi imaginea 40).
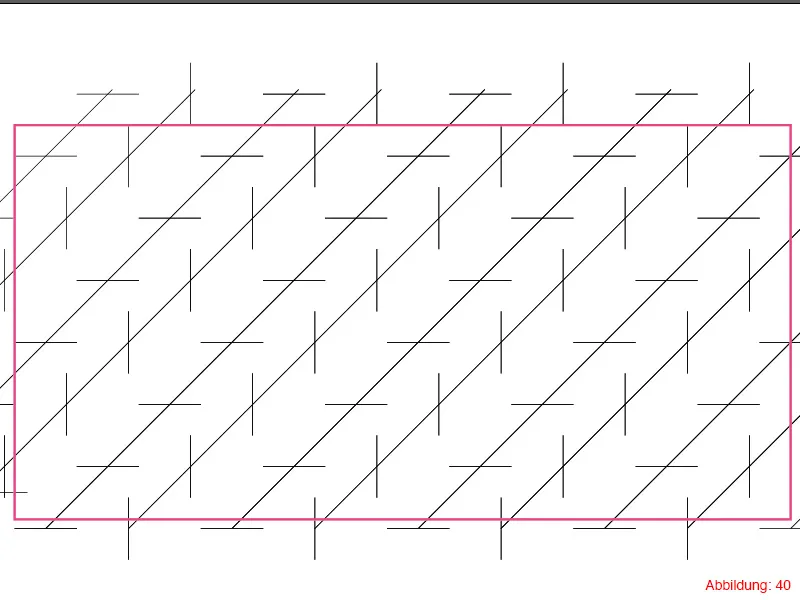
Pasul 2: Crearea cadrului
Apoi selectați totul. Cel mai bine se face acest lucru cu Command+A (pe PC: Ctrl+A). Faceți clic dreapta în mijlocul dreptunghiului dvs. și selectați Creare masca de tăiere. Astfel, toate elementele care nu ar trebui să fie vizibile vor fi ascunse.
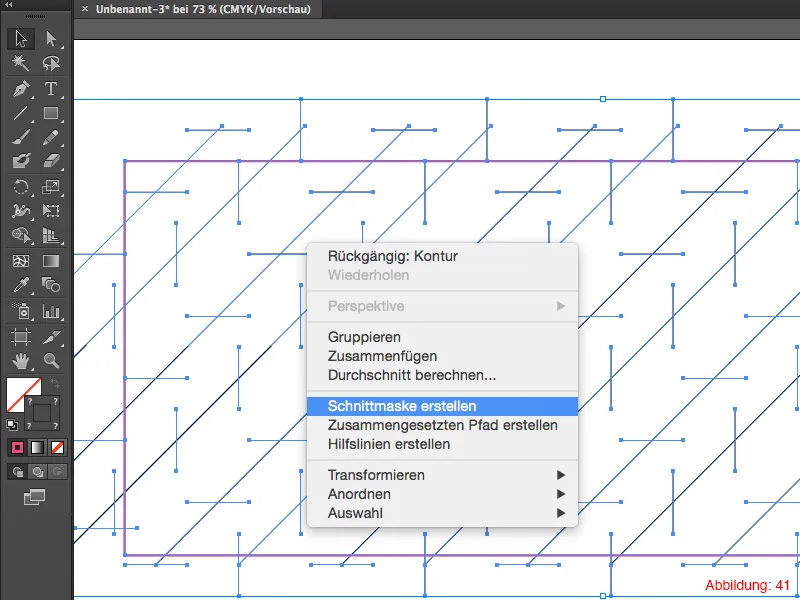
Acum trebuie să aplicați încă o contur pe Masca de tăiere, astfel încât să obțineți și un cadru frumos. Și asta este ultima iluzie optică gata.
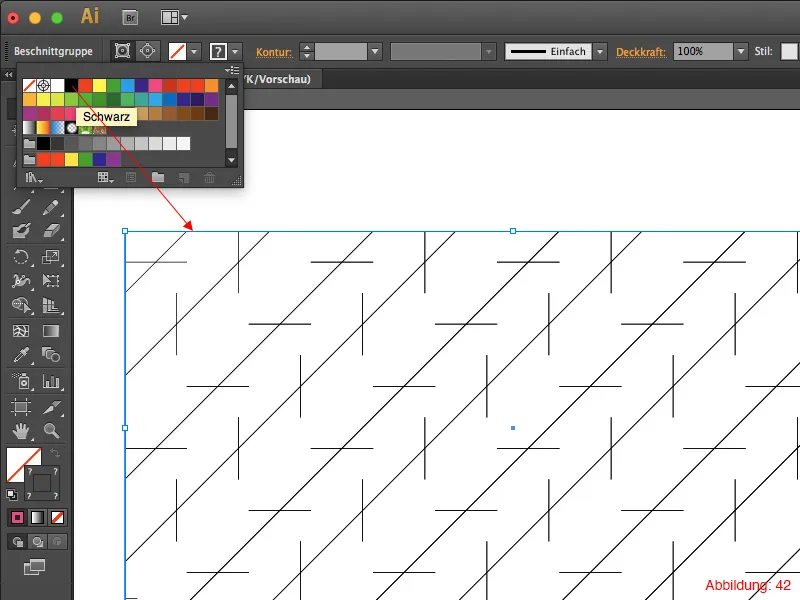
Cuvinte finale:
Sper că v-ați distrat creând acest tutorial și acum puteți crea câteva iluzii optice frumoase. După cum ați observat, unele comenzi în Illustrator se repetă des, și sunt destul de sigur că, dacă ați parcurs complet acest tutorial, nu veți uita niciodată pentru ce este Dialogul de deplasare și comanda rapidă Command+D (pe PC: Ctrl+D) cât de utile pot fi.
Dacă aveți întrebări suplimentare pe acest subiect, scrieți-le în comentarii. Mă voi strădui să le răspund cât mai curând posibil.
Toate cele bune
Al tău Julian


