În această atelier vine acum un mic truc: M-a deranjat întotdeauna faptul că în InDesign era atât de ușor să rotești obiecte pentru că puteam influența foarte ușor punctul central, în jurul căruia să fie rotite - și în Illustrator, pare să nu fie posibil. Dar se poate totuși. Fac o linie și adaug un cerc.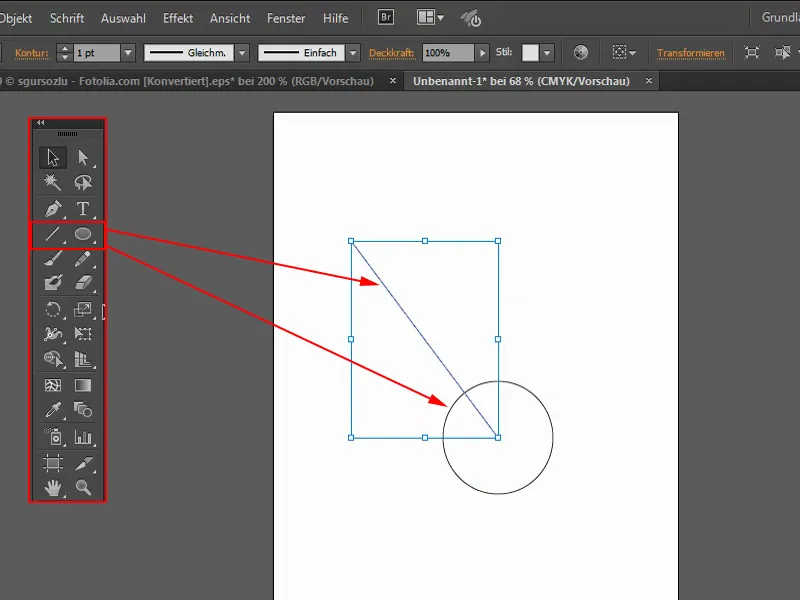
Linia trebuie să fie rotită exact în jurul acestui cerc. Pentru asta, folosesc instrumentul de Rotire (1). Când rotesc acum, se va roti în funcție de punctul central (2).
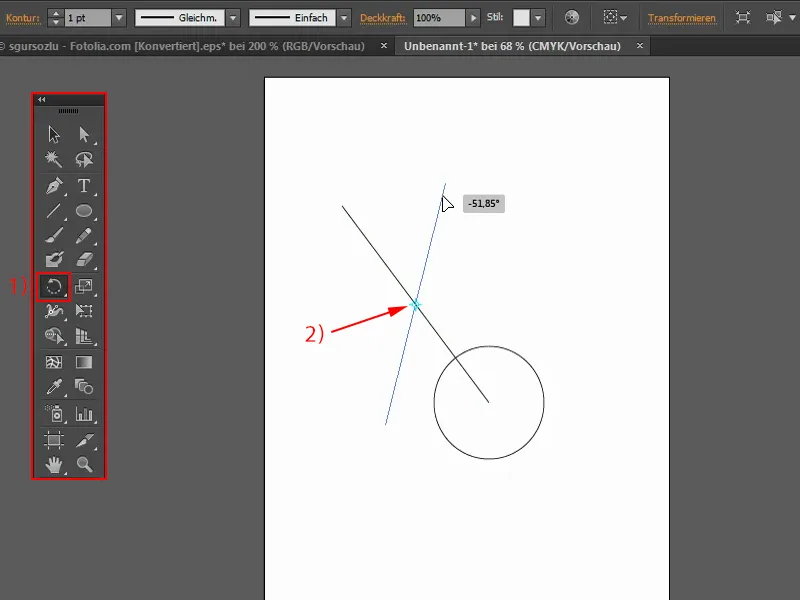
Pot schimba acest lucru mutând punctul de rotație cu butonul stâng al mouse-ului (1), acolo unde vreau să fie rotit, adică în cazul meu exact în mijlocul cercului. Și când rotesc acum, se poate observa: Funcționează minunat.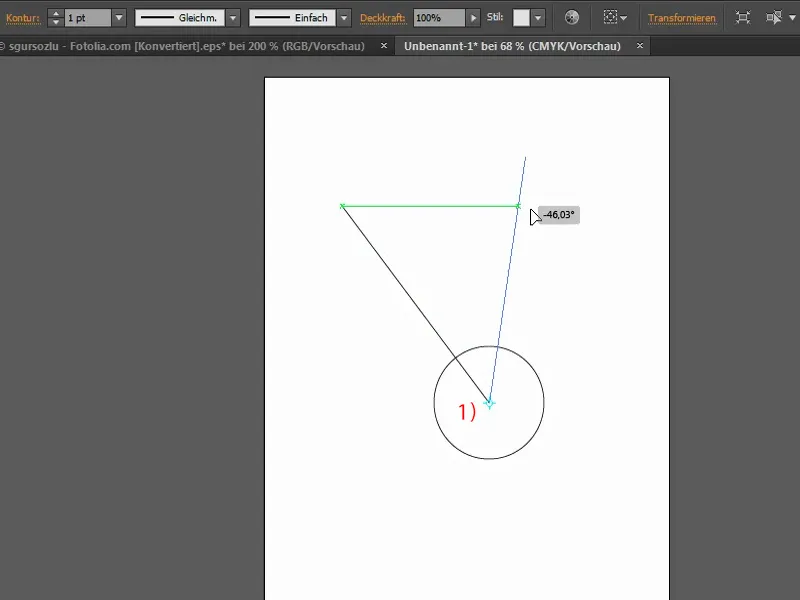
Acum vreau să copiez de mai multe ori linia, astfel încât să se rotească în jurul cercului meu. Cel mai simplu mod de a face asta este să dau dublu clic pe instrumentul de Rotire. Cu toate acestea, acum schimbă din nou acest punct de rotație - și asta este nedrept. De ce face asta? În InDesign nu este așa.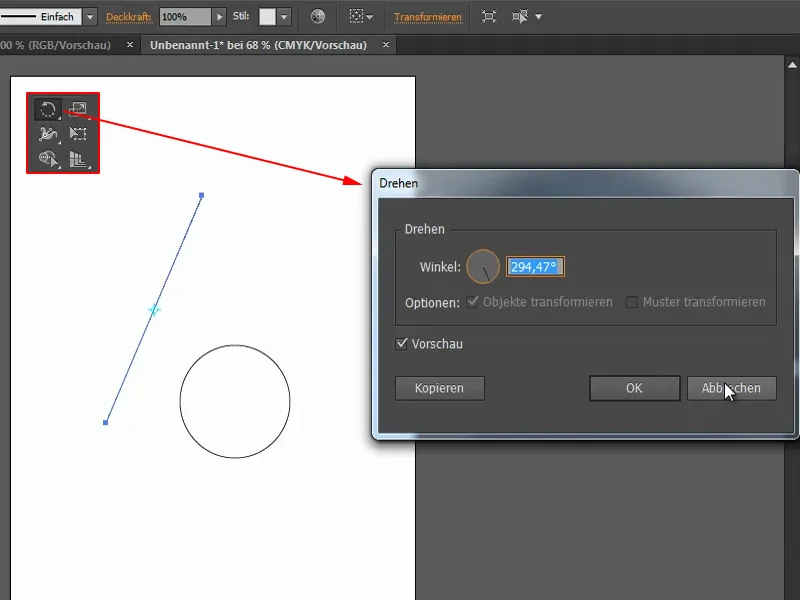
De aceea trebuie să aplic un truc. Apăs pe punctul respectiv cu tasta Alt apăsată (1). Astfel, fereastra de Rotire va apărea din nou. Punctul central nu a fost de fapt modificat. Astfel, am posibilitatea să-l mut în consecință. Setez asta la 15° (2). Și toate acestea ca o copie (3).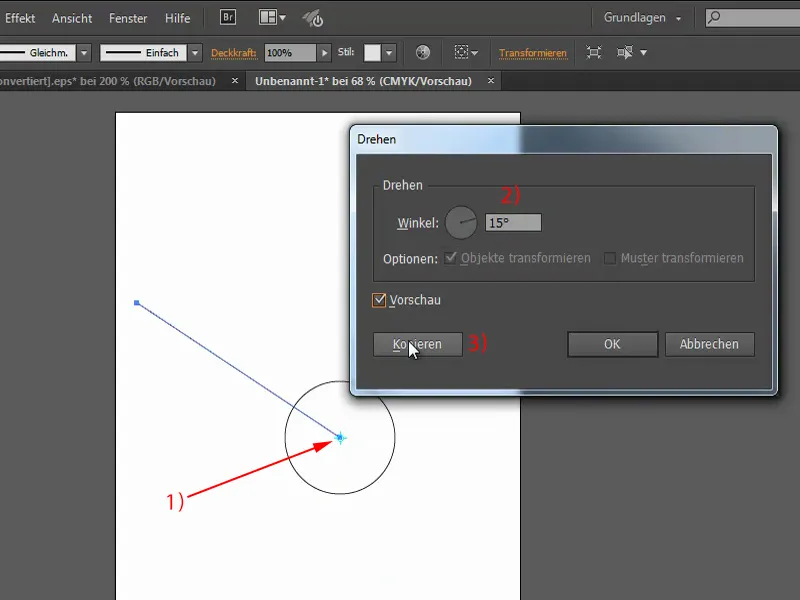
Acum pot apăsa din nou Ctrl+D de mai multe ori și fac o copie a obiectului exact la 15°. Acest lucru poate fi folosit de exemplu ca soare, dacă toate acestea sunt colorate în galben. Dau conturului 3 pt și colorez și cercul.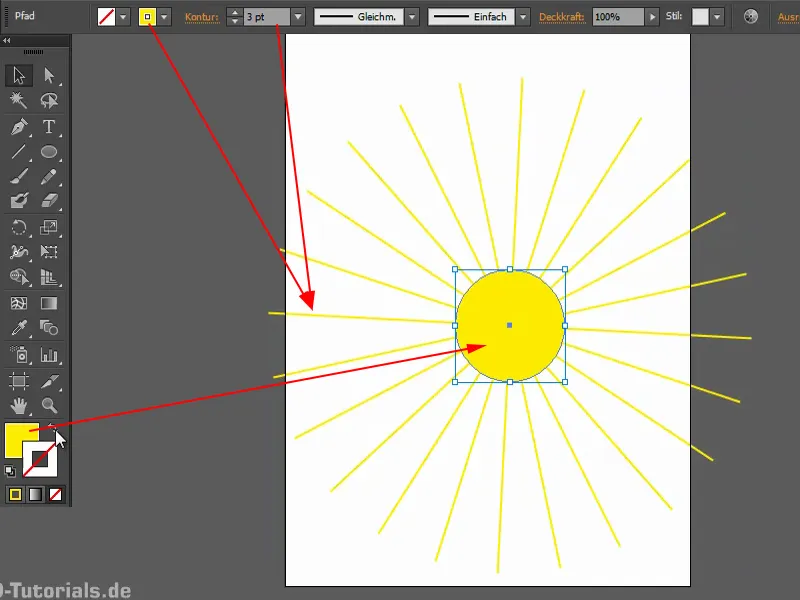
Efectul raze de soare
Aici încă un exemplu: Vreau să îmbunătățesc și mai mult această imagine, creând acum un efect de raze de soare. Pentru asta pot aplica din nou aceeași tehnică: Creez aici un strat "Efect" deasupra fundalului și sub celelalte straturi (1). Acum trag cu instrumentul de Poligon un poligon. Pentru asta dau un clic (2) și deschid meniul contextual corespunzător, unde setez trei Laturi (3). Fac asta alb, ceva mai mic și îl plasez în acea poziție (săgeata la 3).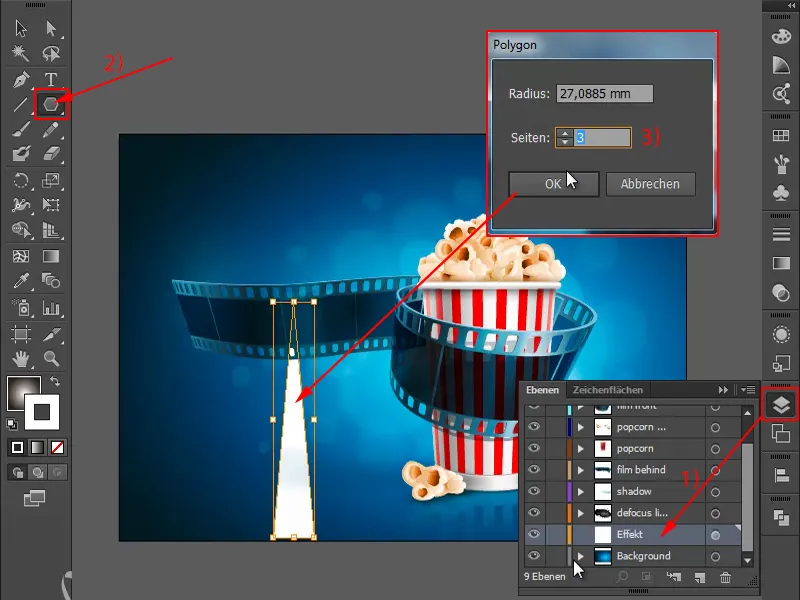
Apoi aleg instrumentul de Rotire și dau clic pe acest punct cu tasta Alt apăsată (1). Veți vedea: Chiar dacă punctul central este de fapt în acea poziție, pot seta unul nou cu tasta Alt apăsată (2). De data aceasta vreau să rotesc asta de exemplu cu 30°, iar iar ca o copie (3).
Apoi apăs din nou de mai multe ori Ctrl+D, pentru a obține efectul (1). Acum grupând totul. Pentru asta apăs F7, pentru a deschide panoul de comandă al straturilor. Apoi dau clic aici, ceea ce va selecta totul (2). Și acum grupând totul (3).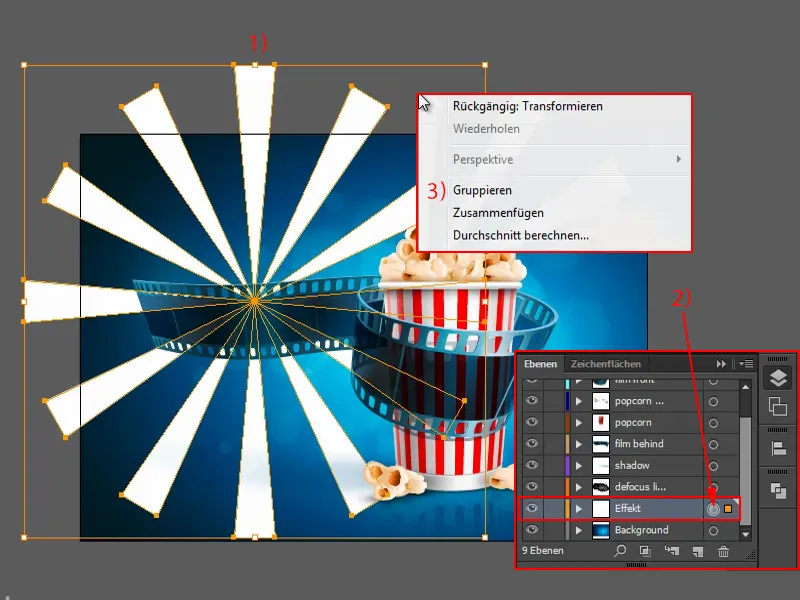
Acum un gradient: Merg în panoul de Gradient și aleg Circular (1). Apoi dau un clic pe instrumentul de Gradient (2) și schimb asta (3).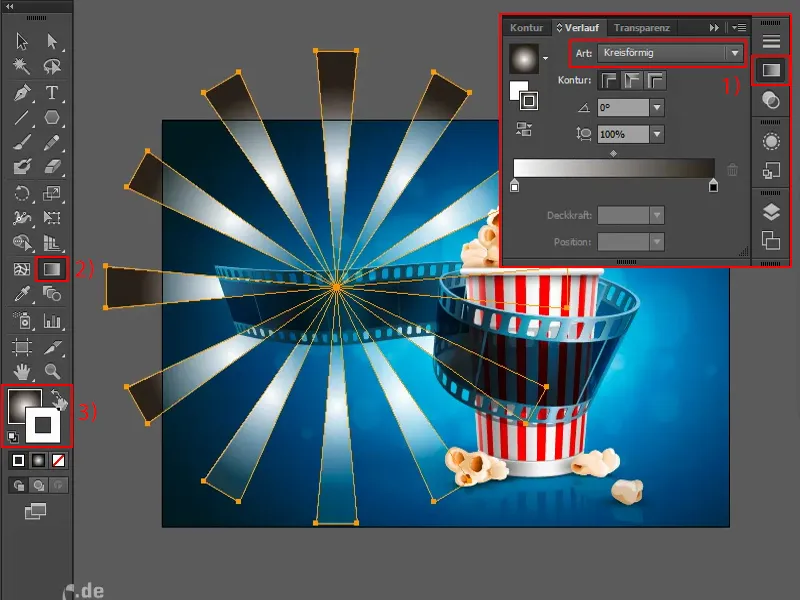
Voi arăta din nou exact cum se face: Dau clic aici pentru a selecta întregul strat (1). Aici scrie Multiplu negativ. Dacă nu faci asta și alegi Normal (2), nu arată prea frumos. Fac acesta puțin mai mare. Deci - nu arată prea frumos.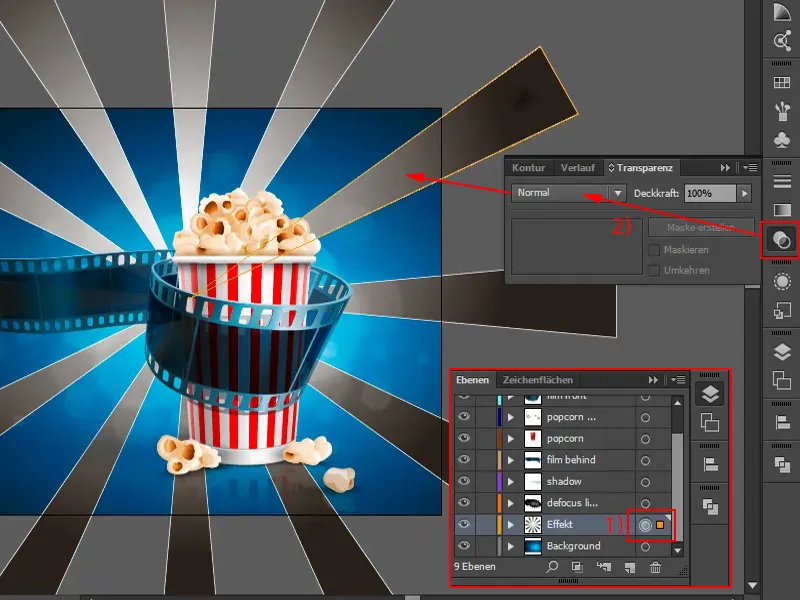
Poți micșora puțin Opacitatea, astfel va fi mai bine. Sau poți alege, de exemplu, Multiplu negativ.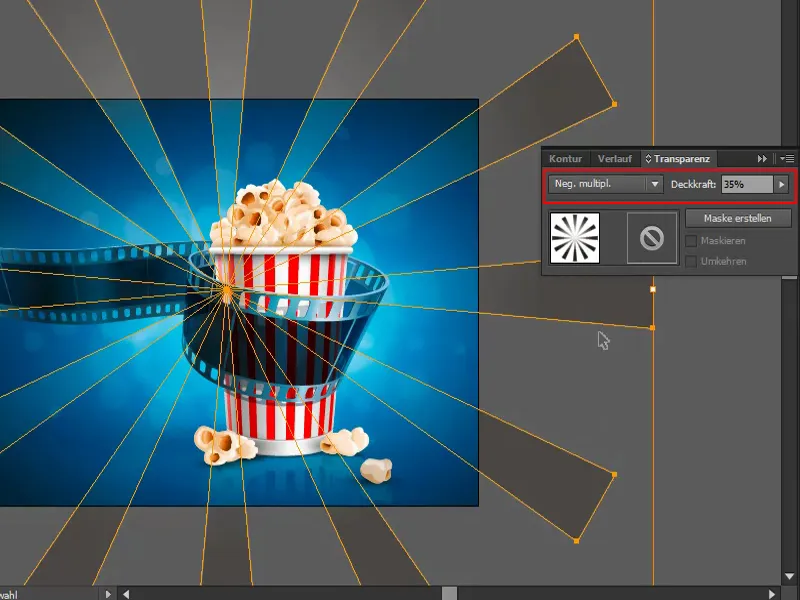
Un alt lucru posibil pentru a îmbunătăți asta: Ofer totul unui efect, de exemplu Vortex (Effect>Filtru de distorsiune>Vortex…).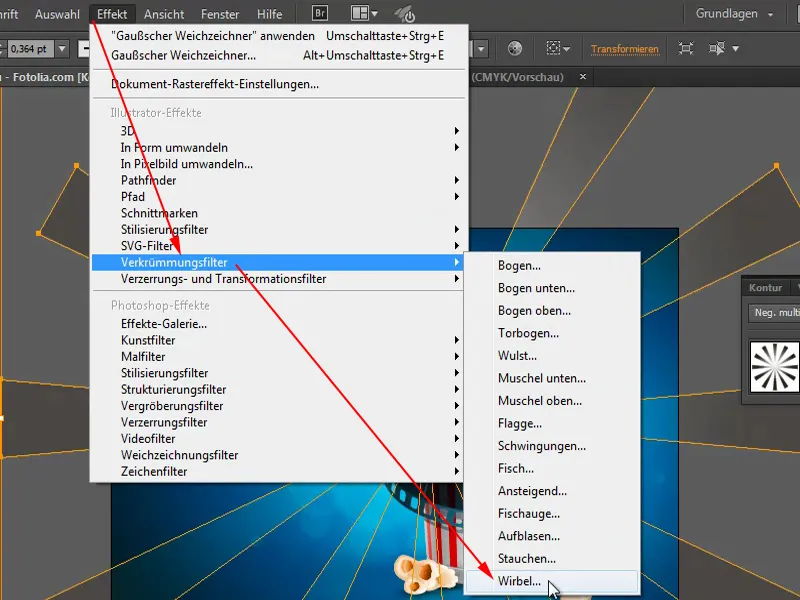
Asta va deveni și mai dinamic.
Și încă un lucru în plus: Copiez asta, lipesc și rotesc doar un pic. Așa arată un pic mai „piperat”.


